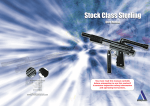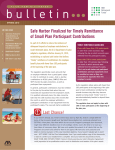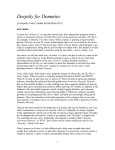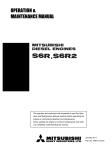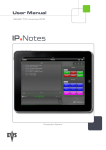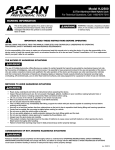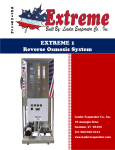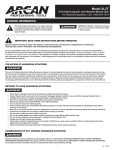Download User Guide - Student Housing Services
Transcript
User Guide Revised: August 2009 Overview TEST SITE: http://www.housing.uoguelph.ca/ereztest The test site allows you to explore without affecting any data. You will receive an email with the URL and a temporary password. Follow the link, login, and immediately change your password (you will be asked to do this right away the first time you log in). Once that is done, you will be sent to your inbox. This will be the first thing you see on all subsequent visits to eRez Life. Passwords are case sensitive. It’s best to cut and paste your generated password into the required field! eRez Life should work on all current web browsers. In testing the system, however, some bugs appear in some browsers that do not appear in others. It is recommended that you update to the newest version of your browser. If you chose to keep an older browser, the bugs you encounter should be nothing more than a minor nuisance. When the academic year starts – you will use the following link to access eRezLife. http://www.housing.uoguelph.ca/erez This is the link to the LIVE SITE. Information entered here becomes working documents, data and accessible by students who make requests. HOW TO CONNECT FROM OFF CAMPUS??? You’ll need a VPN (Virtual Private Network) Due to the sensitive nature of the information contained in the eRez database, we’ve set up a system to ensure you are using a secure connection to our server. As such, you need to set up a Virtual Private Network to access the site. It’s easy! Just check out this link and follow the instructions. http://vpn.uoguelph.ca If you have questions just email Lara. Menu Items 1. Inbox Once you’ve logged in to eRez Life for the first time and changed your randomly generated password to something you’ve chosen you will be presented with your inbox: This view will look virtually identical for all staff members regardless of their position with the exception of your name and title located in the top right corner. Also located in that corner is the logout button. eRezLife should ‘timeout’ after one hour, but it’s a good idea to logout when finished using the system. Down the left hand side of the screen is the menu of functions for which eRezLife can be used. Where you can go from here??? Options available include filling in the following forms: RLS On Call Log Incident Report Contact Sheet Program Proposal & Evaluation Weekly Log Positive Contribution Sheet Ongoing Training Summary & Evaluations Monthly Community Builder Summary You are also able to look up a student. The information in the student records includes name, residence, gender, room number, extension, program, major as well as the student’s picture. You are also able to look at your own information related to the eRez Life system. The bulletins (aka – messages) archive contains all past bulletins sent by the administrator and other users. All sensitive information disclosed to staff members during their terms of employment must be protected and kept confidential. This obligation also extends after your contract period with the University of Guelph. 2. Forms The items located in this dropdown menu will depend on the requirements of your position. For example, all positions will be able to fill in a Contact Sheet, but the type of weekly log sheet each position fills out will be different. If you think you are missing a form, don’t hesitate to contact Lara. The above sample shows the dropdown menu for a RA. ALC staff will not have Incident Reports. Weekly Logs will differ for every position. 3. Search for Student eRez Life will have all of our students preloaded into the system. At the start of the academic year, all students can be searched by last name or student ID. The system updates each and every day to account for students moving in and out of residence. This feature will allow you to search past students, from 2004 onward. If you are searching for a student living in residence this year make sure that the “Current Students” button is selected. Select “All Students” if you are searching for someone from previous years. The student’s names will appear below once the search is complete. You can then click on the student and their personal information will appear. If a student has any incidents to their names, these will appear under Student Forms. As RLS, you will also have a section, Staff Forms; this will allow you to view all the forms you have completed throughout the year. This is also possible under, MY INFO, MY LOGS. 4. My Info This section displays all of your current account info. Please note: DO NOT EDIT YOUR INFO. with the EXCEPTION OF YOUR PASSWORD! Making changes to this section could interfere with the functioning of your account in eRezLife. If you wish to have your display name changed or there is an error with your information, please contact Lara. 5. Bulletins Archive Bulletins will appear in your inbox from time to time in a couple of ways. A bulletin may be posted to a group or groups by a member of the RLMT as a way to communicate a piece of information or they may be automatically posted by the system when a new piece of information arrives in your account. A bulletin will also appear when a manager responds to your weekly logsheet. The following example shows a bulletin posted automatically when a log sheet has been commented on: All past bulletins will be stored in the bulletins archive to be viewed later. Though not a bulletin, the second item located in the above inbox is also worth noting. The curved arrow indicates a piece of documentation that has been returned to the person who completed it. In the above case it is an IR. The manager who returned this IR may have wanted to give a reminder about getting it signed, or may have wanted to communicate some other piece of information to you regarding this IR. 6. Generate Reports As a student staff member, the only item available to you in this section is the Program Evaluation. This feature allows you to search other staff members programming sheets in order to ‘borrow’ ideas. This can be useful to see what programming is being done or to learn from other staff members what worked well and what didn’t when you are planning your own program. Î Adjust the date to include the time frame you are looking for Î Choose a specific building or a specific type of program Î Click on the “search” button at the bottom of the page (a list of all programs will come up but not in the most effective format for you so…) Î Scroll down and click on the “export to excel” button and when it is complete you will have access to all the information submitted in the Program Evaluation FORMS The following pages outline how the online forms are completed. Please note that some changes will take place to the forms in the weeks to come and that not all screen shots reflect the exact template you will be using. RLS On Call Log You can log in several times during the night to update the log and then at the bottom of the form click on ‘save changes’ for later and then send your final log at the end of the night to your Residence Life Manager. Date ‐ Click on the drop down boxes and choose the date that you were on call. Since your on call shift goes past midnight, click on date range and fill out the date after midnight as well so you have a range of dates. Time ‐ Click on the drop down boxes and choose the time that you started your on call shift. Then click on time range and from the drop down boxes, choose the time that you finished your duty shift. Building ‐ Choose your residence from the list in the drop down box. Staff Member Involved ‐ If you were on duty yourself, leave this blank. If you had a partner on duty, click on select person and add your fellow staff member to the log. If there was more than one additional person, click on the “+” sign beside RLS involved to add an additional person. RLS On Call Log Details Additional Parties ‐ Indicate in this box any additional people that you worked with on shift. Note if the RLM on call stopped by, if Campus Community Police did a round etc. The Text Box ‐ If there were any facility concerns or incidents during your duty shift, briefly indicate those issues in the text box and then submit additional paperwork (incident report, work order etc) as required. The text box is also for any concerns or minor incidents that you may have had during your shift that you want to document but they are not big enough to warrant writing an Incident Report. EXAMPLE of ENTRY: “First set of full rounds were completed at 9:30pm. While on rounds it was noted that furniture had been moved around in the 5th floor lounges of glacier as well as the lounges on the 4th floor of woodlands two and three. A work order was also filed for a light out on the 6th floor in the stairwell of Foothills 2. During the second set of modified rounds at 10:30pm there was a drinking game occurring in Glacier 1 in the 4th floor lounge.” Check the boxes at the end if there were any Incident Reports from that evening. The next section is quite significant. It allows us to track statistics which help us in the long run to show which nights are busier than others. It also allows us to see which areas need more support, attention or programming! It is crucial that you complete this section of the log. Please be as accurate as possible. If you are filling out information throughout the night, simply click on the ‘save changes for later” button so you can go back and add to the log. Once you have completed the log at the end of the night, simply click on “Send to RLM for Review” to send the log to your RLM’s inbox. This log will also be sent to your entire staff team to keep everyone informed about any and all nightly events. Incident Report Whoever fills out the report online will be listed as the initial or primary staff member involved in the incident. Date ‐ Click on the drop down boxes and choose the date that the incident occurred. If the incident goes past midnight or occurs over several days, click on date range and fill out the end date as well so you have a range of dates. Time ‐ Click on the drop down boxes and choose the time that the incident occurred. If the incident lasted a longer period of time click on time range and from the drop down boxes, choose the time that the incident wrapped up. NOTE: Please be alert when selecting AM or PM! Building Where Student Live: ‐ Select the building. If you are unsure which building the student is from, do a student search. Incident Location ‐ Indicate specifically where in or around the residence that the incident occurred. Staff Involved ‐ If you handled the situation yourself, leave this blank. If other staff members were involved, click on select person and add your fellow staff member(s) to the log. If there was more than one additional person, click on the “plus” sign beside “Staff involved” to add an additional person(s). Incident Information Click on the box which best applies to the situation. If there is not an appropriate category, click on “other” then specify the type of incident in the text box below. Description of Incident ‐ Fill in all relevant details in the text box. It is unlimited in length so be as descriptive as possible. REMEMBER YOUR ONLINE MODULES – PLEASE FOLLOW THE EXPECTATIONS SET OUT FOR HOW TO WRITE DOCUMENTATION. IF YOU ARE UNSURE, JUST ASK. Student Information ‐ To add the student involved in the incident, click on select person, search for that person and add them to the incident report. If there was more than one person, click on the plus sign for each additional student and search and add them to the form in the same way as above. Indicate by clicking on “yes” or “no” if alcohol was a factor in the incident Take the time to select the level of cooperation – remember, you might be irritated with the student but you need to remain factual! Reluctant = the student took their time in responding to your request, but did. Uncooperative = calling you names – they aren’t nice names, but you aren’t going to lose sleep over it ‐ having to ask the student several times to do something, the student took over 15 minutes to respond to your request etc. Very Uncooperative – as a staff member, you’ve probably had to request Campus Police, or the RLM on call to assist you. The student is using language that is completely unacceptable. If there are any additional notes that you want to make your RLM aware of, add them to the final text box. If you are filling out information throughout the night, simply click on the ‘save changes for later” button so you can go back and add to the incident report. Once you have completed the incident report, simply click on “Send to Manager Review” to send the log to your RLMs inbox. Contact Sheet Date ‐ Click on the drop down boxes and choose the date that the observation occurred. If the observation or situation goes past midnight or occurs over several days, click on date range and fill out the end date as well so you have a range of dates. Time ‐ Click on the drop down boxes and choose the time that the observation occurred. If the observation or situation lasted a longer period of time click on time range and from the drop down boxes, choose the time that the incident wrapped up. NOTE: Please be alert when selecting AM or PM! Building Where Incident Occurred: ‐ Select the building. Location within building ‐ Indicate specifically where in or around the residence that the incident occurred. Staff Involved ‐ If you handled the situation yourself, leave this blank. If other staff members were involved, click on select person and add your fellow staff member(s) to the log. If there was more than one additional person, click on the “plus” sign beside “Staff involved” to add an additional person(s). General Information ‐ Click on the boxes which best apply to the situation. Resident Information‐ To add the student involved in the observation, click on select person, search for that person and add them to the Contact Sheet. If there was more than one person, click on the plus sign for each additional student and search and add them to the form in the same way as above. Nature of Concern/Behaviour – Click on the boxes which best apply to the situation. Contact with Individual – Check off the box which shows the level of contact you have with the student regarding this observation. Description ‐ Please give details and specific information regarding this observation or situation in the text box. The text box is unlimited in length so please be as thorough as possible. Your RLM is able to send you comments back once the form is completed. Positive Contribution Sheet The beginning of this form is similar to all others. Here is what makes it unique! Information Using the check boxes, please indicate the nature of the event or situation initiating recognition. If not in the list, please click on other and detail the information in the following text box. Using the check boxes, please indicate the context of the actions of the individual(s) involved. If not in the list, please click on other and detail the information in the following text box. Using the check boxes, please indicate the suggested follow up for the Residence Manager. If not in the list, please click on other and detail the information in the following text box Using the text box, please describe the situation worthy of recognition. As the text box is unlimited in length, please be as thorough as possible. If there was an entire community (floor, building or large group of students) please indicate that in the text box. Once your Residence Life Manager has reviewed your submission, you will be able to view it and their comments as well as their follow up. In‐Service Training Summary & Evaluation This form is fairly self explanatory. You are required to complete this form for all In‐ Service Training sessions you attended throughout the year. Once your manager receives this form and it is reviewed, you will receive credit for having attended the session. We encourage you to be honest in your feedback! Some Helpful Options For YOU!!! There are some options available with certain forms that you may find useful: • Switch to read only mode (edit mode) This toggles the report between a form where it can be edited or it can just be read. It works well with something you have already finished that you want to add to. • View full form This brings up the form in a printable version • Student profile This will bring up a separate window with the students profile page for easy reference • Generate • This feature prints off a version of the Incident Report without the information of other students involved (not including information that you may have included in the incident description). You will be required to print off the IR in order to obtain the student’s signature. There is specific paper you will be given from your manager. The paper is an IR template. It allows for you to print the information on one side of the paper yet has the information required to obtain the signature already printed on the reverse side. Be sure to obtain this template paper from your Manager or senior staff member. Send back to this status/workflow Your Manager will use this function when they have a question or want more information, instead of closing a form, they will send it back in the workflow to you or the person who initiated the form. When this happens it will be back in your inbox with instructions at the top of what your Manager wants…once you complete it, just send the form back to your Manager. How Information Is Distributed! All forms in eRezLife are fairly straightforward; HOWEVER, the flow of information can be a little tricky to understand. The flow of information refers to how we distinguish which Manager receives what information. It’s imperative to review the following section in order to understand how we distribute information, ensure consistency and collect the data for statistics. If you still have questions about filling in forms, please contact your Manager or Lara. 1. Contact Sheet To ensure that a Contact Sheet is delivered to the correct person, ensure that the building selection is accurate. At the bottom of the page are three options; ‘send to RLM’, ‘send to Residence Program Coordinator’, and ‘send to Associate Director’. If this issue has arisen in one of the LLCs you should send the contact sheet to the Residence Program Coordinator, otherwise it should be sent to the RLM. ALC Staff, please send to the RLM. The button ‘send to Associate Director” is for use by the RLMT. 2. Incident Report Once again, building selection is extremely important to the functioning of eResLife. By selecting ‘building you live in’ will determine who the IR is delivered to. The RLM can then forward IRs to other managers. Our philosophy is that the manager manages their students, not necessarily all incidents that occur in their building. For example, if two mountain students break a window in LA. The RLM of Mountain will manage the case. However, the IR will have been written by the RLS in LA and sent to the RLM of LA who will note that an incident occurred in their building, yet will then forward the IR to the Mountain RLM for the follow up with the students.