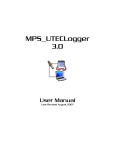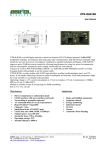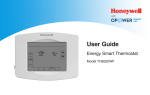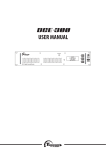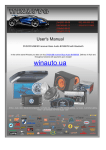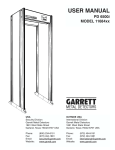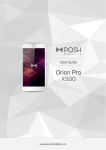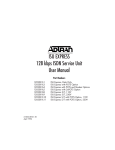Download User Manual
Transcript
USER MANUAL INFINITE FINANCIAL SOLUTIONS LIMITED PROMOTE THE USE OF E-BUSINESS IN THE SME COMMUNITY ISU-Lite Form with DTTN User Manual Version 0.2 Date: 10 Oct 2007 Copyright © by Infinite Financial Solutions Limited. All rights reserved. The materials in this document are confidential and proprietary to Infinite Financial Solutions Limited and no part of these materials should be reproduced, published or transmitted in any form or by any means, electronic or mechanical, including photocopying, recording, or any information storage or retrieval system, nor should the materials be disclosed to third parties, without written permission. ISU-Lite Form Page 1 of 43 USER MANUAL INFINITE FINANCIAL SOLUTIONS LIMITED Table of Contents System Installation......................................................................................3 System Registration....................................................................................9 Change Password......................................................................................14 Source Code Application............................................................................15 User Maintenance......................................................................................16 Broker maintenance..................................................................................18 Customer Maintenance..............................................................................21 Enquiry Function........................................................................................23 Create Application.....................................................................................25 Receive Quotation.....................................................................................31 Receive Cover Note and Insurance Invoice...............................................33 Receive Payment Confirmation.................................................................34 Receive Insurance Policy or Certificate......................................................35 Create Declaration.....................................................................................37 Connect DTTN ...........................................................................................40 Send documents to DTTN.......................................................................40 Receive documents from DTTN..............................................................42 ISU-Lite Form Page 2 of 43 USER MANUAL INFINITE FINANCIAL SOLUTIONS LIMITED System Installation The installation of ISU-Lite is simple. meeting the following requirement: • • • • • • You can install the system in PC Intel PC with Pentium 3 (/AMD K7) or above with 10/100BaseT Ethernet Network Interface Card and 512MB RAM or above Display resolution 1024 x 768 Microsoft Windows 98, ME, 2000 or XP (English or Traditional Chinese Version) Printer Driver Sun Java Running Environment (JRE) 1.5 or above Internet Explorer 6.0 For installation, please insert the installation CD and then follow the instruction of the installation program. If the PC does not have JRE 1.5 or above installed, the installation program will prompt to install JRE 1.5 Check “Typical setup” and click Accept ISU-Lite Form Page 3 of 43 USER MANUAL INFINITE FINANCIAL SOLUTIONS LIMITED The JRE will start to install Click Finish at the end of the JRE 1.5 setup ISU-Lite Form Page 4 of 43 USER MANUAL INFINITE FINANCIAL SOLUTIONS LIMITED After JRE 1.5 installed or JRE 1.5 or above had been installed on the PC, ISU-Lite installation screen will prompt Click Next ISU-Lite Form Page 5 of 43 USER MANUAL INFINITE FINANCIAL SOLUTIONS LIMITED There will be three components available for installation, click the last one ‘ISU-Lite Form (for Tranding/Shipping SME) for installation. Then click Next. Then, the following screen will be shown and you can change the default installation directory. Please make sure you have sufficient disk space in doing so. After selecting the right installation path, click Next. The program files are being copied to your workstation. ISU-Lite Form Page 6 of 43 USER MANUAL INFINITE FINANCIAL SOLUTIONS LIMITED Finally, the installation completed screen will be shown as below: Click Finish to complete the installtion process. You can start the program by following the ‘Start’, ‘Program’ menu and select ISU-Lite Form from ISU-Lite program group: ISU-Lite Form Page 7 of 43 USER MANUAL INFINITE FINANCIAL SOLUTIONS LIMITED The following screen will be poped up: Your installation is completed now and you can follow the registration step to start using ISU-Lite Form now. ISU-Lite Form Page 8 of 43 USER MANUAL INFINITE FINANCIAL SOLUTIONS LIMITED System Registration After installing the software successfully, you have to resigter the system before it can be used. Firstly, please start the application by clicking the icon on desktop. Then, you can see the login screen as below: There is a default administrator built-in in the system. Please login the system with the information as below: User ID: admin Password: password Next, press the ‘Login’ button, you will be able to sign-in the system. As the system is not yet registered, there are only two functions can be used. One is for setting up the system parameters and the other one is logoff. Then, mouse over the ‘Setup’ menu and click the ‘System Paramter’ submenu as below: ISU-Lite Form Page 9 of 43 USER MANUAL INFINITE FINANCIAL SOLUTIONS LIMITED The ‘Update DTTN parameters’ function page appears. You can see that the “*** UNREGISTERED ***” message is shown with installation time. The meanings of the parameters are as follows: Parameter Description Business Registration The business registration number of your Number company Workstation Number It is the workstation number with ISULite installed. 2 free workstations installation can be used. Company Name The name of your company Contact Person The primary contact person of your company Contact Email Address The email address of the contact person Contact Phone Number The phone number of the contact person Registration Key The key required for registering the system for use DTTN ftp IP The IP address of DTTN host for sending and receiving documents by File Transfer Protocol (ftp) DTTN ftp user name The user name for connecting to DTTN host DTTN ftp password The password of the user for connecting to ISU-Lite Form Page 10 of 43 USER MANUAL INFINITE FINANCIAL SOLUTIONS LIMITED DTTN host DTTN ftp path The local path for storing ftp documents. The system will create this path for you. DTTN document path The path where DTTN document is stored, the system will create this path for you. Time interval in min for This is the time interval in minutes for blocking connection the re-connection to DTTN. Used for traffic volume control. Maximum No. of Doc This is the maximum number of document Send/Receive sent to or received from DTTN each time. Used for traffice volume control. The DTTN parameter detail will be provided by DTTNCo. You do not need to complete these information for registration. However, the ISU Lite registration parameters must be completed before registration can be done successfully. After completing the detail as above, you can click the ‘Update’ button to store the information in the system. Then, you can click the print button to print the screen information. Next, you can fax the screen printout to IFS (fax number: 2134-1292) for registration. A registration key will be provided to you afterwards. ISU-Lite Form Page 11 of 43 USER MANUAL INFINITE FINANCIAL SOLUTIONS LIMITED After received the resigration key, please input the key in the ‘Registration Key’ field. Click update to store the key into the system. Then, you can see that the ‘*** UNREGISTERED ***’ message disappeared as below: ISU-Lite Form Page 12 of 43 USER MANUAL INFINITE FINANCIAL SOLUTIONS LIMITED After successful registration, you can logoff and login the system again. The full function can be used by the administrator now. ISU-Lite Form Page 13 of 43 USER MANUAL INFINITE FINANCIAL SOLUTIONS LIMITED Change Password It is suggested changing the password of administrator immediately. Mouse over the ‘Setup’ menu and click ‘Change Password’. Input the new password and confirm the new password in the screen as below: Click the Update button to update the password. Then you can logoff the system and login again with the new password. ISU-Lite Form Page 14 of 43 USER MANUAL INFINITE FINANCIAL SOLUTIONS LIMITED Source Code Application As you have already made the registration with us, source code of the ISULite is also available for your application. To make the application, it is necessary for you to quote “ISU-Lite Source Code Application” on a form and fax to 2134 – 1292 together with the following information: Company Name Contact Person Contact E-mail Address Contact Phone Number The source code will be provided to you afterwards. ISU-Lite Form Page 15 of 43 USER MANUAL INFINITE FINANCIAL SOLUTIONS LIMITED User Maintenance You can create new users in the system with pre-defined functional groups. There are the following functional groups with different functional rights: Function ALL Operator Yes Yes Yes Yes Yes Yes Supervis or Yes Yes Yes Yes Yes Yes Connect DTTN Create Application Maintain Application Maintain Policy Process Payment Enquiry Setup Change Password System User Maintenance Broker Maintenance Insurer Maintenance Customer Maintenance System Parameter Maintenance Yes Yes Yes Yes Yes Yes Yes No Yes Yes Yes No Yes No No No No No Select ‘System User’ from the ‘Setup’ menu. The system user list will be shown as below. ISU-Lite Form Page 16 of 43 No Yes Yes Yes Yes Yes USER MANUAL INFINITE FINANCIAL SOLUTIONS LIMITED You can click the ‘Create’ button to create a new system user or select a user then click ‘Update’ to update the user information; ‘Enquire’ to view the user information or ‘Delete’ to delete the system user. For creating a new user, the screen is shown as below: Just input the details and click the ‘Create’ button to create the new user. After the creation, you can see the list of customer with the newly added. ISU-Lite Form Page 17 of 43 USER MANUAL INFINITE FINANCIAL SOLUTIONS LIMITED Broker maintenance You can maintain the available brokers in the system through the broker maintenance function. Select ‘Broker’ from the ‘Setup’ menu. Similar to ‘System User’ maintenance, a list of available brokers will be shown. Click the ‘Create’ button, then a screen of broker information will be shown as below. You can input the detail accordingly. Click ‘Create’ to go to the ‘Confirmation’ page or ‘Cancel’ to cancel the creation. ISU-Lite Form Page 18 of 43 USER MANUAL INFINITE FINANCIAL SOLUTIONS LIMITED Click ‘Confirm’ if the input information is correct. ISU-Lite Form Page 19 of 43 USER MANUAL INFINITE FINANCIAL SOLUTIONS LIMITED Now, you can see the newly created broker record. ISU-Lite Form Page 20 of 43 USER MANUAL INFINITE FINANCIAL SOLUTIONS LIMITED Customer Maintenance The customer maintenance function is similar to broker maintenance as well as system user maintenance. The screens are captured below for easy reference. The screen below list the selected customers by the search criteria Customer information creation form. ISU-Lite Form Page 21 of 43 USER MANUAL INFINITE FINANCIAL SOLUTIONS LIMITED Confirmation page. Resulting list as below. ISU-Lite Form Page 22 of 43 USER MANUAL INFINITE FINANCIAL SOLUTIONS LIMITED Enquiry Function You can enquire the applications in the system through the ‘Enquiry’ function. After input the search criteria, click the ‘Search’ button, a list of applications meeting the criteria will be shown. Click the ‘View’ button of the selected application to view the detail. ISU-Lite Form Page 23 of 43 USER MANUAL INFINITE FINANCIAL SOLUTIONS LIMITED The detail pages is similar to the creation page. However, the DTTN document list is also attached. You can click the link ‘View’ to see the document detail. The document detail will be popped up as below. ISU-Lite Form Page 24 of 43 USER MANUAL INFINITE FINANCIAL SOLUTIONS LIMITED Create Application You can create a new insurance application from the ‘Create Application’ menu. In the insurance application creation page, you can select the broker from the created broker list and others are being default values. Click ‘Create’ to input further detail. The input details are grouped in to ‘Customer’, ‘Application’, ‘Policy’, ‘Details’, ‘Broker’, ‘Insurer’, ‘Party’ and ‘Settlement’. In the customer tab, you can click the ‘Add’ icon to add the customer. ISU-Lite Form Page 25 of 43 USER MANUAL INFINITE FINANCIAL SOLUTIONS LIMITED Then the customer selection screen will be shown. Input the search criteria and then click ‘Search’ to search the customer record. Then, the list of customer matching the result will be shown. Click the desired customer and the selected customer will be added onto the application creation screen. Next, input the details of the ‘Application’ tab. ISU-Lite Form Page 26 of 43 USER MANUAL INFINITE FINANCIAL SOLUTIONS LIMITED The ‘Policy’ tab. The ‘Details’ tab. ISU-Lite Form Page 27 of 43 USER MANUAL INFINITE FINANCIAL SOLUTIONS LIMITED The ‘Broker’ tab. The ‘Insurer’ tab. ISU-Lite Form Page 28 of 43 USER MANUAL INFINITE FINANCIAL SOLUTIONS LIMITED The ‘Party’ tab. The ‘Settlement’ tab. ISU-Lite Form Page 29 of 43 USER MANUAL INFINITE FINANCIAL SOLUTIONS LIMITED After input the details, click the ‘Submit’ button and the ‘Confirmation’ page will be shown for confirmation. Click ‘Submit’ again to confirm the application creation. ISU-Lite Form Page 30 of 43 USER MANUAL INFINITE FINANCIAL SOLUTIONS LIMITED Receive Quotation The insurance service providers will send the quotation to you after received your application. You can receive quotation from ‘Connect DTTN’ function. After executing the job ‘Receive documents from DTTN’, you can check the result: And in the enquiry page, you can see that one more document, i.e. the quotation from DTTN is recevied: ISU-Lite Form Page 31 of 43 USER MANUAL INFINITE FINANCIAL SOLUTIONS LIMITED From the ‘Put/Get’ column, you can tell the Insurance Quotation is ‘GOT’, i.e. received from DTTN. ISU-Lite Form Page 32 of 43 USER MANUAL INFINITE FINANCIAL SOLUTIONS LIMITED Receive Cover Note and Insurance Invoice Upon your confirmation to the quotation, insurance services provider will send you the cover note as well as the insuarnce invoice. Similar to receiving quotation, you can receive the document through the ‘Receive documents from DTTN’ function. After executing the job ‘Receive documents from DTTN’, you can check the result: Received Cover Note: Received Invoice: And in the enquiry page, you can see that one more document, i.e. the quotation from DTTN is recevied: ISU-Lite Form Page 33 of 43 USER MANUAL INFINITE FINANCIAL SOLUTIONS LIMITED Receive Payment Confirmation After you have paid according to the invoice and notification is received by the insurance service provider, a payment confirmation document will be sent to you. Similar to receiving other documents, you can receive the document through the ‘Receive documents from DTTN’ function. After executing the job ‘Receive documents from DTTN’, you can check the result: Received Payment Confirmation: From the application enquiry screen, you can see that one more document of payment confirmation is received. In addition, the status of settlement tab shows that the payment is settled: ISU-Lite Form Page 34 of 43 USER MANUAL INFINITE FINANCIAL SOLUTIONS LIMITED Receive Insurance Policy or Certificate Insurance services provider will issue to you either an insurance policy or an insurance certificate. You can receive the document as above. The result is as follows: And the status is shown as ‘Policy Issued’: ISU-Lite Form Page 35 of 43 USER MANUAL INFINITE FINANCIAL SOLUTIONS LIMITED For receiving insurance certificate: And the enquiry screen showing the certificate recevied: ISU-Lite Form Page 36 of 43 USER MANUAL INFINITE FINANCIAL SOLUTIONS LIMITED Create Declaration You can create insurance declaration from the system by using the copy function in the applcation creation screen. You may create a new one starting from scratch as well but please note that the cover note number should be the same for the cover note previously issued. Select ‘Copy From History’: Then, a selection screen will be shown for searching old policy: The result list will be shown after clicking the ‘Search’ button: ISU-Lite Form Page 37 of 43 USER MANUAL INFINITE FINANCIAL SOLUTIONS LIMITED Then you can click the ‘Copy’ button to copy the existing policy. Then, the application creation screen will be filled with previous data. We should update the fields accordingly. For declaration creation, please uncheck the box ‘Cover Note’. Similar as creating an application, we have to click the ‘Submit’ button, then the confirmation page will be shown and you have to confirm the submission accordingly. ISU-Lite Form Page 38 of 43 USER MANUAL INFINITE FINANCIAL SOLUTIONS LIMITED After the creation, a declaration document is ready for sending to DTTN. You can use the ‘Send documents to DTTN’ function to send the declaration document. ISU-Lite Form Page 39 of 43 USER MANUAL INFINITE FINANCIAL SOLUTIONS LIMITED Connect DTTN Send documents to DTTN After the creation of documents in the system, supervisor can send the documents to the receipting party through DTTN. You can start the ‘Send’ function from ‘Connect DTTN’ menu. The ‘Batch Job List’ will be shown with two tasks. You can click the ‘Go’ button of ‘Send documents to DTTN(put_DTTN)’ to send the documents prepared in the system to DTTN. The system will further ask you for confirmation before actual execution. ISU-Lite Form Page 40 of 43 USER MANUAL INFINITE FINANCIAL SOLUTIONS LIMITED You can also click the link in the column ‘Last Executed Result’ to view the last execution result. For example, the following message indicated that the job failed last time as the system can not connect to DTTN network. After the job is executed successfully, the last start time and last end time fields will be updated. We can click the link to see the result. We can see that it shows that one document is sent to DTTN. ISU-Lite Form Page 41 of 43 USER MANUAL INFINITE FINANCIAL SOLUTIONS LIMITED We can enquire the document once again and see that the ‘Put/Get Date’ column is updated after the document is sent to DTTN. Receive documents from DTTN You can start the ‘Receive’ function from ‘Connect DTTN’ menu. The ‘Batch Job List’ will be shown with two tasks. You can click the ‘Go’ button of ‘Receive Document from DTTN(get_DTTN)’ to receive the documents sent from the counterparties through DTTN. The system will further ask you for confirmation before actual execution. ISU-Lite Form Page 42 of 43 USER MANUAL INFINITE FINANCIAL SOLUTIONS LIMITED After the job is executed successfully, the last start time and last end time fields will be updated and you can click the link the see the result. ISU-Lite Form Page 43 of 43