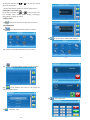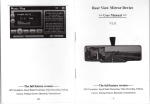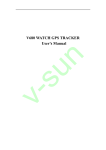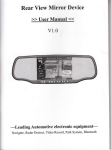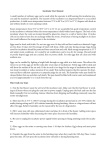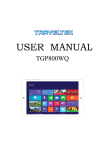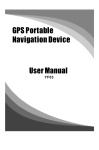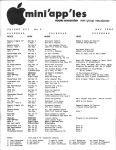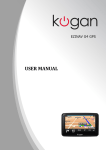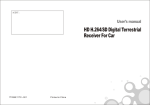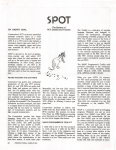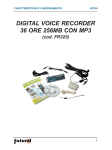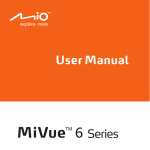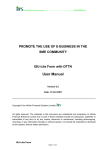Download Rear View Mirror Device
Transcript
Rear View Mirror Device >> User Manual << V1.0 Click on the icon , to access music —Leading Automotive electronic equipment— —Leading Automotive electronic equipment— Navigate, Radar Dectect, Video Record, Park System, Bluetooth -52- CONTENTS CHAPTER I BEGINNING USE 1.1 Appearance 1.2 Installation 1.3 Basic Use 1.4 System Main Interface and Major Functions 1.5 Parking sensors 1.6 Parking camera 1.7 Digital video recording 1.8 Radar detecting -1- 3 3 4 8 9 12 12 12 15 Chapter I Beginning Use 1.1 Appearance The effect figure below is subject to the material object. Display & touch panel Buttons CHAPTER II GPS 2.1 Map 2.2 Navigation with Speed Radar Alarm 2.3 GPS Signal 15 16 16 20 CHAPTER III INTERFACE AND OPERATION 20 TF card for DVR DVR camera Speaker Cable Mount Speaker Radar receive Lens Reset TF card for GPS Optional Accessories: Cable -2- Bracket TF card Park system: camera&sensor -3- 1.2 Installation The following must be opereted by professional. Step 1: Remove the original mirror from the base; Remove original mount from the base Then install the product. Different car has different bracket. Install new mount to the base Step 2: Find out the BAT+ and ACC line of the car. The fuse box of most vehicles is lied in the positions: 1, The plaque , which is in the car hood on the driver's side. 2, The glove box, which is in front of Vice driver's seat. 3, The co-pilot air conditioning vent of the front foot In this process, it is important to note that the cut don’t fully grasp the situation, don’t make pull the fuse that would make unnecessary trouble - mistakenly lit the light of the failure of the vehicle. And then connect cables, to ensure that wiring is correct, you can power on the car, if the rear-view mirror button backlight light, it means you have the correct wiring. Step 3: Alignment the line: All of the electrical connector with insulating black tape tied to prevent a short circuit or accidental loosening. Followed by demolition of interior parts: first remove the rubber seal, clawed through the roof and A-pillar trim, and then wire buried. Then has been good to connect the wires from the fuse box behind the leads into the A-pillar sealing strips along the body and then received through the roof in the windshield above the rearview mirror on. The same color cable sleeve or insulating tape wrapped. Finally, the trough will be sticking out of the harness buckle. -4- -5- 1) the probe horizontally mounted in the appropriate hole on the installation location, the best height of 50 to 60 cm, the spacing of the probe according to the number and installation location of the horizontal width. 2) reversing radar power supply line (red positive, black negative) in parallel with the reversing lights on. 3) Start the car and hang into the reverse parking sensor into operation, the car slowly retrogression to move in a certain object, the system will be able to detect and display the object distance, otherwise check the probe installed correctly. Red Line to BAT+, +12v Green Line to ACC, +12v Black line to GND Blue line to Back, +12V Step 4: Install the parking camera: 1) to find the install universal camera (or the appropriate location of the car with a special camera), if the punch camera camera insert hole saw hole after a fixed, if it is with butterfly screws. 2) directly from the reversing headlight lead, camera power supply line along the car taillight line placement, and tied with cable ties, parallel supply line (red positive, black negative) on the reversing light. Note that the distinction between positive and negative. 3) Carefully adjust the allowed reversing horizons to achieve the best results. Step 5: Install the parking sensors: -6- Parking camera Mirror Device Parking light power Parking light power BAT+ ACC power Parking radar -7- 1.3 Basic Use 1.3.1 Powering on/off The device automatically run when ACC is power on. Press the power key to enter sleep or awake. 1.3.2 Led status Green Led:The video recorder indicator, it is twinkle when it is recording. Red Led: The power indicator. 1.3.3 Key definitions BASE Short push Long push 1.4 System Main Interface and Major Functions KEY POWER Sleep LCD 1.3.4 Using T-FLASH Card Copy mapping applications, map data and media files in a T-FLASH card. Insert the card in the bottow slot. [Note]: 1. Do not take out the card while an navigation program is being run or a media file is being played. 2. To avoid drop or crash of the T-FLASH card, do not exert heavy pressure on it or bend it. 3. Mind the direction while inserting the T-FLASH card to avoid damaging the slot or the card. Power off Close backlight Switch GPS or DVR When power on the device, it will enter the system main interface. RESET To reset the system DVR Recording Reviewing Menu KEY No video MENU Menu on/off Menu on/off Exit Menu Menu on/off OK Stop record, Pause/play Enter Record Enter review UP Voice record Play: last video on/off Up Pause/stop:record -8- -9- The main functions are listed as below. Function Explanation Movie player WMV, ASF and AVI files supported; Adjustment of playing progress, pause and full-screen play supported E-book TXT files selection Flash SWF files supported; Wallpaper Set Desktop Wallpaper FM FM channel to adjust the power Calculator Units can be calculated Unit The unit conversion Gps info Recorded signal Theme Theme settings Photo browser JPG,GIF,BMP and PNG files supported; Photo rotation, zoom in/out and auto play supported reading supporting Navigation Tap to enable navigation and detecting radar function Radar alarm Support X, K, KA,KU, New K, Laser band. Video recorder Support HD 720P video recording, built_in million pixel camera. Explorer Go to the desktop Gobang Gobang games Parking system Support the reversing camera and parking sensors input, display the image and distance on the screen BoxMan BoxMan games Snake Snake games Nav path Navigation path specified Music player WMA9 and WAV files supported; Random, sequence and cycle supported Volume Set Volume Backlight Set backlight brightness Language Set Language - 10 - play - 11 - page Datetime Time and date settings Sys info Check the latest information Bluetooth Bluetooth setup operation 1.5 Parking sensors_Optional function Please view in the user manual of Parking sensors. 1.6 Parking camera_Optional function After the device runs on, it will display the reversing image when the car is changed into reverse. Click the upper left corner of your display can flip the image, click on the screen the lower right corner to the upside down image. 1.7 Digital video recording When the device power on, the default display screen is GPS . Tap the key to switch GPS/DVR. Click the upper left corner of your display can flip the image, click on the screen the lower right corner to the upside down image. 1.7.1 Features High-definition: Video Size can be set to high-definition HD 720P (1280x720/30FPS) or VGA (640x480/30FPS,). Continuous recording without interruption: The proprietary file format to reach without a break, do not reveal seconds continuous recording, and ensure not to miss any important scenes. Automatic cycle coverage: When the memory card is full, the new video clips will automatically overwrite the first image. Easy to use: do not need complex setting, used for the first just want to date and time set, and then start the engine automatically recording, stop recording after shutdown. Playback function: the movie itself has a display, you can preview the video screen and playback video clips. MJPG video format: each screen in the film are independent and complete real images, not H.264 or MPEG4 predict calculated from the screen, you can provide evidence of the most convincing image. Voice: support recording and playback. Storage media: requires the use of high-speed TF card, support for 4 ~ 32GB, video uses a proprietary file format, please formatted the card before using. 1.7.2 Menu item define Main Menu Video Size Time Setup Format Sub Menu 640 x 480 1280 x 720 YYYY/MM/DD HH:MM:SS Yes NTSC TV Out PAL Audio Record On Off English 简体中文 Frequency 50Hz Set the fomat of TV out Protec slot full There is no room for more Unlock Set for recording audio No Video Set the frequency of video 60Hz 1.7.3 System error message define Error Message Description Solution No Card Push in a card Dectect no card Card Protected Card is protected Card Error Unlock and push in Error occur when reading or Replace a new one writingthecard Card size too Size is smaller than 4GB,so Please use 4GB or small cann’t record Card Card larger not Card is not formatted yet,so Formot it firstly formatted cann’t record size Card size is changed cann’t record Sensor FAIL Sensor changed,so Please backup the data and format it. Initialize an Return to repair exception occurs,so cann’t some locked video playback mode No video Just to record in 1.8 Speed radar detecting* Please ensure that there are no other obstacles (except the windshield) on the front of the radar receiver window.User can set parameters of the radar alarming on the setting screen. the software has built in the memory card (or local memory).If user use the replacementmemory card,please contact your dealer to authorize a new memory card ID to use. Before use the new version please operate that: Enter the route of \menu \ Settings \ navigation path, select the the P43_2.EXE in the memory card, double-click to save the path and exit. Chapter II GPS Various navigation mapping applications can be installed in the GPS navigator, which position the navigator via the satellite receiver and display it on the map. Set a destination, and the system will automatically work out the best path to help the user reach the destination safely and quickly. record - 14 - Set date and time - 13 - Set the language for menu 繁體中文 Language Set the video size Format the TF card No - 12 - Description - 15 - 2.1 Map Due to transportation development, inconformity between products and real traffic information will occur a period after product release. Please drive according to road condition and abide by traffic regulations. 2.2 Navigation with Speed Radar Alarm Tap function. to enable navigation and detecting radar Tap to delete the current position from the alarm location list. to enter navigation map. Navigation paths Tap are for reference only, and the user may decide whether to follow them. Tap to enter the setting menu, and set the value for speed radar detecting funtion. Tap to add current position as a alarm camera location, you can choose which the type of the alarm camera is in the next windows. - 16 - - 17 - Preview Speed of Silence When car speed is smallar than the value, The alarm does not prompt Add the speed value Sub the speed value Name Icon Navi B Select B as current excutived navi program, Navi A will display on title bar. Paths Specify the path navigation A, B, and C Explanation Traffic Lighting Traffice light Alarm on/ off Camera Alarm Camera Alarm on/ off Spot Navi A Select A as current excutived navi program, Navi A will display on title bar. Display alarm tips on the upper left corner Volume discrease Volume Display alarm tips on the upper rightcorner Display alarm tips on the lower left corner Tap Volume increase to set the navigation paths for A, B. Display alarm tips on the lower right corner - 18 - - 19 - of Chapter III Interface and Operation 3.1 Music Player Tap in the system main interface to enter the music interface as shown below. 2.3 GPS signal. High and crowded structures (such as inside of tunnels, space between high buildings, underground car parks and under viaducts), weather change or satellite signals turnoff may influence signal reception, resulting in positioning failure, inaccurate positioning, navigation failure or system function abnormity. Different navigation maps may have different operation methods. Please follow instructions of corresponding navigation mapping applications. [Note] Before using the GPS navigator, please purchase and install mapping applications and appoint file paths. Icon Name Close Close the music player. Minimize Minimize the music player and return to the Media interface. Play Continue playing the paused/ stopped music. - 20 - - 21 - Pause Pause the played. Stop Stop the music being played. Set play sequence Select sequence, random or cycle play. Previous Play the previous music. Next Play the next music. Volume Drag it leftward to turn down or rightward to turn up the volume. Progress Drag it leftward or rightward to play from a previous or future moment. Music list music being Enter it to select music to play. Time Display the run time. Equalizer Enter the equalizer. Tap in the interface Music Play to enter the Music list shown as below. - 22 - Explanation Icon Name Explanation Close Close the Music List Scroll bar Drag it upward/ downward to view all music. Add one Add a piece of music on the left list to the play list on the right. Add all Add all the music on the left list to the play list on the right. Delete one Select one piece of music in the play list and tap the icon to delete it. Delete all Delete all the music in the play list. - 23 - 3.2 Movie Player Tap Progress Drag the sliding block leftward to play from a previous moment or rightward coming moment. Volume Drag it leftward to turn down or rightward to turn up the volume. Time Display the play time and the music duration. in the video player interface shown as below.、 Tap in the Video Player interface to enter the video folder shown as below. Icon Name Explanation Close Close the video player. Previous film Play the previous film. Play Continue playing the paused/ stopped music. Next film Play the next film. Stop Stop the film being played. Video folder Enter it to select a film to play. Icon Name Close - 24 - Scroll bar Film name& format Drag the sliding block upward/ downward to view all the files inside the folder. Film name and its format Scroll bar Drag the sliding block upward/ downward to view all content of the e-book. Folder Enter the e-book folder to select an e-book to read. Previous Read the previous page. in the Media interface to enter the reader Next Read the next page. Setting Select a text theme, font, word size and bold type. New bookmark Select partial text and tap the icon to create a bookmark. Bookmark list Enter the bookmark list to select or delete a bookmark. interface shown as below. Page/ total pages Icon Name Close the video folder. - 25 - 3.3 E-book Reader Tap Explanation Current page/ total pages Explanation File name& format Current file name and format. Close Close the reader. - 26 - - 27 - Tap in the e-book reader interface to enter the setting interface shown as below. Icon Icon Name Explanation Close Exit the setting interface Save Save the setting. Theme to select a theme for Tap the e-book. Font Tap to select a font for the e-book. Bold Tap to enable bold type. Tap it again to cancel. Tap in the e-book reader interface to enter the e-book folder shown as below. Name Explanation Close Close current folder. Return Return to the previous folder. Scroll bar Drag the sliding block upward/ downward to view all TXT files. File name& format The file name and format. To create a bookmark, locate a page by taping or dragging the scroll bar in the reader interface and drag to select text content. Tap to finish. - 28 - when it is on. Tap OK - 29 - Tap to view created bookmarks in the interface of Bookmark List shown as below. 3.5 Wallpaper Tap in the Wallpaper interface shown as below. Drag the scroll bar and select a bookmark on the left list. Tap to go to the page with the bookmark or tap to delete the bookmark. 3.4 Flash player Tap below. in the Flash player interface shown as 3.6 FM Tap - 30 - or in the FM interface shown as below. - 31 - 3.8 Unit Close Exit the FM Setting. Save Save current setting. Use FM Tick in the box to enable FM function. Frequ ency Drag the slide Tap in the Unit interface shown as below. block ) to rightward (or tap increase the frequency and leftward (or tap ) to reduce the frequency. The frequency range is 88.00 Mhz-108.00 Mhz. 3.7 Calculator Tap in the Calculator interface shown as below. - 32 - 3.9 GPS info - 33 - Tap OK to reset the GPS satellite or tap Cancel to exit. 3.10 Theme Tap in the GPS info interface shown as below. Tap Tap in the Theme interface shown as below. to prompt a dialog as below. 3.11 Photo Browser Tap in the photo browser interface shown as below. - 34 - - 35 - Tap in the browser interface to enter the photo folder shown as below. Icon Name Previous Explanation View the preview photo in the folder. Icon Name Explanation Close the current folder. Next View the next photo in the folder. Close Zoom in Scale up current photo. Return Zoom out Scale down current photo. Rotate Rotate current photo 90°clockwise. Auto play Cycle play all the photos in the folder from current photo. Folder Enter the photo folder to select a photo. 3.12 Explore Close Close the browser and return to the Media interface. Tap Return to the previous folder. Scroll bar Drag the sliding block to view all the photos. in the Explore interface shown as below. - 36 - - 37 - 3.14 Snake Tap in the Snake interface shown as below. 3.13 Gobang Tap in the Gobang interface shown as below. - 38 - - 39 - 3.15 Nav path Tap in the photo browser interface shown as below. Close Exit the volume setting. Volume Ten volume grades (from mute to maximum) available. Tap to decrease the volume by grade. Sounds for taps Tap it to enable the function. Tap it again to disable the function. Power-o n music or to select Tap power-on music or disable it. to save the setting. Select a map address and tap Tap to select a map address. Tick in the box to run the set navigation map when the navigator is powered on. 3.16 Volune 3.17 Backlight Tap in the photo browser interface shown as Tap below. in the photo browser interface shown as below. - 40 - Close Exit the backlight setting. Backl ight Drag leftward to turn down or rightward to turn up the backlight. Auto off Auto backlight shutoff after service stop for a period. The options are always On, 10s, 30s, 1m, 2m and 3m. Tap or to view the options in cycle or select one. - 41 - or to select a system language and tap Tap save the selection. 3.19 Date time Tap in the photo browser interface shown as below. 3.18 Language Tap in the photo browser interface shown as below. Setting the system date and time - 42 - to - 43 - In the above interface, tap or to set the year, month, day, hour and minute. [Note]: Time format options are 12-hour and 24-hour. Setting the system time zone In the above interface, tap or to select a time zone. For example, select “(GMT+08:00) Beijing, Chongqing, Hong Kong, Urumqi” for China. 3.20 Sys info Tap in the photo browser interface shown as below. 3.21 Bluetooth Tap in the Bluetooth interface shown as below. Tap in the To connect a Bluetooth interface Tap “search” in the Search interface shown as below. - 44 - Tap - 45 - in the PhoneBook interface shown as below. Tap Click interface for access to the phone the following figure shown. Tap Tap outgoing Phone Keyboard call - 46 - - 47 - Tap Phone Keyboard and incoming call Tap Keyboard Tap Visit the website Tap Select the network state - 48 - Tap Selection asked whether using a mobile phone - 49 - Click on the icon to access the network, Select "Yes", then as shown. Tap Bluetooth settings - 50 - Click on the icon , and disconnected - 51 -