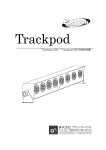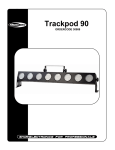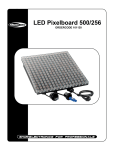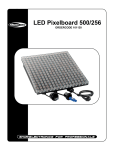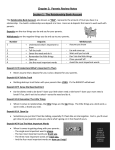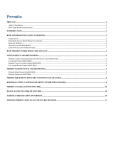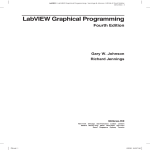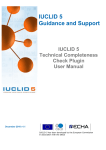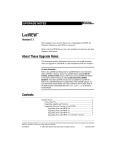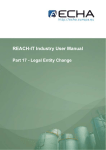Download Ezy2c User Manual Alerts Dashboard
Transcript
Ezy2c User Manual Alerts Dashboard Prepared by Ezy2c, August 2014 Accessing Alerts Dashboard The Alerts Dashboard is a fully customisable alerting suite which allows users to set up an alert trigger when certain events occur. An alert may be set up to be sent as an Email, SMS or added to the Alerts Summary Report which appears in the Reports Suite. For example a user may set up a tamper alert to be emailed or a speeding alert be sent to a mobile phone by SMS. A full list of available alerts and their purpose may be found in the Glossary at the end of this document. To access the Alerts Dashboard go to Menu and select Settings. Ezy2c Training Manual Page 1 1. Creating Contacts Before creating an alert it is important to first set up the contacts to whom you wish the alerts to be sent. To set up a contact go to contact settings If you wish to edit or delete an existing contact choose To create a new contact select and then enter the contact details ensuring you select the correct time zone for the recipient and tick the daylight saving time (DST) box if applicable. When entering details you may enter a mobile number for SMS Alerts, an Email for Email Alerts you may tick the Web Alerts box to receive the Alert as a Pop Up on the Ezy2c Dashboard Ezy2c Training Manual Page 2 2. Creating Alerts To create a new alert go to Alert Settings Select Create New Alert then click on Next You may customise the name of your alert by entering text in the Name: box. This will appear in the body of your email/SMS alert. Select the Alert Type you wish to set up using the drop box. Note: a full description of each alert is available in Section 5 Glossary. Then select Ezy2c Training Manual Page 3 To select the vehicles you wish to apply the Alert, you may tick the box marked „All‟. This will choose all vehicles within your fleet. If the Alert is a Location based alert (Location Speeding, Location Enter, Location Exit), click on the Location(s) box to choose the applicable location or multiple locations. Further information regarding creating locations may be found in the Help Centre. For individual vehicles click on the Choose Vehicle(s)… box. A list of your vehicles will appear. Simply select each vehicle individually or multiple vehicles using the control-shift key When finished click on Ezy2c Training Manual Page 4 This will take you to Alerts Settings & Schedule where you are able to configure your alert. You may choose an Escalation option with each alert. If you select „None‟ from the dropdown box the Alert will be sent only once. If you choose „Continuous‟ the alert will be sent every 15 minutes until any recipient replies to the email alert. Note: the reply to the Alert must be by email (not SMS) and there is no requirement to add any text, simply select reply and send to the email Alert. For a Location Speeding Alert you may choose the speed at which you would like the Alert to trigger when a vehicle is moving in a defined location/s. Note this option will only appear for a Location Speeding Alert. When setting up a location in the Ezy2c Dashboard, you may select a location as a Service Location. By default alerts will not send if they are triggered in a Service Location. This feature is designed to prevent false alerts being triggered when a mechanic is working on a vehicle. If you still require an alert to be sent when in a Service Location, simply check the box. If you wish the alert to show in the Alerts Summary Report, select this box. You may choose to receive an Alert by Email, SMS of simply added to the report or a combination of all three. Further information on the Alerts Summary Report is in Section 4 of this document. By selecting this box you will receive an alert even if there is an invalid GPS when the alert was triggered. For example if a vehicle is in an underground car park and a High Impact Accident is detected by the device, but there is no GPS signal (the device cannot find its location) you may still receive the Alert. A user would then be required to login to the Ezy2c dashboard to view the vehicle which would show the last point in time where a valid GPS signal was found. Ezy2c Training Manual Page 5 You may choose to set a pre-defined schedule of when you would like the alert to trigger or you may choose to have the alert active always by selecting Always On 24/7. To select the time and day parameters, use your mouse to click and drag through the time you wish to receive the alert. Time parameters are set out in half hour blocks. The example below shows an alert which would only be sent between 7pm and 7am Monday to Friday and all day Saturday and Sunday. When finished click Ezy2c Training Manual Page 6 Now you may set up the recipients for the alert. Note: if you do not wish to receive an alert by email or SMS (for example, if you wish to only see the Alert in the Alerts Summary Report), simply click on After selecting Add Recipient a drop down box will appear with a list recipients which have previously been set up in Contact Settings (see Section 2 of this document for creating contacts. Here you may choose to send an alert to a person by EMAIL or SMS (note: charges may apply for SMS alerts) or through a Pop up on the dashboard - WEBSITE A pop up box will appear asking if you want to change the message to EMAIL default or SMS default. By choosing OK the dashboard will format the email or SMS template in the most appropriate format. The text box will then be populated with a default template of the message. Ezy2c Training Manual Page 7 The following outlines the list of identifiers you may include in a message. Only if you have purchased the Ezy2c Driver ID package you may include the driver information in the Alert message. This information is found in Driver Settings under the Settings in the Main Dashboard. The Vehicle information includes the name of the vehicle (description) which is found in Fleet Settings under the Settings in the Main Dashboard. You may also choose to include the Ezy2c Unit ID, Speed of the vehicle, the Ignition Status (On/Off) and the Registration Number which is also found in the Fleet Settings. The location of the vehicle at the time of the alert may include the Location as referenced by Google Maps, the Latitude and Longitude as well as a link to Google Maps showing the location. This click through may be viewed from the email on a computer connected to internet of a web enabled smartphone from the email or SMS. The message may show road information which may include the Advisory Speed Zone if available and whether the alert was triggered whilst on a Toll Road. Finally the Alert Information section of the template includes the time the alert was triggered, the time the message was sent and a reference audit code which allows users to reconcile messages received against the Alerts Summary Report. Note: the Alert Time and Time Sent may differ if an alert was triggered out of mobile coverage areas. In this instance the time sent will reflect the time the vehicle re-entered mobile coverage. Ezy2c Training Manual Page 8 To edit the information required in the message including changing font, formatting and text size, you may use the menu shown above. If you wish to remove information which is included in the template simply delete the information from the body of the message. To add information, you may type „free text‟ direct in or click on the icons to add a description. Simply „hover‟ the mouse over an icon to determine its meaning. Website Notifiers If you choose to receive an alert via the Website, a pop up will appear on the Ezy2c dashboard as show above. To acknowledge the Alert, simply click on the “Acknowledge” box or to view the current location of the vehicle click on the “View On Map” box. If you are not logged in to the Ezy2c Dashboard at the time the Alert was triggered, the pop up box will appear when you next log into the system. Ezy2c Training Manual Page 9 3. Editing Alerts To find an existing Alert you may search by Vehicle, Location or Recipient. Simply click on the appropriate box and make your selection. The Alert Manager will display all Alerts relating the chosen Vehicle, Location or Recipient or combination of all three. Alternatively you may select then click Next Choose the Alert you wish to modify from the drop down box. Once the Alert has been selected, click „Edit‟ to amend the Alert or „Delete‟ if you wish to remove the Alert. Ezy2c Training Manual Page 10 4. Alerts Summary Report The Alerts Summary Report is part of the Ezy2c report suite is accessed by clicking Reports under Menu on the right hand side of the dashboard. 4. Click Run 1. Choose Report 3. Select Date Range 2. Choose Vehicle This report shows alerts which have been set up in the Alerts Dashboard where the alert is configured to „Show in alerts report‟. The report may be run on a specific vehicle or if you run the report with „Select Vehicle‟ it will show the whole fleet. The report includes: ID – this is the audit code for the alert Type of Alert Vehicle Date and time of Alert Speed and speed zone (if available) Whether the vehicle was on a toll road Driver – if Ezy2c Driver ID package has been purchased Location of Alert Ezy2c Training Manual Page 11 5. Glossary See below list of available alerts and their purpose. Ezy2c Hardware Required Alert Name Breakdown Dash mounted button on EZ 233, EZ 243, EZ 263, EZ 263H, EZ 273, EZ 273H Type Description Custom This alert is triggered by a dash mounted button pressed by driver of vehicle. The alert is intended to advise that the vehicle is broken down and the driver needs assistance. DCU Driver Console Unit (DCU) Custom This alert is a custom alert which identifies when the DCU has lost communication with the Ezy2c tracking device. This may be caused by Driver turning off DCU, cable removed or power lost to DCU. DCU Login Bypassed Driver Console Unit (DCU) Custom This alert is a custom alert identifying when a driver bypasses the login screen on a DCU. Custom This alert is available with Driver ID function on the DCU and is triggered when a driver enters an incorrect login to the DCU. Custom This alert is available with Driver ID function on the DCU and is triggered when a driver responds „No‟ to the pre-trip question, “Are you fit to drive?” Custom This alert is triggered by an internal accelerometer in the device which detects emergency braking by the vehicle. The sensitivity of the trigger may be adjusted Over the Air by the Ezy2c Helpdesk. For this alert to operate the device must be configured correctly at installation by the installer contacting the Ezy2c Helpdesk. Standard This alert is triggered by a pendant or dash mounted button pressed by driver of vehicle. The alert advises a person is in distress and requires urgent assistance DCU Unauthorised Driver DCU Unfit Driver Driver Console Unit (DCU) Driver Console Unit (DCU) Emergency Braking EZ 263, EZ 263H, EZ 273, EZ 273H Emergency SOS Pendant/Dash SOS feature on EZ 263, EZ 263H, EZ 273, EZ 273H Excess Acceleration EZ 263, EZ 263H, EZ 273, EZ 273H, TrackPod Ezy2c Training Manual Standard This alert is triggered by an internal accelerometer in the device which detects rapid acceleration by the vehicle. The sensitivity of the trigger may be adjusted Over the Air by the Ezy2c Helpdesk. For this alert to operate the device must be configured correctly at installation by the installer contacting the Ezy2c Helpdesk. Page 12 Ezy2c Hardware Required Alert Name Excess Braking Excess Cornering Excess Idle GPS Antenna Removed EZ 263, EZ 263H, EZ 273, EZ 273H, TrackPod EZ 263, EZ 263H, EZ 273, EZ 273H, TrackPod EZ 263, EZ 263H, EZ 273, EZ 273H EZ 263, EZ 263H, EZ 273, EZ 273H GPS Antenna Short Circuit EZ 263, EZ 263H, EZ 273, EZ 273H High Impact EZ 263, EZ 263H, EZ 273, EZ 273H Ignition Curfew All in vehicle devices Ezy2c Training Manual Type Description Standard This alert is triggered by an internal accelerometer in the device which detects harsh braking by the vehicle. The sensitivity of the trigger may be adjusted Over the Air by the Ezy2c Helpdesk. For this alert to operate the device must be configured correctly at installation by the installer contacting the Ezy2c Helpdesk. Standard This alert is triggered by an internal accelerometer in the device which detects excessive cornering by the vehicle. The sensitivity of the trigger may be adjusted Over the Air by the Ezy2c Helpdesk. For this alert to operate the device must be configured correctly at installation by the installer contacting the Ezy2c Helpdesk. Standard This alert is triggered by the device when a vehicle is ignition on but hasn‟t moved for a specific period. The default setting is 15 minutes, however this may be adjusted Over the Air by the Ezy2c Helpdesk. Custom This alert is triggered by the device which detects when the screw connection for the GPS Antenna is removed. When the antenna is removed the device is unable to calculate its location. Custom This alert is triggered by the device which detects when there is a short circuit of the wiring connection of the GPS Antenna. This is commonly triggered when the wiring is cut. When the antenna has a short circuit the device is unable to calculate its location. Standard This alert is triggered by an internal accelerometer in the device which detects when a vehicle is in an impact type accident. Standard This alert is a server based alert and is triggered when a vehicle ignition is turned on inside the set parameters established in the Alerts Notification Scheduler (See section 2). Commonly this is used to alert for unauthorized after hours use or theft of a vehicle. Page 13 Ezy2c Hardware Required Alert Name Type Location Enter All Devices Standard Location Exit All Devices Standard Location Speeding All Devices Movement Start EZ 263, EZ263H, EZ 273, EZ 273H Custom Movement Stop EZ 263, EZ263H, EZ 273, EZ 273H Custom Movement without ignition All Devices Standard Roll Over EZ 263, EZ 263H, EZ 273, EZ 273H Standard Standard Description This is a server based alert and is triggered when a device sends a return outside a location followed by the next return being sent inside a location. This is a server based alert and is triggered when a device sends a return inside a location followed by the next return being sent outside this location. This is a server based alert and is triggered when a device sends a return in a location which exceeds the speed limit which is configured in the Alert Settings. This alert is a custom alert displaying movement start and stop. Not commonly used in normal applications. This alert is a custom alert displaying movement start and stop. Not commonly used in normal applications. This alert is a theft type alert which is triggered by the Ezy2c server when the ignition is off and the server receives two „Health Checks‟ from the device which are more than 500 metres apart. This alert is triggered by an internal accelerometer in the device which detects when the device rolls on its axis. For this alert to operate the device must be configured correctly at installation by the installer contacting the Ezy2c Helpdesk. This alert is an alert which is linked to the Service Due Report and sends an alert at the nominated number of km‟s before a vehicle service is due. This alert is an alert which is linked to the Service Due by Hours Report and sends an alert at the nominated number of hours before a vehicle service is due. This alert is a custom alert identifying if the SIM card slot on the device is closed . Service Due All in vehicle devices Standard Service Due by Hours All in vehicle devices Standard Sim Close EZ 263, EZ 263H, EZ 273, EZ 273H Custom Sim Insert EZ 263, EZ 263H, EZ 273, EZ 273H Custom This alert is a custom alert identifying if the SIM card removed or inserted. Sim Open EZ 263, EZ 263H, EZ 273, EZ 273H Custom This alert is a custom alert identifying if the SIM card slot on the device is opened. Ezy2c Training Manual Page 14 Ezy2c Hardware Required Alert Name Type Description Speeding All in vehicle devices Standard This alert triggers when a vehicle exceeds a pre-set speed limit by + 10km/h. Standard setting is to alert at 110 km/h. Standing Alert EZ 263, EZ 263H, EZ 273, EZ 273H Custom This alert is a custom alert used for notifying of vehicle which is stationary for an excessive period. Tamper Alert EZ 263, EZ 263H, EZ 273, EZ 273H Standard Towing Alert EZ 263, EZ263H, EZ 273, EZ 273H Standard Trailer Connect Trailer Remove Vehicle Voltage Low Trailer ID with EZ 263, EZ 263H, EZ 273, EZ 273H Trailer ID with EZ 263, EZ 263H, EZ 273, EZ 273H All in vehicle devices Ezy2c Training Manual This alert is a custom alert used for notifying when the case of the device has been opened. This alert is a theft type alert which is triggered by the device and senses when there is movement with the ignition off. It is triggered if the device moves at greater than 15km/h for more than 30 seconds Custom This alert triggers when the trailer is connected or removed from the prime mover and must be set up at the time of installation. Used for trailer usage and security applications Custom This alert triggers when the trailer is connected or removed from the prime mover and must be set up at the time of installation. Used for trailer usage and security applications Standard All vehicle mounted Ezy2c devices are connected the battery of the vehicle with the device able to detect when the voltage in a battery is low. Page 15 6. Journey Management Alerts Journey Management Alerts are a safety feature of the system and are designed to notify a user of the safe arrival at a destination. When creating a Journey Management Alert there are a few additional options. When configuring your alert in Alert Settings & Schedule there is an additional Escalation Type If you select „None‟ from the dropdown box the Alert will be sent only once. If you choose „Continuous‟ the alert will be sent every 15 minutes until a recipient replies to the email alert. If you choose „Secondary the alert will be sent to the Secondary Recipient after 15 minutes if the main recipient does not reply to the email alert. The 15 minute Resend Rate is the default period. Using the dropdown box you may choose an alternative 1 hour, 4 hour or 24 hour period. Note: the reply to the Alert must be by email (not SMS) and there is no requirement to add any text, simply select reply and send to the email Alert. When setting up Alert Notifications and additional drop box will appear on the right where you may choose whether the Recipient is the Main Recipient or Secondary Recipient. The Main Recipient will receive the Alert the first time it is triggered. The Secondary Recipient will receive the Alert 15 minutes (or alternative Resend Rate if chosen) after the Main Recipient unless the Main Recipient „replies‟ to the Email Alert. Ezy2c Training Manual Page 16 Journey Management Alert Descriptions Ezy2c Hardware Required Alert Name Type Description This alert is a custom alert used for notifying where a vehicle is at the allotted time of departure for a journey. This alert notifies that a vehicle is unable to be contacted at the allotted time of departure for a journey. For example if a vehicle is out of mobile coverage and the Ezy2c device is not a hybrid unit. Journey ETD: Journey Starting All in vehicle devices Custom Journey ETD: No Contact All in vehicle devices Custom Journey ETA: Not at Destination All in vehicle devices Custom The alert notifies that a vehicle has NOT arrived at the destination location at the allotted journey arrival time. Custom The alert notifies that a vehicle has arrived at the destination location and is sent at the allotted journey arrival time. Custom This alert notifies that a vehicle is unable to be contacted at the allotted time of arrival for a journey. For example if a vehicle is out of mobile coverage and the Ezy2c device is not a hybrid unit. Journey ETA: Reached Destination Journey ETA: No Contact All in vehicle devices All in vehicle devices Ezy2c Training Manual Page 17