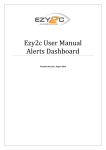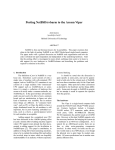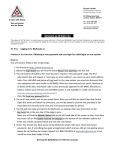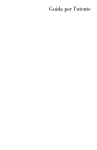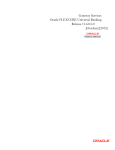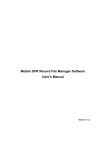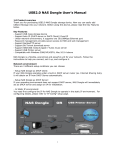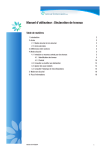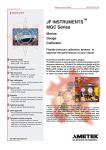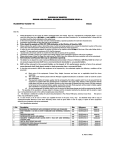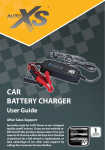Download Ezy2c User Manual
Transcript
Ezy2c User Manual Prepared by Ezy2c, 2012 Contents 1 Accessing Ezy2c………….. Page 2 Web Browser Start Point Logging in 2 Trouble Shooting………… Page 3 Issues while using Internet Explorer Ezy2c Helpdesk 3 The Dashboard…………… Page 4 Dashboard Navigation Layers Dashboard Control Panel Location Pin Default Zoom & Location Selecting a Unit Control Column Menu Fleet 4 Settings……………………. Page 8 User Settings Fleet Settings Driver Settings Dashboard Settings Alert Settings 5 Named Locations………… Page 10 Adding Location Manager 6 Reports …………………… Page 12 Vehicle Work Summary All Positions Speeding Trips Trip Replay Vehicle History Location History Demurrage Alerts Summary Ezy2c User Manual Page 1 1 Accessing Ezy2c Web Browser As all the functions are dependent on the web browser being used it is important that this software is operating correctly. The installation of web browser add-in may stop the dashboard from operating. Any add-in should be disabled if the dashboard is not operating as expected. When choosing a browser it is recommended that clients use Firefox. Start Point In order to access the dashboard you will need to open your browser at http://www.ezy2c.com.au Once you have accessed this page click on the ‘Customer Login’ link located in the middle on the right hand side of the page. Tip: You can add this page to your favourites/bookmarks. Logging In In order to access the Dashboard you need to logon using your assigned username and password. Your username will be used to identify you to the system at all times. You should not give this to anyone who you do not wish to access your Fleet information. Your username and password will be as requested unless you have been contacted by your sales representative. Your password is stored encrypted and as such only you will know it. Tip: If you have forgotten your username or password you can contact the help desk via email with a request to have it reset. [email protected] If you are unable to login make sure that your username and password are not being affected by the caps lock key or spaces Ezy2c User Manual Page 2 2 Trouble Shooting Potential issues while using Internet Explorer If you are logging into EZY2C and you get a black screen with LOADING above it when accessing the system in Internet Explorer 8, you will need to adjust your internet setting. Please complete the following steps Step 1: In Internet explorer go to the TOOLS menu and click INTERNET OPTIONS, then click the SECURITY Tab. For the INTERNET ZONE click “Custom Level” button at the bottom STEP 2: Scroll about half way down, and in the MISCELLANEOUS section you should see DISPLAY MIXED CONTENT, By default it will be set to Prompt. Change this to ENABLE then click OK. Click YES. Click OK Again. Then Click Apply and OK. Ezy2c Helpdesk The Ezy2c Helpdesk operates between 8.30am and 5.30pm AEST Monday to Friday. To contact the Helpdesk: Email: [email protected] or Phone: 02 6642 1100, option 2. Ezy2c User Manual Page 3 3 The Dashboard The dashboard is designed to enable a visual reference for user to locate their vehicles. Navigation Map Scale : Map scale can be adjusted using the scale adjuster that is located in the top left of the dashboard there is a zoom control, this control adjusted the view height. As the view height is adjusted the screen will be redrawn using the new scale. Maps are loaded as a series of tiles. Once a tile is loaded it will be stored by the web browser for use again. There are 18 zoom levels used by the dashboard. You can also adjust the scale of the map by using your mouse. This can be done by double clicking on the map. You can also use the scroll on your mouse to adjust the scale. Map Pan : Panning can be used to gain a view of a known location or for a visual reference for a Units distance to a Town or other known point. To pan use your mouse and click and drag the map. Tip: adjust the scale of the map to see more, once you have located the location you want, adjust the scale again. Layers To choose the layer you which to use as the background for viewing your vehicles, simply select the view using the options at the top of the screen on the right hand side. Map This shows a map with a traditional depiction of roads, parks, borders, bodies of water, etc. Satellite This shows aerial imagery. To show street names and other information Hybrid Shows the Satellite view with a Map overlay Terrain This shows physical elevation as shaded relief and elevation lines. It also includes street names and other information. Ezy2c User Manual Page 4 Dashboard Control Panel This panel allows users to control specific views on the dashboard. The reloading screen refers to the refresh rate of the dashboard and has a countdown clock which indicates how many seconds are left until the dashboard refreshes. The default setting for this is 60 seconds. Location Pin To add a stored location you can use the location push pin which is at the top of the screen. Use of the Push Pin will be covered in the Locations section of this document. Default Zoom & Location To set a default location and zoom for the dashboard simply zoom to the desired aspect and location and click on the magnifying glass icon. When you are on any part of the dashboard and wish to go back to the default zoom and location, just click on the house icon. To view you whole fleet on a single page of the dashboard click on the round ‘Fleet View’ blue circle icon. Selecting a Unit You can observe more information about each unit by clicking on the unit you want to monitor. Once selected the map will centre on this unit and as it moves the map will be moved to keep this vehicle in the centre of the screen. Once selected a unit will display a ‘Telemetry Bubble’ containing the name of the vehicle, latitude and longitude of vehicle (if selected in settings), the speed of the vehicle and advisory speed for that road, the direction, location and time and date of last contact. Ezy2c User Manual Page 5 Control Column This is the key area of the dashboard; it will enable you to enable access to many features. Some of the actions selected on the control column will open new browser windows. Menu Map View This displays the fleet of vehicles in a map format on the dashboard and allows a user to choose to view in Map, Satellite, Hybrid or Terrain view as outlined above. List View This displays the fleet as a list and is valuable when a user has a large number of vehicles in a fleet. To highlight a specific vehicle, simply click on the Vehicle Name then select Map View from the Menu. The vehicle and telemetry bubble will be displayed on the Map. Reports The reports section allows access to a collection of reporting options. (Further information provided in Section 6) All Vehicle History This is a visual report which shows a replay on the map of where a vehicle or several vehicles have travelled for a specific day (Further information provided in Section 6). Vehicle History This is a visual report which shows a replay on the map of where a specific vehicle has travelled for a day (Further information provided in Section 6). Ezy2c User Manual Page 6 Settings User and fleet settings. (Further information provided in Section 4) System Notice This is used when Ezy2c needs to broadcast a message to all users – for example when daylight savings changes. Messenger Messenger is a feature used with the optional Ezy2c Driver Console Unit and allows a user to send a message to a screen in a vehicle. Further information on this feature is available in the Ezy2c User Manual DCU. Trips This is a visual report which is a quick link to the Trip Report. This report shows where a vehicle has travelled for a specific day, trip by trip. (Further information provided in Section 6). Legend Icons and meanings. All pins displayed on the map indicate a GPS Units location. There are several different pins used, which are shown in the box on the right. Show Locations This function will display all created locations including the name of the location on the dashboard. Locations Management of locations (further information provided in Section 5) HelpCentre This displays copies of Ezy2c User Manuals and Web Tutorials for customer reference. Fleet This is a list of the vehicles within the fleet. The colour coding is represented as: Green - the vehicle is ignition on Red - the vehicle is stopped with the ignition off Orange – the vehicle is speeding (as set in the Fleet Settings – See Section 4 for further information) Note: The names which appear may be changed under Fleet Settings Ezy2c User Manual Page 7 4 Settings Click on Settings, under Menu on the right hand side of the dashboard. User Settings This where the User Settings are established, including name and contact email, time zone (including daylight savings) and whether you would like to display latitude and longitude on your dashboard and reports (show coordinate) or temperature if you have purchased the Ezy2c Temperature Sensor option. Other options for displaying vehicles, reporting functionality and time/date formats are available here. You can also set up your push report here. After ticking the box and choosing daily or weekly the Ezy2c system will email a copy of the Vehicle Work Summary each day or week. Fleet Settings To change or set the details of any vehicle in your fleet, click on fleet settings at the top, then select Configure for the appropriate vehicle. From here you enter the required details, noting the Vehicle Name is the description which will appear for your vehicle on the dashboard and in reports. The speed you select here will be the speed used when exceed changes the pin on the dashboard to orange. Ezy2c User Manual Page 8 Driver Settings (Available with purchase of Driver ID Package) This area is used to set up driver for the fleet where a customer has purchased the driver ID package. Select ‘Create Driver’ to add a new driver or ‘Configure’ change the details of an existing driver. To configure a driver simply enter the appropriate details and select ‘Save’. To delete a driver, go to configure then select ‘Delete’. This will delete a driver permanently from the system. Dashboard Settings (Available with the purchase of DCU) This setting is used to configure Messaging where a customer has purchase the Ezy2c M7 Driver Console Unit (DCU). Please refer to the separate DCU User Manual. Alert Settings This area is used to set up customised alerts. Further information on this feature is available in the Alerts Dashboard User Manual. Ezy2c User Manual Page 9 5 Named Locations Using Named Locations adds an easy way to describe a point on the map. During reporting this location will be used as an addition to other information. An example may be your base or depot . An example you mark a location with the name ‘Office’, when a Unit enters this area it will then be show as ‘At Office’ Adding To add a location you can use the location pish pin on the dashboard or click on the location of a telemetry line in the All Positions Report. Using the Push Pin Select the push pin and enter the address. You will notice page is centred on the actual address. Select Save Location. Enter the name for your location and chose the perimeter dimensions for the North, South, East and West boundary, then choose save. Using the All Positions Report Select a location from the All Positions Report (See Section 6) which will then bring up a replay of the piece of telemetry. Click on Save Location. Enter the name for your location and chose the perimeter dimensions for the North, South, East and West boundary, then choose save. Ezy2c User Manual Page 10 Location Manager To edit or delete a stored location; click on Locations under Menu on the right hand side of the dashboard. This will take you to the Location Manager. A list of your locations appears down the left hand side. To delete a location, click on the ‘Trash Can’ icon to left of the named location. To create a ‘Service Location’ for the purpose of sending Alerts, click on the ‘Petrol Bowser’ icon which, when selected, will turn green. To edit a location, go to Location Editor on the right hand side and select ‘Edit Location’. Use the Drop down box to choose the location you wish to edit, then click on the View button. Your location will appear on the Map and may be viewed in either satellite view or map view. To edit the location, click on clear, then using your mouse, click on each point of the boundary of your location For further information regarding Locations, please refer to the Ezy2c User Manual – Polygon Locations. 6 Reports Ezy2c User Manual Page 11 The report suite is accessed by clicking Reports under Menu on the right hand side of the dashboard. 4. Click Run 1. Choose Report 3. Select Date Range 2. Choose Vehicle Vehicle Work Summary This report is a summary of the fleet for the ‘day’ that was (or week, or month). It only shows vehicles which have moved during the selected period. The Report shows Vehicle name Number of Trips Distance travelled Time ignition was ‘On’ When the ignition was first turned on When the ignition was last turned off Maximum speed for period This report may be selected in settings to be emailed as a PDF daily or weekly to predefined users. See example of report below: Ezy2c User Manual Page 12 All Positions This report is a drill down of a particular vehicle which shows all telemetry returns from vehicle for selected period. The report may be saved into Excel or printed and shows: Each line of telemetry Date/Time Trigger (i.e. ignition on/off, speeding, normal return) Location of telemetry return Click on location line to get a visual replay on Google Maps of the event. There are filters at the top of the report to refine information. You may choose to filter the report by Trigger (Ignition On, Ignition Off, etc) or by Location. See example below: Ezy2c User Manual Page 13 Speeding This report shows all instances of speeding over 100 km/h for selected period. The report shows: Graphical ‘traffic light’ representation of speed profile Date/Time of each speed incident Actual GPS speed Location of speed event Colour Settings at the top of the report allows users to customize a speed profile for each individual vehicle. To get a replay of the event in Google Maps, click on location line. See example below: Ezy2c User Manual Page 14 Trips This report is a ‘run sheet’ which outlines each trip the vehicle has taken for the selected time period. A trip is defined by ignition on, vehicle movement, then ignition off. The report shows: Trip start date, time and location Trip end date, time and location Distance of each trip Time of each trip Maximum speed reached during each trip Average speed of each trip Time at location (time on site) at the end of each trip See example below: Ezy2c User Manual Page 15 Trip Replay Click on trip start or end to get a replay of the route taken (as plotted by Google). The large green paddle represents the beginning of the trip, with the red paddle representing the end of the trip. Green icons represent the telemetry returns received from the vehicle during the trip. An orange icon represents a telemetry return when the vehicle was speeding. Clicking on any of the icons will reveal a telemetry bubble containing the date, time and speed of the vehicle. See example below: Note this report is also available on the Dashboard under Menu and shows a visual trip replay for all trips for a vehicle for a day, allowing you to click through one at a time. Ezy2c User Manual Page 16 All Vehicle History The All Vehicle History Report is available on the main dashboard on the right hand side under Menu. Simply select the distance or time you require between marked points (shown as dots). Then chose the date from the calendar and select the vehicle. The report is a guide for where a vehicle travelled for the day shown by green dots connected directly by a line. You may click on any of the dots to obtain a telemetry replay of that event. This report may also be viewed without the dots by deselecting the Show Dots box. The report will only show the direct lines. By holding control and choosing other vehicles, you may overlay several vehicles on the one screen. See example below: Ezy2c User Manual Page 17 Vehicle History A Vehicle History Report is available on the main dashboard on the right hand side under Menu. Simply select the distance you require between marked points (shown as arrows) with the default setting being 200 metres. Then chose the date from the calendar and select the vehicle. The report is a guide for where a vehicle travelled for the day with each trip defined with a different coloured set of arrows. You may click on any of the arrows to obtain a telemetry replay of that event. The telemetry replay will show vehicle name, time and speed in a bubble. See example below: Ezy2c User Manual Page 18 Location History This report is for an individual vehicle and shows all locations visited for the period selected. The report includes: Date Time the location was entered Time the location was left Duration the vehicle was in the location Name of location Area of location See example below: Note: Duration will not be populated if the vehicle hasn’t left the location or if there was only one telemetry return whilst the vehicle was in the location. Ezy2c User Manual Page 19 Demurrage This report is for a fleet and shows all locations visited by all vehicles for the period selected. The report has a filter which allows a user to select a specific location of interest. The report includes: Date Time the location was entered Time the location was left Duration the vehicle was in the location Name of location See example below: Note: This report will only show locations visited moving forward from the time the location was created. Ezy2c User Manual Page 20 Alerts Summary Report This report shows alerts which have been set up in the Alerts Dashboard where the alert is configured to ‘Show in alerts report’. Further information on this feature is available in the Alerts Dashboard User Manual. The report may be run on a specific vehicle or if you run the report with ‘Select Vehicle’ it will show the whole fleet. The report includes: ID – this is the audit code for the alert Type of Alert Vehicle Date and time of Alert Speed and speed zone (if available) Whether the vehicle was on a toll road Driver – if Ezy2c Driver ID package has been purchased Location of Alert See example below: Ezy2c User Manual Page 21