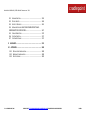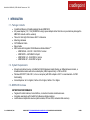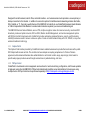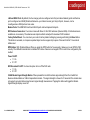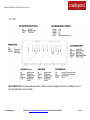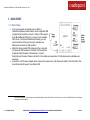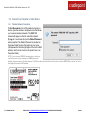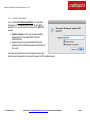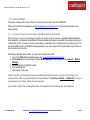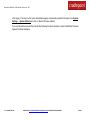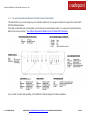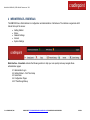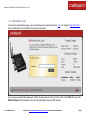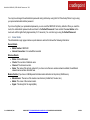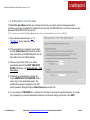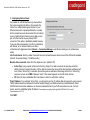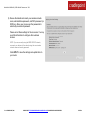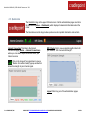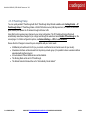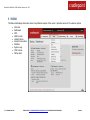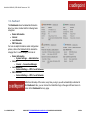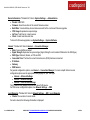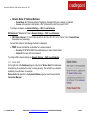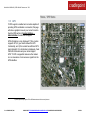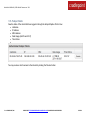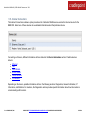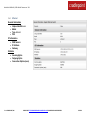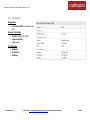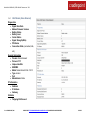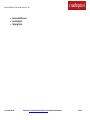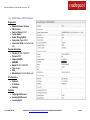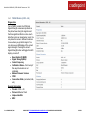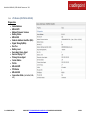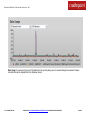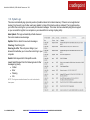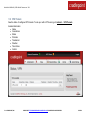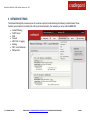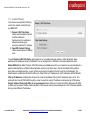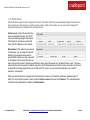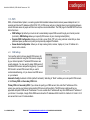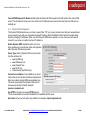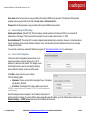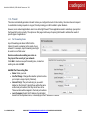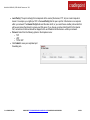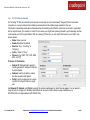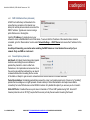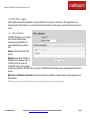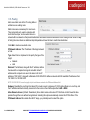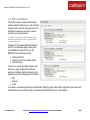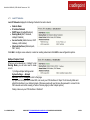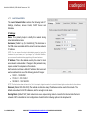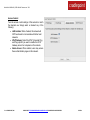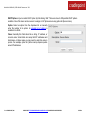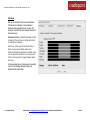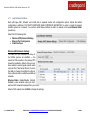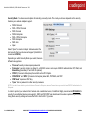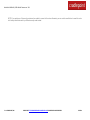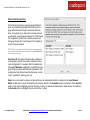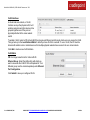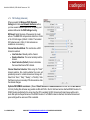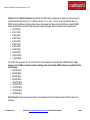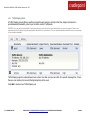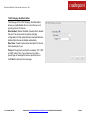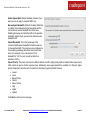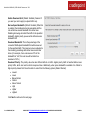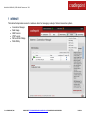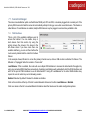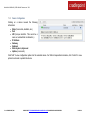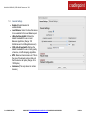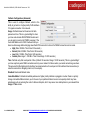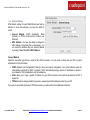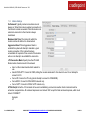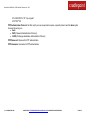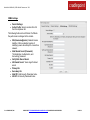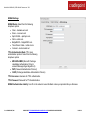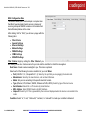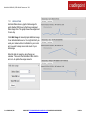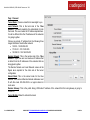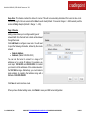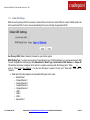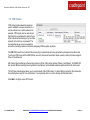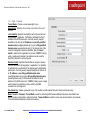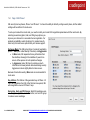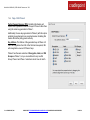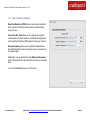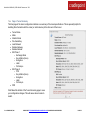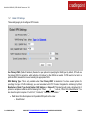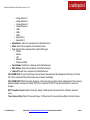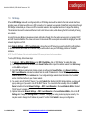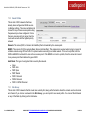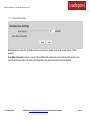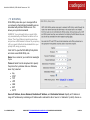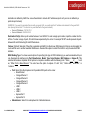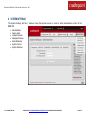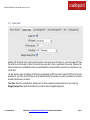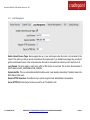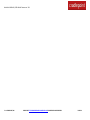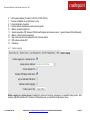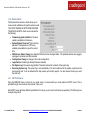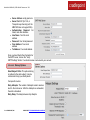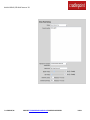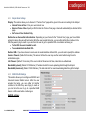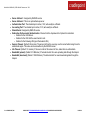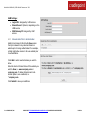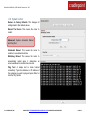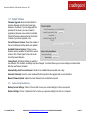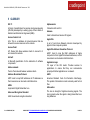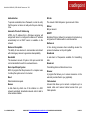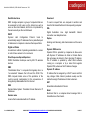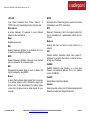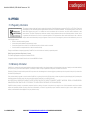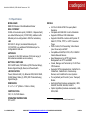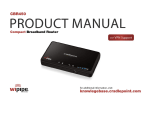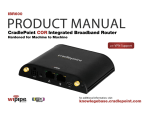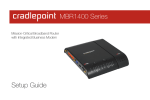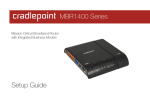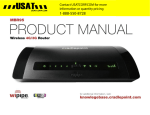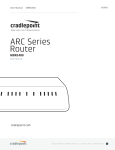Download installation guide/manual
Transcript
CRADLEPOINT MBR1400| USER MANUAL Firmware ver. 3.6.0 Preface CradlePoint reserves the right to revise this publication and to make changes in the content thereof without obligation to notify any person or organization of any revisions or changes. Manual Revisions Revision Date Description Author 1.0 July 28, 2011 Initial release for Firmware version 3.2.4 Jeremy Cramer 1.1 Aug. 22, 2011 Added features for Firmware version 3.3.0 Jeremy Cramer 1.2 Jan. 20, 2012 Added features for Firmware version 3.4.1 and updated for ARC Jeremy Cramer 1.3 May 1, 2012 Added features for Firmware version 3.5.0 Jeremy Cramer 1.4 May 15, 2012 Added features for Firmware version 3.6.0 Jeremy Cramer Trademarks CradlePoint and the CradlePoint logo are registered trademarks of CradlePoint, Inc. in the United States and other countries. All other company or product names mentioned herein are trademarks or registered trademarks of their respective companies. Copyright © 2012 by CradlePoint, Inc. All rights reserved. This publication may not be reproduced, in whole or in part, without prior expressed written consent by CradlePoint, Inc. ` CRADLEPOINT MBR1400| USER MANUAL Firmware ver. 3.6.0 Table of Contents 1 INTRODUCTION ................................................................ 3 1.1 1.2 1.3 1.4 2 6 BASIC SETUP ...................................................................... 15 CONNECT TO A COMPUTER OR OTHER DEVICE .......................... 16 COMMON PROBLEMS .......................................................... 19 ADMINISTRATOR LOGIN ....................................................... 24 GETTING STARTED – FIRST TIME SETUP................................... 26 QUICK LINKS ...................................................................... 31 CONFIGURATION PAGES ....................................................... 32 IP PASSTHROUGH SETUP ...................................................... 34 7 5.1 5.2 5.3 CLIENT LIST........................................................................ 36 DASHBOARD ...................................................................... 38 GPS ................................................................................. 41 ` 8 CONTENT FILTERING ............................................................ 62 DHCP SERVER ................................................................... 65 DNS ................................................................................ 66 FIREWALL .......................................................................... 69 MAC FILTER / LOGGING ...................................................... 75 ROUTING .......................................................................... 77 WIFI / LOCAL NETWORKS .................................................... 78 WIPIPE QOS ..................................................................... 97 INTERNET ...................................................................... 103 7.1 7.2 7.3 7.4 7.5 7.6 STATUS ........................................................................... 35 GRE TUNNELS ................................................................... 42 HOTSPOT CLIENTS ............................................................... 43 INTERNET CONNECTIONS ...................................................... 44 STATISTICS......................................................................... 55 SYSTEM LOGS..................................................................... 58 VPN TUNNELS ................................................................... 59 WIPIPE QOS ................................................................... 60 NETWORK SETTINGS ....................................................... 61 6.1 6.2 6.3 6.4 6.5 6.6 6.7 6.8 WEB INTERFACE -- ESSENTIALS ........................................ 23 4.1 4.2 4.3 4.4 4.5 5 PORTS, BUTTONS, AND SWITCHES .......................................... 12 LEDS................................................................................ 14 QUICK START .................................................................. 15 3.1 3.2 3.3 4 PACKAGE CONTENTS ............................................................. 3 SYSTEM REQUIREMENTS......................................................... 3 MBR1400 OVERVIEW .......................................................... 3 CRADLEPOINT ARC MBR1400 SERIES..................................... 6 HARDWARE OVERVIEW .................................................. 11 2.1 2.2 3 5.4 5.5 5.6 5.7 5.8 5.9 5.10 CONNECTION MANAGER .................................................... 104 DATA USAGE ................................................................... 120 GRE TUNNELS ................................................................. 125 VPN TUNNELS ................................................................. 130 WIFI AS WAN / BRIDGE .................................................... 141 WAN AFFINITY ................................................................ 146 SYSTEM SETTINGS ......................................................... 149 CRADLEPOINT MBR1400| USER MANUAL Firmware ver. 3.6.0 8.1 ADMINISTRATION ............................................................. 150 8.2 DEVICE ALERTS................................................................. 160 8.3 HOTSPOT SERVICES ........................................................... 162 8.4 MANAGED SERVICES ASK YOUR CRADLEPOINT SALES REPRESENTATIVE FOR DETAILS ............................................. 167 8.5 SERIAL REDIRECTOR........................................................... 170 8.6 SYSTEM CONTROL ............................................................. 172 8.7 SYSTEM SOFTWARE ........................................................... 173 9 GLOSSARY..................................................................... 174 10 APPENDIX ................................................................... 188 10.1 10.2 10.3 REGULATORY INFORMATION ............................................. 188 WARRANTY INFORMATION ............................................... 188 SPECIFICATIONS .............................................................. 189 © 2012 CRADLEPOINT, INC. PLEASE VISIT HTTP://KNOWLEDGEBASE.CRADLEPOINT.COM/ FOR MORE HELP AND RESOURCES PAGE 2 CRADLEPOINT MBR1400| USER MANUAL Firmware ver. 3.6.0 1 INTRODUCTION 1.1 Package Contents CradlePoint Mission-Critical Broadband Router (MBR1400) AC power adapter (12V, 1.5A) WARNING: using a power adapter other than the one provided may damage the MBR1400 and will void the warranty Three 2.4 GHz High Performance 802.11n Antennas Mounting Hardware CAT5 Ethernet Cable Setup Guide ARC series with integrated 3G/4G Business Grade Modem*** o MBR1400LE – 4G LTE / 3G EVDO for Verizon o MBR1400W – 4G WiMAX for Sprint o MBR1400E-VZ – 3G EVDO for Verizon o MBR1400E-SP – 3G EVDO for Sprint 1.2 System Requirements At least one Internet source: a CradlePoint 3G/4G Business Grade Modem, an Ethernet-based modem, a broadband data modem with active subscription (USB, ExpressCard), or WiFi as WAN. Windows 2000/XP/7, Mac OS X, or Linux computer (with WiFi adapter—802.11n recommended—for WiFi functionality). Internet Explorer v6.0 or higher, Firefox v2.0 or higher, Safari v1.0 or higher. 1.3 MBR1400 Overview ENTERPRISE PERFORMANCE Targeted for retail locations, branch offices, or small and medium sized businesses Integrates seamlessly with CradlePoint‘s Business Grade modems Load balance multiple data sources (data modems, WiFi as WAN, and wired data services) © 2012 CRADLEPOINT, INC. PLEASE VISIT HTTP://KNOWLEDGEBASE.CRADLEPOINT.COM/ FOR MORE HELP AND RESOURCES PAGE 3 CRADLEPOINT MBR1400| USER MANUAL Firmware ver. 3.6.0 Compatible with Cisco, Juniper, and other industry-leading network hardware providers ENHANCED WIFI 750+ feet of WiFi Range Wireless ―N‖ WiFi (802.11n, 802.11a + legacy 802.11b/g, 3x3 MIMO Antenna system) Enhanced performance around walls and other obstructions Dual-Band WiFi broadcast - either 2.4 GHz or 5.0 GHz Maximum security with both Public and Private networks ADDITIONAL FEATURES Dual-band WiFi, 3x3 MIMO Antenna Subsystem, removable external antennas, up to four SSIDs Plug-and-Play support for over 120 broadband data modems, allowing for site-specific carrier/service selection for broadest deployment Standardized platform and centralized remote management Up to 20 concurrent VPN endpoint sessions Compatible with Cisco, SonicWall, and other VPN termination systems Establish continuous uptime with optimum total cost of ownership for broad deployment Centralize the administration and monitoring of distributed routers using WiPipe Central. Simple to install, configure and maintain with minimal impact on IT Virtual LAN capabilities Data Usage section that allows users to track and manage modem use relative to data plans NAT-less routing VPN NAT traversal SNMP support USB to serial console pass-through support IP passthrough support CradlePoint's Mission-Critical Broadband Router (MBR1400) takes the power and flexibility of our industry leading router, and when combined with an active high-speed wireless broadband data connection, gets your business network online in no time. CradlePoint‘s ARC Series includes an integrated 3G/4G business grade modem, a seamless, worry-free solution to keep your business online. © 2012 CRADLEPOINT, INC. PLEASE VISIT HTTP://KNOWLEDGEBASE.CRADLEPOINT.COM/ FOR MORE HELP AND RESOURCES PAGE 4 CRADLEPOINT MBR1400| USER MANUAL Firmware ver. 3.6.0 Designed for small business, branch office, and retail locations - our business series router provides a secure primary or backup connection to the Internet. In addition to connection options for traditional wired networking solutions like Cable, DSL, Satellite, or T1, the most powerful feature of the MBR1400 is its ability to use CradlePoint Business Grade Modems or USB or ExpressCard Data Modems to create instant networks anywhere you receive a broadband signal. The MBR1400 features failover/failback, secure VPN, multiple encryption modes for maximum security, dual-band WiFi broadcast, private and public networks, WiFi as WAN, Modem Health Management, and remote management options with WiPipe Central for deployed units. CradlePoint provides enterprise-grade performance, security, and the modem reliability businesses need to ensure continuous uptime. Create an instant network today with LTE, WiMAX, or any other wireless broadband technology. 1.3.1 Captive Portal The Captive Portal solution provided by CradlePoint routers enables businesses to provide their customers with a public WiFi hotspot with access controls. The controls can be as simple as requiring acceptance of a Terms of Service agreement, while advanced features allow administrators to control and monitor usage, require login, direct users to specific web pages, provide revenue through services fees or paid advertising, and more. 1.3.2 WiPipe Central CradlePoint‘s cloud-based router management service allows for remote monitoring, configuration, and firmware updates of deployed routers like the MBR1400. WiPipe Central drastically simplifies router administration for businesses using multiple routers. WiPipe Central can be purchased separately at http://cradlepoint.com/support/wipipe-central. © 2012 CRADLEPOINT, INC. PLEASE VISIT HTTP://KNOWLEDGEBASE.CRADLEPOINT.COM/ FOR MORE HELP AND RESOURCES PAGE 5 CRADLEPOINT MBR1400| USER MANUAL Firmware ver. 3.6.0 1.4 CradlePoint ARC MBR1400 Series Includes a CradlePoint 3G/4G Business Grade Modem with the MBR1400 and creates an effortless instant network from highspeed wireless broadband. The CradlePoint Integrated Business Grade Modems are specifically designed to provide the highest level of performance, reliability, and security for 24x7 business-critical applications. Modems can be located and oriented to receive the highest signal strength. They also intelligently manage the co-existence between the mobile broadband signal and the WiFi broadcast of the router. Choose from the following ARC MBR1400 Products: MBR1400LE -- 4G LTE/EVDO for Verizon MBR1400E-VZ -- 3G EVDO for Verizon MBR1400E-SP -- 3G EVDO for Sprint MBR1400W -- 4G WiMAX for Sprint © 2012 CRADLEPOINT, INC. PLEASE VISIT HTTP://KNOWLEDGEBASE.CRADLEPOINT.COM/ FOR MORE HELP AND RESOURCES PAGE 6 CRADLEPOINT MBR1400| USER MANUAL Firmware ver. 3.6.0 MBR1400LE-VZ 4G LTE/EVDO for Verizon Technology: LTE 3GPP Rel. 8 , EVDO RevA, A/O; CDMA 1x Downlink Rates: LTE 100 Mbps, EVDO 3.1 Mbps (theoretical) Uplink Rates: LTE 50 Mbps, EVDO 1.8 Mbps (theoretical) Frequency Band: LTE Band 13 (700MHz) Cellular/PCS (800MHz/1,900 MHz) Power: LTE 23 +/- 1 dBm, EVDO 24 +/- 1dBm (typical conducted) Module: Sierra Wireless MC7750 Antennas: Two SMA male (plug), 1 dBi (LTE), 2 dBi (Cellular/PCS) gain Industry Standards & Certs: Modem Model MC200LE: Verizon; FCC Part 15, 22, 24 & 27; TIA/EIA/IS-2000, IS-95-B, 3GPP Rel 8 Modem Certification Model Number: MC200LE Modem Certification Part Number: MC200LE-VZ © 2012 CRADLEPOINT, INC. PLEASE VISIT HTTP://KNOWLEDGEBASE.CRADLEPOINT.COM/ FOR MORE HELP AND RESOURCES PAGE 7 CRADLEPOINT MBR1400| USER MANUAL Firmware ver. 3.6.0 MBR1400E-VZ 3G EVDO for Verizon Technology: EVDO RevA, A/O; CDMA 1x Downlink Rates: 3.1 Mbps (theoretical) Uplink Rates: 1.8 Mbps (theoretical) Frequency Band: Cellular/PCS (800MHz/1,900 MHz) Power: 24 +/- 0.5dBm (typical conducted) Module: Sierra Wireless 5728v Antennas: Two SMA male (plug), 2 dBi gain Industry Standards & Certs: Modem Model MC100E: Verizon IOT; FCC Part 15, 22 & 24, CDG Stages 1,2; IS-2000IA-98D/E, IS-134, IS-637B, IS-683A, IS-707A, IS-856, IS-866; JESD22A114-B, JESD22-C101 Modem Certification Model Number: MC100E Modem Certification Part Number: MC100E-VZ © 2012 CRADLEPOINT, INC. PLEASE VISIT HTTP://KNOWLEDGEBASE.CRADLEPOINT.COM/ FOR MORE HELP AND RESOURCES PAGE 8 CRADLEPOINT MBR1400| USER MANUAL Firmware ver. 3.6.0 MBR1400E-SP 3G EVDO for Sprint Technology: EVDO RevA, A/O; CDMA 1x Downlink Rates: 3.1 Mbps (theoretical) Uplink Rates: 1.8 Mbps (theoretical) Frequency Band: Cellular/PCS (800MHz/1,900 MHz) Power: 24 +/- 0.5dBm (typical conducted) Module: Sierra Wireless 5728v Antennas: Two SMA male (plug), 2 dBi gain Industry Standards & Certs: Modem Model MC100E: Sprint; FCC Part 15, 22 & 24, CDG Stages 1,2; IS-2000IA-98D/E, IS134, IS-637B, IS-683A, IS-707A, IS-856, IS-866; JESD22-A114B, JESD22-C101 Modem Certification Model Number: MC100E Modem Certification Part Number: MC100E-SP © 2012 CRADLEPOINT, INC. PLEASE VISIT HTTP://KNOWLEDGEBASE.CRADLEPOINT.COM/ FOR MORE HELP AND RESOURCES PAGE 9 CRADLEPOINT MBR1400| USER MANUAL Firmware ver. 3.6.0 MBR1400W-SP 4G WiMAX for Sprint Technology: WiMAX 802.16e Wave 2 Downlink Rates: 10Mbps peak, 6Mbps average Uplink Rates: 5 Mbps peak, 1.2 Mbps average Frequency Band: 2,500 MHz band Power: 23.5 +/- 0.5 dBm (RSU/CPE) Module: Beceem 250 chipset Antennas: Two SMA male (plug), 5 dBi gain Industry Standards & Certs: Modem Model MC100W: Sprint; FCC Part 15 subpart C Modem Certification Model Number: MC100W Modem Certification Part Number: MC100W For optimum performance, antennas on the MBR1400W-SP should be pointed in opposite directions as shown to the right. This will help prevent overlap with the 2.4 GHz WiFi band. © 2012 CRADLEPOINT, INC. PLEASE VISIT HTTP://KNOWLEDGEBASE.CRADLEPOINT.COM/ FOR MORE HELP AND RESOURCES PAGE 10 CRADLEPOINT MBR1400| USER MANUAL Firmware ver. 3.6.0 2 HARDWARE OVERVIEW © 2012 CRADLEPOINT, INC. PLEASE VISIT HTTP://KNOWLEDGEBASE.CRADLEPOINT.COM/ FOR MORE HELP AND RESOURCES PAGE 11 CRADLEPOINT MBR1400| USER MANUAL Firmware ver. 3.6.0 2.1 Ports, Buttons, and Switches © 2012 CRADLEPOINT, INC. PLEASE VISIT HTTP://KNOWLEDGEBASE.CRADLEPOINT.COM/ FOR MORE HELP AND RESOURCES PAGE 12 CRADLEPOINT MBR1400| USER MANUAL Firmware ver. 3.6.0 LAN and WAN Ports: By default, the four orange ports are configured as LAN (Local Area Network) ports and the blue port is configured as a WAN (Wide Area Network—your Internet source) port. Any LAN port, however, can be reconfigured as a WAN port and vice versa. Modem Ports: The MBR1400 has three USB 2.0 ports and two ExpressCard ports. WiFi Antenna Connectors: Your router comes with three 2.4 GHz WiFi antennas (Reverse SMA). 5 GHz antennas are available as an accessory. The antennas are simple to attach and adjust for maximum WiFi broadcast. Factory Default Reset: You can return your router to factory default settings by pressing and holding the Reset button. This button is recessed, so it requires a pointed object such as a paper clip to press. Press and hold for 10 seconds to initiate reset. WPS Button: WiFi Protected Setup. When you press the WPS button for five seconds, it allows you to use WPS for WiFi security. The LED will illuminate blue to indicate WPS status. Devices must support WPS in order to be configured by this method. Power On/Off: 1 = On 0 = Off WiFi Broadcast On/Off: You have the option to turn off the WiFi radio. 1 = On 0 = Off 3G/4G Modem Signal Strength Button: When pressed the bar LEDs indicate signal strength from the CradlePoint Business Grade Modem or USB or ExpressCard modem. The signal strength is shown for 10 seconds if the modem does not support concurrent data connection and signal strength measurement. Tapping this button will toggle the Modem Signal Strength display on and off. © 2012 CRADLEPOINT, INC. PLEASE VISIT HTTP://KNOWLEDGEBASE.CRADLEPOINT.COM/ FOR MORE HELP AND RESOURCES PAGE 13 CRADLEPOINT MBR1400| USER MANUAL Firmware ver. 3.6.0 2.2 LEDs LAN and WAN LEDs: The default settings are shown. LAN ports can be reconfigured to function as WAN ports and vice versa; the LEDs will function accordingly. © 2012 CRADLEPOINT, INC. PLEASE VISIT HTTP://KNOWLEDGEBASE.CRADLEPOINT.COM/ FOR MORE HELP AND RESOURCES PAGE 14 CRADLEPOINT MBR1400| USER MANUAL Firmware ver. 3.6.0 3 QUICK START 3.1 Basic Setup Your router requires an Internet source. Attach a CradlePoint Business Grade Modem, insert supported USB or ExpressCard modem/s, connect a Cable or DSL modem to the Blue Ethernet WAN port, or connect to an available WiFi source. For Failover/Failback functionality, you will need at least two of these sources (for example: one Ethernet source and one USB modem).1 Attach the three included WiFi antennas to the connectors for maximum WiFi broadcast. To attach, hold the antenna straight and twist the base of the antenna to connect, folding the joint if needed. Please note that 2.4 GHz antennas are provided. 5 GHz antennas are available as an accessory. Connect the 12v DC power adapter to the router and a power source. Flip the power switch to the ON position; this should illuminate the green Power Status LED. 1 Data Modem Not Included. This Product Requires an Activated Data Modem or Phone with Data Plan for Full Functionality. See your Cellular/3G/4G Service Provider for Details on Coverage and Data Plan Options © 2012 CRADLEPOINT, INC. PLEASE VISIT HTTP://KNOWLEDGEBASE.CRADLEPOINT.COM/ FOR MORE HELP AND RESOURCES PAGE 15 CRADLEPOINT MBR1400| USER MANUAL Firmware ver. 3.6.0 3.2 Connect to a Computer or other Device 3.2.1 Wireless Network Connection 1) Find the network. On a WiFi-enabled computer or device, open the window or dropdown menu that allows you to access wireless networks. The MBR1400 network will appear on the list: select this network. 2) Log in. You will need to input the Default Password when prompted. The Default Password is provided on the product label found on the bottom of your router (this password is the last eight digits of the router‘s MAC address, which can be found on the product box or on the product label). NOTE: If more than one MBR1400 wireless router is visible, you can find the correct unit by checking for its SSID (service set identifier; the unique name of the local network). The SSID can be found on the bottom of the router in the form MBR1400-xxx, where ―xxx‖ is the last 3 digits of the router‘s MAC address. © 2012 CRADLEPOINT, INC. PLEASE VISIT HTTP://KNOWLEDGEBASE.CRADLEPOINT.COM/ FOR MORE HELP AND RESOURCES PAGE 16 CRADLEPOINT MBR1400| USER MANUAL Firmware ver. 3.6.0 3.2.2 Accessing the Administration Pages For most users, the MBR1400 Router can be used immediately without any special configuration changes. If you would like to change your network name or password or configure any of the advanced features of the MBR1400, you will need to log in to the administration pages: Access your router‘s Administrator Login screen by opening a web browser window and typing ―cp/‖ (your router‘s default hostname) or the IP address ―192.168.0.1‖ into the address bar. Enter your Default Password. This password can be found on the bottom of the MBR1400. Then click the LOGIN button. When you log in for the first time, you will be automatically directed to the First Time Setup Wizard. Follow the instructions given with the Wizard or see Getting Started – First Time Setup for more information about using the First Time Setup Wizard. © 2012 CRADLEPOINT, INC. PLEASE VISIT HTTP://KNOWLEDGEBASE.CRADLEPOINT.COM/ FOR MORE HELP AND RESOURCES PAGE 17 CRADLEPOINT MBR1400| USER MANUAL Firmware ver. 3.6.0 3.2.3 Connect to the Internet If you used the First Time Setup Wizard, you might have changed the ―WiFi Network Name‖ or the ―Security Mode‖ password. If so, you will need to reconnect to the MBR1400 network. Find the network. Look for your new personalized network name (or the default SSID of the form ―MBR1400-xxx‖). Log in using your new personalized WiFi security password (or the Default Password found the bottom of the router). Your network should now be up and running, and users who have the security password can access the network on WiFi-enabled devices. © 2012 CRADLEPOINT, INC. PLEASE VISIT HTTP://KNOWLEDGEBASE.CRADLEPOINT.COM/ FOR MORE HELP AND RESOURCES PAGE 18 CRADLEPOINT MBR1400| USER MANUAL Firmware ver. 3.6.0 3.3 Common Problems This section contains a list of some of the most common issues faced by users of the MBR1400. Please visit CradlePoint Knowledgebase at http://knowledgebase.cradlepoint.com/ for more help and answers to your other questions. 3.3.1 You Cannot Connect to the Internet with a CradlePoint Business Grade Modem Make sure that you have an active data plan and that your modem has been activated. A wireless broadband data plan must be added to your Business Grade Modem. Wireless broadband data plans are available from wireless carriers such as Sprint and Verizon. A new line of service can be added or a data plan can be transferred from an existing account. You will need the ESN number (or SIM/IMEI number depending on your carrier plan) from the product label on your modem to add or transfer a line of service. After adding a data plan to the modem, you may need to activate the modem: 1. Log in to the MBR1400 administration pages (see Accessing the Administration Pages). 2. Select Internet from the top navigation bar and Modem Settings from the dropdown menu (Internet → Modem Settings). 3. Find and select the CradlePoint modem. 4. Click Update/Activate. 5. Click Activate in the popup. Finally, if you have an active data plan and you have already activated your modem, you may be out of range of your service provider. Check your signal strength in the Internet section of the Dashboard (Status → Dashboard). If you have a weak signal in your location, contact your service provider. If you are still not online after activating the modem, call CradlePoint Technical Support for further assistance. © 2012 CRADLEPOINT, INC. PLEASE VISIT HTTP://KNOWLEDGEBASE.CRADLEPOINT.COM/ FOR MORE HELP AND RESOURCES PAGE 19 CRADLEPOINT MBR1400| USER MANUAL Firmware ver. 3.6.0 3.3.2 Your USB or ExpressCard Modem Does Not Work With the Router If your USB data or ExpressCard is not working with the router, check the list of supported devices at http://www.cradlepoint.com/modems to ensure you are using a supported device and carrier. The device you are using must be supported on the carrier network providing your cellular service or it‘s considered an unsupported device, even if it is supported on another carrier‘s network. Sometimes a USB data modem needs to be updated or have other configurations set correctly in order to make a connection through the router. If your USB Modem has not been updated recently, it is recommended that you do so if it is having trouble connecting to the MBR1400. Insert your USB data modem into your PC and access the Internet using the software provided by your cellular carrier. Follow the directions provided to complete the update. Once you have updated your USB data modem, reconnect the cellular device to your CradlePoint router and connect to the Internet. If you are using a 4G WiMAX modem you need to set the WiMAX Realm. This can be done on the administration pages. Log in using the hostname ―cp/‖ or IP address ―http://192.168.0.1‖ in your browser. On page 3 of the First Time Setup Wizard (go to Getting Started → First Time Setup), you can set the WiMAX Realm. Be sure to click Apply on page 4 to save the change. Some wireless carriers provide more than one Access Point Name (APN) that a modem can connect to. If you wish to specify the APN, this can be done on the administration pages. Log in using the hostname ―cp/‖ or IP address ―http://192.168.0.1‖ in your browser. Go to Internet → Modem Settings. In the Modem Configuration section, select your modem and click ―Configure.‖ There is an Access Point Name field: Enter the APN and click Apply. Some APN examples are isp.cingular, ecp.tmobile.com, and vpn.com. The modem must be removed and reinserted (or the router must be rebooted) for this change to take effect. If the above issues have been resolved and you can connect to the router but you cannot get Internet through it using your modem, you may need to upgrade the router firmware. Use your computer (you may need to plug your modem directly into your computer if you don‘t have another way to access the Internet) to download the latest firmware for the router (go to http://www.cradlepoint.com/support/mbr1400 and scroll over firmware at the bottom © 2012 CRADLEPOINT, INC. PLEASE VISIT HTTP://KNOWLEDGEBASE.CRADLEPOINT.COM/ FOR MORE HELP AND RESOURCES PAGE 20 CRADLEPOINT MBR1400| USER MANUAL Firmware ver. 3.6.0 of the page). Then log in to the router administration pages and manually upload the firmware. Go to System Settings → System Software and click on ―Manual Firmware Upload‖. If you are still unable to access the Internet after following the above directions, contact CradlePoint Technical Support for further assistance. © 2012 CRADLEPOINT, INC. PLEASE VISIT HTTP://KNOWLEDGEBASE.CRADLEPOINT.COM/ FOR MORE HELP AND RESOURCES PAGE 21 CRADLEPOINT MBR1400| USER MANUAL Firmware ver. 3.6.0 3.3.3 You are Connected to the Router but Cannot Connect to the Internet The status LEDs of your router will give you an indication whether or not a proper connection is being made. See the LED STATUS definitions below: If the data modem LEDs are not illuminated, your modem is not connected and online. You may need to update firmware. Refer to the previous section, ―Your USB or ExpressCard Modem Does Not Work With The Router.‖ If you are still not online after updating, call CradlePoint Technical Support for further assistance. © 2012 CRADLEPOINT, INC. PLEASE VISIT HTTP://KNOWLEDGEBASE.CRADLEPOINT.COM/ FOR MORE HELP AND RESOURCES PAGE 22 CRADLEPOINT MBR1400| USER MANUAL Firmware ver. 3.6.0 4 WEB INTERFACE -- ESSENTIALS The MBR1400 has a Web interface for configuration and administration of all features. The interface is organized with 5 tabs at the top of the screen: Getting Started Status Network Settings Internet System Settings Web Interface – Essentials contains the following sections to help you more quickly and easy navigate these administration pages: 4.1 Administrator Login 4.2 Getting Started – First Time Setup 4.3 Quick Links 4.4 Configuration Pages 4.5 IP Passthrough Setup © 2012 CRADLEPOINT, INC. PLEASE VISIT HTTP://KNOWLEDGEBASE.CRADLEPOINT.COM/ FOR MORE HELP AND RESOURCES PAGE 23 CRADLEPOINT MBR1400| USER MANUAL Firmware ver. 3.6.0 4.1 Administrator Login To access the administration pages, open a Web browser and type the hostname ―cp/‖ or IP address ―http://192.168.0.1‖ into the address bar. The Administrator Login page will appear. Log in using your administrator password. Initially, this password can be found on the bottom of the MBR1400 unit as the Default Password. This password is also the last eight digits of the unit‘s MAC address. © 2012 CRADLEPOINT, INC. PLEASE VISIT HTTP://KNOWLEDGEBASE.CRADLEPOINT.COM/ FOR MORE HELP AND RESOURCES PAGE 24 CRADLEPOINT MBR1400| USER MANUAL Firmware ver. 3.6.0 You may have changed the administrator password during initial setup using the First Time Setup Wizard. Log in using your personalized administrator password. If you have forgotten your personalized password, you can reset the MBR1400 to factory defaults. When you reset the router, the administrator password will revert back to the Default Password. Press and hold the reset button on the router unit until the lights flash (Approximately 10-15 seconds). You can then log in using the Default Password. 4.1.1 Router Details The Administrator Login page includes a quick-reference section that shows the following information: Router Details Model Number: MBR1400 Internet Connection: Connected/Disconnected Wireless Details Status: Enabled/Disabled Clients: The number of attached users. Channel: The channel number. Name: The name of the primary network. If you have more than one wireless network enabled, the additional network names will also be listed here. Modem Details (If you have a USB/ExpressCard data modem attached as the primary WAN device.) Manufacturer: The name of the modem manufacturer (CradlePoint, Novatel, etc.). Model: The name of the modem model. Signal: The strength of the signal (dBm). © 2012 CRADLEPOINT, INC. PLEASE VISIT HTTP://KNOWLEDGEBASE.CRADLEPOINT.COM/ FOR MORE HELP AND RESOURCES PAGE 25 CRADLEPOINT MBR1400| USER MANUAL Firmware ver. 3.6.0 4.2 Getting Started – First Time Setup The First Time Setup Wizard will help you customize the name of your wireless network, change passwords to something you choose, and establish an optimal WiFi security mode. The MBR1400 comes out of the box with a unique password at WPA1/WPA2 WiFi security level. NOTE: Instructions for the First Time Setup Wizard are also located in the Setup Guide included with the MBR1400. 1) Open a browser window and type ―cp/‖ or ―192.168.0.1‖ into the address bar. Press enter/return. 2) When prompted for your password, type the eight character Default Password found on the product label on the bottom of the MBR1400 (this is also the last 8 digits of the router‘s MAC address). 3) When you log in for the first time, you will be automatically directed to the FIRST TIME SETUP WIZARD. (Otherwise, go to Getting Started → First Time Setup). 4) CradlePoint recommends that you change the router‘s ADMINISTRATOR PASSWORD, which is used to log in to the administration pages. The administrator password is separate from the WiFi security password, although initially the Default Password is used for both. 5) You can select your TIME ZONE from a dropdown list. (This may be necessary to properly show time in your router log, but typically your router will automatically determine your time zone through your browser.) Click NEXT. © 2012 CRADLEPOINT, INC. PLEASE VISIT HTTP://KNOWLEDGEBASE.CRADLEPOINT.COM/ FOR MORE HELP AND RESOURCES PAGE 26 CRADLEPOINT MBR1400| USER MANUAL Firmware ver. 3.6.0 6) CradlePoint recommends that you customize your WiFi Network Name. Type in your personalized Network name here. You can also enable the Guest Network feature (for more configuration options, see Network Settings → WiFi / Local Networks and the Wireless (WiFi) Network Settings section of this manual). Choose the WIFI SECURITY MODE that best fits your needs: BEST (WPA2): Select this option if your wireless adapters support WPA2-only mode. This will connect to most new devices and is the most secure, but may not connect to older devices or some handheld devices such as a PSP. GOOD (WPA1 & WPA2): Select this option if your wireless adapters support WPA or WPA2. This is the most compatible with modern devices and PCs. POOR (WEP): Select this option if your wireless adapters only support WEP. This should only be used if a legacy device that only supports WEP will be connected to the router. WEP is insecure and obsolete and is only supported in the router for legacy reasons. The router cannot use 802.11n modes if WEP is enabled; WiFi performance and range will be limited. NONE (OPEN): Select this option if you do not want to activate any security features. CradlePoint recommends BEST (WPA2) WiFi security. Try this option first and switch only if you have a device that is incompatible with WPA2. © 2012 CRADLEPOINT, INC. PLEASE VISIT HTTP://KNOWLEDGEBASE.CRADLEPOINT.COM/ FOR MORE HELP AND RESOURCES PAGE 27 CRADLEPOINT MBR1400| USER MANUAL Firmware ver. 3.6.0 Choose a personalized WPA PASSWORD or WEP KEY. This password will be used to connect devices to the router‘s WiFi broadcast once the security settings have been saved. WPA Password: The WPA Password must be between 8 and 64 characters long. A combination of upper and lower case letters along with numbers and special characters is recommended to prevent hackers from gaining access to your network. WEP Key: A WEP Key must be either a hexadecimal value of 5 or 13 characters or a text value of 10 or 26 characters. Click NEXT. 7) If you are using a 4G WiMAX modem, you will want to establish the Realm for your carrier. This setting ensures that the modem, when attached to the router, will properly connect to your carrier‘s wireless broadband service. The MBR1400 will default to the Sprint Realm. Select your carrier from the dropdown menu (options shown below). Clear - clearwire-wmx.net Rover - rover-wmx.net Sprint 3G/4G - sprintpcs.com Xohm - xohm.com BridgeMAXX - bridgeMAXX.com Time Warner Cable - mobile.rr.com Comcast - mob.comcast.net NOTE: If you use a 3G or LTE modem you can safely skip this step. Click NEXT. © 2012 CRADLEPOINT, INC. PLEASE VISIT HTTP://KNOWLEDGEBASE.CRADLEPOINT.COM/ FOR MORE HELP AND RESOURCES PAGE 28 CRADLEPOINT MBR1400| USER MANUAL Firmware ver. 3.6.0 8) Configuring Failure Check: It is possible for a WAN interface to go down without the router recognizing the failure. (For example: the carrier for a cellular modem goes dormant, or your Ethernet connection is properly attached to a modem but the modem becomes disconnected from its Internet source.) Enable Failure Check to ensure that you can get out to the Internet via your primary WAN connection. This option is disabled by default because it may use data unnecessarily. Use this in combination with failover, or for cellular modems, use this in combination with Aggressive Reset (Internet → Connection Manager under Modem Settings in the interface/rule editor). Idle Check Interval: Set the number of seconds the router will wait between checks to see if the WAN is still available. (Default: 30 seconds. Range: 10-3600 seconds.) Monitor while connected: Select from the dropdown menu. (Default: Off) Active Ping: A ping request will be sent to the Ping Target. If no data is received, the ping request will be retried 4 times at 5-second intervals. If still no data is received, the device will be disconnected and failover will occur. When ―Active Ping‖ is selected, the next line gives an estimate of data usage in this form: ―Active Ping could use as much as 9.3 MB of data per month.‖ This amount depends on the Idle Check Interval. Off: Once the link is established the router takes no action to verify that it is still up. Ping IP Address: If you selected ―Active Ping‖, you will need to input an IP address that will respond to a ping request. This IP address must be an address that can be reached through your WAN connection (modem/Ethernet). Some ISPs/Carriers block certain addresses, so choose an address that all of your WAN connections can use. For best results, select an established public IP address. For example, you might ping Google Public DNS at 8.8.8.8 or Level 3 Communications at 4.2.2.2. Click NEXT. © 2012 CRADLEPOINT, INC. PLEASE VISIT HTTP://KNOWLEDGEBASE.CRADLEPOINT.COM/ FOR MORE HELP AND RESOURCES PAGE 29 CRADLEPOINT MBR1400| USER MANUAL Firmware ver. 3.6.0 9) Review the details and record your wireless network name, administrative password, and WPA password (or WEP key). Move your mouse over the passwords to selectively reveal each password. Please record these settings for future access. You may need this information to configure other wireless devices. NOTE: If you are currently using the MBR1400 WiFi network, reconnect your devices to the network using the new wireless network name and security password. Click APPLY to save the settings and update them to your router. © 2012 CRADLEPOINT, INC. PLEASE VISIT HTTP://KNOWLEDGEBASE.CRADLEPOINT.COM/ FOR MORE HELP AND RESOURCES PAGE 30 CRADLEPOINT MBR1400| USER MANUAL Firmware ver. 3.6.0 4.3 Quick Links The CradlePoint logo in the upper left-hand corner of all the administration pages is a link to the Dashboard (Status → Dashboard), which displays fundamental information about the router. The black bar across the top provides quick access to important information and controls. Internet Connection This links to the Internet Connections page (Status → Internet Connections) where you can view in-depth information about your Internet sources. WiFi Clients Click to view a signal strength indicator for your network, ―WiFi Connection Strength‖. Click on the image of four signal bars to open a ―Modem Connection Quality‖ popup window that shows the strength of your Internet signal. Logout Click to log out of the administration pages. © 2012 CRADLEPOINT, INC. PLEASE VISIT HTTP://KNOWLEDGEBASE.CRADLEPOINT.COM/ FOR MORE HELP AND RESOURCES PAGE 31 CRADLEPOINT MBR1400| USER MANUAL Firmware ver. 3.4.0 4.4 Configuration Pages The following table shows the navigation layout of the administration pages. Click on the tabs along the top bar to reveal the following dropdown menus. Getting Started Status Network Settings Internet System Settings First Time Setup Client List Content Filtering Connection Manager Administration IP Passthrough Setup Dashboard DHCP Server Data Usage Device Alerts WiFi Protected Setup GPS DNS GRE Tunnels Hotspot Services GRE Tunnels Firewall VPN Tunnels Managed Services Hotspot Clients MAC Filter / Logging WiFi as WAN / Bridge Serial Redirector Internet Connections Routing WAN Affinity System Control Statistics WiFi / Local Networks System Logs WiPipe QoS System Software VPN Tunnels WiPipe QoS Status – Displays various types of information about your router such as a list of clients that are attached to your networks (Client List), the details of each Internet source your router is using (Internet Connections), and a map of your router‘s location (GPS). Very few changes can be made from this tab because the primary purpose is to display information. Network Settings – Provides configuration options for the networks, or LAN, created by your router. For example, you can enable a guest WiFi network (WiFi / Local Networks), set up rules to filter websites (Content Filtering), or create a traffic-shaping rule to set bandwidth priorities (WiPipe QoS). Internet – Provides configuration options for the Internet sources, or WAN, used by the router. For example, you can set up a rule to track how much data you are using per month on a modem (Data Usage), set WiFi to be an Internet source (WiFi as WAN / Bridge), or set the failback order for your Internet sources (Connection Manager). © 2012 CRADLEPOINT, INC. PLEASE VISIT HTTP://KNOWLEDGEBASE.CRADLEPOINT.COM/ FOR MORE HELP AND RESOURCES PAGE 32 CRADLEPOINT MBR1400| USER MANUAL Firmware ver. 3.4.0 System Settings – Provides broad administrative controls. For example, you can set up a Terms of Use page for your guest network (Hotspot Services), enable remote management of the router (Administration), or upgrade firmware (System Software). 4.4.1 Network Settings vs. Internet When using the Web interface, it will be important to pay attention to the difference between the Internet source for your MBR1400 and the network created by the MBR1400. The “Internet” tab broadly refers to the router‘s source of Internet, while the “Network Settings” tab broadly refers to the network created by the router. The following chart highlights this difference: Internet tab Network Settings tab Internet ―input‖ Internet ―output‖ Source for MBR1400 Network created by MBR1400 WAN (Wide Area Network) LAN (Local Area Network) Examples: If you want to change the content filtering settings for the network created by the MBR1400, go to the Network Settings tab. If you have multiple Internet sources (such as a CradlePoint Business Grade Modem and an Ethernet connection) for which you would like to set priority levels, go to the Internet tab. © 2012 CRADLEPOINT, INC. PLEASE VISIT HTTP://KNOWLEDGEBASE.CRADLEPOINT.COM/ FOR MORE HELP AND RESOURCES PAGE 33 CRADLEPOINT MBR1400| USER MANUAL Firmware ver. 3.4.0 4.5 IP Passthrough Setup You can quickly enable IP Passthrough with the IP Passthrough Setup Wizard available under Getting Started → IP Passthrough Setup. IP Passthrough takes a 3G/4G WAN data source (USB, ExpressCard, or CradlePoint business grade modem) and passes the IP address through to Ethernet LAN. Using this function requires many changes to your router configuration. The IP Passthrough Setup Wizard will automatically make these changes for you: simply read through the wizard and select Enable IP Passthrough on the second page. For further configuration options, see Network Settings → WiFi / Local Networks. Review the list of changes to ensure they are compatible with your router needs: All Ethernet ports will be set to LAN (i.e. you cannot use Ethernet as an Internet source for your router). All wireless interfaces will be removed from the primary network group. (It is possible to have a wireless interface associated with another network.) All router-based VPN and GRE services will be disabled. The Routing Mode will be set to IP Passthrough. The Subnet Selection Mode will be set to "Automatically Create Subnet" © 2012 CRADLEPOINT, INC. PLEASE VISIT HTTP://KNOWLEDGEBASE.CRADLEPOINT.COM/ FOR MORE HELP AND RESOURCES PAGE 34 CRADLEPOINT MBR1400| USER MANUAL Firmware ver. 3.6.0 5 STATUS The Status tab displays information about many different aspects of the router. It provides access to 10 submenu options: Client List Dashboard GPS GRE Tunnels Hotspot Clients Internet Connections Statistics System Logs VPN Tunnels WiPipe QoS © 2012 CRADLEPOINT, INC. PLEASE VISIT HTTP://KNOWLEDGEBASE.CRADLEPOINT.COM/ FOR MORE HELP AND RESOURCES PAGE 35 CRADLEPOINT MBR1400| USER MANUAL Firmware ver. 3.6.0 5.1 Client List The Client List displays the specifications of each device connected to your router, including Wireless and Wired clients. Wireless Clients. For each device using a wireless connection to your MBR1400, the following information is displayed: Hostname, IP, MAC, Connection, and Time Online. Wired Clients. For each device using a wired connection to your MBR1400, the following information is displayed: Hostname, IP, and MAC. Hostname: The name by which each computer or device in a network is known. IP: The ―IP address,‖ or ―Internet Protocol address,‖ specifies a location for each device. MAC: This is the "MAC address", a factory-assigned identifier used to identify a specific attached computer or device. Connection: Summary of the wireless connection. For example: 802.11n, 20 MHz, 130 Mbps, -26 dBm 802.11n: The transmission standard being used by the client. Possible values include 802.11a, 802.11b, 802.11g, and 802.11n. 802.11n is the newest and best standard, but some older devices may not support it. 20 MHz: This is the channel width that defines the theoretical data rate (in megahertz) that the attached computer or device can send to or receive from the router. The channel width is set in Network Settings → WiFi / Local Networks. Typically this will be 20 MHz, but 40 MHz is possible if the router is set to use two adjacent 20 MHz channels. A wider channel can mean better performance, but not if there is too much interference. Even if 40 MHz is set in the WiFi Channel Width, the router may still fall back to 20 MHz if interference is found. 130 Mbps: The transmit rate (in megabits per second) currently used to transmit packets from the router to the client. This rate changes automatically to match environmental conditions. Distance from the router, interference, etc can impact this value. Higher values indicate better performance. Devices can still function in the network with as little as 1 Mbps. © 2012 CRADLEPOINT, INC. PLEASE VISIT HTTP://KNOWLEDGEBASE.CRADLEPOINT.COM/ FOR MORE HELP AND RESOURCES PAGE 36 CRADLEPOINT MBR1400| USER MANUAL Firmware ver. 3.6.0 -26 dBm: A relative measure of wireless signal quality (decibels relative to one milliwatt). This expresses theoretical best quality. The value is given as a negative exponent: -20 is a very good value while -80 is relatively poor. Signal quality can be reduced by distance, by interference from other radio-frequency sources (such as cordless telephones or neighboring wireless networks), and by obstacles between the router and the wireless device. Time Online: Simply the amount of time the device has been connected to the router. Kick: Click on this button to disconnect a client. © 2012 CRADLEPOINT, INC. PLEASE VISIT HTTP://KNOWLEDGEBASE.CRADLEPOINT.COM/ FOR MORE HELP AND RESOURCES PAGE 37 CRADLEPOINT MBR1400| USER MANUAL Firmware ver. 3.6.0 5.2 Dashboard The Dashboard shows fundamental information about your router, divided into the following basic categories: Router Information Internet Local Networks WiFi Networks For more in-depth information and/or configuration options, click on the Detailed Info link beside the category title. For each category, this links to: Router Information o System Settings → Administration Internet o Internet → Connection Manager Local Networks o Network Settings → WiFi / Local Networks WiFi Networks o Network Settings → WiFi / Local Networks After the initial setup of the router, every time you log in you will automatically be directed to this Dashboard. Also, you can click on the CradlePoint logo in the upper left-hand corner to return to the Dashboard from any page. © 2012 CRADLEPOINT, INC. PLEASE VISIT HTTP://KNOWLEDGEBASE.CRADLEPOINT.COM/ FOR MORE HELP AND RESOURCES PAGE 38 CRADLEPOINT MBR1400| USER MANUAL Firmware ver. 3.6.0 Router Information: “Detailed Info‖ links to System Settings → Administration. Product: MBR1400 Firmware: Gives the number of the current firmware version. Build Date: Year-month-day-hours-minutes-seconds for the most recent firmware upgrade. CPU Usage: Expressed as a percentage. Up Time: Total time for current session. Clock: Current local date and time. To check for Firmware upgrades, see System Settings → System Software. Internet: “Detailed Info‖ links to Internet → Connection Manager. State: Connected/Disconnected Signal Strength: Expressed as a percentage. (Signal Strength is not included if Ethernet is the WAN type.) WAN Type: Ethernet, Modem, or WiFi as WAN. Connected Time: The time the current Internet source (WAN) has been connected. IP Address Gateway DNS Servers For general configuration options, see Internet → Connection Manager. For more in-depth Internet source configuration options see the appropriate settings page for your WAN type. Internet → Ethernet Settings Internet → Modem Settings Internet → WiFi as WAN Settings The IP address and gateway describe your active WAN source. For DNS server configuration options, see Network Settings → DNS. Local Networks: “Detailed Info‖ links to Network Settings → WiFi / Local Networks. Clients: The number of current clients. For each network, the following information is displayed: © 2012 CRADLEPOINT, INC. PLEASE VISIT HTTP://KNOWLEDGEBASE.CRADLEPOINT.COM/ FOR MORE HELP AND RESOURCES PAGE 39 CRADLEPOINT MBR1400| USER MANUAL Firmware ver. 3.6.0 Network Name: IP Address/Netmask o Route Mode: NAT (Network Address Translation), Standard (NAT-less), Hotspot, or Disabled. o Access: Admin Access, LAN Isolation, UPnP (Universal Plug and Play), and/or DHCP. To configure a network, see Network Settings → WiFi / Local Networks. WiFi Networks: “Detailed Info‖ links to Network Settings → WiFi / Local Networks. WiFi Radio: Channel: 1-11 for 2.4 GHz; 36, 40, 44, 48, 149, 153, 157, 161, or 165 for 5 GHz. Transmit Power (Expressed as a percentage). For each WiFi network, the following information is displayed: SSID: Service Set Identifier, an identifier for a wireless network. o Security: WPA2/WPA1/WEP Personal/Enterprise or Open; Isolated Clients o Network: The name of the local network. To configure WiFi network settings see Network Settings → WiFi / Local Networks. 5.2.1 Router Alerts On the right side of the Dashboard page is a brief set of ―Router Alerts‖ that state basic information such as whether the router is running properly. This will inform you about the availability of new firmware, for example. Router Alerts includes links to the System Software page (for new firmware) and the Connection Manager. © 2012 CRADLEPOINT, INC. PLEASE VISIT HTTP://KNOWLEDGEBASE.CRADLEPOINT.COM/ FOR MORE HELP AND RESOURCES PAGE 40 CRADLEPOINT MBR1400| USER MANUAL Firmware ver. 3.6.0 5.3 GPS If GPS support is enabled and a modem capable of providing GPS coordinates is connected, this page will show a graphical view of your router's location. See the GPS section in System Settings → Administration to enable GPS support. GPS information is only displayed if 1) the modem supports GPS, 2) your carrier allows the GPS functionality, and 3) the modem has sufficient GPS signal strength. If no information is displayed, check that both the modem and your carrier support GPS.1 If GPS is supported make sure the modem is in an area where it can receive a signal from the GPS satellites. 1 © 2012 CRADLEPOINT, INC. By default, Sprint usually supports GPS on USB data modems and Verizon usually does not. PLEASE VISIT HTTP://KNOWLEDGEBASE.CRADLEPOINT.COM/ FOR MORE HELP AND RESOURCES PAGE 41 CRADLEPOINT MBR1400| USER MANUAL Firmware ver. 3.6.0 5.4 GRE Tunnels View the status of configured GRE Tunnels. To set up or edit a GRE tunnel, go to Internet → GRE Tunnels. Included information: Name Status Transmit (packets/bytes) Receive (packets/bytes) © 2012 CRADLEPOINT, INC. PLEASE VISIT HTTP://KNOWLEDGEBASE.CRADLEPOINT.COM/ FOR MORE HELP AND RESOURCES PAGE 42 CRADLEPOINT MBR1400| USER MANUAL Firmware ver. 3.6.0 5.5 Hotspot Clients View the status of the clients that have logged in through the Hotspot/Captive Portal. View: Hostname IP address MAC address Data Usage (both IN and OUT) Time Online You may revoke a client's access to the Internet by clicking the 'Revoke' button. © 2012 CRADLEPOINT, INC. PLEASE VISIT HTTP://KNOWLEDGEBASE.CRADLEPOINT.COM/ FOR MORE HELP AND RESOURCES PAGE 43 CRADLEPOINT MBR1400| USER MANUAL Firmware ver. 3.6.0 5.6 Internet Connections The Internet Connections submenu option provides a list of attached WAN devices used as the Internet source for the MBR1400. Select one of these devices to see detailed information about that particular device. For each type of device, different information will be included in the Device Information section. Possible devices include: Ethernet WiFi GSM Modem EVDO Modem WiMAX Modem LTE Modem Depending on the device, possible information will be in the following sections: Diagnostics, General Information, IP Information, and Statistics. For modems, the Diagnostics section provides specific information about how the modem is communicating with its carrier. © 2012 CRADLEPOINT, INC. PLEASE VISIT HTTP://KNOWLEDGEBASE.CRADLEPOINT.COM/ FOR MORE HELP AND RESOURCES PAGE 44 CRADLEPOINT MBR1400| USER MANUAL Firmware ver. 3.6.0 5.6.1 Ethernet General Information Unique Identifier wan Model Type ethernet Port IP Information DNS Servers IP Address Gateway Statistics Incoming Bytes Outgoing Bytes Connection Uptime (secs) © 2012 CRADLEPOINT, INC. PLEASE VISIT HTTP://KNOWLEDGEBASE.CRADLEPOINT.COM/ FOR MORE HELP AND RESOURCES PAGE 45 CRADLEPOINT MBR1400| USER MANUAL Firmware ver. 3.6.0 5.6.2 WiFi as WAN Diagnostics Connection State (connected, idle, etc.) General Information Product Wireless As WAN Unique Identifier Type wwan IP Information Netmask IP Address Gateway © 2012 CRADLEPOINT, INC. PLEASE VISIT HTTP://KNOWLEDGEBASE.CRADLEPOINT.COM/ FOR MORE HELP AND RESOURCES PAGE 46 CRADLEPOINT MBR1400| USER MANUAL Firmware ver. 3.6.0 5.6.3 GSM Modem (Nokia Datacard) Diagnostics Signal Error Rate Modem Firmware Version Battery Status Battery Level Carrier Status Signal Strength(dBm) PIN Status Connection State (connected, idle, etc.) General Information Product Nokia Datacard Protocol PPP Unique Identifier ESN/IMEI Model Nokia Internet Stick CS-18 Type modem Port Manufacturer Nokia IP Information Netmask IP Address Gateway Statistics Outgoing Bits/Second © 2012 CRADLEPOINT, INC. PLEASE VISIT HTTP://KNOWLEDGEBASE.CRADLEPOINT.COM/ FOR MORE HELP AND RESOURCES PAGE 47 CRADLEPOINT MBR1400| USER MANUAL Firmware ver. 3.6.0 Incoming Bits/Second Incoming Bytes Outgoing Bytes © 2012 CRADLEPOINT, INC. PLEASE VISIT HTTP://KNOWLEDGEBASE.CRADLEPOINT.COM/ FOR MORE HELP AND RESOURCES PAGE 48 CRADLEPOINT MBR1400| USER MANUAL Firmware ver. 3.6.0 5.6.4 EVDO Modem: (MC760 Comcast) Diagnostics Modem Firmware Version PRL Version Service Display EVDO Carrier Status Signal Strength(dBm) Connection Type CDMA Connection State (connected, idle, etc.) General Information Product MC769 COMCAST Protocol PPP Unique Identifier ESN/IMEI Model MC760 COMCAST Type modem Port Manufacturer Novatel Wireless Inc. IP Information Netmask IP Address Gateway Statistics Outgoing Bits/Second Incoming Bits/Second Incoming Bytes © 2012 CRADLEPOINT, INC. PLEASE VISIT HTTP://KNOWLEDGEBASE.CRADLEPOINT.COM/ FOR MORE HELP AND RESOURCES PAGE 49 CRADLEPOINT MBR1400| USER MANUAL Firmware ver. 3.6.0 Outgoing Bytes © 2012 CRADLEPOINT, INC. PLEASE VISIT HTTP://KNOWLEDGEBASE.CRADLEPOINT.COM/ FOR MORE HELP AND RESOURCES PAGE 50 CRADLEPOINT MBR1400| USER MANUAL Firmware ver. 3.6.0 5.6.5 WiMAX Modem (U300 – 4G) Diagnostics For a WiMAX modem, the CINR and Signal Strength values are important as they show how strong the signal is and that has significant effects on how much data the router can download or send. You can place the router in different locations to see where you get better signal. You can also see a LED display of the current signal strength. Pressing the router's Signal Strength button will toggle the LED display on and off. Base Station ID (BSID) Signal Strength(dBm) Center Frequency Calibration Status—Don‘t worry if this says the modem is not calibrated. Modem Firmware Version CINR Connection State (connected, idle, etc.) General Information Product U300 – 4G Protocol Ethernet Static Unique Identifier MAC © 2012 CRADLEPOINT, INC. PLEASE VISIT HTTP://KNOWLEDGEBASE.CRADLEPOINT.COM/ FOR MORE HELP AND RESOURCES PAGE 51 CRADLEPOINT MBR1400| USER MANUAL Firmware ver. 3.6.0 Type WiMAX Port Manufacturer Franklin Wireless Corporation Statistics Outgoing Bits/Second Incoming Bits/Second Incoming Bytes Outgoing Bytes © 2012 CRADLEPOINT, INC. PLEASE VISIT HTTP://KNOWLEDGEBASE.CRADLEPOINT.COM/ FOR MORE HELP AND RESOURCES PAGE 52 CRADLEPOINT MBR1400| USER MANUAL Firmware ver. 3.6.0 5.6.6 LTE Modem (PANTECH UML290) Diagnostics Home Address MN-HA SPI Modem Firmware Version Battery Status MN-HA SS Network Address Identifier (NAI) Signal Strength(dBm) Rev Tun Battery Level Secondary Home Agent Service Display LTE Primary Home Agent Carrier Status Profile MN-AAA SPI PIN Status MN-AAA SS Connection State (connected, idle, etc.) © 2012 CRADLEPOINT, INC. PLEASE VISIT HTTP://KNOWLEDGEBASE.CRADLEPOINT.COM/ FOR MORE HELP AND RESOURCES PAGE 53 CRADLEPOINT MBR1400| USER MANUAL Firmware ver. 3.6.0 General Information Product PANTECH UML290 Protocol IP DHCP Unique Identifier ESN/IMEI Model UML290VW Type modem Port Manufacturer Pantech, Incorporated IP Information Netmask IP Address Gateway Statistics Outgoing Bits/Second Incoming Bits/Second Incoming Bytes Outgoing Bytes © 2012 CRADLEPOINT, INC. PLEASE VISIT HTTP://KNOWLEDGEBASE.CRADLEPOINT.COM/ FOR MORE HELP AND RESOURCES PAGE 54 CRADLEPOINT MBR1400| USER MANUAL Firmware ver. 3.6.0 5.7 Statistics The Statistics submenu option displays basic traffic statistics. Wireless Statistics: View the signal strength and other wireless modem information. The wireless device‘s signal strength will only be displayed as long as it supports ―Live Diagnostics.‖ Sample rate and size can be adjusted from the dropdown boxes. © 2012 CRADLEPOINT, INC. PLEASE VISIT HTTP://KNOWLEDGEBASE.CRADLEPOINT.COM/ FOR MORE HELP AND RESOURCES PAGE 55 CRADLEPOINT MBR1400| USER MANUAL Firmware ver. 3.6.0 Data Usage: A measure of amount of information that is currently being sent or received through the network. Sample rate and size can be adjusted from the dropdown boxes. © 2012 CRADLEPOINT, INC. PLEASE VISIT HTTP://KNOWLEDGEBASE.CRADLEPOINT.COM/ FOR MORE HELP AND RESOURCES PAGE 56 CRADLEPOINT MBR1400| USER MANUAL Firmware ver. 3.6.0 Failover/Failback/Load Balance: An easy way to view current connective states of the devices plugged into the router as compared to the past. Sample rate and size can be adjusted from the dropdown boxes. © 2012 CRADLEPOINT, INC. PLEASE VISIT HTTP://KNOWLEDGEBASE.CRADLEPOINT.COM/ FOR MORE HELP AND RESOURCES PAGE 57 CRADLEPOINT MBR1400| USER MANUAL Firmware ver. 3.6.0 5.8 System Logs The router automatically logs (records) events of possible interest in its internal memory. If there is not enough internal memory for all events, logs of older events are deleted, but logs of the latest events are retained. The log options allow you to filter the router logs so you can easily find relevant messages. This router also has external Syslog Server support so you can send the log files to a computer on your network that is running a Syslog utility. Auto Update: The logs automatically refresh whenever the router creates a new message. Update: Click to check for new router messages. Clear log: Clear the log file. Save log to a file: This will open a dialog in your browser that will allow you to save the router's log to your computer. Search: Enter keywords to find specific events. Level: Select/Deselect from the following levels to filter messages by priority. Critical Error Warning Info NOTE: The logs are erased whenever the router is rebooted or loses power. © 2012 CRADLEPOINT, INC. PLEASE VISIT HTTP://KNOWLEDGEBASE.CRADLEPOINT.COM/ FOR MORE HELP AND RESOURCES PAGE 58 CRADLEPOINT MBR1400| USER MANUAL Firmware ver. 3.6.0 5.9 VPN Tunnels View the status of configured VPN tunnels. To set up or edit a VPN tunnel, go to Internet → VPN Tunnels. Included information: Name Connections Status Protocols Transferred Direction Time Online Control © 2012 CRADLEPOINT, INC. PLEASE VISIT HTTP://KNOWLEDGEBASE.CRADLEPOINT.COM/ FOR MORE HELP AND RESOURCES PAGE 59 CRADLEPOINT MBR1400| USER MANUAL Firmware ver. 3.6.0 5.10 WiPipe QoS View the breakdown of packets and bytes sent and received associated with each WiPipe QoS rule. © 2012 CRADLEPOINT, INC. PLEASE VISIT HTTP://KNOWLEDGEBASE.CRADLEPOINT.COM/ FOR MORE HELP AND RESOURCES PAGE 60 CRADLEPOINT MBR1400| USER MANUAL Firmware ver. 3.6.0 6 NETWORK SETTINGS The Network Settings tab provides access to 8 submenu options for administering the following functions/tasks. These functions are all related to controlling the LAN (Local Area Networks), the networks you set up with the MBR1400. Content Filtering DHCP Server DNS Firewall MAC Filter / Logging Routing WiFi / Local Networks WiPipe QoS © 2012 CRADLEPOINT, INC. PLEASE VISIT HTTP://KNOWLEDGEBASE.CRADLEPOINT.COM/ FOR MORE HELP AND RESOURCES PAGE 61 CRADLEPOINT MBR1400| USER MANUAL Firmware ver. 3.6.0 6.1 Content Filtering You have two main options for filtering content in a network created through your MBR1400. 1) Domain / URL Filter Rules: Create a list of websites that will be either disallowed (facebook.com, for example) or allowed exclusively (your company‘s website, for example). 2) OpenDNS Content Filtering: Allows several options for filtering rules. To create Domain / URL Filter Rules, simply input one or more website domain names or URLs. By default, these websites will be disallowed as part of a Blacklist. You can change this to a Whitelist to exclusively allow these sites. Enable Whitelist: By default, Domain / URL filters allow you to block access from your network to any external domain or website. Enabling this as a Whitelist instead will allow access to only those sites in the list, blocking all other websites. Some sites use multiple domains, so each of them would need to be added to the list to get full site functionality. The default behavior enables the Whitelist for URLs only. Select Filter by IP Addresses to use IP addresses with the Whitelist. Filter by IP Addresses: Enabling this will cause the router to block/allow URLs by the IP addresses they point to. This option will also force all DNS traffic through the router to ensure the correct IP address is returned during a DNS lookup. Using IP address filtering with URLs is not recommended. Some URLs do not return all valid IP addresses with DNS, so these may be missed. Another possible problem is that example.com and www.example.com refer to the same website but may return different IP addresses. © 2012 CRADLEPOINT, INC. PLEASE VISIT HTTP://KNOWLEDGEBASE.CRADLEPOINT.COM/ FOR MORE HELP AND RESOURCES PAGE 62 CRADLEPOINT MBR1400| USER MANUAL Firmware ver. 3.6.0 6.1.1 OpenDNS OpenDNS is a service that protects you online by filtering websites. OpenDNS protects you from phishing websites and URL typos once you select a filtering level. None: Disables Web filtering that uses OpenDNS, Minimal: Filters phishing and URL typos. Good: Filters any Web site containing pornography and enables typo and phishing redirection. Better: Filters more nudity, sexuality, and tasteless content. Best: Filters more nudity, sexuality, and tasteless content. Selecting ―Best‖ will filter all content that is deemed adult content by OpenDNS. Custom: Custom OpenDNS settings. See below for more information. In addition to the standard filtering levels, you have the following options for filter control: Custom OpenDNS: To use the Custom OpenDNS setting you need to first create an OpenDNS account. You can create an account at OpenDNS and click on the ―Create Account‖ link. Follow the onscreen instructions to create an account. Once you have an OpenDNS account, enter your account information in order to use your Custom OpenDNS settings. Custom OpenDNS settings use the DNS-O-MATIC (an OpenDNS Service) API to update the IP address of your © 2012 CRADLEPOINT, INC. PLEASE VISIT HTTP://KNOWLEDGEBASE.CRADLEPOINT.COM/ FOR MORE HELP AND RESOURCES PAGE 63 CRADLEPOINT MBR1400| USER MANUAL Firmware ver. 3.6.0 OpenDNS network. In order for Custom settings to work you need to login to DNS-O-MATIC using your OpenDNS credentials and "Add A Service" for the network specified above. Enable OpenDNS ISP Filter Bypass Algorithm: It is possible that your Internet Service Provider (ISP) uses the port that OpenDNS is configured to access, port 53, which will prevent OpenDNS filtering. If OpenDNS does not appear to be working correctly, enabling this will attempt to bypass those ports when using an OpenDNS content filtering level. © 2012 CRADLEPOINT, INC. PLEASE VISIT HTTP://KNOWLEDGEBASE.CRADLEPOINT.COM/ FOR MORE HELP AND RESOURCES PAGE 64 CRADLEPOINT MBR1400| USER MANUAL Firmware ver. 3.6.0 6.2 DHCP Server DHCP stands for Dynamic Host Configuration Protocol. The built-in DHCP server automatically assigns IP addresses to the computers and other devices on each local area network (LAN). In this section you can view a list of assigned IP addresses and reserve IP addresses for particular devices. Active Leases: A list of devices that have been provided DHCP leases. The DHCP server automatically assigns these leases. This list will not include any devices that have static IP addresses on the network. Reservations: This option lets you reserve IP addresses; you can assign the same IP address to the network device with the specified MAC address any time it requests an IP address. This is almost the same as when a device has a static IP address except that the device must still request an IP address from the router. The router will provide the device the same IP address every time. DHCP Reservations are helpful for server computers on the local network that are hosting applications such as Web and FTP. Servers on your network should either use a static IP address or a reservation. While you have the option to manually input the information to reserve an IP address (Hostname, Hardware Addr, IP Addr), it is much simpler to select a device under the Active Leases section and click ―Reserve.‖ The selected device‘s information will automatically be added under Reservations. © 2012 CRADLEPOINT, INC. PLEASE VISIT HTTP://KNOWLEDGEBASE.CRADLEPOINT.COM/ FOR MORE HELP AND RESOURCES PAGE 65 CRADLEPOINT MBR1400| USER MANUAL Firmware ver. 3.6.0 6.3 DNS DNS, or Domain Name System, is a naming system that translates between domain names (www.cradlepoint.com, for example) and Internet IP addresses (206.207.82.197). A DNS server acts as an Internet phone book, translating between names that make sense to people and the more complex numerical identifiers. The DNS page for the MBR1400 has these distinct functions: DNS Settings: By default your router is set to automatically acquire DNS servers through your Internet provider (Automatic). DNS Settings allows you to specify DNS servers of your choosing instead (Static). Dynamic DNS Configuration: Allows you to host a server (Web, FTP, etc.) using a domain name that you have purchased (www.yourname.com) with your dynamically assigned IP address. Known Hosts Configuration: Allows you to map a name (printer, scanner, laptop, etc.) to an IP address of a device on the network. 6.3.1 DNS Settings You have the option to choose specific DNS servers for your network instead of using the DNS servers assigned by your Internet provider. The default DNS servers are usually adequate. You may want to assign DNS servers if the default DNS servers are performing poorly, if you want WiFi clients to access DNS servers that you use for customized addressing, or if you have a local DNS server on your network. Automatic Config: Automatic or Static (default: Automatic). Switching to ―Static‖ enables you to set specific DNS servers in the Primary DNS and Secondary DNS fields. Primary DNS and Secondary DNS: If you choose to specify your DNS servers, then enter the IP addresses of the servers you want as your primary and secondary DNS servers in these fields. The DNS server settings will be prepopulated with public DNS server IP addresses. You can override the IP address with any other DNS server IP address of your choice. For example, Google Public DNS servers have the IP addresses 8.8.8.8 and 8.8.4.4 while 4.2.2.2 and 4.2.2.3 are servers from Level 3 Communications. © 2012 CRADLEPOINT, INC. PLEASE VISIT HTTP://KNOWLEDGEBASE.CRADLEPOINT.COM/ FOR MORE HELP AND RESOURCES PAGE 66 CRADLEPOINT MBR1400| USER MANUAL Firmware ver. 3.6.0 Force All DNS Requests To Router: Enabling this will redirect all DNS requests from LAN clients to the router's DNS server. This will allow the router even more control over IP addresses even when clients have their own DNS servers statically set. 6.3.2 Dynamic DNS Configuration The Dynamic DNS feature allows you to host a server (Web, FTP, etc.) using a domain name that you have purchased (www.yourname.com) with your dynamically assigned IP address. Most broadband Internet Service Providers assign dynamic (changing) IP addresses. When you use a Dynamic DNS service provider, you can enter your host name to connect to your server, no matter what your IP address is. Enable Dynamic DNS: Enable this option only if you have purchased your own domain name and registered with a Dynamic DNS service provider. Server Type. Select a Dynamic DNS service provider from the pull-down list: www.DynDNS.org www.DNSomatic.com www.ChangeIP.com www.NO-IP.com Custom Server (DynDNS clone) Custom Server Address. Only available if you select Custom Server from the Server Address dropdown list. Enter your custom dynamic DNS server address here. The server must support the Dynamic DNS protocol. See www.dyndns.org for details. Example: myserver.mydomain.net. Use HTTPS: Use the more secure HTTPS protocol. This is recommended, but could be disabled if not compatible with the server. Host name: Enter your host name, fully qualified. For example: myhost.mydomain.net. © 2012 CRADLEPOINT, INC. PLEASE VISIT HTTP://KNOWLEDGEBASE.CRADLEPOINT.COM/ FOR MORE HELP AND RESOURCES PAGE 67 CRADLEPOINT MBR1400| USER MANUAL Firmware ver. 3.6.0 User name: Enter the user name or key provided by the Dynamic DNS service provider. If the Dynamic DNS provider supplies only a key, enter that key for both the User name and Password fields. Password: Enter the password or key provided by the Dynamic DNS service provider. 6.3.3 Advanced Dynamic DNS Settings Update period (hours). (Default: 576) The time between periodic updates to the Dynamic DNS, if your dynamic IP address has not changed. The timeout period is entered in hours so valid values are from 1 to 8760. Override External IP. The external IP is usually configured automatically during connection. However, in situations where the unit is within a private network behind a firewall or router, the network's external IP address will have to be manually configured in this field. You may find out what your external IP address is by going to http://myip.dnsomatic.com/ in a web browser. 6.3.4 Known Hosts Configuration The Known Hosts Configuration feature allows you to map a name (printer, scanner, laptop, etc.) to an IP address of a device on the network. This assigns a new hostname that can be used to conveniently identify a device within the network, such as an office printer. Click Add to name a device in your network. Fill in the following fields: Hostname: Choose a name that is meaningful to you. No spaces are allowed in this field. IP address: The address of the device within your network. EXAMPLE: a personal laptop with IP address 192.168.0.164 could be assigned the name ―MyLaptop‖. Since the assigned name is mapped to an IP address, the device‘s IP address should not change. To ensure that the device keeps the same IP address, go to the ―Reservations‖ section under Network Settings → DHCP Server and reserve the IP address for the device. © 2012 CRADLEPOINT, INC. PLEASE VISIT HTTP://KNOWLEDGEBASE.CRADLEPOINT.COM/ FOR MORE HELP AND RESOURCES PAGE 68 CRADLEPOINT MBR1400| USER MANUAL Firmware ver. 3.6.0 6.4 Firewall The router automatically provides a firewall. Unless you configure the router to the contrary, the router does not respond to unsolicited incoming requests on any port, thereby making your LAN invisible to cyber attackers. However, some network applications cannot run with a tight firewall. Those applications need to selectively open ports in the firewall to function correctly. The options on this page control ways of opening the firewall to address the needs of specific types of applications. 6.4.1 Port Forwarding Rules A port forwarding rule allows traffic from the Internet to reach a computer on the inside of your network. For example, a port forwarding rule might be used to run a Web server. Exercise caution when adding new rules as they impact the security of your network. Click Add to create a new port forwarding rule, or select an existing rule and click Edit. Add/Edit Port Forwarding Rule Name: Name your rule. Use Port Range: Changes the selection options to allow you to input a range of ports (if desired). Internet Port(s): The port number(s) as you want it defined on the Internet. Typically these will be the same as the local port numbers, but they do not have to be. These numbers will be mapped to the local port numbers. Local Computer: Select the IP address of an attached device from the dropdown menu, or manually input the IP address of a device. © 2012 CRADLEPOINT, INC. PLEASE VISIT HTTP://KNOWLEDGEBASE.CRADLEPOINT.COM/ FOR MORE HELP AND RESOURCES PAGE 69 CRADLEPOINT MBR1400| USER MANUAL Firmware ver. 3.6.0 Local Port(s): The port number(s) that corresponds to the service (Web server, FTP, etc) on a local computer or device. For example, you might input ―80‖ in the Local Port(s) field to open a port for a Web server on a computer within your network. The Internet Port(s) field could then also be 80, or you could choose another port number that will be used across the Internet to access your Web server. If you choose a number other than 80 for the Internet Port, connections to that number will be mapped to 80—and therefore the Web server—within your network. Protocol: Select from the following options in the dropdown menu: o TCP o UDP o TCP & UDP Click Submit to save your completed port forwarding rule. © 2012 CRADLEPOINT, INC. PLEASE VISIT HTTP://KNOWLEDGEBASE.CRADLEPOINT.COM/ FOR MORE HELP AND RESOURCES PAGE 70 CRADLEPOINT MBR1400| USER MANUAL Firmware ver. 3.6.0 6.4.2 IP Filter Rules (Advanced) An "Incoming" IP filter rule restricts remote access to computers on your local network. "Outgoing" filter rules prevent computers on your local network from initiating communication to the address range specified in the rule. This feature is especially useful when combined with port forwarding and/or DMZ to restrict remote access to a specified host or network range. For example, in order to host a server you might have opened ports with a port forwarding rule that could expose your LAN to cyber attacks. With an incoming IP filter rule, you can restrict the access to your LAN to only known devices. Name: Name your rule. Enabled: Selected by default. Direction: ―Any,‖ ―Incoming,‖ or ―Outgoing‖ Action: ―Allow‖ or ―Deny‖ Protocol: Any, ICMP, TCP, UDP, GRE, ESP, or SCTP. IP Source / IP Destination Network IP: Optional field to specify a matching network IP address for this rule to match against. Netmask: Use this to define a subnet size this rule will match against. Port(s): Use for a single port or a range of ports. Fill in the left side for a single port. Use Network IP, Netmask, and Port(s) to specify the ports and addresses for which the rule applies. You can specify a range of ports or a single port. Similarly, the netmask can be used to define either a range of addresses (i.e. 255.255.255.0) or a single address (255.255.255.255). © 2012 CRADLEPOINT, INC. PLEASE VISIT HTTP://KNOWLEDGEBASE.CRADLEPOINT.COM/ FOR MORE HELP AND RESOURCES PAGE 71 CRADLEPOINT MBR1400| USER MANUAL Firmware ver. 3.6.0 If you leave these values blank, then all IP addresses and ports will be included. IP Source and IP Destination options can be used to differentiate between the directions that packets go. You could permit packets to come from particular IP addresses but then not allow packets to return to those addresses. Example of an IP Filter Rule: Suppose you have opened a port in your firewall in order to run a server. Someone, Johnny, is abusing that opening, so you would like to restrict his access. Create a rule that will deny Johnny‘s IP address. Add IP Filter Rule Name: No more Johnny Enabled: Selected Direction: Incoming Action: Deny Protocol: Any IP Source Network IP: 172.22.24.160 (Johnny‘s IP address) Netmask: 255.255.255.255 (This netmask restricts the rule to one single address). Port(s): 80 © 2012 CRADLEPOINT, INC. PLEASE VISIT HTTP://KNOWLEDGEBASE.CRADLEPOINT.COM/ FOR MORE HELP AND RESOURCES PAGE 72 CRADLEPOINT MBR1400| USER MANUAL Firmware ver. 3.6.0 6.4.3 DMZ: DeMilitarized Zone (Advanced) A DMZ host is effectively not firewalled in the sense that any computer on the Internet may attempt to remotely access network services at the DMZ IP address. Typical uses involve running a public Web server or sharing files. Input the IP Address of a single device in your network to create a DeMilitarized Zone for that device. To ensure that the IP address of the selected device remains consistent, go to the ―Reservations‖ section under Network Settings → DHCP Server and reserve the IP address for the device. As with port forwarding, use caution when enabling the DMZ feature as it can threaten the security of your network. Only use DMZ as a last resort. 6.4.4 Firewall Options (Advanced) Anti-Spoof: Anti-Spoof checks help protect against malicious users faking the source address in packets they transmit in order to either hide themselves or to impersonate someone else. Once the user has spoofed their address they can launch a network attack without revealing the true source of the attack or attempt to gain access to network services that are restricted to certain addresses. Packet Normalization: Normalizing packets helps secure the router in untrusted environments. It does so by "scrubbing" packets that are ambiguous or might represent a break-in attempt. Packet Normalization also helps insure reliable connectivity for some WAN devices such as WiMAX modems. Only disable this option if you are sure you do not need it. Static NAT Ports: If enabled the source port does not translate in TCP and UDP packets during NAT. Some NAT traversal protocols such as STUN(T) require that the source port stay the same when traversing the firewall. © 2012 CRADLEPOINT, INC. PLEASE VISIT HTTP://KNOWLEDGEBASE.CRADLEPOINT.COM/ FOR MORE HELP AND RESOURCES PAGE 73 CRADLEPOINT MBR1400| USER MANUAL Firmware ver. 3.6.0 6.4.5 Remote Administration Access Control (Advanced) Enable Remote Administration Access Control: Selecting this option allows you to make remote administration tools available to only the specified IP addresses. Access from all other IP addresses will be blocked. This option only filters IP addresses: you must enable Remote Management separately (System Settings → Administration). The services affected by this include remote HTTP, HTTPS, SNMP, and SSH configuration tools. This does not restrict access to LAN-based administration, i.e. devices within your network still have administration access. The individual remote administration services can be enabled under System Settings → Administration --> Remote Management. Remote Administration Access Control Editor IP Address: The IP address that will be allowed to access administrative services through the WAN. Netmask (Optional): The netmask allows you to specify what IP address sets will be allowed access. If this field is left empty a netmask of 255.255.255.255 will be used, which means that only the single specified IP address would have remote administration access. © 2012 CRADLEPOINT, INC. PLEASE VISIT HTTP://KNOWLEDGEBASE.CRADLEPOINT.COM/ FOR MORE HELP AND RESOURCES PAGE 74 CRADLEPOINT MBR1400| USER MANUAL Firmware ver. 3.6.0 6.5 MAC Filter / Logging A MAC (Media Access Control) address is a unique identifier for a computer or other device. This page allows you to manage clients by MAC address. You can filter clients by MAC addresses and/or keep a log of devices connected to your router. 6.5.1 Filter Configuration The MAC Filter allows you to create a list of devices that have either exclusive access (whitelist) or no access (blacklist) to your wireless LAN. Enabled: Click to allow MAC Filter options. Whitelist: Select either ―Whitelist‖ or ―Blacklist‖ from a dropdown menu. In "Whitelist" mode, the router will restrict WiFi access to all computers except those contained in the "MAC Filter List" panel. In ―Blacklist‖ mode, listed devices are completely blocked from WiFi access. MAC Filter List (Whitelist or Blacklist): Add devices to either your whitelist or blacklist simply by inputting each device‘s MAC address. NOTE: Use caution when using the MAC Filter to avoid accidentally blocking yourself from accessing the router. © 2012 CRADLEPOINT, INC. PLEASE VISIT HTTP://KNOWLEDGEBASE.CRADLEPOINT.COM/ FOR MORE HELP AND RESOURCES PAGE 75 CRADLEPOINT MBR1400| USER MANUAL Firmware ver. 3.6.0 6.5.2 MAC Logging Configuration Enable MAC Logging: Enabling MAC Logging will cause the router to log MAC addresses that are connected to the router. MAC addresses that you do not want to have logged (addresses that you expect to be connected) should be added to the ―Ignored MAC Addresses‖ list. You can configure the router to send an alert if a connected device has a MAC address that the router doesn‘t recognize. Go to System Settings → Device Alerts to set up these email alerts. Ignored MAC Addresses: This is the list of MAC addresses that will not produce an alert or a log entry when they are connected to the router. These should be MAC addresses that you expect to be connected to the router. To add MAC addresses to this list, simply select devices shown in the MAC Address Log and click ―Ignore.‖ You can also add addresses manually. MAC Address Log: This shows the last 64 MAC addresses that have connected to the router, as well as which interface was used to connect. The time/date that is logged is the time of the first connection. The page may need to be refreshed to show the most recent log entries. © 2012 CRADLEPOINT, INC. PLEASE VISIT HTTP://KNOWLEDGEBASE.CRADLEPOINT.COM/ FOR MORE HELP AND RESOURCES PAGE 76 CRADLEPOINT MBR1400| USER MANUAL Firmware ver. 3.6.0 6.6 Routing Add a new static route to the IP routing table or edit/remove an existing route. Static routes are unnecessary for most users. They are typically only used in networks with more than one layer, such as when there is a network within a network so that packet destinations are hidden behind an additional router. Adding a static route is a way of telling the router about an additional step that packets will need to take to reach their destination. Click Add to create a new static route. IP/Network Address: The IP address of the target network or host. Type: Select from a dropdown list to specify the type of the target: Network Host Netmask: The Netmask, along with the IP address, defines the network the computer belongs to and which other IP addresses the computer can see in the same LAN. An IP address of 192.168.0.1 along with a Netmask of 255.255.255.0 defines a network with 256 available IP addresses from 192.168.0.0 to 192.168.0.255. NOTE: 255.255.255.255 is used to signify only the host that was entered in the IP/Network Address field. Gateway: Specifies the next hop to be taken if this route is used. A gateway of 0.0.0.0 implies there is no next hop, and the IP address matched is directly connected to the router on the interface specified: LAN or WAN. Allow Network Access: (Default: Deselected.) Some static routes will need an IP Filter Rule via the Firewall to allow packets through the route without being blocked. Selecting this option automatically creates this IP Filter Rule. If the IP/Network Address falls outside the LAN IP range, you probably need to select this option. © 2012 CRADLEPOINT, INC. PLEASE VISIT HTTP://KNOWLEDGEBASE.CRADLEPOINT.COM/ FOR MORE HELP AND RESOURCES PAGE 77 CRADLEPOINT MBR1400| USER MANUAL Firmware ver. 3.6.0 6.7 WiFi / Local Networks This section is used to configure the settings for wireless networks created by your router. Note that changes made in this section may also need to be duplicated on wireless devices that you want to connect to your wireless network. For example, if you change a LAN‘s IP address, devices within that network will lose connection. They will have to reconnect to the network. Firmware 3.3.0 introduced significant changes to the WiFi / Local Networks page, creating much more flexibility and control for the user. The MBR1400 now includes these options: VLAN (virtual LAN) As many as four WiFi networks (SSIDs) NAT-less routing The user can now set up multiple networks, each with its own unique configuration and its own selection of interfaces. Each local network can be attached to any of the following types of interfaces: WiFi Ethernet VLAN For example, one network might be just an isolated WiFi hotspot for guests, while another might be the main network with administrative access, two Ethernet ports, a password-protected WiFi SSID, and a VLAN interface. © 2012 CRADLEPOINT, INC. PLEASE VISIT HTTP://KNOWLEDGEBASE.CRADLEPOINT.COM/ FOR MORE HELP AND RESOURCES PAGE 78 CRADLEPOINT MBR1400| USER MANUAL Firmware ver. 3.6.0 6.7.1 Local IP Networks Local IP Networks displays the following information for each network: Network Name IP address/Netmask DHCP Server (Enabled/Disabled) Routing Mode (NAT, Standard, Hotspot, Disabled) Access Control (Admin Access, UPnP Gateway, LAN Isolation) Attached Interfaces (Ethernet ports, WiFi, VLAN) Click Add to configure a new network, or select an existing network and click Edit to view configuration options. HotSpot (Captive Portal) When you set a network as a ―Hotspot‖ under Routing Mode, you will also need to make sure to: 1) Configure hotspot settings under System Settings → Hotspot Services. Click on Configure to link to that page. 2) If you want a hotspot that includes WiFi, set one of your WiFi interfaces to ―Open‖ for its Security Mode and attach this interface to your hotspot network. Otherwise guests will need to know the password to connect to the WiFi network even before viewing a Terms of Service page (or other hotspot options). Finally, make sure your WiFi interface is ―Enabled‖. © 2012 CRADLEPOINT, INC. PLEASE VISIT HTTP://KNOWLEDGEBASE.CRADLEPOINT.COM/ FOR MORE HELP AND RESOURCES PAGE 79 CRADLEPOINT MBR1400| USER MANUAL Firmware ver. 3.6.0 6.7.2 Local Network Editor The Local Network Editor contains the following tabs: IP Settings, Interfaces, Access Control, DHCP Server and Schedule. IP Settings: Name: This primarily helps to identify this network during other administration tasks. Hostname: [Default: cp (for CradlePoint)] The hostname is the DNS name associated with the router's local area network IP address. NOTE: You can access the router‘s administration pages by typing the hostname into your browser, so if you change ―cp‖ to another hostname, you can access the administration pages through the new hostname. IP Address: This is the address used by the router for local area network communication. Changes to this parameter may require a restart to computers on this network. Each network must have a distinct IP address. Most users will want an address from one of the following private IP ranges: 10.0.0.1 - 10.255.255.1 172.16.0.1 - 172.31.255.1 192.168.0.1 - 192.168.255.1 NOTE: The final number does not have to be 1, but it is a simple, logical convention for routers that leaves higher numbers free for other devices. Netmask: (Default: 255.255.255.0) The netmask controls how many IP addresses can be used in this network. The default value allows for 254 IP addresses, which is enough in most cases. Routing Mode: (Default: NAT.) Each network can use a unique routing mode to connect to the Internet and other local networks. NAT is desirable for most configurations. Select from the following options in the dropdown list: © 2012 CRADLEPOINT, INC. PLEASE VISIT HTTP://KNOWLEDGEBASE.CRADLEPOINT.COM/ FOR MORE HELP AND RESOURCES PAGE 80 CRADLEPOINT MBR1400| USER MANUAL Firmware ver. 3.6.0 NAT (default): Network Address Translation hides private IP addresses behind the router's IP address. This is the simplest and most common choice for users, because NAT does the translation work for you. Standard: NAT-less routing. If you select Standard, you must separately configure your IP addresses so that they will be publically accessible. Typically you will not select this option unless you have a specific reason to bypass NAT. IP Passthrough: IP Passthrough passes the IP address given by a cellular modem (WAN) through the router to Ethernet (LAN). All Ethernet ports must be in LAN mode (or disabled) and Hotspot, VPN, and GRE must be disabled. Any wireless interfaces must be removed from this network in order to enable IP Passthrough. The easiest way to enable IP Passthrough mode is with the IP Passthrough Setup Wizard (see Getting Started → IP Passthrough Setup). Hotspot: Provide Hotspot Services on this network, requiring Terms of Service or RADIUS/UAM authentication before WAN access will occur on both wireless and wired LAN connections. To enable a Hotspot you must also configure your Hotspot settings under System Settings → Hotspot Services. Disabled: Disable this network. Interfaces: Select network interfaces to attach to this network. Choose from WiFi, Ethernet ports, and VLAN interfaces. Double-click on any of the interfaces shown on the left in the Available section to move them to the Selected section on the right (or highlight an interface and click the + button). To deselect an interface, double-click on an interface in the Selected section (or highlight the interface and click the – button). If you want more interface options, you must configure additional WiFi, Ethernet ports, and VLAN interfaces separately. See the Local Network Interfaces section below (on this same administration page: Network Settings → WiFi / Local Networks). © 2012 CRADLEPOINT, INC. PLEASE VISIT HTTP://KNOWLEDGEBASE.CRADLEPOINT.COM/ FOR MORE HELP AND RESOURCES PAGE 81 CRADLEPOINT MBR1400| USER MANUAL Firmware ver. 3.6.0 Access Control: Tune the access control settings of this network to match the intended use. Simply select or deselect any of the following: LAN Isolation: When checked, this network will NOT be allowed to communicate with other local networks. UPnP Gateway: Select the UPnP (Universal Plug and Play) option if you want to enable the UPnP Gateway service for computers on this network. Admin Access: When enabled, users may access these administration pages on this network. © 2012 CRADLEPOINT, INC. PLEASE VISIT HTTP://KNOWLEDGEBASE.CRADLEPOINT.COM/ FOR MORE HELP AND RESOURCES PAGE 82 CRADLEPOINT MBR1400| USER MANUAL Firmware ver. 3.6.0 DHCP Server: Changing settings for the DHCP server is optional. The default selections are almost always sufficient. DHCP Server: (Default: Enabled) When the DHCP server is enabled, users of your network will be able to automatically connect to the Internet without any special configuration. It is recommended that you leave this enabled. Disabling the DHCP server is only recommended if you have another DHCP server on your network and it is configured properly. Range Start and Range End: These designate the range of values in the reserved pool of IP addresses for the DHCP server. Values within this range will be given to any DHCP enabled computers on your network. The default values are almost always sufficient (default: 72 to 200, as in 192.168.0.72 to 192.168.0.200). Example: The MBR1400 uses an IP address of 192.168.0.1 for its primary network by default. A computer designated as a Web server has a static IP address of 192.168.0.3. Another computer is designated as an FTP server with a static IP address of 192.168.0.4. The starting IP address for the DHCP server needs to be 192.168.0.5 or higher. Lease Time: [Default: 720 minutes (12 hours)] The lease time specifies how long DHCP-enabled computers will wait before requesting a new DHCP lease. Smaller values are better suited to busy environments. © 2012 CRADLEPOINT, INC. PLEASE VISIT HTTP://KNOWLEDGEBASE.CRADLEPOINT.COM/ FOR MORE HELP AND RESOURCES PAGE 83 CRADLEPOINT MBR1400| USER MANUAL Firmware ver. 3.6.0 DHCP Options: Input a custom DHCP option by first clicking ―Add‖. There are close to 200 possible DHCP options available. One of the more common uses is to assign a VoIP phone server using option 66 (Server name). Option: Select an option from the dropdown list or manually enter the number of an option. A complete list of options is available from IANA. Value: Generally this field should be a string, IP address, or numeric value. Some fields can accept both IP addresses and hostnames—in these cases you may need to wrap this value in quotes. For example, option 66 (Server name) requires quotes around IP addresses. © 2012 CRADLEPOINT, INC. PLEASE VISIT HTTP://KNOWLEDGEBASE.CRADLEPOINT.COM/ FOR MORE HELP AND RESOURCES PAGE 84 CRADLEPOINT MBR1400| USER MANUAL Firmware ver. 3.6.0 Schedule: Set up a schedule for this network interface. This allows an interface to be enabled or disabled during specific hours of a day. For example, use this to limit a Hotspot network to business hours. Schedule Service: (Default: Disabled.) Select to enable. This will open a configurable chart for setting the schedule. Each hour of the week is represented by a black or gray square. Black represents disabled, while gray represents enabled. Hover over a square to reveal the hour it represents. Click on the squares to toggle between black and gray. In the example shown, the network is enabled from 9-5 on Monday through Friday, but disabled at all other times. © 2012 CRADLEPOINT, INC. PLEASE VISIT HTTP://KNOWLEDGEBASE.CRADLEPOINT.COM/ FOR MORE HELP AND RESOURCES PAGE 85 CRADLEPOINT MBR1400| USER MANUAL Firmware ver. 3.6.0 6.7.3 Local Network Interfaces Each LAN type—WiFi, Ethernet, and VLAN—has a separate section with configuration options. Unless the default configuration is sufficient, YOU MUST CONFIGURE EACH INTERFACE SEPARATELY in order to create the desired interface options for a network. You can then select these interfaces to add to a network in the Local Network Editor (see above). Select from the following tabs: Wireless (WiFi) Network Settings Ethernet Port Configuration VLAN Interfaces Wireless (WiFi) Network Settings The MBR1400 can broadcast as many as four SSIDs (service set identifiers — the names for WiFi networks). One primary WiFi network is enabled by default, while you may have enabled a second guest network when using the First Time Setup Wizard. You have the ability to change the settings for either of these networks and/or enable two additional networks. Wireless Radio: Enable/Disable. (Default: Enabled). Leave enabled unless you don‘t want any WiFi networks broadcast from your router. Select a WiFi network and click Edit to change the settings. © 2012 CRADLEPOINT, INC. PLEASE VISIT HTTP://KNOWLEDGEBASE.CRADLEPOINT.COM/ FOR MORE HELP AND RESOURCES PAGE 86 CRADLEPOINT MBR1400| USER MANUAL Firmware ver. 3.6.0 Wireless Network Editor WiFi Name (SSID): When users browse for available wireless networks, this is the name that they will. This name is referred to as the SSID (service set identifier). For security purposes, CradlePoint highly recommends that you change this from the pre-configured name. Hidden: This shows whether the router broadcasts its SSID. It is somewhat harder for hackers to find and attack a router that is not broadcasting its SSID, which adds to the wireless security, but it is also more difficult for friendly users to attach to a WiFi network with a hidden SSID. Isolate: Select this to isolate all wireless clients so they cannot directly communicate with each other on the wireless network. WMM: WiFi Multimedia. This is a basic traffic shaping, or QoS (quality of service), system for the network. WMM works behind the scenes to set priorities for different types of traffic on your network. For example, video streams are given higher priority than print jobs, since video streams need consistent throughput. Enabled: Whether the network is available. © 2012 CRADLEPOINT, INC. PLEASE VISIT HTTP://KNOWLEDGEBASE.CRADLEPOINT.COM/ FOR MORE HELP AND RESOURCES PAGE 87 CRADLEPOINT MBR1400| USER MANUAL Firmware ver. 3.6.0 Security Mode: You have several options for selecting a security mode. The mode you choose depends on the security features your wireless adapters support. WPA2 Personal WPA / WPA2 Personal WPA Personal WPA2 Enterprise WPA / WPA2 Enterprise WPA Enterprise WEP Auto Open Select ―Open‖ to create a hotspot: otherwise select the best security that your devices will support (CradlePoint recommends WPA2). Depending on which Security Mode you select, there are different setup options. ―Personal‖ security modes require passwords. ―Enterprise‖ security modes are linked to a RADIUS server and require RADIUS authentication: IP, Port, and Shared Key (Secondary IP and NAS ID optional). ―WPA2‖ (Personal or Enterprise) forces AES as the WPA Cipher. ―WPA/WPA2‖ and ―WPA‖ (Personal or Enterprise) allow AES, TKIP/AES, and TKIP. ―WEP Auto‖ requires a WEP Key. ―Open‖ has no password or other security measures. NOTE: If you don‘t know whether you should choose Personal or Enterprise, assume Personal since you need to know RADIUS authentication for Enterprise. In order to protect your network from hackers and unauthorized users, CradlePoint highly recommends WPA2/AES for security if your attached devices can support it. WEP and WPA/TKIP are obsolete and have been replaced by WPA/AES. Using those security settings will cause the WiFi to limit to 802.11g modes. © 2012 CRADLEPOINT, INC. PLEASE VISIT HTTP://KNOWLEDGEBASE.CRADLEPOINT.COM/ FOR MORE HELP AND RESOURCES PAGE 88 CRADLEPOINT MBR1400| USER MANUAL Firmware ver. 3.6.0 NOTE: If you select one of the security modes and are unable to connect to the router afterwards, you can use the reset buttons to reset the router to its factory default state and try a different security mode instead. © 2012 CRADLEPOINT, INC. PLEASE VISIT HTTP://KNOWLEDGEBASE.CRADLEPOINT.COM/ FOR MORE HELP AND RESOURCES PAGE 89 CRADLEPOINT MBR1400| USER MANUAL Firmware ver. 3.6.0 Ethernet Port Configuration Ethernet Port Configuration provides controls for your router‘s Ethernet ports. There are five total ports: one blue port and four numbered orange ports. While default settings will be sufficient in most circumstances, you have the ability to control: Mode (WAN or LAN) and Link Speed. Additional controls for WAN ports are available in Internet → Ethernet Settings. Mode: WAN or LAN. Default setting is WAN (Wide Area Network) for the blue port and LAN (Local Area Network) for the four orange ports. Internet (WAN) is used to connect to another network such as a hotel or office wired network. The WAN connection is used as a possible source of Internet for the MBR1400. Local Network (LAN) is for connecting a computer or similar device directly to the router with an Ethernet cable. Link Speed: Default setting is Auto. The Auto setting is preferred in most cases. Auto 10Mbps - Half Duplex 10Mbps - Full Duplex 100Mbps - Half Duplex 100Mbps - Full Duplex 1000Mbps - Full Duplex © 2012 CRADLEPOINT, INC. PLEASE VISIT HTTP://KNOWLEDGEBASE.CRADLEPOINT.COM/ FOR MORE HELP AND RESOURCES PAGE 90 CRADLEPOINT MBR1400| USER MANUAL Firmware ver. 3.6.0 Ethernet Port Group Editor A Port Group represents a logical grouping of Ethernet ports. Any computers physically connected to ports in a group will be allowed to freely communicate with each other. For example, if you leave all four orange ports set as LAN ports, you might group Orange Port 1 and Orange Port 2 together to be part of your primary network, and then group Orange Port 3 and Orange Port 4 together to be part of a guest network. NOTE: When a port group uses the LAN mode you must separately ensure that this logical interface is attached to a Local IP Network in the top panel of this page. Port Group ID: The Group ID field provides a reference to this grouping of ports to be used in other parts of the router configuration. For example, this ID is referenced in the Local IP Networks configuration to attach this logical group of Ethernet ports with a network configuration. Use a simple short text phrase to describe this group, such as "main", "guestports", "backup_wan", etc. Select one or more ports to create a port group that you can subsequently attach to a network in the Local Network Editor. Double-click on any of the Ethernet ports shown on the left in the Available section to move them to the Selected section on the right (or highlight a port and click the + button). To deselect an Ethernet port, double-click on an interface in the Selected section (or highlight the port and click the – button). © 2012 CRADLEPOINT, INC. PLEASE VISIT HTTP://KNOWLEDGEBASE.CRADLEPOINT.COM/ FOR MORE HELP AND RESOURCES PAGE 91 CRADLEPOINT MBR1400| USER MANUAL Firmware ver. 3.6.0 VLAN Interfaces A virtual local area network, or VLAN, functions as any other physical LAN, but it enables computers and other devices to be grouped together even if they are not physically attached to the same network switch. To enable a VLAN, select a VID (virtual LAN ID) and a group of Ethernet ports through which users can access the VLAN. Then go back up to the Local Network Editor to attach your new VLAN to a network. To use a VLAN, the VID must be shared with another router or similar device so that multiple physical networks have access to the one virtual network. Click Add to create a new VLAN interface. VLAN Editor VID: An integer value that is the Virtual LAN ID. Ethernet Group: Select the LAN port(s) with which you want to associate the VLAN ID from a dropdown list. Your Ethernet group must be created separately under Ethernet Port Configuration. Click Submit to save your configured VLAN. © 2012 CRADLEPOINT, INC. PLEASE VISIT HTTP://KNOWLEDGEBASE.CRADLEPOINT.COM/ FOR MORE HELP AND RESOURCES PAGE 92 CRADLEPOINT MBR1400| USER MANUAL Firmware ver. 3.6.0 6.7.4 WiFi Settings (Advanced) When you select the Wireless (WiFi) Networks Settings tab in the Local Network Interfaces section, you have several additional options for configuring your wireless LANs under the WiFi Settings heading. WiFi band: Select the range of frequencies the router will use. The MBR1400 can operate in either the 2.4 GHz or the 5.0 GHz ranges. (Default: 2.4 GHz. The included WiFi antennas are 2.4 GHz. 5 GHz antennas are available as an accessory.) Channel Selection Method: This controls how a WiFi channel is selected. User Selection. Manually set the channel. Random Selection. The router randomly sets the channel. Smart Selection (Default). Scans to determine the lowest interference WiFi channel. Channel Selection Schedule: When using the "Smart" channel selection, this controls whether the router will periodically rescan for a better channel and change to it. Select from ―Once,‖ ―Daily,‖ ―Weekly,‖ or ―Monthly.‖ Note that there may be a momentary WiFi disconnection while the channel changes. Optimize WiFi/WiMAX coexistence: (Shows if Smart Selection or Random Selection is chosen and the WiFi Band is 2.4 GHz.) Setting this will lessen any possible conflict with WiFi in the 2.4 GHz band and an attached WiMAX modem. If a WiMAX modem is attached to the router when the WiFi is enabled, the WiFi channel and transmit power will be set to levels that optimize the performance of the WiMAX modem. If no WiMAX modem is attached, then default channel and power settings will be used even if this is selected. © 2012 CRADLEPOINT, INC. PLEASE VISIT HTTP://KNOWLEDGEBASE.CRADLEPOINT.COM/ FOR MORE HELP AND RESOURCES PAGE 93 CRADLEPOINT MBR1400| USER MANUAL Firmware ver. 3.6.0 Channel: (Shows if Random Channel is deselected.) The WiFi channel corresponds to a frequency the router uses to communicate with other devices. For 2.4 GHz, the range is 1 to 11, and 1, 6, and 11 do not overlap each other. If a WiMAX modem is attached, a higher number channel will increase the chance the router's WiFi and modem's WiMAX radios will conflict with each other, which may result in lower throughput. Select a channel from the dropdown list: 1 (2412 MHz) 2 (2417 MHz) 3 (2422 MHz) 4 (2427 MHz) 5 (2432 MHz) 6 (2437 MHz) 7 (2442 MHz) 8 (2447 MHz) 9 (2452 MHz) 10 (2457 MHz) 11 (2462 MHz) For 5.0 GHz, the ranges are 36 to 64 and 149 to 165. These channels do not interfere with a WiMAX modem. If you choose to use 5.0 GHz, you should consider switching antennas. The default WiFi antennas are optimized for the 2.4 GHz range. 36 (5180 MHz) 40 (5200 MHz) 44 (5220 MHz) 48 (5240 MHz) 149 (5745 MHz) 153 (5765 MHz) 157 (5785 MHz) 161 (5805 MHz) 165 (5825 MHz) Client Timeout: If the access point is not able to communicate with the client it will disconnect it after this timeout (in seconds). © 2012 CRADLEPOINT, INC. PLEASE VISIT HTTP://KNOWLEDGEBASE.CRADLEPOINT.COM/ FOR MORE HELP AND RESOURCES PAGE 94 CRADLEPOINT MBR1400| USER MANUAL Firmware ver. 3.6.0 TX Power: Normally the wireless transmitter operates at 100% power. In some circumstances, however, there might be a need to isolate specific frequencies to a smaller area. By reducing the power of the radio, you can prevent transmissions from reaching beyond your corporate/home office or designated wireless area. RTS Threshold: When an excessive number of wireless packet collisions are occurring, wireless performance can be improved by using the RTS/CTS (Request to Send/Clear to Send) handshake protocol. The wireless transmitter will begin to send RTS frames (and wait for CTS) when data frame size in bytes is greater than the RTS Threshold. This setting should remain at its default value. Fragmentation Threshold: Wireless frames can be divided into smaller units (fragments) to improve performance in the presence of RF interference and at the limits of RF coverage. Fragmentation will occur when frame size in bytes is greater than the Fragmentation Threshold. This setting should remain at its default value. Setting the Fragmentation value too low may result in poor performance. DTIM: A DTIM is a countdown informing clients of the next window for listening to broadcast and multicast messages. When the wireless router has buffered broadcast or multicast messages for associated clients, it sends the next DTIM with a DTIM Interval value. Wireless clients detect the beacons and awaken to receive the broadcast and multicast messages. The default value is 1. Valid settings are between 1 and 255. Beacon: Beacons are packets sent by a wireless router to synchronize wireless devices. Specify a Beacon Period value between 20 and 1000 milliseconds. WPS: WiFi Protected Setup is a method for easy and secure establishment of a wireless network. It can be used instead of passwords when connecting clients that support WPS. Short Slot: Slot Time is the period wireless clients use in determining if the channel is free for transmission. Enabling this value allows clients that can utilize a shorter time to do so. Disabling this option forces all clients to use a longer backoff check and thus may reduce network throughput while reducing the number of transmission collisions. © 2012 CRADLEPOINT, INC. PLEASE VISIT HTTP://KNOWLEDGEBASE.CRADLEPOINT.COM/ FOR MORE HELP AND RESOURCES PAGE 95 CRADLEPOINT MBR1400| USER MANUAL Firmware ver. 3.6.0 Wireless Mode: Select the WiFi clients the router will be compatible with. Greater compatibility is a tradeoff with better performance. For greatest compatibility with all WiFi devices, select "802.11 a/b/g/n". For best performance, connect with only other 802.11n-compatible devices and select "802.11 n." 802.11 b 802.11 b/g 802.11 a/b/g/n 802.11 b/g/n 802.11 n Channel Width: Selects whether the router uses a single 20 MHz channel to send/receive, or uses two adjacent 20 MHz channels to create a 40 MHz channel. Higher performance is possible with the 40 MHz channel. Selecting Auto is generally best. Enabling WiFi as WAN will force 20 MHz only mode. Extended Channel: When operating in 40 MHz mode the access point will use an extended channel either below or above the current channel. Optimal selection will depend on the channels of other networks in the area. MCS: 802.11n uses multiple Modulation Coding Schemes to enable higher throughput in various environments. Since clients can dynamically change rates depending on environment, selecting Auto is generally best. Short GI: Short GI is an optimization for shortening the interval between transmissions. May be incompatible with older clients. Greenfield Mode: Greenfield mode uses an 802.11n-only preamble to transmit packets that older wireless clients cannot interpret. Use of greenfield mode in a mixed 802.11 environment may result in degraded performance but can improve performance if all devices in the area are 802.11n compatible. RADIUS Timeout: (Default: 3600 seconds) When using an Enterprise security mode clients will be forced to reauthenticate with the RADIUS server at this interval in seconds. This allows administrators to revoke access so when an attached client‘s authentication expires, the client must re-authenticate. RADIUS Retry: (Default: 60 seconds) When using an Enterprise security mode, if a RADIUS query fails to receive a response from the server it will delay by this interval (in seconds) before attempting another query. This helps protect the network from floods of authentication requests if the RADIUS server is temporarily unreachable. © 2012 CRADLEPOINT, INC. PLEASE VISIT HTTP://KNOWLEDGEBASE.CRADLEPOINT.COM/ FOR MORE HELP AND RESOURCES PAGE 96 CRADLEPOINT MBR1400| USER MANUAL Firmware ver. 3.6.0 6.8 WiPipe QoS When WiPipe QoS (Quality of Service, also known as ―Traffic Shaping‖) is enabled, the router will control the flow of Internet traffic according to the user-defined rules. In other words, Traffic Shaping improves performance by allowing the user to prioritize applications. Enable WiPipe QoS: Click on this box to open options for controlling Internet traffic. You can assign maximum Upload Speed and Download Speed values and define your own Traffic Shaping rules. Upload Speed and Download Speed: Setting the Upload Speed and Download Speed is required to control traffic flow accurately. Adjust the sliding bar to restrict the maximum upload and/or download speed for the Internet source(s) you are using. For example, you might restrict the upload speed to prioritize available bandwidth for download or to reduce overall bandwidth use in order to lower costs. It is recommended that you experiment with different values for your particular Internet connection for best results. NOTE: Upload speed is the speed at which data can be transferred to your ISP. Download speed is the speed at which data can be transferred to you from your ISP. You can test your connection speeds with a service such as speedtest.net. © 2012 CRADLEPOINT, INC. PLEASE VISIT HTTP://KNOWLEDGEBASE.CRADLEPOINT.COM/ FOR MORE HELP AND RESOURCES PAGE 97 CRADLEPOINT MBR1400| USER MANUAL Firmware ver. 3.6.0 6.8.1 Traffic Shaping Rules A Traffic Shaping rule identifies a specific message flow and assigns a priority to that flow. Assign rules based on upload/download bandwidth, protocol, port numbers, and/or IP addresses. EXAMPLE: You can restrict the bandwidth of your guest network in order to reserve crucial bandwidth for your primary network. Create a rule associated with the IP address range and appropriate netmask for the quest network. Then set upload/download bandwidth limits as a percentage of your available bandwidth. Traffic Shaping supports overlap between rules, where more than one rule can match for a specific message flow. If more than one rule matches, the rule with the highest priority will be used. Click Add to create a new Traffic Shaping rule. © 2012 CRADLEPOINT, INC. PLEASE VISIT HTTP://KNOWLEDGEBASE.CRADLEPOINT.COM/ FOR MORE HELP AND RESOURCES PAGE 98 CRADLEPOINT MBR1400| USER MANUAL Firmware ver. 3.6.0 Traffic Shaping / QoS Rule Editor The first page of the Traffic Shaping / QoS Rule Editor allows you enable/disable the rule, name the rule, and specify a protocol for the rule. Rule Enabled: (Default: Enabled.) Deselect this to disable this rule. This can be useful for quickly changing configurations. If both upload QoS and download QoS are disabled then the rule will disable automatically. Rule Name: Create a name and/or description for the rule that is meaningful to you. Protocol. The protocol used by the messages: TCP, UDP, or ICMP. Select ―Any‖ if your rule does not control a specific type of message that uses a specific protocol. Click Next to continue to the next page. © 2012 CRADLEPOINT, INC. PLEASE VISIT HTTP://KNOWLEDGEBASE.CRADLEPOINT.COM/ FOR MORE HELP AND RESOURCES PAGE 99 CRADLEPOINT MBR1400| USER MANUAL Firmware ver. 3.6.0 Enable Upload QoS: (Default: Enabled.) Deselect if you want your rule to apply to download traffic only. Borrow Spare Bandwidth: (Default: Enabled.) When this is enabled, the interfaces/protocols associated with this rule will borrow unused bandwidth from other rules. Disabling borrowing will restrict the traffic to the specified bandwidth. Higher priority queues will be offered excess bandwidth first. Upload Bandwidth: This is the percentage of the connected WAN upload bandwidth that will be reserved for the specified traffic. The maximum value is adjusted to the remaining percentage after other rules receive their share. (For example, if one rule reserves 10% of bandwidth for VoIP, the next rule will be limited to a maximum of 90%.) Upload Priority: The priority value has two different effects on traffic. Higher priority traffic is handled before lower priority traffic, which can lead to shorter response times. Additionally, when spare bandwidth is available it is offered to higher priority classes first. Move the slider to select from the following options (Default: Normal): Lowest Lower Below Normal Normal Above Normal High Higher Highest Click Next to continue to the next page. © 2012 CRADLEPOINT, INC. PLEASE VISIT HTTP://KNOWLEDGEBASE.CRADLEPOINT.COM/ FOR MORE HELP AND RESOURCES PAGE 100 CRADLEPOINT MBR1400| USER MANUAL Firmware ver. 3.6.0 Enable Download QoS: (Default: Enabled.) Deselect if you want your rule to apply to upload traffic only. Borrow Spare Bandwidth: (Default: Enabled.) When this is enabled, the interfaces/protocols associated with this rule will borrow unused bandwidth from other rules. Disabling borrowing will restrict the traffic to the specified bandwidth. Higher priority queues will be offered excess bandwidth first. Download Bandwidth: This is the percentage of the connected WAN upload bandwidth that will be reserved for the specified traffic. The maximum value is adjusted to the remaining percentage after other rules receive their share. (For example, if one rule reserves 10% of the bandwidth for VoIP, the next rule will be limited to a maximum of 90%.) Download Priority: The priority value has two different effects on traffic. Higher priority traffic is handled before lower priority traffic, which can lead to shorter response times. Additionally, when spare bandwidth is available it is offered to higher priority classes first. Move the slider to select from the following options (Default: Normal): Lowest Lower Below Normal Normal Above Normal High Higher Highest Click Next to continue to the next page. © 2012 CRADLEPOINT, INC. PLEASE VISIT HTTP://KNOWLEDGEBASE.CRADLEPOINT.COM/ FOR MORE HELP AND RESOURCES PAGE 101 CRADLEPOINT MBR1400| USER MANUAL Firmware ver. 3.6.0 Source Port(s) and/or Destination Port(s): Enter a port number between 1 and 65535. To enter a single port number, input the number into the left box. To enter a range of ports, fill in both boxes separated by the colon. For example "80:90" would represent all ports between 80 and 90 including 80 and 90 themselves. Source IP Address, Source Netmask, Destination IP Address, and Destination Netmask: Specify an IP address or range of IP addresses by combining an IP address with a netmask for either ―source‖ or ―destination‖ (or both). Source vs. destination is defined by traffic flow. Leave these blank to include all IP addresses (such as if your rule is defined by a particular port instead). EXAMPLE: If you want to associate this rule with your guest LAN, you could input the IP address and netmask for the guest LAN here (leaving the last slot ―0‖ to allow for any user attached to the guest network): Source IP Address: 192.168.10.0 Source Netmask: 255.255.255.0 Click Finish to save this rule. © 2012 CRADLEPOINT, INC. PLEASE VISIT HTTP://KNOWLEDGEBASE.CRADLEPOINT.COM/ FOR MORE HELP AND RESOURCES PAGE 102 CRADLEPOINT MBR1400| USER MANUAL Firmware ver. 3.6.0 7 INTERNET The Internet tab provides access to 6 submenu items for managing a variety of Internet connection options. Connection Manager Data Usage GRE Tunnels VPN Tunnels WiFi as WAN / Bridge WAN Affinity © 2012 CRADLEPOINT, INC. PLEASE VISIT HTTP://KNOWLEDGEBASE.CRADLEPOINT.COM/ FOR MORE HELP AND RESOURCES PAGE 103 CRADLEPOINT MBR1400| USER MANUAL Firmware ver. 3.6.0 7.1 Connection Manager The router can establish an uplink via the Ethernet WAN port, WiFi as WAN, or modems plugged into a modem port. If the primary WAN connection fails the router will automatically attempt to bring up a new link on another device. This feature is called failover. If Load Balance is enabled, multiple WAN devices may be plugged in and each may establish a link. 7.1.1 WAN Interfaces This is a list of the available interfaces used to access the Internet. You can enable, stop, or start devices from this section. By using the priority arrows (the arrows in the boxes to the left—these show if you have more than one available interface), you can set the interface the router uses by default and the order that it allows failover. In the example shown, Ethernet is set as the primary Internet source, while a USB modem is attached for failover. The Ethernet is ―Unplugged‖ while the modem is ―Connected.‖ Load Balance: If this is enabled, the router will use multiple WAN interfaces to increase the data transfer throughput by using any connected WAN interface consecutively. Selecting Load Balance will automatically start the WAN interface and add it to the pool of WAN interfaces to use for data transfer. Turning off Load Balance for an active WAN interface may require the user to restart any current browsing session. Enabled: Selected by default. Deselect to disable an interface. Click on the small box at the top of the list to select/deselect all devices for either Load Balance or Enabled. Click on a device in the list to reveal additional information about that device and to enable configuration options. © 2012 CRADLEPOINT, INC. PLEASE VISIT HTTP://KNOWLEDGEBASE.CRADLEPOINT.COM/ FOR MORE HELP AND RESOURCES PAGE 104 CRADLEPOINT MBR1400| USER MANUAL Firmware ver. 3.6.0 7.1.2 Device Configuration Clicking on a device reveals the following information: State (Connected, Available, etc.) Port UID (Unique identifier. This could be a name or number/letter combination.) IP Address Gateway Netmask Stats: bytes in, bytes out Uptime (in seconds) Click ―Edit‖ to view configuration options for the selected device. For USB or ExpressCard modems, click ―Control‖ to view options to activate or update the device. © 2012 CRADLEPOINT, INC. PLEASE VISIT HTTP://KNOWLEDGEBASE.CRADLEPOINT.COM/ FOR MORE HELP AND RESOURCES PAGE 105 CRADLEPOINT MBR1400| USER MANUAL Firmware ver. 3.6.0 7.1.3 General Settings Enabled: Select/deselect to enable/disable. Load Balance: Select to allow this device to be available for the Load Balance pool. LB default bandwidth: Defines the default bandwidth for use in Load Balance algorithms. (Range: 100 Kilobits/second to 49 Megabits/second.) QOS default bandwidth: Defines the default bandwidth for use in QoS (quality of service, or traffic shaping) algorithms. MTU: Maximum transmission unit. This is the size of the largest protocol data unit that the device can pass. (Range: 46 to 1500 Bytes.) Hostname (This only shows for certain devices.) © 2012 CRADLEPOINT, INC. PLEASE VISIT HTTP://KNOWLEDGEBASE.CRADLEPOINT.COM/ FOR MORE HELP AND RESOURCES PAGE 106 CRADLEPOINT MBR1400| USER MANUAL Firmware ver. 3.6.0 Failure Check (Advanced) If this is enabled, the router will check that the highest priority active WAN interface can get to the Internet even if the WAN connection is not actively being used. If the interface goes down, the router will switch to the next highest priority interface available. If this is not selected, the router will still failover to the next highest priority interface but only after the user has attempted to get out to the Internet and failed. Idle Check Interval: The amount of time between each check. (Default: 30 seconds. Range: 10-3600 seconds.) Monitor while connected: (Default: Off) Select from the following dropdown options: Passive DNS (modem only): The router will take no action until data is detected that is destined for the WAN. When this data is detected, the data will be sent and the router will check for received data for 2 seconds. If no data is received the router behaves as described below under Active DNS. Active DNS (modem only): A DNS request will be sent to the DNS servers. If no data is received, the DNS request will be retried 4 times at 5-second intervals. (The first 2 requests will be directed at the Primary DNS server and the second 2 requests will be directed at the Secondary DNS server.) If still no data is received, the device will be disconnected and failover will occur. Active Ping: A ping request will be sent to the Ping Target. If no data is received, the ping request will be retried 4 times at 5-second intervals. If still no data is received, the device will be disconnected and failover will occur. When ―Active Ping‖ is selected, the next line gives an estimate of data usage in this form: ―Active Ping could use as much as 9.3 MB of data per month.‖ This amount depends on the Idle Check Interval. Off: Once the link is established the router takes no action to verify that it is still up. Ping IP Address: If you selected ―Active Ping‖, you will need to input an IP address. This must be an address that can be reached through your WAN connection (modem/Ethernet). Some ISPs/Carriers block certain addresses, so choose an address that all of your WAN connections can use. For best results, select an established public IP address. For example, you might ping Google Public DNS at 8.8.8.8 or Level 3 Communications at 4.2.2.2. © 2012 CRADLEPOINT, INC. PLEASE VISIT HTTP://KNOWLEDGEBASE.CRADLEPOINT.COM/ FOR MORE HELP AND RESOURCES PAGE 107 CRADLEPOINT MBR1400| USER MANUAL Firmware ver. 3.6.0 Failback Configuration (Advanced) This is used to configure failback, which is the ability to go back to a higher priority WAN interface if it regains connection to its network. Usage: Fail back based on the amount of data passed over time. This is a good setting for when you have a dual-mode EVDO/WiMAX modem and you are going in and out of WiMAX coverage. If the router has failed over to EVDO it will wait until you have low data usage before bringing down the EVDO connection to check if a WiMAX connection can be made. High (Rate: 80 KB/s. Time Period: 30 seconds.) Normal (Rate: 20 KB/s. Time Period: 90 seconds.) Low (Rate: 10 KB/s. Time Period: 240 seconds.) Custom (Rate range: 1-100 KB/s. Time Period range: 10-300 seconds.) Time: Fail back only after a set period of time. (Default: 90 seconds. Range: 10-300 seconds.) This is a good setting if you have a primary wired WAN connection and only use a modem for failover when your wired connection goes down. This ensures that the higher priority interface has remained online for a set period of time before it becomes active (in case the connection is dropping in and out, for example). Disabled: Deactivate failback mode. Immediate Mode: Fail back immediately whenever a higher priority interface is plugged in or when there is a priority change. Immediate failback returns you to the use of your preferred Internet source more quickly which may have advantages such as reducing the cost of a failover data plan, but it may cause more interruptions in your network than Usage or Time modes. © 2012 CRADLEPOINT, INC. PLEASE VISIT HTTP://KNOWLEDGEBASE.CRADLEPOINT.COM/ FOR MORE HELP AND RESOURCES PAGE 108 CRADLEPOINT MBR1400| USER MANUAL Firmware ver. 3.6.0 7.1.4 Ethernet Settings While default settings for each WAN Ethernet port will be sufficient in most circumstances, you have the ability to control: Connect Method: DHCP (Automatic), Static (Manual), or PPPoE (Point-to-Point Protocol over Ethernet). MAC Address: You have the ability to change the MAC address, but typically this is unnecessary. You can match this address with your device‘s address by clicking: ―Clone Your PC’s MAC Address‖. Connect Method Select the connection type that you need for this WAN connection. You may need to check with your ISP or system administrator for this information. DHCP (Dynamic Host Configuration Protocol) is the most common configuration. Your router‘s Ethernet ports are automatically configured for DHCP connection. DHCP automatically assigns dynamic IP addresses to devices in your networks. This is preferable in most circumstances. Static allows you to input a specific IP address for your WAN connection; this should be provided by the ISP if supported. PPPoE should be configured with the username, password and other settings provided by your ISP. If you want to use a Static (Manual) or PPPoE connection, you will need to fill out additional information. © 2012 CRADLEPOINT, INC. PLEASE VISIT HTTP://KNOWLEDGEBASE.CRADLEPOINT.COM/ FOR MORE HELP AND RESOURCES PAGE 109 CRADLEPOINT MBR1400| USER MANUAL Firmware ver. 3.6.0 Static (Manual): IP Address Subnet Mask Gateway IP Primary DNS Server Secondary DNS Server PPPoE: Username Password Password Confirm Service Auth Type: None, PAP, CHAP © 2012 CRADLEPOINT, INC. PLEASE VISIT HTTP://KNOWLEDGEBASE.CRADLEPOINT.COM/ FOR MORE HELP AND RESOURCES PAGE 110 CRADLEPOINT MBR1400| USER MANUAL Firmware ver. 3.6.0 7.1.5 Modem Settings On Demand: Typically modem connections are not always on. When this mode is selected a connection to the Internet is made as needed. When this mode is not selected a connection to the Internet is always maintained. Maximum Idle Time: The interval for which the modem can be idle before it is disconnected. Aggressive Reset: When Aggressive Reset is enabled the system will attempt to maintain a good modem connection. If the Internet has been unreachable for a period of time a reset of the modem will occur in attempt to re-establish the connection. LTE Connection Mode: Specify how the LTE Multi Mode modem should connect to the network. Auto: Let the modem decide which network to use. Auto EVDO/1xRTT: Connect to CDMA, letting the modem decide which 3G network to use. Do not attempt to connect to LTE. Force LTE: Connect to LTE only (do not attempt to connect to CDMA/GSM). Force EVDO: Connect to CDMA EVDO network only. Force 1xRTT: Connect to CDMA 1xRTT network only. AT Dial Script: Enter the AT commands to be used in establishing a network connection. Each command must be entered on a separate line. All command responses must include ―OK‖ except the final command response, which must include ―CONNECT‖. Example: AT © 2012 CRADLEPOINT, INC. PLEASE VISIT HTTP://KNOWLEDGEBASE.CRADLEPOINT.COM/ FOR MORE HELP AND RESOURCES PAGE 111 CRADLEPOINT MBR1400| USER MANUAL Firmware ver. 3.6.0 AT+CGDCONT=2,‖IP‖,‖isp.cingular‖ ATCT*99***2# PPP Authentication Protocol: Set this only if your service provider requires a specific protocol and the Auto option chooses the wrong one. Auto PAP (Password Authentication Protocol) CHAP (Challenge Handshake Authentication Protocol) PPP Password: Password for PPP authentication. PPP Username: Username for PPP authentication. © 2012 CRADLEPOINT, INC. PLEASE VISIT HTTP://KNOWLEDGEBASE.CRADLEPOINT.COM/ FOR MORE HELP AND RESOURCES PAGE 112 CRADLEPOINT MBR1400| USER MANUAL Firmware ver. 3.6.0 CDMA Settings Persist Settings: Active Profile: Select a number from 0-5 from the dropdown list. The following fields can be left blank. If left blank they will remain unchanged in the modem. NAI (Username@realm): Network Access Identifier. NAI is a standard system of identifying users who attempt to connect to a network. AAA Shared Secret (Password): “Authentication, Authorization, and Accounting‖ password. Verify AAA Shared Secret. HA Shared Secret: ―Home Agent‖ shared secret. Primary HA. Secondary HA. AAA SPI: AAA Security Parameter Index. HA SPI: HA Security Parameter Index. © 2012 CRADLEPOINT, INC. PLEASE VISIT HTTP://KNOWLEDGEBASE.CRADLEPOINT.COM/ FOR MORE HELP AND RESOURCES PAGE 113 CRADLEPOINT MBR1400| USER MANUAL Firmware ver. 3.6.0 SIM/APN Settings SIM PIN: PIN number for a GSM modem with a locked SIM. Access Point Name (APN): Some wireless carriers provide multiple Access Point Names that a modem can connect to. Some APN examples are ‗isp.cingular‖ and ―vpn.com‖. Default: Let the router choose an APN automatically. Manual: Enter an APN by hand. Select: Select from a dropdown menu of the profiles already on the SIM. © 2012 CRADLEPOINT, INC. PLEASE VISIT HTTP://KNOWLEDGEBASE.CRADLEPOINT.COM/ FOR MORE HELP AND RESOURCES PAGE 114 CRADLEPOINT MBR1400| USER MANUAL Firmware ver. 3.6.0 WiMAX Settings WiMAX Realm: Select from the following dropdown options: Clear – clearwire-wmx.net Rover – rover-wmx.net Sprint 3G/4G – sprintpcs.com Xohm –xohm.com BridgeMAXX – bridgeMAXX.com Time Warner Cable – mobile.rr.com Comcast – mob.comcast.net TTLS Authentication Mode: TTLS inner authentication protocol. Select from the following dropdown options: MSCHAPv2/MD5 (Microsoft Challenge Handshake Authentication Protocol version2/Message-Digest Algorithm 5) PAP (Password Authentication Protocol) CHAP (Challenge Handshake Authentication Protocol) TTLS Username: Username for TTLS authentication. TTLS Password: Password for TTLS authentication. WiMAX Authentication Identity: User ID on the network. Leave this blank unless your provider tells you otherwise. © 2012 CRADLEPOINT, INC. PLEASE VISIT HTTP://KNOWLEDGEBASE.CRADLEPOINT.COM/ FOR MORE HELP AND RESOURCES PAGE 115 CRADLEPOINT MBR1400| USER MANUAL Firmware ver. 3.6.0 7.1.6 Update/Activate a Modem Some 3G modems can be updated and activated while plugged into the router. Updates and activation methods vary by modem model and service provider. Possible methods are: PRL Update, Activation, and FUMO. All supported methods will be displayed when you select your modem and click ―Update/Activate‖. If no methods are displayed for your device then you will need to update and activate your device externally. To update or activate a modem, select the device and click ―Control‖. The modem does not support Update/Activate methods: A message will state that there is no support for PRL Update, Activation, or FUMO. The modem supports Update/Activate methods: A message will display showing options for each supported method: Modem Activation / Update: Activate, Reactivate, or Upgrade Configuration. Preferred Roaming List (PRL) Update Firmware Update Management Object (FUMO) Click the appropriate icon to start the process. If the modem is connected when you start an operation the router will automatically disconnect it. The router may start another modem as a failover measure. When the operation is done the modem will go back to an idle state, at which point the router may restart it depending on failover and failback settings. NOTE: Only one operation is supported at a time. If you try to start the same operation on the same modem twice the UI will not report failure and the request will finish normally when the original request is done. However if you try to start a different operation or use a different modem, this second request will fail without interfering with the pending operation. © 2012 CRADLEPOINT, INC. PLEASE VISIT HTTP://KNOWLEDGEBASE.CRADLEPOINT.COM/ FOR MORE HELP AND RESOURCES PAGE 116 CRADLEPOINT MBR1400| USER MANUAL Firmware ver. 3.6.0 Process Timeout: If the process fails an error message will display. Activation has a 3-minute timeout, PRL update has a 4-minute timeout, and FUMO has a 10-minute timeout. 7.1.7 Configuration Rules (Advanced) This section allows you to create general rules that apply to the Internet connections of a particular type. These can be general or very specific. For example, you could create a rule that applies to all WiMAX modems, or a rule that only applies to an Internet source with a particular MAC address. The Configuration Rules list shows all rules that you have created, as well as all of the default rules. These are listed in the order they will be applied. The most general rules are listed at the top, and the most specific rules are at the bottom. The router goes down the list and applies all rules that fit for attached Internet sources. Configuration settings farther down the list will override previous settings. Select any of these rules and click ―Edit‖ to change the settings for a rule. To create a new rule, click ―Add.‖ © 2012 CRADLEPOINT, INC. PLEASE VISIT HTTP://KNOWLEDGEBASE.CRADLEPOINT.COM/ FOR MORE HELP AND RESOURCES PAGE 117 CRADLEPOINT MBR1400| USER MANUAL Firmware ver. 3.6.0 WAN Configuration Rule This section allows you to create simple or complex rules that affect how individual Internet sources or classes of sources (perhaps all WiMAX modems or all modems from Sierra Wireless) behave in the router. After clicking ―Add‖ or ―Edit,‖ you will see a popup with the following tabs: Filter Criteria General Settings Ethernet Settings Modem Settings WiMAX Settings CDMA Settings SIM/APN Settings Filter Criteria. Begin by setting the Filter Criteria if you are creating a new rule. Create a name for your rule and the condition for which the rule applies: Rule Name: Create a name meaningful to you. This name is optional. Select each of the following to create a condition for your rule. When: Port (USB Port 1, 2, 3; ExpressPort 1, 2): Select by the port that you are plugging the modem into. Manufacturer: Select by the manufacturer, such as Sierra Wireless. Model: Set your rule according to the specific model of modem. Type (Ethernet, LTE, Modem, WiMAX, Wireless as WAN, HSPA): Select by type of Internet source. Serial Number: Select 3G or LTE modem by Serial Number. MAC Address: Select WiMAX modem by MAC Address. Unique ID: Select by ID. This is generated by the router and displayed when the device is connected to the router. Condition: Select ―is,‖ ―is not,‖ ―starts with,‖ ―contains,‖ or ―ends with‖ to create your condition‘s statement. © 2012 CRADLEPOINT, INC. PLEASE VISIT HTTP://KNOWLEDGEBASE.CRADLEPOINT.COM/ FOR MORE HELP AND RESOURCES PAGE 118 CRADLEPOINT MBR1400| USER MANUAL Firmware ver. 3.6.0 Value: If you chose Port or Type, select from the dropdown list. If you chose Manufacturer, Model, Serial Number, MAC Address, or Unique ID, you will need to manually input the information. The condition will be of the following form: ― (When) is/is not (value) ‖ For example: ―Type is not WiMAX‖ ―Port is USB Port 1‖ Once you have established the condition for your configuration rule, choose from the other tabs to set the desired configuration. Use the arrow buttons along the top to reveal more tab options. All of the tab options: General Settings, Ethernet Settings, Modem Settings, WiMAX Settings, CDMA Settings, and SIM/APN Settings have the same configuration options shown above in the WAN Configuration section (the options for Configuration Rules are the same as they are for individual devices). © 2012 CRADLEPOINT, INC. PLEASE VISIT HTTP://KNOWLEDGEBASE.CRADLEPOINT.COM/ FOR MORE HELP AND RESOURCES PAGE 119 CRADLEPOINT MBR1400| USER MANUAL Firmware ver. 3.6.0 7.2 Data Usage Data Usage Management & Alerts allows you to create and manage rules that help control the data usage of a modem. If you have a limited data plan or a price increase on your plan after a certain amount of usage, a Data Usage Rule can help you track these amounts. You can set a rule to shut down use of a modem and/or send a message when you reach a data usage amount you set. Enable Data Usage: Enabled/Disabled. (Default: Disabled.) When you select Enabled, you will see the Data Usage Agreement shown to the right. The purpose of this agreement is to ensure that you understand that the data numbers for the MBR1400 may not perfectly match those of your carrier: CradlePoint cannot be held responsible. You must accept the agreement by clicking Yes in order to begin creating data usage rules. Warning: You should set your data limits lower than your Data Allowance and regularly compare the numbers provided by the router with the numbers from your carrier. © 2012 CRADLEPOINT, INC. PLEASE VISIT HTTP://KNOWLEDGEBASE.CRADLEPOINT.COM/ FOR MORE HELP AND RESOURCES PAGE 120 CRADLEPOINT MBR1400| USER MANUAL Firmware ver. 3.6.0 7.2.1 Data Usage Rules The Date Usage Rule display shows basic information for each rule you have created (including rules created with a template). The following information is displayed: Rule Name Enabled: True/False Date for Rule Reset Cycle Type: Daily, Weekly, or Monthly Cap: Amount in MB. Current Usage: Shown as an amount in MB, as a percentage of the cap, and in a bar graph. Click Add to configure a new Data Usage Rule. Data Usage Rule – page 1 Rule Name: Give your rule a name for later recognition. WAN Selection: Select from the dropdown list of currently attached WAN devices. Assigned Usage in MB: Enter a cap amount in megabytes. 1024 megabytes equals 1 gigabyte. Rule Enabled: (Default: Enabled.) Click to disable. Click Next to continue to page 2. © 2012 CRADLEPOINT, INC. PLEASE VISIT HTTP://KNOWLEDGEBASE.CRADLEPOINT.COM/ FOR MORE HELP AND RESOURCES PAGE 121 CRADLEPOINT MBR1400| USER MANUAL Firmware ver. 3.6.0 Data Usage Rule – page 2 Cycle Type: How often the rule will reset. The data usage amount will be reset at the end of each cycle. Select the length of a cycle from a dropdown menu with the following choices: Daily Weekly Monthly Cycle Start Date: Select the date you wish the rule to begin. This date will be used to track when the rule will reset. Shutdown WAN on Cap: If selected, the WAN device will shut down when the assigned usage is reached. A cycle reset or a rule deletion will re-enable the device. Send Alert on Cap: An email alert will be generated and sent when the assigned usage is reached. WARNING: The SMTP mail server must be configured in System Settings → Device Alerts. Extra Email Alert: When checked you enable a second email to be configured for a percentage of the assigned usage. Percent of Usage (1-1000): If selected, a custom alert will be sent when your data usage reaches this percentage of your usage cap. For example, you could set this at 90 percent so that you know when your usage is nearing 100 percent of the cap. © 2012 CRADLEPOINT, INC. PLEASE VISIT HTTP://KNOWLEDGEBASE.CRADLEPOINT.COM/ FOR MORE HELP AND RESOURCES PAGE 122 CRADLEPOINT MBR1400| USER MANUAL Firmware ver. 3.6.0 7.2.2 Template Configuration Templates allow you to control multiple WAN devices with the same rule. Each WAN device that matches a template will automatically have its own rule created. For example, you can set a template rule for all mobile data modems that causes your router to send an alert after 1000 MB of usage in a month. When you attach a new 4G USB modem, your template will immediately create a new Data Usage Rule for the attached modem that sends the alert as specified. Click Add to configure a new Template rule. Create a Template Name that you can recognize. The template will apply to one of the following WAN types: All WAN All Ethernet All Modems Select one of these types. The rest of the rule settings options match those in the Data Usage Rules. See the section above for additional information about how to configure your template usage rules. © 2012 CRADLEPOINT, INC. PLEASE VISIT HTTP://KNOWLEDGEBASE.CRADLEPOINT.COM/ FOR MORE HELP AND RESOURCES PAGE 123 CRADLEPOINT MBR1400| USER MANUAL Firmware ver. 3.6.0 7.2.3 Historical Data Historical Data shows a graph of data usage for each attached WAN source that has an assigned Data Usage Rule. The graph shows the usage trend for one day. Click Add Usage to manually input additional usage for an attached data source. You might do this if you used your modem while not attached to your router and you want to keep an accurate count of your data usage. Enter the date of usage by using the pop-up calendar. Then enter the total data in MB—both in and out—to update the usage amounts. © 2012 CRADLEPOINT, INC. PLEASE VISIT HTTP://KNOWLEDGEBASE.CRADLEPOINT.COM/ FOR MORE HELP AND RESOURCES PAGE 124 CRADLEPOINT MBR1400| USER MANUAL Firmware ver. 3.6.0 7.3 GRE Tunnels Generic Routing Encapsulation (GRE) tunnels can be used to create a connection between two private networks. The MBR1400 is enabled for either GRE or VPN tunnels. GRE tunnels are simpler to configure and more flexible for different kinds of packet exchanges, but VPN tunnels are much more secure. In order to set up a tunnel you must know the following: Local Network and Remote Network addresses for the ―Glue Network,‖ the network that is created by the administrator that serves as the ―glue‖ between the networks of the tunnel. Each address must be a different IP address from the same private network, and these addresses together form the endpoints of the tunnel. Remote Gateway, the public facing WAN IP address that the local gateway is going to connect to. Optionally, you might also want to enable the tunnel Keep Alive feature to monitor the status of a tunnel and more accurately determine if the tunnel is alive or not. Click Add to configure a new GRE tunnel. © 2012 CRADLEPOINT, INC. PLEASE VISIT HTTP://KNOWLEDGEBASE.CRADLEPOINT.COM/ FOR MORE HELP AND RESOURCES PAGE 125 CRADLEPOINT MBR1400| USER MANUAL Firmware ver. 3.6.0 Page 1: General Tunnel Name: Choose a name that is meaningful to you. Local Network: This is the local side of the ―Glue Network,‖ a network created by the administrator to form the tunnel. The user creates the IP address inputted here. It must be different from the IP addresses of the networks it is gluing together. Choose any private IP address from the following three ranges that doesn‘t match either network: 10.0.0.0 - 10.255.255.255 172.16.0.0 - 172.31.255.255 192.168.0.0 - 192.168.255.255 Remote Network: This is the remote side of the ―Glue Network.‖ Again, the user must create an IP address that is distinct from the IP addresses of the networks that are being glued together. The Remote Network and Local Network values will be flipped when inputted for the other side of the tunnel configuration. Subnet Mask: This is the subnet mask for the Glue Network. The Local and Remote Network addresses must fit with this mask. 255.255.255.0 is a logical choice for most users. Remote Gateway: This is the public facing, WAN-side IP address of the network that the local gateway is going to connect to. Tunnel Enabled: Select to activate the tunnel. © 2012 CRADLEPOINT, INC. PLEASE VISIT HTTP://KNOWLEDGEBASE.CRADLEPOINT.COM/ FOR MORE HELP AND RESOURCES PAGE 126 CRADLEPOINT MBR1400| USER MANUAL Firmware ver. 3.6.0 Keep Alive: This feature monitors the status of a tunnel. This will more accurately determine if the tunnel is alive or not. Choose the length of time in seconds of the Rate for each check (Default: 10 seconds. Range: 2 – 3600 seconds) and the number of Retry attempts (Default: 3. Range: 1 – 255). Page 2: Routes Adding routes allows you to configure what types of network traffic from the local host or hosts will be allowed through the tunnel. Click Add Route to configure a new route. You will need to input the following information, defined by the remote network: Network Address Netmask: (Default: 255.255.255.0) You can set the tunnel to connect to a range of IP addresses or to a single IP address. For example, you could input 192.168.0.0 and 255.255.255.0 to connect your tunnel to all the addresses of the remote network in the 192.168.0.x range. Alternatively, you could select a single address by inputting that address along with a Netmask of 255.255.255.255. Click Save to record each new route. When you have finished adding routes, click Finish to save your GRE tunnel configuration. © 2012 CRADLEPOINT, INC. PLEASE VISIT HTTP://KNOWLEDGEBASE.CRADLEPOINT.COM/ FOR MORE HELP AND RESOURCES PAGE 127 CRADLEPOINT MBR1400| USER MANUAL Firmware ver. 3.6.0 7.3.1 Global GRE Settings GRE will use the primary WAN for connection, which will allow it to failover to other WANs as needed. If GRE needs to be tied to a particular WAN, it can be done by deselecting the box and selecting the appropriate WAN. Use Primary WAN: (Default: Selected.) Deselect to open further options. WAN Binding Type: You have several options for specifying the type of WAN interface(s) you want associated with GRE Tunnels. Designate the interface(s) by Port, Manufacturer, Model, Type, Serial Number, MAC Address, or Unique ID. This selection will create a dropdown list of options to complete a sentence with the following form: ―When ____ is ____,‖ such as, ―When Port is Blue Ethernet.‖ You also have the option to replace ―is‖ with ―isn‘t,‖ ―starts with,‖ ―ends with,‖ or ―contains.‖ Port: Select from the dropdown list of possible WAN ports on the router. o Blue Ethernet o Orange Ethernet 1 o Orange Ethernet 2 o Orange Ethernet 3 o Orange Ethernet 4 o USB 1 o USB 2 o USB 3 o ExpressPort 1 © 2012 CRADLEPOINT, INC. PLEASE VISIT HTTP://KNOWLEDGEBASE.CRADLEPOINT.COM/ FOR MORE HELP AND RESOURCES PAGE 128 CRADLEPOINT MBR1400| USER MANUAL Firmware ver. 3.6.0 o ExpressPort 2 Manufacturer: Select from a dropdown list of attached devices. Model: Select from a dropdown list of attached devices. Type: Select from the dropdown list of possible WAN types. o WiMAX o Modem o LTE o Ethernet o Wireless As WAN Serial Number: Select from a dropdown list of attached devices. MAC Address: Select from a dropdown list of attached devices. Unique ID: Select from a dropdown list of attached devices. © 2012 CRADLEPOINT, INC. PLEASE VISIT HTTP://KNOWLEDGEBASE.CRADLEPOINT.COM/ FOR MORE HELP AND RESOURCES PAGE 129 CRADLEPOINT MBR1400| USER MANUAL Firmware ver. 3.6.0 7.4 VPN Tunnels VPN (virtual private network) tunnels are used to establish a secure connection to a remote network over a public network. For example, VPN tunnels can be used across the Internet by an individual to connect to an office network while traveling or by two office networks to function as one network. The two networks set up a secure connection across the (normally) unsecure Internet by assigning VPN encryption protocols. The MBR1400 uses IPsec (Internet Protocol security) to authenticate and encrypt packets exchanged across the tunnel. To set up a VPN tunnel with the MBR1400 on one end, there must be another device (usually a router) that also supports IPsec on the other end. IKE (Internet Key Exchange) is the security protocol in IPsec. IKE has two phases, Phase 1 and Phase 2. The MBR1400 has several different security protocol options for each phase, but the default selections will be sufficient for most users. The VPN tunnel status page allows you to view the state of the VPN tunnels. If a tunnel fails to connect to the remote site, check the System Logs for more information. You may double click on a cell to directly edit that information. Click Add to configure a new VPN tunnel. © 2012 CRADLEPOINT, INC. PLEASE VISIT HTTP://KNOWLEDGEBASE.CRADLEPOINT.COM/ FOR MORE HELP AND RESOURCES PAGE 130 CRADLEPOINT MBR1400| USER MANUAL Firmware ver. 3.6.0 7.4.1 Page 1: General Tunnel Name: Choose a name meaningful to you. Anonymous: Select to allow remote connections from any IP address. Local Identity: Specifies the identifier sent to the remote host during phase 1 negotiation. If left blank it will default to the IP address of the WAN connection. Currently we only support identifiers in the form of an IP address, a user-fully qualified domain name ([email protected]) or just a fully qualified domain name (www.mydomain.com). If the remote side of the tunnel is configured to expect an identifier, then both must match in order for the negotiation to succeed. If NAT-T is being used, a single word (instead of an address) can be used if a DynDNS connection is not being used. Remote Identity: Specifies the identifier we expect to receive from the remote host during phase 1 negotiation. If no identifier is defined then no verification of the remote peer's identification will be done. Currently we only support identifiers in the form of an IP address, a user-fully qualified domain name ([email protected]) or just a fully qualified domain name (www.mydomain.com). If left blank we will default to the IP address of the WAN connection. If NAT-T is being used, a single word (instead of an address) can be used if a DynDNS connection is not being used. Pre-shared Key: Create a password or key. The routers on both sides of the tunnel must use this same key. Mode: Tunnel or Transport. Tunnel Mode is used for protecting traffic between different networks, when traffic must pass through an intermediate, untrusted network. Transport Mode is used for end-to-end communications (for example, for communications between a client and a server). © 2012 CRADLEPOINT, INC. PLEASE VISIT HTTP://KNOWLEDGEBASE.CRADLEPOINT.COM/ FOR MORE HELP AND RESOURCES PAGE 131 CRADLEPOINT MBR1400| USER MANUAL Firmware ver. 3.6.0 Initiation Mode: ―Always On” or ―On Demand.‖ ―Always On‖ is used if you want the tunnel to initiate the tunnel connection whenever the WAN becomes available. Select On Demand if you want the tunnel to initiate a connection if and only if there is data traffic bound for the remote side of the tunnel. Tunnel Enabled: Enabled or Disabled. MBR1200 Quick Connect: VPN tunnels in the MBR1400 have more choices than they do in the MBR1200, so it is more complex to configure. Check this box to simplify setup by streamlining your options. Page 2-3: Local and Remote Networks Local Network: The Network Address and the Netmask define what local devices have access to or can be accessed from the VPN tunnel. The MBR1400 will automatically fill in the values for your network, but you can change the values to limit the tunnel to only some of the devices in your network. 7.4.2 NOTE: The local network IP address must be different from the remote network IP address. Remote Network: Enter the remote Gateway's IP address or fully qualified domain name (my.domain.com). It is recommended you use a dynamic DNS host name instead of the static IP address. By using the dynamic DNS host name updates of the remote WAN IP are compensated for while connecting to a VPN tunnel. Enter the Network IP address with the Subnet Mask to define the remote network subnet that the local devices will have access to. NOTE: The remote network IP address must be different from the local network IP address. © 2012 CRADLEPOINT, INC. PLEASE VISIT HTTP://KNOWLEDGEBASE.CRADLEPOINT.COM/ FOR MORE HELP AND RESOURCES PAGE 132 CRADLEPOINT MBR1400| USER MANUAL Firmware ver. 3.6.0 7.4.3 Page 3: IKE Phase 1 IKE security has two phases, Phase 1 and Phase 2. You have the ability to distinctly configure each phase, but the default settings will be sufficient for most users. To set up a tunnel with a remote site, you need to match your tunnel's IKE negotiation parameters with the remote site. By selecting several encryption, hash, and DH group options, you improve your chances for a successful tunnel negotiation. For greatest compatibility, select all options; for greatest security, select only the most secure options that your devices support. Exchange Mode: The IKE protocol has 2 modes of negotiating phase 1 - Main (also called Identity Protection) and Aggressive. In Main mode, IKE separates the key information from the identities, allowing for the identities of peers to be secure at the expense of extra packet exchanges. In Aggressive mode, IKE tries to combine as much information into fewer packets while maintaining security. Aggressive mode is slightly faster but less secure. Because it has better security, Main mode is recommended for most users. Key Lifetime: The lifetime of the generated keys of Phase 1 of the IPsec negotiation from IKE. After the time has expired, IKE will renegotiate a new set of Phase 1 keys. Encryption, Hash, and DH Groups: Each IKE exchange uses one encryption algorithm, one hash function, and one DH group to make a secure exchange. © 2012 CRADLEPOINT, INC. PLEASE VISIT HTTP://KNOWLEDGEBASE.CRADLEPOINT.COM/ FOR MORE HELP AND RESOURCES PAGE 133 CRADLEPOINT MBR1400| USER MANUAL Firmware ver. 3.6.0 Encryption: Used to encrypt messages sent and received by IPsec. o AES 128 o AES 256 o Blowfish o CAST o DES o 3DES Hash: Used to compare, authenticate, and validate that data across the VPN arrives in its intended form and to derive keys used by IPsec. o MD5 o SHA1 o SHA2 256 o SHA2 384 o SHA2 512 DH Groups: The DH (Diffie-Hellman) Group is a property of IKE and is used to determine the length of prime numbers associated with key generation. The strength of the key generated is partially determined by the strength of the DH Group. Group 5, for instance, has greater strength than Group 2. o DH group 1: 768-bit key. o DH group 2: 1024-bit key. o DH group 5: 1536-bit key. In Phase 1, only one DH group can be selected while using Aggressive exchange mode. By default, all the algorithms (encryption, hash, and DH groups) supported by the MBR1400 are checked, which means they are allowed for any given exchange. Deselect these options to limit which algorithms will be accepted. Be sure to check that the router (or similar device) at the other end of the tunnel has matching algorithms. The algorithms are listed in order by priority. You can reorder this priority list by clicking and dragging algorithms up or down. Any selected algorithm may be used for IKE exchange, but the algorithms on the top of the list are more likely to be used more often. © 2012 CRADLEPOINT, INC. PLEASE VISIT HTTP://KNOWLEDGEBASE.CRADLEPOINT.COM/ FOR MORE HELP AND RESOURCES PAGE 134 CRADLEPOINT MBR1400| USER MANUAL Firmware ver. 3.6.0 7.4.4 Page 4: IKE Phase 2 Perfect Forward Secrecy (PFS): Enabling this feature will require IKE to generate a new set of keys in Phase 2 rather than using the same key generated in Phase 1. Additionally, the new keys generated in Phase 2 (with this option enabled) are exchanged in an encrypted session. Enabling this feature affords the policy greater security. Key Lifetime: The lifetime of the generated keys of Phase 2 of the IPsec negotiation from IKE. After the time has expired, IKE will renegotiate a new set of Phase 2 keys. Phase 2 has the same selection of Encryption, Hash, and DH Groups as Phase 1, but you are restricted to only one DH Group. Phase 2 and Phase 1 selections do not have to match. © 2012 CRADLEPOINT, INC. PLEASE VISIT HTTP://KNOWLEDGEBASE.CRADLEPOINT.COM/ FOR MORE HELP AND RESOURCES PAGE 135 CRADLEPOINT MBR1400| USER MANUAL Firmware ver. 3.6.0 7.4.5 Page 5: Dead Peer Detection Dead Peer Detection (DPD) defines how the router will detect when one end of the IPsec session loses connection while a policy is in use. Connection Idle Time allows you to configure how long the router will allow an IPsec session to be idle before beginning to send Dead Peer Detection (DPD) packets to the peer machine. Request Frequency allows you to adjust the delay between these DPD packets to send as quickly as every 2 seconds up to 30 seconds apart. Additionally, you can specify how many Maximum Requests to send at the selected time interval before the tunnel is considered dead. You must click Finish to save your VPN tunnel. © 2012 CRADLEPOINT, INC. PLEASE VISIT HTTP://KNOWLEDGEBASE.CRADLEPOINT.COM/ FOR MORE HELP AND RESOURCES PAGE 136 CRADLEPOINT MBR1400| USER MANUAL Firmware ver. 3.6.0 7.4.6 Page 6: Tunnel Summary The final page of the tunnel configuration interface is a summary of the tunnel specifications. This is especially helpful for matching this information with the router (or similar device) at the other end of the tunnel. Tunnel Name Mode Initiation Mode Pre-shared Key Local Network Remote Gateway Remote Network IKE Phase 1: o Exchange Mode o Key Lifetime (Secs) o Encryption o Hash o DH Groups IKE Phase 2: o PFS o Key Lifetime (Secs) o Encryption o Hash o DH Groups DPD Click Yes at the bottom of the Tunnel Summary page to save your configuration changes. This will cause active tunnels to restart. © 2012 CRADLEPOINT, INC. PLEASE VISIT HTTP://KNOWLEDGEBASE.CRADLEPOINT.COM/ FOR MORE HELP AND RESOURCES PAGE 137 CRADLEPOINT MBR1400| USER MANUAL Firmware ver. 3.6.0 7.4.7 Global VPN Settings These settings apply to all configured VPN tunnels. Use Primary WAN: (Default: Selected.) Deselect to open options for specifying the WAN type. By default, VPN will use the primary WAN for connection, which will allow it to failover to other WANs as needed. If VPN needs to be tied to a particular WAN, deselect the box and selecting the appropriate WAN. WAN Binding Type: This is only available when ―Use Primary WAN‖ is deselected. You have several options for specifying the type of WAN interface(s) you want associated with VPN Tunnels. Designate the interface(s) by Port, Manufacturer, Model, Type, Serial Number, MAC Address, or Unique ID. This selection will create a dropdown list of options to complete a sentence with the following form: ―When ____ is ____,‖ such as, ―When Port is Blue Ethernet.‖ You also have the option to replace ―is‖ with ―isn‘t,‖ ―starts with,‖ ―ends with,‖ or ―contains.‖ Port: Select from the dropdown list of possible WAN ports on the router. o Blue Ethernet © 2012 CRADLEPOINT, INC. PLEASE VISIT HTTP://KNOWLEDGEBASE.CRADLEPOINT.COM/ FOR MORE HELP AND RESOURCES PAGE 138 CRADLEPOINT MBR1400| USER MANUAL Firmware ver. 3.6.0 o Orange Ethernet 1 o Orange Ethernet 2 o Orange Ethernet 3 o Orange Ethernet 4 o USB 1 o USB 2 o USB 3 o ExpressPort 1 o ExpressPort 2 Manufacturer: Select from a dropdown list of attached devices. Model: Select from a dropdown list of attached devices. Type: Select from the dropdown list of possible WAN types. o WiMAX o Modem o LTE o Ethernet o Wireless As WAN Serial Number: Select from a dropdown list of attached devices. MAC Address: Select from a dropdown list of attached devices. Unique ID: Select from a dropdown list of attached devices. IKE / ISAKMP Port: Internet Key Exchange / Internet Security Association and Key Management Protocol port. Default: 500. This is a standard VPN port that usually does not need to be changed. IKE / ISAKMP NAT-T Port: Internet Key Exchange / Internet Security Association and Key Management Protocol network address translation traversal port. Default: 4500. This is a standard VPN NAT-T port that usually does not need to be changed. NAT-T KeepAlive Interval: Default: 20 seconds. Range: 0-3600 seconds. 20 seconds will be sufficient in almost all cases. Tunnel Connect Retry: Default: 30 seconds. Range: 10-255 seconds. 30 seconds will be sufficient in almost all cases. © 2012 CRADLEPOINT, INC. PLEASE VISIT HTTP://KNOWLEDGEBASE.CRADLEPOINT.COM/ FOR MORE HELP AND RESOURCES PAGE 139 CRADLEPOINT MBR1400| USER MANUAL Firmware ver. 3.6.0 7.4.8 VPN with NAT-T If one side of a planned VPN tunnel is behind a NAT (network address translation) firewall, the setup of your tunnel requires the following specifications: 1. Each side of the tunnel must use both a Local Identity and a Remote Identity. These must match the identities on the other side: The Local Identity must match the Remote Identity on the other side of the tunnel, and vice versa. In this case, these identities can each be a simple word. 2. The Tunnel Name for the side of the tunnel that is not behind the NAT firewall must be ―anonymous‖. 3. The VPN tunnel must be initiated from the side that is behind the NAT firewall. © 2012 CRADLEPOINT, INC. PLEASE VISIT HTTP://KNOWLEDGEBASE.CRADLEPOINT.COM/ FOR MORE HELP AND RESOURCES PAGE 140 CRADLEPOINT MBR1400| USER MANUAL Firmware ver. 3.6.0 7.5 WiFi as WAN / Bridge WiFi as WAN uses another WiFi network as its Internet source and then rebroadcasts its own local network. For example, the MBR1400 can create a private LAN using the public WiFi from a hotel as its WAN. WiFi Bridge functions similarly, but it rebroadcasts the original network. In other words, the router passes on the same settings and addresses already set up by the original NAT. The WiFi as WAN and WiFi Bridge features cannot both be used at the same time. When either WiFi as WAN or WiFi Bridge is enabled, the MBR1400 will find other WiFi networks that you can select and connect to. Unless a selected WiFi source is on an unprotected network, you will need to know its password or key. All CradlePoint routers and some other routers use the same default IP address for the primary network, 192.168.0.1. If you attempt to set up WiFi as WAN and there is an ―IP conflict,‖ you need to change the IP address. The router is attempting to use the same IP address for both WAN and LAN, which is impossible. Go to Network Settings → WiFi / Local Networks. Select the network and click Edit. You can change the IP address under IP Settings. For example, you might change 192.168.0.1 to 192.168.1.1. © 2012 CRADLEPOINT, INC. PLEASE VISIT HTTP://KNOWLEDGEBASE.CRADLEPOINT.COM/ FOR MORE HELP AND RESOURCES PAGE 141 CRADLEPOINT MBR1400| USER MANUAL Firmware ver. 3.6.0 7.5.1 WiFi Bridge When in WiFi Bridge mode with a configured profile, a WiFi Bridge device will be added to the local network interfaces, providing a way to bridge two LANs over a WiFi connection. For example, two separate CradlePoint routers linked through WiFi Bridge mode allows you to have one WiFi-connected network in two separated sections of a large office building. This eliminates the need for extensive Ethernet cords to link the two routers, while allowing the full functionality of having one network. A router that is using Bridge mode passes network information through from the partner access point, so typically DHCP and NAT should be disabled. The router will connect to the remote WiFi access point and enable the bridging of two LAN networks together over WiFi. Under Network Settings → WiFi / Local Networks, choose the Local IP Network you want to attach this LAN interface to. Edit that Network, and under the "Interfaces" tab you will be able to see your WiFi Bridge profiles as "Available" interfaces. NOTE: The LAN IP address of this router and the attached WiFi access point cannot be the same address. To set up WiFi Bridge, follow these steps: 1) In Internet → WiFi as WAN / Bridge under WiFi Client Mode, click on ―WiFi Bridge‖ to enable this mode. 2) Your bridge network must be enabled under Saved Profiles. Either import the desired network from Site Survey or click Add to configure it. 3) Once WiFi Bridge is enabled and a bridge network is configured in Saved Profiles, go to Network Settings → WiFi / Local Networks and select a network from the Local IP Networks list. Click on Edit to open the Local Network Editor and find the Interfaces tab. Your configured bridge network should be listed in the ―Available‖ section. Add this interface to your chosen network. 4) You need to turn off the DHCP Server. If you click Submit after attaching the WiFi bridge interface, a window will pop up asking you if you want to turn off the DHCP Server. You can also do this manually: click on the DHCP Server tab while still under Network Settings → WiFi / Local Networks in the Local Network Editor. Deselect ―DCHP Server‖ to disable it. 5) Optional: Also under Network Settings → WiFi / Local Networks in the Local Network Editor, click on the IP Settings tab. Change the Routing Mode to ―Disabled.‖ Changing the routing mode may improve security. You may also need to change the IP address to prevent IP conflict. Click Submit to save your configuration. © 2012 CRADLEPOINT, INC. PLEASE VISIT HTTP://KNOWLEDGEBASE.CRADLEPOINT.COM/ FOR MORE HELP AND RESOURCES PAGE 142 CRADLEPOINT MBR1400| USER MANUAL Firmware ver. 3.6.0 7.5.2 Saved Profiles This is a list of WiFi networks that have already been configured as WAN sources (or Bridge profiles). The router will attempt to connect to any of these access points using the password you have configured. If more than one access point is in range, then the router will connect with the highest priority network. Network: The name (SSID, or Service Set Identifier) that is broadcast by the access point. BSSID: The numeric ID of the network (Basic Service Set Identifier). This parameter is required when trying to connect to a hidden network using WiFi as WAN. It is optional when connecting to a visible network. If it is set in a profile, both the SSID and BSSID must match to connect to an access point. If the BSSID is not set in a profile, then the router will connect to any access point that matches the given SSID. Auth Mode: The type of encryption that is used by the network. None WEP Auto WEP Open WEP Shared WPA1 Personal WPA2 Personal WPA1 & WPA2 Personal 7.5.3 Site Survey This is a list of WiFi networks that the router can currently find, along with information about the network such as its mode and channel. If you click on a network in the Site Survey, you can import it as a saved profile. You can sort the list based on any of the fields by clicking on the field name. © 2012 CRADLEPOINT, INC. PLEASE VISIT HTTP://KNOWLEDGEBASE.CRADLEPOINT.COM/ FOR MORE HELP AND RESOURCES PAGE 143 CRADLEPOINT MBR1400| USER MANUAL Firmware ver. 3.6.0 Click ―Refresh‖ if a WiFi network to which you want to connect is invisible. Site Survey only operates on the band—2.4 GHz or 5.0 GHz—that is currently configured in the WiFi advanced settings. In order to connect to networks in a different band, first switch the WiFi settings to that band (Network Settings → WiFi / Local Networks in Advanced Mode). You have the option to manually add network profiles, but it is usually much easier to import them from Site Survey. Either click on Add under ―Saved Profiles‖ or select a WiFi network in ―Site Survey‖ and click Import. If you import a network from Site Survey, most of the information about the network will already be completed. You need to input the password (if there is one) and then click submit to save the WiFi as WAN profile. © 2012 CRADLEPOINT, INC. PLEASE VISIT HTTP://KNOWLEDGEBASE.CRADLEPOINT.COM/ FOR MORE HELP AND RESOURCES PAGE 144 CRADLEPOINT MBR1400| USER MANUAL Firmware ver. 3.6.0 7.5.4 Wireless Scan Settings Scan Interval: How often WiFi as WAN scans the environment for updates. (Default: 60 seconds. Range: 5-3600 seconds.) Scan While Connected: Continue to scan for WiFi as WAN profile updates when connected. Each time a scan occurs the wireless communication of the router will be temporarily interrupted. Normally this should be disabled. © 2012 CRADLEPOINT, INC. PLEASE VISIT HTTP://KNOWLEDGEBASE.CRADLEPOINT.COM/ FOR MORE HELP AND RESOURCES PAGE 145 CRADLEPOINT MBR1400| USER MANUAL Firmware ver. 3.6.0 7.6 WAN Affinity WAN Affinity rules allow you to manage traffic in your network so that particular bandwidth uses are associated with particular WAN sources. This allows you to prioritize bandwidth. EXAMPLE: You could specify that your guest LAN is only associated with your Ethernet connection with no failover. Then if your Ethernet connection goes down and you have a USB modem for failover for your primary LAN, your guest LAN will not take bandwidth from your primary LAN, saving you money. Click ―Add‖ to open the WAN Affinity Policy Editor and create a new WAN Affinity rule. Name: Give a name for your rule that is meaningful to you. Protocol: Select from the dropdown list to specify the protocol for a particular data use. Otherwise, leave ―Any‖ selected. Any ICMP TCP UDP GRE ESP SCTP Source IP Address, Source Netmask, Destination IP Address, and Destination Netmask: Specify an IP address or range of IP addresses by combining an IP address with a netmask for either ―source‖ or ―destination‖ (or both). Source vs. © 2012 CRADLEPOINT, INC. PLEASE VISIT HTTP://KNOWLEDGEBASE.CRADLEPOINT.COM/ FOR MORE HELP AND RESOURCES PAGE 146 CRADLEPOINT MBR1400| USER MANUAL Firmware ver. 3.6.0 destination is defined by traffic flow. Leave these blank to include all IP addresses (such as if your rule is defined by a particular port instead). EXAMPLE: If you want to associate this rule with your guest LAN, you could input the IP address and netmask for the guest LAN here (leaving the last slot ―0‖ to allow for any user attached to the guest network): Source IP Address: 192.168.10.0 Source Netmask: 255.255.255.0 Destination Port(s): Enter a port number between 1 and 65535. To enter a single port number, input the number into the left box. To enter a range of ports, fill in both boxes separated by the colon. For example "80:90" would represent all ports between 80 and 90 including 80 and 90 themselves. Failover: (Default: Selected.) When this is selected and traffic from the chosen WAN device for this rule is interrupted, the router will fail over to another available WAN device. Deselect this option to restrict this traffic to only the selected WAN interface. WAN Binding Type: You have several options for specifying the type of WAN interface(s) you want associated with your rule. Designate the interface(s) by Port, Manufacturer, Model, Type, Serial Number, MAC Address, or Unique ID. This selection will create a dropdown list of options to complete a sentence with the following form: ―When ____ is ____,‖ such as, ―When Port is Blue Ethernet.‖ You also have the option to replace ―is‖ with ―isn‘t,‖ ―starts with,‖ ―ends with,‖ or ―contains.‖ Port: Select from the dropdown list of possible WAN ports on the router. o Blue Ethernet o Orange Ethernet 1 o Orange Ethernet 2 o Orange Ethernet 3 o Orange Ethernet 4 o USB 1 o USB 2 o USB 3 o ExpressPort 1 o ExpressPort 2 Manufacturer: Select from a dropdown list of attached devices. © 2012 CRADLEPOINT, INC. PLEASE VISIT HTTP://KNOWLEDGEBASE.CRADLEPOINT.COM/ FOR MORE HELP AND RESOURCES PAGE 147 CRADLEPOINT MBR1400| USER MANUAL Firmware ver. 3.6.0 Model: Select from a dropdown list of attached devices. Type: Select from the dropdown list of possible WAN types. o WiMAX o Modem o LTE o Ethernet o Wireless As WAN Serial Number: Select from a dropdown list of attached devices. MAC Address: Select from a dropdown list of attached devices. Unique ID: Select from a dropdown list of attached devices. © 2012 CRADLEPOINT, INC. PLEASE VISIT HTTP://KNOWLEDGEBASE.CRADLEPOINT.COM/ FOR MORE HELP AND RESOURCES PAGE 148 CRADLEPOINT MBR1400| USER MANUAL Firmware ver. 3.6.0 8 SYSTEM SETTINGS The System Settings tab has 7 submenu items that provide access to tools for broad administrative control of the MBR1400: Administration Device Alerts Hotspot Services Managed Services Serial Redirector System Control System Software © 2012 CRADLEPOINT, INC. PLEASE VISIT HTTP://KNOWLEDGEBASE.CRADLEPOINT.COM/ FOR MORE HELP AND RESOURCES PAGE 149 CRADLEPOINT MBR1400| USER MANUAL Firmware ver. 3.6.0 8.1 Administration Select the Administration submenu item in order to control any of the following functions: 8.1.1 Router Security System Clock Local Management Remote Management GPS System Logging Router Security Advanced Security Mode: When the router is configured to use the advanced security mode, several aspects of the router‘s configuration and networking functionality will be extended to support high security environments. This includes support for multiple user accounts, increased password security, and additional network spoofing filters. If you plan to use your router in a PCI DSS compliant environment this option is mandatory. Admin Password: Enter a password for the administrator who will have full access to the router's management interface. You can use the default password on the back of your product, or you can create a custom Administrator Password. © 2012 CRADLEPOINT, INC. PLEASE VISIT HTTP://KNOWLEDGEBASE.CRADLEPOINT.COM/ FOR MORE HELP AND RESOURCES PAGE 150 CRADLEPOINT MBR1400| USER MANUAL Firmware ver. 3.6.0 8.1.2 System Clock Enabling NTP will tell the router to get its system time from a remote server on the Internet. If you do not enable NTP then the router time will be based on when the router firmware was built, which is guaranteed to be wrong. Whenever the Internet connection is re-established and once a week thereafter the router will ask the server for the current time so it can correct itself. You then have the option of selecting an NTP server and adjusting the NTP server port. Select the NTP server from the dropdown list. Any of the given NTP servers will be sufficient unless, for example, you need to synchronize your router‘s time with other devices in a network. Time Zone: Select from a dropdown list. Setting your Time Zone is required to properly show time in your router log. Daylight Savings Time: Select this checkbox if your location observes daylight savings time. © 2012 CRADLEPOINT, INC. PLEASE VISIT HTTP://KNOWLEDGEBASE.CRADLEPOINT.COM/ FOR MORE HELP AND RESOURCES PAGE 151 CRADLEPOINT MBR1400| USER MANUAL Firmware ver. 3.6.0 8.1.3 Local Management Enable Internet Bounce Pages: Bounce pages show up in your web browser when the router is not connected to the Internet. They inform you that you are not connected and try to explain why. If you disable bounce pages then you will just get the usual browser timeout. In the normal case when the router is connected to the Internet you don't see them at all. Local Domain: The local domain is used as the suffix for DNS entries of local hosts. This is tied to the hostnames of DHCP clients as DHCP_HOSTNAME.LOCAL_DOMAIN. System Identifier: This is a customizable identity that will be used in router reporting and alerting. The default value is the MAC address of the router. Require HTTPS Connection: Check this box if you want to encrypt all router administration communication. Secure HTTPS Port: Enter the port number you want to use. The default is 443. © 2012 CRADLEPOINT, INC. PLEASE VISIT HTTP://KNOWLEDGEBASE.CRADLEPOINT.COM/ FOR MORE HELP AND RESOURCES PAGE 152 CRADLEPOINT MBR1400| USER MANUAL Firmware ver. 3.6.0 8.1.4 Remote Management Allows a user to enable incoming WAN pings or to change settings for the router from the Internet using the router's Internet address. Allow WAN pings: When enabled the functionality allows an external WAN client to ping the router. Allow Remote Web Administration: When remote administration is enabled it allows access to these administration web pages from the Internet. With it disabled, you must be a client on the local network to access the administration website. For security, remote access is usually done via a non-standard http port. Additionally, encrypted connections can be required for an added level of security. Require HTTPS Connection: Requiring a secure (https) connection is recommended. HTTP Port: Default: 8080. This option is disabled if you select ―Require Secure Connection‖. Secure HTTPS Port: Default: 8443. Enable SSH Server: When the router's SSH server is enabled you may access the router's command line interface (CLI) using the standards based SSH protocol. Use the username "admin" and the standard system password to login. SSH Server Port: Default: 22. Allow Remote SSH Access: Only enable this option if instructed by a CradlePoint support agent. NOTE: You can restrict remote access to only specified IP addresses in Network Settings → Firewall under Remote Administration Access Control. © 2012 CRADLEPOINT, INC. PLEASE VISIT HTTP://KNOWLEDGEBASE.CRADLEPOINT.COM/ FOR MORE HELP AND RESOURCES PAGE 153 CRADLEPOINT MBR1400| USER MANUAL Firmware ver. 3.6.0 © 2012 CRADLEPOINT, INC. PLEASE VISIT HTTP://KNOWLEDGEBASE.CRADLEPOINT.COM/ FOR MORE HELP AND RESOURCES PAGE 154 CRADLEPOINT MBR1400| USER MANUAL Firmware ver. 3.6.0 8.1.5 GPS If you have an attached device with GPS support, you can enable a graphical view of your router‘s location which will appear in Status → GPS. Users can configure GPS NMEA GGA format sentence reporting, available through a router-based server and/or a remote server. NOTE: Some carriers disable GPS support in otherwise supported modems. If you encounter issues with obtaining a fix, contact your carrier and ensure that GPS is supported. Enable GPS support: Enables support for querying GPS information from supported modems. Enable GPS server on WAN: Enables a TCP server on the WAN side of the firewall, which will periodically send GPS NMEA sentences to connected clients. Enable GPS server on LAN: Enables a TCP server on the LAN side of the firewall, which will periodically send GPS NMEA sentences to connected clients. o GPS server port number Enable GPS reporting to remote server: Enables periodic reporting of GPS NMEA sentences to a remote server. The router will buffer NMEA data if errors are encountered or if the Internet connection goes down and send the buffered sentences when the connection is restored. o Remote server hostname or IP © 2012 CRADLEPOINT, INC. PLEASE VISIT HTTP://KNOWLEDGEBASE.CRADLEPOINT.COM/ FOR MORE HELP AND RESOURCES PAGE 155 CRADLEPOINT MBR1400| USER MANUAL Firmware ver. 3.6.0 o Remote server port o Report only over specific time interval: Restricts the NMEA sentence reporting to a remote server to a specific time interval. The following GPS spec is copied from http://aprs.gids.nl/nmea/ 8.1.6 $GPGGA – Global Positioning System Fix Data Name Example Data Description Sentence Identifier $GPGGA Global Positioning System Fix Data Time 170834 17:08:34 Z Latitude 4124.8963, N 41d 24.8963' N or 41d 24' 54" N Longitude 08151.6838, W 81d 51.6838' W or 81d 51' 41" W Fix Quality: - 0 = Invalid - 1 = GPS fix - 2 = DGPS fix 1 Data is from a GPS fix Number of Satellites 05 5 Satellites are in view Horizontal Dilution of Precision (HDOP) 1.5 Relative accuracy of horizontal position Altitude 280.2 meters above mean sea level 280.2, M Height of geoid above WGS84 ellipsoid -34.0, M -34.0 meters Time since last DGPS update blank No last update DGPS reference station id blank No station id © 2012 CRADLEPOINT, INC. PLEASE VISIT HTTP://KNOWLEDGEBASE.CRADLEPOINT.COM/ FOR MORE HELP AND RESOURCES PAGE 156 CRADLEPOINT MBR1400| USER MANUAL Firmware ver. 3.6.0 Checksum *75 Used by program to check for transmission errors Courtesy of Brian McClure, N8PQI. Global Positioning System Fix Data. Time, position, and fix related data for a GPS receiver. eg2. $--GGA,hhmmss.ss,llll.ll,a,yyyyy.yy,a,x,xx,x.x,x.x,M,x.x,M,x.x,xxxx hhmmss.ss = UTC of position llll.ll = latitude of position a = N or S yyyyy.yy = Longitude of position a = E or W x = GPS Quality indicator (0=no fix, 1=GPS fix, 2=Dif. GPS fix) xx = number of satellites in use x.x = horizontal dilution of precision x.x = Antenna altitude above mean-sea-level M = units of antenna altitude, meters x.x = Geoidal separation M = units of geoidal separation, meters x.x = Age of Differential GPS data (seconds) xxxx = Differential reference station ID eg3. $GPGGA,hhmmss.ss,llll.ll,a,yyyyy.yy,a,x,xx,x.x,x.x,M,x.x,M,x.x,xxxx*hh 1 2 3 4 5 = UTC of Position = Latitude = N or S = Longitude = E or W © 2012 CRADLEPOINT, INC. PLEASE VISIT HTTP://KNOWLEDGEBASE.CRADLEPOINT.COM/ FOR MORE HELP AND RESOURCES PAGE 157 CRADLEPOINT MBR1400| USER MANUAL Firmware ver. 3.6.0 6 7 8 9 10 11 12 13 14 15 = GPS quality indicator (0=invalid; 1=GPS fix; 2=Diff. GPS fix) = Number of satellites in use [not those in view] = Horizontal dilution of position = Antenna altitude above/below mean sea level (geoid) = Meters (Antenna height unit) = Geoidal separation (Diff. between WGS-84 earth ellipsoid and mean sea level. -=geoid is below WGS-84 ellipsoid) = Meters (Units of geoidal separation) = Age in seconds since last update from diff. reference station = Diff. reference station ID# = Checksum 8.1.7 System Logging Enable Logging to a Syslog Server: Enabling this option will send log messages to a specified Syslog server. After enabling, type the Hostname or IP address of the Syslog server (or select from the dropdown menu). © 2012 CRADLEPOINT, INC. PLEASE VISIT HTTP://KNOWLEDGEBASE.CRADLEPOINT.COM/ FOR MORE HELP AND RESOURCES PAGE 158 CRADLEPOINT MBR1400| USER MANUAL Firmware ver. 3.6.0 Syslog Server Address: Select the Hostname or IP address from the dropdown menu, or type this in manually. Include System ID: This option will include the router‘s "System ID" at the beginning of every log message. This is often useful when a single remote Syslog server is handling logs for several routers. Include UTF8 Byte Order Mark: The log message is sent using UTF-8 encoding. By default the router will attach the Unicode Byte Order Mark (BOM) to the Syslog message in compliance with the Syslog protocol, RFC5424. Some Syslog servers may not fully support RFC5424 and will treat the BOM as ASCII text, which will appear as garbled characters in the log. If this occurs, disable this option. Log to attached USB stick: Only enable this option if instructed by a CradlePoint support agent. This will write a very verbose log file to the root level of an attached USB stick. Please disable the feature before removing the USB stick, or you may lose some logging data. Verbose modem logging: Only enable this option if instructed by a CradlePoint support agent. Create support log: This functionality allows for a quick collection of system logging. Create this log file when instructed by a CradlePoint support agent. © 2012 CRADLEPOINT, INC. PLEASE VISIT HTTP://KNOWLEDGEBASE.CRADLEPOINT.COM/ FOR MORE HELP AND RESOURCES PAGE 159 CRADLEPOINT MBR1400| USER MANUAL Firmware ver. 3.6.0 8.2 Device Alerts The Device Alerts submenu choice allows you to receive email notifications of specific system events. YOU MUST ENABLE AN SMTP EMAIL SERVER TO RECEIVE ALERTS. Alerts can be included for the following: Firmware Upgrade Available: A firmware update is available for this device. System Reboot Occurred: This router has rebooted. This depends on NTP being enabled and available to report the correct time. WAN Device Status Change: An attached WAN device has changed status. The possible statuses are plugged, unplugged, connected, and disconnected. Configuration Change: A change to the router configuration. Login Failure: A failed login attempt has been detected. Full System Log: The system log has filled. This alert contains the contents of the system log. Recurring System Log: The system log is sent periodically. This alert contains all of the system events since the last recurring alert. It can be scheduled for daily, weekly and monthly reports. You also choose the time you want the Alert sent. 8.2.1 SMTP Mail Server Since the MBR1400 does not have its own email server, to receive alerts you must enable an SMTP server. This is possible through most email services (Gmail, Yahoo, etc.) Each SMTP server will have different specifications for setup, so you have to look those up separately. The following is an example using Gmail: © 2012 CRADLEPOINT, INC. PLEASE VISIT HTTP://KNOWLEDGEBASE.CRADLEPOINT.COM/ FOR MORE HELP AND RESOURCES PAGE 160 CRADLEPOINT MBR1400| USER MANUAL Firmware ver. 3.6.0 Server Address: smtp.gmail.com Server Port: 587 (for TLS, or Transport Layer Security port; the MBR1400 does not support SSL). Authentication Required: For Gmail, mark this checkbox. User Name: Your full email address Password: Your Gmail password From Address: Your email address To Address: Your email address Once you have filled in the information for the SMTP server, click on the ―Verify SMTP Settings‖ button. You should receive a test email at your account. Advanced: Delivery Options Email Subject Prefix: This optional string is prefixed to the alert subject. It can be customized to help you identify alerts from specific routers. Retry Attempts: The number of attempts made to send an alert to the mail server. After the attempts are exhausted, the alert is discarded. Retry Delay: The delay between retry attempts. © 2012 CRADLEPOINT, INC. PLEASE VISIT HTTP://KNOWLEDGEBASE.CRADLEPOINT.COM/ FOR MORE HELP AND RESOURCES PAGE 161 CRADLEPOINT MBR1400| USER MANUAL Firmware ver. 3.6.0 8.3 Hotspot Services Any of your networks can be enabled as a hotspot. To enable a hotspot, you need to select a network and set it as a hotspot in Network Settings → WiFi / Local Networks. NOTE: Although any network can be a hotspot, the MBR1400 allows only one hotspot. Hotspot Mode: Choose from the following dropdown options: Simple: Allows ―Terms of Use‖ page and timeout settings controlled within the router. RADIUS/UAM: Allows you to set up external authentication servers. Local IP Network: A single LAN Group—including both WiFi and Ethernet—can be configured as your hotspot. If you do not already have a LAN Group configured as a hotspot, go to the WiFi / Local Networks page (you can click Configure to link to this page) and set the Routing Mode to "Hotspot" for the LAN Group you want to use. NOTE: Routing Mode is in the Local Network Editor under the IP Settings tab. Select a network in Network Settings → WiFi / Local Networks and click Edit to open the Local Network Editor. The IP Settings tab will already be open: the Routing Mode dropdown menu is at the bottom. Allow Service on 3G/4G Modems: Allows you to enable or disable hotspot access to the Internet over a modem. This is often used if the router has a main wired link and a secondary modem for failover (typically with a more expensive/limited data plan). Select this option if you want the router to allow data traffic over the modem if the wired connection goes down. Disable Service if Ethernet Threshold is met: This will block Hotspot use of the WAN when the threshold is met. This can be used if the router is being used as a backup failover connection to another router with a wired connection. If that other router‘s wired connection goes down and it starts using this router for its primary connection, then disable Hotspot use of the WAN connection. Set the limiting Rate (KB/s) and Time Period (seconds). Redirect HTTPS Requests: This allows initial requests to HTTPS websites to be redirected appropriately. Hotspot/UAM Authentication Port: Default: 8000. Type in a different port number, or use the slider to change the port. © 2012 CRADLEPOINT, INC. PLEASE VISIT HTTP://KNOWLEDGEBASE.CRADLEPOINT.COM/ FOR MORE HELP AND RESOURCES PAGE 162 CRADLEPOINT MBR1400| USER MANUAL Firmware ver. 3.6.0 © 2012 CRADLEPOINT, INC. PLEASE VISIT HTTP://KNOWLEDGEBASE.CRADLEPOINT.COM/ FOR MORE HELP AND RESOURCES PAGE 163 CRADLEPOINT MBR1400| USER MANUAL Firmware ver. 3.6.0 8.3.1 Simple Mode Settings Display: This section allows you to choose if a "Terms of Use" page will be given to the user connecting to the hotspot. Internal Terms of Use. Fill in your own terms of use. External Terms of Use. Specify a URL that has the Terms of Use page. Users will automatically be directed to this page. No Terms of Use. Redirect Only. Redirection on Successful Authentication: Depending on your choice for the ―Terms of Use‖ page, your have further options for where the user will be directed. After the user accepts the terms, you can either let him/her continue to the URL they were trying to reach or you can force the user to go to a specified URL once before continuing on. To the URL the user intended to visit. To an administrator-defined URL. Redirect URL: If you have chosen to send users to an administrator-defined URL, you will need to specify the address. Session Timeout: (Default: 60 minutes.) The amount of time the user may use the router before being forced to authenticate again. Idle Timeout: (Default: 15 minutes.) If the user is idle for this amount of time, make them re-authenticate. Bandwidth (upload): (Default: 512 Kbits/sec.) The data rate limit for users uploading data through the hotspot. Bandwidth (download): (Default: 1024 Kbits/sec.) The data rate limit for users downloading data through the hotspot. 8.3.2 RADIUS/UAM Settings This section allows you to configure a RADIUS and Universal Access Method server. After the user accepts the terms, you can either let him/her continue to the URL they were trying to reach or you can force the user to go to a specified UAM Server or URL once before continuing on. RADIUS settings: © 2012 CRADLEPOINT, INC. PLEASE VISIT HTTP://KNOWLEDGEBASE.CRADLEPOINT.COM/ FOR MORE HELP AND RESOURCES PAGE 164 CRADLEPOINT MBR1400| USER MANUAL Firmware ver. 3.6.0 Server Address 1: Assigned by RADIUS service. Server Address 2: This is an optional backup server. Authentication Port: The standard port number, 1812, will usually be sufficient. Accounting Port: The standard port number, 1813, will usually be sufficient. Shared Secret: Assigned by RADIUS service. Redirection On Successful Authentication: Choose from the dropdown list of options for redirection: o Redirect to the UAM Server. o Redirect to the URL that the user intends to visit. o Redirect to the following URL (input the desired URL). Session Timeout: (Default: 60 minutes.) The amount of time the user may use the router before being forced to authenticate again. This value can be overwritten by the RADIUS server. Idle Timeout: (Default: 15 minutes.) If the user is idle for this amount of time, make them re-authenticate. Bandwidth (upload): (Default: 512 Kbits/sec.) The data rate limit for users uploading data through the hotspot. Bandwidth (download): (Default: 1024 Kbits/sec.) The data rate limit for users downloading data through the hotspot. © 2012 CRADLEPOINT, INC. PLEASE VISIT HTTP://KNOWLEDGEBASE.CRADLEPOINT.COM/ FOR MORE HELP AND RESOURCES PAGE 165 CRADLEPOINT MBR1400| USER MANUAL Firmware ver. 3.6.0 UAM Settings: 8.3.3 Login URL: Assigned by UAM service. Shared Secret: Optional, depending on the UAM service. NAS/Gateway ID: Assigned by UAM service. Allowed Hosts Prior to Authentication Adding host names to this list will allow access from your network to any external domain or website prior to being authenticated. For example, a hotel might allow access to its own website prior to authentication. Click Add to enter new hostnames you wish to allow. Enter the Host or Domain Name of the website you wish to allow, i.e. www.company.com or company.com. To allow all domain and subdomain options, use a wildcard, i.e. *.company.com. Click Submit to save your additions. © 2012 CRADLEPOINT, INC. PLEASE VISIT HTTP://KNOWLEDGEBASE.CRADLEPOINT.COM/ FOR MORE HELP AND RESOURCES PAGE 166 CRADLEPOINT MBR1400| USER MANUAL Firmware ver. 3.6.0 8.4 Managed Services ASK YOUR CRADLEPOINT SALES REPRESENTATIVE FOR DETAILS Managed Services allow you to centralize your router configuration using the WiPipe Central server. WiPipe Central services must be purchased separately. Enable Services: Enables the WiPipe Central client to contact the server. Ethernet Communication Only: Select this to ensure that the WiPipe Central client will not start unless the WAN is Ethernet. Registration URL: Register your router using the code provided by CradlePoint when you purchase WiPipe Central. 8.4.1 SNMP Configuration SNMP, or Simple Network Management Protocol, is an Internet standard protocol for remote management. You might use this instead of WiPipe Central if you want to remotely manage a set of routers that include both CradlePoint and nonCradlePoint products. Enable SNMP: Selecting ―Enable SNMP‖ will reveal the router‘s SNMP configuration options. Enable SNMP on LAN: Enabling SNMP on LAN will make SNMP services available on the LAN networks provided by this router. SNMP will not be available on guest or virtual networks that do not have administrative access. © 2012 CRADLEPOINT, INC. PLEASE VISIT HTTP://KNOWLEDGEBASE.CRADLEPOINT.COM/ FOR MORE HELP AND RESOURCES PAGE 167 CRADLEPOINT MBR1400| USER MANUAL Firmware ver. 3.6.0 LAN port #: Use the LAN port # field to configure the LAN port number you wish to access SNMP services on. (Default: 161) Enable SNMP on WAN: Enabling SNMP on WAN will make SNMP services available to the WAN interfaces of the router. WAN port #: Use the WAN port # field to configure which publicly accessible port you wish to make SNMP services available on. (Default: 161) SNMPv1: SNMP version 1 is the most basic version of SNMP. SNMPv1 will configure the router to transmit with settings compatible with SNMP version 1 protocols. SNMPv2c: SNMP version 2c has the same features as v1 with some additional commands. SNMPv2c will configure the router to use settings and data formatting compatible with SNMP version 2c. SNMPv3: SNMP version 3 includes all prior features with security available. SNMPv3 is the most secure setting for SNMP. If you wish to configure traps then you must use SNMP version 3. Get community string: The ―Get community string‖ is used to read SNMP information from the router. This string is like a password that is transmitted in regular text with no protection. Set community string: The ―Set community string‖ is used when writing SNMP settings to the router. This string is like a password. It is a good idea to make it different than the ―Get community string.‖ 8.4.2 SNMPv3 If you select SNMPv3, you have several additional configuration options for added security. Authentication type: Select the authentication and encryption type that will be used when connecting to the router from the following dropdown list. These settings must match the configuration used on any SNMP clients. MD5 with no encryption SHA with no encryption © 2012 CRADLEPOINT, INC. PLEASE VISIT HTTP://KNOWLEDGEBASE.CRADLEPOINT.COM/ FOR MORE HELP AND RESOURCES PAGE 168 CRADLEPOINT MBR1400| USER MANUAL Firmware ver. 3.6.0 MD5 with DES encryption SHA with DES encryption MD5 with AES encryption SHA with AES encryption Username: Enter the Username configured on your SNMP host in the username field. Password: Enter the Password for your SNMP host in the password and verify password fields. This password must be at least 8 characters long. Enable SNMP traps: Enabling traps will allow you to configure a destination server, community, and port for trap notifications. Trap notifications are returned to the server with SNMPv1. Trap community string: The trap notifications will be returned to the trap server using this SNMPv1 trap community name. Address for trap server: Enter the address of the host system that you want trap alerts sent to. Trap server port #: Enter the port number that the remote host will be listening for trap alerts on. (Default: 162) © 2012 CRADLEPOINT, INC. PLEASE VISIT HTTP://KNOWLEDGEBASE.CRADLEPOINT.COM/ FOR MORE HELP AND RESOURCES PAGE 169 CRADLEPOINT MBR1400| USER MANUAL Firmware ver. 3.6.0 8.5 Serial Redirector Attach a USB serial device to establish a serial link to a host port on the router. The serial console support allows a USB-to-serial connection to another router or similar device. Through a telnet session over the RS232 interface, you can monitor health, pass data, or configure the attached device. Enabled: Select to reveal serial configuration options. LAN: Enable serial redirector for LAN connections. Authenticated LAN: Enable serial redirector for Authenticated LAN connections, you must be logged into the router to use the redirector. WAN: Enable serial redirector for WAN connections. Server Port: Enter a port number for the redirector to use. (Default: 7218) Baud Rate: Select from the dropdown list. 50 75 110 134 150 200 300 © 2012 CRADLEPOINT, INC. PLEASE VISIT HTTP://KNOWLEDGEBASE.CRADLEPOINT.COM/ FOR MORE HELP AND RESOURCES PAGE 170 CRADLEPOINT MBR1400| USER MANUAL Firmware ver. 3.6.0 600 1200 1800 2400 4800 9600 19200 Byte Size: The number of bits in a byte. Select from: 5, 6, 7, and 8. Parity: Change this value to enable parity bit checking. Select from the following dropdown options: None: No parity checking. (Default) Even: parity bit will always be even. Odd: parity bit will always be odd. Mark: parity bit will always be odd and always 1. Space: parity bit will always be even and always 0. Stop Bits: Number of bits to initiate the stop period. Select from these dropdown values: 1, 1.5, and 2. Hardware (RTS/CTS): Use RTS (Request To Send)/CTS (Clear To Send) to enable flow control. Software (XON/XOFF): Use XON/XOFF to enable flow control. Linefeeds: Select how you want linefeeds translated (CR = carriage return and LF = line feed). Ignore CR/LF CR LF © 2012 CRADLEPOINT, INC. PLEASE VISIT HTTP://KNOWLEDGEBASE.CRADLEPOINT.COM/ FOR MORE HELP AND RESOURCES PAGE 171 CRADLEPOINT MBR1400| USER MANUAL Firmware ver. 3.6.0 8.6 System Control Restore to Factory Defaults: This changes all settings back to their default values. Reboot The Device: This causes the router to restart. Advanced: System Automatic Reboot and Ping Test Scheduled Reboot: This causes the router to restart at a user-determined time. Watchdog Reboot: This causes the router to automatically restart when it determines unrecoverable error condition has occurred. an Ping Test: A simple test to check Internet connectivity. Type the Hostname or IP address of the computer you want to ping and press 'Enter' or click the 'Ping' button. © 2012 CRADLEPOINT, INC. PLEASE VISIT HTTP://KNOWLEDGEBASE.CRADLEPOINT.COM/ FOR MORE HELP AND RESOURCES PAGE 172 CRADLEPOINT MBR1400| USER MANUAL Firmware ver. 3.6.0 8.7 System Software Firmware Upgrade allows the administrator to load new firmware onto the router to add new features or fix defects. If you are happy with the operation of the router, you may not want to upgrade just because a new version is available. Check the firmware release notes for information to decide if you should upgrade or not. Current Firmware Version: Shows the number of the current firmware and the date it was updated. Available Firmware Version: If there is a new firmware version available, this will list the version number. Click ―Check Again‖ to have the router check the newest firmware. Factory Reset: Set default settings to match the new firmware. This is safest, as settings may have changed. You should back up your current settings and restore them after the new firmware is loaded. Automatically check for new firmware: Check for an available firmware update once a day. Automatic (Internet): Have the router download the file and perform the upgrade with no user interaction. Manual Firmware Upload: Upload the router firmware from an attached computer. 8.7.1 System Config Save/Restore Backup Current Settings: Click on ―Save to disk‖ to save your current settings to a file on a computer. Restore Settings: Click on ―Upload from file‖ to restore your previous settings from a file on a computer. © 2012 CRADLEPOINT, INC. PLEASE VISIT HTTP://KNOWLEDGEBASE.CRADLEPOINT.COM/ FOR MORE HELP AND RESOURCES PAGE 173 CRADLEPOINT MBR1400| USER MANUAL Firmware ver. 3.6.0 9 GLOSSARY 802.11 Alphanumeric A family of specifications for wireless local area networks (WLANs) developed by a working group of the Institute of Electrical and Electronics Engineers (IEEE). Characters A-Z and 0-9. Access Control List ACL. This is a database of network devices that are allowed to access resources on the network. Access Point AP. Device that allows wireless clients to connect to it and access the network. ActiveX A Microsoft specification for the interaction of software components. Antenna Used to transmit and receive RF signals. AppleTalk A set of Local Area Network protocols developed by Apple for their computer systems. AppleTalk Address Resolution Protocol AARP. Used to map the MAC addresses of Apple computers to their AppleTalk network addresses, so that conversions can be made in both directions. Application layer Peer-to-Peer network between wireless clients. 7th Layer of the OSI model. Provides services to applications to ensure that they can communicate properly with other applications on a network. Address Resolution Protocol ASCII ARP. Used to map MAC addresses to IP addresses so that conversions can be made in both directions. ADSL American Standard Code for Information Interchange. This system of characters is most commonly used for text files. Asymmetric Digital Subscriber Line. Attenuation Advanced Encryption Standard The loss in strength of digital and analog signals. The loss is greater when the signal is being transmitted over long distances. Ad-hoc network AES. Government encryption standard. © 2012 CRADLEPOINT, INC. PLEASE VISIT HTTP://KNOWLEDGEBASE.CRADLEPOINT.COM/ FOR MORE HELP AND RESOURCES PAGE 174 CRADLEPOINT MBR1400| USER MANUAL Firmware ver. 3.6.0 Authentication Bit rate To provide credentials, like a Password, in order to verify that the person or device is really who they are claiming to be. The amount of bits that pass in given amount of time. Automatic Private IP Addressing APIPA. An IP address that a Windows computer will assign itself when it is configured to obtain an IP address automatically but no DHCP server is available on the network. Backward Compatible The ability for new devices to communicate and interact with older legacy devices to guarantee interoperability. Bandwidth The maximum amount of bytes or bits per second that can be transmitted to and from a network device. Bit/sec Bits per second. BOOTP Bootstrap Protocol. Allows for computers to be booted up and given an IP address with no user intervention. Bottleneck A time during processes when something causes the process to slowdown or stop all together. Broadband A wide band of frequencies available for transmitting data. Broadcast Basic Input/Output System Transmitting data in all directions at once. BIOS. A program that the processor of a computer uses to startup the system once it is turned on. Browser Baud A program that allows you to access resources on the web and provides them to you graphically. Data transmission speed. Cable modem Beacon A device that allows you to connect a computer up to a coaxial cable and receive Internet access from your Cable provider. A data frame by which one of the stations in a WiFi network periodically broadcasts network control data to other wireless stations. © 2012 CRADLEPOINT, INC. PLEASE VISIT HTTP://KNOWLEDGEBASE.CRADLEPOINT.COM/ FOR MORE HELP AND RESOURCES PAGE 175 CRADLEPOINT MBR1400| USER MANUAL Firmware ver. 3.6.0 CardBus Data-Link layer A newer version of the PC Card or PCMCIA interface. It supports a 32- bit data path, DMA, and consumes less voltage. The second layer of the OSI model. Controls the movement of data on the physical link of a network. CAT 5 Category 5. Used for 10/100 Mbps or 1Gbps Ethernet connections. Organizes information so that it can be managed updated, as well as easily accessed by users or applications. Client DB-25 A program or user that requests data from a server. A 25-pin male connector for attaching External modems or RS-232 serial devices. Collision Database When do two devices on the same Ethernet network try and transmit data at the exact same time. DB-9 Cookie dBd Information that is stored on the hard drive of your computer that holds your preferences to the site that gave your computer the cookie. Decibels related to dipole antenna. Data Information that has been translated into binary so that it can be processed or moved to another device. A 9-pin connector for RS-232 connections dBi Decibels relative to isotropic radiator. dBm Decibels relative to one milliwatt. Data Encryption Standard Decrypt Uses a randomly selected 56-bit key that must be known by both the sender and the receiver when information is exchanged. To unscramble an encrypted message back into plain text. Default A predetermined value or setting that is used by a program when no user input has been entered for this value or setting. © 2012 CRADLEPOINT, INC. PLEASE VISIT HTTP://KNOWLEDGEBASE.CRADLEPOINT.COM/ FOR MORE HELP AND RESOURCES PAGE 176 CRADLEPOINT MBR1400| USER MANUAL Firmware ver. 3.6.0 Demilitarized zone Download DMZ: A single computer or group of computers that can be accessed by both users on the Internet as well as users on the Local Network, but that is not protected by the same security as the Local Network. To send a request from one computer to another and have the file transmitted back to the requesting computer. DHCP Dynamic Host Configuration Protocol: Used to automatically assign IP addresses from a predefined pool of addresses to computers or devices that request them. Digital certificate An electronic method of providing credentials to a server in order to have access to it or a network. Direct Sequence Spread Spectrum DSSS: Modulation technique used by 802.11b wireless devices. DMZ DSL Digital Subscriber Line. High connection over telephone lines. Internet Duplex Sending and Receiving data transmissions at the same time. Dynamic DNS service Dynamic DNS is provided by companies to allow users with Dynamic IP addresses to obtain a Domain Name that will always be linked to their changing IP address. The IP address is updated by either client software running on a computer or by a router that supports Dynamic DNS, whenever the IP address changes. ―Demilitarized Zone‖. A computer that logically sits in a ―no-mans-land‖ between the LAN and the WAN. The DMZ computer trades some of the protection of the router‘s security mechanisms for the convenience of being directly addressable from the Internet. Dynamic IP address DNS Extensible Authentication Protocol. Domain Name System: Translates Domain Names to IP addresses. Email Domain name bandwidth IP address that is assigned by a DHCP server and that may change. Cable Internet providers usually use this method to assign IP addresses to their customers. EAP Electronic Mail is a computer-stored message that is transmitted over the Internet. A name that is associated with an IP address. © 2012 CRADLEPOINT, INC. PLEASE VISIT HTTP://KNOWLEDGEBASE.CRADLEPOINT.COM/ FOR MORE HELP AND RESOURCES PAGE 177 CRADLEPOINT MBR1400| USER MANUAL Firmware ver. 3.6.0 Encryption Fragmentation Converting data into cyphertext so that it cannot be easily read. Breaking up data into smaller pieces to make it easier to store. Ethernet FTP The most widely used technology for Local Area Networks. File Transfer Protocol. Easiest way to transfer files between computers on the Internet. Fiber optic Full-duplex A way of sending data through light impulses over glass or plastic wire or fiber. Sending and Receiving data at the same time. File server The amount an amplifier boosts the wireless signal. A computer on a network that stores data so that the other computers on the network can all access it. Gateway File sharing Gain A device that connects your network to another, like the Internet. Allowing data from computers on a network to be accessed by other computers on the network with different levels of access rights. Gbps Firewall Gigabit Ethernet A device that protects resources of the Local Area Network from unauthorized users outside of the local network. Transmission technology that provides a data rate of 1 billion bits per second. Firmware Graphical user interface. Programming that is inserted into a hardware device that tells it how to function. H.323 © 2012 CRADLEPOINT, INC. Gigabits per second. GUI A standard that provides consistency of voice and video transmissions and compatibility for video conferencing devices. PLEASE VISIT HTTP://KNOWLEDGEBASE.CRADLEPOINT.COM/ FOR MORE HELP AND RESOURCES PAGE 178 CRADLEPOINT MBR1400| USER MANUAL Firmware ver. 3.6.0 Half-duplex IEEE Data cannot be transmitted and received at the same time. Institute of Electrical and Electronics Engineers. Hashing Transforming a string of characters into a shorter string with a predefined length. Internet Group Management Protocol is used to make sure that computers can report their multicast group membership to adjacent routers. Hexadecimal IIS Characters 0-9 and A-F. Internet Information Server is a WEB server and FTP server provided by Microsoft. Hop The action of data packets being transmitted from one router to another. IGMP IKE Host Internet Key Exchange is used to ensure security for VPN connections. Computer on a network. Infrastructure HTTP In terms of a wireless network, this is when wireless clients use an access point to gain access to the network. Hypertext Transfer Protocol is used to transfer files from HTTP servers (web servers) to HTTP clients (web browsers). HTTPS HTTP over SSL is used to encrypt and decrypt HTTP transmissions. Hub A networking device that connects multiple devices together. ICMP Internet Control Message Protocol. © 2012 CRADLEPOINT, INC. Internet A system of worldwide networks that use TCP/IP to allow for resources to be accessed from computers around the world. Internet Explorer A World Wide Web browser created and provided by Microsoft. Internet Protocol The method of transferring data from one computer to another on the Internet. PLEASE VISIT HTTP://KNOWLEDGEBASE.CRADLEPOINT.COM/ FOR MORE HELP AND RESOURCES PAGE 179 CRADLEPOINT MBR1400| USER MANUAL Firmware ver. 3.6.0 Internet Protocol Security Java IPsec provides security at the packet processing layer of network communication. A programming language used to create programs and applets for web pages. Internet Service Provider Kbps An ISP provides access to the Internet to individuals or companies. Kilobits per second. Intranet Kilobyte. A private network. L2TP Intrusion Detection Layer 2 Tunneling Protocol. A type of security that scans a network to detect attacks coming from inside and outside of the network. LAN IP Kbyte Local Area Network. Latency Internet Protocol. IP address A 32-bit number, when talking about Internet Protocol Version 4, that identifies each computer that transmits data on the Internet or on an intranet. IPsec Internet Protocol Security. IPX Internetwork Packet Exchange is a networking protocol developed by Novell to enable their Netware clients and servers to communicate. The amount of time that it takes a packet to get from the one point to another on a network. Also referred to as delay. LED Light Emitting Diode. Legacy Older devices or technology. Local Area Network LAN. A group of computers in a building that usually access files from a server. ISP Internet Service Provider. © 2012 CRADLEPOINT, INC. PLEASE VISIT HTTP://KNOWLEDGEBASE.CRADLEPOINT.COM/ FOR MORE HELP AND RESOURCES PAGE 180 CRADLEPOINT MBR1400| USER MANUAL Firmware ver. 3.6.0 LPR/LPD MPPE ―Line Printer Requestor‖/‖Line Printer Daemon‖. A TCP/IP protocol for transmitting streams of printer data. Microsoft Point-to-Point Encryption is used to secure data transmissions over PPTP connections. MAC Address MTU A unique hardware ID assigned to every Ethernet adapter by the manufacturer. Mbps Maximum Transmission Unit is the largest packet that can be transmitted on a packet-based network like the Internet. Megabits per second. Multicast MDI Sending data from one device to many devices on a network. Medium Dependent Interface is an Ethernet port for a connection to a straight-through cable. MDIX Medium Dependent Interface Crossover is an Ethernet port for a connection to a crossover cable. MIB NAT Network Address Translation allows many private IP addresses to connect to the Internet, or another network, through one IP address. NetBEUI Management Information Base is a set of objects that can be managed by using SNMP. NetBIOS Extended User Interface is a Local Area Network communication protocol. This is an updated version of NetBIOS. Modem NetBIOS A device that modulates digital signals from a computer to an analog signal in order to transmit the signal over phone lines. It also demodulates the analog signals coming from the phone lines to digital signals for your computer. Network Basic Input/Output System. © 2012 CRADLEPOINT, INC. Netmask Determines what portion of an IP address designates the Network and which part designates the Host. PLEASE VISIT HTTP://KNOWLEDGEBASE.CRADLEPOINT.COM/ FOR MORE HELP AND RESOURCES PAGE 181 CRADLEPOINT MBR1400| USER MANUAL Firmware ver. 3.6.0 Network Interface Card NIC. A card installed in a computer or built onto the motherboard that allows the computer to connect to a network. Network Layer The third layer of the OSI model which handles the routing of traffic on a network. Network Time Protocol Used to synchronize the time of all the computers in a network. NIC routers in the network as opposed to sending the entire routing table at a regular interval, which is how RIP functions. Password A sequence of characters that is used to authenticate requests to resources on a network. Personal Area Network The interconnection of networking devices within a range of 10 meters. Physical layer Network Interface Card. The first layer of the OSI model. Provides the hardware means of transmitting electrical signals on a data carrier. NTP Ping Network Time Protocol. A utility program that verifies that a given Internet address exists and can receive messages. The utility sends a control packet to the given address and waits for a response. OFDM Orthogonal Frequency-Division Multiplexing is the modulation technique for both 802.11a and 802.11g. OSI Open Systems Interconnection is the reference model for how data should travel between two devices on a network. PoE Power over Ethernet is the means of transmitting electricity over the unused pairs in a category 5 Ethernet cable. POP3 OSPF Post Office Protocol 3 is used for receiving email. Open Shortest Path First is a routing protocol that is used more than RIP in larger scale networks because only changes to the routing table are sent to all the other Port © 2012 CRADLEPOINT, INC. A logical channel endpoint in a network. A computer might have only one physical channel (its Ethernet PLEASE VISIT HTTP://KNOWLEDGEBASE.CRADLEPOINT.COM/ FOR MORE HELP AND RESOURCES PAGE 182 CRADLEPOINT MBR1400| USER MANUAL Firmware ver. 3.6.0 channel) but can have multiple ports (logical channels) each identified by a number. PPP Point-to-Point Protocol is used for two computers to communicate with each over a serial interface, like a phone line. PPPoE Point-to-Point Protocol over Ethernet is used to connect multiple computers to a remote server over Ethernet. PPTP Point-to-Point Tunneling Protocol is used for creating VPN tunnels over the Internet between two networks. Preamble Used to synchronize communication timing between devices on a network. Rendezvous Apple‘s version of UPnP, which allows for devices on a network to discover each other and be connected without the need to configure any settings. Repeater Retransmits the signal of an access point in order to extend its coverage. RIP Routing Information Protocol is used to synchronize the routing table of all the routers on a network. RJ-11 The most commonly used connection method for telephones. RJ-45 QoS The most commonly used connection method for Ethernet. Quality of Service. RS-232C RADIUS The interface for serial communication computers and other related devices. Remote Authentication Dial-In User Service allows for remote users to dial into a central server and be authenticated in order to access resources on a network. between RSA Algorithm used for encryption and authentication. Reboot Server To restart a computer and reload its operating software or firmware from nonvolatile storage. A computer on a network that provides services and resources to other computers on the network. © 2012 CRADLEPOINT, INC. PLEASE VISIT HTTP://KNOWLEDGEBASE.CRADLEPOINT.COM/ FOR MORE HELP AND RESOURCES PAGE 183 CRADLEPOINT MBR1400| USER MANUAL Firmware ver. 3.6.0 Session key SSH An encryption and decryption key that is generated for every communication session between two computers. Secure Shell is a command line interface that allows for secure connections to remote computers. Session layer SSID The fifth layer of the OSI model which coordinates the connection and communication between applications on both ends. Service Set Identifier is a name for a wireless network. Simple Mail Transfer Protocol Used for sending and receiving email. Simple Network Management Protocol Governs the management and monitoring of network devices. SIP Session Initiation Protocol. A standard protocol for initiating a user session that involves multimedia content, such as voice or chat. SMTP Simple Mail Transfer Protocol. SNMP Simple Network Management Protocol. SOHO Small Office/Home Office. SPI Stateful Packet Inspection. © 2012 CRADLEPOINT, INC. Stateful Packet Inspection A feature of a firewall that monitors outgoing and incoming traffic to make sure that only valid responses to outgoing requests are allowed to pass though the firewall. Subnet mask Determines what portion of an IP address designates the Network and which part designates the Host. Syslog System Logger -- a distributed logging interface for collecting in one place the logs from different sources. Originally written for UNIX, it is now available for other operating systems, including Windows. TCP Transmission Control Protocol. TCP Raw A TCP/IP protocol for transmitting streams of printer data. TCP/IP Transmission Control Protocol/Internet Protocol. PLEASE VISIT HTTP://KNOWLEDGEBASE.CRADLEPOINT.COM/ FOR MORE HELP AND RESOURCES PAGE 184 CRADLEPOINT MBR1400| USER MANUAL Firmware ver. 3.6.0 TFTP Upload Trivial File Transfer Protocol is a utility used for transferring files that is simpler to use than FTP but with less features. To send a request from one computer to another and have a file transmitted from the requesting computer to the other. Throughput UPnP The amount of data that can be transferred in a given time period. Universal Plug and Play. Traceroute Uniform Resource Locator is a unique address for files accessible on the Internet. A utility displays the routes between you computer and specific destination. URL USB UDP Universal Serial Bus. User Datagram Protocol. UTP Unicast Unshielded Twisted Pair. Communication between a single sender and receiver. Virtual Private Network Universal Plug and Play VPN: A secure tunnel over the Internet to connect remote offices or users to their company‘s network. UPnP. A standard that allows network devices to discover each other and configure themselves to be a part of the network. Update To install a more recent version of a software or firmware product. Upgrade To install a more recent version of a software or firmware product. © 2012 CRADLEPOINT, INC. VLAN Virtual LAN. Voice over IP Sending voice information over the Internet as opposed to the PSTN VoIP Voice over IP. PLEASE VISIT HTTP://KNOWLEDGEBASE.CRADLEPOINT.COM/ FOR MORE HELP AND RESOURCES PAGE 185 CRADLEPOINT MBR1400| USER MANUAL Firmware ver. 3.6.0 Wake on LAN WiFi Protected Access Allows you to power up a computer through it‘s Network Interface Card. An updated version of security for wireless networks that provides authentication as well as encryption. WAN Wide Area Network Wide Area Network. The larger network that your LAN is connected to, which may be the Internet itself, or a regional or corporate network. WCN Windows Connect Now. A Microsoft method for configuring and bootstrapping wireless networking hardware (access points) and wireless clients, including PCs and other devices. Wireless (WiFi) LAN Connecting to a Local Area Network over one of the 802.11 wireless standards. WDS Wireless ISP Wireless Distribution System. A system that enables the interconnection of access points wirelessly. WISP. A company that provides a broadband Internet connection over a wireless connection. Web browser WISP A utility that allows you to view content and interact with all of the information on the World Wide Web. Wireless Internet Service Provider. WEP Wireless Local Area Network. Wired Equivalent Privacy is security for wireless networks that is supposed to be comparable to that of a wired network. WPA WiFi Wireless Fidelity. Used to describe any of the 802.11 wireless networking specifications. © 2012 CRADLEPOINT, INC. WLAN WiFi Protected Access. A WiFi security enhancement that provides improved data encryption, relative to WEP. xDSL A generic term for the family of digital subscriber line (DSL) technologies, such as ADSL, HDSL, RADSL, and SDSL. PLEASE VISIT HTTP://KNOWLEDGEBASE.CRADLEPOINT.COM/ FOR MORE HELP AND RESOURCES PAGE 186 CRADLEPOINT MBR1400| USER MANUAL Firmware ver. 3.6.0 Yagi antenna A directional antenna used to concentrate wireless signals on a specific location. © 2012 CRADLEPOINT, INC. PLEASE VISIT HTTP://KNOWLEDGEBASE.CRADLEPOINT.COM/ FOR MORE HELP AND RESOURCES PAGE 187 CRADLEPOINT MBR1400| USER MANUAL Firmware ver. 3.6.0 10 APPENDIX 10.1 Regulatory Information This equipment has been tested and found to comply with the limits for a Class B digital device, pursuant to Part 15 of the FCC Rules. These limits are designed to provide reasonable protection against harmful interference in a residential installation. This equipment generates, uses, and can radiate radio frequency energy and, if not installed and used in accordance with the instructions, may cause harmful interference to radio communications. This device must accept any interference received, including interference that may cause undesired operation. However, there is no guarantee that interference will not occur in a particular installation. If this equipment does cause harmful interference to radio or television reception, which can be determined by turning the equipment off and on, the user is encouraged to try and correct the interference by one or more of the following measures: Reorient or relocate the receiving antenna. Increase the separation between the equipment and receiver. Connect the equipment into an outlet on a circuit different from that to which the receiver is connected. Consult the dealer or an experienced radio or television technician for help. Changes or modifications not expressly approved by CradlePoint, Inc. could void the user‘s authority to operate the product. Radio Frequency Interference Requirement - Canada This Class B digital apparatus complies with Canadian ICES-003. Cet appareil numérique de la classe B est conforme à la norme NMB-003 du Canada. 10.2 Warranty Information CradlePoint, Inc. warrants this product against defects in materials and workmanship to the original purchases (or the first purchaser in the case of resale by an authorized distributor) for a period of one (1) year from the date of shipment. This warranty is limited to a repair or replacement of the product, at CradlePoint‘s discretion. Within thirty (30) days of receipt should the product fail for any reason other than damage due to customer negligence, purchaser may return the product to the point of purchase for a full refund of the purchase price. If the purchaser wishes to upgrade or convert to another CradlePoint, Inc. product within the thirty (30) day period, purchaser may return the product and apply the full purchase price toward the purchase of the other product. Any other return will be subject to CradlePoint, Inc.‘s existing return policy. IN NO EVENT SHALL CRADLEPOINT‘S LIABILITY EXCEED THE PRICE PAID FOR THE PRODUCT FROM DIRECT, INDIRECT, INCIDENTAL, SPECIAL, OR CONSEQUENTIAL DAMAGES RESULTING FROM THE USE OF THE PRODUCT, ITS USER INTERFACE SOFTWARE, OR ITS DOCUMENTATION. CradlePoint makes no warranty or representation, expressed, implied, or statutory, with respect to its products or the contents or use of this documentation and all user interface software, and specifically disclaims its quality, performance, merchantability, or fitness for any particular purpose. CradlePoint reserves the right to revise or update its products, software, or documentation without obligation to notify any individual or entity. © 2012 CRADLEPOINT, INC. PLEASE VISIT HTTP://KNOWLEDGEBASE.CRADLEPOINT.COM/ FOR MORE HELP AND RESOURCES PAGE 188 CRADLEPOINT MBR1400| USER MANUAL Firmware ver. 3.6.0 10.3 Specifications MODEL NAME MBR1400 Mission-Critical Broadband Router WAN / INTERNET 3G/4G via five modem ports (3 USB 2.0, 2 ExpressCard); one default Ethernet port (10/100/1000); additional LAN Ethernet ports re-configurable to WAN for redundancy LAN WiFi 802.11 a/b/g/n, four default Ethernet ports (10/100/1000); one additional WAN Ethernet port reconfigurable to LAN use ANTENNAS 3 external 2.4 GHz WiFi antennas (750+ feet range); 5 GHz antennas available as an accessory BUTTONS / SWITCHES WiFi On/Off Switch, WPS Button (WiFi Protected Setup), Modem Signal Strength, Reset, and Power Switch LED INDICATORS Power, Ethernet LAN (1-4), Ethernet WAN, 3G/4G WAN, 3G/4G Modem Status (5), WPS (WiFi Protected Setup), Signal Strength DIMENSIONS 9‖ x 5.1‖ x 1.57‖ (230mm x 130mm x 40mm) CERTIFICATIONS FCC, IC, CE, WiFi Alliance OPERATING TEMPERATURE 0oC to 40oC © 2012 CRADLEPOINT, INC. DETAILS 2.412 to 2.484 GHz WiFi Frequency Band Operation Compliant with IEEE 802.3 and 3u Standards Supports OFDM and CCK Modulation Supports Cable/DSL modems with Dynamic IP, Static IP, PPPoE, PPTP, or L2TP Connection Types Traffic Control, Port Forwarding, Virtual Server (max 32 servers) and DMZ Compatible with HSPA, EVDO, LTE, & WiMAX Cellular Network Devices Easy Management via HTTP and Remote Management via HTTP and SNMP Create, Manage, and Terminate Up To 20 IPsec VPN Sessions Supported VPN Implementations: CradlePoint to CradlePoint, CradlePoint to Cisco/Linksys Routers, and CradlePoint to Linux Systems. Tunnel (default) and Transfer1 (a.k.a. Transport) Modes Hash Algorithms (hardware accelerated) - MD5, SHA128, SHA256, SHA384, SHA512 Cipher Algorithms (hardware accelerated) - AES, 3DES, DES 1 Transfer Mode to be released with Firmware Version 3.3 PLEASE VISIT HTTP://KNOWLEDGEBASE.CRADLEPOINT.COM/ FOR MORE HELP AND RESOURCES PAGE 189 CRADLEPOINT MBR1400| USER MANUAL Firmware ver. 3.6.0 Keying - automatic using IKE 1.0 or manual Authentication Method: Pre-Shared Key © 2012 CRADLEPOINT, INC. PLEASE VISIT HTTP://KNOWLEDGEBASE.CRADLEPOINT.COM/ FOR MORE HELP AND RESOURCES PAGE 190 CRADLEPOINT MBR1400| USER MANUAL Firmware ver. 3.6.0 http://www.cradlepoint.com/ Copyright © 2012 by CradlePoint, Inc. All rights reserved. © 2012 CRADLEPOINT, INC. PLEASE VISIT HTTP://KNOWLEDGEBASE.CRADLEPOINT.COM/ FOR MORE HELP AND RESOURCES PAGE 191