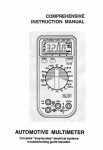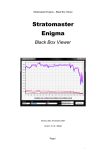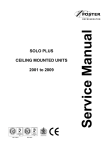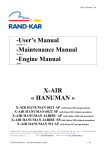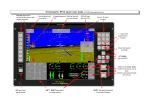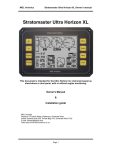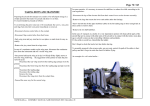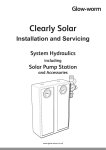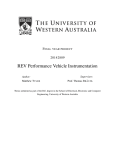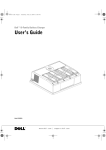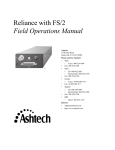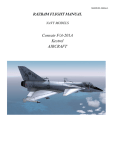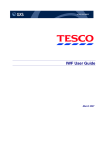Download Enigma alterations guide (about 2.3 MBytes)
Transcript
Stratomaster Enigma – Alterations Guide Stratomaster Enigma Alterations Guide Version date: 22 May 2007 Version: 1.0.0.1 A Page 1 Stratomaster Enigma – Alterations Guide Introduction About this guide This document serves as a guide to those that have never designed a screen for an Enigma instrument and would like to know how to change “the look” of the Enigma screens. The guide is not intended as a complete reference guide to the experienced distributor that needs to perform complex alterations to, for example, the engine setup on behalf of a client. If in doubt, contact your local distributor, or MGL Avionics. Getting Started You do not need to own Enigma hardware to be able to design and test your own customized Enigma screens. The Windows PC based integrated simulation and screen design software offers you an environment in which you can design and test the screens, without ever switching on any other hardware other than your Windows PC. Requirements To modify and test your Enigma screen designs, you will need: • A Laptop or Desktop PC (with at least +/- 5 MB free hard disk drive space) running Windows 98, 2000, XP or Vista • Enigma Simulator and Screen Designer executable: EnigmaSimulator.exe (download latest version from http://www.mglavionics.co.za/Enigmapage.html) • Enigma User Manual (download latest version of the user manual from http://www.mglavionics.co.za/EnigmaDoc.html) If you are not familiar with the menu system and system setup of Enigma, you should at least read through the first half of the user manual. Some of the basics will be repeated in this document, but the user guide will provide valuable insight into how the whole system fits together. Disclaimer It is the responsibility of the screen designer to seek help if in doubt, and to double check changes made. For example: make very sure that you select the right units, understand where the limits are set for display items, etc. If you switch off the engine and what you believe to be an RPM display reads 5000 RPM's, you have mapped something incorrectly (or something is faulty)! At the same time: if your VSI reads +10 fpm while the aircraft is stationary, we could overlook the reading as a fluctuation in the static pressure. It is the responsibility of the aircraft builder and pilot to independently verify that the installation and screen designs are providing the correct information to the pilot in command. MGL Avionics and their appointed distributors cannot be held responsible for incorrect installations or incorrect setup or modifications to the standard Enigma software. Refer to the document entitled “Enigma Disclaimer” for more detail. Page 2 Stratomaster Enigma – Alterations Guide Installing the Enigma Simulator and Screen Designer Once you have the EnigmaSimulator.exe downloaded, run it. The installation is very simple – as long as you stick to the default setup. Click “Next”. Click “Next”. Click “Next”. Page 3 Stratomaster Enigma – Alterations Guide Click “Next”. Click “Install”. Click “Finish”. Simple as that. Once you have installed the simulator, run it (that is if you removed the tick from the “Launch” box – else it should be running already). Page 4 Stratomaster Enigma – Alterations Guide Using the Enigma keypad The intention behind keypad usage is to minimize pilot interaction with Enigma during flight. For this reason, key presses are kept to a minimum and functions are arranged such that access any item is fast and un-complicated. The graphic below shows basic key usage whenever one of the nine main display screens is showing. The only time this schema does not apply is when you have activated one of the menus. Enigma simulator and display designer Drop Down Menu Project Name: Lycoming 6 1 tank FF SD/MMC card slot, Simulated as “..\MMC” on HDD Keys 1 to 9 select main display screens. If shift active, item above key is selected. Use mouse to press keys! If map showing, zoom in Mark current GPS position as waypoint and write to special route “markers” file Acknowledge currently active alarms Increase local pressure setting for altimeter If route active, goto next waypoint. Secondary function: page info screen If route active, goto previous waypoint. Secondary function: page info screen Shift key to access second level key functions If map showing, zoom out Decrease local pressure setting for altimeter Enter menu system In the simulator you will be using the left mouse button to press the keys on the keypad. If the simulator pops up a small window requesting that you press the number 1 on the keypad to continue, use your mouse to press the number “1” key on the keypad. If at any time an alarm starts flickering, press the “ACK” button (located bottom left) using the mouse to acknowledge the alarm. Items on the main screen Enigma supports up to nine screens. Each of these screens is fully user programmable, if desired starting from a blank screen. Using the Windows PC based Enigma screen designer and simulator (which you have just installed), you can choose from hundreds of Page 5 Stratomaster Enigma – Alterations Guide instruments and display items and arrange these as you require - influencing operational details, appearance and size. Each screen may be built up from up to three separate areas. These are labeled “Flight”, “Engine” and “Info”. Each screen may have all of these or none (in which case the screen is blank). Each screen may have up to five info areas which can be paged using the left/right arrow keys. At a minimum, a screen has a single area. This may be any type. Despite the naming of the areas, any area may contain any possible instrument or display item for unlimited flexibility. The term “area” is used loosely. While the standard screens split the display into areas, this is completely arbitrary and areas may overlap in any way you like. Example: standard screen number one This is the standard EFIS screen defined as screen 1 as shipped with a new Enigma. Please note that it is possible for a distributor or aircraft installer to change or modify this as may be required. Flight area Filename: Flight1.efm Engine area Filename: Engine1.eem Info area Filename: Info1a.eim Organization of screen files Screen files contain information describing position and attributes of the instruments and display items they contain. The filename of a screen file dictates which of the display screens the file will be used on. By renaming the file, you can move the file to another screen. In keeping with the three possible areas per screen, the filenames are called “FlightN.efm”, “EngineN.eem” and “InfoNM.eim”. Replace “N” with a number 1-9 to indicate the screen to use for the file. For the info file replace “M” with A,B,C,D or E to indicate the info file sequence (you can have up to five info areas per screen). Page 6 Stratomaster Enigma – Alterations Guide Switching Simulation Demo mode on Before we have a look at how to design screens, let's take a look at the simulator. The simulator can be set up in one of two modes: 1) Demo On (user can not influence the simulated sensors measurements) 2) Demo Off (user can select/set/simulate sensor values) We will now switch the unit into demo mode (if it is not already in demo mode). The procedure would be exactly the same if you were using a real Enigma! (A real Enigma also has a demo mode.) Press the “menu” key twice (using the mouse), taking you to “Main menu level 2” From “Main Menu level 2”, select Select by pressing by pressing Select using the down key If there is a red tick in the box next to the title “Demo mode”, then the unit is in demo mode. If there is not red tick in the box, press the 7 key (and the tick will appear). Simulator inputs The simulator offers the designer the option to simulate more than just the Enigma EFIS screens. You can also simulate the sensors values “being measured”: ● Pressure Sensors (Pressure Altitude, Airspeed and AOA) ● RDAC (interface to the engine parameters, including fuel levels, flow, etc) ● AHRS (like SP3hc or SP4 and SP2 combination) ● GPS (select position and velocity for navigation) ● VOR/ILS ● I/O Extender (Analog and Digital inputs and outputs) By dragging the slider bars, the user can simulate the require sensor measurements to test the screen design. The simulator only makes provision for one RDAC unit. We will get back to this functionality at a later point in time. Page 7 Stratomaster Enigma – Alterations Guide Copying an existing screen/project Let us start off by duplicating an existing screen. If you don't feel happy having to copy files yourself (using Windows tools), continue reading for an alternative method. At the top of the instrument you should see the name of the current project, for example “Rotax 912 1 tank FF”. Using the Simulator Drop Down Menu, create a new project: “Project -> Create new project” Type in a name (I used the name “QuickStart 1”), click OK, and click OK again when the simulator acknowledges that the new project has been created. You should now see a blank/blue screen in the Simulator Window. Don't panic: this is what we expect! This project (we created) is completely blank. None of the 9 screens have been defined. We need to manually copy the contents of an existing project into the newly created directory. At this point use a tool like Windows Explorer or Windows/Total Commander to copy the contents of an existing project into the new project directory. Unless you have changed the default destination, the location of your new project is: “C:\Program Files\Enigma tools\Enigma SIM\QuickStart 1” Now copy the contents of the directory “C:\Program Files\Enigma tools\Enigma SIM\Rotax 912 1 tank FF” into the directory “..\QuickStart 1” - replacing all existing files (click “Yes to all” if asked). Figure 1: Contents of directory “..\Rotax 912 1 tank FF” Page 8 Stratomaster Enigma – Alterations Guide Figure 2: Simulated Flash drive contents for “QuickStart 1” project If you browse through the subdirectory “Flash” located under “..\QuickStart 1”, some of the filenames should look familiar. Looking at figure 2, we can deduce quite a bit about the project we copied just by looking at the files contained in the “Flash” directory: • There is an Engine area on each of the first four screens. • There is a Flight area on each of the first six screens. • There are 2 Info areas/sections on each of the first four screens • There are no screen definitions for screens 7, 8 or 9! • We will get back to the Splash.MIF file (startup screen picture file). • For more info on the Airports.EWD and Waypoint.EWD files see the Enigma User Manual You can now switch back to the Simulator Window and have a look the screens you have just copied into the new project (by pressing the key on the keypad using the mouse). Alternative method to copy an existing Project Now that we have gained some insight into how the project is structured in the simulator, it is time to introduce a second method to duplicate an existing project. If you are happy with the first method, you do not have to bother reading this section. Page 9 Stratomaster Enigma – Alterations Guide We will create a second new project called QuickStart 2. I am assuming you have followed all of the steps up to this point in time (your QuickStart 1 project is running). From the Simulator drop down menu, select Mode, Design. This will open up a new window with entitled “Screen designer”. From this new window, select Project from the drop down menu, and select Make new, blank project. Under Directory Name, type in the name of your project. (I used QuickStart 2 as an example.) If the directory does not exist, Windows will request confirmation to create this directory. Click Yes! You will receive confirmation that the new, blank project has been created. Click OK. The simulator will not automatically switch to the new project. Now we want to duplicate the contents of the existing Rotax 912 project. Page 10 Stratomaster Enigma – Alterations Guide From the Screen designer window, select Project-> Copy existing project. You should see all the project currently in the simulator directory. Also notice the MMC card (SD/MMC card contents being simulated). Select the Rotax 912 1 tank FF project as the source. Click OK on the next dialog box. Left double click on the target directory (till you can see the contents of it – QuickStart 2 in our example case). Click OK, and OK again on the next confirmation window. If you want to switch to the new project, you need to close the Screen designer, and in the Simulator select opening the project. If you would like, open project QuickStart 2 and see it fly (assuming it is in demo mode)! Page 11 Stratomaster Enigma – Alterations Guide Modifying an existing screen Now we are ready to make some changes to the layout of screen number 2 of project QuickStart 1. From the main Simulator drop down menu, select Open an existing project, and open project QuickStart 1 (if it is not currently the active project). If you want to modify “screen 2”, you have to select screen 2 before selecting Design mode. Press button 2 on the keypad (using the left mouse button). From the Simulator drop down menu list select “Mode->Design”. From the Screen designer window, select “Module->Design Flight Module”. You will see a number of items have disappeared from screen 2 (in the Simulator window). You are left with only the components that are defined under the Flight module/area. Each item in the Simulator window, is listed under “Items in current module”, to be found on the left side of the Screen designer window (which is now entitled “Designing module Flight2.EFM”). Tip: do not try and drag-and-drop items in the Simulator window using the mouse. You shuffle things around using the property editor that you get access to via the Screen Designer window. The file name “Flight2.EFM” (visible in both the Screen design and the Simulator windows) implies that we are currently modifying the Flight area of screen 2. If we now double-click on the item “Airspeed, analog” contained under the list “Items in current module”, you will see a third window pop up, namely “Airspeed analog item editor” (here after referred to as the item editor for short). By clicking with the mouse on either of the two hands pointing down (10 vs 1 pixel down), we can shift the dial down. Notice how many items (visually associated with the dial) stay behind! Depending on which type of text or other items you add, you can make it impossible for any pilot to figure out the units and the meaning of display items. You can “add” a text item reading “VSI” to an EGT bargraph! It is the responsibility of the screen designer to make sure the units are clear to the user. Page 12 Stratomaster Enigma – Alterations Guide Figure 3: Analog airspeed item editor Figure 4: “Airspeed, analog” item moved down How does one delete an item from the screen? Right click on the “VSI, analog” item in the left hand panel of the Screen designer window using the mouse, and select “Delete”. You will notice the VSI item (that use to be the rightmost dial on screen 2) has disappeared. While you are at it, delete the item “Text: Vertical speed” and the last / third “Units Text” item (if you open the property manager of the item, it reads “VSI units” under “Unit item type”). How does one add an item to the screen? If you have been following this guide meticulously, you should have enough space to fit an “Rotor/Engine RPM combo” item in. Left click on the “Rotor/Engine RPM combo” item located on the right hand side of the “Screen designer” window (labeled “Available items”), and drag the item to the left hand side of the window (labeled “Items in current Module”). Page 13 Stratomaster Enigma – Alterations Guide Open the properties window for this item (double click on it), and use the hands to move it into position. Your screen should now look like this: How does one change the legend numbers on the “Airspeed, analog” item? The properties (range of the legend) is determined using the “Flight Instrument Setup” menu. You have to go back to the Simulator window if you want to change the legend to reflect your aircraft's properties. Let's quickly do it. Before we continue: if you have looked at, and understand, the material presented in the User Manual, you should find this section easy going. Back to business. Step one: close the Screen designer window (your changes will be saved). Notice the mess we have created - the Airspeed indicator badly overlaps with the information areas! With freedom and power comes responsibility! We are not worried about that right now. Figure 5: Look at the mess we have created! Clearly areas may overlap! Press the “Menu” key twice. You should see a screen reading “Main Menu Level 2” with the option “System setup menu” Press 5 on the keypad, and have a look at the System Setup Menu. Page 14 Stratomaster Enigma – Alterations Guide Select “6: Flight instrument setup” And then “2: Airspeed indicator setup”, and then “1: ASI instrument scale”. Using the keypad, punch in “500” and press “Enter”. Press the “Menu” button twice to get back to the “System Setup Menu”. Now press “2: System Units Setup”. Press “3” to change the Speed units to kilometers. Now press “Menu” three times to get back to our new (ruined) screen number 2 - alternatively press “Enter” once! Now select Design mode again (from the Simulation window's Mode drop down list). Notice two changes on screen 2: 1) The Airspeed dial now has a limit of 500 km/h. 2) And, “km/h” where we use to have “mph” (page back to figure 5 if you have not noticed it previous). The offset between the legend for the dial, and the dial itself can be corrected, since they can be moved relative to each other. However, to really fix this one up, one would also have to either change the font, or increase the radius of the Airspeed dial (and decrease the radius of the legend). And that concludes the first introductory lesson on how not to spoil a perfectly working screen! Page 15 Stratomaster Enigma – Alterations Guide How does the screen drawing work? To better understand why some “funny” things might be happening, let's just quickly look at how the screen drawing works. The screen essentially consists of two layers: the foreground and the background. Items that do not change, or not frequently, (like the roundel of the analog airspeed indicator, some text legends, etc) resides on the background layer. Items like the needle of the analog airspeed indicator, the numeric VSI readout, etc, are located on the foreground layer. An item like “Drawing primitives property editor” can be forced onto the foreground to prevent it from being overwritten by other items within the same area definition. Two other factors influence the sequence in which items are drawn: 1) the order in which they appear in the Screen Designer window list and 2) in which area (Flight, Engine or Info) they are defined Although it is not a requirement at all, the easy rule of thumb is to separate the three area classes. If in doubt, have a look a the existing example screens, or contact your distributor. We will come back to the importance of item listing in the screen design window a bit later, once we have had a look the the wind indicator as an example. Info Area design Info areas allow the Enigma user to select between sub-screens in real time. If you press the right arrow/cursor button on a screen for which more than one Info area has been defined, an area on the screen changes. If we select the standard screen 3, you can select between the following two info screens using left and right arrow keys: Page 16 Stratomaster Enigma – Alterations Guide Some more Items A large number of the items listed under the property manager should be fairly self explanatory, but a number of them are not that simple to figure out. We will have a quick look at a few of these items to get you going. Wind Indicator This wind indicator has been built up using four items: 1. “Wind vector” arrow, 2. “Text item: GPS Wind speed”, 3. a “Units text” item set to speed units, and 4. a “Drawing primitives” item (circle filled) Using a number of simple items, one can build an elegant, complex component. The best way to get to know each of the little building blocks, is to take some of the existing screens apart! You might have noticed that the “Units text” item has an interesting property, namely “Trail last text”. If you un-tick this box, you can move the units around using the standard method (using the hands). Question is: which text will it trail? How does it know we want it to trail the GPS wind speed text item? The answer is: through correctly ordering the items in the screen designer window! Let's have a closer look at this feature. Item order in Screen Designer Window The “Items in current module” can be moved up or down by clicking on the item using the right mouse button. Given the current location of the units text item (mph text) it will trail the GPS wind speed text item. However, if we move the item up until it is located just below the horizon, it will trail the horizon! Although it might sound like a horrible mistake, it allows the user a lot of design freedom, that could be very useful. With freedom comes responsibility! Special text item Common parameters like, for example, battery supply voltage, airspeed, date, fuel flow rate, etc, can be displayed using this text item. Page 17 Stratomaster Enigma – Alterations Guide Notice the help button at the bottom of the properties dialog box. Some items provide integrated help functions. More will follow! There are three font styles available to choose from: normal, transparent and edged. Let's have a quick look at the differences in appearance. Normal style font: Transparent font (no background or edge visible): Edged font with black background defining the color of the edge: You can specify the background and font (foreground) color. Changing background to Red: Zero padding of 6 (number of characters to display, including period): Using the “Leading zero padding” selector: A secondary font can be used to improve readability of large numbers, or indicate a fractional part of a number. Although the exact number is displayed, the secondary font makes it easier view the most significant digits at a quick glance. Alarm message field If you have been following all the steps in this guide, you have probably pressed the alarm acknowledge button (“ACK”) by now... which implies that if you would like to edit the alarm Page 18 Stratomaster Enigma – Alterations Guide field on your screen, it is probably no longer visible! One option would be to quit the simulator, and restart it. A fake alarm will be issued on startup. Alternatively, you can generate an active alarm to design the alarm field. You can take the unit out of demo mode and inflict multiple failures! To take control of the RDAC, pressure sensors, etc deselect demo mode using the keys “menu” twice (taking you to “Main menu level 2”), and then selecting “System Setup Menu”, “System operation setup”, page down using the down key, and deselect “Demo Mode” (by pressing the 7 key). From the Simulator window select “Sensor simulation” and then “Show RDAC X D”. Switch the RDAC on (use the mouse to press the “Switch RDAC on/off button), and Enigma's alarms will light up like a Christmas tree! Copy and Paste Items can be copied and pasted to and from a clip board. The function allows one to quickly copy components between screens. Use the left mouse button to select the first item, and then the standard Windows principles to select multiple items using the “Ctrl” and/or “Shift” keys. Once you have the items selected, click the right mouse button, or use the menu dropdown list “Item” to Copy or Cut the selected items. Exit the design module, select the screen you would like to copy the items to, go back to design mode, and select the paste option you would like (copy to top of list, etc)! Page 19 Stratomaster Enigma – Alterations Guide Line Bargraph item The line bargraph is worthy of special mention. It can be used to display EGT, AOA, Engine RPM, Oil pressure, etc. Since this item is frequently used, and modified by users, to display EGT/CHT information, we will pay special attention to this item. The CHT/EGT display design is also one of the more involved designs and setups to perform. Standard item Controls Vertical Size of the bars Zero implies Menu Setup selection of number of Channels Width of each bar Pixels between multiple bars Non-zero implies fixed number of channels specified by Screen Design, not Setup Menu! What RDAC number is the source? Data source to be displayed Offset/First Channel to be used/displayed (only for EGT/CHT) Help! Not all controls are applicable to all data sources. For example: ● If you are drawing a bargraph of AOA, it does not matter what RDAC you select. ● If you are using the oil pressure or fuel flow as the data source, the “Number of channels override” and “EGT/CHT channel (from if more than one)” are not applicable (and will be ignored). Note: there is no way for the RDAC (engine monitoring interface box) to know if you have connected a thermocouple (TC) to its input or not. The RDAC also has no means of distinguishing between a EGT and a CHT probe! So, it remains the responsibility of the installer/system designer to ensure that the screen design and instrument setup matches the connected hardware! If in doubt, ask for assistance! “Number of channels override” should be interpreted as: if a non-zero value is selected here, the screen designer will force this number of channels to be displayed. The number of channels selected under the CHT Setup and EGT Setup menus will be ignored. If the field is left zero, the instrument setup (CHT Setup or EGT Setup) will determine the number of EGT/CHT channels to display. If you are not familiar with the Enigma's “CHT Setup Menu”, then let's take one step back. I will assume by now you can find your way to the CHT setup under Engine Monitoring Page 20 Stratomaster Enigma – Alterations Guide under the System Setup menu (and that you have had a look at the Enigma User Manual). Under the CHT setup menu, have a look at the two types of probes: 1) “Dual Rotax NTC Probes” 2) “Thermocouple CHT Probes” The Rotax 912 engine is special: it has two negative temperature coefficients (NTC) CHT probes. The Enigma makes special provision for these engines – both under the bargraph data source and in the instrument CHT setup menu. If a number higher than 2 is specified under the “Number of channels override”, this number will be ignored – given we have selected to use Rotax 912 CHT as the data source. See the Enigma User Manual for more information regard CHT and EGT menu setup. Let's have a quick look at screen 1 from the standard “Lycoming 6 1 tank FF” project. The numbers at the top indicate the channel number (example cylinder number 6) and the values of the EGT and CHT temperatures (example 101 degrees Celcius). If we look at the CHT definition, we see some interesting properties ● There is no tick in the “Show digital readout” box. The numeric values are displayed using an item labeled “Text: Engine 1 Scanning CHT” ● The number of channels are specified as 6. ● The thermocouple channel offset (“EGT/CHT channel”) is specified as “EGT/CHT channel 7”. The first 6 channels are being used to measure the EGTs. Have a look what happens if you take the simulation out of demo mode, switch the RDAC simulation on, and crank up TC 6... EGT/CHT Channel 6 High! Page 21 Stratomaster Enigma – Alterations Guide Defining a Black Box recording file The recording functionality of the Enigma is described in the User Manual. Have a look at the available recording options under Flight data recording setup menu. Here we will only have a look at how to create the recording file required to log flight data. From the Enigma simulator window, select Project->Create blank recording file. The Create blank recording file window provides the user with some basic recording file information. Using the bullet list, specify the required recording file size. Once you have made you selection of file size, click the Create file button. A dialog box will pop up to acknowledge that the file has been created. You can confirm the creation of the file using Windows Explorer as a browser. Copy this file (Enigma.rec) into the root directory of the SD/MMC memory card that you will be using with your Enigma EFIS. Page 22 Stratomaster Enigma – Alterations Guide Creating your own Splash (Startup) Screen You will need: • A bitmap picture of your choice (*.BMP, 320x240 pixel resolution) • The Enigma BMP to MIF converter tool (can be downloaded free of charge from http://www.mglavionics.co.za/Software/EnigmaBMPtoMIF.exe) The Enigma BMP to MIF program is used to convert images in Windows BMP format to Enigma MIF format. You can use this program to make your own startup screen (Splash screen) and aircraft layout backdrops for the Weight and Balance calculator. For the example I have transformed the BMP image into a grayscale image, before processing it into an MIF. One can use a color image, but the color depth is limited to Enigmas 256 colors. Run the Enigma BMP image to MIF format converter program. Select 320x240 pixel resolution Select the BMP image to be processed Process the BMP file into a MIF file Load an image file (and remember the location), select the resolution as 320x240 (default) and press the process button. The new MIF image will be located in the same directory as the source (BMP) file. If the original file was not named Splash.BMP, rename the new *.MIF file to Splash.MIF, and copy the Splash.MIF file into the Flash directory of your current project. Page 23 Stratomaster Enigma – Alterations Guide Now you should see your own pretty picture during startup (of the simulator). Now how does one transfer the splash screen to a real instrument? You have two options: 1. copy the splash.mif file as a single file using Enigma's disk management tools, or 2. use the script file. The process of copying files to a real Enigma will be discussed in the next section. Copying files to Enigma Let's assume you have updated one or more screens that you would like to load onto your Enigma. You basically have two options: create a batch library file and load everything onto Enigma in one go, or copy files individual using the Enigma Disk Tool. The process of transferring data to and from Enigma, is also described in the User Manual. Creating and installing a batch library file onto Enigma Once you are happy with your changes to the screens, select “Properties-> Create batch library from current setup, no sound” from the Simulator window drop down menu. Alternative, you could create a batch library file that includes sound and your new splash screen. If you don't have a sound file, you can download the default file from http://www.mglavionics.co.za/Sounds.esd and copy it into your “..\Engima SIM” directory. Page 24 Stratomaster Enigma – Alterations Guide Select the filename for your ESL file. Remember that the length of the file name needs to be eight characters or less. Now copy the “Quick1.esl” file onto your real SD card (or simulate this operation by copying the file into the directory “..\Enigma tool\Enigma SIM\MMC\”). No go to Main menu level 2 (press/click menu button twice from a non-menu screen), select Common tasks, Execute script library, Look on ... SD, Select the file, And execute it! Copying individual screen description files to Enigma Alternatively you could copy your screen layout files to your Enigma using the disk management tools. I will assume you have some screen files (for example Flight2.efm, Intro2A.eim, Engine2.eem) that you would like to transfer to either a real Enigma, or the simulated EFIS. Once you have the files copied into the root directory of your SD card (or simulated card), Page 25 Stratomaster Enigma – Alterations Guide Go to Main menu level 2 (page 2, using down button), and select Disk tool. Select Copy file from SD/MMC to Flash Using the numeric keypad select the files you would like to copy from the SD/MMC card to the Flash drive where (amongst other things) screen layouts are stored. Now, if you are running the simulator, the system might not be happy if you push the Enter key (will possibly crash)! Press menu to end the task. The simple workaround on a Windows PC is to use Windows Explorer or Windows/Total Commander, or similar to copy the file. However, if you are applying the procedures on a real Enigma, the files will be transferred when you press the enter button. Page 26 Stratomaster Enigma – Alterations Guide Appendix A: Example screens Page 27 Stratomaster Enigma – Alterations Guide Page 28 Stratomaster Enigma – Alterations Guide Appendix B: List of Acronyms A/C AC ADC AGL AHRS ALT AOA API ARS ASI ASL ATC aircraft alternating current analog to digital converter above ground level attitude and heading reference system altitude angle of attack application programming interface attitude reference system airspeed indicator above sea level air traffic control CDI CEP CG CHT COM course-deviation indicator / capacitor discharge ignition circular error probability center of gravity cylinder head temperature communications DA DME DCDI density altitude distance measuring equipment Ducati double CDI EFIS EGNOS EGT EIS EPR ETA ETD ETE electronic flight instrument system European Geostationary Navigation Overlay Service exhaust gas temperature engine indication system engine pressure ratio estimated time of arrival estimated time of departure estimated time en route FAA FE FF FIR FL FR FT Federal Aviation Administration fuel endurance fuel flow flight information region fuel level / flight level fuel range flight time GLS GMT GPS ILS Greenwich Mean Time Page 29 Stratomaster Enigma – Alterations Guide GPS GTA Global Positioning System ground track angle HITS HSI HUD highway-in-the-sky horizontal situation indicator head-up display IFR ILS IMC IMU INS IOX ISA instrument flight rules instrument landing system Instrument meteorological conditions inertial measurement unit inertial navigation system Input/Output Extender International Standard Atmosphere MAP MHA MIA MSA MSL manifold pressure minimum holding altitude minimum IFR altitudes minimum safe altitude mean sea level NMEA NOTAM NTC NTCA National Marine Electronics Association notice to airmen negative temperature coefficient non-type certified aircraft OAT OM outside air temperature outer marker PIC pilot in command QNH QNE Queens Nautical Height / Atmospheric Pressure (Q) at Nautical Height 1013.25 Mb Altimeter Subscale Setting (ISA) RDAC RPM RTC RTOS SBAS remote data acquisition computer revolutions per minute real time clock real time operating system Satellite Based Augmentation System (example WAAS and EGNOS) SP STOL sensor package short take-off and landing TAE track angle error Page 30 Stratomaster Enigma – Alterations Guide TAS TC TCAS TTFF true airspeed thermocouple traffic alert and collision avoidance system time to first fix UTC Coordinated Universal Time VFR VMC VNE VOR VSI visual flight rules visual meteorological conditions velocity never exceed VHF omnidirectional range vertical speed indicator W&B WAAS WYPT weight and balance Wide Area Augmentation System waypoint Sources of acronyms: http://acronyms.thefreedictionary.com/ http://www.gps.tc.faa.gov/glossary.html http://www.faa.gov/airports_airtraffic/airports/resources/acronyms/ Page 31