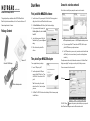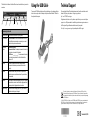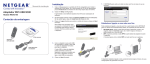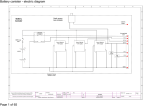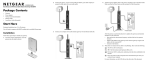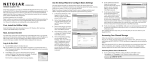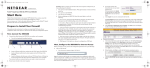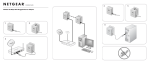Download Start Here First, install the WNA3100 software
Transcript
Start Here )NSTALLATION'UIDE After the driver is installed you are prompted to connect to a wireless network: Wireless-N 300 USB Adapter WNA3100 First, install the WNA3100 software This guide explains Express installation with the NETGEAR Smart Wizard. Note: For help with custom installation, see the User Manual on the Resource CD. 1. Insert the Resource CD in your computer’s CD drive. If the CD main page does not display, browse the files on the CD and double-click Autorun.exe. Estimated completion time: 10 minutes. 2. Click Install the Software. The Software Update Check screen displays. Package Contents 3. If you are connected to the Internet, click Check for Updates. If not, then click Install from CD. 4. Accept the license agreement. Then click Next on the Setup Type screen for Express setup. 5. Resource CD Wireless-N 300 USB Adapter Connect to a wireless network Follow the wizard steps to install the software. Then, install your WNA3100 adapter a: WPS-capable networks in your area a. b: No WPS-capable networks in your area If your router supports Push 'N' Connect (also called WPS), follow the steps to push the WPS button on your adapter and connect. b. If no WPS networks are in your area, select your wireless network from the list and click Next. If you select a secured network, you need to enter the passphrase or network key. You are prompted to insert your adapter. The adapter connects to the network, which can take a minute or two. The Smart Wizard Settings screen displays. Your settings are saved in a profile, which you can name. 1. Locate a USB port on your PC. You are now connected to a wireless network! 2. Insert the adapter into the USB port or connect it with the USB cable (see “Using the USB Cable” on the other side of this guide). Profile name Note: For best results, put the wireless adapter at least 4 feet (1 meter) away from your router. USB cable with adapter cradle 3. Click Next. The WNA3100 software detects the adapter. Follow the onscreen prompts to install the driver. The WNA3100 icon appears in the system tray and on the desktop so you can open the Smart Wizard to make changes or connect to a different wireless network. The Status Bar at the bottom of the Smart Wizard screen shows details about your wireless connection. 1 2 3 4 5 6 7 Using the USB Cable Technical Support You can use the USB cable and adapter cradle to extend the range of your adapter and obtain better wireless reception. Insert the adapter in the plastic cradle and attach the USB cable to the adapter and the computer. After completing the Smart Wizard configuration assistant, locate the serial number on the bottom label of your product, and use it to register your product at http://www.NETGEAR.com/register. Registration on the website or over the phone is required before you can use our telephone support service. The phone numbers for worldwide regional customer support centers are on the Warranty and Support Information card that came with your product. Go to http://www.netgear.com/support for product updates and Web support. Understanding the Status Bar 1. Wireless network Identifies which wireless network you have joined. 2. Join a Network Click Join a Network to start the Connection Wizard. You can select a different wireless network or reconnect to your current network, should you become disconnected. 3. Connection status • Connected to Internet. • Connected to Router. The adapter is connected to a router, but the router is not connected to the Internet. • 169.254.x.x or ___.___.___.___. You are connected to a router, but the router has a problem. See the User Manual on the Resource CD. 4. Security • A closed lock indicates a network with wireless security. • An open lock indicates an open network without wireless security. 5. Channel The wireless channel used by the network. If many wireless networks in your area use the same channel, they can interfere with one another. 6. Data rate Wireless data rate measured in Megabits per second. To optimize wireless data rate, connect to a network with a high-speed router or access point and a high-speed Internet connection. 7. Signal strength More dots indicates a stronger signal. Usually, your connection works best when the signal is strongest. This symbol was placed in accordance with the European Union Directive 2002/96 on the Waste Electrical and Electronic Equipment (the WEEE Directive). If disposed of within the European Union, this product should be treated and recycled in accordance with the laws of your jurisdiction implementing the WEEE Directive. © 2009 by NETGEAR, Inc. All rights reserved. NETGEAR and the NETGEAR logo are registered trademarks of NETGEAR, Inc. in the United States and/or other countries. Other brand and product names are trademarks or registered trademarks of their respective holders. Information is subject to change without notice. November 5, 2009