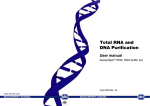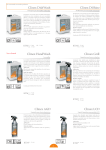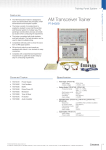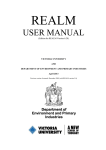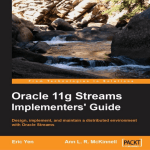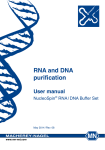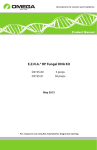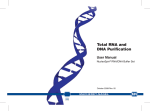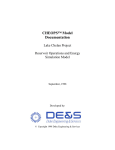Download REALM - GETTING STARTED - Department of Environment, Land
Transcript
REALM GETTING STARTED MANUAL (REALM Version 6.0 16/12/2008) VICTORIA UNIVERSITY AND DEPARTMENT OF SUSTAINABILITY AND ENVIRONMENT December 2008 Previous Versions of Manual: June 2001 (with REALM version 2.30f) December 2005 (with REALM version 5.0) Department of Sustainability and Environment ii TABLE OF CONTENTS 1 2 3 4 5 WHAT IS REALM? CREDENTIALS OF REALM PROGRAM CONTENTS 3.1 INPUT FILES 3.1.1 STREAMFLOW FILE 3.1.2 DEMAND FILE 3.1.3 SYSTEM FILE 3.2 SIMULATION 3.3 PROCESSING OUTPUT INSTALLATION GUIDE 4.1 DOWNLOADING REALM SOFTWARE AND MANUALS 4.2 REALM SETUP ON NETWORKS 4.3 DOWNLOADING REALM MANUALS TUTORIAL 5.1 INTRODUCTION 5.2 PROBLEM DESCRIPTION 5.3 OBJECTIVE 5.4 ANALYSIS PROCEDURE 5.5 SETTING UP A PROJECT DIRECTORY 5.6 PREPARATION OF INPUT DATA FILES 5.6.1 STREAMFLOW FILE 5.6.2 DEMAND FILE 5.6.3 SYSTEM FILE 5.6.3.1 NODES 5.6.3.2 CARRIERS 5.6.3.3 TARGETS 5.6.3.4 DEMAND RESTRICTIONS 5.6.4 SUMMARY 5.7 SETTING UP THE SIMULATION 5.8 SIMULATION MODELLING 5.9 OUTPUT ANALYSIS AND FURTHER SIMULATION RUNS 6 REFERENCES 1 2 2 2 2 3 3 3 3 4 5 5 5 6 6 6 8 8 8 10 11 13 14 17 22 28 29 33 33 37 38 40 iii LIST OF FIGURES Figure 1 Figure 2 Figure 3 Figure 4 Figure 5 Figure 6 Figure 7 Figure 8 Figure 9 Figure 10 Figure 11 Figure 12 Figure 13 Schematic Diagram of Water Supply System REALM Banner REALM Program Manager Setting up a New Project Directory Creating New Project Directory Confirmation Screen for Creating Project Directory Final Confirmation Screen for Project Directory REALM Project Manager Window Showing New Project Directory Part of Streamflow File strm1.dat Demand File demd.dat REALM Configuration of Water Supply System Selecting REALM System Editor REALM System Editor Window (Buttons Inactive) 7 9 9 9 9 10 10 10 13 14 15 15 15 Figure 14 Figure 15 Figure 16 Figure 17 Figure 18 Figure 19 Figure 20 Figure 21 Figure 22 Figure 23 Figure 24 Figure 25 Figure 26 Figure 27 Use of File Menu to Creating a New System File REALM System Editor Window (Buttons Active) Selecting Customising Menu Item Customising Node and Carrier Details Basic Reservoir Data Window Evaporation Modelling Data Window Edit Urban Demand Centre Window Edit Stream Terminator Window Network Screen with All Nodes System File Saving Window Network Screen After Saving System File Basic River Carrier Window for a Fixed Monthly Capacity Carrier Editing Fixed Capacity Carrier Window Basic Pipe Carrier Window for a Variable Capacity Carrier 16 16 16 16 17 18 19 20 21 21 21 23 23 24 Figure 28 Figure 29 Figure 30 Figure 31 Figure 32 Figure 33 Figure 34 Figure 35 Figure 36 Figure 37 Figure 38 Editing Variable Capacity Carrier Window Editing Capacity Relationship in Variable Capacity Carriers Selecting Variable Type for Variable Capacity Carriers Capacity Information for Pipe Carrier from Reservoir A to City Capacity Information for Pipe Carrier from Reservoir A to Reservoir B Network Screen (After Adding Nodes and Carriers) Targets Window Editing Target Systems and Groups Target Curve Information for a Particular System and a Group Restrictions Window Window to Assign Reservoirs into Demand Groups 25 25 25 26 27 27 28 29 29 30 30 iv Figure 39 Figure 40 Figure 41 Figure 42 Figure 43 Figure 44 Figure 45 Figure 46 Figure 47 Figure 48 Figure 49 Figure 50 Figure 51 Figure 52 Urban Restriction Policy for a Demand Group Window Urban Restriction Curves System File Label Window Use of Run Setup in REALM Program Manager Scenario File Selection Window REALM Setup Window Save Scenario File Window Simulation Specification Window System File Dialog Window System File Window with System File Flow Files Dialog Window Flow Files Dialog Window with Streamflow File Demand Files Dialog Window Demand Files Dialog Window with Demand File Figure 53 Figure 54 Figure 55 Figure 56 Figure 57 Initial Reservoir Volume Window Select Data Sets to be Saved Window Exiting Setup Window End Run Window Part File of TUT1LVLS.DC 31 32 32 33 33 34 34 34 35 35 35 35 36 36 366 37 37 38 39 v LIST OF TABLES Table I Table II Table III Table IV Table V Table VI Table VII Table VIII Table IX Volume – Surface Area Relationship Monthly Demand Disaggregation Factors Details of Carriers Volume–Capacity Relationship for Reservoir A to City Carrier Volume–Capacity Relationship for Reservoir Connector Carrier Reservoir Targets Restriction Rule Curves Amount Restrictable for Different Restriction Levels Performance Indices for Various Annual Demands 19 20 22 26 26 28 31 31 40 1 REALM GETTING STARTED 1 What is REALM? REALM (REsource ALlocation Model) is a water supply system simulation package. It is general in that any water supply system can be configured as a network of nodes and carriers representing reservoirs, demand centres, waterways, pipes, etc. It is flexible in that it can be used as a “what if” tool to address various options (new operating rules, physical system modifications, etc.). System changes can be quickly and easily configured and investigated. A wide range of operating rules can be modelled either directly or indirectly by exploiting the basic set of node and carrier types and their corresponding attributes. It uses a fast network linear programming algorithm to optimise the water allocation within the network for each time step of the simulation period, in accordance with user defined operating rules. The user can specify the desired level of detail of output from the model. Output can be presented graphically, either in raw form or after post-processing using a suite of utility programs separate from the simulation model. Input and output data (ASCII) files have the same format and can easily be transferred to commercially available word processing and spreadsheet packages such as Microsoft Office to enhance presentation and/or to perform more detailed statistical analyses. The theory of REALM is given in Perera and James (2003). 2 2 Credentials of REALM The REALM package has been developed in close conjunction with its major users and many enhancements have been made in response to suggestions and feedback from users. As a result, not only it is now able to meet the needs of a diverse set of users in the water industry, but also it has developed into a comprehensive tool for water supply planning and management. REALM has been adopted as the modelling standard for water resource planning and management in Victoria and is the key analytical tool for reviewing and quantifying water entitlements for water authorities as part of the Victorian Reform Process. There are now REALM water resource planning models of all major water supply schemes in Victoria, South Australia, Western Australia, Australian Capital Territory and Northern Territory. REALM can also be used as a teaching tool and for research purposes. REALM has proved its credibility in the water industry as a user-friendly, reliable and powerful tool to address water supply planning and operational issues. Two case studies are given in Perera, James and Kularathna (2005). 3 Program Contents The REALM package is a suite of programs that creates input data files, sets up a simulation run, performs a simulation and processes output files. 3.1 Input Files REALM requires three main input files. They are streamflow file, demand file and system file. The first two files can be created using the editor available within the REALM package (i.e. File viewer in Run menu), or using any other editor such as Notepad in Windows. The system file is created using System Editor (SE). Although the DOS equivalents of SE (i.e. Graphical and Text Editors) are included in the current version of REALM as items in the System menu, they will not be supported any longer. It is possible to have a number of streamflow, demand and system files for a simulation run. 3.1.1 Streamflow file The streamflow file consists of monthly streamflow and climatic parameters. They can be either historic or generated data. Streamflow data represent the unregulated inflows into the system, which are available for harvest. Climatic variables such as temperature and rainfall are used to model the reservoir evaporation losses. Variables that are loosely known as ‘climatic indices’ can be used to compute the seasonally adjusted monthly demands from annual demands. 3 3.1.2 Demand file The demand file consists of monthly or annual unrestricted demands for various demand zones of the system. They can be either forecast demands or historical water usage. 3.1.3 System file A typical water supply system consists of various components such as reservoirs, demands, and stream and pipe junctions. They are connected with pipes, channels or aqueducts. The system file describes these details in REALM. This file contains information on reservoirs, demands, pipes, channels etc., as well as rules for reservoir transfers and demand restrictions. 3.2 Simulation Once the streamflow, demand and system files are prepared, the simulation involves running Run Setup (S) and Run Model (R). S sets up all run time parameters required for the simulation and saves these parameters in a file called ans_file.dat. R reads this file and other input files (Section 3.1), and performs the simulation. 3.3 Processing Output REALM is capable of producing a number of output files. They fall into different categories as given below: • reservoir data (seven output options) • demand data (six output options) • gravity diversion data (three output options) • pump diversion data (three output options) • groundwater data (four output options) • stream junction data (one output option) • carrier data (three output options) • water quality data (three output options) 4 From the list of output types, it is possible to select a maximum of 30 individual items for saving information at run time. The selection of output files is done during Setup (S) stage. The output files have the same format as streamflow and demand files. They are ASCII files containing columns of data with several lines of header information. Eleven utility programs are available to perform basic processing of these REALM output files. They are: • Filter • Rank • Format Conversion • Calculator • Merger • Replicate Analysis • Streamflow Transformation In addition, the users may write their own routines and use other application software such as Microsoft Excel to process the output data. A plotting program is also available within REALM software to plot time series data of REALM output files. This plotting program can also be used to plot time series data of streamflow and demand input files. It is also possible to save all output data of nodes and carriers in a database in binary form. The required information on output can then be extracted through a utility called ‘Data base extraction’. This is a useful option for large water supply networks consisting of hundreds of nodes and carriers, which eliminates the need to re-run the simulation model with different run setups. In addition, there are two programs, LP Solver and LP Extract, which can be used for debugging of infeasible solutions of a REALM network. 4 Installation Guide This section provides details on installing REALM on Windows 95/98 or 2000/NT/XP operating systems. 5 4.1 Downloading REALM Software and Manuals Downloading procedure is same for both Windows 95/98 and 2000/NT/XP systems. Follow the steps given below to download REALM software and manuals. (a) Access the Water home page of Victorian Department of Sustainability and Environment through http://www.ourwater.vic.gov.au/monitoring/surfacewater-modelling (b) Click on Download REALM Software (c) Click on REALM software Window Version 6.0 (d) Follow the instructions. It is necessary to download and save the installation file into a temporary subdirectory. Go to the temporary folder and double-click on the downloaded file to extract (or unzip) the installation files (including the setup file). This will extract the installation files into a directory specified by the user (the default is C:\Program Files\REALM\Install subdirectory). (e) Finally, run the setup program in the Install subdirectory and follow the instructions to install REALM on to your computer. This will install REALM in Programs List. All programs with required data files and user manuals are stored in c:\Program Files\Realm subdirectory. The data files required to run the Getting Started tutorial are stored in c:\Program Files\Realm\GetStart subdirectory, while the corresponding files for the Worked Examples tutorials are stored in c:\Program Files\Realm\WorkedExamples subdirectory. The user manuals (i.e. REALM Getting Started Manual, REALM User Manual and Worked Examples Manual) and some other useful REALM related papers and documents are stored in the c:\Program Files\Realm\Manuals subdirectory. These manuals can be read via an Acrobat Reader. 4.2 REALM Setup on Networks As long as the directions specified above are followed for the different operating systems, then no special steps are required to install the files on a network. 4.3 Downloading REALM Manuals In order to download the REALM software manuals only, first follow step (a) of Section 4.1, and then, double-click on Download REALM Manuals. Follow the instructions to view the contents of the manuals through Acrobat Reader and then to save. Alternatively, the user can download the self-extracting compressed file containing the 3 REALM Manuals and other REALM related papers and documents. This file should be downloaded and then run to extract the Manuals REALM related papers and documents. 6 5 Tutorial 5.1 Introduction This tutorial example illustrates the application of REALM to a typical planning problem of a water supply system. It is assumed that the user has some familiarity with water supply planning issues. Some of these issues related to the tutorial are outlined in Sections 5.2 to 5.4. The following sections provide instructions for user to create the required input files and run REALM for the example described in Section 5.2. However, if the user wishes to use already created input data files for this example and investigate the results, the user can use the following steps. • Double-click on REALM icon. • Click on Project::Open Directory and select c:\realm\getstart and press OK. • Click on R button. • Investigate the log file. Similarly, if the user has problems in creating the required input data files (i.e. streamflow, demand, system and scenario files), the user can view these files, which are already stored in c:\Program Files\realm\getstart directory. The streamflow and demand files can be viewed through Notepad in Windows, File viewer in REALM or any other standard editor. However, the system and scenario files can be viewed only through SE and S of REALM respectively, and the user should be in c:\Program Files\realm\getstart directory. 5.2 Problem Description Two interconnected reservoirs (A and B) are managed by a water authority and supply water to a city. Both reservoirs receive streamflow from their own catchments. Reservoir A can transfer water to reservoir B. The maximum storage capacities of reservoirs A and B are 100,000 and 60,000 Ml respectively. The minimum capacity for both reservoirs can be considered as zero. The evaporation loss is significant in reservoir A (and therefore needs to be modeled), but not in B. Water is supplied to the city through pipes. The flow in pipes depends on the requested monthly demand of the city and the total system storage. The interstorage flow depends on the storage volumes of reservoirs A and B. Excess water from reservoirs is spilled via the original river course. The schematic diagram of the water supply system is shown in Figure 1. 7 Reservoir A Reservoir B Stream Terminator B Stream Terminator A City Figure 1 Schematic Diagram of Water Supply System Monthly streamflow data (Ml) at the reservoirs and climatic data are available for use in the simulation model from January 1996 for a period of 28 years. These data are assumed to represent a future streamflow and climatic data scenario for the period from 1996 to 2023. They are supplied in the form of a computer file in the subdirectory c:\Program Files\realm\getstart. This file contains all required time series data, but not the other required information such as headers in a typical REALM streamflow file. The monthly disaggregation factors are known and can be used to compute the monthly demands in the city from the annual demands. Restrictions are to be imposed on the demand during periods of low system storage or drought. The water authority uses a four-level urban restriction policy. The security criteria typically adopted by urban water authorities for planning studies of the water supply systems are used in this tutorial example. They are as follows: • The monthly time reliability should not be less than 95% for the simulation period. The monthly time reliability is defined as the ratio of number of non-failure months to the total number of months in the simulation expressed as a percentage. A non-failure month is considered as a month, which has no restrictions. • The worst restriction level should be 3 during the simulation period (i.e. this is the most severe restriction triggered during the simulation). • The restrictions should not continue for more than 12 consecutive months during the simulation. Therefore, the performance measures (or indices) related to security criteria are the supply reliability, the worst restriction level and the number of consecutive months with (any form of) restrictions. 8 5.3 Objective The objective of this tutorial is to determine the yield of the system. In this example, the yield is defined as the (maximum) average annual volume of water that can be supplied from the water supply system, subject to streamflow variability, operating rules, demand pattern and adopted level of service of security criteria (Section 5.2); the annual demand is considered to be static (or constant) during the planning period. 5.4 Analysis Procedure The steps below briefly outline the methodology for yield estimation in this example. The detailed instructions of these steps are given later. (1) Prepare the streamflow file first by editing the file strm.dat. Refer to Section 5.6.1. (2) Prepare the demand file initially considering the annual demand as some percentage of Mean Annual Flow (MAF) and using it as the demand for each year of the planning period. Refer to Section 5.6.2. (3) Prepare the system file based on information given in Section 5.2 and other information given in Section 5.6.3. (4) Prepare the set up file. Refer to Section 5.7. (5) Run REALM for this level of annual demand (Section 5.8), and the performance measures of security criteria are computed and compared against the critical values given in Section 5.2. (6) Increase the annual demand systematically from one REALM run to the next until one or all of the required security criteria are just violated (Section 5.8). Note that with (6) above, it is assumed that the first level of annual demand considered is low and that the required security criteria are not violated. However, if the first level of annual demand considered is high and the required security criteria are violated with this level of demand, then the annual demand is systematically decreased from one REALM run to the next until one or all of the required security criteria are just satisfied. This level of annual demand, which just violates or satisfies one or all of the security criteria, is the yield of the system. . 5.5 Setting up a Project Directory It is recommended that a new subdirectory be created for this tutorial example. It is a good practice to have a separate subdirectory for each application. 9 Double-click on the REALM shortcut icon, which displays the REALM banner as shown in Figure 2. This banner will automatically disappear after a few seconds. Alternatively, the user can click the left mouse button anywhere on the screen to advance to the next window. The REALM Program Manager (Figure 3) is displayed then. Note the two compartments of the bottom label bar of the screen. The left label indicates that the last project directory used in this computer was F:\REALM Adv Workshop\Tuts. The right label shows the system file (or the first system file in case of multiple system files) used in the last application of the project directory F:\REALM Adv Workshop\Tuts. In this case, it is shown as ‘WERRIRRG.SYS’. Figure 2 REALM Banner Figure 3 REALM Program Manager Click on Project::New directory, as demonstrated in Figure 4. Note that this window also shows the previous 5 project directories that had been used in this computer. Alternatively, the user may click on the “Create new project directory” button (i.e. second button from left) on the button palette. This will display Figure 5 to create a new directory. Enter “c:\getstart” in the first box, as shown in Figure 5 and click OK. This will display two confirmation screens (Figures 6 and 7) in setting up the project directory. Click Yes to screen in Figure 6 and OK to Figure 7. This sequence of operations will create the project directory getstart in the root directory of drive c. This will also show the REALM Program Manager window (Figure 8) again. Note that the left bottom label of Figure 8 has changed to indicate that the project directory is c:\getstart. Also note that the ‘System file’ label has changed to ‘Not found’, since this is a new project directory. Figure 4 Setting up a New Project Directory Figure 5 Creating New Project Directory 10 Figure 6 Confirmation Screen for Creating Project Directory Figure 7 Final Confirmation Screen for Project Directory Figure 8 REALM Project Manager Window Showing New Project Directory It is necessary to create new project directories through REALM Program Manager (as above) for REALM applications. This will ensure that the required file, realm.set, is automatically copied into the project directory to run REALM. The user should not use the Windows Explorer (or any other method) to create REALM Project directories. All output files will be stored in the project directory, unless a different path is specified. It is also a good practice to store all input files in the project directory, although it is not necessary. 5.6 Preparation of Input Data Files This section describes the preparation of streamflow, demand and system files sequentially. However, it is not necessary to follow this order. 11 5.6.1 Streamflow File The streamflow file has a specific format as listed below. • • • • • • identifying label (should be ####2) four lines of documentation, titles etc. describing streamflow data FORTRAN format of data number of data items (should be within the first 4 columns of this line) data item labels (up to 20 characters per label) data The first line should always be ####2, which is the streamflow file identifier. The next four lines should be used to include the information describing the streamflow file and data. The sixth line should show the FORTRAN format of data. The FORTRAN format of data for the streamflow file used in this example is explained in the box below. The next line should show the number of data items in the file and should be entered within the first 4 columns of the line. The headings of the data items should appear next, each heading on a separate line and limiting the length of the heading to 20 characters. The number of headings should match the number of data items. The headings should represent the data items and therefore the headings should be in the same order as the corresponding data items (which are in the form of data columns). The first two lines of headings contain two important key words, SEASON and YEAR, which indicate the time reference. SEASON denotes either month, week or day, while YEAR denotes the year. The presence of both keywords indicates the seasonal (i.e. monthly, weekly or daily) data, whereas the presence of YEAR alone indicates the annual data. The keyword REPLICATE is optional and is used if a number of streamflow replicates is used. REPLICATE, when used, is in the third line of data item labels. All keywords should be spelled correctly with upper case letters. The other headings indicate the names of data items of streamflow into the system (through reservoirs, stream junctions and gravity diversions), the names of climatic data items (e.g. evaporation and rainfall) in computing the reservoir evaporation losses and the names of so called ‘climatic index variables’ items in generating monthly demands from annual demands to allow for the climatic conditions. During the simulation, REALM matches these names with the information given in the system file. Therefore, it is necessary to enter these names in the streamflow file exactly same (including the case) as in the system file. 12 Instructions to prepare the streamflow file for this example are given in dot points below, with some explanatory notes given in indented paragraphs. • Copy the streamflow file strm.dat from c:\Program Files\realm\getstart subdirectory to the project directory c:\getstart through normal windows operations. The file strm.dat contains 7 data items that represent month, year, inflows to two reservoirs (INFLOW1 and INFLOW2), climatic index variable (CLINX), rainfall (RAIN) and evaporation (EVAP). The inflows are given in Ml, while the rainfall and evaporation data are given in mm. The climatic index variable is dimensionless. All time series data in strm.dat are monthly data. • Use File viewer in Run menu (or third button on the button palette of Figure 3) or any other editor such as Notepad in Windows to edit this file to include the header information from identification label (####2) to data item labels, as in Figure 9 (which shows part of the streamflow data file). The FORTRAN format statement used in this file is (I2,I6,I13,I7,3I5). The ‘I’ format is used in this case, since all data are expressed as integers. The data in the first two columns (I2) represent the month and are the number equivalents of the months. These numbers should be right justified in the allocated columns. The next 6 columns represent the year, and again the year should be right justified in the allocated columns. The data related to INFLOW1 are allocated the next 13 columns (I13), followed by 7 columns (I7) for INFLOW2. The next three variables (i.e. CLINX, RAIN and EVAP) are allocated 5 columns each (3I5). Note that the data are always right justified within the allocated columns. • Save the edited data file as strm1.dat, in c:\getstart directory. 13 ####2 REALM GETTING STARTED - TUTORIAL EXAMPLE STREAMFLOW DATA DECEMBER - 2007 (I2, I6, I13, I7, 3I5) 7 SEASON YEAR INFLOW1 INFLOW2 CLINX RAIN EVAP 1 1996 1250 312 110 2 1996 1150 219 110 3 1996 800 202 105 4 1996 1400 175 100 5 1996 2480 712 100 6 1996 9600 1018 90 7 1996 8910 1608 90 8 1996 11200 3701 100 9 1996 10650 1870 105 10 1996 7400 2350 105 11 1996 4230 1728 110 12 1996 10578 926 115 1 1997 1400 667 110 2 1997 1550 451 110 3 1997 1230 302 105 4 1997 2100 256 100 5 1997 3460 723 100 6 1997 7760 1567 90 7 1997 12350 5313 90 8 1997 15790 2646 100 9 1997 12340 2693 105 30 50 60 70 75 90 95 90 80 70 50 40 30 50 60 70 75 90 95 90 80 70 60 50 40 35 25 10 25 35 40 50 60 70 60 50 40 35 25 10 25 35 Figure 9 Part of Streamflow File strm1.dat 5.6.2 Demand File The structure of the demand file is similar to that of the streamflow file. However, the identifying label for the demand file should be ####3. Demands in this file can be either seasonal (i.e. monthly, weekly or daily) or annual data. Once again the presence of the YEAR keyword alone indicates the annual data, while both SEASON and YEAR indicate the seasonal (i.e. monthly, weekly or daily) data. As explained in Section 5.4, only the annual data are considered in preparing the demand file. For the first REALM run, consider the annual demand as 65% of MAF, which has been computed as 67,000 Ml. The demand file should be prepared for the simulation period from 1996 to 2023, which is the planning period used in this example. Use the File viewer in Run menu (or third button on the button palette of Figure 3) or any other standard editor such as Notepad in Windows to prepare the demand file, with the filename of demd.dat. This file should be stored in c:\getstart directory. The contents of the demand data file are given in Figure 10. 14 ####3 REALM GETTING STARTED - TUTORIAL EXAMPLE DEMAND DATA DECEMBER 2007 (I6,I12) 2 YEAR CITY 1996 67000 1997 67000 1998 67000 1999 67000 2000 67000 2001 67000 2002 67000 2003 67000 2004 67000 2005 67000 2006 67000 2007 67000 2008 67000 2009 67000 2010 67000 2011 67000 2012 67000 2013 67000 2014 67000 2015 67000 2016 67000 2017 67000 2018 67000 2019 67000 2020 67000 2021 67000 2022 67000 2023 67000 Figure 10 Demand File demd.dat 5.6.3 System File The system configuration for this tutorial example, which was shown in Figure 1 is reproduced as Figure 11 in the form of a REALM system network, showing the types of nodes and carriers. Click on System::REALM System Editor from REALM Program Manager, as demonstrated in Figure 12. Alternatively, the user may click on the “Run REALM System Editor” button (i.e. SE button) on the button palette. This will display the REALM System Editor window, which is shown in Figure 13. Note that all buttons on the button palette are inactive. 15 Pipe R River R Pipe Pipe River ST ST DC1 Figure 11 REALM Configuration of Water Supply System Figure 12 Selecting REALM System Editor Figure 13 REALM System Editor Window (Buttons Inactive) Select File::New from REALM System Editor window to create a new system file, as shown in Figure 14. Alternatively, the user may click on the “Create a new REALM system” button (i.e. first button from left) on the button palette. Note that the last four system files created in this computer are shown in the File menu, which can be accessed by the user, if required. This will display REALM System Editor window (Figure 15) for user to create the REALM system network. Note that the buttons are active on the button palette now. 16 Figure 14 Use of File Menu to Creating a New System File Figure 15 REALM System Editor Window (Buttons Active) Click View::Customise, as shown in Figure 16. This will display Figure 17, which allows the user to select colour and sizes that can be used to define nodes and carriers. Note that in Figure 17, node sizes of all type of nodes required for this example (i.e. Reservoir, Urban Demand, Stream Junction and Stream Terminator) are changed to 3. Also the colours for Pipe and River are black and blue respectively. Figure 16 Selecting Customising Menu Item Figure 17 Customising Node and Carrier Details 17 5.6.3.1 Nodes As can be seen from Figure 11 (also in Figure 1), the nodes in this tutorial example are two reservoirs (Reservoir A and Reservoir B), a demand centre (City), and two stream terminators (Stream Terminator A and Stream Terminator B). Although the reservoirs, demands and stream terminators are created in this REALM system network sequentially, the user can use any desired order. Click on Edit::Select or ‘Select and edit a node or a carrier’ button (i.e. 6th button from left) to create/add nodes and carriers to the system network. (a) Reservoirs Click on Add::Reservoir Node or R button (13th button from left) of the REALM System Editor (Figure 15). Move the cursor to position the first reservoir (Reservoir A) to an appropriate place in the network screen and click. The following window (Figure 18) will appear. Enter the Name of Reservoir as “Reservoir A” and the Description as ‘Reservoir A (bigger reservoir). Note that the Description is optional. Inflow Record Name should be “INFLOW1” (which is the data item heading describing streamflow at Reservoir A in strm1.dat file). The Inflow Record Name should be spelled exactly the same as in strm1.dat, including the case. Check Enable Downstream Spills to specify that the reservoir is able to spill. Enter the minimum and maximum capacities of the reservoir as 0 and 100000 respectively (as described in Section 5.2). Set the number of above and below target zones as 1 for this tutorial example. Figure 18 Basic Reservoir Data Window 18 Set Node Size to 3. Global adjustments to node sizes can be done in Color Management window (Figure 17), whereas the local adjustments to reservoir nodes are done in Edit Reservoir window (Figure 18). To edit the reservoir evaporation, click on Evaporation tab, which will display Figure 19. This window allows user to enter data required for modelling evaporation. As can be seen from Figure 19, the evaporation is computed as a linear function of variables related to rainfall and evaporation data. It is necessary to specify both Evaporation and Rainfall Record Names exactly (including the case) as they appear in strm1.dat file (i.e. “EVAP” and “RAIN” respectively). The coefficients A and B should also be given and enter them as 0 and 1.0 respectively. Also, the storage volume-surface area relationship for Reservoir A should be entered; the details are given in Table I. Figure 19 Evaporation Modelling Data Window Table I Volume – Surface Area Relationship Volume (Ml) Surface Area (Ha) 0 10000 50000 100000 0 176 700 1000 Click OK, which displays the network screen again, but with Reservoir A on it. Note that still the user is in Select/Add mode (to create nodes and carriers). However, if the 19 user is required to edit the information of this reservoir (or any other node or carrier), editing can be done by clicking on ‘Select and edit a node or a carrier’ button (i.e. 6th button from left) and clicking on the reservoir. This button is a toggle button to perform Select/Add and Edit functions. Move the cursor to position Reservoir B on the network screen. Follow the procedure discussed above and input the appropriate information for Reservoir B similar to Reservoir A, except for the following items. Enter the maximum storage capacity as 60000, as described in Section 5.2. Enter “INFLOW2” for Inflow Record Name. Note also the reservoir evaporation is not modeled for this reservoir. Click OK, which displays the network screen again with Reservoirs A and B on it. (b) Demand Centre Details of the demand node (City) are entered next. Click on Add::Urban Demand Node or DC1 button (14th button from left) of the REALM System Editor (Figure 15), and then move the cursor to position the demand node at an appropriate place on the network screen. This will display Figure 20, which shows the Add Urban Demand Centre window. Figure 20 Edit Urban Demand Centre Window Enter “CITY” in the Name of Urban Demand Centre field. The demand node name should be exactly the same (including the case) as one of the data item headers in the demand file demd.dat. An optional comment, “CITY (Demand Centre)” or any other description, can be entered in the Description field. Leave both Demand Shortfall Priority and Number of Demand Shortfall Zones fields as 1. Enter the Climate Index Record Name as “CLINX”, which should be the name used in the streamflow file strm1.dat (spelled exactly the same including the case). The values of monthly disaggregation factors given in Table II are entered in the Maximum column. The 20 sum of the Maximum factors must be 1. Enter the node size as 3. Click OK, which displays the network screen with two reservoirs and demand center on it. Table II Monthly Demand Disaggregation Factors Month Jan Feb Mar Apr May Jun Jul Aug Sep Oct Nov Dec (c) Factors 0.15 0.12 0.08 0.07 0.07 0.06 0.05 0.06 0.07 0.07 0.08 0.12 Stream Terminators Details of the two stream terminators (Stream Terminator A and Stream Terminator B) are entered next. Click on Add::Stream Terminatror Node or ST button (18th button from left) of the REALM System Editor (Figure 15), and position the first stream terminator on the network screen. This will display Figure 21, which allows user to edit the information on the stream terminator. Figure 21 Edit Stream Terminator Window Type “Strm Term A” in the Name of Stream Terminator field and enter an optional comment, “Stream Terminator A” or any other appropriate description, in the 21 Description field. Change the node size to 3. Click OK to return to the network screen. Repeat this procedure for Stream Terminator B. This is the end of creating nodes for the tutorial example problem. The network screen now shows all nodes, as shown in Figure 22. Work done so far can be saved by clicking on File::Save As or ‘Save a REALM system file’ button (3rd button from left) of the REALM System Editor window (Figure 15). Figure 23 will appear, which allows the user to save the file with an appropriate file name. Enter the File name as “tut.sys”. Click Save and this will show the network screen again with the file name with its path (i.e. c:\getstart\tut.sys) as the left bottom label (Figure 24). When building a system file, it is advisable to save it frequently as an automatic backup facility is not available in SE. Figure 22 Network Screen with All Nodes Figure 23 System File Saving Window Figure 24 Network Screen after Saving System File 22 5.6.3.2 Carriers As can be seen from Figure 11 (also Figure 1), there are five carriers (i.e. connections or links between nodes) in this network. The relevant information on these carriers is given in Table III. Table III Details of Carriers Carrier Description Carrier Type Capacity Type Penalty Losses (% of flow) Reservoir A – Stream Terminator A River Fixed 1000 10 Reservoir B – Stream Terminator B River Fixed 1000 10 Reservoir A – City Pipe Variable 1 10 Reservoir B – City Pipe Variable 1 10 Reservoir A – Reservoir B Pipe Variable 50 10 The description of column headings of Table III is summarised below. Carrier Type: Two types of carriers are available in REALM, namely, River and Pipe. River type is used for rivers/streams, whereas Pipe type is used for pipes and general carriers that are not rivers/streams. Capacity Type: Capacity type sets the maximum capacity of a carrier. Two types are available as follows. • • Fixed monthly capacity carrier: Sets fixed values for months. The carriers can have the same capacity for each month or different capacities for different months. Variable capacity carrier: Sets the capacity as a function of one or several system variables (e.g. reservoir volume). Penalty: Penalties are used to allocate water to different parts of the water supply system. When there are two or more alternative paths to supply water from one node to another, the route with the lowest penalty is used first. When the capacity constraints on these low cost routes are reached, the more ‘costly’ paths are used sequentially. River type carriers are considered first in this example followed by Pipe types. However, it is not necessary to follow this order. In this example, all River type carriers are Fixed Capacity carriers, while Pipe type carriers are Variable Capacity carriers. (a) River type carriers After making sure that still the user is in Select/Add mode (in adding nodes and carriers), click on Add::River Carrier or ‘Add a river carrier’ button (19th button from left) of the REALM System Editor (Figure 15). To create the river carrier connecting 23 Reservoir A and Stream Terminator A, click on Reservoir A first and then on Stream Terminator A. The following screen (Figure 25) will appear. Note that Carrier Type is ‘River’ and Carrier Capacity Type is ‘Fixed Monthly Capacities’. Enter Name of River as ‘Res A to ST A’ and a appropriate optional description to describe the carrier in the Description field. Figure 25 Basic River Carrier Window for a Fixed Monthly Capacity Carrier Click on Fixed Monthly Capacities tab, which will display Figure 26. This window allows the user to enter details of the fixed capacity carriers. Note that Minimum Flows and Maximum Capacity are set 0 and 99999999 (i.e. unlimited capacity) respectively. Enter the penalty and the loss as 1000 and 10 respectively to represent the values in Table III. Leave the capacity sharing fields as default values (i.e. 0). Figure 26 Editing Fixed Capacity Carrier Window 24 Similar procedure should be used to create the River carrier between Reservoir B and Stream Terminator B. (b) Pipe type carriers As can be seen from Figure 11 (also Figure 1), there are three Pipe type carriers in this network, which are all variable capacity carriers. Click on Add::Pipe Carrier or ‘Add a pipe carrier’ button (20th button from left) of the REALM System Editor (Figure 15). To create the pipe carrier connecting Reservoir A and City, click on Reservoir A first and then on City. The following window (Figure 27) will appear, which is similar to Figure 25, except that the Carrier Type checked as ‘Pipe’. Enter Name of River as ‘Res A to City’ and an appropriate optional description in the Description field. Change the Carrier Capacity Type from ‘Fixed Monthly Capacities’ to ‘Variable Capacities’. Note that the tab Variable Capacities becomes active. Figure 27 Basic Pipe Carrier Window for a Variable Capacity Carrier Click on Variable Capacities tab, which will display Figure 28. Most information on this window is similar to Figure 26. Note that Minimum Flows are set to 0. Enter the Penalty and Loss as 1 and 10 respectively to represent the values in Table III. Leave the capacity sharing fields as default values (i.e. 0), as in Figure 26. Click on Edit Capacity Relationship tab, which will display Figure 29. This will allow user to enter information on capacity relationship, which describes how the capacity is computed in REALM. Enter “’1” (i.e. apostrophe 1) in Equation field. Enter “TOTAL DEMAND” for Variable Name for row defined by ‘1. It is important that this Variable Name should be spelled exactly same as “TOTAL DEMAND” including correct spelling, blank spaces and case, since it is a key word in REALM. Place the cursor at the field defined by column Type and row ‘1. Click Type, which will display Figure 30. Select “UNRS” to select the variable type to represent the unrestricted demand corresponding to TOTAL DEMAND. Enter the values on the Transformation Table as in Table IV. Leave the Calculation Option, Add Previous Flow Solution to Capacity and Initializing Capacity at each Time Step fields at their 25 default values (i.e “Re-calculate”, blank and “0” respectively). Figure 31 shows the capacity information for this carrier. Figure 28 Editing Variable Capacity Carrier Window Figure 29 Editing Capacity Relationship in Variable Capacity Carriers Figure 30 Selecting Variable Type for Variable Capacity Carriers 26 Table IV Volume–Capacity Relationship for Reservoir A to City Carrier Volume 0 100 100000 Capacity 0 50 50000 The carrier connecting Reservoir B and City is similar to the carrier connecting Reservoir A to City. Create the carrier as discussed above, but enter “Res B To City” as the carrier name. Enter an appropriate optional carrier description. Enter the values given in Table IV for the Transformation Table, except that 100000 should be replaced with 160000 since the total storage capacity is 160,000 Ml. Enter “TOTAL STORAGE” and ‘STOR’ as the entries for Variable Name and Type fields under ‘1. The other information is as in Figures 28 and 31. Figure 31 Capacity Information for Pipe Carrier from Reservoir A to City Create the Pipe carrier connecting Reservoir A and Reservoir B as discussed above. Enter “Reservoir Connector” as the carrier name. Enter an appropriate optional carrier description. Also enter the penalty and the loss as 50 and 10 respectively to represent the values in Table III. Enter the values given in Table V for the Transformation Table. Table V Volume–Capacity Relationship for Reservoir Connector Carrier Volume 0 10000 100000 Capacity 0 1000 10000 Enter the following equation in the Equation field of the Edit Capacity Relationship window. 27 (0.7*’1) + (0.5*’2) Enter “Reservoir A” and select “STOR” for the Variable Name and the Type fields for row ‘1 and “Reservoir B” and “STOR” for row ‘2 respectively. Again, it is important to have these reservoir names exactly the same (including spelling, case and blank spaces between words) as in the reservoir editing windows. Set the Initializing Capacity at each Time Step to 100 and leave Add Previous Flow Solution to Capacity as blank. Figure 32 shows the capacity information for this carrier. Click OK to exit from windows describing this carrier. This will show the following network screen (Figure 33). It is advisable at this stage to save the system file again by clicking on File::Save or ‘Save a REALM system file’ button (3rd button from left) of the REALM System Editor window. Figure 32 Capacity Information for Pipe Carrier from Reservoir A to Reservoir B Figure 33 Network Screen (After Adding Nodes and Carriers) 28 5.6.3.3 Targets Table VI shows the target storage curves, which define the preferred individual storage volumes for given total volume of stored water. In this case, 5 values are given including minimum and maximum storage capacities. Table VI Reservoir Targets Total Storage Volume (Ml) Reservoir A Volume (Ml) Reservoir B Volume (Ml) Comments 0 0 0 Minimum capacity 65,000 40,000 25,000 Second target point 125,000 65,000 60,000 Third target point 140,000 80,000 60,000 Fourth target point 160,000 100,000 60,000 Maximum capacity Click on Edit::Targets or ‘Edit targets’ button (12th button from left) of the REALM System Editor Window (Figure 33) to enter targets, as in Table VI. This displays the Target window (Figure 34), which allows the user to nominate the target systems and groups, and assign reservoirs into various target systems and target groups to various months. Assign ‘1’ to each reservoir and ‘1’ to each month. Assign ‘5’ for Number of points on Target Curves. Figure 34 Targets Window 29 Click on tab Edit Target Groups, which displays Figure 35 that allows the user to enter details of target storage curves for different target systems and groups. Click on Edit button, which displays Figure 36. Enter the Drawdown priority as 1 and 2 for Reservoirs A and B respectively. Enter target storage curve as in Table VI. Note that the target storage curves are shown on a background plot. Click OK in Figure 36 and then in Figure 35, which will take the user back to the REALM System Editor window (Figure 33). Work done so far should be saved again by clicking on File::Save or ‘Save a REALM system file’ button (3rd button from left) of the REALM System Editor window. Figure 35 Editing Target Systems and Groups Figure 36 Target Curve Information for a Particular System and a Group 5.6.3.4 Demand Restrictions Click on Edit::Restrictions or ‘Edit restrictions button (11th button from left) of the REALM System Editor Window (Figure 33) to edit urban restrictions. This displays the Restrictions window (Figure 37), which allows the user to select the Restriction Policy Type and select the Number of Demand Groups or Sub-Groups. Select the 30 Multiple Demand Groups option and enter Number of demand groups as ‘1’. Assign ‘1’ to the Group for demand centre CITY. Figure 37 Restrictions Window Click on Edit Demand Groups tab in Figure 37, which will display Figure 38 that allows the user assign reservoirs to the demand group. Assign Reservoir A and Reservoir B to Demand Group 1. Note that Demand Group is set to 1. Highlight the Set Policy for this group by Menus button. Figure 38 Window to Assign Reservoirs into Demand Groups Click on EDIT button in Figure 38, which displays Figure 39 that allows the user to enter details on urban restriction rules. Enter the details of the four-zone restriction policy, given in Tables VII and VIII, after assigning the Number of intermediate zones to 4. 31 Figure 39 Urban Restriction Policy for a Demand Group Window Table VII Restriction Rule Curves Month Jan Feb Mar Apr May Jun Jul Aug Sep Oct Nov Dec Base Demand Lower Curve Upper Curve (%AAD) (%AAD) (%AAD) 6 70 130 6 60 120 6 50 110 6 45 100 6 40 90 6 40 90 6 40 90 6 40 90 6 45 100 6 50 110 6 60 120 6 70 130 AAD = Average Annual Demand Table VIII Amount Restrictable for Different Restriction Levels Zone Number 0 1 2 3 4 Relative Position 0 25 50 75 100 Percent Restrictable (%) 0 20 40 60 80 32 Click on ‘View Restriction Curves’. This will show the Urban Restriction Curves (Figure 40) that had been entered (i.e. lower and upper curves). Note that the intermediate curves on Figure 40 are based on the information given in Figure 39. Click File::Close to close Figure 40, which will take the user back to Figure 39. Figure 40 Urban Restrictions Curves Click OK in Figure 39 and then in Figure 38 to go back to the REALM System Editor window (Figure 33). Click on Edit::System Label or ‘Edit the System File Label button (10th button from left) to enter a label for the system file. This displays the Systems File Label window (Figure 41). Enter an appropriate label for the system file, as shown in Figure 41. Figure 41 System File Label Window Clicking on File::Save or ‘Save a REALM system file’ button (3rd button from left) of the REALM System Editor window. 33 5.6.4 Summary The user has now prepared all required input files (i.e. streamflow file, demand file and system file). It is now necessary to set up the simulation run, which is described in Section 5.7. 5.7 Setting Up the Simulation Click on Run::Setup menu item from REALM Program Manager (Figure 3), as demonstrated in Figure 42. Alternatively, the user may click on the “Run REALM setup” button (i.e. S button) on the button palette. This will display the Scenario file selection window (Figure 43). Note that the background window has changed from REALM Program Manager (Figure 3) to a REALM Setup window. The scenario file contains the information on a particular simulation run such as simulation period, input files to be used, initial reservoir volumes, output options etc. Since the user has not set up any scenario files yet, click on the Null Scenario button to create the required scenario file for the simulation. This will close the Scenario file selection window and the REALM Setup window as shown in Figure 44 is displayed. Note the labels on the bottom bar. The left label indicates the project directory. Scenario file and log fields are left blank, since the scenario to be created is a new scenario. Figure 42 Use of Run Setup in REALM Program Manager Figure 43 Scenario File Selection Window If the user had created scenario files, any of them can be opened through normal windows operations and modified (if necessary) to create the required scenario file. Click on Scenario::Save As menu item from REALM Setup window (Figure 44) to save the scenario (to be created) under a different name. Alternatively, the user may click on the “Save scenario as new name” button (i.e. fourth button from left). This will display Figure 45. Enter “scenario” (a file name with a maximum of 8 characters) and click OK. This will close the Save scenario file window and create a scenario file called scenario.scn in the project directory. Note that the middle label of bottom bar of REALM setup window (Figure 45) has the scenario file name of scenario.scn to reflect the saved scenario file. 34 Figure 44 REALM Setup Window Figure 45 Save Scenario File Window Click on Simulation:Run Configuration menu item from REALM Setup window (Figure 44) to specify the log file and to enter the simulation run details. Alternatively, the user may click on the “Specify log file and run details” button (i.e. CFG button). The Simulation Specification window in displayed then (Figure 45). Enter “tut1” in the first field. The first four letters of the name given here will be used to generate the first 4 letters of the output file names. Enter meaningful comments (such as “REALM Getting Started Example”) for the Simulation description field to allow easy identification of the output files at a later stage. Select “1” for the Number of replicates. Tick the boxes of Implement restrictions and Assemble summary data. Click OK to close Figure 46. Note that the right label of bottom bar of REALM setup window (Figure 45) has the log file name of tut1.log. Figure 46 Simulation Specification Window Click on Simulation::System specification menu item from REALM Setup window (Figure 44) to specify the system file(s) to be used in this example. Alternatively, the user may click on the “Specify system files and dates” button (i.e. SYS button). The System File Dialog window (Figure 47) is displayed then. In this example, only one system file (i.e. tut.sys) is used for the entire planning period from January 1996 to December 2023. Therefore, Select “1” and “1996” for the Start Date fields, “12” and 35 “2023” for the End Date fields respectively. Make sure that “Single system file” radio button is highlighted. Click on the file browse button (button with 3 dots at the right edge of “Single system file” compartment. This will display a standard file browse window. Browse through directories as in standard windows operations and select c:\getstart\tut.sys. As shown in Figure 48, tut.sys is displayed in “single system file” compartment, reflecting the system file to be used for this example. Click OK to close the System File Dialog window. Figure 47 System File Dialog Window Figure 48 System File Window with System File Click on Files::Streamflows from REALM Setup window (Figure 44) to specify the streamflow file(s) to be used in this example. Alternatively, the user may click on the “Specify flow file” button (i.e. FLW button). The Flow files dialog window (Figure 49) is displayed then. Click on the Browse button to select the file c:\getstart\strm1.dat, as in standard windows operation. As shown in Figure 50, strm1.dat is displayed reflecting the streamflow file to be used for this example. Click OK to close the Flow files dialog window. Figure 49 Flow Files Dialog Window Figure 50 Flow Files Dialog Window with Streamflow File Click on Files::Demands from REALM Setup window (Figure 44) to specify the demand file(s) to be used in this example. Alternatively, the user may click on the “Specify demand file” button (i.e. DMD button). The Demand files dialog window (Figure 51) is displayed then. The operations are similar to the Flow files dialog window. Click on the Browse button to select the file c:\getstart\demd.dat. As shown in Figure 52, demd.dat is displayed reflecting the demand file to be used for this example. Click OK to close the Demand files dialog window. 36 Figure 51 Demand Files Dialog Window Figure 52 Demand Files Dialog Window with Demand File It is now necessary to enter the details on reservoir initial storage volumes. Click on Initialsation::Reservoirs of REALM Setup window (Figure 44). Alternatively, the user may click on the “Initialise reservoir volumes” button (i.e. RES button). The Initial Reservoir Volumes window (Figure 53) is displayed then. Make sure the “Specify initial volumes below” radio button is highlighted. Enter initial start volumes as 70000 and 40000 for Reservoir A and B respectively. Click OK to close the Initial Reservoir Volumes window. Figure 53 Initial Reservoir Volume Window Click on Output menu item of REALM Setup window (Figure 44). Alternatively, the user may click on the “Select output options” button (i.e. OUT button). The Select data sets to be saved window (Figure 54) is displayed then. Click on the radio button “Select individually”. Click only the item “Restriction level” in “Demand data” compartment. This will create an output file, which contains demand restriction level information. The demand restriction levels file is the only output file that needs to be selected, since all performance measures related to security criteria can be computed from the information of this file. Click OK to close the select data sets to be saved window. The user has entered all required details to define the REALM set up file for the simulation. Use Scenario::Save or Save scenario button (third button from left) of REALM Setup Window (Figure 44) to save the information under the same file name scenario. 37 Figure 54 Select Data Sets to be Saved Window Click on Return or the “Return to main program” button (i.e. last button) REALM Setup Window (Figure 44) to return to REALM Program Manager (Figure 3). This will display the Exiting Setup window, as shown in Figure 55. Click ‘Update and exit’ to use the current scenario to update the initialisation files, to close the REALM Exiting Setup window and to return to REALM Program Manager. This process will create a file called ‘ans_file.dat’ in the project directory, which will be used in REALM simulation. Figure 55 Exiting Setup Window 5.8 Simulation Modelling Click on Run::Model menu item from REALM Program Manager (Figure 3) to run the simulation. Alternatively, the user may click on the “Run REALM” button (i.e. R 38 button) on the button palette. This will run the REALM model for the example. As the simulation progresses, each completed year is displayed on a run progress window, together with the system file used. At the end of the simulation run, the End run window (Figure 56) is displayed. This will enable the user to view the log file created in this simulation run. Click No to End run window (Figure 55), since it is not necessary to view the log file for this example. However, the user should look at this file later, since it is a good practice to view the log file to get a broad overview of the results of the run. Figure 56 End Run Window The simulation summary is written to the log file tut1.log and the demand restriction levels are saved in the tut1lvls.dc file. In the setup (Section 5.7), tut1.log was used for the simulation log and therefore, the log file is written as tut1.log, while the demand restriction levels output file name start with tut1 (i.e. with first four characters of the log file name). All these files are saved automatically in c:\getstart sub-directory. 5.9 Output Analysis and Further Simulation Runs The levels of restrictions imposed in each month for the entire planning period are stored in tut1lvls.dc. Inspect the values in the tut1lvls.dc file using the editor available in REALM Program Manager (i.e. third button from left or File viewer in Run menu). Alternatively, the user may use the Notepad in Windows or any other editor. It is found in this case that there are no restrictions imposed on the system (i.e. restriction levels are zero for all months of the planning period). Therefore, the time reliability, the worst restriction level and the number of months of consecutive restrictions are 100%, 0 and 0 respectively. These are the performance indices, which define the security criteria in this tutorial example. As outlined in Section 5.4, it is necessary to increase the demand until the security criteria are just violated, in order to compute the yield of the system. Modify the demand file demd.dat (Figure 10) by increasing the annual demand from 67,000 Ml to 70,000 Ml. Save this file under the same name demd.dat. Run REALM Setup (S) and click on the “specify demand file” button (i.e. DMD button). This will show Figure 52. Click OK in Figure 52. Now run the simulation as before by clicking on the R button. The data in tut1lvls.dc show that once again no restrictions are imposed. This procedure is repeated for the annual demand of 78,000 ML. In this case, it is found that there are some restrictions. Part of this file tut1lvls.dc with some restriction levels is shown in Figure 57. 39 DEMAND RESTN LVLS tut1.log REALM Getting Started Example (F4.0,2F6.0, 4 SEASON YEAR REPLICATE CITY 1. 2008. 2. 2008. 3. 2008. 4. 2008. 5. 2008. 6. 2008. 7. 2008. 8. 2008. 9. 2008. 10. 2008. 11. 2008. 12. 2008. 1. 2009. 2. 2009. 3. 2009. 4. 2009. 5. 2009. 6. 2009. 7. 2009. 8. 2009. 9. 2009. 10. 2009. 11. 2009. 12. 2009. 1. 2010. 2. 2010. 3. 2010. 4. 2010. 5. 2010. 6. 2010. Time :12:46:00 Date :20/07/07 1F4.0) RLVS 1. 0. 1. 1. 1. 1. 1. 1. 1. 0. 1. 1. 1. 0. 1. 0. 1. 0. 1. 0. 1. 0. 1. 1. 1. 1. 1. 1. 1. 1. 1. 1. 1. 1. 1. 1. 1. 0. 1. 0. 1. 0. 1. 0. 1. 0. 1. 0. 1. 1. 1. 1. 1. 1. 1. 1. 1. 1. 1. 1. Figure 57 Part File of TUT1LVLS.DC In this example, the performance indices are computed manually by inspecting the file tut1lvls.dc. Otherwise, a standard analysis package such as Microsoft Excel can be used to compute the performance indices. By browsing through the file tut1lvls.dc corresponding to the annual demand of 78,000 ML, it is found that the worst restriction level and the number of consecutive months of restrictions are 1 and 7 respectively. The number of non-failure months (i.e. with zero restriction levels) is found to be 335. The time reliability is then computed as a percentage of the number of non-failure months to the total number of months in the simulation (336); the time reliability for this case is 99.1%. Repeat the procedure until the security criteria measures are just violated. The results of performance indices for various annual demand levels are shown in Table IX, which were extracted from the tut1lvls.dc file. Table IX shows that the time reliability is 94.9% for the annual demand of 83,000 Ml, just violating the security criteria in terms of the performance index of time reliability. The yield of the system is therefore 83,000 Ml for this example. 40 Table IX Performance Indices for Various Annual Demands Yield Absolute (Ml) 67,000 70,000 78,000 79,000 83,000 84,000 6 Worst Level 0 0 1 1 1 1 Security Criteria Duration Time Reliability(%) 0 0 1 2 7 7 100.0 100.0 99.7 99.1 94.9 94.6 References Perera, B.J.C. and James. B. A Generalised Water Supply Simulation Computer Software package, Hydrology Journal, Institution of Engineers (India), Vol. 26, No. 1-2, 2003, pp. 67-83. Perera, B.J.C., James, B. and Kularathna, M.D.U. Computer Software Tool REALM for Sustainable Water Allocation and Management, Journal of Environmental Management, Vol. 77, Issue 4, Dec. 2005, 291-300. (These articles can be requested through e-mail: [email protected])