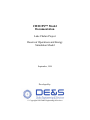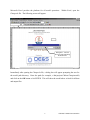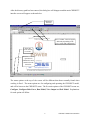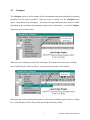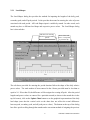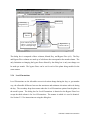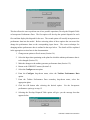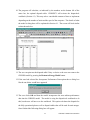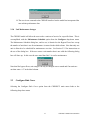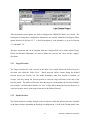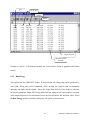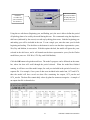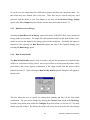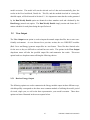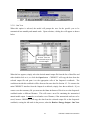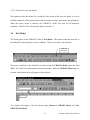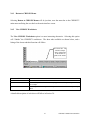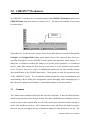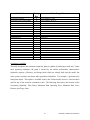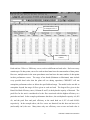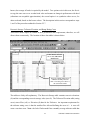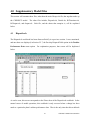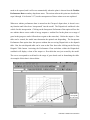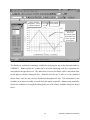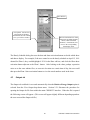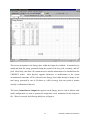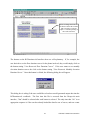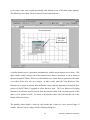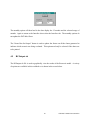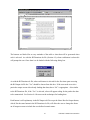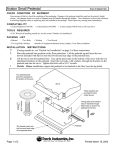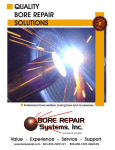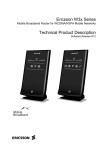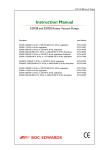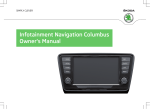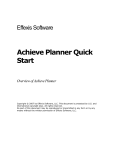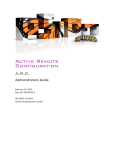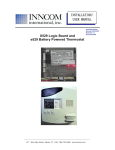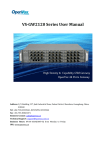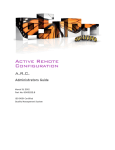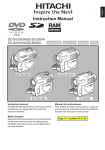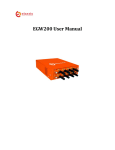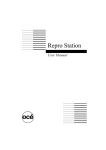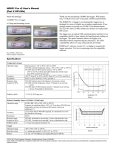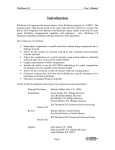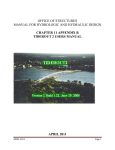Download CHEOPS™ Model Documentation
Transcript
CHEOPS™ Model Documentation Lake Chelan Project Reservoir Operations and Energy Simulation Model September, 1998 Developed by: © Copyright 1998 Duke Engineering & Services 1.0 Introduction 1.1 Purpose DE&S created the CHEOPS™ hydropower system simulation model as an accurate and easy-touse tool for evaluating a wide range of physical changes (e.g.; turbine upgrades) and operational constraints (e.g.; minimum flows) associated with relicensing or upgrading single and multiple development hydro systems. One strength of the CHEOPS™ model is the degree of customization each version contains. The model is tailored to meet the demands of the particular system being modeled. The unique CHEOPS™ program architecture provides a platform for investigating each project specific feature under scrutiny. Most CHEOPS™ configurations, including the Lake Chelan model, are essentially a combination of two models; the Rule Curve model, and the Energy model. The Rule Curve model examines the seasonal reservoir operation that minimizes spill and maximizes head for the system. The Energy model uses the Rule Curve output and maximizes the value of the energy generated (usually prioritizing peak energy, then total energy) on a daily basis. 1.2 Model Architecture The CHEOPS™ system utilizes a combination of Visual Basic subroutines in a Microsoft Excel environment. Individual subroutines, linked to Excel worksheets, drive the model elements including: water budgeting to meet operational constraints, water shifting from off-peak to peak periods to maximize generation value, and determining unit dispatch solutions. For each application, we assemble the model from a library of standard modules based on the unique physical and operational characteristics of the river system or powerplant under consideration. The model is assembled with hydrology, storage capacity, operating constraints, and equipment characteristic data specific to the system. The project configuration for each simulation is accomplished through a series of menus and drop-down dialog boxes in Microsoft Excel. These menus and options will be discussed in detail in Section 2.0. 2 CHEOPS™ Model Documentation 1.3 System Requirements and Run Time Computer requirements and the subsequent run times will vary according to the complexity of the model associated with the number of plants in the system. DE&S recommends a minimum Pentium 166 MHz processor with 32 MB of RAM. 1.4 CHEOPS™ User-Manual The screenshots displayed throughout this document were taken using both Excel 7.0 and Excel97 for Windows 95. The arrows and captioned text are for descriptive purposes only; they will not appear while running the model. A moderate level of Excel experience has been assumed in this manual; however, those users experienced in Excel will find much of this document to be simplistic. The features and techniques involved with using CHEOPS™ are described well enough that relatively inexperienced Excel users will still be able to use the basic model, while more experienced users will gain some insight into the more advanced model features. 3 CHEOPS™ Model Documentation 2.0 Model Operation As was mentioned in Section 1.1, the CHEOPS™ model is composed of two models which interact on a limited basis. Much of the project physical data and operations constraints are used by both models, but some of the input data is not shared. The following sections will describe the methods for configuring and running the models. It must be kept in mind that the CHEOPS™ model, as a whole, is used to analyze the entire river system, but each model piece (Rule Curve model and Energy model) does not necessarily examine each plant in the system. The Rule Curve model is limited in its analysis to those plants with seasonal storage reservoirs. The Energy model examines only those plants with generation capabilities. 2.1 Setup The CHEOPS™ model is composed of many files. All files must be kept in the same directory. The files can be categorized as either standard CHEOPS™ files, resident in all versions of CHEOPS™, or project specific files. Listings of each category of files and a brief description of their function follows: Files - Standard Name Type Function Cheops.xls Excel Workbook Dispatch.xls Output.xls Details.xls RCOutput.xls RCDurations.xls RCTempOutput1.dat 1991_out.dat * Excel Workbook Excel Workbook Excel Workbook Excel Workbook Excel Workbook Tab delimited text file Tab delimited text file Model Interface - Contains configuration and operational menus linked to macros that drive the model. Creates turbine dispatch and output tables. Summarizes model output by plant, month, and year. Summarizes and charts the detailed output for specified week. Summarizes and charts rule curve output. Used to display flow and head duration curves. Reservoir Rule Curve output for Plant 1. Raw model output. The file name will contain the year of the hydrology data. Files - Project Specific Name Inflow1.dat Type Function Tab delimited text file Daily average inflow data for Plant 1 Used as natural inflow input for Rule Curve model or as accretion flows in Energy model depending on the reservoir. The function of each sheet will be explained in more detail later in this document. 4 CHEOPS™ Model Documentation Microsoft Excel provides the platform for all model operations. Within Excel, open the Cheops.xls file. The following screen will appear. Dialog Box - enter the directory path containing the model files. Immediately after opening the Cheops.xls file, a dialog box will appear prompting the user for the model path directory. Enter the path (for example, c:\bin\projects\Chelan Cheops\model) and click on the OK button or hit ENTER. This will show the model where to look for all data and output files. 5 CHEOPS™ Model Documentation After the directory path has been entered, the dialog box will disappear and the main CHEOPS™ interface screen will appear as shown below. CHEOPS™ menu bar Excel 7 toolbar. This will appear differently depending on the user’s version and configuration. Sheet tabs. Click on them to activate. Status bar. Various operations in CHEOPS™ can be monitored on the Status bar. The menu options at the top of the screen will be different than those normally found when working in Excel. The menu options are for configuring and operating the CHEOPS™ model, and will be known as the CHEOPS™ menu. The five main options of the CHEOPS™ menu are; Configure, Configure Rule Curve, Run Model, View Output and Exit Model. Explanations for each option will follow. 6 CHEOPS™ Model Documentation 2.2 Configure The Configure option is used to change all the environmental constraints and physical operating parameters for the projects modeled. When the mouse is placed over the Configure menu option, a drop-down menu will appear. This menu will appear differently from model to model depending on the constraints and operating options under consideration. A typical Configure drop-down menu is shown below. Arrowhead indicates a secondary dropdown menu. When selected, each option (except for Load Shapes) in the drop-down menu has a secondary menu, indicated by the solid arrowhead. A typical secondary menu is shown below. Secondary dropdown menu. When selected, each secondary menu option, as well as the Load Shapes option, leads to a dialog box. Each dialog box will be discussed in detail in the following sections. 7 CHEOPS™ Model Documentation 2.2.1 Load Shapes The Load Shapes dialog box provides the method for inputting the lengths of the daily peak, secondary peak, and off-peak periods. It also provides the means for entering the value of power associated with each period. All Load Shapes input is variable by month. In other words, each month may have a different load shape and respective power values. The Load Shapes dialog box is shown below. Edit boxes for entering duration of corresponding period. Power Value edit boxes. Correspond to period of day. The edit boxes provided for entering the period duration follow the shape of the daily relative power values. The total number of hours entered in the 6 boxes provided must be less than or equal to 24. If less than 24, the difference will be assigned to evening off-peak. After the period lengths and power values are entered for a particular month (as shown in the month box in the top left corner), click on the Update Chart button to see the graphical representation of the daily load shape (note that the vertical scale on the chart does not reflect the actual differences between peak, secondary peak, and off-peak power values). The buttons at the top of the dialog box allow quick scrolling through the months and a convenient method of assigning the previous 8 CHEOPS™ Model Documentation month’s values; simply click on the Same as Previous Month button and the values from the previous month will be assigned to the current month. Click on the OK button when finished entering all monthly load shape information to return to the main interface screen. 2.2.2 Hydrology The Hydrology menu option leads to a secondary drop-down menu as shown below. Two options will appear in the secondary drop-down menu; Retrieve Hydrology Data, and Current Year. Retrieve Hydrology Data allows the user to define the hydrologic period of record and to identify the files that contain the hydrology data. Upon selecting the Retrieve Hydrology Data option, a dialog box will appear prompting the user to enter the first year of the hydrologic period of record. (Note: CHEOPS™ is designed to use calendar years, as opposed to water years) After entering the first year, click OK and a second dialog box will prompt for the last year. The hydrologic period of record for the CHEOPS™ model is defined by these years. The model now knows where to look (the model directory path entered when Cheops.xls was opened), what files to look in (flow and/or elevation files depending on which model is subsequently run), and how much data is there (the hydrologic period of record). The next dialog box that will appear in the succession of boxes following the Retrieve Hydrology Data selection, will ask for the current year. This dialog box is a duplicate of the one that will appear 9 CHEOPS™ Model Documentation when the Current Year option is selected from the Hydrology secondary drop-down menu. After the year is selected from the range of years in the hydrologic period of record, CHEOPS™ will load the data pertaining to that year into the appropriate place in the model (We will discuss model operations in more detail later). Each hydrology data file used by the model must span the range of years entered for the hydrologic period of record. If the selected current year falls outside the range of data in the data files, an error message will appear when the model tries to load the hydrology data. The message is shown below. This message alerts the user that, most likely, the years in one (or more) of the data files does not correspond with the selected current year. Check the data files carefully to make sure they match the hydrologic period of record. 2.2.3 Bypass Flows Bypass flows are flows required 24 hours a day that are not available for generation (e.g.; fish flows). The secondary drop-down menu for the Bypass Flows option is a listing of the plants in the model system. The Bypass Flow dialog box is shown below. 10 CHEOPS™ Model Documentation OK button Plant being assigned flows Day column edit box Arrow indicate drop-down edit box. Use this to limit entry to valid input range. Bypass Flow column edit box The dialog box is composed of three columns; Month, Day, and Bypass Flow (cfs). The Day and Bypass Flow columns are made up of edit boxes that correspond to the month column. The only limitation on changing the bypass flows allowed by the dialog box is only one change can be made per month. The bypass flows can be set for each of the plants being modeled in the same manner. 2.2.4 Level Fluctuations Level Fluctuations are the allowable reservoir elevation change during the day, or, put another way, the allowable difference between the maximum and minimum elevations achieved during the day. The secondary drop-down menu under the Level Fluctuations options lists the plants in the model system. The dialog box for Level Fluctuations is identical to the Bypass Flows box except the third column is for Level Fluctuations. The manner in which it is used is identical. See Section 2.2.3 for instructions on using the dialog box. 11 CHEOPS™ Model Documentation 2.2.5 Minimum Flows Minimum Flows define the instantaneous flows which the plant’s releases must always exceed (note the difference between minimum flows and base flows; see Section 2.3.5 for a description of base flows). Unlike bypass flows, the water required for minimum flows is available for generation. This may or may not be enough flow for energy generation, depending on the turbine performance characteristics. The secondary drop-down menu under the Minimum Flows option lists the plants in the model system. The Minimum Flows dialog box, and its use, is identical to the Bypass Flows box except minimum flows are entered in the third column. See Section 2.2.3 for instructions on the use of the dialog box. 2.2.6 Ramping Rates The Ramping Rate option allows the user to define the ramping rates below the project. The Lake Chelan model is not currently configured to allow for ramping rates. If this option is to be added in the future, the type of ramp rates (cfs/hour or ft/hr) must be known. 2.2.7 Turbine Performance Data This option provides the mechanism for changing the turbine-generator performance for the projects. Through this procedure the user can investigate the benefits of turbine upgrades or the benefits of additional units. This option is considerably more complicated than the options discussed previously. We recommend reading through the entire documentation before attempting any turbine-generator performance evaluations. The technique for making these changes will make more sense after reading Section 3.2 and Section 4.1. When a plant is selected from the Turbine Performance Data secondary drop-down menu, a message box will appear as shown below. 12 CHEOPS™ Model Documentation This box allows the user to perform one of two possible operations, Develop the Dispatch Table or Incorporate Performance Data. The first option will develop the optimal dispatch for each flow and then display this dispatch for the user. The second option will actually incorporate new performance data into the model. Before activating either of these options the user must first change the performance data on the corresponding input sheets. The correct technique for changing turbine performance data is outlined in the steps below. The details will be explained in the appropriate sections later in the documentation. 1. Change menu options to Excel menus (Section 2.6). 2. Select the Input sheet pertaining to the plant for which the turbine performance data is to be changed (Section 3.2). 3. Make the changes to the turbine-generator performance data (Section 3.2). 4. Return to the CHEOPS™ menus (Section 2.6). 5. Select the Configure menu option. 6. From the Configure drop-down menu, select the Turbine Performance Data option. 7. From the Turbine Performance Data secondary drop-down menu, select the appropriate plant. 8. Click the OK button after selecting the desired option. For the Incorporate performance option go to step 12. 9. Selecting the Develop Dispatch Table option will give you the message box that appears below. 13 CHEOPS™ Model Documentation 10. The program will calculate, as indicated by the numbers on the bottom left of the status bar, the optimal dispatch table. CHEOPS™ will activate the dispatch.xls workbook (Section 4.1). This may take a considerable amount of time to implement depending on the number of units and the speed of the computer. The details of what the model is doing here will be explained in Section 4.1. The screen will look similar to that shown below. 11. The user can print out the dispatch table if they so desire or the user can return to the CHEOPS model by pressing the Return to Energy Model button. 12. If the user had selected the Incorporate Performance Data option then a dialog box like the one below would have appeared. 13. The user clicks OK and then the model incorporates the new turbine performance data into the CHEOPS model. The model is using the dispatch.xls workbook to do this, but the user will never see the workbook. This option calculates the dispatch for the fully operational plant as well as dispatch tables that will be used for unit outages. Once finished the following dialog box will appear. 14 CHEOPS™ Model Documentation 14. The user is now returned to the CHEOPS interface but the model has incorporated the new turbine performance data. 2.2.8 Unit Maintenance Outages The CHEOPS model will allow the user to take a unit out of service for a specified time. This is accomplished with the Maintenance Schedule option from the Configure drop-down menu. The Maintenance Schedule dialog box, and its use, is identical to the Bypass Flows box except the number of unit that is out for maintenance is entered in the third column. Note that only one unit is allowed to be scheduled for maintenance at a time. See Section 2.2.3 for instructions on the use of the dialog box. If the user enters a unit number that is not valid the following dialog box will show up. In this case the user stated that Unit 3 is out for maintenance. Note that like bypass flows, unit outages can only be changed once a month and if no units are out then enter a “0” in the third column. 2.3 Configure Rule Curve Selecting the Configure Rule Curve option from the CHEOPS™ main menu leads to the following drop-down menu. 15 CHEOPS™ Model Documentation These drop-down menu options are used to configure the CHEOPS™ Rule Curve model. The techniques for using these configuration alternatives are virtually identical to the Bypass Flows option described in Section 2.2.3. A brief description of each alternative is given in Sections 2.3.1 through 2.3.4. The three elevations that can be assigned from the Configure Rule Curve menu option (Target, Flood, and Absolute Minimum) are used to define the reservoir rule curve and the “trigger” elevations. 2.3.1 Target Elevation The Target elevation for each reservoir in the Rule Curve model defines the desired reservoir elevation, also called the “Rule Curve.” Based upon the inflow volume during the defined forecast period (see Section 2.6), the model determines what flow should be released, on average, each day during the forecast period to reach the target elevation at the end of the forecast period. The model will deviate from the target to accommodate the forecasted inflows (for example, it will drawdown briefly if it “sees” a large inflow during the forecast); however, it is always trying to arrive at the target at the end of the defined forecast. 2.3.2 Flood Elevation The Flood elevation is usually defined as the elevation at which the spillway becomes available or the dam overtops, depending on the physical configuration. For the Lake Chelan model it has 16 CHEOPS™ Model Documentation been set at the Normal Maximum reservoir elevation (1100 ft). When the reservoir reaches this elevation, all releases are maximized to try and return the reservoir to the Target elevation. 2.3.3 Absolute Minimum Elevation The Absolute Minimum elevation usually denotes the point at which releases become impossible. There are simply no release mechanisms available at this elevation. For the Lake Chelan model the Absolute Minimum has been set at the Normal Minimum reservoir elevation. The Absolute Minimum elevation may also be used to define the elevation at which the reservoir level becomes unacceptable. Required releases are foregone below the Absolute Minimum to maintain acceptable reservoir levels. 2.3.4 Base Flows The Base Flow defines the minimum flow required for continuous release from the reservoir during the Rule Curve model sequence. This flow must be greater than or equal to either the Minimum flow (Section 2.2.5) or Bypass flow (Section 2.2.3) requirement, whichever dictates at the specified time. In other words, the Rule Curve module uses Base Flows to indicate a daily average discharge that must be met each day. Typically this constraint is also indicated for the Energy model through either the Bypass Flow option or the Minimum Flow option (see Sections 2.2.3 and 2.2.5 respectively). 2.4 Run Model The third option in the CHEOPS™ menu is Run Model. Selecting it will lead to a drop-down menu similar to the one shown below. 17 CHEOPS™ Model Documentation Four options will be available from this drop-down menu; Run Reservoir, Run Energy, Run Reservoir & Energy, and Run Weekly Details. Each will be discussed below. 2.4.1 Run Reservoir The Run Reservoir option executes the CHEOPS™ Rule Curve model. It uses the natural inflow data for each reservoir with seasonal storage, as well as the user defined elevations (Sections 2.3.1 - 2.3.3), to schedule daily releases from each reservoir. Releases are constrained by the hydraulic capacity of each outlet at the reservoir. The reservoirs analyzed by the Rule Curve model are examined in succession. Each reservoir’s releases and resulting elevations are determined by the natural inflows, prescribed elevation constraints, and physical outlet characteristics associated with that particular reservoir. In some cases, scheduled releases from one reservoir are one component of inflows to another reservoir. When the Run Reservoir option is selected the following dialog box will appear. 18 CHEOPS™ Model Documentation The checkbox is asking if the user would like the model to “carry over” the end-of-year elevations to the beginning of the next year. In other words, there are two different ways to run the reservoir model. The first way to run the reservoir model is with no discontinuities in the model calculated reservoir elevations. If the reservoir ends one year at a particular elevation, then it will begin the next year at the same elevation. This option allows the user to examine the effects each year has on the surrounding years. This is the preferred reservoir model execution for evaluating rule curve alternatives, and the impacts each will have on spill and refill. The second option for running the reservoir model is to start each year at the target elevation. This option is used when each year is to be looked at individually. This is the suggested execution method for all energy evaluations (except those using an entire period of record). The CHEOPS™ Rule Curve model produces numerous output files. Each of the three types will be discussed below. Subsequent sections (Section 2.5) will describe options that import these output text files into convenient charts and tables. RCTempOutput.dat The RCTempOutput.dat files are used to store the daily flow and elevation data generated for each plant. 19 CHEOPS™ Model Documentation Year Day of Year Outflow Inflow Target elevation Model calculated elevation Sections 4.4 and 4.5 will illustrate methods for viewing these results in graphical and tabular format. 2.4.2 Run Energy This option runs the CHEOPS™ model. It will calculate the energy that can be produced by each plant, during the period considered, while meeting the physical and environmental operating constraints for the system. It uses the output from the Rule Curve model to calculate the project generation. Note: The Energy model will use whatever rule curve output is currently in the model directory for its calculations (it uses the files Elevation1.dat, and Flow1.dat). When the Run Energy option is selected a dialog box will appear as shown below. 20 CHEOPS™ Model Documentation Edit boxes to define the period of data to be analyzed by the model for this run. Checkbox “overrides” the years selected in the edit boxes. Using the two edit boxes (Beginning year, and Ending year), the user is able to define the period of hydrology data to be used by the model during this run. We recommend using the drop-down edit boxes (indicated by the arrows) to avoid any hydrology data errors. Both the beginning year and ending year will be included in the run. To run a single year, enter the same year for both beginning and ending. The checkbox at the bottom is used to run the three representative years; Wet, Dry and Median, in succession. With this option checked, the model will ignore the years selected in the edit boxes, and it will instead run the three representative years (for the Chelan model these years are: 1956-Wet, 1979-Dry, and 1960-Median). Click the OK button to begin the model run. The model’s progress can be followed on the status bar, where the date will scroll through the period selected. When the model has finished running, it will have saved the model output, for each year included in the period of record, in a separate file. For example, if two years of data were included in the model run, 1975 and 1976, then the model will have saved two data files containing the output; 1975_out.dat and 1976_out.dat. The data files contain daily values by plant for numerous categories. A sample of an output data file is shown below. 21 CHEOPS™ Model Documentation As can be seen, the output data file is difficult to interpret and does not contain any totals. For this reason they have limited value to the user. These files may be viewed using any word processor with the ability to view Text format, or you may use the Retrieve Energy Output option in the View Output drop-down menu which is discussed in the Section 2.5.1. 2.4.3 Run Reservoir & Energy Selecting the Run Reservoir & Energy option will run the CHEOPS™ Rule Curve model and Energy model in succession. The output files (Elevation.dat, and Flow.dat) from the Rule Curve model are used as the inputs for the Energy portion of the model run. Essentially this option is identical to first selecting the Run Reservoir option and, after it has finished running, then selecting the Run Energy option. 2.4.4 Run Weekly Details The Run Weekly Details option is used to examine, in detail, the operations of each plant in the model over a selected seven day period. An overview of how to use this powerful feature will be given below, and a more rigorous examination of the output created with this option will be found in Section 4.2. Upon selecting the Run Weekly Details option a dialog box will appear as shown below. This box allows the user to specify the starting date (Month, and Day) of the week under examination. The year can be changed by selecting the Current Year option in the Hydrology secondary drop-down menu within the Configure drop-down menu (see Section 2.2.2 for more details using this feature). By default, the model will use the last year used in the latest Energy 22 CHEOPS™ Model Documentation model execution. The model will run the selected week of data and automatically place the results in the Excel workbook, Details.xls. This file, and the methods involved in viewing the detailed output, will be discussed in Section 4.2. It is important to note that the results generated by the Run Weekly Details option are identical to those numbers used and calculated by the Run Energy (annual run) option. The Run Weekly Details simply retains and charts the 15 minute schedule for each plant during the specified week. 2.5 View Output The View Output menu option is used to import the annual output data files into a more userfriendly environment. As was discussed in a previous section, the two CHEOPS™ modules (Rule Curve and Energy) generate output files in a text format. These files have limited value for the user as they are difficult to read and have no totals. The options in the View Output drop-down menu will take the specified output files and summarize the results. This menu option leads to a drop-down menu offering the following choices. 2.5.1 Retrieve Energy Output The following options are used to summarize the Energy module output in three different ways, which hopefully corresponds to the three most common methods of utilizing the model; period of record, single year; as well as the three representative years model execution. These three options are better illustrated in the screen capture below. 23 CHEOPS™ Model Documentation 2.5.1.1 One Year When this option is selected, the model will prompt the user for the specific year to be summarized into monthly and annual totals. Upon selection, a dialog box will appear as shown below. All files of type *.dat will be listed. Select the desired annual output file and click Open. When the box appears, simply select the desired annual output file from the list of data files and either double-click on it, or click the Open button. CHEOPS™ will copy the data from the selected output file and paste it to the appropriate cells of the Output.xls workbook. The worksheets inside this workbook will be discussed in some detail in Section 4.3. To return to the main CHEOPS™ interface from the Output.xls workbook, simply close that workbook. If you want to save that summary file you must use the Save As feature of Excel to save the Output.xls workbook under a different filename. This will create a new file containing the summarized annual model output. It must be saved under a new filename, if the summarized totals are to be saved, because CHEOPS™ will copy the data from the selected output file to the Output.xls workbook, erasing the old totals in the process, when the Retrieve Energy Output - One Year 24 CHEOPS™ Model Documentation option is selected. For this reason, Output.xls is a read-only file. See Section 4.3 for more on the Output.xls file. 2.5.1.2 Period of Record Selecting the Period of Record option from the Retrieve Energy Output secondary menu allows the user a convenient method of summarizing the Energy model output for a model run encompassing the entire period of record. When the Period of Record option is chosen, the model will automatically use the output file corresponding to each year in the period of record, and summarize the totals. This option requires that the user has performed an Energy model run for each year included in the hydrologic period of record. The model sequentially looks for, and opens, each output file in the period of record. That span of years is defined through the use of the Retrieve Hydrology Data, as was described in Section 2.2.2. See Section 4.3 for more on the Output.xls file. 2.5.2 Retrieve Rule Curve Output This option is used to view the tabular and graphical summaries of the reservoir model output files discussed in Section 2.4.1. The two options listed in the Retrieve Rule Curve Output secondary drop-down menu (Retrieve Durations and Reservoir Levels and Details) are discussed below 2.5.2.1 Retrieve Durations Selecting the Retrieve Durations option directs CHEOPS™ to open the RCDurations.xls workbook. This file, which will be discussed in detail in Section 4.4, allows the user to view flow and elevation duration curves for each plant involved in the Rule Curve model. 25 CHEOPS™ Model Documentation 2.5.2.2 Reservoir Levels and Details This option provides the means for viewing the daily results of the reservoir model, as well as monthly summaries of the pertinent flows and elevations (averages, maximums, and minimums). When this menu option is selected, the CHEOPS™ model will open the RCOutput.xls workbook. This file will be discussed in detail in Section 4.5. 2.6 Exit Model The fourth option on the CHEOPS™ menu is Exit Model. This option returns the menu bar to the default Excel menu options, with one addition. The new menu bar is shown below. Additional menu option The menu is identical to the default Excel menu except the CHEOPS Model option has been added. All of the Excel menu options function as normal. When the CHEOPS Model option is selected, a drop-down menu will appear as shown below. Two options will appear in the drop-down menu; Return to CHEOPS Menus and View CHEOPS Worksheets. 26 CHEOPS™ Model Documentation 2.6.1 Return to CHEOPS Menus Selecting Return to CHEOPS Menus will do just that; reset the menu bar to the CHEOPS™ main menu and bring the user back to the main interface screen. 2.6.2 View CHEOPS Worksheets The View CHEOPS Worksheets option is a more interesting alternative. Selecting this option will “Unhide” the CHEOPS™ worksheets. The sheet tabs available are shown below, and a listing of the sheets and their function will follow. New sheet tabs. The number of Input sheets will depend on the number of plants in the model. SHEET Interface Common Input FUNCTION The main CHEOPS™ interface sheet. The model input data that does not vary by plant. Load shapes and power values, for example. Model input data for each plant. Each plant in the model will have a separate Input sheet. A detailed description of each sheet will follow in Section 3.0. 27 CHEOPS™ Model Documentation 3.0 CHEOPS™ Worksheets The CHEOPS™ worksheets are accessed through the View CHEOPS Worksheets option in the CHEOPS Model drop-down menu (see Section 2.4.2). The sheet tabs available for activation are shown below. CHEOPS™ worksheets These sheets are, for the most part, storage sheets for the data that has been entered through the Configure and Configure Rule Curve menu options. Most of the values on these sheets are accessible through the various CHEOPS™ menu options and drop-down menu options. If a dialog box is available for making the changes to a specific project parameter, we recommend using it, rather than entering the data directly on the sheet, to avoid confusion and inevitable errors. However, there are a couple of configuration options that are only available through direct modification of the CHEOPS Input sheets. These options are only for experienced users of the CHEOPS™ model. We recommend reading through the entire documentation and experimenting with the dialog box configuration options thoroughly before attempting any of these advanced configuration techniques. A detailed description of each sheet follows. 3.1 Common The Common sheet contains model input data relevant to all plants. It stores the data filenames and directory path where these files are located. The dates which define the hydrologic period of record are kept on the Common sheet, as well as the current year associated with the data that is on the Flow and Reservoir sheet. The Common sheet tracks and directs the model’s progress from year to year, and triggers the type of simulation (annual, weekly detailed, etc.) to run. The 28 CHEOPS™ Model Documentation load shape data and power values are kept on the Common sheet as well. There are only two variables that will need to be changed on the Common sheet, and they are; the Forecast Length and the Forecast Accuracy. These two model variables are used by the Reservoir model exclusively. The Forecast Length (found in cell B22) defines the number of days the model is able to look ahead for determining a release schedule. This number must be between 1 and 14 days. The Forecast Accuracy is simply a percentage that is applied to each inflow in the forecast period. For example, if the Forecast Accuracy was defined as 90% then the model would multiply each inflow in the forecast period (the number of days being defined by the Forecast Length) by the Forecast Accuracy. These options were set at 4 days and 100% for all runs of the Lake Chelan model. These options are not designed for a rigorous examination of inflow forecasts, but are used to internally time-average inflow data. 3.2 Input Each plant in the CHEOPS™ model will have its own Input sheet. For modeling purposes, each plant is numbered. Generally speaking, the plants are numbered in ascending order starting with the plant furthest upstream and proceeding downstream. With only one plant in the model the Lake Chelan model has a short plant listing. Plant 1 - Chelan (Input1) Most of the data on the Input sheets is accessible from the previously discussed menu options, but some data on these sheets can only be changed directly. Again, this is not for novice Excel users or those inexperienced with the CHEOPS™ model. The procedure for making changes on the Input sheet is not difficult, but the CHEOPS™ model is very sensitive to the locations, and types, of values it uses. A list will follow describing the locations of the input data, and whether or not a dialog box exists to change the value. After the list, descriptions of those variables without dialog boxes and the methods for changing them will follow. 29 CHEOPS™ Model Documentation Variable Name Generation Capability Time Delay from Upstream Plant Minimum Plant Operating Flow Minimum Rule Curve Release Gorge Limit Head Loss Coefficients Turbine Performance Data Reservoir Storage Tailwater Elevation Bypass Flows Minimum Flows Base Flows Ramp Rates Up Ramp Rates Down Level Fluctuations Unit Maintenance Flood Elevation Absolute Minimum Elevation Target Elevation Outlet Characteristics (Priority 1) Outlet Characteristics (Priority 2) Outlet Characteristics (Priority 3) Dialog Box N N N N N N Y N N Y Y Y Y Y Y Y Y Y Y N N N Cell or Range Reference A7:E7 (Range of Cells) A10 (Column A, Row 10) A13 E13 I13 A18:F18 (Range of Cells) See Below A256:B279 D256:E279 A284:D295 A302:D313 G302:J313 A320:E331 A338:E349 A356:D367 A374:D385 A392:D403 A410:D421 A428:D439 A465:B485 D465:E485 G465:H485 Generating Capability This table designates the maximum output the plant is capable of producing at each unit. Under most operating conditions, the plant is limited by the turbine performance characteristics (hydraulic capacity, efficiency, and design head) which are already built into the model, but some system scenarios can dictate other generation limitations. For example, a generator may limit plant output. This option is available in the Lake Chelan model; however, it has not been used for any of the scenarios examined to date. The following sheet shows the location of the Generating Capability, Time Delay, Minimum Plant Operating Flow, Minimum Rule Curve Release, and Gorge Limit. 30 CHEOPS™ Model Documentation Time Delay from Upstream Plant Enter the flow travel time, in hours, from the plant directly upstream to the selected plant. This option is not applicable to the Lake Chelan model. Minimum Plant Operating Flow Not to be confused with Minimum Flows, the Minimum Plant Operating Flow is the minimum flow (in cfs) required by the plant to produce energy. If the Minimum Flow is greater than zero, but less than the Minimum Plant Operating Flow, the CHEOPS™ model will schedule (when possible) the plant at the Minimum Plant Operating Flow (or higher) to avoid “wasting” water. To put it more simply, the Minimum Plant Operating Flow is the minimum flow that will be scheduled if flow needs to be scheduled at that time. The Minimum Flow, on the other hand, is the minimum flow that must be exceeded 24 hours a day. Minimum Rule Curve Release This option is used by the reservoir model to indicate the minimum daily average flow to be released on any day. If the model determines that something less than this amount is the proper release, the release will instead be set to zero. This will happen until the model calculates a daily average discharge that exceeds the Minimum Rule Curve Release. This variable is used to keep the model from releasing an amount of water that is difficult for the Energy model to schedule efficiently. 31 CHEOPS™ Model Documentation Gorge Limit The Gorge Limit indicates the amount of flow in the Chelan River gorge at which significant erosion can be expected. This value is used principally in the output files and not in the model scheduling logic. Head Loss Coefficients The cells for entering plant head loss coefficients are shown below. The head loss coefficients are labeled common or by unit. The common head loss is for head losses experienced by the plant regardless of the unit. The unit specific coefficients correspond to head losses experienced by each unit, in addition to the common head loss. Turbine Performance Data The information presented here compliments the earlier presentation of the Turbine Performance Data menu option in Section 2.2.7. We would again like to stress the need for a certain level of proficiency with Excel and CHEOPS™ before attempting this relatively advanced modification. As demonstrated in the numbered procedure of Section 2.2.7, changes to the turbine-generator performance data must first be made on the appropriate Input sheet. The location for making those changes is shown in the screenshot below. Notice that this screen is only for Unit 1 of the plant. Subsequent units (maximum of 5) are displayed by scrolling down the Input sheet until the desired unit’s data is visible. The Head Values must be the same for each unit at a particular plant, so changes to the range of net heads must be made to Unit 1, and the modification will be automatically transferred to each unit. 32 CHEOPS™ Model Documentation Net Head Values; must be changed at Unit 1. Flow and Efficiency columns. Each unit has 5 Flow vs. Efficiency curves, each at a different net head value. Each curve may contain up to 50 data points; curves for each net head must have the same number of data points. However, multiple units in the same powerhouse need not have the same number of data points in their performance curves. The range of net heads (Minimum to Maximum) must include every possible head value that the plant will see during operations, CHEOPS™ will not extrapolate performance above or below the specified head range. The model is also not able to extrapolate beyond the range of flows given at each net head. The largest flow given in the Rated Net Head efficiency curve (Columns E and F) is the hydraulic capacity of that unit. The peak flow for the unit is considered to be the flow associated with the highest efficiency at a particular net head. In the example performance data above, the unit hydraulic capacity is 4,882 cfs, and the peak flow and peak efficiency at the rated head are 4,307 cfs and 88.96% respectively. In the example above, the five curves are identical, but this does not have to be (and usually isn’t) the case. Many times only one efficiency curve at one net head value is 33 CHEOPS™ Model Documentation known, but a range of heads is required by the model. Two options exist in this case; the first is to copy the same curve over to other head vales and assume no change in performance with head (oftentimes an acceptable approximation), the second option is to synthesize other curves, for other net heads, based on the known values. The description in this section corresponds to steps 1 and 2 of the procedure outlined in Section 2.2.7. Reservoir Storage; Tailwater Elevation; and Ramp Rating Curve These three model inputs are similar in their presentation and requirements; therefore, we will discuss them concurrently. The location of these data tables is shown below. Value must be at least 1 cfs. A zero will cause a model error. The Lake Chelan model has an additional monthly tailwater table. The rating curve above is not used in this model. The tables are fairly self-explanatory. The Reservoir Storage table contains reservoir elevations (ft) and the corresponding reservoir storage value (acre-ft). The Tailwater Elevation table (rating curve) stores Flow (cfs) vs. Elevation (ft) data for the Tailwater. An important requirement for the tailwater rating curve is that the smallest flow allowed defining the curve is 1. A zero will cause a run-time error. Note: the Lake Chelan model has a monthly average tailwater table that 34 CHEOPS™ Model Documentation is used for determining the tailwater level for each day. The tailwater vs flow rating curve is not used in any model calculations at this time. The Ramp Rating table is used only for plants that have their ramp rates defined by river stage per hour and day(ft/hr and ft/day). The data points for this curve should be river stage versus flow data where the ramp rates are measured. The Lake Chelan model is not currently configured to handle a ramp rating table. This may be added at a later date if desired and if the ramp rates in question require a rating table. That concludes Section 3, CHEOPS Worksheets. Each sheet in the Cheops.xls workbook that is available for activation has been explained. Section 4.0 will take a detailed look at the other files that comprise the CHEOPS™ model. 35 CHEOPS™ Model Documentation 4.0 Supplementary Model Files This section will examine those files, other than the main Cheops.xls file, that together make up the CHEOPS™ model. The other files include; Dispatch.xls, Details.xls, RCDurations.xls, RCOutput.xls, and Output.xls. Each file, and the sheets that comprise it, will be explained below. 4.1 Dispatch.xls The Dispatch.xls workbook has been discussed briefly in a previous section. It was mentioned, and one sheet was displayed, in Section 2.2.7, the Develop Dispatch Table option in the Turbine Performance Data menu option. For explanation purposes, that screen will be duplicated below. As can be seen, this screen corresponds to the Flows sheet of the Dispatch.xls workbook. In the normal course of model operations, this workbook is only accessed when a change has been made to a particular plant’s turbine performance data. That is the only time that this workbook 36 CHEOPS™ Model Documentation needs to be opened, and it will occur automatically when the plant is chosen from the Turbine Performance Data secondary drop-down menu. The actions taken at this point are described as steps 9 through 14 in Section 2.2.7, but the consequences of those actions were not explained. When new turbine performance data is entered on the Cheops.xls Input sheet, it doesn’t serve any function until it has been “incorporated” into the model. The Dispatch.xls workbook is the vehicle for this incorporation. Clicking on the Incorporate Performance Data option will use the new turbine data to create a table of energy outputs vs. turbine flow for the plant over a range of gross heads (progress can be followed once again on the status bar). Before the output vs. flow table can be created, the model must determine the optimal unit dispatching. The Incorporate Performance Data option does this process without the user seeing Dispatch.xls or the dispatch table. But, the unit dispatch table can be seen on the Flow sheet after clicking on the Develop Dispatch Table button. Activating the Performance Chart worksheet within the Dispatch.xls workbook will display a chart of the output vs. flow table that was just created by the model. The curves correspond to each head in the range of gross heads used in formulating the table. An example of this chart is shown below. Each curve corresponds to a net head. 37 CHEOPS™ Model Documentation The remaining sheet of the Dispatch.xls workbook is the Performance sheet. It carries out the calculations required to create the dispatch table. This sheet is difficult to explain in detail, and there is no need for the user to modify any of the cell formulas. It uses the data that has been entered on the Plant Input sheet (head loss, net heads, turbine performance, and generation limits) to interpolate the plant output at a range of flows for the specified range of heads. When the new dispatch table has been viewed, click on the Return to Model button found on the Flows sheet. The Incorporate Performance Data option runs this dispatch routine for the fully operational plant case as well as cases where one unit is out. Then the new dispatch tables are automatically integrated into the energy model. 4.2 Details The Details.xls workbook was discussed briefly in Section 2.3.3. We will now examine it in detail. The Details.xls workbook is accessed automatically after completion of the Weekly Detailed Output option under the Run Model option of the CHEOPS™ menu. Upon completion of the weekly details model run, the following screen will be displayed. 38 CHEOPS™ Model Documentation Hourly Schedule Dialog Box. (will be explained in detail) Plant and date being charted. Chart showing Reservoir Elevations, Inflow, and Turbine flow for the specified day and plant. The Details.xls workbook is extremely valuable for analyzing the day-to-day decisions made by CHEOPS™. Within Details.xls, a chart can be accessed displaying each day’s operations for each plant for the specified week. The charts show reservoir elevations, inflow, and turbine flow for the plant at all times during the day. With this tool, the user is able to see the scheduled turbine flows, and also the reservoir fluctuations throughout the day. This information is not available (or at least not readily accessed) from the annual output file. Maneuvering around the Details.xls workbook is accomplished through the use of the Hourly Schedule dialog box shown below. 39 CHEOPS™ Model Documentation Date edit box. Exit options. Save & Exit will prompt for filename. Exit Details will exit without save (you will lose results). Sheet activation buttons. Plant buttons activate Plant summary sheets (which show hard numbers). Chart buttons will move to the corresponding chart display sheet. The Hourly Schedule dialog box uses the date and sheet activation buttons to decide which sheet and data to display. For example, if the user wanted to see the hourly schedule on April 15, 1991 charted for Plant 1, they would highlight 4/15/91 in the Date edit box, and click the Chart sheet activation button adjacent to the Plant 1 button. After looking at the chart, perhaps a question arises as to the exact turbine flow, or reservoir elevation at a certain time of day; the user could then press the Plant 1 sheet activation button to view the actual numbers used in the chart. 4.3 Output.xls The Output.xls workbook is accessed automatically when the Retrieve Energy Output option is selected from the View Output drop-down menu. Section 2.5.1 illustrates the procedure for opening the Output.xls file from within the main CHEOPS™ interface. When the file is opened the following screen will appear. (This screen will appear slightly different depending upon how the user accessed the Output.xls file) 40 CHEOPS™ Model Documentation This screen corresponds to the Energy sheet within the Output.xls workbook. It summarizes by month and plant the energy generated during the periods of the day; peak, secondary, and offpeak. Most likely, this sheet will contain the most valuable information to be obtained from the CHEOPS™ model. Most physical upgrade alternatives or modifications to the system environmental constraints will be reflected in the Energy sheet either through a change in the total energy generated by one or all plants or a shift in energy from one period to another (usually a combination of the two). The button (Name Run for Output) that appears on the Energy sheet is used to indicate what model configuration was used to generate the output that is now summarized in the Output.xls file. When it is pressed, the following dialog box will appear, 41 CHEOPS™ Model Documentation Type in a description of the scenario used to generate the output. The description typed into this box will be added to the footer of pertinent sheets in the file. This feature is only of value if the file is going to be printed or saved as another file name. Other sheets in the Output.xls workbook include Reservoirs, Benefits, and the Plant Summary sheets (one sheet for each). Also, sheets have been provided, including ThreeYear and ComptoBase, which are only used when the Output.xls file is accessed from the Wet, Dry, Median option in CHEOPS™. The Reservoirs sheet displays the average daily discharge, maximum reservoir elevation, and minimum reservoir elevation by month and plant. The Benefits sheet takes the energy generation totals by month and plant for each period and multiplies them by the appropriate power value to arrive at a dollar figure for each period by month and plant. Its format is nearly identical to the above-mentioned Energy sheet. The Plant Summary sheets show the same information that can be found in the model output data file (eg. 1991_out.dat). These sheets receive the data from the output data file when the Retrieve Energy Output option is selected. Once the data is in an Excel sheet, it can be manipulated and summarized much more easily. The Reservoirs, Benefits, and Energy sheets are logical breakdowns of this data. If the entire period of record is to be summarized, then the user would obviously want to select the Period of Record option. The Output.xls file will look slightly different. It will have the same sheets as was described above for the One Year summary, but will also include Energy summary sheets labeled by year. In other words, when the Period of Record summary is performed, Energy summaries are created for each plant by month and period and placed on a sheet within the Output.xls workbook named for the year of data summarized. If the user has made a run of the Energy model for the three representative years and would like to summarize that output, the Wet, Dry, Median option should be selected. This will make 42 CHEOPS™ Model Documentation available two other sheets mentioned earlier; ThreeYear, and ComptoBase. ThreeYear shows the results for each year (wet, dry and median) as would be found on the Energy and Benefits sheets if each year was looked at individually. The ComptoBase sheet shows the difference for each year for the scenario just run to the Base case. To save the summarized data, for all summary options, simply use the Save As option in the Excel menus (you may need to select the Return to Excel Menus option in the Exit Model drop-down menu) to save the file with a new file name. The alternative to always saving the summarized data to a new file name, and thus cluttering hard drives with both data files and Excel files, is store the data in the output text files automatically generated by CHEOPS™ and use the Retrieve Energy Output option, and the appropriate output data file, when the summarized data is desired. This alternative is a bit more time consuming, but does save substantial hard drive space if many annual runs are made. Very few (if any) modifications will ever need to be made to the Output.xls file. If further number manipulation is desired, save the Output.xls file containing the appropriate data under a new file name and make the changes in the new file to avoid making any unnecessary changes to the Output.xls workbook. 4.4 RCDurations.xls This file is used to create and view the plant flow and elevation duration curves. It uses the RCTempOutput*.dat text output files created by the reservoir model to generate these curves. When the Retrieve Durations option (discussed previously in Section 2.5.2.1) is selected from the CHEOPS™ main interface, the RCDurations.xls file is opened and the following screen will appear. 43 CHEOPS™ Model Documentation Select to change the footer on all charts to define the scenario that was used to create the output. Used when printing of the results is desired. The buttons on the RCDurations.xls Interface sheet are self-explanatory. If, for example, the user desired to see the flow duration curves for the plants involved, they would simply click on the button stating “View Reservoir Flow Duration Curves.” If the user wants to see monthly elevation duration curves the click on the button stating “View Reservoir Monthly elevation Duration Curves.” Once that button is clicked, the following dialog box will appear. This dialog box is asking if the user would like to load new model generated output data into the RCDurations.xls workbook. The first time this file is accessed from the Cheops.xls main interface, “Yes” should be selected after each button is selected. The only time that “No” is an appropriate response is if the user has already loaded the data for one of curves, and now wants 44 CHEOPS™ Model Documentation to view those same curves again (presumably after looking at one of the other output options). The following screen shots shows an annual elevation duration curve. Select Plant dialog box. A tabular duration curve is generated simultaneously with the actual duration curve charts. This table is made visible each time one of the duration curve charts is generated. It can be found on the sheet named DCTables. However, both duration curve charts must be generated if this table is to reflect all the new rule curve output. In other words, when the View Reservoir Flow Duration Curve option is selected from the Interface sheet, and new input data is loaded, the flow portion of the DCTables is updated to reflect that new data. The View Reservoir Elevation Duration Curve button must be pressed from the Interface sheet if the elevation portion of the table is to be updated as well. To return to the Interface sheet select the Interface tab at the bottom of the Excel sheet. The monthly charts display a chart for each month and a chart for a user selected range of months. The user selects a range with the following dialog box. 45 CHEOPS™ Model Documentation The monthly option will then load in the data display the 12 months and the selected range of months. Again to return to the Interface sheet select the Interface tab. The monthly options do not update the DCTables Sheet. The “Name Run for Output” button is used to update the footers on all the charts generated to indicate which scenario was being evaluated. This option need only be selected if the charts are to be printed. 4.5 RCOutput.xls The RCOutput.xls file is used to graphically view the results of the Reservoir model. A variety of options are available in this workbook as is shown in the screen below. 46 CHEOPS™ Model Documentation The buttons are labeled for an easy reminder of the table or chart that will be generated when each is selected. As with the RCDurations.xls file (Section 4.4), when each button is selected it will prompt the user if new data is to be loaded with the following dialog box. As with the RCDuration.xls file, when each button is selected for the first time upon accessing the RCOutput.xls file the “Yes” should be chosen from this box. If the user needs to revisit a particular output screen after already loading that data, then a “No” is appropriate. Also similar to the RCDurations file, if the “Yes” is selected, a box will appear asking for the path to the data to be summarized. See Section 4.4 for more on the techniques for loading data. Each button is self-explanatory in the RCOutput.xls file except the Name Run for Output button, which, like the same button in the RCDurations.xls file, will allow the user to change the footer on all output screens to include the user-defined scenario name. 47 CHEOPS™ Model Documentation