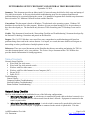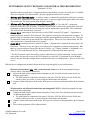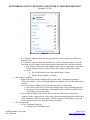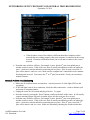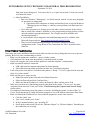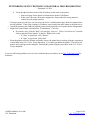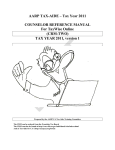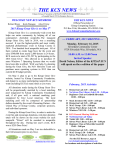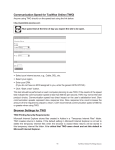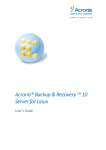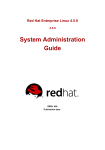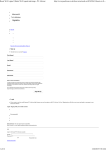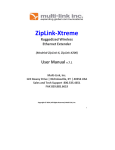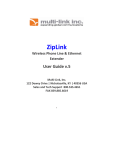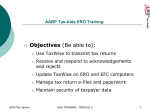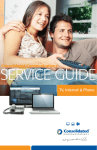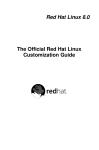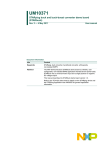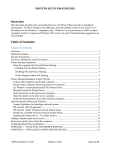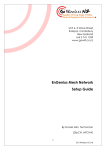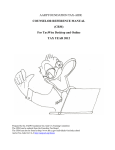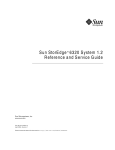Download Network Setup Checklist and General Troubleshooting
Transcript
NETWORKING SETUP CHECKLIST AND GENERAL TROUBLESHOOTING September 24, 2014 Summary: This document provides an abbreviated CA1 network setup checklist for daily setup and startup of Tax-Aide site networks. It also provides detailed troubleshooting steps for site equipment and network problems that may be experienced during the season. It is intended to augment more detailed setup documents that exist on the CA1 Northern California website and the ShareNet Conventions: This document is based on Windows 7 Professional as the operating system. Windows XP should not be used in the Tax-Aide program. Windows 8 is not prevalent enough in CA1 for procedures to have been developed yet. The document only discusses TWO networking since TW desktop is not used in CA1. Credits: This document is based on the “Networking Checklist and Troubleshooting” document developed by the National Technology Committee and posted on the ShareNet. Purpose: The CA1 TCS felt there was a need for a more comprehensive troubleshooting guide based on problems being discovered in the various districts. It is hoped, as a result, that more districts will migrate to networking to reduce proliferation of multiple printers at sites. References: There are several documents on the ShareNet that discuss networking and printing for TWO in case this document doesn’t solve your problem. The Printer Setups document on the CA1 Website also provides detailed information for setting up printers, Table of Contents Network Setup Checklist ........................................................................................................................................ 1 a. Wired with Tax-Aide router......................................................................................................................... 1 b. Wired with Tax-Aide network switch.......................................................................................................... 1 c. Wireless with Tax-Aide router..................................................................................................................... 2 d. Wireless with Tax-Aide Internet Access Computer (IAC) .......................................................................... 2 e. Private Wi-Fi ................................................................................................................................................ 2 f. Public Wi-Fi ................................................................................................................................................. 2 Troubleshooting ...................................................................................................................................................... 3 General Checks ................................................................................................................................................... 3 Computer Problem Troubleshooting................................................................................................................... 4 Network Problem Troubleshooting..................................................................................................................... 7 Printer Problem Troubleshooting........................................................................................................................ 8 Network Setup Checklist The Tax-Aide network can be established in one of the following configurations: a. Wired with Tax-Aide router – A wired router is connected by patch cable to the host’s network via a wall jack. This isolates the Tax-Aide network from the host’s network. Equipment is connected to the router via patch cable. b. Wired with Tax-Aide network switch – A wired switch is connected by patch cable to the host’s private network via a wall jack. Equipment is connected to the switch via patch cable. This also AARP Foundation Tax-Aide CA1 Document Page 1 of 9 [email protected] NETWORKING SETUP CHECKLIST AND GENERAL TROUBLESHOOTING September 24, 2014 c. d. e. f. includes connecting each piece of equipment directly into the host’s system via a wall jack, if available. There is no separate Tax-Aide network – this puts equipment on the host’s network. Wireless with Tax-Aide router – A wireless router is connected by patch cable to the host’s network via a wall jack. Equipment is connected to the router via wireless signal and/or patch cable to the router. This isolates the Tax-Aide network from the host’s network. Wireless with Tax-Aide Internet Access Computer (IAC) – A Tax-Aide IAC is connected wirelessly to the host’s Wi-Fi system. A wireless Access Point is connected by patch cable to the IAC. Equipment is connected to the Access Point via wireless signal and/via patch cable. This isolates the Tax-Aide network from the host’s network. Private Wi-Fi, connecting to host’s private-use only WPA2 secured Wi-Fi signal * – Equipment is connected directly to host’s Wi-Fi network. This requires a security key for equipment to connect. In general, usage is restricted to host’s employees and the general public does not have access. This type of connection would rarely be used in the Tax-Aide program. There is no Tax-Aide network, the TaxAide equipment is connected to the host’s network. Public Wi-Fi, connecting to host’s open Wi-Fi signal * - Equipment is connected directly to host’s WiFi network. This may or may not require a security key for equipment to connect to the network. But, that key is given to anyone who utilizes the host’s facility, e.g., a library, Starbuck’s, McDonald’s, etc. There is no Tax-Aide network, the Tax-Aide equipment is connected to the host’s network * The Wi-Fi systems can be accessed by wireless connection or by wired connection. In other words, some public sites provide access to the Wi-Fi network via wall jack. If connected by wire through a router to the jack, then the configuration is considered the same as configuration a., Wired with Tax-Aide router. With the above configurations in mind, choose the below steps that apply to your configuration. Hard-wired connections, only, with a router/network switch (use the next paragraph if using a wireless and/or wired hybrid connection): 1. Connect the hard-wired computers/network printers to the Tax-Aide network router/switch via Ethernet patch cables. The cables must be connected to the router LAN jacks, NOT the WAN jack (the WAN jack, usually yellow on a router, is reserved for the connection to the Internet). 2. Connect a patch cable between the router WAN port or a network switch port and the host’s Internet jack. Wireless and/or wired hybrid connections (not using public Wi-Fi): (skip this paragraph if using a hard-wired only connection) 1. Connect the hard-wired computers/network printers, if any, to the Tax-Aide network router/switch via Ethernet patch cables. The cables must be connected to the router LAN jacks, NOT the WAN jack (the WAN jack, usually yellow on a router, is reserved for the connection to the Internet). 2. Connect a patch cable between the router WAN port or a network switch port and the host’s Internet jack. 3. The wireless equipment will be connected later AARP Foundation Tax-Aide CA1 Document Page 2 of 9 [email protected] NETWORKING SETUP CHECKLIST AND GENERAL TROUBLESHOOTING September 24, 2014 Adding a shared printer: Connect a USB cable between the shared printer, if used, and the print server computer. Plug in all equipment and turn on all network switches/routers but NOT computers and printers, yet (see next paragraph for turn-on sequence if using Internet Connection Sharing). Internet Connection Sharing: If using an Internet Access Computer (IAC) Connect the wireless Access Point to the IAC via patch cable and turn on the IAC, wait for it to stabilize (about 1 minute), Turn on the Access Point and wait for it to stabilize (about 1 minute). When the router or access point and IAC, as appropriate, have stabilized, turn on ALL computers and printers. All wireless connections: Verify the wireless connection is operational. Check the icon in the system tray at the lower right-hand side of the desktop (Figure 1) – it should show a network name and “Internet Access” if connected to a router. If it doesn’t, connect to the desired wireless network. Verify that each computer can connect to https://twonline.taxwise.com. Optional step: Print a test page from each computer using Notepad. This will verify that the printer connection is valid. The environmentally conscience volunteer may not want to waste the paper in this step, since if everything else works, the overwhelming chance is that the printer will work, also. Troubleshooting General Checks Give the computers a few minutes to connect to the network. It can take from a few seconds to a minute or so for the computers to establish their network connections. Note that some switches will have, for example, 6 ports, but the 6th port is an uplink port to another switch or router. If this is the case, there is usually an indication on the case under the ports – a bracket or similar indication connecting the two ports. If the 6th port is used, the 5th port will be inactive and can’t be used. You can use the 5th or 6th port, but not both. Check your switch user manual if unsure. Link-lights (LED): Verify there is a link-light on the router/switch for every computer/printer that is attached to the router/switch. Or, that the link-light is on at the computer or printer. The link-light shows that there is a connection between devices, so it is only required to check one end of the connection. The link-light is usually located on the front panel of routers and switches and near the patch cable jack on the computers and printers. AARP Foundation Tax-Aide CA1 Document Page 3 of 9 [email protected] NETWORKING SETUP CHECKLIST AND GENERAL TROUBLESHOOTING September 24, 2014 Is only one computer affected or are all computers affected? o One computer or a few, but not all – the problem is with the particular computer(s). Refer to the “Computer Problem Troubleshooting” section o All computers – the problem is with the network. Refer to the “Network Problem Troubleshooting” section Computer Problem Troubleshooting Confirm o ALL computers are using VOLGROUP as the Workgroup name and the computer name has been changed from, for example, "ChangeMe," to a unique name (“T” followed by the Asset Tag Number will always be unique and is preferred for AARP inventory computers) Depot computers should have computer name set to the IRS tag number o ALL computers on the network have the same Windows username and password and they are spelled correctly [NOTE: a NEW username must be created if necessary...CHANGING a username WILL NOT WORK!!!] o File and Printer Sharing is ENABLED EXCEPTION 1: Computers connected directly to a public Wi-Fi system must only have Printer Sharing ENABLED on any computer that will have a shared printer connected to it. EXCEPTION 2: If not using a shared printer on a public Wi-Fi system, all computers should have File and Printer Sharing DISABLED. It is not necessary to have Printer Sharing enabled when using a network printer. If you have a wireless computer, click on the Wireless Management icon in the System Tray at the lower-right portion of the screen. Figure 1 o You should see the display in Figure 2 (the contents of the display will be different, but you should see some networks listed). o If, instead, the Wireless Management icon indicates “No connections available,” then the wireless radio is turned off or your wireless adapter has failed. Turn on the wireless radio or replace/install a new wireless adapter, as required. AARP Foundation Tax-Aide CA1 Document Page 4 of 9 [email protected] NETWORKING SETUP CHECKLIST AND GENERAL TROUBLESHOOTING September 24, 2014 Figure 2 o If “Connected” appears on the line for your network, as above, then you should have Internet access. o If “Connected” appears on the line and there is a yellow exclamation point (!) over the bars, then you are connected to the router but the connection to the Internet is broken. This would be indicative of the situation where you are connected to your router, but the link between your router and the host’s Internet connection is down. Check The wiring between your router and the host’s system That the host’s Internet is available For wireless computers: o Right-click on the Wireless Management icon and select “Troubleshoot problems.” Follow the prompts. Wait for the troubleshooter to complete and see if the connection is restored. o If you get the above display, but your wireless network isn’t listed, then your router (or the host’s system if not using a router) is not working properly or, the network is not broadcasting its information (this would be an unusual result – call for help if you suspect this) o If you do get the display and it shows that you are not connected to a network, or connected to the wrong network, click on the correct network and enter the Security Key when prompted (if the network is public, it will not require a Security Key or you will have to get the Security Key from the facility personnel). For all computers: o Go to a Command Prompt by Clicking on the Start Menu icon AARP Foundation Tax-Aide CA1 Document Page 5 of 9 [email protected] NETWORKING SETUP CHECKLIST AND GENERAL TROUBLESHOOTING September 24, 2014 Typing “cmd,” and selecting “cmd” from the ensuing list. o Then enter the command, “ipconfig /all” and press Enter. You will have to scroll through the window contents, since all information won’t show in the limited window space (see below figure). o If you are using a wired connection, you will look for the below results in the “Ethernet Adapter Local Area Connection” section, IPv4 address o If you are using a wireless connection, you will look for the below results in the “Wireless LAN adapter Wireless Network Connection” section, IPv4 address RESULTS: o All computers on a network with an AARP router should show an address with the first two octets of the IP address as, 192.168. If you are using an IAC computer, it will show a different IP address on the wireless connection to the Internet, but it must show an IP address. o If it shows “Media disconnected” The patch cable is disconnected at one or both ends The wireless radio is turned off The computer is not connected to one of the available wireless networks The network adapter or wireless adapter has failed o If it shows 169.254 then you have a network problem. Use one of the other techniques in the next section to solve your problem. o If you get an IP address other than 192.168 or 169.254 then you are connected to the host’s system. This is fine, but all computers MUST have the same first 3 octets, i.e., be on the same network – so, if one computer is on 12.142.5…., then all computers must show 12.142.5… – workgroups cannot span networks. AARP Foundation Tax-Aide CA1 Document Page 6 of 9 [email protected] NETWORKING SETUP CHECKLIST AND GENERAL TROUBLESHOOTING September 24, 2014 Figure 3 If the first three octets of the address is different than other computers on the network that are working properly, then your computer is connected to the wrong network. Disconnect from the network you are on and re-connect to the correct network. Note that some switches will have, for example, 6 ports, but the 6th port is an uplink port to another switch or router. If this is the case, there is usually an indication on the case under the ports – a bracket or similar indication connecting the two ports. If the 6th port is used, the 5th port will be inactive, and vice versa. Make sure the computer isn’t connected in such a manner that both ports are used. You can use the 5th or 6th port, but not both. Check your switch user manual if unsure. Network Problem Troubleshooting Make sure all switches/routers are turned on – note the presence of a link-light (LED) on the equipment If the link-light is not lit for a connection, check the cable connections – router to Internet jack and router to computers/printer Unplug the router for 10 seconds and plug it back in. Try again. Reset the router by pressing the “Reset” button, usually on the back of the router. It will usually require inserting a paper-clip end, or similar object, into the reset port for a second. Note that some switches will have, for example, 6 ports, but the 6th port is an uplink port to another switch or router. If this is the case, there is usually an indication on the case under the ports – a bracket or similar indication connecting the two ports. If the 6th port is used, the 5th port will be inactive and vice versa. Make sure when daisy-chaining the switches/router that AARP Foundation Tax-Aide CA1 Document Page 7 of 9 [email protected] NETWORKING SETUP CHECKLIST AND GENERAL TROUBLESHOOTING September 24, 2014 both ports are not being used. You can use the 5th or 6th port, but not both. Check your switch user manual if unsure. Other Possibilities: o Don’t use Windows 7 Homegroup – use Work network, instead. See the next paragraph for procedures to change that. If personal or host computers are being used and have been set up with Windows 7 Homegroup, do not change it – that may cause problems with their home/site network o Use a utility program to see if there are several other wireless networks in the vicinity that are on the same channel. inSSIDer is a free program that can show nearby wireless networks and their strength and channel. Do a Google search for inSSIDer and download and install it. o A very detailed wireless diagnostics and troubleshooting tutorial is available at the Microsoft Support website: http://support.microsoft.com/kb/313242. o There are more troubleshooting techniques for Internet Connection Sharing configurations in the “Using Wireless Site Connections for TWO” document on the ShareNet. Printer Problem Troubleshooting Once setup, the printer installation should remain stable, but there are always things that can occur to prevent printing. Below are some common things to check: • Make sure all equipment is turned on – router, switches, printer • If all computers can’t print, then the problem is with the network or printer • If only one computer can’t print, then the problem is with that computer’s configuration • Make sure that all cables are connected o USB cable between computer and printer for shared printing o Patch cable between printer and router/switches for a wired network printer • Look at the printer icon and see if it indicates the printer is “Ready.” If it isn’t, right-click the icon and select “Use printer online” • Make sure the port is setup correctly o Right-click on the printer icon and select Printer Properties o Select the Ports tab and click Configure Port…. o Make sure that the IP address is correct, the Protocol is Raw, and the port is 9100 • Make sure your network is functioning properly other than for the printer. Can you “see” the other computers on the network? If not, refer to the “Troubleshooting the Computer and Network Setup” section, above • If everything is functioning except the printer, review the “Installing the printer” section of the CA1 Printer Setups document, to change the printer properties to use an IP address rather than a Host Name • Make sure that all the IP addresses are correct and all equipment is on the same network o Click the “Start” icon o Type “cmd” and the press “Enter” o In the Command window, type “ipconfig /all” o Scroll up the window until you see the “Ethernet Adapter” or “Wireless Adapter,” depending on the connection you are using AARP Foundation Tax-Aide CA1 Document Page 8 of 9 [email protected] NETWORKING SETUP CHECKLIST AND GENERAL TROUBLESHOOTING September 24, 2014 • • • • o Verify that the first three octets of the IP address are the same as the printer ▪ Print a test page for the printer to determine the printer’s IP address ▪ If they aren’t the same, then some equipment is connected to the wrong network – connect it to the proper network If using a print server device, can you access the device’s administration page from the computer that has the problem? If not is the computer’s IP address correct and in the same subnet as the print server Attach the printer to the USB port, add the printer locally and make sure it prints in this configuration. Right click on the Printer icon and select “Troubleshoot,” if it exists o If it doesn’t exist, click the “Start” icon and type “Services.” Select “Local Services” from the choices and find “Print Spooler” in the list. Right-click it, and ▪ If “Start” is grayed out, click “Restart” ▪ If “Stop” is grayed out, click “Start” Reset the printer to factory defaults and totally remove the printer driver package from the computer(s) as described in the CA1 Printer Setups document. You cannot just delete the printer! That leaves the printer driver package on the computer. Reinstall the printer using the procedures in the CA1 Printer Setups document. If you are still having problems you can’t solve with the above procedures, email [email protected] for assistance. AARP Foundation Tax-Aide CA1 Document Page 9 of 9 [email protected]