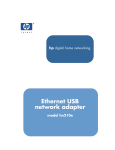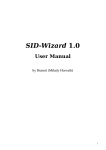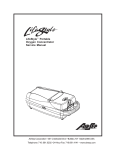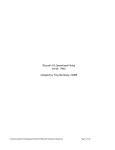Download MusicPad Pro™+ Tablet Computer Users Guide
Transcript
MusicPad Pro™+ Tablet Computer Users Guide Software Version 4.1 FreeHand Systems, Inc. 95 First Street, Suite 200 Los Altos, CA 94022 USA 650-941-0742 www.freehandsystems.com This product includes components and software developed by various companies and individuals. To view the list of components and software, select the Help icon from the MusicPad Manager software or MusicPad tool bar; then select About This Music Pad and Details. MusicPad Pro™+ Tablet Computer Users Guide, Release 4.1 Copyright © 2004-2006 by FreeHand Systems, Inc. All rights reserved. Revision History: 8 March 2004: First Edition Writer: Regina Román 21 September 2004: Updated for 3.1.2 Release 30 September 2005: Updated for 4.0 Release Writer: Ann Tosello 5 December 2005: Updates completed for 4.0 Release Writer: Ted Schroeder 25 February 2006: Updates for 4.1 Release Writer: Ted Schroeder 20 September 2006: Update for 4.1.8 Release Writer: Ted Schroeder The information in this document is current as of the date listed in the revision history. FreeHand Systems, Inc. assumes no responsibility for any inaccuracies in this document. FreeHand Systems, Inc. reserves the right to change, modify, transfer or otherwise revise this publication without notice. Products made or sold by FreeHand Systems, Inc., including MusicPad Pro™ and MusicPad Pro™+ Tablet Computers are covered by the following patents, that are owned by or licensed to FreeHand Systems, Inc.: U.S. Patent Numbers 6,483,019; 5,728,960; 6,084,168. Additional patents pending. YEAR 2000 NOTICE FreeHand Systems, Inc. hardware and software products are Year 2000 compliant. NOTICES MusicPad Pro™ and MusicPad Pro™+ are the trademarks of FreeHand Systems, Inc. All other trademarks, service marks, registered trademarks, or registered service marks are the property of their respective holders. This Class B digital apparatus complies with Canadian ICES-003. Cet appareil numérique de la classe B est conforme à la norme NMB-003 du Canada. SOFTWARE LICENSE The terms and conditions of using MusicPad Manager software are described in the software license contained in the acknowledgement to your purchase. By using this software, you indicate that you understand and agree to be bound by those terms and conditions. ii • • • • • • Contents •••••• Chapter Preface . . . . . . . . . . . . . . . . . . . . . . . . . . . . . . . . . . . . . . . . . . . . . . . . . . . . . . . . . . . vii Audience . . . . . . . . . . . . . . . . . . . . . . . . . . . . . . . . . . . . . . . . . . . . . . . vii Organization of this Guide. . . . . . . . . . . . . . . . . . . . . . . . . . . . . . . . . . vii Conventions . . . . . . . . . . . . . . . . . . . . . . . . . . . . . . . . . . . . . . . . . . . . . viii Chapter 1 Getting Started. . . . . . . . . . . . . . . . . . . . . . . . . . . . . . . . . . . . . . . . . . . . . . . . . . . . 1 Your Computer System’s Minimum Requirements . . . . . . . . . . . . . . . . . . . 1 MusicPad Pro Components. . . . . . . . . . . . . . . . . . . . . . . . . . . . . . . . . . . . . . 1 Installing MusicPad Manager . . . . . . . . . . . . . . . . . . . . . . . . . . . . . . . . . . . . 2 Upgrading Your Software. . . . . . . . . . . . . . . . . . . . . . . . . . . . . . . . . . . . . . 12 Setting a Language . . . . . . . . . . . . . . . . . . . . . . . . . . . . . . . . . . . . . . . . . . . 13 Chapter 2 Introduction . . . . . . . . . . . . . . . . . . . . . . . . . . . . . . . . . . . . . . . . . . . . . . . . . . . . . 15 What’s New. . . . . . . . . . . . . . . . . . . . . . . . . . . . . . . . . . . . . . . . . . . . . . . . . 15 Browser Panel . . . . . . . . . . . . . . . . . . . . . . . . . . . . . . . . . . . . . . . . . . . 15 Playlist Manager . . . . . . . . . . . . . . . . . . . . . . . . . . . . . . . . . . . . . . . . . 15 Improved Zoom . . . . . . . . . . . . . . . . . . . . . . . . . . . . . . . . . . . . . . . . . . 15 More Annotation Options . . . . . . . . . . . . . . . . . . . . . . . . . . . . . . . . . . 16 Changes in Landscape Mode . . . . . . . . . . . . . . . . . . . . . . . . . . . . . . . . 16 Playback Toolbar . . . . . . . . . . . . . . . . . . . . . . . . . . . . . . . . . . . . . . . . . 16 Language Support . . . . . . . . . . . . . . . . . . . . . . . . . . . . . . . . . . . . . . . . 16 Premium Tools. . . . . . . . . . . . . . . . . . . . . . . . . . . . . . . . . . . . . . . . . . . 16 About the MusicPad Pro Tablet Computer . . . . . . . . . . . . . . . . . . . . . . . . . 16 About MusicPad Manager . . . . . . . . . . . . . . . . . . . . . . . . . . . . . . . . . . . . . 17 Using the Menu Bar . . . . . . . . . . . . . . . . . . . . . . . . . . . . . . . . . . . . . . . 18 Where To Do Tasks . . . . . . . . . . . . . . . . . . . . . . . . . . . . . . . . . . . . . . . . . . 18 Tasks Done Only from the MusicPad Pro Tablet . . . . . . . . . . . . . . . . 18 Tasks Done Only on Your Computer . . . . . . . . . . . . . . . . . . . . . . . . . 18 Tasks Done Either on Your Computer or MusicPad Pro Tablet . . . . . 19 Cruising Around on Your MusicPad Pro Tablet. . . . . . . . . . . . . . . . . . . . . 19 Turning the MusicPad Pro Tablet On and Off. . . . . . . . . . . . . . . . . . . 19 Opening and Closing a Score. . . . . . . . . . . . . . . . . . . . . . . . . . . . . . . . 21 Saving a Score . . . . . . . . . . . . . . . . . . . . . . . . . . . . . . . . . . . . . . . . . . . 22 Printing a Score . . . . . . . . . . . . . . . . . . . . . . . . . . . . . . . . . . . . . . . . . . 22 MusicPad User’s Guide, Software Version 4.1 • • • iii • • • Using the Main Toolbar . . . . . . . . . . . . . . . . . . . . . . . . . . . . . . . . . . . . Calibrating Your Touchscreen . . . . . . . . . . . . . . . . . . . . . . . . . . . . . . . Setting Brightness Control . . . . . . . . . . . . . . . . . . . . . . . . . . . . . . . . . . Setting the MusicPad Pro Tablet Name . . . . . . . . . . . . . . . . . . . . . . . . Setting MusicPad Options. . . . . . . . . . . . . . . . . . . . . . . . . . . . . . . . . . . Using Keyboard Shortcuts . . . . . . . . . . . . . . . . . . . . . . . . . . . . . . . . . . Viewing More Details. . . . . . . . . . . . . . . . . . . . . . . . . . . . . . . . . . . . . . Chapter 3 23 24 25 25 25 26 26 Creating Your Music Portfolio. . . . . . . . . . . . . . . . . . . . . . . . . . . . . . . . . . . . . . 29 What are FreeHand Systems Music Files? . . . . . . . . . . . . . . . . . . . . . . . . . 29 How Do I Purchase Scores in FreeHand Format? . . . . . . . . . . . . . . . . . . . . 30 What’s the Difference Between “Download” and “Download as Bitmap”? 32 What Usage Rights Do I Have With Purchased Files? . . . . . . . . . . . . . . . . 33 How Many Times can I Download a File from the FreeHand Music Store? 33 • • iv •• • • What is a Usage Right?. . . . . . . . . . . . . . . . . . . . . . . . . . . . . . . . . . . . . How Do I Manage my Usage Rights? . . . . . . . . . . . . . . . . . . . . . . . . . I Don’t Get It. Can I See an Example? . . . . . . . . . . . . . . . . . . . . . . . . . How Do I Convert Digital Files to FreeHand Format? . . . . . . . . . . . . . . . . Scanning and Importing Files . . . . . . . . . . . . . . . . . . . . . . . . . . . . . . . . Printing to FreeHand (Windows Only). . . . . . . . . . . . . . . . . . . . . . . . . 33 33 33 34 34 34 Chapter 4 Managing Your Files. . . . . . . . . . . . . . . . . . . . . . . . . . . . . . . . . . . . . . . . . . . . . . Using the Browser Panel . . . . . . . . . . . . . . . . . . . . . . . . . . . . . . . . . . . . . . . Sorting. . . . . . . . . . . . . . . . . . . . . . . . . . . . . . . . . . . . . . . . . . . . . . . . . . Searching. . . . . . . . . . . . . . . . . . . . . . . . . . . . . . . . . . . . . . . . . . . . . . . . Using the Playlist Manager . . . . . . . . . . . . . . . . . . . . . . . . . . . . . . . . . . . . . Creating a Playlist . . . . . . . . . . . . . . . . . . . . . . . . . . . . . . . . . . . . . . . . . Opening and Closing a Playlist. . . . . . . . . . . . . . . . . . . . . . . . . . . . . . . Selecting a Score on a Play List . . . . . . . . . . . . . . . . . . . . . . . . . . . . . . Editing a Play List. . . . . . . . . . . . . . . . . . . . . . . . . . . . . . . . . . . . . . . . . Deleting a Play List. . . . . . . . . . . . . . . . . . . . . . . . . . . . . . . . . . . . . . . . Using the File Manager . . . . . . . . . . . . . . . . . . . . . . . . . . . . . . . . . . . . . . . . Creating a Folder. . . . . . . . . . . . . . . . . . . . . . . . . . . . . . . . . . . . . . . . . . Moving Files from Your Computer to Your MusicPad Pro Tablet . . . Moving a Score . . . . . . . . . . . . . . . . . . . . . . . . . . . . . . . . . . . . . . . . . . . Deleting a Score . . . . . . . . . . . . . . . . . . . . . . . . . . . . . . . . . . . . . . . . . . Renaming a Score . . . . . . . . . . . . . . . . . . . . . . . . . . . . . . . . . . . . . . . . . Opening a Score. . . . . . . . . . . . . . . . . . . . . . . . . . . . . . . . . . . . . . . . . . . . . . Closing a Score . . . . . . . . . . . . . . . . . . . . . . . . . . . . . . . . . . . . . . . . . . . . . . Saving a Score . . . . . . . . . . . . . . . . . . . . . . . . . . . . . . . . . . . . . . . . . . . . . . . Using Explorer or Finder to Manage Files . . . . . . . . . . . . . . . . . . . . . . . . . 39 39 40 40 43 43 45 46 47 47 47 50 51 52 53 53 54 55 55 56 Chapter 5 Working With Your Music . . . . . . . . . . . . . . . . . . . . . . . . . . . . . . . . . . . . . . . . . 57 Turning Pages . . . . . . . . . . . . . . . . . . . . . . . . . . . . . . . . . . . . . . . . . . . . . . . 57 Contents Using Hotspots. . . . . . . . . . . . . . . . . . . . . . . . . . . . . . . . . . . . . . . . . . . From the Toolbar . . . . . . . . . . . . . . . . . . . . . . . . . . . . . . . . . . . . . . . . . With the Page Navigation Bar . . . . . . . . . . . . . . . . . . . . . . . . . . . . . . . With the Rehearsal Marks Navigation Bar . . . . . . . . . . . . . . . . . . . . . Using Teleport Pads . . . . . . . . . . . . . . . . . . . . . . . . . . . . . . . . . . . . . . . Using the Foot Pedal . . . . . . . . . . . . . . . . . . . . . . . . . . . . . . . . . . . . . . Turning Pages Non-Sequentially . . . . . . . . . . . . . . . . . . . . . . . . . . . . . . . . Recording Repeats and Cuts . . . . . . . . . . . . . . . . . . . . . . . . . . . . . . . . Playing Back the Repeats and Cuts . . . . . . . . . . . . . . . . . . . . . . . . . . . Changing Page Orientation . . . . . . . . . . . . . . . . . . . . . . . . . . . . . . . . . . . . . Page View Options . . . . . . . . . . . . . . . . . . . . . . . . . . . . . . . . . . . . . . . . . . . Portrait Orientation View Options . . . . . . . . . . . . . . . . . . . . . . . . . . . . Landscape Orientation View Options . . . . . . . . . . . . . . . . . . . . . . . . . Sliding Pages From Right to Left with Side-by-Side Pages . . . . . . . . Selecting Zoom Levels. . . . . . . . . . . . . . . . . . . . . . . . . . . . . . . . . . . . . Changing Page Dimensions . . . . . . . . . . . . . . . . . . . . . . . . . . . . . . . . . . . . Viewing Page Dimensions . . . . . . . . . . . . . . . . . . . . . . . . . . . . . . . . . . Cropping a Score . . . . . . . . . . . . . . . . . . . . . . . . . . . . . . . . . . . . . . . . . Changing the Page Display . . . . . . . . . . . . . . . . . . . . . . . . . . . . . . . . . . . . . Changing Colors . . . . . . . . . . . . . . . . . . . . . . . . . . . . . . . . . . . . . . . . . Changing the Page Arrangement . . . . . . . . . . . . . . . . . . . . . . . . . . . . . . . . Changing Page Order . . . . . . . . . . . . . . . . . . . . . . . . . . . . . . . . . . . . . . Deleting Pages . . . . . . . . . . . . . . . . . . . . . . . . . . . . . . . . . . . . . . . . . . . Using System Breaks . . . . . . . . . . . . . . . . . . . . . . . . . . . . . . . . . . . . . . . . . Dealing With System Breaks . . . . . . . . . . . . . . . . . . . . . . . . . . . . . . . . 58 59 59 60 61 61 62 62 63 63 64 64 66 69 70 70 70 71 73 73 75 75 76 76 77 Chapter 6 Using Annotations. . . . . . . . . . . . . . . . . . . . . . . . . . . . . . . . . . . . . . . . . . . . . . . . 79 About the Annotation Toolbar . . . . . . . . . . . . . . . . . . . . . . . . . . . . . . . . . . 79 Displaying the Annotation Toolbar . . . . . . . . . . . . . . . . . . . . . . . . . . . 79 Displaying the Annotation Options Toolbar . . . . . . . . . . . . . . . . . . . . 80 Closing the Annotation Toolbar. . . . . . . . . . . . . . . . . . . . . . . . . . . . . . 81 Making Annotations . . . . . . . . . . . . . . . . . . . . . . . . . . . . . . . . . . . . . . . . . . 81 Pointer Tool . . . . . . . . . . . . . . . . . . . . . . . . . . . . . . . . . . . . . . . . . . . . . 81 Pen Tool . . . . . . . . . . . . . . . . . . . . . . . . . . . . . . . . . . . . . . . . . . . . . . . . 81 Paint Brush Tools. . . . . . . . . . . . . . . . . . . . . . . . . . . . . . . . . . . . . . . . . 83 Highlighter Tool. . . . . . . . . . . . . . . . . . . . . . . . . . . . . . . . . . . . . . . . . . 84 Text Tool . . . . . . . . . . . . . . . . . . . . . . . . . . . . . . . . . . . . . . . . . . . . . . . 85 Notations Tool . . . . . . . . . . . . . . . . . . . . . . . . . . . . . . . . . . . . . . . . . . . 86 Eraser Tool. . . . . . . . . . . . . . . . . . . . . . . . . . . . . . . . . . . . . . . . . . . . . . 86 Zoom Tool . . . . . . . . . . . . . . . . . . . . . . . . . . . . . . . . . . . . . . . . . . . . . . 87 Hiding Annotations . . . . . . . . . . . . . . . . . . . . . . . . . . . . . . . . . . . . . . . . . . . 88 Undoing Annotations . . . . . . . . . . . . . . . . . . . . . . . . . . . . . . . . . . . . . . . . . 88 Chapter 7 Using Rehearsal Marks. . . . . . . . . . . . . . . . . . . . . . . . . . . . . . . . . . . . . . . . . . . . 91 Creating and Placing Rehearsal Marks . . . . . . . . . . . . . . . . . . . . . . . . . . . . 91 MusicPad User’s Guide, Software Version 4.1 • • • v • • • Undoing a Rehearsal Mark . . . . . . . . . . . . . . . . . . . . . . . . . . . . . . . . . . Navigating to Rehearsal Marks. . . . . . . . . . . . . . . . . . . . . . . . . . . . . . . Moving a Rehearsal Mark. . . . . . . . . . . . . . . . . . . . . . . . . . . . . . . . . . . Changing a Rehearsal Mark . . . . . . . . . . . . . . . . . . . . . . . . . . . . . . . . . Making A Primary Rehearsal Mark . . . . . . . . . . . . . . . . . . . . . . . . . . . Showing and Hiding Rehearsal Marks . . . . . . . . . . . . . . . . . . . . . . . . . Deleting a Rehearsal Mark . . . . . . . . . . . . . . . . . . . . . . . . . . . . . . . . . . Using Teleport Pads To Move Around Quickly . . . . . . . . . . . . . . . . . . . . . Creating Teleport Pads . . . . . . . . . . . . . . . . . . . . . . . . . . . . . . . . . . . . . Moving a Teleport Pad . . . . . . . . . . . . . . . . . . . . . . . . . . . . . . . . . . . . . Deleting a Teleport Pad. . . . . . . . . . . . . . . . . . . . . . . . . . . . . . . . . . . . . Chapter 8 Transposing and Playing Back Scores . . . . . . . . . . . . . . . . . . . . . . . . . . . . . . 99 Playback Toolbar . . . . . . . . . . . . . . . . . . . . . . . . . . . . . . . . . . . . . . . . . . . . . 99 Listening To a Score . . . . . . . . . . . . . . . . . . . . . . . . . . . . . . . . . . . . . . . . . . 99 Transposing Scores . . . . . . . . . . . . . . . . . . . . . . . . . . . . . . . . . . . . . . . . . . 101 Chapter 9 Premium Tools . . . . . . . . . . . . . . . . . . . . . . . . . . . . . . . . . . . . . . . . . . . . . . . . . Installing Premium Tools. . . . . . . . . . . . . . . . . . . . . . . . . . . . . . . . . . . . . . Premium Annotation Colors . . . . . . . . . . . . . . . . . . . . . . . . . . . . . . . . . . . Premium Notation Features . . . . . . . . . . . . . . . . . . . . . . . . . . . . . . . . . . . . Pitch Pipe . . . . . . . . . . . . . . . . . . . . . . . . . . . . . . . . . . . . . . . . . . . . . . . . . . Using the Hide/Show Option . . . . . . . . . . . . . . . . . . . . . . . . . . . . . . . Metronome. . . . . . . . . . . . . . . . . . . . . . . . . . . . . . . . . . . . . . . . . . . . . . . . . Tempo Settings . . . . . . . . . . . . . . . . . . . . . . . . . . . . . . . . . . . . . . . . . . Metronome Options . . . . . . . . . . . . . . . . . . . . . . . . . . . . . . . . . . . . . . 103 103 104 104 106 106 106 107 108 Appendix A Safety and Regulatory Information. . . . . . . . . . . . . . . . . . . . . . . . . . . . . . . . . Setting Up Your System . . . . . . . . . . . . . . . . . . . . . . . . . . . . . . . . . . . . . . Care During Use . . . . . . . . . . . . . . . . . . . . . . . . . . . . . . . . . . . . . . . . . . . . FCC Declaration of Conformity . . . . . . . . . . . . . . . . . . . . . . . . . . . . . . . . 109 109 109 110 Chapter 10 Networking Your MusicPad Pro Tablet. . . . . . . . . . . . . . . . . . . . . . . . . . . . . . Bypassing the Available MusicPad Pro Tablet Selection List. . . . . . . . . . Networking With Ethernet. . . . . . . . . . . . . . . . . . . . . . . . . . . . . . . . . . . . . Networking With USB-to-USB . . . . . . . . . . . . . . . . . . . . . . . . . . . . . . . . . Networking With 802.11b Wireless . . . . . . . . . . . . . . . . . . . . . . . . . . . . . Setting Up Your DNS Name Service. . . . . . . . . . . . . . . . . . . . . . . . . . . . . Setting Up Your Proxy Server . . . . . . . . . . . . . . . . . . . . . . . . . . . . . . . . . . 111 111 112 115 115 117 119 Appendix A Index • • vi •• • • 93 93 94 94 94 95 95 97 97 98 98 Contents 123 Asian Language Input Methods . . . . . . . . . . . . . . . . . . . . . . . . . . . . . . . . . . . 121 Chinese Input Method . . . . . . . . . . . . . . . . . . . . . . . . . . . . . . . . . . . . . . . . 121 Japanese Input Method . . . . . . . . . . . . . . . . . . . . . . . . . . . . . . . . . . . . . . . 121 Preface •••••• This guide describes Version 4.1 of the FreeHand Systems MusicPad Pro tablet and MusicPad Manager. This section describes the intended audience, the contents of this guide, and the writing conventions used throughout. • “Audience” on page vii • “Organization of this Guide” on page vii • “Conventions” on page viii Audience The MusicPad Pro tablet and MusicPad Manager are very easy to use. Our products are used by musicians, conductors and teachers at all levels. We assume that you know how to read music but may not be a computer whiz. The more computer savvy among you can skip most or all of the computer setup basics. We also know that some of you won’t even bother to use the manual. But even if you can figure out most of the product on your own, this guide is here to help when you can’t. Organization of this Guide We’ve tried to present the information in useful bits so you can go straight to the section you need. There isn’t a lot of talk; we get straight to business. We know you’d rather play than read a manual. Chapter 1 – Shows how to install the MusicPad Manager on your computer, how to upgrade your MusicPad Pro tablet’s software, and how to set the language. Chapter 2 – Tells what’s new in this version of the MusicPad Pro software and provides a quick tutorial on how to use the basic features of the MusicPad Pro software. Chapter 3 – Tells how to create a music portfolio to use on your MusicPad Pro tablet. This includes how to shop at the FreeHand Music Store. Chapter 4 – Shows you the different ways of managing your music once you’ve loaded a portfolio, including the new browser panel and the improved playlist features. Chapter 5 – Shows the different ways to work with your music, including page turning options, using repeats and cuts, and system breaks. You’ll also see how to set page dimensions, crop a score, and move and delete pages. MusicPad User’s Guide, Software Version 4.1 • • • vii • • • Chapter 6 – Covers all the different ways to annotate your scores marking them with highlights and notations. Chapter 7 – Tells how to use rehearsal marks and teleport pads. Chapter 8 – Describes how to transpose and play back scores. Chapter 9 – Shows how to use the Premium Tools such as the metronome and the audio player. Chapter 10 – Tells how to set up a wireless network so you can network multiple pads to the MusicPad Manager application.. Appendix A – Describes safety features and proper use of the MusicPad Pro tablet computer. Appendix B– Describes how to use the Chinese and Japanese input methods on the MusicPad Pro. Conventions This book uses the following conventions: Boldface type Highlights items you tap, press, or select. This includes buttons, menu items, dialog options, and icons. Tapping versus Clicking The word Tap is used throughout this document whether the task is done on the MusicPad Manager or the MusicPad Pro tablet. It means the same as to click. The MusicPad Pro tablet and MusicPad Manager do not use rightmouse button commands so Tap is the equivalent of tapping the MusicPad Pro tablet’s screen with finger or stylus, using the left mouse button on a Windows machine, or using a mouse click on a Macintosh. The Keyboard Icon Whenever you see this icon, you can tap it to display the keyboard. In most instances where you can type something using the keyboard in MusicPad Manager, you can also use the keyboard icon to use the onscreen keyboard with the MusicPad Pro tablet alone. This document simply refers to typing or entering the specified information. The MusicPad Pro tablet’s keyboard has a standard QWERTY layout. To select upper case letters or to create symbols, tap the Shift key, then the alphabetic or numeric key. To close the keyboard, tap the X at the upper-right corner of the keyboard. • • viii •• • • Preface: Chapter 1 Getting Started •••••• This chapter describes the system requirements and components of the MusicPad Pro tablet and tells how to install the software for the MusicPad Manager. This chapter also includes information about upgrading your software. Your MusicPad Pro software is preinstalled on your tablet along with a set of sample scores. You can go ahead and read the “Introduction” chapter if you don’t want to install the MusicPad Manager right now. You will need to install MusicPad Manager to use your own scores on your MusicPad though, so come back here when you’re ready. Note: Version 4.1 is an international only release and no tablets made for the United States may be upgraded. In this chapter • • • • “Your Computer System’s Minimum Requirements” on page 1 “MusicPad Pro Components” on page 1 “Installing MusicPad Manager” on page 2 “Upgrading Your Software” on page 12 Your Computer System’s Minimum Requirements MusicPad Manager software operates best when your computer system meets the following minimum requirements: • IBM-compatible system with Pentium II or higher processor running Windows 2000, or Windows XP (including SP2) • Macintosh G4 or higher processor running Mac OS X Version 10.2.6 (minimum), • • • • • Mac OS X Version 10.3.2 (recommended), or Mac OS X Version 10.4.2. 128 MB of RAM (minimum) 100 MB of available hard disk space XGA display with settings at 1024x768 pixels, 16-bit color (minimum) CD-ROM drive A USB port (USB cable provided with the MusicPad Pro tablet) MusicPad Pro Components The following components are standard on a MusicPad Pro Plus tablet: MusicPad User’s Guide, Software Version 4.1 • • • 1 • • • • • • • • • • Touch screen Stylus Power pack Software installation CD (including user’s guide and release notes) External USB flash drive (memory stick) Internal rechargeable battery 32-MB internal flash memory The following I/O connections are standard on the MusicPad Pro Plus tablet: • One 12VDC jack to connect to a supplied external AC to DC converter. • Two USB ports. One is a host port to connect to your computer or peripheral devices (such as a Flash memory device). The other is a device port for direct USB-to-USB connection between your PC or Macintosh and the MusicPad Pro tablet. The USB ports support standard plug-and-play and hot swapping, so the MusicPad Pro usually recognizes the device to which it is connected. • One USB cable. • One DB15 standard video port to connect the MusicPad Pro tablet to a monitor for ease of viewing or for larger display to an audience (landscape mode only). • One mini DIN (stereo) jack for use with an accessory foot pedal for mechanical page turning. • One mini DIN (stereo) jack for use with a set of headphones or (self-powered) computer speakers for hearing audio produced by the MusicPad Pro tablet. The following accessories are available separately for the MusicPad Pro Plus tablet: • • • • • Foot pedal page-turner. USB flash drive Carrying case Music stand USB 802.11b Wireless network adapter Installing MusicPad Manager The MusicPad Manager lets you download music, manage your files, move files to and from the MusicPad, and annotate scores. This section describes how to install MusicPad Manager. To find out more about using the MusicPad and the MusicPad Manager, turn to the next chapter. To install MusicPad Manager on a Windows System 1 2 • • • • • • Insert the FreeHand Installation CD into the CD-ROM drive on your computer. The installation starts up automatically. If it does not, select Start->Run... and type “d:\autorun.exe”. (d: is the drive letter of your computer’s CD-ROM.) Chapter 1: Getting Started 2 When the installation splash screen displays, click Install/Uninstall MusicPad Manager. MusicPad User’s Guide, Software Version 4.1 • • • 3 • • • 3 4 • • • • • • When the InstallShield Welcome screen displays, click Next to begin the installation. Chapter 1: Getting Started 4 Read the End User License Agreement (EULA). Click Yes to accept the terms and proceed with the installation. Click No to stop the installation and return the software to FreeHand Systems. MusicPad User’s Guide, Software Version 4.1 • • • 5 • • • 5 6 • • • • • • Read the ReadMe File, which contains product information not included in this guide. Review the contents to the ReadMe to see if anything applies to you or the versions of computer or other software you are currently using. You can print a copy to read later, or scroll through it now. Click Next when you are ready to proceed. Chapter 1: Getting Started 6 On the customer information screen, enter your name, company name (where applicable), and the software license key provided to you with your purchase. After you have entered an appropriate license key, the Next button becomes active. Click Next to proceed. MusicPad User’s Guide, Software Version 4.1 • • • 7 • • • 8 • • • • • • 7 By default, MusicPad Manager is installed under Program Files in a folder named FreeHand Systems. To save these files to a different location, click Browse to navigate to the new location. We recommend that you use the Typical install, the default. To use the default location and default install type, click Next. 8 The Start Copying Files screen displays all the information you have. Review the information for accuracy. Click Back to make any changes. Click Next when you are ready to proceed with the installation. Chapter 1: Getting Started 9 The Setup Status screen lists the files as they are loaded. When the InstallShield Wizard Complete screen displays, click Finish. The installation of MusicPad Manager is complete. A MusicPad Manager icon has been added to your desktop. Restart your computer before using MusicPad Manager. To install MusicPad Manager on a Macintosh System 1 Insert the FreeHand Installation CD into the CD-ROM drive on your Macintosh. A CD icon appears on your desktop labeled 4.0.x (where x is the version of the product). 2 Double-click the CD icon. MusicPad User’s Guide, Software Version 4.1 • • • 9 • • • 3 Double-click the Vise Installer icon labeled MusicPad Manager Installer. 4 Read the End User License Agreement (EULA). Click Accept to accept the terms and proceed with the installation. Click Decline to stop the installation and return the software to FreeHand Systems. • • 10 •• • • Chapter 1: Getting Started 5 Read the ReadMe File, which contains product information not included in this guide. Review the contents to the ReadMe to see if anything applies to you or the versions of computer or other software you are currently using. You can print a copy to read later, or scroll through it now. Click Next when you are ready to proceed.. 6 By default, MusicPad Manager is installed under Applications in a folder named FreeHand Systems. To save these files to a different location, click on the Install Location drop down list to navigate to the new location. You can also change the set of installed files by clicking on the Easy Install drop down list. To use the default installation folder, click Install. MusicPad User’s Guide, Software Version 4.1 • • • 11 • • • 7 Enter the software license key provided to you with your purchase. Click OK to proceed. 8 The main product then installs. When it is complete, you see a new installation routine that installs the USB drivers onto your computer. You need to have Admin privileges and be willing to agree to yet another EULA from Belcarra Technologies. Click through the dialogs to install the USB drivers. You will have to restart your Macintosh when it is done.. 9 Restart your Macintosh. Upgrading Your Software Your MusicPad Pro tablet is shipped with the most recent version of MusicPad Manager software. To check for software updates, go to the FreeHand Systems support page at: http://www.freehandsystems.com/support.html • • 12 •• • • Chapter 1: Getting Started To upgrade the software on your computer 1 Go to the FreeHand System’s support page and download the latest software onto your Windows PC or Macintosh. 2 Run the installer on your computer to upgrade the MusicPad Manager software. Follow the screen prompts. When the installation is finished, upgrade the pad software on your MusicPad Pro. To upgrade the software on your MusicPad Pro Tablet 1 Make sure that your MusicPad Pro is connected (networked) to your system by means of an Ethernet, a USB cable, or an 802.11b Wireless adapter. 2 3 4 On the MusicPad Manager tool bar, click the Tools icon Click File Manager. Select the MusicPad Pro tablet you want to upgrade from the list of tablets on your network. If you see a picture of a computer and a picture of a MusicPad, your computer and your MusicPad Pro are connected. For further information about networking your computer and your MusicPad Pro tablet see Chapter 10. 5 6 7 To upgrade the pad software, on the main toolbar click the Tools icon. Click Install MusicPad Upgrade. Follow the onscreen prompts. Setting a Language You can set your MusicPad Manager and your MusicPad Pro to use any of the following languages: • • • • • English Simplified Chinese Traditional Chinese Japanese German To do this tap on the MusicPad Pro Options... or MusicPad Manager Options... Select the correct language from the dropdown list. MusicPad User’s Guide, Software Version 4.1 • • • 13 • • • IMPORTANT: Be sure to tap on the OK button on the main options menu before restarting your pad or restarting the MusicPad Manager application. If you do not the language change will not occur. • • 14 •• • • Chapter 1: Getting Started Chapter 2 Introduction •••••• In this chapter: • • • • • “What’s New” on page 15 “About the MusicPad Pro Tablet Computer” on page 16 “About MusicPad Manager” on page 17 “Where To Do Tasks” on page 18 “Cruising Around on Your MusicPad Pro Tablet” on page 19 What’s New In MusicPad Pro software Version 4.1, you’ll find several new features to make your work easier. Browser Panel The Browser Panel is a new way to access your music files. See “Using the Browser Panel” on page 39 for details. Playlist Manager The Playlist feature has been redesigned. See “Using the Playlist Manager” on page 43 for details. Improved Zoom Zoom has been improved, both on the main toolbar and through the Annotations toolbar. Now you can select the size your score displays with one click. You can also enlarge one section of the score by tapping and dragging a bounding box around the area you want to enlarge. See “Zoom Tool” on page 87 for details. MusicPad User’s Guide, Software Version 4.1 • • • 15 • • • More Annotation Options The Annotations toolbar has changed to give you even more options for marking your scores. A separate Tools Options Bar lets you set the pen width and color or font for your annotations so you don’t have to go through the step of selecting the right color and pen width each time you want to use a particular tool in a particular way. Changes in Landscape Mode By default, when you use Landscape Mode to view a score, the music displays enlarged and one system at a time. This can be helpful if you have vision impairments or if you like to view your scores enlarged. You can also display the score without the system breaks too. Finally, you can place two pages side by side. See “Landscape Orientation View Options” on page 66 for details. Playback Toolbar For scores purchased from the FreeHand Music Store, you can play a “bouncing ball” MIDI file and watch the notes change color while the piece is played. You can also transpose your music to a different key from this toolbar. See “Playback Toolbar” on page 99 for details. Language Support Support for Asian languages (Simplified Chinese, Traditional Chinese, and Japanese) allows Asian character annotations and file names to be entered and stored. Premium Tools Premium Tools, a separately purchasable item, adds new audio capabilities to your pad, including a metronome, a pitch pipe, and an audio player that can play MP3s or MIDI files. Additional colors and notations are also available to improve the look of your annotations. See Chapter 9 for details. About the MusicPad Pro Tablet Computer The MusicPad Pro tablet computer is a music score tablet with a touch screen display that you use to annotate, store, and display music scores during rehearsals or performances. It comes with MusicPad Manager software, which makes it easy to add or remove digital music scores to or from your MusicPad Pro tablet and to organize your digital music portfolio. The digital music must be in a FreeHand (FH) file format. Where do you find scores in FreeHand format? No problem! You can purchase music • • 16 •• • • Chapter 2: Introduction in FreeHand format from FreeHand Systems Digital Music Store. You can also import PDF music scores into FreeHand format, convert scores created in Sibelius® or Finale® programs into FreeHand format, or use your scanner to create graphic files and then convert them into FreeHand format. The following MusicPad Pro tablet features give you the edge during rehearsal and performance: • • • • Add or erase rehearsal marks and notations. Apply notes to scores in different colors. Turn pages remotely (no hands!). Connect to your Windows PC or Macintosh using an Ethernet adapter, a USB cable, or an 802.11b Wireless adapter. • Use lookahead views, repeats, and cuts. • 128-MB external flash memory in addition to 32-MB of internal flash. • A rechargeable battery. About MusicPad Manager MusicPad Manager is the FreeHand Systems software you load onto your Windows PCor Macintosh computer. Use the software to import, scan, and archive musical scores, and to move scores between your computer and your MusicPad Pro tablet. Your MusicPad Pro tablet has pad software (software different from MusicPad Manager) loaded onto it that allows you to create, edit, and play your musical scores. MusicPad User’s Guide, Software Version 4.1 • • • 17 • • • Using the Menu Bar The menu bar is available on MusicPad Manager, but not on your MusicPad Pro tablet. Most of the items on the menu bar are also on the toolbar. Menu bar Some tasks can be reached only from the menu bar. Specifically, use the File pull-down menu to: • Import or scan a score • Setup, preview, and print a score Where To Do Tasks You can do some tasks on your computer and on your MusicPad Pro tablet, while others you can do only on one or the other. Tasks Done Only from the MusicPad Pro Tablet You can do the following tasks only from your MusicPad Pro tablet: • • • • • • • Use video-out. Turn pages using a foot-pedal. Use the touch screen. Control brightness. Calibrate the touch screen. Change the name of your MusicPad Pro tablet. Use audio applications (with Premium Tools installed). Tasks Done Only on Your Computer You can do the following tasks only from your Windows PC or Macintosh system: • • • • • • 18 •• • • Chapter 2: Introduction Import and scan scores . Move files to and from your MusicPad Pro tablet. Edit score information. Print scores. Tasks Done Either on Your Computer or MusicPad Pro Tablet You can do the following tasks from both your computer system and your MusicPad Pro tablet. However, the screens may look different or the method used may vary depending on the component used. • Calibrate your MusicPad Pro tablet from MusicPad Manager on your computer or directly from your MusicPad Pro tablet. • Use the menu and toolbars on MusicPad Manager to access tasks and displays. The MusicPad Pro software has a toolbar, but no menu bar. • The advanced preferences differ slightly between MusicPad Manager and the MusicPad Pro tablet. • Download purchased music. Cruising Around on Your MusicPad Pro Tablet Before taking off on your MusicPad Pro tablet, you need basic navigation skills. This section goes through the basics of using your MusicPad Pro tablet. Turning the MusicPad Pro Tablet On and Off To turn on your MusicPad Pro tablet, push (but do not hold) the button on the lower right-hand side of the tablet. Push the button again to turn off the MusicPad Pro tablet, or tap Sleep in the pop-up box to place your MusicPad in sleep mode. Sleep mode extends the battery power. Push the button again to toggle out of sleep mode. MusicPad User’s Guide, Software Version 4.1 • • • 19 • • • Push again to power off or switch to sleep mode Push once to turn on your MusicPad Pro tablet You also can turn off your MusicPad Pro tablet by tapping the red circle in the upperright corner of the screen with your stylus. Tap to turn your MusicPad Pro tablet on or off • • 20 •• • • Chapter 2: Introduction You can also turn off your MusicPad Pro tablet from the tool bar. On the main toolbar, tap the File icon; then tap Shut Down the MusicPad. Opening and Closing a Score A set of sample scores is provided with your MusicPad Pro tablet. Use them to learn how the system works before loading your own music portfolio. To open a score 1 2 3 4 On the main toolbar tap the File icon. Tap Browse Collection.... A list of all the scores on your MusicPad Pro tablet displays. Double-tap the name of the score you want to open. To close an open score 1 2 On the main toolbar tap the File icon. Tap Close. To close the File Browser 1 2 On the main toolbar tap the File icon. Tap Browse Collection.... MusicPad User’s Guide, Software Version 4.1 • • • 21 • • • Saving a Score When you make changes to a score that you want to keep, you need to save them. You can do a Save which overwrites the original, or you can do a SaveAs... which makes a copy of the original. So, for example, you could open the original score, do a SaveAs... and give the copy a new name, then make whatever changes you like to the copy. To save your changes in the original file 1 2 On the main toolbar tap the File icon. Tap Save. This over-writes the file currently displayed. To save your changes in a different file 1 2 3 4 5 Open the score you want to copy. On the main toolbar tap the File icon. Tap Save As.... Give the copy a new name. Tap Save. You can also do a SaveAs after you make the changes to the original, but if there is any reason you want the original to remain unchanged, it is better to do the SaveAs before you start making your changes. Printing a Score You can print a score from MusicPad Manager on your computer. To print, connect your computer to a local or network printer. To print a score 1 2 3 4 Make sure the printer is turned on and loaded with paper. 5 6 On the main toolbar click the File icon. Open the score you want to print. On the main toolbar click the File icon. Click Print Setup. Make sure the settings are correct for the printer you want to use. Click Print.. NOTE: You also can print an open score in a playlist. NOTE: You are not allowed to print encrypted scores purchased from FreeHand Music. See “Creating Your Music Portfolio” on page 29 for more details about the FreeHand Music store. • • 22 •• • • Chapter 2: Introduction Using the Main Toolbar The Main toolbar contains icons that open task menus. It is available on both the MusicPad Pro tablet and the MusicPad Manager. To select an item on the menu, tap the icon to display the menu, then tap the menu option you want to use. File Edit View Tools Hide Toolbar Page Turning File Menu The File menu allows you to open, save, print, and other file oriented activities. Edit Menu The Edit menu items allow you to make changes to your score beyond annotations, such as transposing a score or deleting a sheet from your score. View Menu The View menu allows you to show and hide toolbars and change the overall view of your score. For example, you show and hide the Annotation toolbar and you switch between landscape and portrait orientation on this menu. Tools Menu The Tools menu contains things that don’t fit well in any of the other categories. For example, managing your files with the File Manager, selecting options and calibrating your MusicPad Pro tablet are on this menu. Hiding the Toolbar Use the Hide toolbar button when you want your music to fill as much of the screen as possible. To hide the toolbar tap the Hide toolbar button. To restore the toolbar, tap somehwere in the top portion of the screen. Hiding the toolbar is particular effective when you are performing the music. This is often referred to as performance mode and gives you the largest view of your music possible on the screen. MusicPad User’s Guide, Software Version 4.1 • • • 23 • • • Calibrating Your Touchscreen MusicPad Pro tablets are calibrated by the manufacturer and may never need adjusting. However, if you place your stylus at a specific point on your screen, but the screen behaves as if you had placed the stylus a quarter of an inch away from the actual point of contact, your tablet needs adjustment. To calibrate your touchscreen 1 2 On the main toolbar tap the Tools icon. Tap Calibrate Touch Screen. or 1 Start a calibration from the MusicPad Manager (if you are connected to the tablet by means of an Ethernet, USB cable, or 802.11b Wireless Adapter) or from your MusicPad Pro tablet. 2 3 4 Click the Tools icon. Click Calibrate MusicPad Touch Screen. Select the correct MusicPad Pro tablet from the dialog. or 1 2 Unbend a paper clip. 3 The calibration screen displays. Touch your stylus to the center of each crosshair, according to the onscreen instructions. Push the paper clip into the small hole on the back of the MusicPad Pro tablet near the bottom left hand corner. Touch crosshair to calibrate • • 24 •• • • Chapter 2: Introduction For accurate results, use the stylus rather than your fingertip. Be careful to touch the exact center of each crosshair. Make sure that only the stylus touches the screen, and no part of your hand, arm, or clothing. For example, dragging a shirt sleeve across the screen may be detected as a calibration point and confuse the system. Setting Brightness Control To change the degree of brightness for the backlighting of the scores on your MusicPad Pro tablet, 1 2 3 4 On the main toolbar tap the Tools icon. Tap Brightness Control. Tap and drag the slider bar When you are satisfied with the brightness tap OK to keep that setting. This setting will remain programmed through power cycles of the tablet. NOTE: Turning down the brightness of your screen can extend the battery life of the tablet.. Setting the MusicPad Pro Tablet Name To give your MusicPad Pro tablet a name or label that is meaningful to you 1 2 3 On the main toolbar tap the Tools icon. Tap MusicPad Name. Use the keyboard to type the name you want to use. The name must be one word, so don’t include spaces or punctuation. Use an underscore character “_” to represent a space. For example, My_MusicPad. Naming your tablet is important because you see the name in the Pad Selection Menu when you use the File Manager from MusicPad Manager. Setting MusicPad Options You can personalize your MusicPad Pro tablet’s appearance. For example, you can set the color of your screen and notes. In addition, there are many Networking options, but these (and the accompanying Shopping options) are explained in Chapter 10. To open the MusicPad Options menu 1 2 On the main toolbar tap the Tools icon. Tap MusicPad Options... (on MusicPad Manager this is MusicPad Manager Options...) MusicPad User’s Guide, Software Version 4.1 • • • 25 • • • Using Keyboard Shortcuts On your computer keyboard, you can use standard menu shortcuts to move through MusicPad Manager drop-down menus. For example, use Ctrl-O to open a file, Ctrl-Z to undo an annotation, and the Page Down or Page Up keys to go to the another page in a score. Viewing More Details You can display addition details about your MusicPad Pro tablet. To view dimensions and color information for the displayed sheet 1 2 On the main toolbar tap the Tools icon. Tap Sheet Information. To view title, composer, copyright and instrument information for the score 1 2 On the main toolbar tap the Edit icon. Tap View Score Info.... Model and Serial Number Information If you call FreeHand Systems Support, you will need to provide your MusicPad Pro tablet’s serial and model numbers. When your MusicPad Pro tablet is shipped to you, a sticker on the back of it has the serial number on it. If the sticker is missing, you can find the information using the MusicPad Pro software. To locate the model and serial number information 1 2 Turn on your MusicPad Pro tablet. Do one of the following: • Tap the More button at the bottom of the splash screen when no scores are open. • Tap About This MusicPad on the Tools menu. • • 26 •• • • Chapter 2: Introduction The serial and model numbers display, along with copyright and patent information. MusicPad User’s Guide, Software Version 4.1 • • • 27 • • • • • 28 •• • • Chapter 2: Introduction Chapter 3 Creating Your Music Portfolio •••••• As you might guess, a digital music portfolio is a lot lighter to carry around than a traditional parchment portfolio. But you may be asking, “What types of digital files do I need, and where do I get them?” In this chapter we discuss how and where to get your digital music portfolio. In this chapter • “What are FreeHand Systems Music Files?” on page 29 • “How Do I Purchase Scores in FreeHand Format?” on page 30 • “What’s the Difference Between “Download” and “Download as Bitmap”?” on page 32 • “What Usage Rights Do I Have With Purchased Files?” on page 33 • “How Do I Convert Digital Files to FreeHand Format?” on page 34 What are FreeHand Systems Music Files? FreeHand Systems music files are music scores in FreeHand (.fh) format. You can start your new FreeHand music portfolio by purchasing scores in FreeHand format at the FreeHand Music Store at http://store.freehandsystems.com. Other ways to create files in FreeHand format include: • • • • Converting Sibelius scores to FreeHand format Converting Finale scores to FreeHand format Converting PDF scores to FreeHand format Converting scores from Joint Photographic Experts Group (JPEG), Graphics Interchange Format (GIF), Portable Network Graphics (PNG), Tagged Image File Format (TIFF), Bitmap (BMP), or PCX graphic formats to FreeHand (FH) format • Scanning printed sheet music • Printing from any program directly to FreeHand (Windows only) Go to http://www.freehandsystems.com/support.html for information about: • Converting PDF scores into FreeHand format • Converting Finale or Sibelius scores into FreeHand format • Scanning scores into FreeHand format. MusicPad User’s Guide, Software Version 4.1 • • • 29 • • • How Do I Purchase Scores in FreeHand Format? You can preview and purchase digital music scores at the online FreeHand Music Store at http://www.freehandmusic.com. Check out the FreeHand Systems Store to preview and purchase scores in FreeHand format. The scores you buy are held in a library for you to download onto your Macintosh or Windows PC. From there, you can move them to your MusicPad Pro tablet using File Manager in the MusicPad Manager software. For more information about File Manager, see “Using the File Manager” on page 47. You can purchase scores in a number of genres, such as: • • • • • • • • • • Broadway Christian Country Classical Gospel Jazz and blues Latin Pop Rock TV and movies After you visit the FreeHand Systems Store and buy your scores, you can move the scores onto your computer, and from there, onto your MusicPad Pro tablet. To download scores 1 Open MusicPad Manager on your Windows PC or Mac, or turn on your MusicPad Pro tablet. Note: To download music on your MusicPad Pro tablet you must be properly networked. See Chapter 10. 2 3 On the main toolbar tap the Tools icon. Tap Purchased Music List.... • • 30 •• • • Chapter 3: Creating Your Music Portfolio 4 The Security window displays. In the User and Password fields, enter the user name and password you used to purchase your scores at the FreeHand Systems Store. Then tap OK. The Download Purchased Music window displays. 5 Select All purchased files. Then tap OK. Information about your purchased files displays. 6 Your purchased music list starts downloading. If any error message popup boxes display, click Yes to continue downloading the list. The Download Purchased Music window shows the progress of the download. MusicPad User’s Guide, Software Version 4.1 • • • 31 • • • 7 Select the title or titles you want to download. Then tap Download or Download as Bitmap. 8 The selected titles download to MusicPad Manager on your computer or directly to your MusicPad Pro tablet. 9 If you downloaded the scores using MusicPad Manager, use the File Manager to move them to your MusicPad Pro tablet. For information about using File Manager, see “Using the File Manager” on page 47. What’s the Difference Between “Download” and “Download as Bitmap”? When you choose the Download option to download a file, you can transpose the file. In addition, the file has a MIDI file associated with it so you can play it back through your speakers. When you choose the Download as Bitmap option to download a file, the file is in the “traditional” FreeHand format. This file has the same format as a file that you imported from a graphics image. This means that you cannot tranpose it or listen to a MIDI playback of it. The only reason to use the Download as Bitmap option instead of the Download option is if you find that a transposable file takes too long to turn the pages on your MusicPad Pro tablet. You should experiment with this and determine whether you need the transposition capability or the performance improvement. Then choose the option that works best for you. Note: One way to eliminate the problem of slow page turns is to select “Show Look-ahead Pages” available under the View->View Options menu. See “Using Lookahead Pages in Portrait Orientation” on page 64 • • 32 •• • • Chapter 3: Creating Your Music Portfolio What Usage Rights Do I Have With Purchased Files? How Many Times can I Download a File from the FreeHand Music Store? After you have purchased a file you, can download it as many times as you want onto any Macintosh or PC of your choice. You can then view it on that system whenever you want. You can download it either in the transposable format or in the traditional bitmap format, or both. What is a Usage Right? A “usage right” is the right to transfer and display a song on a MusicPad Pro tablet. When you buy a song from the FreeHand Music store, you usually get one “usage right” unless you specifically purchase more than one. When you have transfered a song to a MusicPad Pro tablet that tablet maintains the rights to display that song forever, regardless of whether you remove the song from the pad or move it around on the pad. The MusicPad Pro tablet also has the rights to display the song in either or both the transposable or traditional bitmap format. How Do I Manage my Usage Rights? Once you have downloaded a file onto a system (either a PC, a Macintosh or your MusicPad Pro tablet), you have the number of usage rights that you purchased (usually one). The encrypted database that holds this information is on the system you downloaded the file to. This means that if you downloaded your song onto a particular PC, the usage rights are on that PC. If you downloaded that same song to a different PC, you would not have a usage right on that PC. This means that you would not be able to transfer that song to a MusicPad Pro tablet from that second PC, but you would be able to view it on that PC. If you download a file directly to your MusicPad Pro tablet you have immediately used the usage right that you purchased. This means that you cannot transfer that song to another MusicPad Pro tablet. I Don’t Get It. Can I See an Example? At the FreeHand Music store, purchase a copy of Elton John’s “Your Song.” You then download it to your PC. At this point you can open the file and view it, annotate it, transpose it, listen to the MIDI track, or do anything else to it that you can do to any FreeHand file. You now transfer the score to your MusicPad Pro tablet using the File Manager. See Chapter 4, “Managing Your Files” for more details. You have now transfered the “usage right” to that MusicPad Pro tablet. If you attempt to transfer that same song to a different MusicPad Pro tablet, you cannot view it there. MusicPad User’s Guide, Software Version 4.1 • • • 33 • • • After playing with the score on your MusicPad Pro tablet, you find that the page turns are too slow for you, so you decide to get the file in the traditional bitmap format. You download it from the FreeHand Music store again, but this time you select “Download as Bitmap”. Then transfer the song to your MusicPad Pro tablet. You can now view the file as a bitmap. And, if you still have the other file on your MusicPad Pro tablet, you can use it to transpose the score. How Do I Convert Digital Files to FreeHand Format? Scanning and Importing Files You can scan a printed score and save it in a graphic format, such as bitmap or JPEG, then import it into FreeHand format. Likewise, you can import Finale or Sibelius scores or PDF scores into MusicPad Manager and save them in FreeHand format. Go to http://www.freehandsystems.com/support.html for information about: • Converting PDF Scores into FreeHand Format • Converting Finale or Sibelius Scores into FreeHand Format • Scanning Scores into FreeHand Format. Printing to FreeHand (Windows Only) When you install MusicPad Manager on a Windows PC, a special printer is also installed. This printer allows you to use the Print capability of any Windows application to convert files to the FreeHand format. Here is an example of how to use the printer 1 2 Enter a set of lyrics in text format using the NotePad application. Click on the File menu. • • 34 •• • • Chapter 3: Creating Your Music Portfolio 3 Click Print... and select the FreeHand printer. MusicPad User’s Guide, Software Version 4.1 • • • 35 • • • 4 Click Preferences and if you are running Windows XP or Windows 2k select the FreeHand HiRes Pad paper type Also check Force Printer DPI and set the resolution to 92x92 (Many applications work correctly without all these settings, but setting them you ensures good results). 5 6 Click OK to remove the Preferences dialog. Click Print to print the page. • • 36 •• • • Chapter 3: Creating Your Music Portfolio 7 The FreeHand Import Dialog pops up along with the MusicPad Manager window. Complete the appropriate information. The file is then imported into the MusicPad Manager. MusicPad User’s Guide, Software Version 4.1 • • • 37 • • • 8 Annotate and save the file as usual. • • 38 •• • • Chapter 3: Creating Your Music Portfolio Chapter 4 Managing Your Files •••••• Once you are connected to your MusicPad Pro tablet and have music loaded, Great! Now it is time to learn how to work with and organize your files. In this chapter • • • • • • • “Using the Browser Panel” on page 39 “Using the Playlist Manager” on page 43 “Using the File Manager” on page 47 “Opening a Score” on page 54 “Closing a Score” on page 55 “Saving a Score” on page 55 “Using Explorer or Finder to Manage Files” on page 56 Using the Browser Panel To move away from limitations of traditional file systems we have incorporated a new more flexible tool to help you access your files. Use the Browser Panel to manage all your FreeHand files on your computer or your MusicPad Pro tablet. The Browser Panel search capability lets you locate FreeHand files and save your searches so you can use them again later. To open or close the Browser Panel 1 2 On the main toolbar tap the File icon. Tap Browse Collection. Note: All the music on your MusicPad Pro tablet (including any USB memory devices) is shown in the Browser Panel. On your PC or Macintosh, initially only the music in the file tree starting with your Home folder is shown. To refresh the view of the Browser Panel 1 2 On the main toolbar tap the File icon. Tap Refresh Collection. Any time the state of the files change in the collection, you should refresh the collection so you can see these changes. For example, after moving files in the File Manager, deleting files in the File Manager or doing a Save As... you must refresh the browser MusicPad User’s Guide, Software Version 4.1 • • • 39 • • • panel’s view with Refresh Collection to see these changes in the browser. Also, anytime you move files around on your PC or Macintosh with system tools such as Windows Explorer or the Finder, or you download music from the FreeHand Music store you must refresh your collection in order to see the changes in the browser. Sorting Use the heading for each of the columns to sort by that column. For example, by default the list displays in ascending alphabetical order based on the title. To see the list in descending order, tap the Title bar to reverse the order. This sorting mechanism works for all of the headings, including File, Title, Composer, Instrument, Date, and Size. Searching You can search for a particular score or type of score with the Search tab at the bottom of the window. Set the search criteria for any of the column headings, adding and delete more criteria with the + and - buttons. Use the Quick Find tab for the searches you have saved. To perform a search 1 In the first drop down list, select the heading you want to search by (File, Title, Composer, Instrument). Note: Searching based on the files date or size is currently unimplemented, but you can sort the list using these fields. 2 In the next drop down list, select an operator for your search (contains, starts with, ends with, is). 3 Type your search term in the field provided. • • 40 •• • • Chapter 4: Managing Your Files 4 Tap Search. 5 6 To add another search criterion, tap +. 7 To keep the search for future use, tap Save. 8 9 Type a name for your search in the Save dialog. Tap Search again to show the new set of results. Tap OK. MusicPad User’s Guide, Software Version 4.1 • • • 41 • • • To restore the full list of files Tap Clear to clear the search criteria and restore the full list of files. Note: Refreshing your collection does not change the search criteria. So a file that was added may still not be seen in the Browser if it does not meet the current search criteria. QuickFind The QuickFind tab lists the searches you have saved. You can run one search or combine your saved searches by selecting more than one, where applicable. To use the QuickFind tab 1 2 Tap the QuickFind tab to display the list of saved searches. Tap the box next to the search you want to run so that a checkmark displays there. The search runs automatically. To delete a saved search 1 2 3 Tap the QuickFind tab to display the saved search list. Highlight the name of the search you want to delete. Tap Remove. • • 42 •• • • Chapter 4: Managing Your Files Using the Playlist Manager The Playlist feature was redesigned for greater ease of use. Now you can create your playlists and manage them with more flexibility. Creating a Playlist Use a Playlist to put your scores in rehearsal or performance order. This file ordering is kept in a signle file called a Playlist. Each score is displayed in the order that you specify. You can create a play list on your computer or on the MusicPad Pro tablet. To create a playlist 1 2 3 On the main toolbar tap the File icon. Tap Playlist. Tap Playlist Manager.... MusicPad User’s Guide, Software Version 4.1 • • • 43 • • • 4 The right pane of the Playlist Manager window displays all the scores in your music library. (This is the same display as the Browser Panel described above.) Move scores to your playlist by selecting the file and tapping the left arrow, or by dragging and dropping the file onto the playlist. 5 To change the order of the scores in the play list, do one of the following: • Select the score and tap the up or down arrow. • Tap and drag the score to a new location on the list. 6 To remove a score from the play list, select it in the play list and tap the right arrow (trash can). The score is only removed from your play list, not from your music library. • • 44 •• • • Chapter 4: Managing Your Files 7 After you add all the scores in the order you want, tap Save in the bottom left section of the window. The Save Playlist window displays. Type a name for your playlist 8 Enter a name for the play list in the bottom field. Notice that the Playlist has a .fhp extension. 9 Tap Save. Opening and Closing a Playlist You can open and close your Playlists from the File menu. To open a playlist 1 2 3 4 On the main toolbar tap the File icon.T Tap Playlist. Tap Open Playlist. The Open Playlist window displays. Tap the play list you want to open. MusicPad User’s Guide, Software Version 4.1 • • • 45 • • • To close a playlist 1 2 3 On the main toolbar tap the File icon.T Tap Playlist. Tap Close Playlist. Note: If you open a score that is not on your open play list, your playlist automatically closes. Closing a play list does not close the score that is currently open. Selecting a Score on a Play List You can go directly to a score in your open play list. To select a score in the play list 1 Tap the File menu or the File icon on the main toolbar. • • 46 •• • • Chapter 4: Managing Your Files 2 Tap the score you want to open from the list of names. A checkmark displays next to the score that is currently open. Editing a Play List Editing a play list is almost like creating a play list. Using the Playlist Manager, you modify the original file and save it again with the same name. To edit a play list 1 2 3 4 5 On the main toolbar tap the File icon. 6 Select Save at the bottom of the window to keep the changes to your play list. Select SaveAs to save a copy with a different name. Tap Playlist. Tap Playlist Manager. Select a playlist and tap the Edit button. You have the same set of capaibilities as you have when creating a file. See “Creating a Playlist” on page 43. Deleting a Play List Delete a play list using either the Playlist Manager or the File Manager. Deleting a playlist only deletes the play list, the scores in the play list are not removed. To delete a play list 1 2 3 4 On the main toolbar tap the File icon. Tap Playlist. Tap Playlist Manager. Select a play list and tap on the Delete button. or 1 2 3 4 5 On the main toolbar tap the Tools icon.T Tap File Manager.... Navigate to the play list. Select the play list. Tap the Trash icon. Using the File Manager File Manager is part of MusicPad Manager. Use File Manager to organize your scores and to move scores and play lists between your computer and your MusicPad Pro tablet. To open File Manager 1 On the main toolbar click the Tools icon. MusicPad User’s Guide, Software Version 4.1 • • • 47 • • • 2 Click File Manager. A selection list of all the MusicPad Pro tablets that this MusicPad Manager can find on the networks to which it is attached displays.This list includes a pad plugged into your computer with a USB cable. 3 Select the pad to which you want to connect and tap OK. The File Manager dialog opens. Note: If the MusicPad Pro tablet to which you want to connect to does not appear in the selection box (as is the case if it is not running Version 4.1) you can still access it through the setting you make in the Networking section of the MusicPad Manager Options... dialog. See “Bypassing the Available MusicPad Pro Tablet Selection List” on page 111 Note: If you have only one MusicPad Pro tablet, you might want to skip this dialog. See “Bypassing the Available MusicPad Pro Tablet Selection List” on page 111 • • 48 •• • • Chapter 4: Managing Your Files The upper pane of the File Manager window shows the files and folders on your computer, and the lower pane shows any music and folders on your MusicPad Pro tablet. Each pane has its own toolbar that you use to create folders and to copy, move, and delete music files and folders. FreeHand scores on your computer FreeHand scores on your MusicPad Pro tablet MusicPad User’s Guide, Software Version 4.1 • • • 49 • • • 4 If no lower pane displays in the File Manager window, your computer is not communicating with your MusicPad Pro tablet. Check your USB, Ethernet, or 802.11b wireless connection. For information about networking your computer and MusicPad Pro tablet together see Chapter 10. Creating a Folder Organize your music scores in MusicPad Manager by creating folders with File Manager. To create a folder 1 With File Manager displayed, click the New Folder icon. The new folder is created in the directory level displayed in File Manager. To create a folder under another directory, open that directory. • • 50 •• • • Chapter 4: Managing Your Files Click the New Folder icon 2 3 Type a name for the new folder. Click Enter. Moving Files from Your Computer to Your MusicPad Pro Tablet You can move individual files or folders containing groups of scores from your music portfolio between your computer and your MusicPad Pro tablet. To move scores to your MusicPad Pro Tablet 1 2 Open the File Manager. Select the score you want to move from your computer. To select a group of scores, use a mouse-click to select the first score; then hold down either the Ctrl key or Shift key to select the other scores. MusicPad User’s Guide, Software Version 4.1 • • • 51 • • • 3 Select the down arrow between the two panes to move your score from your system to your MusicPad Pro tablet. Use the arrows to move files and folders between your system and your MusicPad Pro tablet Likewise, you can move scores from your MusicPad Pro tablet to your computer. Select any scores or folders from the bottom pane and click the up arrow. The scores or folders move to your computer. Moving a Score Copy and paste scores or move them to another location in File Manager or to your MusicPad Pro tablet. To copy a score or folder 1 2 Open the File Manager. Select the score or folder you want to copy. • • 52 •• • • Chapter 4: Managing Your Files 3 Click the Copy icon on the File Manager toolbar. Copy icon Cut icon Paste icon 4 5 Navigate to the location where you want to place the copy. Click the Paste icon. To move a score or folder 1 2 3 4 5 Open the File Manager. Select the score or folder you want to move. Select the Cut icon on the File Manager toolbar. Navigate to the location where you want to move the score. Click the Paste icon. Deleting a Score Remove scores or folders from your system or your MusicPad Pro tablet. To delete a score or folder 1 2 3 Open the File Manager. Select the score or folder you want to delete. Click the Trash icon on the File Manager toolbar. The score or folder is deleted. Trash icon Note: When you delete scores, they are truly gone and cannot be recovered. No “undo” exists. When reorganizing your music library, be certain that you delete only the scores you really want to remove. Renaming a Score You can use File Manager on your MusicPad Pro tablet or computer to rename a score. MusicPad User’s Guide, Software Version 4.1 • • • 53 • • • To rename a score 1 Open the File Manager. 2 3 4 Using your stylus, finger or mouse, tap the file name once; then tap it slowly again. Type in the new file name. Tap OK. Opening a Score To open a score 1 On the main toolbar tap the File icon. • • 54 •• • • Chapter 4: Managing Your Files 2 Tap Open to display the Open window. 3 4 Highlight the file you want to open. Click Open to display the score. Closing a Score To close a score without saving changes 1 2 On the main toolbar tap the File icon. Tap Close. Saving a Score It is important to save your annotations, rehearsal marks, and general edit sessions before opening another score or turning off your system. If you close the score without saving it, any changes you made are lost. To save your score 1 2 On the main toolbar tap the File icon. Tap Save. The score is saved. If Save is greyed out, the file has already been saved. MusicPad User’s Guide, Software Version 4.1 • • • 55 • • • To save a copy of the score with a different name 1 2 3 4 On the main toolbar tap the File icon. Tap Save As.... In the Save As... window, type the new file name. Tap Save. Using Explorer or Finder to Manage Files Just as you can use Explorer on a Windows PC or Finder on a Macintosh to move, copy, or delete files or folders, you can use Finder or Explorer with FreeHand files, too. Locate the directory containing the scores on your system to use those tools. • • 56 •• • • Chapter 4: Managing Your Files Chapter 5 Working With Your Music •••••• You have your scores in your digital music portfolio, and you can view all of them on your MusicPad Pro tablet. This chapter describes how to turn pages and how to make some scores a little bit easier to read—a little more musician-friendly. You might want to change the background color to make the score clearer and more readable. Or maybe you want to eliminate excess white space so that the score on the page is as large as possible. In this chapter • • • • • • • • “Turning Pages” on page 57 “Turning Pages Non-Sequentially” on page 62 “Changing Page Orientation” on page 63” “Page View Options” on page 64 “Changing Page Dimensions” on page 70 “Changing the Page Display” on page 73 “Changing the Page Arrangement” on page 75 “Using System Breaks” on page 76 Turning Pages There are six different ways to turn pages with the MusicPad Pro tablet and MusicPad Manager: Hotspots, the Toolbar, Page Navigation Bar, Rehearsal Marks Navigation Bar, Teleport Pads, and the Foot Pedal. You can use the basic screen tap, described in Chapter 1, with most of these methods. MusicPad User’s Guide, Software Version 4.1 • • • 57 • • • Using Hotspots Built-in hotspots in your scores let you page backward or forward in either MusicPad Manager or the MusicPad Pro tablet. Tap or click the left side of the score to go backwards. Tap or click the right side to go forward. Hotspots are available when the Browser Panel is open and at all levels of zoom. They are not available when you are working with annotations Tap or click i on this area Tap or click i on this area to page to page backward forward • • 58 •• • • Chapter 5: Working With Your Music From the Toolbar Turn pages using the arrows on the toolbar. The Go to Page menu in the middle drops down to let you select a specific page. The arrows take you to the next or previous page. The outer arrows take you to the first or last page. When you are using a play list the arrows display in yellow when tapping them will take you to a different score in the playlist. See “Using the Playlist Manager” on page 43 for details. When you are using Lookahead pages, the page numbers in the Go to Page menu show the page groupings. See “Using Lookahead Pages in Portrait Orientation” on page 64 for details. When you are using two side-by-side pages the page numbers in the Go to Page menu show groupings of two pages. See “Side-by-Side Pages in Landscape Orientation” on page 68 for details. With the Page Navigation Bar You can display a page thumbnail for each page in the score at the bottom of the window. In this way, you can jump quickly from one page to another. To use the page navigation bar 1 2 On the main toolbar tap the View icon. 3 Click a page number to move to that page. Tap the Show Page Navigation Bar in the View menu. The page navigation bar displays a page thumbnail for every page of the score at the bottom of the window. If your score contains rehearsal marks, the page thumbnail representing the pages that contain the rehearsal marks shows a yellow label. MusicPad User’s Guide, Software Version 4.1 • • • 59 • • • With the Rehearsal Marks Navigation Bar The Rehearsal Marks navigation bar displays a quick tab of rehearsal marks at the bottom of your score. Notice that this toolbar displays only those pages containing rehearsal marks. To use the rehearsal mark navigation bar 1 2 On the main toolbar tap the View icon. 3 Tap the quick tab containing the rehearsal mark you want to jump to. For more information about rehearsal marks, see Chapter 7, “Using Rehearsal Marks” on page 91. Tap Show Rehearsal Mark Navigation Bar in the View menu. The Rehearsal Mark navigation bar displays at the bottom of the window. • • 60 •• • • Chapter 5: Working With Your Music Using Teleport Pads If you have a teleport pad in your music you can tap it to be transported to the page associated with its destination. To use the teleport pad 1 Tap on the teleport pad (the green box). For more information about teleport pad, see Chapter 7, “Using Rehearsal Marks” on page 97. Using the Foot Pedal The foot pedal page turner is an optional piece of equipment you can use to turn pages on your MusicPad Pro tablet. To use the foot pedal 1 Locate the cable that was shipped with the foot pedal page turner. MusicPad User’s Guide, Software Version 4.1 • • • 61 • • • 2 Connect one end of the cable to the foot pedal and the other end to the Foot Pedal jack on the bottom of your MusicPad Pro tablet. The MusicPad Pro tablet recognizes that the foot pedal is connected. 3 Press the foot pedal to turn pages forward. Turning Pages Non-Sequentially Many pieces of music contain repeated sections, and when you reach a repeat you don’t want to page forward. Also, in some performances you may choose to skip parts of the music (known as a cut). You use “repeats and cuts” to turn pages in these situations. Recording Repeats and Cuts The Recording Repeats and Cuts dialog allows you select the order in which you want to turn the pages. You can enter the pages as numbers or as ranges of numbers separated by commas. You can have the dialog enter the current page into your list, and you can have the dialog record as you step through the music. Example of Using Record Repeats and Cuts Using the Navigation Recorder 1 2 On the main toolbar tap the Tools icon. 3 Tap the Record Navigations checkbox. Tap Record Repeats and Cuts. The repeats and cuts dialog box displays. Note: Tapping the Record Navigations checkbox enters the current page into the list.. • • 62 •• • • Chapter 5: Working With Your Music 4 5 6 7 8 9 Navigate through the score in the order you want the pages to turn. When you are done navigating, check to see that the pages are correct. If they are not correct, use the Edit functionality to correct the mistakes. Tap OK to close the dialog. On the main toolbar tap the File icon. Tap Save to save your repeats and cuts. Note: Repeats and Cuts recordings are specific to the page orientation and the page view options. When lookahead pages are enabled or the system is in landscape orientation, the recording is different. Playing Back the Repeats and Cuts To turn on Repeats and Cuts Playback 1 2 3 On the main toolbar tap the Tools icon. Tap Play Repeats and Cuts. Turn pages normally. Notice that the page navigation buttons in the main toolbar turn blue to indicate that you are playing back the pages in the order you recorded them. Changing Page Orientation By default your MusicPad Pro tablet displays in Portrait mode (height larger than width). Changing the orientation on the MusicPad Pro tablet rotates the screen image 90 degrees so that its width is larger than its height. In MusicPad Manager, the default is also for the window to display in Portrait mode. Changing the orientation on MusicPad Manager changes only the shape of the window so that its width is larger than its height. It does not rotate the image. To change from portrait to landscape orientation 1 2 On the main toolbar tap the View icon. Tap View Options. MusicPad User’s Guide, Software Version 4.1 • • • 63 • • • 3 Tap Switch to Landscape Orientation. To change from landscape to portrait orientation 1 2 3 On the main toolbar tap the View icon. Tap View Options. Tap Switch to Portrait Orientation. Page View Options Portrait Orientation View Options Using Lookahead Pages in Portrait Orientation For easy transitions from page to page in your score while performing, you can set the score to display lookahead pages. These pages display the bottom of the page you are on, along with the top of the next page of the score. When you tap to the next page, the new page displays on the top, and the page from which you are still performing displays on the bottom. The arrows on the toolbar change to black and gray when lookahead paging is turned on. Indicates bottom of page 1 plus the beginning of page 2 • • 64 •• • • Chapter 5: Working With Your Music To use lookahead pages 1 2 3 4 On the main toolbar tap the View icon. Tap View Options. Tap Show Look-Ahead Pages. The lookahead line does not display if you are on page 1 of a score. Tap to turn a page. Note: The foot pedal is fully operational with lookahead paging. MusicPad User’s Guide, Software Version 4.1 • • • 65 • • • Preventing Enlargement of Undersized Scores In Portrait Orientation In portrait orientation, if a score is smaller than 598 pixels wide or 798 pixels high on lower-resolution pads or 766 pixels wide or 1022 pixels high on the higher-resolution pad, the MusicPad Pro software expands the score to fill the available viewing space. When the original score is quite small, enlarging it can make the music difficult to read. You can tell the software not to enlarge your score. To specify that the software not enlarge your score 1 2 3 4 5 Open a score. On the main toolbar tap the View icon. Tap View Options. Tap Don’t Enlarge Score. Tap Save on the File menu to keep your changes. When you open the score again, it will not be enlarged. Landscape Orientation View Options There are many ways to use the MusicPad Pro tablet in landscape orientation. You can set the software to enlarge the score so that individual music systems are displayed. Another reason to use landscape orientation is to fit musicon the screen that is wider than it is high. Some organ music is printed this way. Finally, you can set the software to show two pages side-by-side. Single Page Views in Landscape Orientation To Display a Single Page in Landscape Orientation 1 2 3 Place the system into Landscape orientation. On the main toolbar tap the View icon. Tap View Options. • • 66 •• • • Chapter 5: Working With Your Music 4 Ensure that both the Don’t Enlarge Score and Don’t Break Sheets options are checked. If either is not, tap it To Display an Enlarged Single System in Landscape Orientation 1 2 3 Place the system into Landscape orientation. On the main toolbar tap the View icon. Tap View Options. MusicPad User’s Guide, Software Version 4.1 • • • 67 • • • 4 Ensure that both the Don’t Enlarge Score and Don’t Break Sheets options in the View menu under View Options are unchecked. If either is checked, tap on it Side-by-Side Pages in Landscape Orientation To display two pages side-by-side 1 2 3 4 Place the system into Landscape orientation. On the main toolbar tap the View icon. Tap View Options. Ensure that 2 Side-by-Side Pages is checked. If it is not, tap on it. Page Turning in Side-by-Side Mode By default, a score set up in side-by-side mode turns forward two pages when you turn the page. You can alter this behavior to turn a single page at a time in either of two ways. Lookahead Pages with Side-by-Side Pages When you use the 2 Side-by-Side Pages in Landscape orientation, lookahead pages alternate between displaying the furthest page on the right and then displaying the furthest page on the left. For example, if pages 1 and 2 are displayed and you tap to go to the next page, page 3 is displayed on the left while page 2 remains on the right. A red line is drawn down the center of the page to let you know you have a lookahead view on the screen. When you tap to go to the next page, page 3 remains on the left and page 4 is displayed on the right. In this case the red line is removed to let you know that the • • 68 •• • • Chapter 5: Working With Your Music pages are in the “normal” order. The toolbar also shows you which pages are displayed, and, when open, the Page Navigation Bar outlines the pages in red when displaying lookahead pages. To Enable Lookahead Pages with Side-by-Side Pages 1 2 3 On the main toolbar tap the View icon. Tap on View Options. Ensure the Show Look-Ahead Pages item is checked. If it is not, tap it. Sliding Pages From Right to Left with Side-by-Side Pages To move through the pages of a score as if they were sliding across the screen from right to left use Landscape orientation and with the Slide Pages Left option enabled. This shows pages 1 & 2, then pages 2 & 3, then pages 3 & 4, and so on. To enable slide pages left with side-by-side pages 1 2 3 On the main toolbar tap the View icon. Tap View Options. Ensure the Slide Pages Left item is checked. If it is not, tap it. MusicPad User’s Guide, Software Version 4.1 • • • 69 • • • Selecting Zoom Levels In addition to the Zoom tool available in the Annotation Bar (see “Zoom Tool” on page 87) you can select a Zoom level to work with for your whole score. The meaning of the Zoom Level is not completely intuitive, especially in MusicPad Manager. The zoom percentages are the percentage of the size of the piece on a MusicPad Pro tablet when the toolbars are not displayed. So 100% may not actually display without scrollbars in MusicPad Manager or on the MusicPad Pro tablet if you have Toolbars displayed or have a window size that is not larger than 1024x768. The reason for doing this is so that you can accurately annotate your music without having errors in the location annotations due rounding errors when the score is resized. If you select Fit on either the MusicPad Pro tablet or in MusicPad Manager, your score fits in your current window without scrollbars. To change the zoom level 1 2 Tap the Zoom level selection menu. Tap the Zoom level you want. Changing Page Dimensions This section covers viewing the page size dimensions (in pixels) for your type of MusicPad Pro tablet and how to crop a score to maximize the available scren space. Viewing Page Dimensions From an open score, you can check the pixel size on a sheet in the score. Knowing the dimensions helps you decide whether cropping is necessary. There are two types of MusicPad Pro tablets, one with an LCD that displays at 600 x 800 pixels and another with an LCD that displays at 768 x 1024. You can tell them apart because the higher• • 70 •• • • Chapter 5: Working With Your Music resolution MusicPad Pro tablet has an audio-out jack. For the lower-resolution MusicPad Pro tablet if the page size is more than 598 pixels wide or 798 pixels high, crop the score to prevent the page from being compressed to fit the dimensions of the MusicPad Pro tablet’s display screen. For the higher resolution MusicPad Pro tablet crop if the size is more than 766 pixels wide or 1022 pixels high. To view the page dimensions 1 2 3 4 Open the score. On the main toolbar tap the Tools icon. Tap Sheet Information. The sheet information displays, showing the score dimensions. Notice that the dimensions are within the suggested range of 766 pixels wide and 1022 pixels high. Cropping a Score If your score has excess white space along the margins, you can crop it to eliminate the white space. To crop a score 1 2 3 Open the score. 4 Use your stylus or mouse to tap and drag the edges of the bounding box to define the cropping rectangle you want. On the main toolbar tap the Edit icon. Tap Cropping... . A bounding box displays around the page along with the Edit Cropping pop-up. MusicPad User’s Guide, Software Version 4.1 • • • 71 • • • 5 In the Edit Cropping pop-up, select OK to crop a single sheet, or Apply to All Sheets to crop every page in this score using the same rectangle. White space eliminated 6 On the main toolbar tap the File icon. • • 72 •• • • Chapter 5: Working With Your Music 7 Tap Save to keep your changes. Changing the Page Display This section contains information about how to change the of colors your scores. Changing Colors When you display a score on the MusicPad Pro tablet or in MusicPad Manager, by default the background color of your score is ivory and the foreground color is black. You can change the background and foreground colors. To change background or foreground colors 1 2 On the main toolbar tap the Tools icon. 3 Select the Background or Foreground button. A color window displays. Tap MusicPad Options... (called MusicPad Manager Options... when using MusicPad Manager). The Options window displays. MusicPad User’s Guide, Software Version 4.1 • • • 73 • • • 4 Select a basic color and select OK. You can also create a custom color by selecting a basic color and adjusting the hue, saturation, and other settings to create a custom color. Select Add to Custom Colors to save the custom color then tap OK. If you are using a Macintosh, use the circular color picker to choose a color or create a custom color. • • 74 •• • • Chapter 5: Working With Your Music To change the color on your MusicPad Pro tablet, choose a standard color or create a custom color. 5 The MusicPad Manager Options button displays again. Notice how the background or foreground color displays on the sample staff lines. 6 7 Select OK to apply the color to the score. To reset score colors to the default, select MusicPad Options on the Tools menu, then tap Reset. Changing the Page Arrangement You can change the page arrangement in your score and delete unwanted pages on traditional FreeHand scores. You cannot do this on non-bitmap scores purchased from the FreeHand Music store WARNING There is no “undo” button to return the sheets to their original order. For safety make a copy of your original score and change the page arrangement in the copy. Changing Page Order You can organize sheets of music differently from the way they are displayed in the score. For example, you might want to play the musical passages in any order other than that in which they were written. You can arrange the sheets of a score in any order you choose. To re-arrange pages in your score 1 2 3 Open your score and go to the sheet in your score you want to change. On the main toolbar tap the Edit icon. Tap Move Sheet.... The Move Current Sheet window displays. MusicPad User’s Guide, Software Version 4.1 • • • 75 • • • 4 5 Use the spinner to locate the page number. Tap OK at the bottom of the window. Repeat Step 4, replacing other pages in your score until you have the arrangement you want. Deleting Pages You can remove unwanted pages in your score. WARNING There is no “undo” button to retrieve deleted sheets. For safety make a copy of your original score and delete sheets in the copy. To delete pages in your score 1 2 3 4 Open your score and go to the sheet want to delete. On the main toolbar tap the Edit icon. Tap Delete Sheet. Tap Yes to confirm the deletion in the pop-up window that displays. Using System Breaks A musical system is a set of music written from left to right that is played together and should not be separated, such as the bass and treble clefs in a piano score. Normally the MusicPad Manager software recognizes where musical systems break when you import a score. However, you may need to alter or add system breaks: • If you use a poor image of a score during the conversion process, the system breaks may not be obvious and the MusicPad Manager software may not detect them. • Using, landscape orientation in enlargement mode can move system breaks to inconvenient places in your score. • You may prefer to display the score to with three systems, instead of the more commonly used two or four systems per page. You can redefine system breaks to create a score display that works best for you. Note: Systems breaks are only used in landscape mode when Don’t Break Sheets is not selected. • • 76 •• • • Chapter 5: Working With Your Music Dealing With System Breaks Correct system breaks depend in part on the amount of white space between the musical systems. If there is a large amount of white space, breaks can be defined easily. If there is a little white space, or if the score has guitar chords, a string of musical notes, and a vocal track, breaks may not be clear to the software. To add, delete, or move a system break: 1 2 3 Open the score. 4 5 6 To move a system break, tap the line and drag it to a new location. 7 8 9 10 To move a system break, tap and drag the line you want to move. On the main toolbar tap the Edit icon. Tap Systems.... Dashed red lines appear at the top and bottom of the score and for each recognized system break. To add a new system break, tap where you want the system break to appear. To delete a system break, tap the line you want to delete. A bounding box displays around it. Then tap the Delete button in the Edit Systems dialog. Then tap OK in the Edit Systems dialog to finish. On the main toolbar tap the File icon. Tap Save. MusicPad User’s Guide, Software Version 4.1 • • • 77 • • • • • 78 •• • • Chapter 5: Working With Your Music Chapter 6 Using Annotations •••••• Just like jotting down changes on a printed score, you can mark up your digital score by adding musical notes, placing reminders in the margins, or highlighting sections. In this chapter • • • • “About the Annotation Toolbar” on page 79 “Making Annotations” on page 81 “Hiding Annotations” on page 88 “Undoing Annotations” on page 88 About the Annotation Toolbar The Annotation Toolbar along with the accompanying Annotation Options Toolbar, provide a wide selection of tools to suit whatever types of changes you need to make on a score. Things to Remember • Save your annotations or they will be lost when you open another score or turn off your MusicPad Pro tablet. • Printing annotations is WYSIWYG; if the annotations are visible in the score, they are visible when you print the score. If the annotations are hidden, they will not print. • Undo of any annotation is limited to the current page. You cannot undo any mark or action after you move to another page. • Heavy use of annotations can slow down page turning and file loading. • If you use the “Fit” zoom level instead of one of the percentages your annotations might not show up exactly where you expect them when displaying the score in performance mode (with no toolbars displayed) on your MusicPad Pro tablet. Displaying the Annotation Toolbar You must display the Annotation Toolbar to make or change annotations. To display the annotation toolbar 1 On the main toolbar tap the View icon. MusicPad User’s Guide, Software Version 4.1 • • • 79 • • • 2 Tap Annotation Toolbar. The toolbar displays at the bottom of the score. Pointer Whiteout No Staff Lines Pen Highlighter Whiteout with Staff Lines Text Rehearsal Marks Notation Erase Teleport Pad Zoom Displaying the Annotation Options Toolbar Many of the tools on the Annotation Toolbar have options that you set using the Annotation Options Toolbar. Some of the tools have even more options available if you purchased the Premium Tools. See Chapter 9, “Premium Tools” for details. To display the Annotations Options Toolbar 1 2 On the main toolbar tap the View icon. 3 As you tap the icon for each tool, the available options display in the row above tool. When a tool has no options, the Annotations Options Toolbar displays the words “No Options For This Tool”. 4 Once you set an option you like, you can save it as your own style. Tap the + button to open a Save dialog. Type a name for your style then tap OK. 5 To retrieve a saved option tap on the drop-down menu and then select the saved option. Tap Annotation Options Toolbar to display that toolbar and the Annotations Toolbar at the bottom of the score. Another way to display the options toolbar 1 2 Tap the options drop-down list. Tap Show Annotations Options. • • 80 •• • • Chapter 6: Using Annotations Closing the Annotation Toolbar When you finish making annotations and save your changes, close the Annotation Toolbar to exit from annotations mode. If the toolbar is left open, you could unintentionally add markings to your score. To close the annotations toolbar 1 2 On the main toolbar tap the View icon. Tap Annotation Toolbar to deselect it. If open, the Annotation Options Toolbar also closes. Another way to close the annotations toolbar 1 2 Tap the options drop down list. Select Hide Annotations Options. Expert Tip: During rehearsal a good way to quickly exit annotation mode is use the U-Turn icon on the main toolbar to hide all the toolbars and enter Performance Mode. When you want to make another annotation, just tap on the top of the screen to leave Performance Mode. Making Annotations This section describes how to use each of the tools on the Annotation Toolbar with the exception of Rehearsal Marks and Teleport Pads. These two topics are covered separately in Chapter 7, “Using Rehearsal Marks”. Pointer Tool The Pointer tool is the arrow icon at the far left side of the Annotations Toolbar. Use it to select and move annotations. To use the Pointer Tool 1 2 Tap the Arrow icon. Tap an annotation to move and drag it to the place you want to place it. Pen Tool Five different pen line widths are available: MusicPad User’s Guide, Software Version 4.1 • • • 81 • • • The wide line is about the same size as a highlighter. The medium line contrasts well and is easy to control. The fine line is best for handwriting and making curved marks. Just as a regular pen, the pens on the annotation toolbar are opaque and overwrite anything underneath. If you want to see through the notation, use a highlighter instead. (See “Highlighter Tool” on page 84.) To use the pen tool 1 2 Tap the Pen icon on the Annotations Toolbar. 3 Mark your score. If you also have the Annotation Options Toolbar displayed, you can select a Line Width (1, 2, 4, 6, and 12 points) and Color (a separate dialog displays a color selector). • • 82 •• • • Chapter 6: Using Annotations Paint Brush Tools Two paint brush tools “erase” areas by covering them with the background color. If you change the background color anything covered up remains covered up. One paint brush tool leaves the staff lines uncovered and the other covers up everything. Note: These tools are do not function if you are using a transposable score downloaded from the FreeHand Music store. The funcationality is there on a bitmapped encrypted score. Leaving the Staff Lines When you need to cover unwanted marks but leave the staff lines untouched, use the right paint brush icon, the one that shows the staff lines. It erases the notes, but leaves the staff lines untouched. However, it does erase the notes! To use the tool 1 Select the paint brush icon that shows the staff lines from the Annotation Toolbar. A pen displays in place of the cursor. 2 Drag the pen over the mark you want to erase. Before After Using the Background Pen You can use the background pen to eliminate marks that you do not want on your score. The background pen is commonly used to remove marks that were added when you scanned the score. It also can be used to remove three-hole punch marks that may have been scanned with your score or to cover anything that you want with the same color as the background. MusicPad User’s Guide, Software Version 4.1 • • • 83 • • • To use the tool 1 Select the left paintbrush icon that shows staff lines erased. A pen icon displays on the score in place of the cursor. 2 Drag the pen over the marks you want to erase. Before After Highlighter Tool Use the Highlighter tool like a regular highlighter pen to highlight items in different colors. See Chapter 9, “Premium Tools” for additional features. To use the highlighter tool 1 2 Tap the yellow pen icon on the Annotations Toolbar to use the Highlighter tool. 3 Tap and drag across a section of the score to highlight it. If the Annotation Options Toolbar is also displayed, you’ll see choices for color. Tap the Color button to display a separate color selection dialog. • • 84 •• • • Chapter 6: Using Annotations Text Tool The Text tool is available in both MusicPad Manager and on the MusicPad Pro tablet but you use it slightly differently on each platform . On MusicPad Manager, you can use the computer keyboard to enter the text you want to display in your score. On the MusicPad Pro tablet, tap the keyboard icon to display the onscreen keyboard, then type the text. To use the text tool 1 2 Tap the Text icon on the Annotations Toolbar to use the Text tool. 3 4 5 Tap the location on the score where you want the text annotation to display. If the Annotation Options Toolbar is also displayed, you’ll see the choices you have for the font size (Point Size), color (a separate color selection dialog displays), and font style (normal, bold, italic, or underline and combinations). Use the keyboard (onscreen or computer) to type the text you want displayed. When you are finished, hit Enter or tap another annotation tool to close the text annotation box. MusicPad User’s Guide, Software Version 4.1 • • • 85 • • • Notations Tool The Notations Tool displays a palette that gives you a wide array of choices for making musical changes to a score. See Chapter 9, “Premium Tools” for additional features. To use the notations tool 1 2 Select the Note icon from the Annotation Toolbar. In the Notations palette, select the notation and its color. The notation displays in the upper right of the palette. 3 To increase or decrease the size of the notation, use the slider that displays vertically between the left and right sides of the dialog. 4 To place the notation on your score, tap the screen where you want the mark to go. To drag the notation into place, tap the screen and then, without lifting the stylus, move the notation to the new location. 5 To close the Notations palette, tap Done. Eraser Tool You erase annotations from your score with the Eraser tool. To erase an annotation 1 Select the Eraser icon on the Annotations Toolbar. The cursor now looks like an eraser icon on the score. 2 Drag the eraser across the annotation you want to remove. When removing annotations: • The eraser removes annotations one at a time. • • 86 •• • • Chapter 6: Using Annotations • The same number of eraser strokes are required to remove the annotation as were needed to create it. • One-stroke annotations (such as circles) are removed with one stroke of the eraser. Before After Zoom Tool Sometimes it is easier to make a more accurate notation on a score if you enlarge that portion of the score. Use the zoom feature to zoom-in on a portion of the score. Once the zoom feature is turned on, it remains on until you turn it off, even if you open a new score. To zoom in on a portion of the score 1 2 3 Tap the Zoom icon on the Annotation Toolbar. Use the cursor to draw a box around the area you want to enlarge. When you release the mouse button, the area in the box will display in the full size of the window. To change the zoom magnification, do one of the following: • • • • 4 Use the drop down list on the main toolbar. Click in the window to increase the size. Use Alt + Click in the window to decrease the size. Tap a location on the screen to increase zoom by one level. The zoom pull down on the menu in the toolbar works in conjunction with the Zoom tool. You can select a zoom level from the menu as well as by using the tool. MusicPad User’s Guide, Software Version 4.1 • • • 87 • • • Expert Tip: When you want to be very accurate with your annotations, it is best to choose an even multiple of the score size (e.g. 300%) so that there are no rounding errors when you reset the score to 100%.. Hiding Annotations You can toggle annotations to display or hide them. When you hide annotations, they are not removed or erased – they just don’t display. If you save and close your score while annotations are hidden, the score saves this setting. Annotations remain hidden until you deselect the option from the menu. To hide annotations 1 2 3 On the main toolbar tap the View icon. Tap View Options. Select Hide Annotations.. Note: Annotations will not print when hidden. To unhide annotations 1 2 3 On the main toolbar tap the View icon. Tap View Options. Deselect Hide Annotations Undoing Annotations Wrong annotation? Just undo the annotation to restore your score. Remember you can only use Undo on the current page. Undo does not work if you move to another page, then return to a previous page to undo an annotation. To undo an annotation 1 On the main toolbar tap the Edit icon. • • 88 •• • • Chapter 6: Using Annotations 2 3 Tap Undo. Keep selecting Undo until your annotation is erased. It will erase the marks one stroke at a time. Note: You also can undo erase and rehearsal marks, as well as pen, highlighter, and musical note notations. Expert Tip: Use control-Z to undo on the MusicPad Manager. MusicPad User’s Guide, Software Version 4.1 • • • 89 • • • • • 90 •• • • Chapter 6: Using Annotations Chapter 7 Using Rehearsal Marks •••••• Your MusicPad Pro tablet allows you to add rehearsal marks and teleport pads at convenient intervals throughout the pages, indicating specific musical passages for both conductors and musicians. You can add, edit, and move these marks on your score, making it easy to navigate quickly during rehearsals and performances. In this chapter • “Creating and Placing Rehearsal Marks” on page 91 • “Using Teleport Pads To Move Around Quickly” on page 97 Creating and Placing Rehearsal Marks Your MusicPad Pro tablet has three types of rehearsal marks: letters, numbers, and custom text. You can use rehearsal marks of different types in the same score, or you can mix rehearsal mark types. For example: • Use letters for rehearsal marks and numbers for measure numbers. • Use numbers and letters as primary and secondary place markers. • Mark the same score for two different concerts or conductors. To create a rehearsal mark: 1 2 On the main toolbar tap the View icon. 3 Tap the Rehearsal Mark icon to open the Add Rehearsal Marks dialog. Tap Annotation Toolbar. MusicPad User’s Guide, Software Version 4.1 • • • 91 • • • 4 Tap the radio button for the type of mark you want to use, either Letters, Numbers, or Custom Text. Tap the keyboard to enter additional identifying text 5 If you selected Custom Text, type the label you want to use (up to four characters). On the MusicPad Pro tablet, tap the keyboard icon next to the field to display the onscreen keyboard. For Letters and Numbers, the Rehearsal Marks begin at A or 1 and move consecutively upward, unless you select a different letter or number from the drop-down list. 6 Move the cursor to the location where you want to place the Rehearsal Mark then tap to display the mark. 7 To place other rehearsal marks, follow steps 3 to 5. Use the direction arrows on the toolbar to move from page to page. 8 When finished, tap Done in the Add Rehearsal Marks dialog. 9 On the main toolbar tap the File icon. 10 Tap Save to save the file and keep your changes. • • 92 •• • • Chapter 7: Using Rehearsal Marks Undoing a Rehearsal Mark Undo a rehearsal mark directly after creating it by using the Undo feature.. To undo a rehearsal mark • On the main toolbar tap the Edit icon. • Tap Undo. Note: Undo works only on the current page. Once you turn a page, you cannot go back and use Undo. Navigating to Rehearsal Marks There are two ways to jump to a rehearsal mark: • Rehearsal mark navigation bar • Page navigation bar The rehearsal mark navigation bar allows you to display a quick tab of rehearsal marks at the bottom of your score. To jump to rehearsal marks using the rehearsal mark navigation bar 1 2 On the main toolbar tap the View icon. Tap Show Rehearsal Mark Navigation Bar. The Rehearsal Mark Navigation Bar displays at the bottom of the score. • The thumbnail of the page you are currently viewing is shown in the same color • as the score background. If there is more than one rehearsal mark on a page, the Primary rehearsal mark displays in the navigation bar. See “Making A Primary Rehearsal Mark” on page 94. 3 Tap the page on the Rehearsal Mark Navigation Bar containing the rehearsal mark you want. If your score has too many pages to display on the Rehearsal Mark navigation bar, a box with an ellipsis displays on the far right. 4 5 On the main toolbar tap the File icon. Tap Save to save the file and keep your changes. The Rehearsal Mark Navigation Bar will display automatically the next time you open your score. MusicPad User’s Guide, Software Version 4.1 • • • 93 • • • Moving a Rehearsal Mark To move a rehearsal mark, first open the Annotation Toolbar, then select the Rehearsal Mark you want and drag it to a new location on the current page. You cannot move a Rehearsal Mark to another page. Changing a Rehearsal Mark You can change the text that labels your rehearsal mark. Make the change with the Annotation toolbar displayed. To change a rehearsal mark 1 2 3 On the main toolbar tap the View icon. 4 5 6 On the main toolbar tap the Edit icon. 7 Tap Annotation Toolbar. Tap the rehearsal mark you want to change. A dashed box appears around the rehearsal mark, indicating that it is active. Tap Change Rehearsal Mark Text. In the Change Rehearsal Mark Text dialog, select Letters, Numbers, or Custom Text. You can use the popup keyboard to enter custom text. Tap OK to make the change. Making A Primary Rehearsal Mark Your score can contain more than one rehearsal mark per page. In order to quickly get to the mark you most often need to find, you can specify one of the marks on a page as the primary rehearsal mark. What this does is display that mark in the Rehearsal Mark Navigation Bar. Otherwise, the Rehearsal Mark Navigation Bar displays the first rehearsal mark on the page. To label a rehearsal mark as primary 1 2 3 On the main toolbar tap the View icon. 4 5 On the main toolbar tap the Edit icon. Tap Annotation Toolbar. Tap the rehearsal mark you want to make primary. A dashed box displays around the rehearsal mark and the color changes to orange, indicating that it is active. Tap Make Primary. • • 94 •• • • Chapter 7: Using Rehearsal Marks The selected rehearsal mark becomes the primary rehearsal mark for the page, a solid black bounding box displays and the color changes to orange to differentiate it from the other rehearsal marks, which are yellow with a dashed border. Showing and Hiding Rehearsal Marks You can toggle between showing and hiding rehearsal marks. To hide rehearsal marks 1 2 3 On the main toolbar tap the View icon. Tap View Options. Select Hide Rehearsal Marks. To hide rehearsal marks 1 2 3 4 On the main toolbar tap the View icon. Tap View Options. Tap Hide Rehearsal Marks. Deselect Hide Rehearsal Marks. You can hide the rehearsal marks and save the score so the next time you open the score the rehearsal marks don’t display. Note: Even though rehearsal marks are hidden on the score, they are still displayed on the Page Navigation Bar and the Rehearsal Marks Navigation Bar. Deleting a Rehearsal Mark You can delete rehearsal marks from your score. To delete a rehearsal mark 1 2 On the main toolbar tap the View icon. Tap Annotation Toolbar. MusicPad User’s Guide, Software Version 4.1 • • • 95 • • • 3 Tap the rehearsal mark you want to delete. A dashed box appears around the rehearsal mark, indicating that it is active. 4 5 On the main toolbar tap the Edit icon. Tap Delete Current Rehearsal Mark to remove the mark. Note: If you didn’t intend to delete it and need to restore that rehearsal mark, select Undo from the Edit menu. • • 96 •• • • Chapter 7: Using Rehearsal Marks Using Teleport Pads To Move Around Quickly Teleport pads act as shortcuts to specific locations in the score. When you tap on a teleport pad, the shortcut jumps to the page or rehearsal mark you selected when you created the teleport pad. Note: Teleport Pads do not display when the Repeats and Cuts feature is turned on. Creating Teleport Pads You can create teleport pads throughout your score to act as shortcuts to rehearsal marks or specific pages. To create a teleport pad: 1 2 3 On the main toolbar tap the View icon. 4 In the Add Teleport Pads dialog that displays, select the radio button to indicate whether you want to jump to a Rehearsal Mark or a Page. Tap Annotation Toolbar. Top the Teleport Pad icon on the Annotation Toolbar. Tap where you want to place a teleport pad 5 6 Tap the location on the page where you want to place the Teleport Pad. Tap Done. MusicPad User’s Guide, Software Version 4.1 • • • 97 • • • 7 Close the Annotations Toolbar to activate the Teleport Pad. Note: The Rehearsal Mark radio button in this dialog is unavailable (grayed-out) when the current score contains no rehearsal marks. Moving a Teleport Pad If you want to move a teleport pad, select it and drag it on the page. If you just created the teleport pad and the Add Teleport Pads popup dialog is still displayed, close the dialog before you drag the teleport pad. Otherwise, the software may interpret your action as wanting to add more teleport pads. Deleting a Teleport Pad When you no longer need a teleport pad, you can remove it from your score. To delete a teleport pad: 1 2 3 4 5 On the main toolbar tap the View icon. Tap Annotation Toolbar. Tap the teleport pad you want to remove from your score. On the main toolbar tap the Edit icon. Tap Delete Current Teleport Pad. • • 98 •• • • Chapter 7: Using Rehearsal Marks Chapter 8 Transposing and Playing Back Scores •••••• With the full version of a score purchased from the FreeHand Music store, you can transpose and play back a MIDI version of the score that shows the notes as they are being played. In this chapter • “Playback Toolbar” on page 99 • “Listening To a Score” on page 99 • “Transposing Scores” on page 101 Playback Toolbar You use the Playback Toolbar to transpose and play back scores in MIDI. To open the Playback Toolbar 1 2 3 Open a file that you purchased from the FreeHand Music score. On the main toolbar tap the View icon. Tap Playback Toolbar. Play Pause Stop Adjust Tempo Transpose Programmed Tempo Listening To a Score You can use the Playback Toolbar to play back scores. This feature allows you to listen to a “perfect” playback of the score and to play or sing along with it. You can also adjust the tempo if it’s going to fast (or slow) for you. MusicPad User’s Guide, Software Version 4.1 • • • 99 • • • When you are playing back a piece, the notes that are being played are highlighted so it’s easy to follow along. highlighted notes To start a score playing 1 2 Open the Playback Toolbar. Tap the Play icon. To pause a score that is playing 1 Tap the Pause icon. To stop a score that is playing 1 Tap the Stop icon. • • 100 •• • • Chapter 8: Transposing and Playing Back Scores To change the tempo 1 Use the Tempo slider to adjust the playback speed. To change the tempo back to what it’s “supposed” to be 1 Tap the Programmed Tempo icon. Note: Playback is only available for scores downloaded from the FreeHand Music store with the Download button not the Download as Bitmap button. Also, playback is not available for any scores downloaded from the FreeHand Music store using any release prior to Version 4.1. Transposing Scores The transposition dialog contains many options for transposing, including by interval, by key, and for a transposing instrument (e.g. a clarinet pitched in A). Other options allow you to choose which staves to be transpose. This is particularly useful for conductor’s scores when an instrument pitched in a different key is being used in place of the one the piece was scored for (e.g. when a clarinet pitched in A is playing a part written for a clarinet pitched in B-flat). To open the Transposition Dialog 1 2 On the main toolbar tap the Edit icon. Tap Transpose Score.... or 1 2 3 On the main toolbar tap the View icon. Tap Playback Toolbar. Tap the Transpose icon. To transpose: 1 Select one of the transposition type (Change to the following key, By Interval, For a transposing instrument, Change to the following clef) MusicPad User’s Guide, Software Version 4.1 • • • 101 • • • 2 Select the transposition option. This option is based on the transposition type. • • • • Change to the following key displays a drop down list of keys. By Interval displays a drop down list of intervals. For a transposing instrument displays a drop down list of instruments. Change to the following clef displays a drop down list of clefs. 3 Select any other options you want to set (e.g. Up or down for by interval or change to key). 4 Tap OK To revert a transposed score to the original key: 1 2 Open the transposition dialog. Tap Reload • • 102 •• • • Chapter 8: Transposing and Playing Back Scores Chapter 9 Premium Tools •••••• In Asian versions of the MusicPad and the MusicPad Manager the Premium Tools are included free of charge. This chapter describes many of these options. The next chapter describes the 802.11b wireless networking. (See “Networking With 802.11b Wireless” on page 115.) In this chapter • • • • • “Installing Premium Tools” on page 103 “Premium Annotation Colors” on page 104 “Premium Notation Features” on page 104 “Pitch Pipe” on page 106 “Metronome” on page 106 Installing Premium Tools Before you can install the premium tools you must purchase a key from FreeHand Systems. Premium tools must be installed on your MusicPad Pro tablet and on any computers you run MusicPad Manager on. The key is 5 fields of 5 alphanumeric characters. To install premium tools: 1 2 3 On the main toolbar tap the Tools icon. Tap Upgrade to Premium Tools. Enter the premium upgrade key into the dialog box. MusicPad User’s Guide, Software Version 4.1 • • •103 • • • Premium Annotation Colors The premium annotation colors great increase the number of choices you have in the Annotation Options Toolbar for colors for the Pen, Highlighter, and Text tools. It also provides a much larger number of notations in the Notations tool. The colors available for the Pen, Highlighter and Text Tools are all expanded from a few choices to a full color selection. Click the color button in the tool you selected to open the color selector. This tool is the same as that shown in “Changing Colors” on page 73. To choose a basic color 1 2 Click one of the colors in the Basic Colors section. Click OK. To create a custom color 1 Do one of the following: • Click a color in the rainbow. • Use the slider on the right side of the window to finetune the color selection. • Change the numbers indicating Red, Green, and Blue (also called RGB colors). 2 Click Add to Custom Colors. The new color displays in the Custom colors section of the window. This color remains here so you can use it again in the future. 3 Click OK. Premium Notation Features The premium features of the Notations Tool have three additional tabs, Clefs and Controls, Dynamics and Embellishments, and Words. • • 104 •• • • Chapter 9: Premium Tools To use the features 1 2 3 4 Click the tab to display the selections. Size the item you selected with the slider in the Notations window. Drag and place the notation on your score. Save your work. MusicPad User’s Guide, Software Version 4.1 • • •105 • • • Pitch Pipe The Pitch Pipe plays specific individual notes. Make sure your MusicPad Pro tablet is connected to a set of speakers so you hear the tones. To use the pitch pipe 1 2 3 4 5 On the main toolbar tap the Tools icon. Tap Start Pitchpipe. Tap the piano-like keys on the screen to play the note you want. Set the volume with the slider at the bottom of the window. When you are finished, tap the X in the upper right of the Pitchpipe window. Using the Hide/Show Option You can keep the pitch pipe open but hide it from view. To show or hide the pitch pipe 1 When the pitch pipe is open, the Tools menu item Start Pitchpipe changes to Hide Pitchpipe. 2 3 Select Hide Pitchpipe. The Tools menu option now changes to Show Pitchpipe. When you want to display the pitch pipe again, tap Show Pitchpipe. Metronome This Metronome has audio and visual options as well as a number of settings so you get just the beat and emphasis you need for the piece you’re working on. To use the metronome 1 On the main toolbar tap the Tools icon. • • 106 •• • • Chapter 9: Premium Tools 2 3 4 5 Tap Start Metronome Select the tempo setting and options you want. Tap Toggle On/Off to start and stop the metronome. Tap Quit to close the Metronome tool. Tempo Settings Set the basic tempo you want the metronome to operate at with the tempo slider. In an old-fashioned mechanical metronome, this would be the only adjustment you could make, but this metronome allows you more flexibility. Ihe combination of the time signature and the note value which gets a click provide a number of ways of keeping the time. The note value you select determines how often a click occurs in the time signature selected. In addition, the first beat of the measure gets a different tick sound. Let’s do some examples to help you understand: Suppose you are playing a standard blues piece in 4/4 and you want to hear the pulse of every beat with the first beat given an emphasis. The screen shot taken above shows how to set this up. If you want the metronome to beat faster, slide the tempo bar slider right. If you want to it to beat slower, slide the tempo bar slider left. Suppose you have a piece in 6/8 time and you are counting it 6 beats to the measure. Set the Time Signature to 3/4 and Note Value to the eignth note. You will hear 6 beats (each eighth note) and the first beat of the measure will have a different click sound. MusicPad User’s Guide, Software Version 4.1 • • •107 • • • If you have a piece in 6/8 time and you are counting it 2 beats to the measure. Set the Time Signature to 2/4 and the Note Value to the quarter note. You will hear two beats with a different click on the first beat. Some odd time signatures, like 5/4, cannot be represented with this metronome. For pieces like these select the 1/4 time signature and the quarter note. This will just sound like a regular metronome clicking a beat at the tempo you specified. Metronome Options The audio option makes the typical “tick tick” sound of a metronome. To hear this you must use external speakers or headphones. The visual option creates a small box on the top of toolbar (or near the top of the music in the case of performance mode) that flashes at the rate of the specified tempo. The first beat in a measure is red instead of black. To use the audio/visual options 1 2 3 With the Metronome open, click the Options button. In the separate Options window that displays, tap Audio and/or Visual. Click Close. • • 108 •• • • Chapter 9: Premium Tools Appendix A Safety and Regulatory Information •••••• Your FreeHand Systems MusicPad Pro tablet is designed and tested to meet the latest standards for safety of information technology equipment. However, to ensure safe use of this product, it is important that the safety instructions marked on the product and in the documentation are followed. Setting Up Your System • Read and follow all instructions marked on the product and in the accompanying documentation before operating the system. Retain all safety and operating instructions for future reference. • Do not use this product near water or a heat source. • Set up the system on a stable work surface. • The product should be operated only from the type of power source indicated on the rating label. • Openings in the MusicPad Pro tablet case are provided for ventilation. Do not cover or block these openings. Make sure you provide adequate space around the system. Never try to insert objects of any kind into the case or attempt to remove the cover. • The MusicPad Pro tablet is shipped with a power cord and power supply that comes with a 3-prong plug. The plug will fit only into a grounding type outlet. This is a safety feature. If you are unable to insert the plug into an outlet you may need to contact an electrician to install an appropriate outlet if a suitable one can not easily be found. • If you use an extension cord with this system, make sure that the total ampere rating on the products plugged into the extension cord does not exceed the extension cord rating. Care During Use • Do not walk on the power cord or allow anything to rest on it. • Do not spill anything on the system. • The product does not have user-serviceable batteries. The unit must be returned to the distributor or the factory for replacement. MusicPad User’s Guide, Software Version 4.1 • • •109 • • • • When the unit is turned off, a small amount of electrical current still flows through the system. To avoid electrical shock, always unplug all cables from the unit when not charging or cleaning the touch screen. • Unplug the system and refer servicing to qualified personnel if: → The power cord is damaged. → Liquid is spilled on the system. → The system does not operate properly when the operating instructions are followed. → The system was dropped or the case damaged. FCC Declaration of Conformity Responsible Partys: FreeHand Systems Inc. 95 First Street., Suite 200 Los Altos, CA 94022 Tel 650-941-0742 Fax 650-941-0207 Product: MusicPad Pro+™ tablet computer This device complies with Part 15 of the FCC Rules. Operation of this product is subject to the following two conditions: • This device may not cause harmful interference. • This device must accept any interference received, including interference that may cause undesired operation. • • 110 •• • • Appendix A: Safety and Regulatory Information Chapter 10 Networking Your MusicPad Pro Tablet •••••• With the standard software you can use an Ethernet adapter to network your MusicPad Pro tablet. The USB-to-USB connection is also a point-to-point network although, at this time, there is no way to configure IP addresses or use DHCP to set an IP address. Note: Never plug more than one MusicPad Pro tablet into a computer’s USB ports. This will cause many configuration problems.. With the premium software upgrade, you can also use an 802.11b adapter to network your MusicPad Pro tablet. In this chapter • • • • • • “Bypassing the Available MusicPad Pro Tablet Selection List” on page 111 “Networking With Ethernet” on page 112 “Networking With USB-to-USB” on page 115 “Networking With 802.11b Wireless” on page 115 “Setting Up Your DNS Name Service” on page 117 “Setting Up Your Proxy Server” on page 119 Bypassing the Available MusicPad Pro Tablet Selection List There are two cases where you might not want to select a MusicPad Pro tablet from the list offered when you open the File Manager on MusicPad Manager. 1 When you are attempting to connect to a MusicPad Pro tablet running a release prior to version 4.1 2 When you only have one MusicPad Pro tablet and you never want to see the message. To connect to a MusicPad Pro tablet running an old release: 1 2 3 4 5 On the main toolbar tap the Tools icon. Tap MusicPad Manager Options.... Tap Networking. Tap the Use USB Cable radio button if you are doing a USB-to-USB connection. Tap Use Ethernet and set the IP address of the device if you are using an 802.11b wireless adapter or an Ethernet adapter to connect to the tablet. Tap OK to leave the Networking options dialog. MusicPad User’s Guide, Software Version 4.1 • • •111 • • • 6 7 8 9 Tap OK to leave the MusicPad Manager options dialog. On the main toolbar tap the Tools icon. Tap File Manager.... Tap Use IP address from Networking Options. The File Manager dialog opens with the specified tablet. To always connect to the same MusicPad Pro tablet the same way: 1 2 3 4 On the main toolbar tap the Tools icon. 5 Tap the Skip the select by name dialog when opening the File Manager checkbox. 6 7 8 9 Tap OK to leave the Networking options dialog. Tap MusicPad Manager Options.... Tap Networking. Tap the Use USB Cable radio button if you are doing a USB-to-USB connection. Tap Use Ethernet and set the IP address of the device if you are using an 802.11b wireless adapter or an Ethernet adapter to connect to the tablet. Tap OK to leave the MusicPad Manager options dialog. On the main toolbar tap the Tools icon. Tap File Manager....The File Manager dialog opens with the specified tablet. Networking With Ethernet The MusicPad Pro tablet supports the following Ethernet adapters: • • • • • • • • • • • • • • • • • 3Com 3c460b Abocom UFE1000 Abocom DSB650TX Accton USB320-EC Accton SpeedStream Ethernet Admtek Pegasus Admtek Pegasus II AEI USB Fast Ethernet Allied Telesyn AT-USB100 ATEN UC-110T Belkin USB to LAN Billionton Systems USB100 Billionton Systems USB100EL Billionton Systems USB100LP Billionton Systems USBE100 Corega FEther USB-TX Corega FEther USB-TXS • • 112 •• • • Chapter 10: Networking Your MusicPad Pro Tablet • • • • • • • • • • • • • • • • • • • • • • • • • • • • • • D-Link DSB-650 D-Link DSB-650TX D-Link DSB-650TX-PNA ELCON Systemtechnik Goldpfeil P-LAN Elecom LD-USB/TX Elecom LD-USBL/TX Elsa Microlink USB2Ethernet GIGABYTE GN-BR402W Hawking UF100 HP HN210E I/O DATA USB ETTX Kingston KNU101TX Laneed LD-USBL/TX LinkSys USB100TX LinkSys USB100H1 LinkSys USB10T LinkSys USB10TA LinkSys USB10TX Melco Inc. LUA-TX Melco Inc. LUA2-TX Microsoft MN110 Mobility EasiDock Ethernet Netgear FA101 Omnidirectional Control Technology USB TO Ethernet Siemens SpeedStream USB Smartbridges smartNIC 2 SMC 2202USB/ETH SMC 2206USB/ETH SOHOware NUB100 SOHOware NUB110 Configuring the Ethernet Adapter If you connect an Ethernet network that has a router running DHCP, you will not have to configure your Ethernet. Plug the Ethernet adapter into the host USB slot, plug the Ethernet cable into the Ethernet adapter and into your network access point, and everything will work seamlessly. If you need to adjust the IP address, IP network mask, or the gateway, you may need to use the following instructions. To configure the Ethernet Adapter manually: 1 On the main toolbar tap the Tools icon. MusicPad User’s Guide, Software Version 4.1 • • • 113 • • • 2 3 4 Tap MusicPad Options... 5 6 Tap the Specify an IP Address radio button 7 8 Tap the Networking button. Select the Ethernet tab. The wireless network configuration dialog box displays. Set the IP Address, Net Mask, and Default Gateway addresses by tapping on the spinners. Tap OK to close the Ethernet Options dialog. Tap OK to close the MusicPad Options dialog. • • 114 •• • • Chapter 10: Networking Your MusicPad Pro Tablet Networking With USB-to-USB Currently there is no way to do the routing necessary to make networking functions such as “Downloading sheet music to the pad directly from the FreeHand Music store” work using a USB-to-USB connection. Because of this the USB-to-USB is completely plug and play, but only the MusicPad Manager’s File Manager can be used for network access. You cannot download music from the FreeHand Music store or search the FreeHand Music store when connected via the USB-to-USB connection. In addition, it is critical not to plug two MusicPad Pro’s into the same computer via USB. Networking With 802.11b Wireless Networking with 802.11b wireless is basically the same as networking with Ethernet except that you must set the wireless options to match the wireless network you are using. This configuration is somewhat more complex than on Windows PCs because the MusicPad Pro tablet cannot scan for available wireless networks. You have to know which network you want to connect to and the correct parameters. Therefore, we recommend using wireless networking only if you fully understand these issues. The MusicPad Pro tablet supports the following 802.11b wireless adapters: • 3Com 3CRUSB10075 To configure the 802.11b Wireless adapter: 1 2 3 On the main toolbar tap the Tools icon. Tap MusicPad Options... Tap the Networking button. MusicPad User’s Guide, Software Version 4.1 • • • 115 • • • 4 Select the Wireless tab. The wireless network configuration dialog box displays. • • 116 •• • • Chapter 10: Networking Your MusicPad Pro Tablet 5 It is probably best to have the IP address be obtained automatically. The exception may be if you are using Ad-hoc Mode. If other systems in the ad-hoc network specify an IP address you should also specify an IP address, a netmask and a default gateway appropriate for that ad-hoc network. 6 If you are using a wireless router, specify Infrastructure Mode. If you are connecting directly to another computer running a wireless device, specify Ad-hoc Mode and the appropriate Ad-hoc Channel. 7 In general it is a bad idea to scan for the SSID since there could be multiple wireless network in your vicinity and you might get the wrong one. You usually want to set the Scan for SSID? drop down box to no and enter the SSID of your network. You can see the list of network SSIDs currently available in the Available Networks section of the dialog. If the network you are looking for does not appear here be sure it is turned on and tap the Refresh button. 8 Wireless security is not currently supported so you will have to have an unencrypted network to communicate. Setting Up Your DNS Name Service If you are using either Ethernet networking or 802.11b wireless networking you will probably need to set up a DNS server. The MuiscPad Pro tablet comes preconfigured with some DNS servers that may work, but it is likely that you will want to change the configuration to improve the DNS performance. To configure the DNS Service: 1 2 3 On the main toolbar tap the Tools icon. Tap MusicPad Options... Tap the Networking button. MusicPad User’s Guide, Software Version 4.1 • • • 117 • • • 4 Select the DNS tab. The DNS server configuration dialog box displays. 5 Find out the IP addresses of up to three DNS servers that are available on your network. You can usually find this information from your Network Administrator. If you don’t have a Network Administrator, you can look for these addresses on your Windows PC. • • • • • 6 7 8 Run a command window by clicking on Start->Run... Type cmd in the dialog box. Click OK to open the command window. Type ipconfig /all at the prompt. Read the IP addresses of the DNS server from the output. Enter IP addresses for up to three DNS servers by tapping on the spinners. Tap OK to close the DNS Server configuration dialog. Tap OK to close the MusicPad Options dialog. • • 118 •• • • Chapter 10: Networking Your MusicPad Pro Tablet Setting Up Your Proxy Server Some networking environments run a proxy server to make network access more efficient or more secure. If your environment is set up this way, you will need to set the MusicPad Pro tablet’s options the same way so you will be able to download music directly to your MusicPad Pro tablet from the FreeHand Music store. To configure a proxy server: 1 2 3 On the main toolbar tap the Tools icon. 4 5 Tap the Use proxy Server checkbox. Tap MusicPad Options... Tap the Shopping button. The Shopping Preferences dialog displays. If you need to different proxy servers one for the HTTP protocol and one for the HTTPS protocol be sure to uncheck the Use the same proxy for all protocols checkbox. 6 Enter the name of the server or the IP address of the server for the Http Proxy and/or Https Proxy. 7 8 9 Enter the Port of each proxy server specified. Tap OK to close the Shopping Options dialog. Tap OK to close the MusicPad Pro Options dialog. MusicPad User’s Guide, Software Version 4.1 • • • 119 • • • • • 120 •• • • Chapter 10: Networking Your MusicPad Pro Tablet Appendix A Asian Language Input Methods •••••• Release 4.1 allows the setting of Asian languages for both output and input. You can enter Asian symbols using standard open source input methods. For more information on Asian text input methods please see http://www.geocities.com/fontboard/cjk/input.html. Chinese Input Method The MusicPad Pro uses xcin for entering Chinese text. This input method supports both traditional and simplified character sets. It supports the following methods: Pinyin, Shuangpin, Wubi (wubixing), Changjie (jtcj_gb) and a raw character input mode (zh_hex). Pinyin is the default method. To enter a mode where you are entering Chinese in one of the input methods tap on the ctrl and space keys on the virtual keyboard (be sure to turn the ctrl key off after this as it is a “toggle” key and must be tapped once to activate it and again to deactivate it. The shift key behaves similarly.) To change the input method tap on shift and then ctrl. You need to tap on ctrl twice to change the method. Continuing to tap on the ctrl key cycles through the possible input methods. When entering text in xcin you are using an “over the spot” method. This means that the various symbols that are possible given the keys you have tapped are shown in a window that “floats” near the place where you are entering text. When you see the symbol you want to enter, tap its number on the virtual keyboard. For example, tap on the number 1 to select the first symbol. Tap on the number 2 to select the second symbol. For more information on using xcin see http://xcin.linux.org.tw/xcin/2.5.2/UserGuide.html. Japanese Input Method The MusicPad Pro uses kinput2 for entering Japanese text. This input method supports romaji, hiragana, katakana, and kanji entry. It uses “on the spot” as its input method. This means that the characters you are entering are placed directly into the text window you are typing into. MusicPad User’s Guide, Software Version 4.1 • • •121 • • • Conversion to kana is done automatically as you progress through the romaji input. To convert kana to kanji you just tap on the space bar. If a conversion is done incorrectly there are editing capabilities that allow you to select the kana you wish to convert and offer you different kanji symbols. See http://www.mozilla.org/quality/intl/kinput2/kinput2keys.html and http://www.suse.de/~mfabian/suse-cjk/kinput2.html for more information on using kinput2. • • 122 •• • • Appendix A: Asian Language Input Methods Index •••••• C calibrate touchscreen 24 change foreground colors 73 page arrangement 75 rehearsal marks 94 close playlist 45 score 55 converting scores about 34 copy scores 52 create playlist 43 teleport pads 97 create a folder 50 crop score 71 D delete playlist 47 rehearsal marks 95 scores 53 teleport pads 98 display page dimensions 70 rehearsal marks 95 E edit playlist 47 F File Manager copy a score 52 create a folder 50 delete score 53 move scores 51 FreeHand Files MusicPad Pro and MusicPad Pro+ User’s Guide, Software Version 4.1 download 30 purchase 30 FreeHand Systems FreeHand Files 29 FreeHand Systems Store download scores 30 H hide rehearsal marks 95 K keyboard shortcuts 26 M manage files using Finder or Explorer 56 menu bar 18 minimum computer system requirements 1 model number 26 move rehearsal marks 94 scores 51 teleport pads 98 MusicPad Manager 17 about 17 close a score 55 menu bar 18 upgrade software 12 MusicPad Pro about 16 accessories 2 components 1 model number 26 serial number 26 sleep mode 19 tool bar 23 turn off 19 turn on 19 upgrade software 13 • • • 123 • • • O open playlist 45 P page change dimensions 71 pagenavigation bar 59 playlist create 43 delete 47 edit 47 open and close 45 select a score 46 prevent score enlargement 66 print score 22 R reearsal marks navigation bar rehearsal marks change 94 delete 95 display 95 hide 95 move 94 navigate 93 primary 94 undo 93 rename score 53 S save score • • 124 •• • • Index 55 60 score change background colors 73 change page arrangement 75 close 55 copy 52 crop 71 delete 53 dimensions 70 page dimensions 70 prevent enlargement 66 print 22 rename 53 save 55 score, select in a playlist 46 scores move 51 serial number 26 sleep mode 19 system requirements 1 T teleport pad about 97 teleport pads create 97 delete 98 move 98 tool bar icons 23 touchscreen calibrate 24 turn pages foot pedal 61 from look-ahead pages hotspots 58 64




































































































































![取扱説明書 [PDF形式]](http://vs1.manualzilla.com/store/data/006544199_2-f333f02b752efba2c34a1add8691f8a6-150x150.png)
![取扱説明書 [PDF形式]](http://vs1.manualzilla.com/store/data/006543518_2-b61fe1c412251db1bf86b0915a452b99-150x150.png)
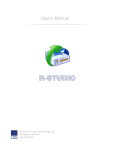
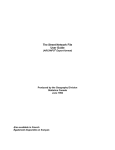
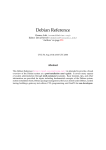
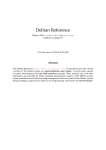
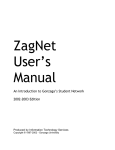
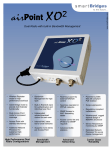
![取扱説明書 [PDF形式]](http://vs1.manualzilla.com/store/data/006563521_2-38759fb37aa16230a6c788d70dd0afed-150x150.png)