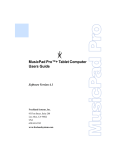Download 取扱説明書 [PDF形式]
Transcript
Wireless 1port Print Server 1ポート無線プリントサーバ LD-WL11/PRN 必ずお読みください P1 接続する P19 本製品の基本設定 P22 コンピュータ側の設定とテスト印刷 P33 設定ユーティリティのリファレンス P47 ファームウェアの更新 P57 必要に応じてお読みください P63 エレコム株式会社 1ポート無線プリントサーバ マニュアルの構成について 本製品には、マニュアルが2種類付属しています。 ●LD-WL11/PRN LD-WL11/PRN ユーザーズマニュアル(このマニュアルです) 無線LANを使ってピア・ツー・ピアを利用した小規模なWindowsネットワークで本製品を使 用することを前提に説明しています。本製品を使用するために必要なコンピュータ側の設定 を含め、本製品の取り付け/設定からアプリケーションを使って印刷を実行するまでの手順を 細かく説明しています。 User's Manual ユーザーズマニュアル ●LD-PS Admin ソフトウェアマニュアル(付属CD-ROM内にpdfでのご提供) 「LD PS Admin」は、ネットワーク管理者などがWindows上で本製品を管理するために利 用するユーティリティです。ピア・ツー・ピアを利用した小規模ネットワークでは、基本設 定以外には利用することはありません。このマニュアルをお読みになるにはAdobe Acrobat Readerが必要です。 ◆Adobe Acrobat Readerのインストール 付属CD-ROMのインストールメニューから「Acrobat Reader5.0Jのインストール」をク リックしてインストールしてください。 ※インストールメニューが自動的に表示されない場合は、CD-ROMの内容を表示し、「install(.exe)」を ダブルクリックしてください。 ◆ソフトウェアマニュアルを見るには ソフトウェアマニュアルを見るには、 「MANUAL」フォルダの「LD-PSADMIN_V12.PDF」 をダブルクリックしてください。 ■ はじめに ■ この度は、弊社ラニードの1ポート無線プリントサーバをお買い上げいただき誠にありがと うございます。このマニュアルには、1ポート無線プリントサーバ"LD-WL11/PRN"をコン ピュータに導入するにあたっての手順が説明されています。 また、お客様が"LD-WL11/PRN"を安全に扱っていただくための注意事項が記載されてい ます。導入作業を始める前に、必ずこのマニュアルをお読みになり、安全に導入作業をおこ なって製品を使用するようにしてください。なお、このマニュアルでは、一部の表記を除い て"LD-WL11/PRN"のことを「本製品」と表記しています。 本製品の設定および接続作業を始める前に、13ページ「はじめて本製品を設 定するとき」を必ずお読みください。また、このマニュアルは製品の導入後 も大切に保管しておいてください。 本製品の設定および接続作業を始める前に、13ページ「はじめて本製品を設定するとき」 を必ずお読みください。 ご注意 ●本製品の仕様および価格は、製品の改良等により予告なしに変更する場合があります。 ●このマニュアルの著作権は、エレコム株式会社が所有しています。 ●このマニュアルの内容の一部または全部を無断で複製/転載することを禁止させていただきます。 ●このマニュアルの内容に関しては、製品の改良のため予告なしに変更する場合があります。 ●このマニュアルの内容に関しましては、万全を期しておりますが、万一ご不審な点がございましたら、 ●このマニュアルで使われている記号 記 号 弊社ラニード・サポートセンターまでご連絡ください。 意 味 作業上および操作上で特に注意していただきたいことを説明しています。この注意事項を 守らないと、けがや故障、火災などの原因になることがあります。注意してください。 ●本製品のうち、戦略物資または役務に該当するものの輸出にあたっては、外国為替法に基づく輸出また は役務取引許可が必要です。 ●本製品は日本国内での使用を前提に製造されています。日本国外での使用による結果について弊社は一 説明の補足事項や知っておくと便利なことを説明しています。 切の責任を負いません。また、本製品について海外での保守、サポートはおこなっておりません。 ●Microsoft、Windowsは米国Microsoft Corporationの登録商標です。そのほか、このマニュアルに掲 Esc A キーボード上のキーを表わします。 載されている商品名/社名などは、一般に各社の商標ならびに登録商標です。本文中における®および™ は省略させていただきました。 1 安全にお使いいただくために 安全にお使いいただくために 注 意 けがや故障、火災などを防ぐために、ここで説明している注意事項を必ずお読みください。 警 告 この表示の注意事項を守らないと、火災・感電などによる死亡や大 けがなど人身事故の原因になります。 注 意 この表示の注意事項を守らないと、感電やその他の事故によりけ がをしたり、他の機器に損害を与えたりすることがあります。 警 告 本製品の取り付け、取りはずしのときは、必ずコンピュータ本体および周辺機器 メーカーの注意事項に従ってください。 小さな子供のいるそばで、取り付け取りはずしの作業を行わないでください。ま た、子供のそばに工具や部品を置かないようにしてください。 けがや感電、部品を飲み込んだりする危険性があります。 ACアダプタは本製品に付属のものを使用してください。また、ACアダプタは国 内の商用電源100V以外は使用しないでください。付属のもの以外のACアダプ タを使用すると、火災や故障の原因になります。 本製品の分解、改造、修理をご自分で行わないでください。 火災や感電、故障の原因になります。また、故障時の保証の対象外となります。 本製品から煙やへんな臭いがしたときは、直ちにACコンセントからACアダプタ を抜いてください。そのあと、ご購入店などにご連絡ください。 そのまま使用すると、火災や感電、故障の原因になります。 本製品に水などの液体や異物が入った場合は、直ちにACコンセントからACアダ プタを抜いてください。そのあと、ご購入店などにご連絡ください。 そのまま使用すると、火災や感電、故障の原因になります。 本製品の取り付け、取りはずしのときは慎重に作業をおこなってください。 強引な着脱は、機器の故障や、けがの原因になります。 本製品および本製品を取り付けたコンピュータ本体を、水を使う場所や湿気の多 いところで使用しないでください。 火災や感電、故障の原因になります。 本製品を次のようなところで使用しないでください。 ・高温または多湿なところ、結露を起こすようなところ ・直射日光のあたるところ ・平坦でないところ、土台が安定していないところ、振動の発生するところ ・静電気の発生するところ、火気の周辺 長期間、本製品を使用しないときは、ACアダプタを抜いておいてください。 この装置は、情報処理装置等電波障害自主規制協議会(VCCI)の基準に基づ くクラスA情報技術装置です。この装置を家庭環境で使用すると電波妨害を引 き起こすことがあります。この場合には使用者が適切な対策を講ずるよう要求 されることがあります。 Laneed LPRのライセンスについて Laneed LPRは本製品1台につき、コンピュータ5台までインストールするこ とができます。6台以上のコンピュータにインストールする場合は、別途 「ELECOM LPR MLP (5ライセンスパック)」=¥9,800を利用数だけご購 入いただく必要があります。ご購入については、弊社ラニード・サポートセン ターへご連絡ください。 水を使う場所や湿気の多いところで本製品を使用しないでください。 火災や感電、故障の原因になります。 2 3 導入の手順フロー 導入の手順フロー ▼ ▼ 各クライアントにTCP/IPプロトコルを設定するaP34 このマニュアルでは、Windowsのピア・ツー・ピア環境で本製品を利用するた めの基本的な導入手順を説明しています。他のネットワーク環境で使用する場合 などは、pdf版「LD-PS Adminソフトウェアマニュアル」などを参考にして設定 してください。 ●初心方が者の確実に導入できる方法は・・・ コンピュータを1台だけにした最小構成でネットワークを構築し、そのコンピュー タから印刷できるようになるまで設定してみてください。そのコンピュータから 正しく印刷できるようであれば、各コンピュータをネットワークに接続し、同じ ように設定してください。 本製品をWindowsで使用するには、TCP/IPプロトコルが必要です。プリン タを利用するすべてのクライアントのネットワーク設定にTCP/IPプロトコル が登録されていることを確認します。 ▼ ▼ IPアドレスを設定するaP36 DHCPサーバ機能を使用していない場合は、各クライアントにIPアドレスを 手動で割り当てます。 ▼ ▼ 各コンピュータにLaneed LPRをインストールするaP39 パッケージの内容を確認するaP7 ▼ ▼ 本製品に接続するコンピュータを1台用意し、本製品に接続できる環境を構築する 本製品の設定ユーティリティにアクセスできるように、1台のコンピュータの ネットワーク設定と無線LAN設定を本製品の初期値に合わせます。 ※既存のネットワークがある場合でも、設定用の環境を一時的に構築する必要があります。 ▼ ▼ 本製品にアクセスし、本製品の基本設定をおこなうaP22 本製品の設定ユーティリティの内容を実際にご使用にあるネットワーク環境に 合わせるための基本設定をします。また、LPRソフトウェア「Laneed LPR」 の設定に必要な事項をメモします。 ▼ ▼ ピア・ツー・ピア環境でアプリケーションからダイレクトに印刷できるように IPダイレクト印刷ユーティリティ「Laneed LPR」をインストールします。 ▼ ▼ Laneed LPRの設定をするaP41 Laneed LPRの必要事項を設定します。 ▼ ▼ プリンタの印刷ポートの設定をするaP44 各クライアントのプリンタのプロパティで印刷用のポートを選択します。 ▼ ▼ テスト印刷を実行する ワープロソフトなどから印刷を実行してみます。 各クライアントにプリンタドライバをインストールするaP33 各クライアントには、コンピュータとプリンタを直接接続しているときと同じ ように、プリンタのドライバをインストールしておきます。 ●導入後はユーザ登録(aP8参照)をおこなってください。 ▼ ▼ 4 5 1 もくじ はじめに・・・・・・・・・・・・・・・・・・・・・・・・・・・・・・・・・・・・・・・・・・・・・・・・・・・・・・・・・・・・・・・・・・・・・1 安全にお使いただくために・・・・・・・・・・・・・・・・・・・・・・・・・・・・・・・・・・・・・・・・・・・・・・・・・・・・・2 導入の手順フロー・・・・・・・・・・・・・・・・・・・・・・・・・・・・・・・・・・・・・・・・・・・・・・・・・・・・・・・・・・・・・4 もくじ・・・・・・・・・・・・・・・・・・・・・・・・・・・・・・・・・・・・・・・・・・・・・・・・・・・・・・・・・・・・・・・・・・・・・・・6 1. パッケージの内容を確認する ・・・・・7 2. 製品の保証とユーザ登録 ・・・・・・・・・8 3. 本製品の概要について ・・・・・・・・・・・9 本製品の特長 ・・・・・・・・・・・・・・・・・・・9 本製品の動作環境 ・・・・・・・・・・・・・・10 Macintoshで利用する場合 ・・・・・10 各部の名称とはたらき ・・・・・・・・・・11 4. 作業を始める前に ・・・・・・・・・・・・・・13 はじめて本製品を設定するとき ・・13 ネットワークの基本知識 ・・・・・・・・15 付属のソフトウェアについて ・・・・18 5. 本製品の接続例 ・・・・・・・・・・・・・・・・19 6. 本製品の基本設定をする ・・・・・・・・22 本製品を利用できるように するには ・・・・22 設定用の無線LAN環境を 準備する ・・・・23 設定ユーティリティの 内容を設定する ・・・・27 7. クライアント側の設定をする ・・・・33 プリンタドライバを インストールする ・・・・33 Windows Me/98での設定 (TCP/IPプロトコル) ・・・34 Windows Me/98での設定 (IPアドレス)・・・36 Windows 2000での設定 ・・・・・・38 Laneed LPRを インストールする ・・・・39 8. ポートの設定とテスト印刷 ・・・・・・41 Laneed LPRを設定する ・・・・・・・41 登録したポート情報を保存する ・・43 プリンタを設定する ・・・・・・・・・・・・44 9. 設定画面のリファレンス ・・・・・・・・47 デバイス情報 ・・・・・・・・・・・・・・・・・・47 環境設定 ・・・・・・・・・・・・・・・・・・・・・・49 ツール ・・・・・・・・・・・・・・・・・・・・・・・・56 10. ファームウェアを更新する ・・・・・・57 IPX/SPXプロトコルを 登録する ・・・・57 LD-PS Adminを インストールする ・・・・60 ファームウェアを更新する ・・・・・・61 パッケージの内容を確認する 本製品のパッケージには、次のものが入っています。作業を始める前に、すべて が揃っているかを確かめてください。なお、梱包には万全を期しておりますが、 万一不足品、破損品などがありましたら、すぐにお買い上げの販売店または弊社 ラニード・サポートセンターまでご連絡ください。 ●1ポート無線プリントサーバ“LD-WL11/PRN” 1台 ●ACアダプタ 1個 本製品専用のアダプタです。 ●ユーザーズマニュアル 1冊 (このマニュアルです) ●CD-ROM 1枚 ●ユーザ登録カード 1枚 ●保証書 1枚 郵 便 は が き 170-8765 6077 東京都豊島区東池袋3-13-2 住友不動産東池袋ビル サポートセンター行 ユーザ登録カード ●S/N 品番 Wireless 1port Print Server 1ポート無線プリントサーバ ●貴社名 LD-WL11/PRN ●ご住所 必ずお読みください P1 接続する P19 本製品の基本設定 P22 コンピュータ側の設定とテスト印刷 P33 設定ユーティリティのリファレンス P47 ファームウェアの更新 P57 必要に応じてお読みください P63 ●TEL ●部署名 ●担当者名 (フリガナ) ※ 裏面のアンケートにご協力お願い致します。 11. こんなときは ・・・・・・・・・・・・・・・・・・63 エレコム株式会社 12. サポートサービスについて ・・・・・・68 13. 基本仕様 ・・・・・・・・・・・・・・・・・・・・・・70 6 7 2 製品の保証とユーザ登録 製品の保証とサービス 3 本製品の概要について 本製品の特長 本製品は、保証書が付いています。内容をお確かめの上、大切に保管してください。 ●保証期間 保証期間はお買い上げの日より1年間です。保証期間を過ぎての修理は有料にな ります。詳細については保証書をご覧ください。保証期間中のサービスについて のご相談は、お買い上げの販売店にお問い合わせください。 ●保証範囲 次のような場合は、弊社は保証の責任を負いかねますので、ご注意ください。 ・弊社の責任によらない製品の破損、または改造による故障 ・本製品をお使いになって生じたデータの消失、または破損 ・本製品をお使いになって生じたいかなる結果および、直接的、間接的なシステ ム、機器およびその他の異常 ●修理の依頼 68ページ「修理の依頼」をお読みください。 ●その他のご質問などに関して 68ページ「12. サポートサービスについて」をお読みください。 ●11Mbps無線LANに対応、ケーブルレスでプリンタを共有可能 11Mbps無線LANに対応した無線タイプのプリントサーバです。ネットワーク 上のコンピュータが本製品を経由してプリンタを共有することができます。無線 LANに対応しますので、無線LAN環境では完全なケーブルレス環境を実現でき ます。 ●Web設定ユーティリティで簡単設定 プリントサーバの環境を設定するユーティリティはWebブラウザからアクセスで きるタイプです。Windowsマシンはもちろん、その他のOSを使用するコン ピュータからでも設定できます。 ●Windows Me/98などで高速印刷を実現、LPRソフト「Laneed LPR」を添付 Windows Me/98などの環境でも、IP経由でアプリケーションからダイレクト にプリントアウトを可能にするプリンタポートドライバソフトウェアが 「Laneed LPR」です。本来不可能であったWindows Me/98などからTCP/IP を使ったダイレクト印刷が可能になります。 ●管理ソフトウェアからファームウェアのバージョンアップが可能 ユーザ登録 製品の導入が完了したらユーザ登録をおこなってください。お客様のユーザ登録 は、インターネットからのオンライン登録または付属のハガキで登録することが できます。 本製品はファームウェアをフラッシュメモリに記憶しています。付属の Windows版プリントサーバ管理ソフト「LD-PS Admin」により本製品のファー ムウェアをバージョンアップできます。ROM交換の必要もなく、ソフトウェア 上から簡単に最新のファームウェアにバージョンアップできます。 ●マルチプロトコルだから、あらゆるネットワーク環境に対応 ●オンラインでの登録 弊社ラニード・ホームページから登録が可能です。 ホームページアドレス:http://www.elecom-laneed.com NetBEUIだけでなくTCP/IPやAppleTalkにも対応するマルチプロトコル対応製 品なのでWindows環境だけでなく、UNIXやMac OS環境でも本製品をお使いに なれます。 ※AppleTalkはPostScriptプリンタのみ対応 ●付属のユーザ登録カードでの登録 必要事項をご記入の上、ご投函ください。品番とシリアル・ナンバーは控えてお いてください。裏面のアンケートにもお答えください。ご意見は、今後の製品開 発などに役立てていきます。 8 9 3. 本製品の概要について 3. 本製品の概要について 本製品の動作環境 各部の名称とはたらき 本製品は次のプロトコルとOSで動作します。 対応プロトコル TCP/IP(LPR), NetBEUI(SMB), Apple Talk 対応OS Windows Me, Windows98, Windows 2000,Windows NT 4.0, Mac OS(漢字Talk7以上) ■前 面 ※最新の動作環境は弊社ホームページ(http://www.elecom-laneed.com)でご覧ください。 ① Macintoshで利用する場合 ② ③ ④ ■右側面 本製品にMacintoshを接続する場合は、次の点についてご確認ください。 ●プロトコルにAppleTalkを使用する場合は、PostScript対応プリンタを使用 する必要があります。 ●本製品を接続後は、CD-ROMディスクの「MANUAL」フォルダ内にある 「LD-PS Adminソフトウェアマニュアル(LD-PSADMIN_V12.PDF)」の 「AppleTalkでの設定」をお読みになり、必要な設定をしてください。 10 DC 5V 2.4A ⑤ ① POWER 本製品の電源が入っているときに点灯します。 ② Link/Act アクセスポイントや無線LANアダプタとリンクが確立していると きに点灯します。データの送受信中は点滅します。 ③ Quality 電波の状態を表示します。点灯するランプの数が多いほど、電波 状態が安定しています。 ④ LPT 本製品に接続されたプリンタにデータを送信するときに点灯し ます。 ⑤ DCジャック 付属のACアダプタのDCプラグを接続します。必ず本製品に付属 のACアダプタだけを使用してください。 11 3. 本製品の概要について 4 ■背 面 作業を始める前に 作業を始める前に知っておいていただきたいことを説明しています。 ⑥ ⑦ ⑧ ⑥ PRINTER ポート IEEE1284 セントロニクス仕様のプリンタケーブルと接続します。 本製品側のコネクタ使用はD-Sub25ピン(メス)です。 ⑦ ディップ スイッチ 本製品の通信モードを設定します。下記のディップスイッチ設定一覧 を参照してください。 リセット スイッチ 本製品を工場出荷時の初期状態に戻します。初期化の手順は次のとお りです。 ①本製品が完全に起動するまで待ちます。 ②芯の出ていないシャープペンシルの先などでリセットスイッチを3 秒間(LPTランプが点灯するまで)押し続け、そのあと離します。 ③その後以下のようなランプ表示になれば初期値に戻ります。 LPTランプが短く5回点滅→LPTランプが長く1回点灯(3秒間)→ LPTランプが短く3回点滅→Link/ActランプとQualityランプが消灯 →Linkランプが短く3回点滅→Link/Actランプ点灯→Qualityランプ 点灯 (斜体文字の部分は初期化作業中の表示です) ⑧ ●ディップスイッチ設定値 ① はじめて本製品を設定するとき 本製品を利用するには、本製品の設定ユーティリティでの設定が必要です。設定 ユーティリティにアクセスする方法は、無線LANを使ってアクセスする方法しか ありません。そのため、はじめて本製品の設定ユーティリティにアクセスすると きは、本製品の初期値として設定されているネットワーク設定および無線LAN設 定と同じ設定にしてアクセスする必要があります。 実際にご使用になっているネットワーク環境が本製品の初期値と異なる場合は、 設定用に別のネットワーク環境を一時的に構築していただく必要があります。ま た、新しくネットワークを導入する場合でも、本製品の初期値と違う設定をする 場合は同じように設定用のネットワークを構築する必要があります。 ①現在の環境にそのまま本製品を取り付けてもIPアドレスやESS-IDなどの設定 が異なるので認識することもできません。 ◆既存のネットワーク例 ② 無線プリントサーバ環境 プリンタ 通信不可 図 12 スイッチ スイッチ ① ② 内 容 OFF OFF 802.11アドホック・モードで接続します。ESS-IDの設 定を利用して通信するモードです。同じESS-IDのアクセ スポイントがあった場合に、通信が不安定になります。 通常は選択しないでください。 ON OFF アドホック・モードで接続します。本製品と無線LANア ダプタがアクセスポイントを経由せずに通信して印刷を 実行します。 OFF ON インフラストラクチャ・モード(ESS-ID固定)です。本製 品の設定ユーティリティで指定したESS-IDと同じESSIDを持ったアクセスポイントとしか通信ができません。 ON ON インフラストラクチャ・モード(ESS-ID=ANY)です。ア クセスポイントのESS-IDがどんな名称でも本製品にアク セスすることができます。このモードが初期値です。 本製品 IPアドレス:192.168.0.11 サブネットマスク:255.255.255.0 アクセスポイント ESS-ID:Laneed-Tokyo IPアドレス:192.168.1.200 サブネットマスク:255.255.255.0 ESS-ID:Laneed HUB IPアドレス:192.168.0.13 サブネットマスク:255.255.255.0 IPアドレス:192.168.0.14 サブネットマスク:255.255.255.0 例では既存のネットワークのIPアドレスが「192.168.0.xxx」であるのに、 LD-WL11/PRNのIPアドレスの初期値は「192.168.1.xxx」であるため、 接続しただけでは使用できません。 13 4. 作業を始める前に 4. 作業を始める前に ②そこで、本製品の設定値を変更します。しかし、本製品は無線LANでしかアク セスできないため、本製品にアクセスできるように設定値を合わせた無線LAN 環境を一時的に用意する必要があります。 本製品の設定には、ネットワーク関する基礎知識が必要です。ここの説明をお読 みになったあとで、19ページ「5.本製品の接続例」へ進んでください。また、 設定中も必要に応じてここのページを利用してください。 通信可能 アクセスポイント ネットワークの基本知識 本製品 ◆本製品を使ったネットワークの構築例 IPアドレス:192.168.1.11 サブネットマスク:255.255.255.0 HUB IPアドレス:192.168.1.200 サブネットマスク:255.255.255.0 ESS-ID:Laneed 例はインフラストラクチャ・モードの場合です。アドホック・モードでもかま いません(19ページ参照)。コンピュータ側のIPアドレス、サブネットマスクを 本製品の初期値に合わせます。アドホック・モードの場合は、ESS-IDおよび チャンネル設定も本製品の初期値に合わせる必要があります。いずれの通信 モードでもWEPやMACアドレスフィルタイングは無効にします。これで、本 製品の設定ユーティリティにアクセスできるようになりますので、実際にご使 用になっているネットワークの設定値に変更します。 ※インフラストラクチャ・モードの場合、本製品の初期値はESS-IDの名称を識別しないよ うに設定されていますので変更する必要はありません。 無線 クライアント1 プリンタ アクセス ポイント IPアドレス:192.168.1.11 サブネットマスク:255.255.255.0 本製品 IPアドレス:192.168.1.200 サブネットマスク:255.255.255.0 HUB 無線 クライアント5 IPアドレス:192.168.1.15 サブネットマスク:255.255.255.0 有線 クライアント1 IPアドレス:192.168.1.16 サブネットマスク:255.255.255.0 有線 クライアント3 IPアドレス:192.168.1.18 サブネットマスク:255.255.255.0 ③実際のネットワーク環境に本製品を接続します。 無線プリントサーバ環境 通信可能 プリンタ 本製品 IPアドレス:192.168.0.11 サブネットマスク:255.255.255.0 アクセスポイント ESS-ID:Laneed-Tokyo IPアドレス:192.168.0.200 サブネットマスク:255.255.255.0 ESS-ID:Laneed-Tokyo TCP/IPプロトコルについて ネットワークを使ってデータを送るには、プロトコルと呼ばれる通信手順が使用 されます。本製品をピア・ツー・ピア環境で利用してアプリケーションから印刷 するには、「TCP/IPプロトコル」と呼ばれる通信手順を使用します。TCP/IPプ ロトコルは、インターネットでも利用されるため一般的なプロトコルとして知ら れています。 HUB IPアドレス:192.168.0.13 サブネットマスク:255.255.255.0 IPアドレス:192.168.0.14 サブネットマスク:255.255.255.0 本製品の設定値が実際にご使用になっているネットワーク環境の設定値に変更 されたので、実際にご使用になっているネットワーク環境に設定して使用でき るようになります。 ※インフラストラクチャ・モードでは設定ユーティリティの設定変更のほか、ディップス イッチの変更が必要です。 14 15 4. 作業を始める前に 4. 作業を始める前に IPアドレスについて 無線LANのセキュリティについて TCP/IPプロトコルを使用するには、ネットワークに接続されたクライアント (コンピュータなど)に、IPアドレスやサブネットマスクを割り当てる必要があり ます。ルータなどのDHCPサーバ機能が利用できる環境では、これらの設定を自 動的に割り当てることができます。 無線LANは電波でデータを送受信するので、知らない間にネットワークに不正ア クセスされたり、電波を盗聴される可能性があります。そこで、本製品(プリント サーバ)やアクセスポイント、無線LANアダプタには不正アクセスや盗聴を防止 するためのさまざまなセキュリティ機能を備えています。 ●IPアドレス ●ESS- ID(Extended Service Set ID) IPアドレスは4組の数字の組み合わせで構成されています。同じネットワークの クライアントは、はじめの3組の数字は同一で、4組目の数字だけが異なる組み 合わせに設定します。また、IPアドレスと同時にサブネットマスクを設定する必 要があります。(サブネットマスクが255.255.255.0の場合) もし、隣のオフィスが同じ製品もしくは同じ帯域を利用する無線LANを使用する と、ネットワークそのものが混信する恐れがあります。そこで他のネットワーク と自分たちのネットワークを区別するためにESS IDと呼ばれるネットワークの 名称を決めます。同じネットワークに所属するコンピュータには同じESS IDを 設定することで、他のESS IDを持ったネットワークとは区別され、不正アクセ スを防ぐことができます。 192.168.1.11 ひとつのネットワークでは、 この3組の数字は必ず同一で なければならない ネットワーク機器ごとに 異なる数字を設定 (ネットワーク上に同じ数字が あってはならない) ●サブネットマスク サブネットマスクも4組の数字の組み合わせで構成されますが、同じネットワー クのクライアントのサブネットマスクはすべて同じ数字の組み合わせに設定しま す。一般的にローカルネットワークでは「255.255.255.0」が使用されます。 ●MACアドレスフィルタリング アクセスポイントに装備されている機能です。ネットワークアダプタには、1台 ごとに「MACアドレス」と呼ばれる固有の番号が割り当てられており、世界中に 同じMACアドレスを持つアダプタは存在しません。そこで、アクセスを許可する 無線LANアダプタのMACアドレスだけを登録することで、その他のMACアドレ スを持った無線LANアダプタからはアクセスできないように制限することができ ます。この機能をMACアドレスフィルタリングまたはアクセスコントロールとい います。 ※アクセスポイントでMACアドレスフィルタリングを使用する場合、本製品の通信が許可さ れるように設定してください。アクセスが不許可の場合は本製品を使用できません。 ●DHCPサーバ機能 DHCPサーバ機能は、IPアドレスやサブネットマスクをクライアントに自動的に 割り当ててくれる機能です。ルータにはこの機能を持った製品が多いので、ルー タを使用している場合はDHCPサーバ機能を有効にすると、わずらわしい設定は 不要になります。 ●WEP(Wired Equivalent Privacy) ESS IDやMACアドレスフィルタリングは、不正アクセスを防止するための機能 ですが、それだけでは、特殊な装置を持った第三者に意図的に盗聴される恐れが あります。本製品では、さらにセキュリティを高めるために、WEPという機能を 利用できます。WEPはデータを暗号化する機能で、暗号の元になるキーワードを ひとつ決め、そのキーワードから作成された数値をキーとして暗号に利用します。 同じネットワークの利用者だけに暗号を知らせることで、たとえ第三者が電波を 盗聴してもデータを解読することができなくなります。 本製品のWEPには暗号キー番号がありません。ご使用になっている無線LAN環 境に複数の暗号キー番号がある場合、暗号キー番号「1」を使用するようにして ください。他の暗号キー番号を使用した場合、本製品のWEPを有効にしても接 続することはできません。 16 17 4. 作業を始める前に 付属のソフトウェアについて 5 本製品には2種類のソフトウェアが付属します。 本製品の接続例 下記の接続図を参考に本製品を接続してください。本製品へ接続する環境につい ては、無線LANの通信モードによってアドホック・モードとインフラストラク チャ・モードの2種類の接続方法があります。 LPRソフトウェア「Laneed LPR」 「Laneed LPR」は、Windows Me/98のクライアントがTCP/IP経由で直接プ リントするためのユーティリティです。Laneed LPRでプリントサーバのIPアド レスを設定すると、Windows Meなどにプリントサーバ用の出力ポートが追加 されます。Windows のプリンタの設定で、[利用できるポート]としてこのポー トを選択すると、ローカルプリンタへの印刷と同じような感覚で、TCP/IP経由 のダイレクトプリントができるようになります。印刷のたびに出力先(IPアドレ ス)を設定する必要もなく、ルータを越えたネットワークのプリントサーバにも印 刷できます。 設定ユーティリティ「LD-PS Admin」 「 LD-PS Admin」 は 、 本 製 品 の フ ァ ー ム ウ ェ ア を 更 新 す る の に 必 要 な Windows版ユーティリティです。そのほかにも各種機能が設定できますが、 Web版の設定ユーリティティと同じ内容です。ファームウェアの更新方法につい ては、57ページ「10.ファームウェアを更新する」をお読みください。そのほか 「LD-PS Admin」に関する詳細な説明は付属CD-ROMディスクの「MANUAL」 フォルダにあるpdf版「LD-PS Adminソフトウェアマニュアル(LD-PSADMIN_ V12.PDF)」をご覧ください。 Laneed LPRのライセンスについて Laneed LPRは本製品1台につき、コンピュータ5台までインストールするこ とができます。6台以上のコンピュータにインストールする場合は、別途 「ELECOM LPR MLP(5 ライセンスパック)」=¥9,800を利用数だけご購 入いただく必要があります。ご購入については、弊社ラニード・サポートセ ンターへご連絡ください。 重要 実際に本製品を使ったネットワークを構築するのは、22ページ「6.本製品の基 本設定をする」で本製品の設定を完了したからにしてください。設定の前に ネットワークを構築し、機器を接続してしまうと本製品の設定ユーティリティ にアクセスできなくなる場合があります。詳しくは13ページ「はじめて本製品 を設定するとき」をお読みください。 アドホック・モードによる接続 アクセスポイントを使用せず、無線LANアダプタを取り付けたコンピュータと本 製品で直接プリントデータをやり取りする場合は、アドホック・モードで接続し ます。 プリンタ 無線 クライアント1 ACアダプタ プリンタ ケーブル 本製品 IPアドレス:192.168.1.11 サブネットマスク:255.255.255.0 1 2 ON↓ IPアドレス:192.168.1.200 サブネットマスク:255.255.255.0 無線 クライアント5 IPアドレス:192.168.1.15 サブネットマスク:255.255.255.0 ●アドホック・モードでは本製品と各クライアント(コンピュータ)のIPアドレス を必ず指定しなければなりません。 ●本製品のプリンタポートはD-Sub25ピン(メス)です。接続するプリンタに適合 したプリンタケーブルを用意し、本製品とプリンタのプリンタポートの間を接 続してください。 18 19 5. 本製品の接続例 5. 本製品の接続例 インフラストラクチャ・モードによる接続 アクセスポイントを経由して本製品に接続されたプリンタから印刷する場合は、 インフラストラクチャ・モードを使用します。 プリンタ 無線 クライアント1 ACアダプタ プリンタ ケーブル ●ディップスイッチの初期値は、ESS-IDを識別しないようになっています。本 製品の設定ユーティリティで、実際にご使用になるネットワークのESS-IDを 設定している場合は、ディップスイッチの設定を「ESS-ID固定」に変更する 必要があります。 ディップスイッチを初期値のままにした場合、複数のアクセスポイントがある 環境では正常に動作しないことがありますのでご注意ください。 本製品 IPアドレス:192.168.1.11 サブネットマスク:255.255.255.0 1 2 ON↓ アクセス ポイント 無線 クライアント3 IPアドレス:192.168.1.200 サブネットマスク:255.255.255.0 ●本製品のプリンタポートはD-Sub25ピン(メス)です。接続するプリンタに適合 したプリンタケーブルを用意し、本製品とプリンタのプリンタポートの間を接 続してください。 HUB IPアドレス:192.168.1.13 サブネットマスク:255.255.255.0 有線 クライアント1 IPアドレス:192.168.1.14 サブネットマスク:255.255.255.0 有線 クライアント3 IPアドレス:192.168.1.16 サブネットマスク:255.255.255.0 ●アクセスポイントの有線LANポートに有線のネットワークを接続することで無 線LANからだけでなく、有線LANからもプリンタを利用できます。 ●DHCPサーバ機能がない環境では、各クライアント(コンピュータ)に手動でIP アドレスを割り当てる必要があります。 ●本製品のIPアドレスは初期値では固定になっています。ルータなどを接続し、 DHCPサーバ機能を利用している場合は、本製品のIPアドレスをDHCPサーバ が自動的に割り当てる範囲外のIPアドレスを固定的に割り当ててください。 (例)DHCPサーバが192.168.0.11∼192.168.0.100を自動的に割り当て る場合は、192.168.0.101以降のIPアドレスを割り当てます。 20 21 6 6. 本製品の基本設定をする 本製品の基本設定をする 本製品を利用できるようにするには 本製品を利用できるようにするには、ご使用になるネットワーク環境に合わせて 本製品の設定を変更する必要があります。 ■作業の流れ 本製品に無線LANで接続できる環境を構築します。 ▼ ▼ 本製品の設定ユーティリティにアクセスします。実際にご使用の無線LAN環 境に合わせて設定を変更します。また、プリントサーバ機能を使用するために 必要な情報をメモします。 ▼ ▼ 変更した設定内容を保存し、本製品を再起動します。これで実際にご使用に なっている無線LAN環境で本製品を接続できるようになります。 ▼ ▼ 引き続き、本製品を使ってプリンタを利用する各クライアントに必要な設定を します。 ●すでに無線LAN環境を構築されている場合 本製品の設定ユーティリティを使用するにはTCP/IPプロトコルを使って無線 LAN経由で本製品にアクセスする必要があります。そのため、TCP/IPプロトコ ルの設定状態が異なる無線LAN環境をすでにご使用の場合は、設定用の無線LAN 環境を一時的に構築していただく必要があります。また、既存のネットワーク設 定をメモしておいてください。メモするべき内容は次ページを参照してください。 ◆メモする内容 IPアドレス 現在のネットワークで使用しいてるIPアドレス サブネットマスク 現在のネットワークで使用しいてるサブネットマスク デフォルト ゲートウェイ 現在のネットワークでデフォルトゲートウェイを使用している場 合、その数値 ESS-ID 無線LANのESS-IDの名称 通信チャンネル アドホック・モードの場合の通信チャンネル WEPキー WEPキーを使用している場合、暗号の文字列 ※本製品は複数の暗号キーを持ったWEPの場合、暗号キー番号「1」 しか使用できません。暗号化は64ビットまたは128ビットで使 用できます。 ●新しく無線LAN環境を構築される場合 この場合、本製品の初期値であるIPアドレス「192.168.1.xxx」、サブネットマ スク「255.255.255.0」の環境で無線LANを構築していただくと、本製品の ために一時的な無線LAN環境を構築せずに導入できます。なお、新しく無線LAN 環境を構築される場合は、コンピュータ1台での環境で接続を確認したあと、本 製品を無線LAN環境に追加するようにして設定してください。 ※IPアドレス「192.168.1.xxx」、サブネットマスク「255.255.255.0」以外の環境を設 定される場合は、設定用の無線LAN環境を一時的に構築していただく必要があります。 ●WEP、MACアドレスフィルタリングの設定 本製品に接続する無線LANアダプタおよびアクセスポイントについて、本製品の WEP設定が有効になるまでは、WEP設定は「無効」にしておいてください。ま た、MAC アドレスフィルタリングを有効にしている場合も、一時的に「無効」 にしてください。 ●WEPの暗号キー番号について 重 要 本製品のWEPには暗号キー番号がありません。ご使用になっている無線LAN環 境に複数の暗号キー番号がある場合、暗号キー番号「1」を使用するようにして ください。他の暗号キー番号を使用した場合、本製品のWEPを有効にしても接続 することはできません。 設定用の無線LAN環境を準備する 本製品の設定ユーティリティに無線LANを経由してアクセスするために必要な無 線LAN環境を準備します。 22 23 6. 本製品の基本設定をする 6. 本製品の基本設定をする 用意する環境の通信モードを決める ネットワーク設定を本製品の初期値に合わす 本製品にアクセスする方法としては、アクセスポイントを使用するインフラスト ラクチャ・モードでアクセスする方法と、アクセスポイントを使用しないアド ホック・モードでアクセスする2つの方法があります。はじめにどちらかの環境 を準備してください。なお、ここではプリンタを接続する必要はありません。 コンピュータ側のネットワーク設定を本製品の初期値に合わせます。ここでは、 Windows Meを使っての例を説明します。Windows 98では、一部の項目の名 称が異なることがありますが作業の手順を同じです。Windows 2000/NT 4.0 では、ここでの説明を参考に設定してください。 ●インフラストラクチャ・モードでアクセスする場合 ◆本製品の初期値 コンピュータ1台とアクセスポイントを有線LANで接続し、本製品へはアクセス ポイント経由で設定ユーティリティにアクセスします。ディップスイッチは変更 する必要はありません。 アクセスポイント IPアドレス 192.168.1.200 サブネットマスク 255.255.255.0 チャンネル※ 6 ESS-ID※ Laneed ※ESS-ID、チャンネル設定はアドホック・モードの場合だけです。 コンピュータ HUB 本製品に接続するコンピュータの〈ネットワーク〉画面でTCP/IPプロトコルが 登録されていることを確認します。また、優先的にログオンするネットワークが 「Microsoft ネットワーククライアント」になっていることを確認します。 本製品 ●無線LANアダプタを取り付けたコンピュータからアクセスポイントを経由して 本製品を設定することもできますが、トラブル要因を減らすために有線LANか ら接続することをお勧めします。 ●無線LANアダプタを取り付けたコンピュータから本製品に接続したい場合は、 アドホック・モードで接続することをお勧めします。 確認する ●アドホック・モードでアクセスする場合 無線LANアダプタを取り付けたコンピュータから本製品の設定ユーティリティに アクセスします。ディップスイッチを工場出荷時の状態から変更する必要があり ます。 ディップスイッチ設定 1 TCP/IPプロトコル 2 ・詳しい確認の方法は34ページ「Windows Me/98での設定(TCP/IPプロトコ ル)」をお読みください。 ON OFF コンピュータ (無線LANアダプタ内蔵) 24 本製品 25 6. 本製品の基本設定をする 6. 本製品の基本設定をする 「TCP/IPプロトコル」を選択し プロパティ ボタンをクリックします。プロパ ティでIPアドレスとサブネットマスクの設定を変更します。画面の表示方法につ いては36ページ手順 を参照してください。 ●ESS-ID 「Laneed」と設定してください。大文字と小文字が区別されますので注意して ください。インフラストラクチャ・モードの場合は設定を変更しなくても接続で きます。 ●チャンネル番号 アドホック・モードの場合はチャンネル番号を「6」に指定してください。イン フラストラクチャ・モードの場合は設定の必要はありません。 ①選択する ●WEP/MACアドレスフィルタリング これらの機能が設定されている場合は、無効(使用しない)に設定してください。 ②入力する ●変更の手順 ①「IPアドレスを指定」を選択します。 ②「IPアドレス」に「192.168.1.11」と入力し、「サブネットマスク」に 「255.255.255.0」を入力します。 ③〈TCP/IPのプロパティ〉画面にある OK ボタンをクリックします。 ④〈ネットワーク〉画面にある OK ボタンをクリックします。 ⑤再起動を確認する画面が表示されます。ここでは いいえ ボタンを選択し、そ のまま設定を続けます。手順 へ進みます。 無線LANアダプタまたはアクセスポイントの設定ユーティリティを表示し、無線 LANの設定をします。設定方法については、実際にご使用なる製品のマニュアル をお読みください。 ◆無線LAN PCカード 無線LANの設定が終われば、Windowsのシステムを再起動してください。 これで設定ユーティリティに接続する準備は完了です。続いて本製品の設定 ユーティリティに接続し、必要な設定をおこないます。 設定ユーティリティの内容を設定する あらかじめ各機器の電源が入っていることを確認しておいてください。 ◆アクセスポイント Microsoft Internet ExplorerなどのWebブラウザを表示します。「アドレス」 に「http://192.168.1.200」と入力し、 Enter キーを押します。 入力する Enter キー 弊社製 LD-WL11/APの例 弊社製 LD-WL11/PCCの例 26 27 6. 本製品の基本設定をする 6. 本製品の基本設定をする 設定ユーティリティの〈一般情報〉画面が表示されます。「環境設定」をクリッ クします。 クリック ●暗号(WEP)キー設定 実際にご使用になっている無線LANグループでWEP機能を利用している場合に、 次の手順で設定します。なお、本製品はキー番号「1」に登録された暗号にだけ 対応しています。キー番号が複数ある無線LANアダプタ、アクセスポイントを使 用している場合は、キー番号「1」を使用するように設定してください。 ①「暗号(WEP)キー設定」で暗号の文字種を選択します。暗号が通常の文字列の 場合は「ASCII」を選択します。暗号が16進数の場合は「HEX」を選択し ます。 ②「暗号(WEP)キー設定」に実際に使用している暗号キー番号の暗号だけを入力 します。「ASCII」の場合は5文字の英数字を「HEX」の場合は10桁の16進数 (A∼Fの英文字と0∼9の数字)を入力します。 環境設定の〈プリントサーバ〉画面が表示されます。必要最小限の項目を設定し、 Laneed LPRの設定に必要な内容をメモします。 ・HEXの文字例「12F3C2BA90」 ③同じ内容をもう一度「暗号キー確認」に入力します。 ●ポート名 Laneed LPRの設定に使用しますのでメモしてください。名称を変更することも できます。使用できる文字は半角英数字とハイフン(-)です。入力できる文字数は 32文字までです。 ●ESS-ID 実際にご使用になっている無線LANグループのESS-IDを入力します。入力でき る文字数は半角32文字までです。大文字と小文字が区別されますので注意して ください。 設定が終われば 保存 ボタンをクリックします。設定が保存されます。 ●チャンネルの設定 アドホック・モードでご使用の場合は、実際にご使用になるチャンネル番号を選 択します。 28 クリック 29 6. 本製品の基本設定をする 6. 本製品の基本設定をする 画面左のメニューにある「TCP/IPプロトコル」をクリックします。 設定を変更した場合は、 保存 ボタンをクリックします。 クリック クリック 〈TCP/IPプロトコル〉画面が表示されます。必要最小限の設定をします。次の 3つの項目以外はここでは設定する必要はありません。 画面上で[ツール]メニューをクリックし、さらに画面左に表示された[ツール]メ ニュー一覧から[リセット]をクリックします。 クリック ●IPアドレス a 実際にご使用になっているネットワーク環境のIPアドレスに合わせた数値を入力 します。設定を変更した場合はここにメモしてください。 初期値は「192.168.1.200」です。 ●すでにネットワーク上で使用されているIPアドレス、およびDHCPサーバ機 能を利用している環境では、DHCPサーバ機能の自動割り当ての範囲内にあ るIPアドレスは使用しないでください。 ●「IP割り当て...」で「自動的に使用中のものを割り当てる」を選択し、割り当 て方法を指定すると、本製品のIPアドレスをサーバ側から割り当てることが できます。この場合、本製品のIPアドレスが動的に変化すると、Laneed LPRのIPアドレス設定およびプリンタポートの指定を、IPアドレスが変化す るたびに設定変更する必要が生じます。このような状態になることを防ぐた めにサーバ側で本製品のMACアドレスとIPアドレスを関連付けてIPアドレス が固定されるようにしてください。IPアドレスの自動割り当ては、大規模 ネットワークなどで管理者がサーバ側からクライアントを一元管理したい場 合などだけに使用してください。 ●サブネットマスク 実際にご使用になっているネットワーク環境と同じサブネットマスクを入力します。 クリック 保存した内容に設定を変更するためにリセットします。 はい します。 ボタンをクリック クリック ・これで既存の無線LAN環境、または新しく構築する無線LAN環境に接続する準 備ができました。 はい ボタンをクリックすると保存した内容に変更されます。そのため、設定 用に構築したネットワークのコンピュータから本製品にアクセスすることはで きなくなります。 ●デフォルトゲートウェイ 実際にご使用になっているネットワーク環境でデフォルトゲートウェイを設定し ている場合は、同じデフォルトゲートウェイを入力します。 30 31 6. 本製品の基本設定をする 本製品を既存の無線LAN環境、または新しく構築する無線LAN環境に接続し ます。 ・接続方法は19ページ「5.本製品の接続例」をお読みください。 7 クライアント側の設定をする ネットワーク上の各クライアント(コンピュータ)に必要な設定をします。 ●設定の手順 既存の環境にあるコンピュータのWebブラウザを表示します。「アドレス」に 「http://」と入力してさらに、手順 でメモしたIPアドレスを入力し、 Enter キーを押します。 (例)192.186.0.200に設定した場合→「http://192.168.0.200」と入力します。 入力する Enter キー プリンタドライバのインストール ▼ ▼ TCP/IPプロトコルの確認 ▼ ▼ TCP/IPプロトコルがあった場合 TCP/IPプロトコルがなかった場合 ▼ ▼ ▼ TCP/IPプロトコルの追加 ▼ ▼ IPアドレスの設定確認 ▼ ▼ Laneed LPRのインストール 本製品の設定ユーティリティが表示されれば設定は完了です。 ※ブロードバンドルータまたはISDNルータなどで、すでにインターネットに接続している ネットワーク環境では、TCP/IPプロトコルの確認とIPアドレスの設定は必要ありません。 プリンタドライバをインストールする 本製品に接続しているプリンタのプリンタドライバを各クライアント(コンピュー タ)にインストールしてください。プリンタドライバは印刷を実行するすべてのク ライアントに必要です。プリンタドライバのインストール方法は、プリンタに付 属のマニュアルをお読みください。 引き続き、各クライアント(コンピュータ)から印刷できるように必要な設定をし ます。次ページ「クライアント側の設定をする」へ進みます。 32 33 7. クライアント側の設定をする 7. クライアント側の設定をする Windows Me/98での設定(TCP/IPプロトコル) ここでは、Windows Me/98におけるTCP/IPプロトコルの確認方法とIPアドレ ス の 設 定 方 法 を 説 明 し ま す 。 画 面 例 は Windows Meを 使 用 し て い ま す 。 Windows 98では、項目の名称等が一部異なりますが手順は同じです。 TCP/IPプロトコルの追加方法 【ネットワークの設定】タブで 追加 ボタンをクリックします。 TCP/IPプロトコルの確認方法 クリック [スタート]→[設定]→[コントロールパネル]の順に選択し、コント ロールパネルにある「ネットワーク」をダブルクリックします。 ※一覧に表示される内容は、アダプタの種類、ネットワークの環境により異なります。 ・Windows Meでよく使うコントロールパネルだけが表示されている場合は、 「すべてのコントロールパネルのオプションを表示する。」をクリックすると 「ネットワーク」が表示されます。 インストールするネットワークコンポーネントとして「プロトコル」を選択し、 追加 ボタンをクリックします。 〈ネットワーク〉画面が表示されます。一覧にTCP/IPプロトコルが登録されて いることを確認します。 ②クリック ①ここを選択 ※下記の「注意」参照 ・〈ネットワークプロトコルの選択〉画面が表示されます。 確認する 製造元で「Microsoft」を、プロトコルで「TCP/IP」を選択します。 OK タンをクリックします。 ●ご使用の環境により実際に一覧に表示されるイーサネットアダプタの名称や コンポーネントの内容は、この画面例とは異なります。 ●アダプタがひとつしかない場合は、「TCP/IP」とだけ表示されます。ダイ ヤルアップアダプタなどがあるため、アダプタ名が複数ある場合は、 「TCP/IP->(アダプタ名)」というように表示されます。(アダプタ名)に、ご使 用中のイーサネットアダプタのアダプタ名が表示された「TCP/IP」プロトコ ルがあることを確認してください。 ・TCP/IPが見あたらない場合は、次の「TCP/IPプロトコルの追加方法」へ進み ます。TCP/IPがあった場合は、36ページ「Windows Me/98での設定(IPア ドレス)」へ進みます。 34 ボ ①ここを選択 ②クリック 35 7. クライアント側の設定をする 7. クライアント側の設定をする プロトコルが追加されたことを確認します。 〈TCP/IPのプロパティ〉画面の【IPアドレス】タブが表示されます。DHCP サーバの有無に合わせて設定します。 ●DHCPサーバを使用している場合 「IPアドレスを自動的に取得」を選択します。 追加されたプロトコル 選択する IPアドレスの設定を確認します。次の「Windows Me/98での設定(IPアドレ ス)」へ進みます。 ●DHCPサーバ機能を使用していない場合 「IPアドレスを指定」を選択し、IPアドレスとサブネットマスクを入力します。 Windows Me/98での設定(IPアドレス) IPアドレスの設定方法 ①選択する IPアドレスの設定を確認します。必要に応じてIPアドレス等の設定を変更します。 ②入力する 一覧のTCP/IPプロトコルを選択し、 プロパティ ボタンをクリックします。 ①ここを選択 ②クリック ・ネ ッ ト ワ ー ク に 関 す る 詳 し い 知 識 が な い 場 合 は 、 上 位 3 組 の 数 字 を 「192.168.1」とし、4組目は「11」から順に各コンピュータに割り当てま す。a15ページの構成例を参照してください。 ・特に指示がない場合、サブネットマスクは「255.255.255.0」を設定してく ださい。 設定が終われば OK ボタンをクリックします。 ・アダプタが複数登録されている場合は、「TCP/IP->○○○○」のように複数の TCP/IPが表示されますので、プリントサーバに使用するアダプタが表示され たTCP/IPを選択します。 (例) クリック ・〈ネットワーク〉画面に戻ります。 プリントサーバに使用する アダプタを選択 ※ご使用になっているアダプタによって表示される名称は異なります。 36 37 7. クライアント側の設定をする 〈ネットワーク〉画面の OK ボタンをクリックします。設定を変更した場合は、 再起動を促す画面が表示されますが、ここでは いいえ ボタンをクリックし ます。 これでIPアドレスの設定は完了です。次ページ「Laneed LPRをインストールす る」へ進みます。 7. クライアント側の設定をする Laneed LPRをインストールする Laneed LPRのライセンスについて Laneed LPRは本製品1台につき、コンピュータ5台までインストールすること ができます。6台以上のコンピュータにインストールする場合は、別途 「ELECOM LPR MLP(5ライセンスパック)」=¥9,800を利用数だけご購入い ただく必要があります。ご購入については、弊社ラニード・サポートセンター へご連絡ください。 Windows 2000での設定 付属のCD-ROMディスクをドライブに入れます。 「ローカルエリア接続」のプロパティを表示し、必要な設定をおこないます。 プロパティの表示方法 ・自動的にインストーラが起動します。インストーラが起動しない場合は、マイ コンピュータなどでCD-ROMの内容を表示し、「Install(.exe)」をダブルク リックします。 ①Windows 2000にはAdministrator権限でログオンしておきます。 Laneed LPRのインストール ボタンをクリックします。 ②[スタート]→[設定]→[ネットワークとダイアルアップ接続]を開きます。 ③〈ネットワークとダイアルアップ接続〉画面が表示されますので、[ローカルエ リア接続]を右クリックし、メニューから[プロパティ]を選択します。 ④〈ローカルエリア接続のプロパティ〉画面が表示されます。 クリック ※[ローカルエリア接続]の名称は、アダプタをインストールした環境によって変わります。 〈ローカルエリア接続のプロパティ〉画面に表示されるアダプタ名から、ネットワークを設 定するアダプタであるかを確認してください。 設定の確認方法 続行 ボタンをクリックします。 ①インターネットプロトコル(TCP/IP)が登録されていることを確認します。 ②プロパティでDHCPサーバがある場合は「IPアドレスを自動的に取得する」に 設定し、各クライアントに手動でIPアドレス等を割り当てる場合は「次のIPア ドレスを使う」を選択し、IPアドレス等を設定します。 ③これで設定は完了です。次ページの「Laneed LPRをインストールする」へ進 みます。 38 クリック 39 7. クライアント側の設定をする シリアル番号を入力し、 続行 ボタンをクリックします。シリアル番号は付属の CD-ROMディスクに記載されている9桁−9桁の数字です。 「-」を必ず入力してください。 8 ポートの設定とテスト印刷 Laneed LPRとプリンタのプロパティで必要な設定をおこないます。すべての設 定が終わればテスト印刷を実行して、正常に設定が完了したかを確認します。 ①番号を入力 Laneed LPRを設定する ②クリック インストール先を指定し、 続行 はありません。 ボタンをクリックします。通常は変更する必要 [スタート]→[プログラム]→[Laneed LPR]→[Laneed LPRの設定]を選択しま す。〈Laneed LPR設定〉画面が表示されます。 ポートの追加 ボタンをクリックします。 クリック クリック インストールが完了したことを知らせるメッセージが表示されます。 OK タンをクリックします。 ボ プリントサーバに割り当てるIPアドレスと論理プリンタ名を入力し、 OK タンをクリックします。 クリック ボ ②クリック ①入力する これで「Laneed LPR」のインストールは完了です。 ・ドライブからCD-ROMディスクを取り出し、大切に保管してください。 ●プリントサーバのIPアドレス 設定ユーティリティで設定したIPアドレスを入力します(a30ページ参照)。なお、 初期値のまま変更していない場合は「192.168.1.200」を入力します。 ●論理プリンタ名 設定ユーティリティで設定したポート名を入力します(a29ページ参照)。 40 41 8. ポートの設定とテスト印刷 8. ポートの設定とテスト印刷 設定した内容が一覧に表示されます。すべての設定が終われば、 設定終了 タンをクリックします。 ボ 登録したポート情報を保存する 登録したポート情報をファイルに保存することができます。同じ設定を複数の コンピュータに設定したい場合や、一度アンインストールしたあとで、もう一度 設定したい場合などに使用できます。 クリック ポート情報の保存 ① Laneed LPRを起動し、【ファイル】メニューの「保存」を選択します。 これでLaneed LPRの設定は完了です。続いて各クライアントにプリンタの設定 をします。44ページ「プリンタの設定をする」へ進みます。 ・Laneed LPRに登録したポート情報を保存したり、保存した内容を読み出し たりできます。詳しくは次ページ「登録したポート情報の保存」をお読みくだ さい。 登録したポートを削除するには・・・ Laneed LPRを起動し、「プリントサーバ用ポート一覧」で削除したいポートを 選択してから、 ポートの削除 ボタンをクリックします。 ②〈名前を付けて保存〉画面が表示されます。保存場所とファイル名を指定して、 保存 ボタンをクリックします。 ③保存されたことを知らせるメッセージが表示されます。 OK クします。 ボタンをクリッ ポート情報の読み込み ① Laneed LPRを起動し、【ファイル】メニューの「開く」を選択します。 ②保存したファイルを指定し、 開く ボタンをクリックします。 ③読み込みを確認するメッセージが表示されます。 OK ます。 ボタンをクリックし ④読み込まれたことを知らせるメッセージが表示されます。 OK リックします。 42 ボタンをク 43 8. ポートの設定とテスト印刷 8. ポートの設定とテスト印刷 【詳細】タブをクリックします。 プリンタの設定をする クリック ここでは、Windows Meの画面を使用しています。Windows 98も同じ手順で 設定できます。 Windows 2000での設定 ワープロソフトやWebブラウザなどで適当な内容を表示し、印刷機能を選択しま す。この説明を参考に、印刷先のポートで「プリントサーバのIPアドレス:論理 プリンタ名(Laneed LPRポート)」を選択してください。 (例)192.168.1.200:LD-5AxxE1(Laneed LPRポート) プリンタを使用するクライアント(コンピュータ)に、あらかじめ「Laneed LPR」 とプリンタのドライバをインストールしておきます。 ・表示されるタブの数や種類はプリンタの機種によって変化します。 「印刷先のポート」のプルダウンメニューを表示し、「プリントサーバのIPアド レス:論理プリンタ名(Laneed LPRポート)」を選択します。【詳細】タブを選 択します。 ・「Laneed LPR」のインストール方法は、39ページ「Laneed LPRをインス トールする」をお読みください。 ・プリンタドライバのインストール方法はプリンタのマニュアルをお読みくだ さい。 ここを選択 [スタート]→[設定]→[プリンタ]を選択します。 ※画面例:「192.168.1.200:PRINT-SERVER(Laneed LPR) 使用するプリンタ名にマウスのポインタを合わせて右クリックします。「プロパ ティ」を選択します。 ・初 期 値 で 設 定 し て い る 場 合 は 「 1 9 2 . 1 6 8 . 1 . 2 0 0 : L D - x x x x x x - P 1 (Laneed LPRポート)」となります。「xxxxxx」はプリントサーバの下6桁の MACアドレスです。 プリンタのプロパティの OK ボタンをクリックします。 ここを選択 ・ここでは、例としてプリンタにEPSON LP-1700Sを接続しています。 クリック ・〈プリンタ〉画面を閉じます。 44 45 8. ポートの設定とテスト印刷 ワープロソフトやWebブラウザなどで適当な内容を表示し、印刷機能を選択し ます。 9 設定画面のリファレンス 設定ユーティリティの画面ごとの各項目について説明しています。 「プリンタ名」に使用するプリンタ名が表示され、「場所」に「プリントサーバ のIPアドレス:論理プリンタ名」が選択されていることを確認します。表示され ている内容をテスト印刷します。 ①プリンタ名を確認 ②場所を確認 デバイス情報 システム情報 本製品のシステムに関する情報を表示します。 更新 示内容が最新の情報に更新されます。 ボタンをクリックすると表 ・正常に接続されている場合は、「状態」に「使用可能」と表示されます。 ・用紙設定等は環境に合わせて設定してください。 設定が正しければ画面に表示されていたページが印刷されます。 ●サーバ名 これでプリントサーバが利用できるようになりました。各クライアントで同じよ うに設定してください。 プリントサーバ画面で設定したサーバ名が表示されます。 ●モデル 本製品の製品型番です。 ●ハードウェアバージョン 本製品のハードウェアバージョンです。 ●ファームウェアバージョン 本製品のファームウェアバージョンです。ファームウェアのバージョンアップの とき、現在のバージョンを知ることができます。 ●MACアドレス 本製品のMACアドレスです。アクセスポイントでMACアドレスフィルタリング を有効にしている場合には、このMACアドレスのアクセスを許可するように設定 してください。 46 47 9. 設定画面のリファレンス 9. 設定画面のリファレンス ●IPアドレス TCP/IPプロトコル画面で設定した本製品のIPアドレスです。初期値は 「192.168.1.200」です。 環境設定 プリントサーバ ●起動時間 本製品が起動してからの経過時間が表示されます。 プリントサーバとしての設定内容を表示します。設定を変更した場合は、必ず 保存 ボタンをクリックします。また、すべての設定が終われば、[ツール]→[リ セット]でリセットしてください。 プリンタポート情報 プリンタポートの情報を表示します。 更新 最新の情報に更新されます。 ボタンをクリックすると表示内容が ●ポート名 現在のプリンタポートのポート名を表示します。この名称は「Laneed LPR」ソ フトウェアの「論理プリンタ名」にあたります。 ●接続状況 本製品のプリンタポートに接続されてプリンタの状態を表示します。「On Line」 なら印刷可能な状態を示します。「Off Line」ならプリンタの電源が切れている など、印刷不可の状態を示します。 ●サーバ名 プリントサーバの名称を設定します。初期値はLD-(本製品のMACアドレス下6 桁)です。複数のプリントサーバを使用している場合は、同じ名称にならないよう に設定してください。入力できる文字については下記の注意を参照してください。 サーバ名に使用できる文字は半角15文字までです。英数字のほか「-」が使用で きます。大文字/小文字は区別されません。全角文字を使用した場合、環境に よっては正常に動作しません。また、以下の名称と重ならないように設定してく ださい。 ・Novell NetWareファイルサーバ ・Novellネットワーク用に構成されたプリントサーバ ・Microsoftネットワーククライアントまたはサーバ ●位置/Admin接続 NetWareでTCP/IPプロトコルを使用する場合に設定します。NetWareで TCP/IPプロトコルを使用する場合に設定します。それぞれ半角英数字で48文字 まで入力できます。 48 49 9. 設定画面のリファレンス ●パスワード この設定ユーティリティにアクセスするためのパスワードを設定できます。初期 値ではパスワードは設定されていません。半角英数字8文字まで入力できます。 「新しいパスワードの入力」にパスワードを入力したあと、「パスワードの確認」 に同じパスワードを入力します。 ※ネットワーク管理者以外が設定できないようにパスワードを設定することをお勧めします。 ●LPT ・ポート名 Laneed LPRの論理プリンタ名の登録に必要な名称です。初期値はLD-(本製品の MACアドレス下6桁)-P1です。入力できる文字は、半角英数字と「-」で48文字 までです。DOS上のクライアントがある場合は8文字までです。 ・説明 ポート名に関するコメントを入力できます。半角で128文字まで入力できます。 ・速度 ポートに接続しているプリンタとの通信速度を設定します。 [High] ・・・プリンタが高速データ送信に対応している場合に選択します。 [Low] ・・・・プリンタが高速に対応していない場合や、印刷時に文字が書けるなど の問題が発生する場合に選択します。 9. 設定画面のリファレンス ・暗号(WEP)キー設定 WEPによる暗号キーの設定項目です。設定方法はこのあとの「暗号キーの設定方 法」をお読みください。 ●暗号キー設定方法 実際にご使用になっている無線LANグループでWEP機能を利用している場合に、 次の手順で設定します。なお、本製品はキー番号「1」に登録された暗号にだけ 対応しています。ほかのキー番号を使用している場合は、キー番号「1」を使用 するように変更してください。 ①「暗号(WEP)キー設定」で暗号の文字種を選択します。暗号が通常の文字列 の場合は「ASCII」を選択します。暗号が16進数の場合は「HEX」を選択し ます。 ②「暗号(WEP)キー設定」に実際に使用している暗号キー番号の暗号だけを入力 します。「ASCII」の場合は5文字の英数字を「HEX」の場合は10桁の16進数 (A∼Fの英文字と0∼9の数字)を入力します。 ・HEXの文字例「12F3C2BA90」 ③同じ内容をもう一度「暗号キー確認」に入力します。 ●PJLプリンタ [Yes] ・・・・プリンタがHewlett PackardのPJL互換の場合に選択します。 [No] ・・・・・PJL互換でない場合に選択します。 ●無線LAN ・ESS-ID 無線LANグループで現在使用しているESS-IDを入力します。半角英数字32文字 まで入力できます。大文字と小文字が区別されますので注意してください。 ESS-IDが異なると本製品にアクセスすることはできません。 ・チャンネル アドホック・モードでご使用の場合は、実際に使用しているチャンネル番号を選 択します。 50 51 9. 設定画面のリファレンス TCP/IPプロトコル TCP/IPプロトコルに関連する内容を表示します。設定を変更した場合は、必ず 保存 ボタンをクリックします。また、すべての設定が終われば、[ツール]→[リ セット]でリセットしてください。 9. 設定画面のリファレンス ●IP割り当て ・マニュアル割り当て 「IPアドレス」に入力した数値でIPアドレスを固定します。この場合、「IPアド レス」に入力するIPアドレスは、すでにネットワーク上で使用されているIPアド レスと重ならないように注意してください。また、DHCPサーバなどIPアドレス が自動的に割り当てられる環境では、自動割り当ての範囲外に本製品のIPアドレ スを設定してください。 ・自動割り当て RARP、BOOTP、DHCPのいずれかを使用している環境では、本製品のIPアド レスを自動割り当てにすることができます。 ●IPアドレス 本製品のIPアドレスを設定します。初期値は「192.168.1.200」です。「IP割 り当て・・・」で「マニュアル割り当て」を選択している場合に、ここにIPアドレ スを入力します。マニュアル割り当ての場合は、すでにネットワーク上で使用さ れているIPアドレスを割り当てないようにしてください。また、DHCPサーバな どIPアドレスが自動的に割り当てられる環境では、自動割り当ての範囲外に本製 品のIPアドレスを設定してください。 「自動的に使用中のものに割り当てる」を選択している場合は、自動的に割り当 てられたIPアドレスが表示されます。 ●サブネットマスク 実際にご使用になっているネットワーク環境と同じサブネットマスクを入力し ます。 ●デフォルトゲートウェイ 実際にご使用になっているネットワーク環境でデフォルトゲートウェイを設定し ている場合は、同じデフォルトゲートウェイを入力します。 「IP割り当て...」で「自動的に使用中のものを割り当てる」を選択し、割り当て 方法を指定すると、本製品のIPアドレスをサーバ側から割り当てることができ ます。この場合、本製品のIPアドレスが動的に変化すると、Laneed LPRのIP アドレス設定およびプリンタポートの指定を、IPアドレスが変化するたびに設 定変更する必要が生じます。このような状態になることを防ぐためにサーバ側 で本製品のMACアドレスとIPアドレスを関連付けてIPアドレスが固定されるよ うにしてください。IPアドレスの自動割り当ては、大規模ネットワークなどで 管理者がサーバ側からクライアントを一元管理したい場合などだけに使用して ください。 ●SNMPコミュニティ1∼3 SNMP(Simple Network Management Protocol)はネットワークを管理する ためのプロトコルです。異なるメーカーのネットワーク機器が混在する環境でも、 それらの機器を集中管理することができます。本製品はSNMP Management Information Base MIB-IIをサポートしています。本製品では3種類までのコ ミュニティ名を設定できます。 ・名前 コミュニティ名を設定します。SNMP(バージョン1)では、各ネットワーク機器 にコミュニティ名を設定することで管理をおこないます。この名前は各機器への アクセスを制御するためのパスワードとして使われます。半角英数字32文字ま で入力できます。認識できない名前を受け取ると、オーセンチケーショントラッ プを開始します。コミュニティ名は、お使いのネットワーク管理システムで使う コミュニティ名と同じ名前に設定します。 ・アクセス権 各コミュニティのアクセス権を設定します。 [Read/Write] ・・・・読み書き可能にします。 [Read Only] ・・・・・読み込み専用にします。 52 53 9. 設定画面のリファレンス NetBEUIプロトコル NetBEUIプロトコルに関連する内容を表示します。設定を変更した場合は、必ず 保存 ボタンをクリックします。また、すべての設定が終われば、[ツール]→[リ セット]でリセットしてください。 9. 設定画面のリファレンス AppleTalkプロトコル AppleTalkプロトコルに関連する内容を表示します。設定を変更した場合は、必 ず 保存 ボタンをクリックします。また、すべての設定が終われば、[ツール]→ [リセット]でリセットしてください。 ●ワークグループ プリントサーバに割り当てるワークグループ名を入力します。NetBEUIプロトコ ルを使用する場合は、ご使用のネットワークのワークグループ名と同じ名称を入 力します。半角で15文字まで入力できます。 ●AppleTalkゾーン AppleTalkネットワークがいくつかのAppleTalkゾーンに分かれている場合は、 どのゾーンにプリントサーバを割り当てるかを設定します。多くのユーザが使用 するゾーンと同じゾーンを指定してください。ゾーンに分かれていない場合また はローカルゾーンを指定する場合は「*」を入力します。 ●リミッタ設定 ●LPT ・[最大のステーション数] プリントサーバへの接続を許可するステーション数の上限を設定します。初期値 は32です。 ・[最大セッション数] セッション数の上限を設定します。初期値は32です。 [最大ステーション数]と[最大セッション数]の数値が高すぎると、ネットワーク の負荷が大きくなり、パフォーマンスが低下することがあります。 ・[セレクタ] 現在選択しているサーバ名が表示されます。 ・[プリンタタイプ] 「LaserWriter」が設定されています。Laneedプリントサーバは、AppleTalk プロトコルではLaserWriter以外のプリンタには対応していません。 ・[PostScript Level] プリンタの機能に応じて「Level 1」 「Level 2」のいずれかを選択します。お使 いのプリンタが「Level 2」をサポートしていない場合は「Level 1」を選択し ます。詳しくは、お使いのプリンタの取扱説明書をご覧ください。 ・[フォントグループ] 54 No Font 印刷時にコンピュータにあるフォントをプリンタにダウンロードし ます。 All Fonts コンピュータにあるフォントを使用せず、常にプリンタのフォントを 使用します。 Standard 35 Adobeのフォントセットを使用します。プリンタにフォントセットが ない場合はコンピュータからダウンロードします。 Standard 13 Standard 35のサブセットであるStandard 13を使用します。プリ ンタにフォントがない場合はコンピュータからダウンロードします 55 9. 設定画面のリファレンス 10 ファームウェアを更新する ツール テストプリント 印刷 ボタンをクリックすることで、テスト印字ができます。なお、本製品では ポート選択は不要です。 本製品のファームウェアをバージョンアップするには付属のCD-ROMにある管理 ソフトウェア「LD-PS Admin」を使用する必要があります。本製品のバージョ ンアップを実行する管理用のコンピュータだけにインストールしてください。ま た、LD-PS Adminをインストールしたコンピュータには、IPX/SPXプロトコル をインストールする必要があります。 IPX/SPXプロトコルを登録する リセット 「環境設定」で設定を変更した場合、保存した内容を有効にするにはリセット操 作が必要です。 リセット ボタンをクリックすることで、保存した内容が有効に なります。 「LD-PS Admin」をインストールするコンピュータには、IPX/SPXプロトコル が必要です。ここではIPX/SPXプロトコルの登録方法を説明します。 ・Windows Me/98aこのあとの「 Windows Me/98での設定」へ ・Windows 2000a59ページ「 Windows 2000での設定」へ IPX/SPXプロトコルが必要なのは、LD-PS Adminをインストールするコン ピュータだけです。 Windows Me/98での登録方法 初期出荷状態に戻す 何らかの理由で、本製品のすべての設定を工場出荷時の初期値に戻したい場合は、 はい ボタンをクリックします。 すべての設定内容が初期化されます。無線LANの設定内容が本製品の初期値と 異なる場合は、初期化した時点で本製品にアクセスできなくなります。設定を 最初から設定をやり直してください。 [スタート]→[設定]→[コントロールパネル]の順に選択し、コント ロールパネルにある「ネットワーク」をダブルクリックします。 ・Windows Meでよく使うコントロールパネルだけが表示されている場合は、 「すべてのコントロールパネルのオプションを表示する。」をクリックすると 「ネットワーク」が表示されます。 【ネットワークの設定】タブで 追加 ボタンをクリックします。 クリック ※一覧に表示される内容は、アダプタの種類、ネットワークの環境により異なります。 56 57 10. ファームウェアを更新する 10. ファームウェアを更新する インストールするネットワークコンポーネントとして「プロトコル」を選択し、 追加 ボタンをクリックします。 ②クリック ①ここを選択 これでIPX/SPXプロトコルの登録は完了です。続いて設定ユーティリティ「LDPS Admin」をインストールします。次ページの「LD-PS Adminをインストー ルする」へ進みます。 ・〈ネットワーク〉画面で OK ボタンをクリックすると、再起動を促すメッ セージが表示されますので再起動します。 ・Windows OSのディスクを挿入するように要求された場合は、メッセージに 従って操作します。 ・〈ネットワークプロトコルの選択〉画面が表示されます。 Windows 2000での設定 製造元で「Microsoft」を、プロトコルで「IPX/SPX」を選択します。 OK ボタンをクリックします。 Windows 2000での IPX/SPXプロトコルの追加手順を簡単に説明します。 ①Windows 2000にはAdministrator権限でログオンしておきます。 ①ここを選択 ②[スタート]→[設定]→[ネットワークとダイアルアップ接続]を開きます。 ③〈ネットワークとダイアルアップ接続〉画面が表示されますので、[ローカルエ リア接続]を右クリックし、メニューから[プロパティ]を選択します。 ④〈ローカルエリア接続のプロパティ〉画面が表示されます。 ※[ローカルエリア接続 ]の名称は、アダプタをインストールした環境によって変わります。 ②クリック ⑤ インストール ボタンをクリックします。 ⑥「プロトコル」を選択し、 追加 ボタンをクリックします。 プロトコルが追加されたことを確認します。 ⑦「NWLink IPX/SPX/NetBIOS互換トランスポートプロトコル」を選択し、 OK ボタンをクリックします。 ⑧これで、IPX/SPXプロトコルが追加されましたので、〈ローカルエリア接続の プロパティ〉画面を閉じます。 追加されたプロトコル ⑨このあとは、次の「LD-PS Adminをインストールする」へ進みます。 58 59 10. ファームウェアを更新する 10. ファームウェアを更新する LD-PS Adminをインストールする ファームウェアを更新する 付属のCD-ROMにあるLD-PS Adminをインストールします。 付属のCD-ROMディスクをドライブに入れます。 ・自動的にインストーラが起動します。インストーラが起動しない場合は、マイ コンピュータなどでCD-ROMの内容を表示し、「Install(.exe)」をダブルク リックします。 LD-PS Adminのインストール ボタンをクリックします。 あらかじめ、弊社のホームページ(http://www.elecom-laneed.com)より、本 製品のファームウェアをダウンロードしておきます。 [スタート]→[プログラム]→[Laneed LD-PS Admin]を選択します。 ・インストール先を変更している場合は、その設定に合わせて選択します。 [サーバ名]の一覧から本製品のサーバ名を選択し、[ツール]にある「ファーム ウェアのダウンロード」をクリックします。 クリック ①選択する ②クリック 画面の指示に従って、 次へ ボタンをクリックします。 インストール先を指定する画面が表示されます。通常はそのまま変更する必要は ありませんので、 次へ ボタンをクリックします。 〈ファームウェアのダウンロード〉画面が表示されますので、ファイル名に弊社の ホームページなどからダウンロードしたファームウェアのファイルを指定します。 ディレクトリが存在しない場合、作成するか確認するメッセージが表示されます ので、その場合は はい ボタンをクリックします。 ファイル名を入力 インストールが完了すると、〈セットアップの完了〉画面が表示されますので、 終了 ボタンをクリックします。 これでインストールは完了です。次ページの「ファームウェアを更新する」へ進 みます。 60 ・ 参照 ボタンをクリックするとフォルダのリストからファイルを指定すること ができます。 61 10. ファームウェアを更新する 11 こんなときは ファイル名を指定したら、 OK ボタンをクリックします。 本製品にアクセスできない(設定をまだしていないとき) ファイル名を入力 作業中の注意を促すメッセージが表示されますので、 OK ます。 ボタンをクリックし ●実際の環境で使用できるようにするには、あらかじめ本製品の初期値 に設定を合わせて、設定ユーティリティにアクセスします。必要な準 備はしましたか? a本製品は無線LAN経由でしか設定ユーティリティにアクセスできません。その ため、ご使用の無線LAN環境と本製品の初期値(IPアドレス、ESS-IDなど)が 異なる状態では、設定ユーティリティにアクセスすることはできません。はじ めに、本製品の設定ユーティリティにアクセスできる環境を構築してください。 詳しくは22ページをお読みください。 クリック ●WEPやMACアドレスフィルタリングが有効になっていませんか? ファームウェアの更新中は次の点にご注意ください。 ・プリントサーバ、アクセスポイントなどファームウェアの更新に関係する機 器の電源を切らないでください。 ・すべてのクライアントから印刷を実行しないようにしてください。 作業が完了するとメッセージが表示されますので、 OK ます。 ボタンをクリックし aIPアドレス、ESS-IDの設定値を合わせた場合でも、WEP機能が有効だとアク セスすることはできません。また、MACアドレスフィリタリングが有効になっ ている場合は、本製品のMACアドレスにアクセスを許可するように設定してい ないと、本製品にアクセスすることはできません。アクセスできることを確認 するまで無効にするようにしてください。 ●アドホック・モードでアクセスする場合、ディップスイッチの設定を 変更しましたか? aアドホック・モードでアクセスする場合は、IPアドレスやESS-IDなどの設定 以外にディップスイッチを変更する必要があります。19ページをお読みにな り設定を変更してください。なお、802.11アドホック・モードは選択しない ようにしてください。 クリック ●インフラストラクチャ・モードの場合、アクセスポイントまでは正し くアクセスできていますか? これでファームウェアの更新作業は完了です。LD-PS Adminの画面右上にある をクリックして終了してください。 ・環境ファイルの保存画面が表示された場合、保存する場合は はい ボタンを 保存しない場合は いいえ ボタンをクリックします。 ・LD-PS Adminをファームウェアの更新だけに使用している場合は保存しなく てもけっこうです。 ・Webブラウザで更新した設定ユーティリティが表示されるか確認してくだ さい。 62 apingコマンドを使って、どこまで正しくアクセスできているかを確認してくだ さい。Pingコマンドでアクセスポイントが認識されていない場合は、先にアク セスポイントが正常に認識されるように設定してください。詳しくはアクセス ポイントのマニュアルをお読みください。pingコマンドについては、67ペー ジ「pingコマンドを使う」をお読みください。 63 11. こんなときは 本製品にアクセスできない(設定を変更したあと) ●すべての設定を正しく設定しましたか? a実際に使用する環境に合わせた設定をしていますか。設定が1カ所でも正しく ないと本製品にアクセスできません。ESS-IDは大文字と小文字を区別します ので注意してください。 11. こんなときは ●Laneed LPRをインストールしていますか? a各クライアントには、Laneed LPRをインストールし、Laneed LPRを使っ てIPアドレスと論理プリンタ名を指定する必要があります。 ●プリンタのプロパティでポートを指定しましたか? a設定の最後に、プリンタのプロパティでポートを指定する必要があります。 ●ディップスイッチの設定は正しいですか? a変更した内容によっては、ディップスイッチの設定を変更する必要がある場合 があります。12ページの設定を確認してください。 LD-PS Adminで本製品を認識できない ●WEPの設定方法を間違っていませんか? ●IPX/SPXプロトコルを登録しましたか? a本製品は無線LAN経由でしか設定ユーティリティにアクセスできません。その ため、ご使用の無線LAN環境と本製品の初期値が異なる状態では、設定ユー ティリティにアクセスすることはできません。はじめに、本製品の設定ユー ティリティにアクセスできる環境を構築してください。詳しくは22ページを お読みください。 aLD-PS Adminを使用するにはIPX/SPXプロトコルが登録されている必要があ ります。ファームウェアの更新などでLD-PS Adminを使用するコンピュータ の設定を確認してください。 ●MACアドレスフィルタイングの設定は間違っていませんか? aアクセスポイントでMACアドレスフィルタリングを設定している場合は、本製 品とアクセスポイントの間でアクセスが許可されるように、本製品のMACアド レスを設定してください。 ●本製品の電源を入れてからLD-PS Adminを起動しましたか? aこれらの機器の電源が入った状態で起動しないと、本製品を認識することはで きません。LD-PS Adminを起動してから、これらの機器に電源を入れたああ と再検索してください。 印刷を実行できない ●本製品とプリンタの電源は入っていますか? aこれらの機器の電源が入っているか確認してください。 ●各クライアントにTCP/IPプロトコルは登録されていますか? a本製品を使用するにはTCP/IPプロトコルが登録されている必要があります。 各クライアントのネットワーク設定を確認してください。 ●各クライアントにプリンタのドライバをインストールしていますか? a各クライアントには、本製品の付属ユーティリティ「Laneed LPR」以外に本 製品を接続しているプリンタのドライバをインストールする必要があります。 64 65 11. こんなときは 11. こんなときは IPアドレス等を調べる pingコマンドを使う Windows Me/98でクライアント(コンピュータ)のIPアドレスがわからない場合 は、次の手順で調べてください。 Windows Me/98の場合、pingコマンドを使うとネットワークがどこまで正し く接続されているかを確認することができます。次の手順でpingコマンドを送る ことができます。 ①[スタート]メニューから[ファイル名を指定して実行]を選択します。 ②「名前」に「winipcfg」と入力し、 OK ボタンをクリックします。 ①Windows Meでは[スタート]→[プログラム]→[アクセサリ]→[MS-DOSプロン プト]を選択します。Windows 98では[スタート]→[プログラム]→[MS-DOS プロンプト]を選択します。 ②「>」のあとに「ping (本製品のIPアドレス)」を入力し、 Enter ます。 (例) 本製品のIPアドレスが「192,168.1.200」の場合 C:¥WINDOWS>ping 192.168.1.200 キーを押し 注:pingとIPアドレスの間に半角スペースが入ります。 ③〈IP設定〉画面が表示されます。終了するときは、画面右上の します。 をクリック ③正常につながっていれば「Reply from 192,168.xxx.xxx: bytes=32・・・・ (xには実際に指定しているIPアドレスが表示されます)」というようなレスポン スがあります。それ以外は、何らかの問題が発生しています。 ◆192.168.1.200にpingコマンドを実行した例 C:¥WINDOWS>ping 192.168.1.200 Pinging 192.168.1.200 with 32 bytes of data: ●もし、IPアドレス、サブネットマスクなどが正常に取得できていないようであ れば、 すべてを書き換え ボタンをクリックします。 ●IPアドレス自体が取得できない場合は、クライアントが正常にネットワークに 接続されていない。またはIPアドレスの設定が正しくないなどの原因が考えら れます。 Reply Reply Reply Reply from from from from 192.168.1.200: 192.168.1.200: 192.168.1.200: 192.168.1.200: bytes=32 bytes=32 bytes=32 bytes=32 time=13ms time=10ms time=14ms time=13ms TTL=255 TTL=255 TTL=255 TTL=255 Ping atatistics for 192.168.1.200: Packets: Sent = 4, Received = 4, Lost = 0 (0% loss), Approximate round times in milli-seconds: Minimum = 0ms, Maxium = 124ms, Average = 10ms C:¥WINDOWS> ●インフラストラクチャ・モードの場合はアクセスポイントのIPアドレスで試し てみます。正常にレスポンスがあれば、アクセスポイント∼本製品の間に問題 があります。レスポンスがない場合は、アクセスポイントまでの経路にすでに エラーがあります。 66 67 12. サポートサービスについて 12 サポートサービスについて ラニード製品のサポートサービスについては、下記のラニード・サポートセン ターへお電話またはFAXでご連絡ください。サポート情報、製品情報に関しては、 FAX情報、インターネットでも提供しております。なお、サポートサービスを受 けるためには、必ずユーザ登録をおこなってください。 保証期間外 東京都八王子市子安町3-5-2 セキエレクトロニクス株式会社内 エレコム修理センター 電話番号 0426-31-0271 FAX番号 0426-31-0272 受付時間 月曜日∼金曜日 9:00∼12:00 13:00∼17:00 (ただし、祝祭日および夏期・年末年始特定休業日は除く) ※FAXによる受信は24時間おこなっております。 ●ラニード・サポートセンター ●サポートセンターへお電話される前に TEL:03-3444-5571 FAX:03-3444-8205 受付時間: 月∼金曜日 9:00∼12:00 13:00∼18:00 (夏期・年末年始特定休業日、祝祭日は除きます) ※FAXによる受信は24時間おこなっております。 ●インターネット http://www.elecom-laneed.com サポートセンターにお電話される前に次の事項を確認してください。 ・このマニュアルの63ページ「11.こんなときは」をお読みになりましたか。ま だ、お読みでない場合は、お電話の前にお読みください。 ・システムを起動できる場合は、起動した状態でお電話ください。 ・異常のある製品を取り付けたコンピュータの前から会話が可能な場合は、コン ピュータの前からお電話をおかけください。実際に操作しながらチェックでき ますので、解決しやすくなります。 ●FAX情報サービス 最寄りのサービス情報BOXセンターにお電話ください。 ガイダンスに従って取り出したい情報のBOX番号を指示してください。 ・FAXを送られる場合は、付属の別紙「トラブルシート」に、できるだけ詳しい内 容をご記入ください。 メインメニューBOX番号(提供している情報の一覧がFAXされます) 次のことをお調べください。 5 5 9 9 0 0 電話番号 東 京:03-3940-6000 名古屋:052-453-6000 札 幌:011-210-6000 広 島:082-223-6000 大 阪:06-6455-6000 福 岡:092-482-6000 仙 台:022-268-6000 ●修理の依頼 本製品が故障した場合には、故障した製品と保証書に、故障状況を記入したもの を添えてご連絡ください。 ●ネットワーク構成 使用しているネットワークアダプタ: 使用しているOS: 使用しているコンピュータ本体(メーカーおよび型番): ネットワークを構成するコンピュータの台数とOSの構成: ネットワークを構成するその他の関連機器(HUB、ルータ等): ●具体的な現象について 具体的な現象: 事前にお客様が試みられた事項(あればお伝えください): 保証期間内 まずは、上記のラニード・サポートセンターまで電話またはFAXでご連絡ください。 68 69 13 基本仕様 商品名 1ポート無線プリントサーバ 製品型番 LD-WL11/PRN 印刷プロトコル TCP/IP(LPR)、NetBEUI(SMB)、AppleTalk 規格 IEEE802.11/IEEE802.11b,RCR STD-33 ARIB STD-T66 伝送方式 DS-SS方式(直接拡散スペクトラム拡散方式) 周波数帯域 2.4GHz(2.412∼2.4835GHz) 伝送速度 11Mbps/5.5Mbps/2Mbps/1Mbps 伝送距離 11Mbps :屋内 30m、 屋外 80m 5.5Mbps : 〃 30m、 〃 80m 2Mbps : 〃 50m、 〃 120m 屋外とはしゃへい物がない場所のことです。 チャンネル 1ch∼14ch 通信モード インフラストラクチャ・モード アドホック・モード セキュリティ ESS-ID、WEP、パスワード管理 プリンタポート IEEE1284パラレルポート(D-Sub25ピン×1:メス) 電源/消費電力 DC5V(ACアダプタによる)/2.15W 動作温度 0∼50℃ 動作湿度 5∼95%(結露なきこと) 形状寸法/重量 幅188×高さ32×奥行115mm/330g 対応OS Windows Me、Windows 98、 Windows 2000、Windows NT 4.0、 Mac OS (漢字Talk7以上) 付属品 CD-ROMディスク(1枚)、ユーザーズマニュアル、 ユーザ登録カード、保証書 1ポート無線プリントサーバ LD-WL11/PRN ユーザーズマニュアル 発行 エレコム株式会社 2001年10月1日 第1版 ©2001 ELECOM Corporation. All rights reserved. 70









































![取扱説明書 [PDF形式]](http://vs1.manualzilla.com/store/data/006544199_2-f333f02b752efba2c34a1add8691f8a6-150x150.png)
![取扱説明書 [PDF形式]](http://vs1.manualzilla.com/store/data/006543518_2-b61fe1c412251db1bf86b0915a452b99-150x150.png)