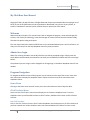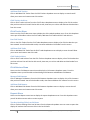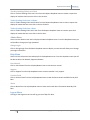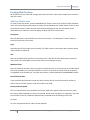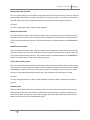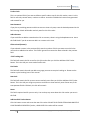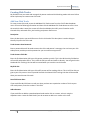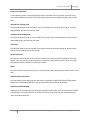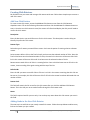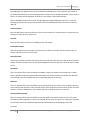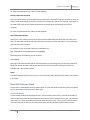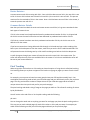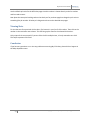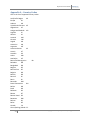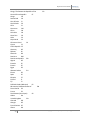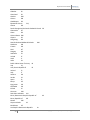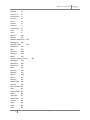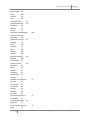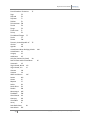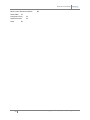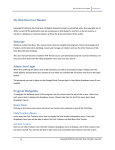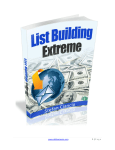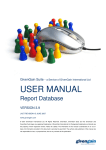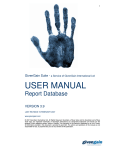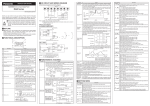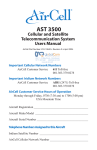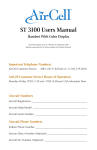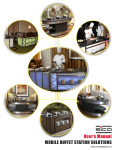Download My Click Boss User Manual
Transcript
My Click Boss User Manual Version 3.2 My Click Boss User Manual Copyright © 2014, by My Click Boss, All Rights Reserved. Except as permitted under the copyright act of 1976, no part of this publication may be reproduced or distributed in any form or by any means, or stored in a database or retrieval system, without the prior permission of the author. Welcome Welcome to My Click Boss. This manual covers how to navigate the program, create and manage click trackers, click trades (click banking), create and manage url rotators and use the other features of My Click Boss like pixel tracking and reports. This user manual has been created in PDF format so you can download and print it out for reference. It’s also just a click away from the Help dropdown menu any time you need it. Admin Area Login When first entering the admin area of My Click Boss you will be prompted to login. Simply enter the email address and password you selected to use when you installed My Click Boss and click on the login button. The password you use to login can be changed from Change Login in the Admin dropdown menu if ever needed. Program Navigation To navigate the different areas of the program, use the menus near the top of the screen. Hover over each menu item to display the dropdown menus. Please note that not all of the menu items have dropdown menus. Home Menu Clicking on the Home menu item will return you to the main welcome screen of My Click Boss. Click Trackers Menu Hover over the Click Trackers menu item to display the click trackers dropdown menu. From this dropdown menu you will be able to select List Click Trackers, Add New Click Tracker and Click Tracker Archives. List Click Trackers Click on List Click Trackers from the Click Trackers dropdown menu to display a list of click trackers that you have created. You will also be able to edit, view stats and delete click trackers from this screen. 1 Copyright ©2014 by My Click Boss, All rights reserved. My Click Boss User Manual Version 3.2 Add New Click Tracker Click on Add New Click Tracker from the Click Trackers dropdown menu to display a screen that will allow you to enter and create a new click trackers. Click Tracker Archives Click on Click Tracker Archives from the Click Trackers dropdown menu to display a list of click trackers that you have archived. You will also be able to edit, view stats, un-archive and delete archived trackers from this screen. Click Trades Menu Hover over the Click Trades menu item to display the click trades dropdown menu. From this dropdown menu you will be able to select List Click Trades, Add New Click Trade and Click Trade Archives. List Click Trades Click on List Click Trades from the Click Trades dropdown menu to display a list of click trades that you have created. You will also be able to edit, view stats and delete click trades from this screen. Add New Click Trade Click on Add New Click Trade from the Click Trades dropdown menu to display a screen that will allow you to enter and create a new click trade. Click Trade Archives Click on Click Trade Archives from the Click Trackers dropdown menu to display a list of click trades that you have archived. You will also be able to edit, view stats, un-archive and delete archived trades from this screen. Click Rotators Menu Hover over the Click Rotators menu item to display the click rotators dropdown menu. From this dropdown menu you will be able to select Manage Click Rotators and Add New Click Rotator. Manage Click Rotators Click on Manage Click Rotators from the Click Rotators dropdown menu to display a list of click rotators that you have created. You will also be able to edit, view stats and delete click rotators from this screen. Add New Click Rotator Click on Add New Click Rotator from the Click Rotators dropdown menu to display a screen that will allow you to enter and create a new click rotator. Reports Menu Hover over the Reports menu item to display the reports dropdown menu. From this dropdown menu you will be able to access and run various reports. Trackers Sending Clicks Last 24 Hours Click on Trackers Sending Clicks Last 24 Hours from the Reports dropdown menu to create a report that displays all trackers that have sent clicks in the last 24 hours. 2 Copyright ©2014 by My Click Boss, All rights reserved. My Click Boss User Manual Version 3.2 Trackers Sending Clicks Last 1 Hour Click on Trackers Sending Clicks Last 1 Hour from the Reports dropdown menu to create a report that displays all trackers that have sent clicks in the last hour. Trades Sending Clicks Last 24 Hours Click on Trades Sending Clicks Last 24 Hours from the Reports dropdown menu to create a report that displays all trades that have sent clicks in the last 24 hours. Trades Sending Clicks Last 1 Hour Click on Trades Sending Clicks Last 1 Hour from the Reports dropdown menu to create a report that displays all trades that have sent clicks in the last hour. Admin Menu Hover over the Admin menu item to display the admin dropdown menu. From this dropdown menu you will be able to change your login password. Change Login Click on Change Login from the Admin dropdown menu to display a screen that will allow you to change your login information. Help Menu Hover over the Help menu item to display the help dropdown menu. From this dropdown menu you will be able to select User Manual, Support and About. User Manual Click on User Manual from the Help dropdown menu to view the user manual. Support Click on Support from the Help dropdown menu to access member’s only support. Version Check Click on Version Check from the Help dropdown menu to view the latest versions available for My Click Boss. About Click on About from the Help dropdown menu to view version and other information about My Click Boss. Logout Menu Clicking on the Logout menu item will log you out of My Click Boss. 3 Copyright ©2014 by My Click Boss, All rights reserved. My Click Boss User Manual Version 3.2 Creating Click Trackers My Click Boss lets you create and manage click trackers with ease. Follow these simple steps to create a new click tracker. Add New Click Tracker To create a new click tracker, access the Add New Click Tracker screen from the Click Tracker dropdown menu. Fill out the following information and then click the Add New Click Tracker button to save it. Once the new click tracker is saved, the screen will refresh and display the URL you will need to use for outbound clicks or redirects. It will also display the pixel code for this click tracker. Description: Enter the description you would like to use for this click tracker. This description is used to help you identify this particular click tracker. Type: Select the type of click tracker you are creating. This field is used in some reports but is optional. Select either Inbound or Outbound. URL: Enter the final destination URL for this click tracker. This is the URL all traffic will be sent to when this click tracker link is used. Make sure you enter the full url including the http://. Maximum Clicks: Enter the maximum number of clicks you want to send to the main url. All clicks over this number will be sent to the secondary url. Leave this field blank, or enter 0 if you want to send all clicks to the primary url regardless of the number sent. This field must contain a number between 0 and 999999999 or blank. Sent Click Count Alert: If you would like My Click Boss to email you when you have sent or received a particular number of clicks to this click tracker partner, enter the number in this field. Country Codes Accepted: This is an optional field. If you would like to send only traffic from specific countries to this link, enter the country codes separated by a comma in this field. Do not enter any spaces. For example, if you want to send traffic to the US, Canada and Australia only you would enter the following in this field. US,CA,AU For a list of supported country codes, see the appendix. 4 Copyright ©2014 by My Click Boss, All rights reserved. My Click Boss User Manual Version 3.2 Country Codes Not Accepted: This is an optional field. If you would like to not send traffic from specific countries to this link, enter the country codes separated by a comma in this field. Do not enter any spaces. For example, if you want to not send traffic from the US, Canada and Australia you would enter the following in this field. US,CA,AU For a list of supported country codes, see the appendix. Minimum Custom Clicks: This is an optional field and is only used if you want to send a minimum number of clicks from specific countries to the url for this tracker. Enter the minimum number of clicks you want to send to the main url from the selected custom countries. This field must contain a number between 0 and 999999999 or blank. Maximum Custom Clicks: This is an optional field and is only used if you want to send a maximum number of clicks from specific countries to the url for this tracker. Enter the maximum number of clicks you want to send to the main url from the selected custom countries. This field must contain a number between 0 and 999999999 or blank. If this field is blank, custom clicks sending is ignored. Custom Clicks Country Codes: This is an optional field and is used by the minimum custom clicks and maximum custom clicks settings. If a click is from a country listed in this field, it will be treated as a custom click. Enter the country codes separated by a comma in this field. Do not enter any spaces. For example, if you want to count traffic from the US, Canada and Australia as custom clicks, you would enter the following in this field. US,CA,AU For a list of supported country codes, see the appendix. If this field is blank, custom clicks sending is ignored. Secondary URL: Enter the URL you want clicks above “Maximum Clicks” sent to or clicks that do not meet the country codes settings in this field. If this field is left blank and a number above 0 is entered in the Maximum Clicks field, or does not meet the country codes settings, the system default URL will be used instead. Make sure you enter the full url including the http://. 5 Copyright ©2014 by My Click Boss, All rights reserved. My Click Boss User Manual Version 3.2 Tracker Code: This is an optional field. If you want to define a specific code to use for this click tracker, enter it in this field. It must only contain letters, numbers or dashes. Leave this field blank to have an auto generated code created for you. Stats Password: If you plan on providing partners and clients access to view only stats, enter the desired password in this field. Leaving it blank will disable read only stats for this click tracker. Add to Rotator: If you would like to add the created tracker link to a rotator, select it using the dropdown menu. Leave this field blank if you do not want to add it to a rotator at this time. Clicks to Send (Rotator): If you selected a rotator in the previous field, enter the number of clicks you want to set this link to receive when added to the rotator. This field is ignored if no rotator has been selected in the previous field. Click Tracking Link: This field will contain the link to use for this click tracker after you click the Add New Click Tracker button. This is the URL you use to send all traffic with. Pixel Code: This field will contain the code you add to any page you want to use pixel tracking on. Please see the section on pixel tracking later in this manual. Stats Link: This field will contain the link to use to access read only stats after you click the Add New Click Tracker button. This is the URL you will give to partners and clients to view read only stats. Please note, if the stats password field is left blank, this link will not work. Notes: This field is optional and for your use only. You can keep any notes about this click tracker you want in this field. Add New Click Tracker Button: Click this button to save and create the new click tracker. DO NOT CLICK THIS BUTTON AGAIN ONCE THE CLICK TRACKER IS CREATED! If you do, a DUPLICATE click tracker will be created. 6 Copyright ©2014 by My Click Boss, All rights reserved. My Click Boss User Manual Version 3.2 Creating Click Trades My Click Boss lets you create and manage click partner trades and click banking trades with ease. Follow these simple steps to create a new click trade. Add New Click Trade To create a new click trade, access the Add New Click Trade screen from the Click Trades dropdown menu. Fill out the following information and then click the Add New Click Trade button to save it. Once the new click trade is saved, the screen will refresh and display the URL’s you will need to use for inbound clicks, outbound clicks, pixel tracking and partner stats access. Description: Enter the description you would like to use for this click trade. This description is used to help you identify this particular click trade. Trade Partners Stats Password: Enter a password that will be used to access the click trade partner’s stats page. You can have your click trade partner provide you with a password or you can make one up yourself. Trade Partners Click URL: Enter the final destination URL your click partner provides you with. This is the URL that My Click Banker will send all outbound traffic to. This is NOT the URL you will send traffic to directly. You will give him the Outbound Click Tracking Link that will be created when you save this new click trade. My Click URL: Enter the final destination URL your click traffic partner will be sending clicks to. This is NOT the URL you give to your click partner. You will provide him with the Inbound Click Tracking Link that will be created when you save this new click trade. Sent Click Count Alert: If you would like My Click Boss to email you when you have sent a particular number of clicks to your click trade partner, enter the number in this field. Add to Rotator: If you would like to add the created outbound trade tracker link to a rotator, select it using the dropdown menu. Leave this field blank if you do not want to add it to a rotator at this time. 7 Copyright ©2014 by My Click Boss, All rights reserved. My Click Boss User Manual Version 3.2 Clicks to Send (Rotator): If you selected a rotator in the previous field, enter the number of clicks you want to set this link to receive when added to the rotator. This field is ignored if no rotator has been selected in the previous field. Inbound Click Tracking Link: This field will display the URL you give to your click trade partner to send all click traffic to. It will be displayed after you save the new click trade. Outbound Click Tracking Link: This field will display the URL you use to send all click traffic to your click trade partner with. It will be displayed after you save the new click trade. Pixel Code: This field will contain the code you add to any page you want to use pixel tracking on. Please see the section on pixel tracking later in this manual. Partner Stats URL: This field will contain the link to use to access read only stats after you click the Add New Click Trade button. This is the URL you will give to partners and clients to view read only stats. Please note, if the stats password field is left blank, this link will not work. Notes: This field is optional and for your use only. You can keep any notes about this click trade you want in this field. Add New Click Trade Button: Click this button to save and create the new partner click trade. DO NOT CLICK THIS BUTTON AGAIN ONCE THE CLICK TRADE IS CREATED! If you do, a DUPLICATE click trade will be created. Simultaneous Click Banking: If you plan to use simultaneous click banking or trading you will need to enter a portion of the inbound click tracking link in a special field in the rotator you will be using. Please see the rotator section for more information about this. 8 Copyright ©2014 by My Click Boss, All rights reserved. My Click Boss User Manual Version 3.2 Creating Click Rotators My Click Boss lets you create and manage click rotators with ease. Follow these simple steps to create a new click rotator. Add New Click Rotator To create a new click rotator, access the Add New Click Rotator screen from the Click Rotators dropdown menu. Fill out the following information and then click the Add New Click Rotator button to save it. Once the new click rotator is saved, the screen will refresh and display the URL you will need to use for this click rotator. Description: Enter the description you would like to use for this click rotator. This description is used to help you identify this particular click rotator. Rotator Type: Select the type of rotator you would like to create. You have the option of creating a Series or Rotate rotator. Series rotators deliver clicks to the first link until you have sent the selected number of clicks. Once the first link has been sent the selected number of clicks, the next link in the series will be sent clicks. Each link in this rotator will be sent clicks until it has been sent the selected number of clicks. Rotate rotators send clicks to all links in a rotating fashion. Once a click has been sent to all links in the rotator, it starts sending clicks again starting with the top of the list. Default URL: Enter the URL you want to send all clicks to if there is no link in the rotator remaining that this click can be sent to. For example, this URL will be sent clicks if all links in the rotator have been delivered their set number of clicks. Rotator Link: This field will contain the link to use for this click rotator after you click the Add New Click Rotator button. This is the URL you use to send all traffic through this click rotator with. Notes: This field is optional and for your use only. You can keep any notes about this click rotator you want in this field. Adding Links to the New Click Rotator The next step is to add links to your newly created link rotator. Follow the steps below to add as many links to the rotator you just created. 9 Copyright ©2014 by My Click Boss, All rights reserved. My Click Boss User Manual Version 3.2 Select Manage Click Rotators from the Click Rotators dropdown menu. Then locate the click rotator in the list displayed and click on the link appropriately named Links for the desired rotator. A list of current links in the rotator will be displayed. Since this is a new rotator, there should be none. Click on Add New Link from this screen. This will display the Add New Rotator Link screen. Enter the following information for the new link and then click on the Add New Rotator Link button to save the new link. Link Description: Enter the description you would like to use for this click rotator link. This description is used to help you identify this particular click rotator link. Link URL: Enter the full URL for the link you are adding to this click rotator. Total Clicks to Send: Enter the number of clicks you want to send to this link. After this number of clicks has been sent, no further clicks will be sent to this link URL. Daily Click Limit: If you want to limit the number of clicks that are sent to this link each day, enter that number. Once this number of clicks have been sent, the link will be skipped until the next day when the click counter resets to zero. Start Date: This is an optional field. If you would like to schedule a date in the future to send clicks to this rotator link, set the date and time in this field. No clicks will be sent to this rotator link until after the date and time entered. Leave this field blank or set to a past date and time to not use it. End Date: This is an optional field. If you would like to stop sending clicks to this rotator link on a specific date and time, enter the date and time in this field. No further clicks will be sent to this rotator link after this date and time. Leave this filed blank or set to a date and time in the distant future to not use it. Country Codes Accepted: This is an optional field. If you would like to send only traffic from specific countries to this link, enter the country codes separated by a comma in this field. Do not enter any spaces. For example, if you want to send traffic to the US, Canada and Australia only you would enter the following in this field. US,CA,AU 10 Copyright ©2014 by My Click Boss, All rights reserved. My Click Boss User Manual Version 3.2 For a list of supported country codes, see the appendix. Country Codes Not Accepted: This is an optional field. If you would like to not send traffic from specific countries to this link, enter the country codes separated by a comma in this field. Do not enter any spaces. For example, if you want to not send traffic from the US, Canada and Australia you would enter the following in this field. US,CA,AU For a list of supported country codes, see the appendix. Click Trade Inbound Code: If this link is a click trade you will want to enter the click trade inbound code for the click trade in this field. The click trade inbound code is the code portion at the end of the inbound url. It starts after the = sign and starts with the letter i. For example, if your click trade inbound url looked like this. http://myclickboss.com/trades.php?a=immj4n84lqb You would enter the following portion of the url. immj4n84lqb Entering a click trade inbound code in this field prevents a surfer being sent from this click trade from being sent back to the click trade partner that sent the surfer. The surfer will be sent to the next available link in this rotator instead. Notes: This field is optional and for your use only. You can keep any notes about this click rotator link you want in this field. How Click Rotators Work Let me cover in more detail how click rotators work. I’ll cover the details of the two types first and then go over details that work the same for both types. Series Rotators A series rotator sends clicks starting with link 1. It first sends all clicks to link 1 until the set number of clicks has been sent. Once all the predetermined number of clicks have been sent to link 1, the process starts with link 2. Once all predetermined clicks have been sent to link 2, the process starts with link 3. This continues until all clicks on the rotator have been sent their predetermined number of clicks. 11 Copyright ©2014 by My Click Boss, All rights reserved. My Click Boss User Manual Version 3.2 Rotate Rotators A rotate rotator sends clicks starting with link 1. Once a click has been sent to link 1, the next click is sent to link 2. Once a click has been sent to both link 1 and link 2, the next click is sent to link 3. This process continues for the remainder of links in the rotator. Once a click has been sent to all links in the rotator, it starts the process over with link 1. Common Rotator Details Now that you know how both the series and rotate rotators send clicks, let’s go over some details that both types of rotators share. If a link in the rotator has already been delivered its predetermined number of clicks, it is skipped and the click is sent to the next link that has not been delivered its predetermined number of clicks. If all links in a rotator have been sent their predetermined number of clicks, the click is sent to the default url for the rotator. If you have a rotator that is being delivered clicks through a click trade and you are also sending clicks back to your click trade partner from the rotator, make sure you set the Click Trade Inbound Code. This will prevent the same click being sent by a click trade from being sent back to the click trade partner. A surfer that goes through your rotator will never be sent to the same link in the rotator twice. The surfer will always be sent to the next available link in the rotator. If no links are available the surfer will be sent to your rotator default url. Pixel Tracking When using either click trackers or click trades you have the option of using what is called pixel tracking. Pixel tracking allows you to place a snippet of html code on any page or pages you want to track visitors on. For example, you may want to know how many people view your OTO and then actually buy it. You would place pixel tracking code on both your OTO sales page and your OTO thank you for your purchase page. This way you know the number of unique visitors to your OTO sales page and the number of unique visitors that view your thank you for your purchase page. The pixel tracking code loads a 1x1 gif image on the page you add it to. This allows for tracking of visitors by My Click Banker. You will notice at the end of the url in the pixel tracking code the following. ptl=main You can change the word main to anything you want for each page you place the pixel tracking code on. This way you can track multiple pages for each click tracker or click trade you setup. For example you could use the following to track your OTO sales page and thank you for purchase page. 12 Copyright ©2014 by My Click Boss, All rights reserved. My Click Boss User Manual Version 3.2 Use the default ptl=main for the OTO sales page since this number is shown directly on the list trackers and list trades screens. Now place the same pixel tracking code on the thank you for purchase page but change the ptl=main to something like ptl=otosale. All other ptl= designations show on the detailed stats pages. Viewing Stats To view the stats for a particular click tracker, first locate it in your list of click trackers. Then click on the number in the received or sent column. This will bring up the stats for the selected click tracker. Only unique clicks are counted. If a person clicks the link multiple times, it’s only counted as one click. This helps to prevent click fraud. Conclusion If you have any questions or run into any problems concerning My Click Boss, please click on Support in the Help dropdown menu. 13 Copyright ©2014 by My Click Boss, All rights reserved. My Click Boss User Manual Version 3.2 Appendix A – Country Codes Here is the list of supported country codes. Asia/Pacific Region AP Europe EU Andorra AD United Arab Emirates AE Afghanistan AF Antigua and Barbuda AG Anguilla AI Albania AL Armenia AM Curacao CW Angola AO Antarctica AQ Argentina AR American Samoa AS Austria AT Australia AU Aruba AW Azerbaijan AZ Bosnia and Herzegovina Barbados BB Bangladesh BD Belgium BE Burkina Faso BF Bulgaria BG Bahrain BH Burundi BI Benin BJ Bermuda BM Brunei Darussalam BN Bolivia BO Brazil BR Bahamas BS Bhutan BT Bouvet Island BV Botswana BW Belarus BY Belize BZ Canada CA Cocos (Keeling) Islands CC 14 BA Copyright ©2014 by My Click Boss, All rights reserved. My Click Boss User Manual Congo, The Democratic Republic of the Central African Republic CF Congo CG Switzerland CH Cote D'Ivoire CI Cook Islands CK Chile CL Cameroon CM China CN Colombia CO Costa Rica CR Cuba CU Cape Verde CV Christmas Island CX Cyprus CY Czech Republic CZ Germany DE Djibouti DJ Denmark DK Dominica DM Dominican Republic DO Algeria DZ Ecuador EC Estonia EE Egypt EG Western Sahara EH Eritrea ER Spain ES Ethiopia ET Finland FI Fiji FJ Falkland Islands (Malvinas) FK Micronesia, Federated States of FM Faroe Islands FO France FR Sint Maarten (Dutch part) SX Gabon GA United Kingdom GB Grenada GD Georgia GE French Guiana GF Ghana GH 15 Version 3.2 CD Copyright ©2014 by My Click Boss, All rights reserved. My Click Boss User Manual Version 3.2 Gibraltar GI Greenland GL Gambia GM Guinea GN Guadeloupe GP Equatorial Guinea GQ Greece GR South Georgia and the South Sandwich Islands GS Guatemala GT Guam GU Guinea-Bissau GW Guyana GY Hong Kong HK Heard Island and McDonald Islands HM Honduras HN Croatia HR Haiti HT Hungary HU Indonesia ID Ireland IE Israel IL India IN British Indian Ocean Territory IO Iraq IQ Iran, Islamic Republic of IR Iceland IS Italy IT Jamaica JM Jordan JO Japan JP Kenya KE Kyrgyzstan KG Cambodia KH Kiribati KI Comoros KM Saint Kitts and Nevis KN Korea, Democratic People's Republic of KP Korea, Republic of KR Kuwait KW Cayman Islands KY Kazakhstan KZ Lao People's Democratic Republic LA 16 Copyright ©2014 by My Click Boss, All rights reserved. My Click Boss User Manual Lebanon LB Saint Lucia LC Liechtenstein LI Sri Lanka LK Liberia LR Lesotho LS Lithuania LT Luxembourg LU Latvia LV Libya LY Morocco MA Monaco MC Moldova, Republic of MD Madagascar MG Marshall Islands MH Macedonia MK Mali ML Myanmar MM Mongolia MN Macau MO Northern Mariana Islands Martinique MQ Mauritania MR Montserrat MS Malta MT Mauritius MU Maldives MV Malawi MW Mexico MX Malaysia MY Mozambique MZ Namibia NA New Caledonia NC Niger NE Norfolk Island NF Nigeria NG Nicaragua NI Netherlands NL Norway NO Nepal NP Nauru NR Niue NU 17 Version 3.2 MP Copyright ©2014 by My Click Boss, All rights reserved. My Click Boss User Manual New Zealand NZ Oman OM Panama PA Peru PE French Polynesia PF Papua New Guinea PG Philippines PH Pakistan PK Poland PL Saint Pierre and Miquelon Pitcairn Islands PN Puerto Rico PR Palestinian Territory PS Portugal PT Palau PW Paraguay PY Qatar QA Reunion RE Romania RO Russian Federation RU Rwanda RW Saudi Arabia SA Solomon Islands SB Seychelles SC Sudan SD Sweden SE Singapore SG Saint Helena SH Slovenia SI Svalbard and Jan Mayen Slovakia SK Sierra Leone SL San Marino SM Senegal SN Somalia SO Suriname SR Sao Tome and Principe El Salvador SV Syrian Arab Republic SY Swaziland SZ Turks and Caicos Islands Chad TD 18 Version 3.2 PM SJ ST TC Copyright ©2014 by My Click Boss, All rights reserved. My Click Boss User Manual French Southern Territories TF Togo TG Thailand TH Tajikistan TJ Tokelau TK Turkmenistan TM Tunisia TN Tonga TO Timor-Leste TL Turkey TR Trinidad and Tobago TT Tuvalu TV Taiwan TW Tanzania, United Republic of TZ Ukraine UA Uganda UG United States Minor Outlying Islands United States US Uruguay UY Uzbekistan UZ Holy See (Vatican City State) VA Saint Vincent and the Grenadines Venezuela VE Virgin Islands, British VG Virgin Islands, U.S. VI Vietnam VN Vanuatu VU Wallis and Futuna WF Samoa WS Yemen YE Mayotte YT Serbia RS South Africa ZA Zambia ZM Montenegro ME Zimbabwe ZW Aland Islands AX Guernsey GG Isle of Man IM Jersey JE Saint Barthelemy BL Saint Martin MF 19 Version 3.2 UM VC Copyright ©2014 by My Click Boss, All rights reserved. My Click Boss User Manual Bonaire, Saint Eustatius and Saba South Sudan SS Anonymous Proxy A1 Satellite Provider A2 Other O1 20 Version 3.2 BQ Copyright ©2014 by My Click Boss, All rights reserved.