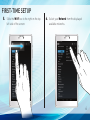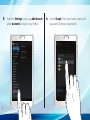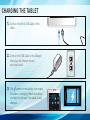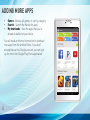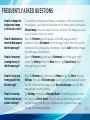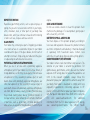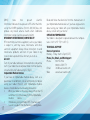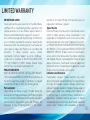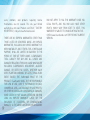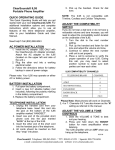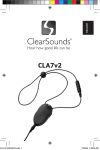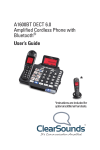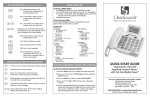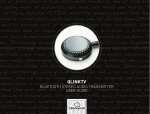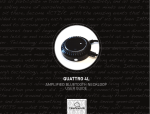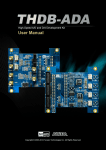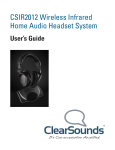Download TABLET - ClearSounds
Transcript
TABLET QUICK START GUIDE Tablet 1 Manual Tablet-to-USB Connecter Charger Micro USB Cable GETTING TO KNOW YOUR TABLET Headphone Jack Micro USB Port Speaker Camera Power Button SIM Card Slot Reset Button RESET TF SIM Camera Volume Up/Down FRONT BACK Touch Screen P80 3G Teclast Tpad Made in China TM AND @ 2014 Teclast All Rights Reserved 2A ID:B1KC SN:2660P144374346 10 S&E 16GB Speaker MIC Mic 2 To use some of the best features of your new tablet, you will need to connect to the internet. Don’t worry, it’s easy. The First-Time Setup in this Quick Start Guide will walk you through the process. To connect your tablet to the internet, you must have an internet connection and a wireless network. 3 High-Speed Wireless Router * You can use your tablet without an internet connection, but some features will be unavailable. FIRST-TIME SETUP 1. Press and hold the Power button for 2 seconds to turn the tablet on. 2. Slide the Padlock to the right to unlock the screen. 4 FIRST-TIME SETUP 3. From the home screen, pull down the Menu from the top right corner. 5 4. Tap Settings in the top right corner of the Menu. FIRST-TIME SETUP 5. Slide the Wi-Fi box to the right on the top left side of the screen. 6. Select your Network from the displayed available networks. 6 5. From the Settings screen, tap Add Account under Accounts to register your Gmail. 7 6. Select Google. Enter your name, email, and password. Complete registration. CHARGING THE TABLET 1. Connect the Micro USB Cable to the tablet. 2. Connect the USB Cable to the Charger, then plug the Charger into an electrical outlet. 3. The symbol in the battery icon means the tablet is charging. When the battery icon has five full bars, the tablet is fully charged. 8 SLEEP MODE AND UNLOCKING THE TABLET The tablet screen will turn off automatically after 5 minutes if it is not being used. This is called sleep mode. You can also press the Power button to put the tablet in sleep mode. To wake the tablet, press the Power button. The Lock screen will be displayed. Hold your finger on the padlock, and swipe right to unlock the screen. 9 USING THE TOUCH-SENSITIVE BUTTONS Your tablet can be used in portrait or landscape mode. Landscape Mode Tap the BACK button to go to the last screen you were viewing. If the on-screen keyboard is open, use BACK to close it. Portrait Mode Tap the HOME button to return to the Home screen. Any app you were using will continue to run in the background. Tap the MENU button to open a menu with items that affect the current screen or app. 10 STAYING ORGANIZED Slide your finger down from the top of the screen to see new notifications. Tap and hold the screen to add new wallpapers or change the background image. Slide your finger from left to right or right to left to access more pages. 11 To add an app to a Category or another page, touch and hold the app icon you want to add. When the Options menu is displayed, move the app to the page you want it to appear on. ADDING MORE APPS Before adding new apps, you will need a registered Gmail account (refer to page 7). From the home screen, find your apps by tapping the center circular button at the bottom of the screen. Tap the ‘Play Store’ icon to explore new apps. Android Market™ or Play Store offers quick, easy access to a wide variety of apps developed specifically for the Android™ platform. These have been created by developers all over the world, and have been rated by your fellow Android users. To shop for new apps, select the Play Store icon from the Home screen. You’ll see the following: • • Featured - Scroll through the icons at the top to view featured apps Applications - Browse all apps or sort by category 12 ADDING MORE APPS • • • Games - Browse all games or sort by category Search - Search the Market for apps My downloads - View the apps that you’ve already installed on your device You will need an Internet connection to download new apps from the Android Store. If you don’t already have a free Google account, you can sign up for one in the Google Play Store application. 13 FREQUENTLY ASKED QUESTIONS How do I change the background image on the Lock screen? How do I bookmark a favorite Web page in the Browser app? How do I erase my viewing history in the Browser app? How do I set a new home page for the Browser app? How do I reset my Tablet to the factory default settings? To customize the background image, or wallpaper, on the Lock screen or the wallpaper, touch and hold anywhere on the home screen > then select Choose Image. Select an image from your collection. The image you select is set to display on the Lock screen. Open the Browser app and navigate to the Web page you want to bookmark. Tap the Bookmark icon in the upper right corner. Your current bookmarks will be displayed as thumbnails. Tap the Add thumbnail image. Your Web page is bookmarked. Open the Browser app and tap the Bookmark icon in the upper right corner. Tap History. Press the Menu button. Tap Clear History. Your browsing history is erased. Open the Browser app, then press the Menu button. Tap More, then tap Settings, then select Set home page. Use the on-screen keyboard to enter the URL of the new home page, or tap Use current page to use the Web page you are currently viewing. Tap Settings, then choose Backup & Reset. To confirm you want to reset your tablet, tap Reset device. This will erase all data from your tablet’s internal storage, including your Google account, system settings, app settings, and downloaded apps. 14 IMPORTANT SAFETY INFORMATION 15 Read all the safety information below before using your tablet. For additional information, read the User Manual available in your giftbox. DRIVING SAFELY Use of your tablet while driving may cause distractions and may be prohibited in some places. Always comply with local laws and regulations when driving. Driving safely is your primary responsibility, but if using your tablet, NEVER type or read email or messages, navigate on the web or perform any other activity that takes your attention from driving. ALWAYS keep your eyes on the road and your hands on the wheel, use voice-activated commands and focus on your driving. SEIZURES/BLACKOUTS Some people may be susceptible to epileptic seizures or strokes when exposed to flashing lights such as when playing games or watching video, even if those conditions have not been previously diagnosed. If you or anyone in your family has a history of seizures or strokes, or if you have any other reason to think you or someone under your supervision may be susceptible to epileptic seizures or strokes, consult a doctor before playing games or watching video. If you experience headaches, blackouts, seizures, convulsion, eye or muscle twitching, loss of awareness, involuntary movement, or disorientation, stop using your tablet and consult a doctor. To reduce risk, hold your tablet at a distance from your eyes, use it in a well-lit room, take frequent breaks and stop if you are tired. WARNING ABOUT HEARING DAMAGE Exposure to loud sounds can damage your hearing, causing hearing loss and tinnitus (ringing or buzzing in the ears). With continued exposure to loud noises, ears may become accustomed to the sound level, which may result in permanent damage to hearing without any noticeable discomfort. Loud Sounds + Time = Hearing Loss The more time you spend exposed to loud sounds, the more likely you are to damage your hearing. • Limit the amount of time you spend using headphones, or earpieces. • Do not turn up the volume to block out surrounding noise. • If you can’t hear people speaking, turn down the volume. If you experience a sensation of pressure or fullness in your ears, ringing in your ears or muffled speech, or believe you may have experienced noise-induced hearing loss, you should have your hearing checked by an ear doctor. REPETITIVE MOTION Repetitively performing actions, such as pressing keys or typing, may result in occasional discomfort in your hands, arms, shoulders, neck, or other parts of your body. Take breaks often, and if you continue to have discomfort during or after such use, stop use and see a doctor. GLASS PARTS Your tablet may contain glass parts. Dropping your tablet on a hard surface or a substantial impact to your tablet could break this glass. If the glass breaks, do not touch or attempt to remove it. Stop using your tablet until the glass is replaced by an authorized service center. POTENTIALLY EXPLOSIVE ATMOSPHERES When you are in an area with a potentially explosive atmosphere, turn off your tablet. Do not remove, install, or charge batteries, as this may create sparks that can cause an explosion or fire, resulting in serious injury or even death. Areas with potentially explosive atmospheres are often, but explosion or fire resulting in serious injury or even death. Areas with potentially explosive atmospheres are often, but not always, clearly marked. Potential areas may include fueling areas; fuel or chemical transfer or storage facilities; areas where the air contains chemicals or particles, such as grain, dust, or metal powders; or areas where you would normally be advised to turn off your engine. CARE & MAINTENANCE Do not use volatile solvents to clean this product. Such chemicals may damage it. To clean product, gently wipe it with a clean, dry, soft cloth. BATTERY DISPOSAL & RECYCLING You must dispose of this product properly, according to local laws and regulations. Because this product contains electronic components and a battery, it must be disposed of separately from household waste. Contact local authorities to learn about disposal and recycling options. RADIO FREQUENCY (RF) EXPOSURE Your tablet contains radio transmitters and receivers. The antenna on your tablet is around the perimeter. For optimal device performance, and to be sure that human exposure to RF energy does not exceed the guidelines set forth in the relevant standards, always follow this precaution: place your tablet with the antenna away from your body. Your tablet is designed to comply with local regulatory requirements concerning exposure to RF energy. For more information about your tablet compliance with the Specific Absorption Rates (SAR) limits set by the FCC visit www.ClearSounds.com. For additional information from the FCC about exposure to RF energy, see: www.fcc.gov/oet/rfsafety. The World Health 16 17 (WHO) notes that present scientific information indicates that exposure to RF within the limits set by the ICNIRP guidelines (from 0-300 GHz) does not produce any known adverse health effect. Additional information can be found at www.who.int/emf. RF ENERGY INTERFERENCE/COMPATIBILITY RF transmitting electronic equipment, such as your tablet, is subject to, and may cause, interference with other electronic equipment. Always follow instructions to avoid interference problems and turn off your Tablet in any location where posted notices instruct you to do so. Aircraft Turn off your tablet whenever instructed to do so by airline staff. If your tablet has an airplane mode or similar feature, consult airline staff about using it in flight. Implantable Medical Devices If you have an implantable medical device, such as a pacemaker or defibrillator, consult with your doctor before using your tablet. Persons with implantable medical devices should observe the following precautions: • When your tablet is ON, always keep it more than 15 centimeters (6 inches) away from the implantable medical device. • Immediately turn your tablet OFF if you have any reason to suspect that interference is taking place. Read and follow the directions from the manufacturer of your implantable medical device. If you have any questions about using your tablet with your implantable medical device, consult with your doctor. OPERATING TEMPERATURE Your tablet is designed to operate between the temperatures of 32° to 95° F (0° to 35° C). TECHNICAL SUPPORT Hours of operation: Monday - Friday: 8 am to 5 pm (CDT) Phone, Fax, Email, and Web Support Phone: 800.965.9043 888.814.5359 TTY Email: [email protected] Web: www.clearsounds.com LIMITED WARRANTY ON PARTS AND LABOR Covers units purchased as new (only in the United States and Puerto Rico). ClearSounds provides a warranty to the original purchaser of a new Product against defects in materials and workmanship for a period of one year of non-commercial usage and ninety (90) days of commercial use. If a Product covered by this warranty is determined to be defective within the warranty period, ClearSounds will either repair or replace the Product at its sole option and discretion. To obtain warranty service, contact ClearSounds Technical Support via email: [email protected] or via phone at 800.965.9043, 888.814.5359 TTY from 8:00AM to 5:00PM, Monday through Friday Central Time, or visit www.ClearSounds.com. PRE-AUTHORIZATION MUST BE OBTAINED BEFORE SENDING ANY PRODUCT TO A ClearSounds SERVICE CENTER. Proof of purchase in the form of a purchase receipt or copy thereof is required to show that a Product is within the warranty period. Parts and Labor There will be no charge for parts or labor during the warranty period. Replacement parts and Products may be new (or certified refurbished at ClearSounds’s sole option and discretion). Replacement parts and Products are warranted for the remaining portion of the original warranty or for ninety (90) days from warranty service or replacement, whichever is greater. Type of Service Defective Products must be sent to a ClearSounds service center to obtain warranty service. ClearSounds is not responsible for transportation costs to the service center, but ClearSounds will cover return shipping to the customer. PREAUTHORIZATION IS REQUIRED BEFORE SENDING ANY PRODUCT TO A ClearSounds SERVICE CENTER FOR WARRANTY SERVICE. Product returns to ClearSounds’s service centers must utilize either the original carton box and shipping material or packaging that affords an equal degree of protection. ClearSounds Technical Support will provide instructions for packing and shipping the covered Product to the ClearSounds service center. Limitations and Exclusions ClearSounds’s one-year limited warranty only covers defects in materials and workmanship. This warranty does not cover, for example: cosmetic damage, normal wear and tear, improper operation, improper voltage supply or power surges, signal issues, damages from shipping, acts of God, any type of customer misuse, modifications or adjustments, installation and set-up issues, or repairs attempted by anyone other than a ClearSounds authorized service center. Products with unreadable or removed 18 serial numbers, and products requiring routine maintenance are not covered. This one year limited warranty does not cover Products sold “AS IS”, “FACTORY RECERTIFIED”, or by a non-authorized reseller. THERE ARE NO EXPRESS WARRANTIES OTHER THAN THOSE LISTED OR DESCRIBED ABOVE. ANY IMPLIED WARRANTIES, INCLUDING ANY IMPLIED WARRANTY OF MERCHANTABILITY AND FITNESS FOR A PARTICULAR PURPOSE, SHALL BE LIMITED IN DURATION TO THE PERIOD OF TIME SET FORTH ABOVE. CLEARSOUNDS’ TOTAL LIABILITY FOR ANY AND ALL LOSSES AND DAMAGES RESULTING FROM ANY CAUSE WHATSOEVER INCLUDING CLEARSOUNDS’ NEGLIGENCE, ALLEGED DAMAGE, OR DEFECTIVE GOODS, WHETHER SUCH DEFECTS ARE DISCOVERABLE OR LATENT, SHALL IN NO EVENT EXCEED THE PURCHASE PRICE OF THE PRODUCT. ClearSounds SHALL NOT BE RESPONSIBLE FOR LOSS OF USE, LOSS OF INFORMATION OR DATA, COMMERCIAL LOSS, LOST REVENUE OR LOST PROFITS, OR OTHER INCIDENTAL OR CONSEQUENTIAL DAMAGES. SOME STATES DO NOT ALLOW LIMITATIONS ON HOW LONG AN IMPLIED WARRANTY LASTS OR THE EXCLUSION OF INCIDENTAL OR CONSEQUENTIAL DAMAGES, SO THE ABOVE LIMITATIONS OR EXCLUSIONS 19 MAY NOT APPLY TO YOU. THIS WARRANTY GIVES YOU LEGAL RIGHTS, AND YOU MAY ALSO HAVE OTHER RIGHTS, WHICH VARY FROM STATE TO STATE. THIS WARRANTY IS SUBJECT TO CHANGE WITHOUT NOTICE. CHECK www.ClearSounds.com FOR THE MOST CURRENT VERSION. © 2014 CLEARSOUNDS, INC. ALL RIGHTS RESERVED. YOUTUBE, GOOGLE TALK, GOOGLE MAPS, ANDROID, ANDROID MARKET, GMAIL, AND GOOGLE PLACES ARE TRADEMARKS OF GOOGLE, INC.