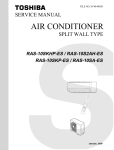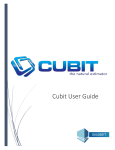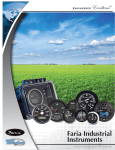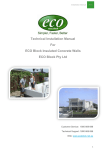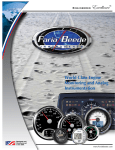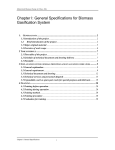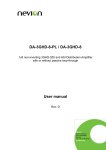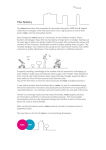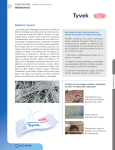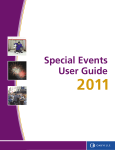Download Control 2008 User Guide A Guideline for the
Transcript
Control 2008 User Guide A Guideline for the Location Based Scheduling and Production control Control 2008 User Guide Copyright © 2008 by Vico Software, all rights reserved. Reproduction, paraphrasing or translation without express prior written permission is strictly prohibited. Trademarks Virtual Construction, Constructor, Estimator, Control, 5D presenter, Cost Manager, Flowline and Change Manager are trademarks of Vico Software. All other trademarks are the property of their respective holders. Table of Contents Control 2008 User Guide Table of Contents 1. Table of Contents .............................................................................................2 1. Using this guide................................................................................................4 1.1 VICO Control 2008 ........................................................................................5 1.2 This manual...................................................................................................6 2. Basic Planning ..................................................................................................7 2.1 Control main view ..........................................................................................7 2.2 Introduction .................................................................................................10 2.3 Project Settings ...........................................................................................10 2.4 Project Calendars .......................................................................................18 2.5 Creating Locations (Places) ........................................................................29 2.6 Creating Tasks ............................................................................................ 41 2.7 Pasting tasks from Excel to Control ........................................................... 74 2.8 Using a spreadsheet application to create schedule tasks with quantities .76 2.9 Procurement tasks ......................................................................................89 2.10 Overhead tasks .........................................................................................99 2.11 Aligning task production ..........................................................................108 2.12 Splitting tasks .......................................................................................... 119 2.13 Combining tasks ...................................................................................... 124 2.14 Summary tasks ........................................................................................ 126 2.15 Changing location sequences .................................................................129 2.16 Resource registry ....................................................................................130 3. Advanced Planning ...................................................................................... 131 3.1 Location-based “Layer logic” ..................................................................... 131 3.2 Location lags .............................................................................................132 3.3 Location Dependency ............................................................................... 149 3.4 Logic (CPM) chart ..................................................................................... 151 3.5 Other ways to create dependencies ......................................................... 152 3.6 Custom schedule views ............................................................................153 Page | 2 Control 2008 User Guide Table of Contents 4. Demonstrations ............................................................................................157 4.1 Introduction................................................................................................ 157 4.2 Doing it the familiar old way ...................................................................... 157 4.3 Using a logical location breakdown structure (LBS) ..................................165 4.4 Creating a civil engineering maintenance schedule .................................. 167 5. Basic Control ................................................................................................ 174 5.1 Introduction ............................................................................................... 174 5.2 The Basic Control mode ........................................................................... 175 5.3 The Schedule task control chart ...............................................................188 5.4 “Program settings” ....................................................................................190 5.5 Actual and forecast progress ....................................................................192 5.6 Bulk completion entry ...............................................................................196 5.7 Procurement task Control .........................................................................199 6. Advanced Control.........................................................................................201 6.1 Introduction ...............................................................................................201 6.2 Micro-management ...................................................................................201 6.3 Approving the schedule ............................................................................209 6.4 Current tasks after approval ...................................................................... 212 6.5 Monitoring progress in an approved schedule ..........................................223 7. Risk Simulation ............................................................................................224 7.1 Introduction ................................................................................................224 7.2 Allocating risks .........................................................................................225 7.3 Milestones .................................................................................................228 7.4 Performing a risk simulation ......................................................................231 Page | 3 Using this guide Control 2008 User Guide 1. Using this guide This user manual has been designed to speed your adoption of the software, rather than to describe all the program features — a task best left to others. This is because the software is extremely powerful, with many features which will be dramatically different from those with which the average user will be familiar, and also involve very different ways of working. In this case, merely listing the features may swamp you with unfamiliar terms and practices. Rather, the approach is taken to develop techniques by layering issues and taking you through the process of developing your skills using simple practical exercises. This is a basic introduction to the use of the software; a how-to guide complete with worked examples and tips and tricks. The guide is written to build on your knowledge at each step along the way, starting with very basic and simple techniques, described in step-by-step detail, and leading to more advanced procedures which assume prior knowledge. As such, apart from a brief introduction in this chapter, we will not go into great depth about the methodology which the software supports, the methodology of location-based planning, scheduling and control: the locationbased management system. For detailed information about the LBMS, please refer to “Location-based management systems for construction: planning, scheduling and control” by Russell Kenley and Olli Seppänen (soon to be published by Spon Press, 2008). This chapter will concentrate on introducing the basic concepts which underpin both the software and the location-based management system it supports. Page | 4 Control 2008 User Guide Using this guide 1.1 VICO Control 2008 Vico Software™’s Control™ 2008, the location-based scheduling program, empowers rapid schedule creation for construction projects, developing clear and intuitive schedules which will dramatically improve your project planning. At the basic level, the resultant project plan is able to control the flow of work production to further empower productivity improvements in production. Project management is improved with the innovative control and risk management of projects in progress. The advanced features of the software support a powerful new approach to managing construction projects based on quantities information and a location breakdown structure (LBS). This new approach empowers sophisticated planning and scheduling, including task planning, look-ahead detail planning, risk management, resource management and levelling, procurement planning, and logistics, as well as cost planning. This new system, the Location-Based Management System (LBMS) assists in monitoring progress, in identifying problems, and initiating control actions and in providing the information needed to manage a project at the time when it can be of most benefit. The advanced modules even allow the management of quality, work prerequisites, and schedule optimization for efficient production using simulation. The software is modular, with a growing range of additional functions. The current list of components is: • The Design mode • Risk simulation • Procurement • The Controlling mode • Micro management (must have The Controlling mode) • Costs • Logistics (needs procurement) • Quality & Prerequisites VICO Control also has powerful features for interacting with other software systems, such as other Vico Software Constructor™ (5D modeling) and Estimator™ (Cost Estimating and resource management). It is also able to interact with third party estimating packages (TCM) and limited interaction (Import and export) with third party scheduling packages, such as Primavera (Enterprise data base version), Microsoft Project Planner and comma delimited or XML output. Page | 5 Using this guide Control 2008 User Guide 1.2 This manual This manual will cover the basics of: • Basic scheduling (Planning mode, basic schedule planning), including procurement. • Advanced scheduling (Planning mode, complex layered logic). • Demonstrations of basic plans. Converting a traditional schedule to a Flowline. • Basic project control (Control mode, monitoring, controlling and forecasting projects during construction and control of procurement). • Advanced project control (Control mode using Micro-management tasks and detail planning, Baseline and Current schedules) • Risk management (Simulation) This is not an advanced manual. While every effort will be made to cover the basics, there will be many concepts, tricks and techniques that will be beyond the scope of this manual. Page | 6 Control 2008 User Guide Basic Planning 2. Basic Planning The Basic planning chapter will familiarize you with the very basics of Control – You’ll be shown the idea of location-based scheduling, and find ways to insert the needed data into the program. You may also be interested in reading chapter 4 – which demonstrate how Control can be used as a traditional scheduling tool. 2.1 Control main view This section introduces the components of the Control User Interface to support the following sections. The left toolbar is used to access the views you need most when scheduling on controlling projects. The menus have some additional features that most users do not need as often. The Toolbars have the features you need for editing tasks, dependencies, or views. Note: the Toolbars are moveable and dockable – you can move them on the screen to Locations most convenient to you. Note: in the File-Program settings there is a button “Reset Toolbars” – left-clicking it will reset the toolbars to original positions. Page | 7 Basic Planning Control 2008 User Guide The left toolbar icons from top to bottom: • Project settings: For setting the project base data • Bill-of-Quantities: For editing the quantities of the project • Spreadsheet menu: o Risk levels o Milestones o Resource Registry o Suppliers o Task lists o Quality Report o Inspection Report • The Flowline view: Line-Of-Balance tool for scheduling • Gantt chart: Traditional bar-chart for reporting and scheduling • Control Chart: For the insertion of actual data to the project • Resource view: For monitoring the site strength at any moment • Histogram view: For reporting material, cost or resource usage as a histogram and cumulative curves • Cash Flow view: For planning cash flow • Network view: For examining the project logic • Reports view: For accessing the reports of Control 2008 • Payment tables: For accessing the supplier and cost type specific payment tables of Control 2008 • Risk simulation menu: Schedule risk analysis tools • Schedule menu: Selection between simulated and planned schedule modes • Log menu: Logged project information – project feasibility and disturbances Note: The views and features listed above are available when all modules of Control are enabled. Page | 8 Control 2008 User Guide Basic Planning Most features of Control 2008 are grouped into toolbars. The toolbars can be enabled / disabled from the View-menu – Toolbars. The Toolbars and their main features are: • Tools (the left toolbar presented above) • Basic tools (new project, open file, save project, etc.) • View Control tools (schedule selector, zooming) • Printing tools (preview, print) • Flowline tools (new task, split, draw, create dependencies, etc.) • Gantt chart tools (edit hierarchy, indent/out-dent tasks, etc.) • Operating mode tools (planning / control / history mode selector) • View settings tools (show forecasts, actuals, weekends, etc.) • Task editing tools (copy, paste, etc.) • Reporting tools • Bill-of-Quantities tools These toolbars are sufficient to get acquainted now – the features and where they can be found are explained in more detail in each respective chapter. Page | 9 Basic Planning Control 2008 User Guide 2.2 Introduction Vico Software Control 2008 software is used for the planning, scheduling and controlling of construction projects. This chapter introduces the basic concepts and techniques for planning and scheduling works: the Design Phase. While this is a powerful and, at times, complex activity, there are basic tools and techniques which will be presented in this chapter to get started. These are: • Project settings • Project calendars • Creating locations • Creating tasks 2.3 Project Settings Terminology: Place hierarchy levels or location hierarchies Places or locations The first step in creating a project schedule is to set up the project parameters via the “Project settings” dialog box. The “Project settings” dialog box is used to enter or edit basic project data and can be opened from either: • Page | 10 The Control 2008 Welcome Dialog box: Control 2008 User Guide • Basic Planning The Control 2008 Window: 〉 THE “CONTROL 2008” WELCOME DIALOG BOX, WHICH APPEARS WHEN FIRST OPENING THE SOFTWARE. To open a new project: Left-click the “Create Empty Project” button in the “Start a New Project” dialog box. To open previous project: Left click the “Open previous project” button in the “Open Project” dialog box, enter your password. To open another project from saved projects: Left-click the “Open another project” button in the “Open Project” dialog box, select a previous project. 〈 Note: The “Import Quantities” button is an advanced feature for use with quantity measurement software, such as VICO Constructor and VICO Estimator. This option can automate the import of a project’s quantities, but will not be discussed in this manual. 〉 THE “CONTROL 2008” WINDOW: WHICH IS THE PROGRAM’S MAIN WINDOW. To open a new project: Left-click the “File” option on the Menu bar and select “New”, or select “Control + N”. To open previous project: Left-click the “File” option on the menu bar, then choose the desired file from the list of previous projects, and enter your password. To open another project from saved projects: Left-click the “File” option on the menu bar and select “Open”, or select “Control + O”, or, left-click the second icon on the left side of the top horizontal tool bar. 〈 Page | 11 Basic Planning Control 2008 User Guide 〉 THE “NEW” ICON: To open a new project: Left-click the first icon on the left hand side of the top horizontal tool bar. Note: Where a file has been saved with a password, that password must be entered to open the file. 〈 Page | 12 Control 2008 User Guide Basic Planning 2.3.1 The “Project settings” dialog box The “Project Settings” dialog box is used to enter basic project data according to the following instructions. • Project name, Project code (must be an integer), Company (the construction company), Responsible person (the project manager), Planner (the project planner) all appear in any subsequent reports and printouts: Enter data by over writing. • Start and Deadline: The start date acts as a fixed point for the start of the project and “Deadline” is used as the estimated completion date. This is used for “risk analysis” which assesses the likelihood of achievement. To enter dates, use the pop-up calendar to select the day by lef- clicking the chosen date where “<<” or “>>” will move the calendar back or forward one year at a time and “<” or “>” will move the calendar back or forward a month at a time. Page | 13 Basic Planning Control 2008 User Guide You can change the project start and end times during scheduling. If you change the start time, Control will ask if you want to automatically reschedule your tasks according to the change. • Shift length: Used in the project’s calendar and affects the duration of tasks: Enter data by over-writing Note: You can create alternative calendars for tasks. This is the general setting to allow fast schedule creation. • Currency Unit: The unit of currency used to finance the project: Enter data by over-writing. Note: If the cell is disabled (grayed out), the cost features are not enabled – thus this selection can be skipped. • Template: Opens a browser dialog box containing previous projects, where the selected project will then become the automatic default template for importing data, such as calendars, tasks and consumptions. Open by selecting the “Browse” button then selecting the required previous project. • Protecting project file with password: allows user to create or change a password. • Locations: Used to allocate hierarchy levels, quantities and units for the project: To enter locations: Select a “Location hierarchy level” from the drop list, edit the name and enter the data in the table. Note: Location hierarchies or locations (Place hierarchies or places) are assigned by the user and can also be created and edited in the “Flowline view” and the “Bill of materials” windows. • Global quantities: Opens the “Edit fixed quantities” dialog box. This is no longer used. Page | 14 Control 2008 User Guide Basic Planning • Approve schedule: Part of the control function, not to be used until the plan is finalized, and ready to become the baseline schedule. In short, this locks the schedule plan to allow comparison between the current and actual situations. • OK and Cancel: To accept or reject the project settings data Select the appropriate button. 2.3.2 Exercise .1: Entering “Project settings” data 〉 ENTER THE PROJECT SETTINGS USING THE ABOVE PROJECT PARAMETERS: 1. Open the “Project settings: New project” dialog box from either: a. The “Control 2008” dialog box, by left-clicking “Start a New Project” “Create Empty Project” b. The “Control 2008” window by either: i. Left-clicking the “File” option on the top horizontal tool bar and selecting the “New” option ii. Selecting “Control + N” iii. Left-clicking the “New” icon, the first icon on the left side of the second horizontal tool bar. Page | 15 Basic Planning Control 2008 User Guide 2. Enter the following data: a. Project name: AUSI Mews b. Project code: 260606 (the code must be an integer) c. Company: United Consultants d. Responsible person: Steve Sinclair e. Planner: Louise Tozer f. Start: 02/04/2008 Note: Control uses the date format of Windows – in this manual it is dd.mm.yyy g. Deadline: 26/09/2008 Note: Control uses the date format of Windows – in this manual it is dd.mm.yyy h. Page | 16 Shift length (hours): 8.0 Control 2008 User Guide Basic Planning i. Currency Unit: $ j. Template: Ignore (sets the default template file for later use) k. Protecting project file with a password: Ignore (you can insert abcd to the middle and right boxes) Note: The password is optional. l. Locations: Ignore for now, see Section 2.4 m. Global quantities: Ignore, this is now obsolete n. Approve schedule: Ignore for now, as this a control function 3. Left-click “OK” to confirm the project settings and open the “Flowline view” window. 4. Save the project settings by left-clicking the “Save” icon on the horizontal toolbar, third icon from the left, or choosing “Save” or “Save as” from the File menu. The file name should be “AUSI Mews22.dpp”. Left-click “Save” to save project file to a folder. The file name can be changed by over-writing. Note: Saving is done automatically every 10 minutes. Still, it is strongly advised that you save regularly as future data is entered. 5. The project “Calendar” (Section 2.3) and “Location hierarchy” (Section 2.4) can now be created. 〈 Page | 17 Basic Planning Control 2008 User Guide 2.4 Project Calendars Terminology: Global Calendar (Older versions: Default Calendars) Project Calendar (The default Task Calendar. In older versions this appears as <default>) Task Calendar (Calendars —or particular situations, tasks, or work crews) The correct choice of calendar for the project and its tasks is vital for successful scheduling. In VICO Control 2008 there are global calendars, a project calendar, and task calendars. Global calendars provide a selection of regional calendars containing the annual holidays specific to that region. The project calendar is a special task calendar used as the calendar for all project settings, and is created to plan for rostered non-working days and special one-off events. It is also the task default calendar, unless an alternative task calendar is selected. The project calendar dictates how the calendar is displayed in the different VICO Control views. For example, non-working days, such as weekends and holidays, will be shown as shaded areas. Individual tasks can be allocated their own calendar, chosen from the task calendars. Task calendars are created to enable work to be planned using different shifts, working day patterns, or holidays. Calendars can be created from a combination of: • The VICO Control 2008 “Global calendars” dialog box • The VICO Control 2008 “Task calendars” dialog box • Importing calendar templates 1. The VICO Control 2008 “Global calendars” dialog box is used to create regional calendars containing the annual holidays specific to that region. Note: Global calendars are stored in a file called “Caldefs.dat” located in the same sub-directory as the Control.exe program. These files can be backed up and shared between users. Page | 18 Control 2008 User Guide Basic Planning 〉 TO EDIT THE “GLOBAL CALENDAR”DIALOG BOX: Close all dialog boxes and windows, then select the “Edit” option from the main menu of the “Control 2008” window and left-click on the “Global calendars” button. To create a new global calendar: 1. Left click the “New calendar” button, 2. Over-write “New” with name of the new calendar. 3. Enter the following data into the table: Name Type: Enter the name of the holiday Choose from the drop-down menu, where: Every year: The holiday falls on the same date each year, e.g. Christmas Day—25th December. Weekday: The holiday occurs on the same day each year, e.g. the first Tuesday in November. Easter: The Finnish Easter, which has an extra day off seven weeks later, is used for Easter. Weekday: Starting day: End Day: Exact date: The holiday falls on the exact date only once. Specify the exact weekday when the holiday occurs. (Only available for Weekday type). Specify the first day of the holiday period. Specify the last day of the holiday period. Page | 19 Basic Planning Control 2008 User Guide An example of a Global calendar – the US. Notes: i). To specify a set day and week for a holiday use dates as follows: For a first-week holiday, use the first of the month as the start/end date. For a second-week holiday, use the eighth of the month as the start/end date. For a third-week holiday, use the 15th of the month as the start/end date. For a fourth-week holiday, use the 22nd of the month as the start/end date. ii). The “Working days of week” button opens the “Working time editing” dialog box, where checking a day means that day will become a non-working day. 4. Select OK or Cancel: To accept or reject calendar. To edit a global calendar: Choose a calendar to be edited from the “Task calendars” drop-down menu and edit where appropriate. To load or change a global calendar: Open the “Task calendars” dialog box (see below), choose a calendar from the “Change Global calendar” drop list and left-click the “Load” button. Notes: i). The date entries in the global calendar can be deleted or edited in individual calendars as required, but can always be reapplied using the above procedure. ii). Ensure that the “Work begin time” is the same in all calendars. 〈 Page | 20 Control 2008 User Guide Basic Planning 2. The VICO Control “Task Calendars” dialog box enables the creation of the project calendar and task specific calendars, for example when planning rostered, non-working days or special one-off events. 〉 TO ACCESS THE “TASK CALENDARS”: In the “Control 2008 - Project (name of project) - [Design mode]” window: 1. Select the “OK” button in the “Project settings” dialog box. 2. Select the “Project” option from the main menu, followed by the “Edit calendars” option. The “Calendar: Edit” button in the “General” tab of the “Edit task” dialog box: 1. Right-click on the main calendar section of either the “Flowline view” or “Gantt view” window. 2. Left-click on the “Create schedule task” selection. 3. Left-Click “Advanced” 4. Left-click on the “Calendar: Edit” button in the “General” tab of the “Edit task” dialog box. The “Control plan” dialog box, in the control phase only. 〈 Page | 21 Basic Planning Control 2008 User Guide 〉 TO CHANGE A GLOBAL CALENDAR: Choose a calendar from the “Change Global calendar” drop-down menu and leftclick the “Load” button. 〈 Note: Ensure that the “Work begin time” is the same in all calendars. 〉 TO EDIT THE PROJECT CALENDAR: Delete unwanted non-working days by highlighting the unwanted day and selecting the “Remove” button. Add new non-working days by selecting the “Add” button and enter the following data in the “Working time editing” dialog box: Name: Specify the name of the holiday Starting day: Specify the first day of the holiday period. End day: Specify the last day of the holiday period. Weekday settings: Specify those weekdays that are included as a work-free day during the period. Note: Observe the selection for “Every year” – this makes it possible to create recurring events or holidays. Setting which days are work free: Left-click the “Working days of the week” button to open the “Work time editing” dialog box, select work-free days and enter “OK”. To allocate working hours: Enter the duration of a standard shift (the default is 8). To allocate the shift start time: Allocate the shift start time (using the 24-hour clock) in the “Work begin time:” box. “Cost multiplier”: Ignore (defaults to 1). To accept the new calendar Select OK or Cancel: To accept or reject the calendar. To create a new task calendar: Left-click the “New calendar” button. Over-write “New” with name of the new calendar in the “Details” dialog box. Page | 22 Control 2008 User Guide Basic Planning Follow the same procedure as above, i.e. the “To edit the project calendar” procedure. To remove a task calendar: Select the calendar to be removed from the “Task Calendar” drop list and leftclick the “Remove calendar” button. 〈 3. Importing calendar templates 〉 HOW TO IMPORT A CALENDAR FROM ANOTHER PROJECT: 1. Close the “Project settings” dialog box by selecting “OK”. 2. Select “Project” from the main menu. 3. Select the “Importing from a template file >Calendars…” option to open the “Importing calendars” dialog box. 4. Left-click on the “Browse” button to view the list of previous projects. 5. Select the required project and left-click the “Open” button to re-open the “Importing calendars” dialog box. 6. “Check” the calendars to be imported and select “OK”. 〈 Page | 23 Basic Planning Control 2008 User Guide 2.4.1 Exercise .2: Creating a global calendar 〉 CREATE A GLOBAL CALENDAR TO BE USED IN THE PROJECT 1. Open the “Global Calendar” dialog box: a. Close all dialog boxes and windows. b. Select the “Edit” option from the main menu of the “Control 2008” window. c. Left-click on the “Global calendars” button. 2. Left-click the “New calendar” button. 3. Over-write “New” in the “details” sub-dialog box with “Regional”. 4. Add the Easter holiday period by entering the following data into the “details” table: a. Name: Easter. b. Type: Select “Easter” from the drop list. Note: As this is the Finnish Easter, an extra non-working day will appear on the Thursday in the seventh week after Easter Sunday. c. Weekday: This is automatic for Easter. d. Starting day: This is automatic for Easter. e. End day: This is automatic for Easter. 5. Add ANZAC Day by entering the following data into the “details” table: a. Name: ANZAC Day. b. Type: Select “Every year” from the drop list c. Weekday: Leave blank. d. Starting day: Enter “25/04/2007”. e. End day: Enter “25/04/2007”. 6. Add the Queen’s Birthday by entering the following data into the “details” table: a. Name: Queen’s Birthday. b. Type: Select “Weekday” from the drop list. c. Weekday: Select “Monday” from the drop list. d. Starting day: Select the 06/06/2006, as this will lock in the following Monday, i.e. the second Monday in June as the on-going holiday. e. End day: Select the same date as the starting day, i.e. 06/06/2006. Page | 24 Control 2008 User Guide Basic Planning 7. Add Melbourne Cup Day by entering the following data into the “details” table: a. Name: Melbourne Cup Day. b. Type: Select “Weekday” from the drop list. c. Weekday: Select “Tuesday” from the drop list. d. Starting day: Select the 01/11/2006, as this will lock in the following Tuesday, i.e. the first Tuesday in November as the on-going holiday. e. End day: Select the same date as the starting day, i.e. 01/11/2006. 8. Add the Christmas holiday period by entering the following data into the “details” table: a. Name: Christmas Holidays. b. Type: Select “Every year” from the drop list. c. Weekday: Leave blank. d. Starting day: Enter “23/12/2007”. e. End day: Enter “12/01/2007”. 9. Select the “Working days of week” button and select Saturday and Sunday as work-free days. Note: In the Working days of the week dialog box, select the days that are free 10. Set the Workday Length to 8 hours 11. Set the “Work begin time” to 07:00 hours. 12. Select “OK” to accept. 13. A new task calendar can now be set. 〈 Page | 25 Basic Planning Control 2008 User Guide 2.4.2 Exercise .3: Editing the project calendar 〉 EDIT THE PROJECT CALENDAR TO BE USED IN THE PROJECT 1. Open project file “AUSIMews22” and save as “AUSIMews23”. 2. Open the “Task calendars” dialog box via either: a. The “Control 2008 - AUSI Mews - [Design mode]” window: i. Select the “OK” button in the “Project settings” dialog box. ii. Select the “Project” option from the main menu followed by the “Edit calendars” option. b. The “Calendar: Edit” button in the “General” tab of the “Edit task” dialog box: i. Right-click on the main calendar section of either the “Flowline view” or “Gantt view” window. ii. Left-click on the “Create schedule task” selection. iii. Left-click “Advanced” iv. Left-click on the “Calendar: Edit” button in the “General” tab of the “Edit task” dialog box. 3. On top right corner of Edit Project calendars dialog box select the Global calendar we just created as a basis for the calendar. Select Regional and click “Load”. 4. Open the “Working time editing” dialog box by selecting the “Add” button and enter the following data: a. Name: Builder’s Labourer’s Picnic. b. Starting day: 04/10/2008. c. End day: 04/10/2008. d. Weekday settings: Ensure all weekdays are checked. 5. Select “OK” to confirm. Page | 26 Control 2008 User Guide Basic Planning 6. Re-open the “Working time editing” dialog box by selecting the “Add” button and enter the following data: a. Name: Tradesman’s Golf Day. b. Starting day: 23/02/2008. c. End day: 23/02/2008. d. Weekday settings: Ensure all weekdays are checked. 7. Select “OK” to confirm 8. Select the “Working days of week” button and select Saturday and Sunday as work-free days. 9. Set the “Working day” to 8 hours (default). 10. Set the “Work begin time” to 07:00 hours (default). 11. Set the “Cost multiplier” to 1 (default). Page | 27 Basic Planning 12. Select “OK” to confirm. 13. the Locations can now be created. Page | 28 Control 2008 User Guide Control 2008 User Guide Basic Planning 2.5 Creating Locations (Places) Terminology: Place hierarchy levels or location hierarchies Places or locations Location Breakdown Structure (LBS) VICO Control 2008 is a location-based construction management system where specific “Place hierarchy levels” or location hierarchies and appropriate lower level “Places” or locations are created to determine the appropriate level of precision for assigning project data, such as quantities and resources. These collectively form the Location Breakdown Structure (LBS) for the project. In fact, VICO Control 2008 creates a more streamlined and sophisticated schedule resulting from the allocation of quantities, resources and production rates to specific tasks across multiple locations. Once created, the LBS (“Place hierarchy levels” and subsequent lower level “Places”) will appear in the “Flowline view”, the “Bill of quantities” and the “Schedule task control chart” windows. When creating “Place hierarchy levels” they should preferably be given unique, descriptive names, e.g.: Site, Building, Floors and Rooms. Likewise, “Places” should be given unique, descriptive names to enable them to be specifically identified. The LBS can be created or edited using any one of the following: • The “Project settings:” dialog box, via the “Locations” sub-dialog box, • The “Flowline view” window, • The “Bill of quantities” window, or • Project settings using a spreadsheet application (such as Microsoft Excel) 1. The “Project settings: Locations” sub-dialog box can be used to create and edit location hierarchies and lower level locations. The relative quantity of locations relative to each other and the appropriate unit needs to be entered, or the readability of the “Flowline view” window and resource allocation will be affected. Location hierarchies should be created in ascending order of construction, i.e. Site followed by Building, followed by Floors, followed by Rooms, etc. Page | 29 Basic Planning Control 2008 User Guide To create a location hierarchy: Select level from the drop-down menu and over-write with the new name. The new name will then become the name of the first column in the table below, which is used to create the lower level locations. Enter the following data in the table: Name of the hierarchy in the first cell: Overwrite with the name. Quantity: Enter the quantity, (usually the area in square meters/feet) of the first hierarchy level. Unit: Enter the specific unit (M2/sf) chosen to compare the relative quantities devoted to each location. Lower level Locations: Enter the number of specific lower level locations to be assigned to that location hierarchy. Enter “OK” to accept or “Cancel to reject. If “OK”, click “Yes” to create the next hierarchy level. Repeat the process until all locations have been created. Page | 30 Control 2008 User Guide Basic Planning Note: Locations can also be edited in the “Project settings Locations” subdialog box. 2. The “Flowline view” window can be used to create or edit “Locations” by utilizing the right-click command on the appropriate cell in the left columns (locations). The dialog box options are: Change display order: opens the “Location display order” dialog box to change the location order, i.e.: to re-sequence the location order of the project or individual trades, if there is a need to do so. Insert location: Creates a lower level location by opening the “Adding a Location” dialog box in which the new location name is allocated along with the appropriate quantity. Delete location: Opens a confirmation dialog box when deleting a location. Place settings: Opens the “Location settings” dialog box to edit the location name and/or quantity. Location column headers can be edited in the “Flowline view” window by utilizing the right-click command on the appropriate column header, the options are: Column display: Columns can be hidden by removing a “tick” or displayed by adding a “tick”. Hierarchy level name: Opens the “Hierarchy level name” dialog box to edit the hierarchy name. Vertical text: To select either horizontal when “not ticked” or vertical column text when ticked. Note: Location names, if hidden, can be viewed by placing the cursor over each untitled cell, or by zooming in using the “vertical + zoom” option from the view control toolbar. 3. The “Bill of quantities” window displays the project location hierarchies in the right side of the window where locations can added or deleted, but not edited, via a dialog box. To add a lower level location: Right-click on the higher level location to open the “Add hierarchy level” dialog box, insert the name of new hierarchy and the number of new locations, select “OK” to accept or “Cancel” to reject. To delete a location: Right-click on the location to be removed, select “Remove”, select “No” to cancel or “Yes” to remove, then choose whether or not to distribute quantities. Page | 31 Basic Planning 4. Control 2008 User Guide The “Project settings: Locations” sub-dialog box can be used in conjunction with a spreadsheet application to rapidly populate project LBS data. The procedure is similar to (1) above, but instead of entering the text (which can get confusing in long lists), it is sufficient to enter the number of location places, drop down to the lower level and copy all the columns and rows and paste into your spreadsheet, where they may be edited. Once completed, they may be copied and pasted back into the project settings dialog box by placing the cursor into the first cell and pasting with Ctrl-V. This process may then be repeated at a lower level. Note: A powerful use of method (4) is to copy the structure from a past project for use in a new project. This method can construct a new LBS in a matter of minutes, even when it is complex. 2.5.1 Exercise .4: Creating the LBS 〉 HOW TO CREATE LOCATIONS TO A PROJECT There are four methods for creating locations: Method One—via the “Project settings” - “Locations” sub-dialog box Method Two—via the “Flowline view” window Method Three—via the “Bill of quantities” window Method Four—Using a spreadsheet Note: To avoid potential confusion, it is recommended that each location in the LBS be given a unique name. Method 1: Creating the LBS via the “Project settings”—“Locations” sub-dialog box 1. Open project file “AUSIMews23” and save as “AUSIMews24”. 2. Open the “Project settings” dialog box by left-clicking on the “Project settings” icon, the top icon on the left vertical tool bar (the picture of a cogwheel). 3. In the “Locations” sub-dialog box over-write the numeral “1” in the “Place hierarchy level” dialog box drop list with the title of the first hierarchy, in this case “Site”. 4. In the table below the “Place hierarchy level” drop-down menu enter the following data: a. Site: Over write “Project” with the name of the first hierarchy i.e. “Site”. b. Quantity: Enter 2000 representing the area of the site 2000 m2. c. Unit: Select “M2” from the drop list representing square meters. d. Lower level Locations: 5 (representing the five floors) Page | 32 Control 2008 User Guide Basic Planning 5. Left-click on the “Place hierarchy level” drop list icon or click “OK”, which will bring “Create new Location hierarchy level “Level2”?, click “Yes”. 6. Left-click on the “Place hierarchy level” drop list icon and select “Level2” and over-write “Level2”with “Floors”, then: a. Over write “Site->1” with “Ground Floor”. b. Enter “2000” in quantity representing the floor area i.e. 2000M2. c. Enter “9” in the “Lower level Locations” column, representing the delivery deck, toilets, café, five shops, and remaining space. d. Left-click “OK” or the next line, i.e. line 2, the “Site->2” line and answer “Yes” to “Create new Location hierarchy level “Level3?”. e. Over type “Site->2” with “First Floor”. f. Enter “2000” in quantity representing the floor area, i.e. 2000M2. g. Enter “2” in the “Lower level Locations” column, representing the toilets, and remaining space. h. Left-click the next line, i.e. line 3, the “Site->3”line. i. Over-type “Site->3” with “Second Floor”. j. Enter “2000” in quantity representing the floor area i.e. 2000M2. k. Enter “11” in the “Lower level Locations” column, representing the ten apartments and remaining space. Page | 33 Basic Planning l. Control 2008 User Guide Left-click the next line, i.e. line 4, the “Site->4” line, m. Over type “Site->4” with “Third Floor”. n. Enter “2000” in quantity representing the floor area, i.e. 2000M2. o. Enter “11” in the “Lower level Locations” column, representing the ten apartments and remaining space. p. Left-click the next line, i.e. line 5, the “Site->5” line. q. Over-type “Site->5” with “Fourth Floor”. r. Enter “2000” in quantity representing the floor area, i.e. 2000M2. s. Enter “5” in the “Lower level Locations” column, representing the four penthouses and remaining space. 7. Left-click on the “Place hierarchy level” drop list icon and select “Level3” and over-write “Level3” with “Rooms” now re-name each “Room”, add the appropriate size, i.e. “Quantity”, and leave the “Lower level Locations” column as “0”: a. Row 1: Delivery deck (150M2). b. Row 2: GF Toilets (125M2). c. Row 3: Café (75M2). d. Row 4: Shop 1 (225M2). e. Row 5: Shop 2 (150M2). Page | 34 Control 2008 User Guide f. Basic Planning Row 6: Shop 3 (225M2). g. Row 7: Shop 4 (150M2). h. Row 8: Shop 5 (225M2). i. Row 9: GF Space (675M2). j. Row 10: F1Toilets (125M2). k. Row 11: F1Space (1875M2). l. Rows 12 - 19 with 2/1, 2/2, etc to 2/8 (150M2 each). m. Rows 20 - 21 with 2/9 & 2/10 (200M2 each). n. Row 22: F2 Space (400M2). o. Rows 23 - 30 with 3/1, 3/2, etc to 3/8 (150M2 each). p. Rows 31 - 32 with 3/9 & 3/10 (200M2 each). q. Row 33: F3 Space (400M2). r. Row 34 - 37: 4/1 to 4/4 (425M2 each). s. Row 38: F4 Space (300M2). 8. Select “OK” and check the entries in the “Flowline view” window by scanning the “Rooms” column on the left side. Hidden titles can be viewed by placing the cursor over each untitled cell or by zooming in using the “vertical + zoom” option from the top tool bar. 9. Tasks can now be entered. DO NOT FORGET TO SAVE! Page | 35 Basic Planning Control 2008 User Guide Method 2—Creating the LBS via the “Flowline view” window 1. Open project file “AUSIMews23” and save as “AUSIMews24” or another file if repeating the exercise (of method 1). 2. In the “Flowline view” window, right-click on “1” in the top cell of the left column to reveal the following options: a. “Tick” 1: Allows this column (hierarchy level “1”) to be hidden if not ticked. b. Hierarchy level name: To rename the hierarchy level. c. Vertical text: Selects horizontal or vertical text. 3. Left click on “Hierarchy level name”. 4. In the “Hierarchy level name” dialog box over-write “1” with “Site” and click “OK”. 5. Right-click on the word “Project” which appears in the left column that now has the heading “Site”, which offers the following options: Change display order: To reorder the locations in the LBS Insert location: To add new locations Delete location: To remove locations Location settings: To change location names and sizes Page | 36 Control 2008 User Guide Basic Planning 6. Left-click on “Location settings”, then: a. Change “Project” to “Site”. b. Change “Quantity” from “1” to “2000”. 7. Right-click on the “Site” column and select “Insert location”. 8. Type in “Floors” in the “Add hierarchy level” dialog box and enter “OK”. 9. The Adding a location dialog box now shows “Hierarchy” as “Floor” and “Number of locations” as “1”, change “1” to “5”; representing five floors, and select “OK”. The Flowline view window now has an extra column titled “Floor” with the numbers “1”, “2”, “3”, “4” & “5” representing each floor or “A”, “B”, “C”, “D” & “E” if the Alphabet naming style was selected. Page | 37 Basic Planning Control 2008 User Guide 10. Edit the floor title by right-clicking the relevant floor cell and selecting “Location settings” and over-typing the numeral with the new title, and adding the appropriate location area, i.e. “Quantity” where “1” becomes “Ground floor” (2000), “2” becomes “Floor 1” (2000), “3” becomes “Floor 2” (2000), “4” becomes “Floor 3” (2000) and “5” becomes “Floor 5” (2000). 11. Add the “Room” locations by title and quantity for each floor by following the same procedure. See the details of rooms in from Method 1 section above 12. Tasks can now be entered. DO NOT FORGET TO SAVE. Method 3—Creating the LBS via the “Bill of quantities” window 1. Open project file “AUSIMews23” and save as “AUSIMews24”, or another file if repeating the exercise. 2. Open the “Bill of quantities” window by left-clicking on the “Bill of quantities” icon, the second icon from the top on the left vertical tool bar. Page | 38 Control 2008 User Guide Basic Planning 3. Right-click on the word “Project” which appears in the right column that has the heading “New project”, and select “Insert Location”, this opens the “Add hierarchy level” dialog box. Note: Locations can be removed by using the “Remove” option 4. Type in “Floors” and select “OK” which opens the “Adding a Location” dialog box. 5. Enter “5” representing the five floors and select “OK”. 6. Enter “Rooms” location for each floor. a. Right click on “1”, left-click on “Insert Location” add enter “Rooms” in the “Add hierarchy level” dialog box and select “OK”, enter “9”; representing the delivery deck, toilets, café, five shops and remaining space. b. Right-click on “2”, left-click on “Insert Location” and, enter “2” in the “Number of Locations”; representing the toilets and remaining space on the first floor. c. Right-click on “3”, left-click on “Insert Location” and, enter “11” in the “Number of Locations”; representing the ten apartments and remaining space on the second floor. d. Right-click on “4”, left-click on “Insert Location” and, enter “11” in the “Number of Locations”; representing the ten apartments and remaining space on the third floor. e. Right-click on “5”, left-click on “Insert Location” and, enter “5” in the “Number of Locations”; representing the four penthouses and remaining space on the fourth floor. Page | 39 Basic Planning Control 2008 User Guide 7. To edit location names and assign quantities open the “Flowline view” window. f. Right-click on “1” in the heading of the first column and select “Hierarchy level name” and change “1” to “Site” and select “OK”. g. Right-click on each cell in the “Floors” and “Rooms” columns, select “Location settings” and change “Name” to the appropriate location name and assign the appropriate “Quantity”, i.e. floor area, to each location, e.g. in cell 1 in the “Floors” column, change “Name” from “1” to “Ground Floor” and change “Quantity” from “1” to “2000”. 8. Tasks can now be entered. DO NOT FORGET TO SAVE. Method 4—Using a spreadsheet 1. Open project file “AUSIMews23” and save as “AUSIMews24” or another file if repeating the exercise. 2. Try repeating Method (1), but after entering the number of Locations for the first level, copy the next level’s raw data to a spreadsheet, edit there and then paste back into the “Project settings” dialog box at the next level of accuracy. 3. Repeat for each subsequent detail level. Page | 40 Control 2008 User Guide Basic Planning 2.6 Creating Tasks Location-based methods of scheduling shift the focus from the activity alone, to the flow of the series of activities that make up common tasks through many locations. The Flowline schedule produced by VICO Control 2008 recognizes three broad categories of tasks. They are: • Schedule tasks—the combination of quantity of work and resource consumption required for a task over all locations, i.e. they can be said to be construction tasks. Schedule tasks will be further modified into Baseline tasks and Current tasks in the Control mode discussion. Note: the terms vary, the Current tasks are also called Micromanagement tasks or MiMa tasks. Note: Schedule tasks can be grouped to Summary Tasks which combine the information of several schedule tasks to one task line. • Procurement tasks —the sequence of activities required preparing for a schedule task, such as the design, tendering, manufacture, and delivery of materials. • Overhead tasks—virtual tasks that contain resources and costs that are time-related and linked to either the project or scheduled tasks, e.g. on-site cranes that remain on-site for the duration of the project that have a daily cost but are not necessarily used every day. 2.6.1 Location-based “Layer logic” The underlying engine of “Control 2008” is a CPM engine, as such, many of the concepts will be familiar to many who have used other software packages for scheduling construction. However basic CPM is unaware of location information, and is not able to control resources for continuous use. The following discussion briefly introduces the more powerful Layered logic which is part of the location-based management system and which is fully developed in VICO Control. For a more detailed description of layered logic, refer to Location-based management system for construction: planning, scheduling and control by Russell Kenley and Olli Seppänen (published by Spon Press 2006). The new theory of Location-based scheduling involves far more than linking like activities in chains to derive resource optimization, as sometimes suggested. Rather, it involves several layers of interactive CPM logic, which combine to form a powerful location-based logic, Layered Logic, which involves the following: 1 External logical relationships between activities within locations. 2 External higher-level logical relationships between activities driven by different levels of accuracy. Page | 41 Basic Planning Control 2008 User Guide 3 Internal logic between activities within tasks. 4 Phased hybrid logic between tasks in related locations. 5 Standard CPM links between any tasks and different locations. In this chapter, only the basic elements of location-based scheduling will be demonstrated. These involve Layer 1, Layer 2 and Layer 3 logic. Essentially, this is the internal logic for a task that involves sequential work through locations (Layer 3) and the connections between tasks as they pass the location from task to task using Layer 1 (same level) and Layer 2 (higher level) logic. 2.6.2 Creating a schedule task A schedule task is the combination of quantity of work and resource consumption required for a task over all locations, i.e. they can be said to construction tasks. A schedule task can be created or edited via any one of three windows: 1. The “Flowline view” window: To create a new task: Right-click the calendar section of the “Flowline view” windo,w then leftclick the “Create schedule task” button. Or Click on the “pen” icon in the Flowline view toolbar to enable the task drawing mode. Now you can draw tasks to the locations of the Flowline To edit an existing task: Double left-click on the schedule task Flowline. 2. The “Gantt chart” window: To create a new task: Right-click the calendar section of the “Gantt chart” window then left-click the “Create schedule task” button Or Write the task name/code/duration to the grid area. Observe that you can write the task name to any row of the Gantt chart – thus you can easily group tasks. To edit an existing task: Double left-click on the schedule task Gantt line Page | 42 Control 2008 User Guide 3. Basic Planning The “Bill of quantities” window: To create a new task from an imported Bill of quantities: Select the required quantity from below the pink “Free quantities” line, left-click the “Create schedule task” command and select “OK” in the “New schedule task quantities” dialog box, Or Left-click on the pink “Free quantities” line, left-click on the “Add/Edit quantities to open the “Add method” dialog box enter data and select “OK”. Select the new task then left-click the “Create schedule task” button and select “OK” in the “New schedule task quantities” dialog box. Note: To save time, schedule tasks and quantities can be prepared, stored, and managed for import from a spreadsheet prior to importation into the “Bill of quantities To edit an existing task: Double left-click on the schedule task name. The above procedures all result in opening the “Edit task” dialog box which is used to create or edit a schedule task via 15 schedule task sub-dialog boxes. If the task does not have quantities, then a smaller Edit Task dialog is shown – the normal one is then accessed from the “Advanced” button. There are a variety of operations that can be performed using the “Edit task…” dialog box: • To access the 15 schedule task sub-dialog boxs: Select the relevant tab. • To split a schedule task: Use the “Split button”. • To combine a previously split schedule task: Use the “Combine button”. • To select of parts of a split schedule task: Use the “Task bar” drop list. • To confirm new schedule tasks or changes to schedule tasks: Left-click either: <<OK and previous”, to open the previous schedule task, “OK and next”, to open the next schedule task, or “OK”, to return to the original window from which the edit schedule task was accessed. • To cancel new schedule tasks or changes to schedule tasks: Left-click cancel to return to the original window from which the “Edit schedule task” dialog box was accessed. Page | 43 Basic Planning Control 2008 User Guide Note: The “Use dependency order” command also appears in every tab dialog box and, when checked, allows access to schedule tasks in the order of succession i.e. dependency. The Edit task sub-dialog boxs are: Tab 1—General: Used in the planning phase Tab 2—Resources: Used in the planning phase Tab 3—Dependencies: Used in the planning phase Tab 4—Quantities: Used in the planning phase Tab 5—Duration: Used in the planning phase Tab 6—Risks: Used in the planning phase Tab 7—Monitoring: Used in the control phase Tab 8—Cost: Used in the costing phase Tab 9—Expense events: Used in the costing phase Tab 10—Logistics: Not discussed in this manual. Tab 11—Quality: Not discussed in this manual. Tab 12—Prerequisites: Not discussed in this manual. Tab 13—Customize: Used in the planning phase Tab 14—Optimization: Not discussed in this manual. Tab 15—Diary: Used in the control phase Note: The number and content of the tabs varies, depending on the selected software options. If you have less than the full set of options activated, your list may be different from the above list. The numbering will vary because non-activated features will be hidden. Page | 44 Control 2008 User Guide 1. Basic Planning Tab 1: General The “Tab 1 General” sub-dialog box displays broad parameter information for each schedule task. Identification: Enables the schedule task to be identified by Code and Name. Get defaults: Allows the user to select any task from a template project and to import selected information (e.g. resources, dependencies, etc.). Timing: Start: The expected schedule task commencement date. The start date does not affect the duration of the schedule task. End time: The expected schedule task finish date. Changing this will affect the duration of the schedule task. Duration: The epected duration, in number of shifts, to complete the schedule task. Calendar : The default project calendar will be automatically selected unless another task calendar is selected from the drop-down menu, or a new task calendar is created by using the “Edit” button. Work continuity set- As early as possible: Checking this box will schedule the tings check boxes: schedule task to be started as early as possible in each location, based on its dependencies. Paced: Checking this box will schedule the schedule task to be carried out in a continuous manner, from location to location, without any interruption to resources. Forced ASAP and paced: Checking this box forces the schedule task to be completed in a continuous manner, with the earliest start date based on its dependencies. Location sequence: The “location sequence” or “Location completion order” affects location dependencies where the uppermost listed location is performed first and the bottom last. The locations can be reordered by utilizing the Up, Down and Reverse buttons. Page | 45 Basic Planning Control 2008 User Guide Location precision: The drop-down menu contains the location hierarchies created for the project. The selected precision affects the location precision used in dependencies and how the task is displayed in control charts. Project defaults: Enables a sequence of locations for a schedule task to be exported or imported to other schedule tasks. Import: Select to import. Export: Select to export. 2. Tab 2: Resources The “Tab 2: Resources” sub-dialog box is used to select the workgroups and resources with which the schedule task will be completed. Consumption: Crew composition: Supplier: The following fields are calculated, so no data entry is required: Item, Consumption person hours/unit, Production factor units/shift, Quantity and Cost type. Identifies the different work crews and their composition required to complete the schedule task. Code: Identification code. Name: The name of the crew. Quantity: The number of people in the crew. Distribution of production factors: The minimum, most likely, and maximum production factors which are used in risk management. Number: The number of crews required to finish the schedule task on time. The name of the supplier who is providing the crews for the schedule task. Use the drop-down menu to select a previous supplier or create a new supplier by selecting the “New” button. Page | 46 Control 2008 User Guide Basic Planning Responsible person: The person responsible for ensuring the schedule task is completed satisfactorily and on time. Use drop-down menu to select a previous responsible person or create a new person by selecting the “New” button. 3. Tab 3: Dependencies The “Tab 3: Dependencies” sub-dialog box determines the logical order of the schedule task in relation to preceding and succeeding schedule tasks. The “Dependencies” sub-dialog box consists of an upper dialog box related to a schedule task “Predecessor”, where the predecessor is chosen from a drop-down menu, and a lower dialog box related to a schedule task “Successor”, where the successor is chosen from a drop-down menu. The dependencies are easier to insert in the “network view” or in the “Flowline”. Hierarchy: Predecessor: Successor: Type: This is a calculated field. The schedule task that logically precedes the current schedule task. Select from a drop-down menu. The schedule task that logically follows the current schedule task. Select from a drop-down menu. Select from drop-down menu where: FS: The predecessor must finish before the successor start. FF: The successor cannot finish until the predecessor finished. SS: The successor can start when the predecessor started. SF: The successor can finish when the predecessor started. can has has has Page | 47 Basic Planning Control 2008 User Guide Delay (Shifts): Location delay: Buffer (Shifts): Risk analysis: Level of precision: The duration of the link between the two schedule tasks. A special Layer 4 logic relationship. A special delay designed to absorb production variability, which is used like a “Delay”, when planning a schedule, but in contrast, may be absorbed by actual delays in the control phase. Refer to Risk Management. Refer to Risk Management. Used to set the accuracy to the same or a lower level as the schedule task accuracy e.g.: to set Layer 2 logic. Must be selected. Active: Used to select specific locations where the link between schedule tasks is active, e.g. to set Layer 5 logic. Work continuity set- Use as required as per Tab 1, General. tings check boxes: The dependency should preferably be created or edited using the “Dependency” dialog box. To open the “Dependency” dialog box: Left-click the “Create a dependency” button, or Double-click on any cell in an existing dependency. The “Dependency” dialog box uses the same fields as the dependencies sub-dialog box. For definitions and functions, refer to the previous table. This is the preferred form of entry for dependencies, as it is easier to use; for example, only valid selection options for “Level of precision” are available. Most importantly, this dialog box can be used to create Layer 5 logic links between tasks by checking the box labeled “Location dependency”. Selecting this option allows the selection of a single location from the predecessor/ successor as the basis of the link. For example, Fit-out might start on level 1 after the completion of the windows on level 5. Page | 48 Control 2008 User Guide 4. Basic Planning Tab 4: Quantities The “Tab 4: Quantities” sub-dialog box contains a summary of the total quantities for all items included in the schedule task. Code: Item: Consumption: (person hours per unit) To identify the schedule task. To identify the schedule task. Describes how many hours it takes to complete one unit of work. For example, piling might take 0.07 hours per meter, cutting off piles might take 0.09 hours each, and placing reinforcement might take 0.01 hours per kilogram or 10 hours per tonne. Note: When the quantity is not known, and the number of days of work is estimated, it is possible to schedule in days by setting the consumption to shift length and the unit to days. Quantity: The total quantity required to complete the schedule task. Cost type: Refer to Cost. The “Quantities” dialog box also provides the following: Total controlled quantity: A calculated field giving the total quantity required to complete the schedule task. Target production rate: A calculated field giving the number of consumption units required per shift to complete schedule task. Monitoring unit: A drop-down menu that enables different units to be selected to monitor the schedule task production rates used to determine if the calculated production rate is reasonable. The selected unit then becomes the unit that is monitored in the control phase. By choosing that unit VICO Control will automatically select all items with that unit as control items, and these will be highlighted in blue. If a unit is not selected, VICO Control 2008 will select a unit automatically. Page | 49 Basic Planning Control 2008 User Guide To remove or add to item to control: Right -click the item. Consumptions from template: Imports consumptions, by Code and Name, from a similar previous project which can be applied to this schedule task. The “Bill of quantities” window “Add method:” dialog box requires the following data to be inputted: Quantities are allocated via the “Bill of quantities” window, where data is entered via the “Add method:” dialog box. To open the “Add method” dialog box: Left -click the “Bill of Quantities” button. Code: To identify the schedule task. Item: To identify the schedule task. Consumption: person hours per unit: Describes how many hours it takes to complete one unit of work. Currency per units: The cost per quantity unit (for example, the cost per M2 of plasterboard walls or the cost per shift for items measured in shifts). Currency: This is the total cost for the schedule task, and is calculated automatically. Cost type: Refer to the section on Cost. Quantity Location columns: The consumption units required to complete each location. Unit: The base unit being used, as selected from a drop-down menu. Precision: The precise location for a schedule task and the distribution of quantities should be chosen to match the precision selected in Tab 1; General. A lower level of precision can be selected here and the quantities will be stored as entered. However, Control 2008 will roll them up and apply them to the level selected in Tab 1; General. Note: When this happens and a lower level of precision for the schedule task is required, select the lower level of precision in Tab 1. This will then open a dialog box asking how the quantities will be distributed. Copy all and Paste Refer to Managing Quantities with a spreadsheet. function: Page | 50 Control 2008 User Guide 5. Basic Planning Tab 5: Duration The “Tab 5: Duration” sub-dialog box summarizes the factors that affect the duration of a selected schedule task in each location. Location: Locations are shown at the schedule task precision level, and can only be edited via the “General” tab. Production factor: Describes the relative difficulty of a schedule task, where a production factor of one refers to a “normal” production or work rate. A less efficient or more difficult site is rated less than one and a more efficient or less difficult site is rated greater than one. Changing the production factor alters the duration of the schedule task, and changes are recorded in the “Feasibility Log”. Start: The commencement date of the schedule task. Duration (Shifts): The expected duration, as a number of shifts, to complete the schedule task. End time: Automatically calculated by adding the duration to the start time. Milestone: Enables the selection of the location as a milestone for that task. Page | 51 Basic Planning 6. Control 2008 User Guide Tab 13: Customize The “Tab 13: Customize” sub-dialog box allows changes to the appearance of a schedule task in various program windows. Schedule view: Drop-down menu: Contains a list of automatically available or user generated (custom) view settings for which any changes will be applied. No other views will be changed. Copy button: Copy settings to all schedule views. Color: To select the color for this tasks line. Check boxes: Schedule task belonVico to the master schedule. Show in the Control chart. To display or hide the task in the Control view. Gantt chart settings: Check boxes: Show in Gantt chart: To display or hide the task in the Gantt view. Show resources. To display or hide the number and type of resource crews in the Gantt view. Show a legend beside the bar in the Gantt view. The lowest level to display drop-down menu: Limits the display of the location breakdown in the Gantt view. Page | 52 Control 2008 User Guide Basic Planning Customize Flowline Check boxes: view: Show in Flowline: To display or hide the task in the Flowline view. Show resources: To display or hide the number and type of individual resources after each Explanation text in the Flowline view. Show workgroup count: To display or hide the number of resource crews in the Flowline view (At the top end). Number of explanation texts: It is possible to display the task name in each location by selecting a task and dragging it to the required location. This option sets the number of sets of texts displayed. Font button: Used to change the Explanation font text. Line width in pixels: Sets the width of the task line. Order: Choose the display order from Ascending, Descending or Automatic (follows the task sequence). When entering a new schedule task via the “Edit task” dialog box it is best to follow the following sequence: 1. Open the “Tab 1 General” dialog box: I. Enter the schedule task “Code” and “Name” II. Set the “Location precision”; i.e. the accuracy to be used by the scheduling system (CPM engine) III. Select the appropriate “Work continuity settings” IV. Select the appropriate calendar 2. Open the “Tab 4: Quantities” dialog box: I. Check it matches the level of precision already set in the “Tab 1 General” dialog box II. Enter the relevant data via the “Bill of Quantities” button 3. Open the “Tab 2: Resources” dialog box: I. Allocate resources, including the optimum crew configuration and number of crews required, to achieve a workable schedule 4. Open the “Tab 3: Dependencies” dialog box: I. Enter the relevant data using the “Create a dependency” button. 5. Open the “Tab 5 Duration” dialog box: I. Adjust the production factor as necessary, to allow for any potentially slower or faster work due to anticipated variations in local complexity. For example, the production factor may be used to model learning effects. Page | 53 Basic Planning Control 2008 User Guide 2.6.3 Exercise .5: Creating “schedule tasks” with quantities 2.6.3.1 Schedule Task 1—Site preparation 〉 CREATING A SCHEDULE TASK TO THE PROJECT 1. Open project file “AUSIMews24” and save as “AUSIMews253”. 2. Access the “Edit task.” dialog box by right-clicking the calendar section of the “Flowline view” window then left-clicking the “Create schedule task” button, then select the “Advanced” in the button bottom left of the dialog box. This will open the Tab 1: “General” sub-dialog box. 3. Enter the following data in the “Tab 1 General” sub-dialog box: a. Code: SP (for site preparation). b. Name: Site preparation. c. Get defaults: Ignore for now. d. Timing: i. Start: This is predetermined by the data entered in the “Project settings” dialog box. ii. End time: Ignore. This will be determined by the data entered in the “Quantities”, “Dependencies” and “Resources” sub-dialog boxes. iii. Duration: Ignore, this will be determined by the data entered into the “Quantities”, “Dependencies” and “Resources” subdialog boxes. iv. Calendar: The “Project Calendar” will be the new project calendar that was created earlier, (a new task calendar can be creating by selecting “Edit”). v. Work continuity settings check boxes: Check all. e. Location completion order: Ignore. “Location precision” will be used to select “Site”. f. Project defaults: Ignore for now, there will be an exercise later to explore this function. g. Location precision: Select “Site” from the drop-down menu. h. Enter the following into the “Supplier” drop down menu (create if necessary): Construction Supplies Page | 54 i. Enter the following into the “Manager” drop down menu (create if necessary): George the Foreperson. j. Use dependency order: If unchecked, check by left-clicking. Control 2008 User Guide Basic Planning Note: Checking the “Use dependency order” box enables schedule tasks to be selected in order of succession. 4. Select Tab 4 “Quantities”. 5. Select the “Edit quantities” button and enter the following data: a. Code: SP. b. Item: Site preparation. c. Consumption: Enter 32; i.e. 8 hours (the length of a shift) x 4 workers, or 0.08 (the consumption person hours per square meter). d. $/units: Ignore for now. This will be explored in the Cost section. e. $: Ignore for now. This will be explored in the Cost section. f. Cost type: Ignore for now. This will be explored in the Cost section. g. Site: Enter 5, i.e. 5 shifts, or 2000, i.e. 2000 square meters. h. Unit: Select DAY or M2 as the unit. i. Precision: Select “Site” from the drop-down menu, the precision level must be the same as that in the “General” sub-dialog box. Page | 55 Basic Planning Control 2008 User Guide 6. Select “OK” to return to the Tab 4 “Quantities” dialog box where, when using square meters as the unit, the “Total controlled quantity is 2000M2 and Target production rate is 100M2/shift. Select the appropriate Monitoring Unit from the drop-down menu. 7. Select “Tab 2 Resources”. 8. The “Consumption” sub-dialog box (line one) should have the following data: a. Item: Site preparation. b. Consumption person hours/units: 32 or 0.08. c. Production rate units/ shift: 0.25 or 400. d. Quantity: 5 DAYS or 2000M2. e. Cost type: No data. Page | 56 Control 2008 User Guide Basic Planning 9. Enter the following into the “Crew composition” sub-dialog box: a. Code: Select “<new>” from the drop-down menu and add: i. “Code: “BCI”. ii. “Name: “Bobcats Inc.”. iii. Quantity: 4 (Bobcats Inc. is providing one crew of four men). iv. Pf (=Production factor): Enter 1 (Each worker is providing one hour per hour). v. Supplier: Select “New” and insert Bobcats Inc. as the supplier of the resources. b. Number: Enter 1 (Bobcats Inc. is providing one crew). Note: The “Quantity”, “Production rate person hours /h”, and “Number” all help to determine how long the schedule task will take, i.e. the number of shifts required. The schedule can be altered by changing any one of these factors. 10. Select Tab 3; Dependencies, in this instance, as this is the first schedule task to be entered, a dependency cannot be created until further schedule tasks are added. Page | 57 Basic Planning Control 2008 User Guide Note: the dependencies can easily be created in the graphical views: the Flowline, Gantt and Dependency views. 11. Select Tab 5; “Duration”, where the top line contains the following data: a. Location: Site. b. Production factor: 1 c. Start: 2/4/2008. d. Duration (Shifts): 5.0 e. End time: 8/4/2008. f. Workgroup count: 1 g. Milestone: Ignore for now. Page | 58 Control 2008 User Guide Basic Planning Note: This task is spread over Easter. Note: You can change the workgroup count for different locations 12. Ensure the “Use dependency order” box is checked. 13. Select “OK” to return to the “Flowline view” window, which should have a straight line: “SITE PREPARATION” commencing at the bottom on the 3 April, and finishing at the top on 8 April. 14. Do not forget to save at this stage. Note: It is highly recommended that a new file be created to save each task to prevent total loss of data, should anything untoward happen. 〈 Page | 59 Basic Planning Control 2008 User Guide 2.6.3.2 Schedule Task 2—Floor construction In this exercise we will first create a task by drawing it to the Flowline, then refine it with resources and quantities. The drawn task could be referred to as a “guesstimate”, and when with quantities it is a Schedule task. The drawn tasks can be used in a similar way to schedule tasks. 〉 CREATING A SCHEDULE TASK TO THE PROJECT BY DRAWING 1. Open project file “AUSI Mews253.dpp” and save as “AUSI Mews253a.dpp”. 2. Enable the Task Drawing mode from the Flowline Toolbar by pressing the pen icon. 3. Now drag and drop a line from the Ground Floor to the Fourth Floor. The task is created to all locations that the line intersects. You now have a line with yellow points – you can change the task duration in different locations by moving the yellow points left and right. Page | 60 Control 2008 User Guide Basic Planning You can try that if you wish, we will soon refine the guesstimate with quantities which will override these manually set durations. Disable the Task Drawing mode by clicking again on the pen symbol in the Flowline Toolbar. Observe that the yellow points disappear from the task. 4. Double-click on the newly created task. You will be shown the Basic “Edit task” dialog box. Enter the following data into the dialog box: a. Code: FC (For Floor construction) b. Name: Floor Construction c. Start/End times: Disregard now. These will be determined by dependencies and quantities later d. As soon as possible: Leave unchecked e. Paced: Check this box f. Location precision: Select “Floors” g. Location completion order: Ensue that that the Ground Floor is at the top of the list and the Fourth Floor in bottom. We have now given the task the basic identifiers and properties. We will now refine it with quantities to get a more accurate duration. Page | 61 Basic Planning Control 2008 User Guide 5. Left-click the “Add/edit quantities” button. a. Show quantities on level: Floors b. Insert the following data into the Grid: i. Code: FC ii. Item: Floor Construction iii. Consumption: 3.2 (Man Hours per square meter) iv. $/units: Ignore for now. v. $: Leave, as this will be calculated. vi. Cost type: Ignore for now. vii. Insert 2000 to each Floor viii. Unit: Select “M2” from the drop-down menu 6. Select “OK”. You are now on the General-tab of the Edit Task dialog box. Observe the top row: The total monitored quantity is 10000M2, and the target production rate is 2.5M2/shift. Page | 62 Control 2008 User Guide Basic Planning 7. Select Tab 2 “Resources”. 8. Enter the following to the “Crew composition” grid: a. Code: Select “<new>” from the drop-down menu and add: a. Code: “Con” b. Name: “Bill the Concrete” c. OK b. Quantity: 20 (there are 20 of these resource types in one Crew) c. Pf (Production Factor): 1 (Each worker does one hour’s worth of work in one hour) d. Supplier: a. Select <new> from the drop-down menu b. Add: Write on the new row Bill the Concreter then click on “OK” e. Number: 4 (there are 4 Crews) Note: Prior to entering the quantity, the “Duration” is 4000 shifts, which becomes 200 shifts after entering 20 for the number of persons in each crew, then 50 shifts after changing the crew number to 4. You should check the consumptions of tasks. The Control calendar can handle task durations of 30 years at a maximum. Control automatically adjusts the consumption values if this is exceeded. The user has to add resources and manually change the consumption back to its original value. 9. The “Consumption” sub-dialog box (line one) should contain the following data: a. Item: Floor construction. b. Consumption person hours/units: 3.2. c. Production rate units/ shift: 200 d. Quantity: 10 000M2. e. Cost type: No data. Page | 63 Basic Planning Control 2008 User Guide 10. Return to the General tab and select “Bill the Concreter” as the supplier and “Sue the Foreperson” as the foreperson. 11. Click “OK” to return to the Flowline 12. Next, we will create a dependency for the task to force it to the correct timing. Enable the Dependency mode from the Flowline toolbar by clicking on the “chain” tool Observe the green circles that appear in each location of the task’s selected precision level. 13. Drag and drop a dependency chain from the Site Preparations task location to task Floor Construction. This creates a dependency where SP is the predecessor for FC. Page | 64 Control 2008 User Guide Basic Planning 14. A “New dependency” dialog box is opened. Here you can change the properties of the dependency: a. Type: FS (Finish-Start) b. Delay: ignore for now. In calendar days between the task’s Finish-Start dates c. Buffer delay: ignore for now – working days between the task’s Finish-Start dates d. Location delay: ignore for now – locations between the task’s Finish-Start dates e. Level of precision: “Site” is auto-selected. This is the level on which the dependency is created f. Box “Location Dependency”: Ignore for now. This enables you to create dependencies between any two locations 15. Select “OK” to return to the Flowline view window. Page | 65 Basic Planning Control 2008 User Guide Note: Saturday, Sundays, and holidays should be work-free days. If work is scheduled for Saturdays or Sundays, go to the “Calendars” dialog box and reset the “Weekday settings” via the “Working days of the week” button. 16. Do not forget to save. 〈 2.6.3.3 Schedule Task 3—Room construction 〉 ADDING A SCHEDULE TASK TO PROJECT 1. Open project file “AUSI Mews253a.dpp” and save as “AUSI Mews253b.dpp”. 2. Create the schedule task by either: 1. Drawing the “guesstimate” on the Flowline by using the Pen 2. Right-clicking on the Flowline calendar area and selecting “Create Schedule task” 3. Edit the newly created task and give it the following parameters: 1. Code: RC (for Room Construction) 2. Name: Room Construction 3. Start and end time. Disregard this for now. This will be determined by “Quantities”, “Resources” and “Dependencies”. The Calendar will default to the project calendar that was created earlier, (a new task calendar can be creating by selecting “Edit”). 4. Location precision: Room 5. “Location completion order”: where ground floor rooms should be at the top of the list. Page | 66 Control 2008 User Guide Basic Planning 4. Select the “Add/Edit quantities” button and enter the following data: 1. Code: RC. 2. Item: Room construction. 3. Consumption: 6.4 (person hours per square meter). 4. $/units: Ignore for now. 5. $: Leave, as this will be calculated. 6. Cost type: Ignore for now. 7. Enter quantities: i. Delivery deck (150M2). ii. GFToilets (125M2). iii. Café (75M2). iv. Shop 1 (225M2). v. Shop 2 (150M2). vi. Shop 3 (225M2). vii. Shop 4 (150M2). viii. Shop 5 (225M2). ix. GFSpace: Enter 0, as no work is required. x. F1Toilets (125M2). xi. F1Space: Enter 0 as no work is required. 2/1, 2/2, etc to 2/8 (150M2 each). xii. 2/9 & 2/10 (200M2 each). xiii. F2Space: Enter 0, as no work is required. xiv. 3/1, 3/2, etc. to 3/8 (150M2 each). xv. 3/9 & 3/10 (200M2 each). xvi. F3Space: Enter 0, as no work is required. xvii. 4/1 to 4/4 (425M2 each). xviii. F4Space: Enter 0, as no work is required. 8. Unit: Select “M2” from the drop-down menu. 9. Precision: Select “Rooms” from the drop-down menu. Page | 67 Basic Planning Control 2008 User Guide 5. Select “OK” to return to the Tab 1 “General” dialog box, where the “Total controlled quantity is 6350M2 and the Target production rate is 12.5M2/shift. Note: You should check the consumptions of tasks. The Control calendar can handle task durations of 30 years at a maximum. Control automatically adjusts the consumption values if this is exceeded. The user has to add resources and manually change the consumption back to its original value. See the section about resources next. 6. Select Tab 2 “Resources”. 7. Enter the following into the “Crew composition” sub-dialog box: 1. Code: Select “<new>” from the drop-down menu and add: i. Code: “TCL”. ii. Name: “Tower Constructions Ltd”. 2. Quantity: 10 (Crews of 10). 3. Production rate per person hours/hr: 1 (Each worker is providing one effective hour per hour). 4. Number: 4 (Four crews are being provided. 5. Supplier: Add new Supplier “Tower Constructions Ltd” Note: Prior to entering the quantity, the “Duration” is 5080 shifts, which becomes 508 shifts after entering 20 for the number of persons in each crew, then 127 shifts after changing the number of crews to 4. 8. The “Consumption” sub-dialog box (line one) should contain the following data: 1. Item: Room construction. 2. Consumption person hours/units: 6.4. (if this is 0.64 over-write with 6.4) 3. Production rate units/ shift: 50 4. Quantity: 6350M2 Page | 68 Control 2008 User Guide Basic Planning 5. Cost type: No data 9. On tab 1: General; Enter the following into the “Supplier” sub-dialog box: Tower Construction Ltd. 10. Enter the following into the “Responsible person” sub-dialog box (create if necessary): George the foreperson 11. Next, we will create a dependency for the task to force it to the correct timing. Enable the Dependency mode from the Flowline toolbar by clicking on the “chain” tool. Observe the green circles that appear in each location of the task’s selected precision level. 12. Drag and drop a dependency chain from the task Floor Construction location to the task Room Construction. This creates a dependency, where FC is the predecessor for RC. 13. A “New dependency” dialog is opened. Here you can change the properties of the dependency. 1. Type: FS (Finish-Start) 2. Delay: Ignore for now. It is the number of calendar days between the task’s Finish-Start dates Page | 69 Basic Planning Control 2008 User Guide 3. Buffer delay: Ignore for now. Working days between the task’s FinishStart 4. Location delay: Ignore for now. Locations between the task’s Finish-Start 5. Level of precision: “Floors” is auto-selected. This is the level on which the dependency is created 6. Box “Location Dependency”: Ignore for now. This enables you to create dependencies between any two locations 14. Select “OK” to return to the Flowline view window. You should have three tasks there: Site Preparation, Floor Construction, and Room Construction. Room Construction is “split”, as it is not present in all the locations – remember how the quantities were inserted. Clicking on the tasks shows their dependencies, which explain their timings. 15. Do not forget to save. 〈 2.6.3.4 Schedule task 4—Room fit out 〉 ADDING A FOURTH SCHEDULE TASK TO THE PROJECT 1. Open project file “AUSI Mews253b.dpp” and save as “AUSI Mews253c.dpp”. 2. Create the schedule task by either: 1. Drawing the guesstimate on the Flowline by using the Pen 2. Right-clicking on the Flowline calendar area and selecting “Create Schedule task” 3. Edit the newly created task, and give it the following parameters: 1. Code: RF (for Room Fit out) 2. Name: Room Fit Out 3. Start and end time. Disregard for now: this will be determined by “Quantities”, “Resources”, and “Dependencies”. The Calendar will default to the project calendar that was created earlier, (a new task calendar can be creating by selecting “Edit”). 4. Location precision: Room 5. “Location completion order”, where ground floor rooms should be at the top of the list. 4. Select the “Add/Edit quantities” button and enter the following data: 1. Code: RF. 2. Item: Room Fit Out. 3. Consumption: 1.6 (person hours per square meter). 4. $/units: Ignore for now. Page | 70 Control 2008 User Guide Basic Planning 5. $: Leave as this will be calculated. 6. Cost type: Ignore for now. 7. Enter quantities: i. Delivery deck (150M2). ii. GF Toilets (125M2). iii. Café (75M2). iv. Shop 1 (225M2). v. Shop 2 (150M2). vi. Shop 3 (225M2). vii. Shop 4 (150M2). viii. Shop 5 (225M2). ix. GF Space: Enter 0, as no work is required. x. F1Toilets (125M2). xi. F1Space: Enter 0, as no work is required. 2/1, 2/2, etc to 2/8 (150M2 each). xii. 2/9 & 2/10 (200M2 each). xiii. F2Space: Enter 0, as no work is required. xiv. 3/1, 3/2, etc. to 3/8 (150M2 each). xv. 3/9 & 3/10 (200M2 each). xvi. F3Space: Enter 0, as no work is required. xvii. 4/1 to 4/4 (425M2 each). xviii. F4Space: Enter 0, as no work is required. 8. Unit: Select “M2” from the drop-down menu. 9. Precision: Select “Rooms” from the drop-down menu. 5. Select “OK” and go to Tab 4: the “Quantities” dialog box, where the “Total monitored quantity” is 6350M2 and Target production rate is 5.0M2/shift. 6. Select Tab 2 “Resources”. 7. Enter the following into the “Crew composition” dialog box: 1. Code: “TCL”. 2. Name: “Tower Constructions Ltd”. 3. Quantity: 4 (Crews of 4). 4. Production rate per person hours/hr: 1 (Each worker is providing one hour per hour) 5. Number: 10 (10 crews are being provided) Page | 71 Basic Planning Control 2008 User Guide Note: Prior to entering the quantity, the “Duration” is 1270 shifts, which becomes 318 shifts after entering 4 for the number of persons in each crew, then 32 shifts after changing the number of crews to 10. 8. The “Consumption” sub- dialog box (line one) should contain the following data: 1. Item: Room Fit Out. 2. Consumption person hours/units: 1.6. 3. Production rate units/ shift: 200. 4. Quantity: 6350M2. 5. Cost type: No data. 9. Go to tab 1: General: Enter the following into the “Supplier” dialog box (create if necessary): Construction Supplies. 10. Enter the following into the “Responsible person” dialog box (create if necessary): Sue the Foreperson 11. Select Tab 3: “Dependencies”, then select the “Create a dependency” button and “Advanced >>>” and enter: 1. Predecessor Task: Select “Room construction” from the drop-down menu. 2. Successor Task: Select “Room fit out”. 3. Type: FS from the drop-down menu, i.e., the predecessor must finish before the successor can start. 4. Delay: Ignore for now. 5. Location dependency: Ignore for now. 6. Location delay: Ignore for now. 7. Level precision: Select “Room” from the drop-down menu. 12. Select “OK”. The “Dependencies” sub-dialog box should have “ROOM CONSTRUCTION” as the “Predecessor” and “ROOM FIT OUT” as the “Successor”. 13. Select Tab 5 “Duration”, where the top line contains the following data: 1. Location: Ground floor->Delivery Deck. 2. Production factor: 1.00. 3. Start: 10/9/2008, i.e. after the delivery deck has been constructed. (dd/mm/ yyy) 4. Duration (Shifts): 0.8. 5. End time: 11/9/2008. (dd/mm/yyy) 6. Consequent lines show the data for each room, where the last room will be completed on 24/10/2008. Note: If the dates do not coincide, check the Project Calendar to ensure that Saturday and Sunday are checked as work-free days. Page | 72 Control 2008 User Guide Basic Planning 14. Select “OK” to return to the Flowline view window, which should have a broken line: “ROOM FIT OUT” commencing at the bottom on 12th September and finishing at the top on 29th October. The line is broken, because there is no work being done in the free spaces. 15. Do not forget to save. 〈 2.6.4 Exploring the project The Gantt view is the traditional way to view the schedule. You can navigate there from the icon in the left toolbar: You can try out how the different View Settings affect the outlook of your schedule in the Gantt chart and in the Flowline. View Settings can be changed from the relevant toolbar. The Menu option “Window > New combined view” allows the direct comparison of a Flowline view and the Gantt view on the same scale. Note that the columns displayed in the Gantt may be edited by right-clicking on the columns and selecting the display options. The space reserved for the LBS and the Task list may also be changed by clicking and dragging on the boundaries. Page | 73 Basic Planning Control 2008 User Guide 2.7 Pasting tasks from Excel to Control Tasks can be quickly created to Control by creating a spreadsheet with the relevant schedule information, and then copying and pasting this back to Control. This approach makes it possible to convert traditional schedules to the Control format easily, without the need to create import files. The feature is best explained through an example. 2.7.1 Exercise .6: Copying tasks from a spreadsheet to the Gant chart in Control 〉 HOW TO QUICKLY COPY TASKS FROM MS EXCEL TO CONTROL 2008 1. Open a spreadsheet application. In this example, MS Excel 2007 is used 2. Create columns for the task information a. Code b. Name c. Duration d. Start date Page | 74 Control 2008 User Guide Basic Planning e. End date f. Comment 3. Fill the table with information, as in the picture below The Comment column was left empty. You can write additional notes there if needed. 4. Open Control 2008 and create an empty project 5. Open the Gantt chart and right -click on the column headers 6. Select “Edit Columns” 7. In the dialog box, select Hierarchy, Code, Name, Duration, Start, End time and Description to be shown. Click “OK” and return to the Gantt chart and observe the change in the view. Page | 75 Basic Planning Control 2008 User Guide 8. Go back to the spreadsheet application and select the area where you entered the data. Copy it to the clipboard and return to Control. 9. Move your mouse cursor to the first row and to the code column. Right-click and select “paste from clipboard”. 10. In the task creation dialog box, select “Ok for all”. 11. Observe the Gantt chart. The tasks are created with the codes and names that were earlier created in the spreadsheet software. Control can calculate the durations and start and end dates, if other information is available. If Control is provided with conflicting information; for example, start and end dates that are 60 days apart and a duration of 50 days, the dates over-ride the duration, which is then recalculated according to the calendar in Control. 〈 This is an easy way to reproduce schedules from other scheduling applications. However, to gain additional benefit from using Control, the process has just started. You should now create locations to the project and then assign the tasks to these locations by using quantities. You can do this manually, or as explained in the next chapter, by using a spreadsheet application. 2.8 Using a spreadsheet application to create schedule tasks with quantities While it is possible to work with Control without assistance from a spreadsheet program, there are many functions which are made easier and faster with the assistance of a spreadsheet. For large or complex projects, manual data entry would be too slow, and it is a much better option to use a spreadsheet to manage quantity data. In fact, it is common practice to use a spreadsheet as the interface between the measurement software and Control, although there are exceptions for dedicated programs such as TCM and Vico Software Estimator. The following exercise demonstrates the technique for setting up location templates in a spreadsheet, for managing quantities, and for importing quantities into Control. 2.8.1 Exercise .7: Creating and editing task quantities using a spreadsheet Note: The following exercise uses Microsoft Excel, but any spreadsheet program will suffice. Page | 76 Control 2008 User Guide Basic Planning 〉 HOW TO CREATE QUANTITIES IN MS EXCEL 1. Open Excel and save the file as “quantities27.xls” and minimize. 2. Open the project file “AUSI Mews24.dpp” and save as “AUSIMews27.dpp”. 3. Open the “BoQ” window by left-clicking the “Bill of quantities” icon on the vertical tool bar. 4. Open the “Add method” dialog box by left-clicking the “Add/Edit quantities” button in the bottom of the BoQ view. 5. Select “Site” from the “Show quantities on level:” drop-down menu. 6. Select the “Copy all” button. 7. Maximize Excel, then select the “A1” cell, then paste. 8. Now: 1. A1 and G1 should read “Site:” 2. A2 should read “Code” 3. B2 should read “Item:” 4. C2 should read “Consumption” 5. D2 should read “$/units” 6. E2 should read “$” 7. F2 should read “Cost type” 8. H2 should read “Unit” Note: The exercise also assumes the Cost module is activated. If it is not, the $ columns will not be created in the template. 9. Rename “Sheet 1” to “Site” and save. 10. Return to the Control 2008 “Add method” dialog box and select “Floors” from the “Show quantities on level:” drop-down menu. 11. Select the “Copy all” button, maximize Excel, then select Sheet 2 and paste into A1. 12. Rename “Sheet 2” to “Floors” and save. Note: To avoid Excel from interpreting 1/1, 1/2, 1/3, etc. as dates, reformat line 3 to read ‘Text”. Right-click line 3, select “Format cells”, choose “Text” from the “Category” drop-down menu then select “OK”. 13. Return to the Control 2008 “Add method” dialog box and select “Rooms” from the “Distribute quantities to:” drop-down menu. 14. Select the “Copy all” button, maximize Excel, select Sheet 3 and paste into A1. (Observe the note above if you see dates in some columns) 15. Rename “Sheet 3” to “Rooms” and save. 16. Open each sheet, and progressively enter the following data: Page | 77 Basic Planning Control 2008 User Guide Sheet Site Tasks Site preparation Floor construction Room construction Room fit out Code: SP RC RF Name: Site preparation Floor construction Room construction Room fit out Consumption: 0.08 6.4 1.6 $/unit: $: Cost type: Ignore Quantities: The M2 of each location; except spaces, which are zero (see previous chapters) Unit: M2 Site: Floors: Part of Rooms: 17. Save the Excel file. 〈 Page | 78 Floors FC 3.2 Rooms Control 2008 User Guide Basic Planning 2.8.2 Exercise .8: Importing quantities created in a spreadsheet application 〉 HOW TO IMPORT QUANTITIES TO CONTROL 2008 1. Open the “Site” sheet and copy the task line (Site Preparation), i.e. Line 3. 2. Open the “Add method” dialog box using the “Add/Edit quantities” button, set “Precision” to “Site”, then select the “Paste” button to add the “Site preparation” task into the “BoQ”. 3. Select “OK” and the task will appear under the “Free quantities” line. 4. Open the “Floors” sheet and copy the task line, i.e. Line 5. 5. Open the “Add method” dialog box using the “Add/Edit quantities” button, set “Precision” to “Floors”, then select the “Paste” button to add the “Floor construction” task into the “BoQ”. 6. Select “OK” and the task will appear under the “Free quantities” line. 7. Open the “Rooms” sheet and copy the task lines, i.e. lines 7 and 8. 8. Open the “Add method” dialog box using the “Add/Edit quantities” button, set “Precision” to “Rooms”, then select the “Paste” button to add the “Room construction” and “Room fit out” tasks into the “BoQ”. 9. Select “OK” and the task will appear under the “Free quantities” line. Page | 79 Basic Planning Control 2008 User Guide 10. Save the new task Control 2008 data by selecting “Save”. 〈 2.8.3 Exercise .9: Creating tasks from “Free quantities” imported into the “BoQ” 〉 HOW TO CREATE TASKS FROM QUANTITIES Tasks can be created from quantities by either selecting one or more method rows and then selecting “Create schedule task”, or tasks can be automatically created for each method by selecting one or more method rows, right-clicking and then selecting “create schedule task per method”. 1. Open the “AUSIMews27.dpp” file and save as “AUSIMews27a.dpp”. 2. Select the method “SP”, “Site preparation”, then select the “Create schedule task” button and select “OK” from the “New schedule task quantities” dialog box. Page | 80 Control 2008 User Guide Basic Planning 3. The name and code are copied from the quantity. You can change them if you wish. 4. Check the other project parameters, i.e. the Project Calendar, Work Continuity Settings, Location Completion Order, and Location Precision - “Site”. 5. Select Tab 2: Resources. a. In the “Crew composition” sub-dialog box enter the following: i. Code: Select “<new>” from the drop-down menu and add: ii. Code: “BCI” iii. Name: “Bobcats Inc.” iv. Quantity: 4 (Bobcats Inc. is providing one crew of four men) v. Pf: Enter 1 in each cell (Each worker is providing one hour per hour) vi. Supplier: Select “New” and enter “Bobcats Inc.” b. Number: Enter 1 (Bobcats Inc. is providing one crew). Note: The “Quantity”, “Production rate person hours /h”, and “Number” all help to determine how long the schedule task will take, i.e. the number of shifts required. The schedule can be altered by changing any one of these factors. Page | 81 Basic Planning Control 2008 User Guide 6. The “Consumption” sub-dialog box (line one) should have the following data: a. Item: Site preparation. b. Consumption person hours/units: 0.08 (4 x 0.02). c. Production rate units/ shift: 400. d. Quantity: 2000M2. e. Cost type: No data. 7. Return to the “1:General” tab and in the “Responsible person” dialog box enter (create if necessary) the following: George the Foreperson. Page | 82 Control 2008 User Guide Basic Planning 8. Select Tab 3 “Dependencies”; in this instance, as this is the first schedule task to be entered, a dependency cannot be created until further schedule tasks are added. 9. Select Tab 5 “Duration” where the top line contains the following data: a. Location: Site. b. Production factor: 1.00. c. Start: 2/4/2008. d. Duration (Shifts): 5.0. e. End time: 8/4/2008. (Dependent on the calendar) f. Milestone: Ignore for now. Note: If dates do not coincide, check the Project Calendar to ensure that Saturday and Sunday are checked as work-free days. 10. Select “OK”, then select the second task: “Floor construction”. Select the “Create schedule task” button, then select “OK” from the “New schedule task quantities” dialog box. Note: The “Flowline view” window should have a straight line: “SITE PREPARATION” commencing at the bottom on 2nd April, and finishing at the top on 8th April. 11. Save as “AUSIMews27b”. 12. In the BoQ view, select all three rows that remain under the “Free quantities” row. Right-click on them and select “Create a schedule task per method” 13. Observe the upcoming alert of “Automatic changes”, the consumption of the Floor Construction task has been changed to keep the overall task duration within the limits of Control. (3.2h/M2 x 10000M2=32000h Æ4000 shifts Æ about 11 years). The consumption has been changed from 3.2 to 0.32, and for now it is good to keep that in mind, we will change it back after adding crews to the task. 14. Observe the other project parameters, i.e. the Project Calendar, Work Continuity Settings, Location Completion Order and Location Precision, i.e. “Floors”. Page | 83 Basic Planning Control 2008 User Guide 15. Select Tab 2: Resources. In the “Crew composition” sub-dialog box enter the following: a. Code: Select “<New>” from the drop-down menu and add the following data: b. Code: “Con” c. Name: “Bill the concreter” d. Quantity: 20 (Bill is providing crews of 20). e. Production rate per person hours/hr: 1 (Each worker is providing one hour per hour). f. Supplier: Bill the Concreter (Create new) g. Number: 4 (Bill is providing four crews). Note: Prior to entering the quantity, the “Duration” is 400 shifts, which becomes 20 shifts after entering 20 for the number of persons in each crew then 17 shifts after changing the number of crews to 4. 16. The “Consumption” sub-dialog box (line one) should contain the following data: a. Item: Floor construction b. Consumption person hours/units: 0.32 Æ Change this to 3.2 c. Production rate units/ shift: 200 d. Quantity: 10 000M2 e. Cost type: No data 17. In the “Supplier” sub-dialog box (1:General tab) enter (create if necessary) the following: Bill the Concreter 18. In the “Responsible person” sub-dialog box enter (create if necessary) the following: Sue the Foreperson 19. Click “OK”. We will return to dependencies after all three tasks have been created. 20. Make note of the upcoming alert of “Automatic changes”. The consumption of the Room Construction task has been changed to keep the overall task duration within the limits of Control. The consumption has been changed from 6.5 to 0.64. 21. Check other project parameters, i.e. the Project Calendar, Work Continuity Settings, Location Completion Order and Location Precision, i.e. “Rooms”. 22. Select Tab 2: Resources. a. In the “Crew composition” sub-dialog box enter the following: i. Code: Select “<new>” from the drop-down menu and add. ii. Code: “TCL”. iii. Name: “Tower Constructions Ltd”. iv. Quantity: 10 (TCL is providing crews of 10). v. Pf: 1 (Each worker is providing one hour per hour). Page | 84 Control 2008 User Guide Basic Planning vi. Supplier: Add new: “Tower Construction Ltd” b. Number: 4 (TCL is providing four crews). Note: Prior to entering the quantity, the “Duration” is 81.4 shifts, which becomes 50.8 shifts after entering 10 for the number of persons in each crew, then 12.7 shifts after changing the number of crews to 4. c. The “Consumption” sub-dialog box (line one) should contain the following data: i. Item: Room construction. ii. Consumption person hours/units: 0.64 Æ Change this to 6.4. iii. Production rate units/ shift: 50. iv. Quantity: 6350M2. v. Cost type: No data. 23. In the “Supplier” sub-dialog box, enter (create if necessary) the following: Tower Constructions Ltd. 24. In the “Responsible person” sub-dialog box enter (create if necessary) the following: Sue the Foreperson. 25. Click OK” We will return to dependencies after all three tasks have been created. 26. Check the other project parameters, i.e. the Project Calendar, Work Continuity Settings, Location Completion Order, and Location Precision, i.e. “Rooms”. 27. Select Tab 2: Resources. a. In the “Crew composition” sub-dialog box enter the following: i. Code: Select “<new>” from the drop-down menu and add. ii. Code: “TCL”. iii. Name: “Tower Constructions Ltd”. Page | 85 Basic Planning Control 2008 User Guide iv. Quantity: 10 (TCL is providing crews of 10). v. Pf: 1 (Each worker is providing one hour per hour). vi. Supplier: Add new “Tower Construction Ltd” b. Number: 4 (TCL is providing four crews). Note: Prior to entering the quantity, the “Duration” is 81.4 shifts, which becomes 50.8 shifts after entering 10 for the number of persons in each crew then 12.7 shifts after changing the number of crews to 4. c. The “Consumption” sub-dialog box (line one) should contain the following data: i. Item: Room construction. ii. Consumption person hours/units: 0.64 Æ Change this to 6.4. iii. Production rate units/ shift: 50. iv. Quantity: 6350M2. v. Cost type: No data. 28. In the “Supplier” sub-dialog box, enter (create if necessary) the following: Tower Constructions Ltd. 29. In the “Responsible person” sub-dialog box, enter (create if necessary) the following: Sue the Foreperson. 30. Check the other project parameters, i.e. the Project Calendar, Work Continuity Settings, Location Completion Order and Location Precision, i.e. “Rooms”. 31. Select Tab 2: Resources. a. In the “Crew composition” sub-dialog box enter the following: i. Code: Select “<new>” from the drop-down menu and add. ii. Code: “TCL”. Page | 86 Control 2008 User Guide Basic Planning iii. Name: “Tower Constructions Ltd”. iv. Quantity: 4 (TCL is providing crews of 4). v. Production rate per person hours/hr: 1 (Each worker is providing one hour per hour). vi. Supplier: Tower Construction Ltd. b. Number: 10 (TCL is providing four crews.) Note: Prior to entering the quantity the “Duration” is 1270 shifts, which becomes 318 shifts after entering 4 for the number of persons in each crew then 31.8 shifts after changing the number of crews to 10. c. The “Consumption” sub-dialog box (line one) should contain the following data: i. Item: Room Fit Out. ii. Consumption person hours/units: 1.6. iii. Production rate units/ shift: 200. iv. Quantity: 6350M2. v. Cost type: No data. 32. In the “Supplier” sub-dialog box, enter (create if necessary in the 1:General tab) the following: Construction Supplies. 33. In the “Responsible person” sub-dialog box, enter (create if necessary) the following: Sue the Foreperson. 34. Select “OK”. Go to the Gantt-chart view. 35. Create dependencies by dragging and dropping the task bars on top of each other. The logic is that the predecessor is dragged on top of the successor. a. Drag the “Site Preparation” bar on top of “Floor Construction”. Click “OK” in the following dialog box: Page | 87 Basic Planning Control 2008 User Guide b. Drag the “Floor Construction” bar on top of “Room Construction”. Click “OK” in the following dialog box: c. Drag the “Room Construction” bar on top of “Room Fit Out”.Then click “OK” in the New Dependency dialog box: 36. The tasks now have dependencies set between them. Next, we can compress the schedule by ensuring that they have the “As soon as possible” setting enabled. a. Double-click on the “Site Preparation” task. On the 1:General tab, check that “As soon as possible” and “Paced” are checked. b. Click “OK and Next >>” and repeat the previous four tasks c. With the last task, select “OK” and look at the Gantt chart: 37. Select “OK” and save. The Flowline view, Gantt view, and BoQ windows should be the same as those obtained after entering the quantities manually in the previous exercises. If there are differences in the task completion order or location sequences, go through chapters 2.5 and 2.6 to locate the differences. 〈 Page | 88 Control 2008 User Guide Basic Planning 2.9 Procurement tasks Terminology: Pull scheduling: Procurement tasks are pulled as required by the Master schedule. In VICO Control 2008, Procurement is an optional module, which can be activated using the “Program settings” dialog box. This discussion assumes Procurement has been installed and activated. VICO Control procurement is a system for scheduling the off-site procurement activities which precede selected schedule tasks. In current scheduling practice, the common way for linking procurement and design activities to the construction schedule is to add the relevant events as predecessor tasks to the schedule. This method effectively pushes the start dates of production tasks - thus the procurement activities are treated as being of equal importance to production. In contrast, procurement in location-based planning is calculated after scheduling the production tasks using pull scheduling techniques. The production system, and in particular production continuity, is critical and the procurement process is treated as a prerequisite for starting production. Given that tasks are activities flowing through locations over time, procurement has the greatest effect at the beginning of the task and to a lesser extent during the progress of the task. Quantities can be used to link a procurement task to one or more schedule tasks, because they are related to each schedule task. Procurement and design are, therefore, pulled by the master schedule when they are needed. This means that procurement tasks are scheduled when required, rather than the current practice of planning an early start combined with activity float. The task for the procurement planner is to ensure that the procurement events are done on time and have enough allowance for the lead times of procurement events, such as design, letting the work (bid documentation and evaluation), manufacture, and delivery. A procurement task is composed of the organization of material or subcontracted work packages which are able to be ordered from the same supplier or subcontractor. The quantities selected for a procurement task will form links to one or more location-based schedule tasks. Before the schedule task can begin, the procurement of materials and work needs to be completed. The following typical procurement events, each with varying lead times, must be completed before deliveries can begin and work commence on the related task: • The design needs to be finished. • Planning an accurate task schedule. • Document and call for tenders. • Bid evaluation. • Place contracts. • Delivery order. Page | 89 Basic Planning Control 2008 User Guide Each of these events may have a lead time after the previous event. The events are then scheduled in reverse time order, working back from the commencement of the scheduled task (and the demand for corresponding quantities) to establish the latest possible start date for the first procurement event. VICO Control 2008 allows procurement tasks to be planned, scheduled, and controlled where they can be: 2.9.1 Created via the “Bill of Quantities” window Open the “Bill of Quantities” window, select “Procurement” from the “Task type” drop-down menu then select a task from the tasks listed below the “Free quantities”. Left-click the “Create procurement task” button and select “OK” in the New delivery’s quantities, this opens the “Editing procurement” dialog box. 2.9.2 Edited via the “Gantt view” window Open the “Gantt view” window, select the “All tasks” button on the top tool bar, select “Procurement schedule” and double left-click on the task to be edited, which opens the “Editing procurement” dialog box. Page | 90 Control 2008 User Guide Basic Planning Note: Procurement events which do not have controlling quantities may be created as procurement tasks in the Gantt view, as long as the Procurement View is selected. Such procurement tasks may be set as predecessors for schedule tasks, but may not have controlling quantities. The “Editing procurement” dialog box allows access to five sub-dialog boxes: 1. 1. General: Used to enter general information about the task. 2. Quantity data: Used to enter quantity data. 3. Events: Used to enter information on the scheduling of events, such as planning, tendering, contracting, ordering, and delivery. 4. Dependencies: Used to define dependencies. 5. Diary: Used to record special dates. (6. Deal: in the project controlling mode there is an additional tab for making deals of procured quantities) The “General” sub-dialog box displays broad parameter information for each procurement task: Identifier: Enables the procurement task to be identified by Code and Name. Delivery dates (Target): Start of delivery: Usually selected automatically. Select from the drop-down menu. Latest possible delivery date: Usually defaults. Page | 91 Basic Planning Procurement task type: Control 2008 User Guide Own task: Work to be done by the head contractor (direct labor). Subcontract: Work to be sub-contracted. Material: Materials supply only. Select the appropriate option(s). Responsible person and Select or add a new item from the drop-down menu. supplier: Unit: 2. Select from the drop-down menu The “Quantity” sub-dialog box displays the quantities of the procurement task. Table of quantities:: Pre-selected from Task quantities, not editable here. Control Method: Control methods: Selects Methods as the controlling unit. Control resources: Selects Resources as the controlling unit. Select as appropriate. Monitoring unit: Select from the drop-down menu: Selects the default unit for the controlling quantities. (Right-click the relevant quantities lines to remove or add them to the controlling quantities calculation). Page | 92 Control 2008 User Guide Monitoring View: Basic Planning Structure/method view: Selects Quantities as the displayed controlling items. Resource view: Selects Resources as the displayed controlling items. (Right-click the relevant quantities or resources lines to remove or add them to the controlling quantities calculation). 3. The “Events” sub-dialog box displays information on the scheduling of events, such as planning, tendering, contracting, ordering, and delivery for the procurement task. Hierarchy: The sequence of procurement events. Name: A selectable and editable drop-down menu: Select as appropriate, or edit to add a new name to the available list. Right-clicking on the list shows the possible actions. Delay (weeks): The duration of the selected procurement event, in weeks: Enter duration in weeks (decimals are allowed). Symbol: An icon representing the event to be displayed in the “Gantt view” window: Choose a symbol from the drop-down menu. Symbols cannot be re-used within a task. Target starting date: A calculated field based on the date options from the “General” sub-dialog box. Actual starting date: Used in the Control phase to monitor the progress of procurement. Page | 93 Basic Planning Responsible person: Control 2008 User Guide The person responsible for this procurement event: Select from the drop-down menu. 4. Page | 94 The “Dependencies” sub-dialog box defines the dependencies of the procurement task. User defined dependencies: The additional Dependency relationships required to enable this procurement task to relate to more than one schedule task. Dependencies caused by methods: The Dependency relationships calculated from the schedule task for the quantities procured. Control 2008 User Guide 5. Basic Planning The “Diary” sub-dialog box records the special dates of the procurement task: Select the “Add” button to open the Edit diary entry dialog box. Page | 95 Basic Planning Control 2008 User Guide 2.9.3 Exercise .10: Procurement of precast concrete walls 〉 HOW TO CREATE A PROCUREMENT TASK FOR THE PROJECT FROM QUANTITIES 1. Open project file “AUSI Mews253c.dpp” and save as “AUSIMewsProcurement. dpp”. 2. Access the “BoQ” window by left-clicking the “Bill of quantities” icon on the vertical VICO Control tool bar. 3. Select “Procurement” from the “Task type” drop-down menu. 4. Select “Room construction” from the “Free quantities” list, and select the “Create procurement task” button. 5. In the “New procurement task quantities” dialog box, check the “Procurement task type” options: “Subcontract” and “Material”. Then select the “OK” button which opens the “Editing procurement” dialog box and then enter the following data in the “General” sub-dialog box: a. Code: PW (Pre-fabricated Walls). b. Name: Pre-fabricated walls. c. Start delivery: Automatically selected as 23/4/2008. d. Latest possible delivery date: Check the box. e. Procurement task type: Automatically selected. f. Responsible person: Select Sue. g. Unit: Select M2 Page | 96 Control 2008 User Guide Basic Planning 6. Select “OK”. 7. Observe the just created procurement task in the BoQ. You can open the quantities by clicking on the “+1” hierarchy column. 8. Open the Gantt-chart from the left toolbar 9. Select the Procurement schedule from the Active schedule selector 10. Observe the procurement schedule. You will see the procurement events as icons in the schedule. The need time is shown as a task bar. In the Planning mode you can schedule the events by moving them in the schedule – the moving of events is done by dragging them with a mouse Page | 97 Basic Planning Control 2008 User Guide 11. Move “Call for tenders” to the second week of January 2008. 12. Observe how the succeeding items follow the moved event. 13. Change to the Control mode from the operating mode button, displaying a timer in right side of the screen 14. Look at the procurement schedule. You are now unable to move events. The items that are already due are shown with red blinking highlighting. 15. Access the “Procurement task control chart” 16. Here you can control the procurement events. Each procurement task is shown in its own column, and the relevant procurement events are shown as rows. Clicking on the matrix marks the event as completed. Late events are shown in red, completed in green. 〈 Page | 98 Control 2008 User Guide Basic Planning 2.10 Overhead tasks Overhead tasks are a cost feature of Control. This section assumes that the module is installed and active in Control. Overhead costs are usually incurred by the general contractor, and arise from the costs of supporting the construction activities. They are a function of the project, particularly a construction phase duration or the duration of use of important resources, such as a tower crane and supervision. Overhead tasks are similar in form to the CPM Hammock activities and are virtual tasks that contain overhead resources and costs, and are linked to either the project or to specific scheduled tasks. For example, on-site cranes may remain on-site for the duration of the project or for selected tasks, and have a daily cost regardless of how much they are used. VICO Control 2008 allows overhead tasks to be scheduled, costed, and controlled, where they can be: 2.10.1 Created via the “Bill of Quantities” window I. Open the “Bill of Quantities” window, the select “Overhead” from the “Task type”. II. Select the “Free quantities” line and select the “Add/edit quantities” button. Enter the quantity items, including a description, quantities (depending on the precision level, usually the highest level) and units (these must be a unit of time or “Batch”). Page | 99 Basic Planning Control 2008 User Guide III. Select “OK”. IV. Select the relevant method from below the “Free quantities” line, left-click the “Create an overhead task” button, then select the “OK” button in the “The quantities of a new overhead task” dialog box to open the “Overhead task editing” dialog box. The “Overhead task editing:” dialog box allows access to four sub-dialog boxes: 1. 1. General: Used to enter general information about the task. 2. Durations: Used to calculate the duration of the overhead task. 3. Costs: Used to display cost information on the overhead task. 4. Expense events: Used to define expense events for the overhead task. The “1. General” sub-dialog box displays broad parameter information for each overhead task: Identifier: Enables the procurement task to be identified by Code and Name. Timing: Start delay: The lead period for costs to commence prior to production starting. For example, the erection of a crane, or setting out site sheds. Enter the duration (in hours). End delay: The following period for costs to continue after production is complete. For example, dismantling cranes, or removing site sheds. Enter the duration (in hours). Calendar: The overhead task may have its own calendar. For example, a seven-day hiring calendar might be used. Page | 100 Control 2008 User Guide 2. Basic Planning The “2. Durations” sub-dialog box calculates the duration of the overhead task: Duration type: Project: The overheads that occur during the entire duration of the project. For example, the Project Manager. Schedule tasks: The overheads that occur only during selected tasks. For example, a Plumbing Supervisor for the supervision of plumbing tasks; or crane hire. Resource types: The overheads that occur only during the presence of specific resources. For example, crane maintenance. Select one of the above. Calculation type: Whole interval: The overheads that occur continuously from the start of the overhead to the end, without a break. For example, a fixed crane. During use: The overheads that occur only during the actual work period. For example, mobile crane hire. Select one of the above. Selected items selection: Not selected items: A list of tasks or resources from which the relevant selection may be made. Selected items: A list of the selected tasks or resources. To add the selected items, highlight all the relevant items in the “Not selected items” list and left-click –>. To remove the selected items, highlight all the relevant items in the “Selected items” list and left-click <–. Supplier of Resource types: The supplier of resources for this overhead task. Add a new supplier or select one from the dropdown menu. Page | 101 Basic Planning 3. Control 2008 User Guide The “3. Costs” sub-dialog box displays information on the costs of the overhead task: Name: The name of each quantity item included in the overhead task. Target costs $: Calculated fields. Current costs $: Target number of units: Forecast number of units: 4. Page | 102 The “4. Expense events” sub-dialog box defines expense events for the overhead task: Control 2008 User Guide Basic Planning This section is for determining the timing of payments (expense events). Selection options are: Selected days, Weekly, Bi-weekly and Monthly. These selections determine the options for the cash flow system, discussed elsewhere. 2.10.2 Created via the “Resource Registry” window Overhead task can be created from the resources allocated to schedule tasks. Thus, you can select any resource type and decide to create an overhead task of it. 1. Open the resource registry from the left, vertical toolbar 2. Select a resource type from a supplier, and select <new> from the drop-down menu of overhead columns. 3. Continue as in previous example (step 1) when an overhead was created from quantities. Page | 103 Basic Planning Control 2008 User Guide 2.10.3 Edited via the “Gantt view” window Open the “Gantt view” window, select the “All tasks” button on the top tool bar, select “Overhead schedule”, and double left-click on the task name to be edited, which opens the “Overhead task editing” dialog box . Page | 104 Control 2008 User Guide Basic Planning 2.10.4 Exercise .11: Providing a Finishes Foreman as an overhead task 〉 HOW TO CREATE AN OVERHEAD TASK TO A PROJECT 1. Open project file “AUSI MewsProcurement.dpp” and save as “AUSI MewsOverhead.dpp”. 2. Access the “BoQ” window by left-clicking “Bill of Quantities” icon on the vertical VICO Control tool bar. 3. Select “Overhead” from the “Task type” drop-down menu. 4. Select the “Free quantities” line and select the “Add/edit quantities” button. 5. Select “Site” from the “Precision” drop-down menu. 6. Enter the following data for the first overhead quantity item in the overhead task: a. Item: Finishes Foreman. b. Code: FF. c. Consumption: 8 (i.e. one eight-hour shift). d. $/units: 400. e. $: Ignore. f. Cost type: Ignore. g. Site: Ignore – you could enter the target count of days here; for example, if you think that the Finishes Foreman would be on site for 15 days, you would enter 15 here. h. Unit: DAY. 7. Repeat for the second overhead quantity item in the overhead task: a. Item: Finishes Foreman Phone. b. Code: FFPh. c. Consumption: 8 (i.e. one eight-hour shift). d. $/units: 1. e. $: Ignore. f. Cost type: Ignore. g. Site: Ignore. h. Unit: DAY. Page | 105 Basic Planning Control 2008 User Guide 8. Select “OK” to return to the “BoQ” window. 9. Select both items from below the “Free quantities” line, then left-click the “Create an overhead task” button. Click “OK” in the “The quantities of a new overhead task” dialog box. 10. Enter the following data in the “1. General” sub-dialog box: Page | 106 a. Code: FF b. Name: Finishes Foreman c. Start delay: 0 d. End delay: 0 e. Calendar: Project Calendar Control 2008 User Guide Basic Planning 11. Select the “2. Durations” sub-dialog box and enter the following data: a. Duration type: Schedule Tasks. b. Calculation type: During use. c. Select items: Site Preparation and Room fit out. 12. Select the “3. Costs” sub-dialog box and view the cost data. Page | 107 Basic Planning Control 2008 User Guide 13. Select the “4: Expense events” tab – select “Monthly” for the payment period 14. Select “OK” and observe the overhead tasks in the BoQ. The cost is now calculated by observing the schedule tasks that were selected for the overhead task. If the schedule is updated, for example, if schedule tasks are made longer or shorter, the cost of the overhead task will also be updated. 15. Click “Save”. Note: The task will now appear in the “Gantt view / Overhead schedule” window, which is accessed via the “All tasks” button on the top tool bar. 〈 2.11 Aligning task production Terminology: Space buffers: Locations where work is not being undertaken between active tasks. Project planning using a location-based methodology enables you to schedule the project to achieve production efficiency. Tasks which have different production rates, will result in “space buffers” if scheduled as “Paced”. Space buffers are locations where work is not being undertaken due either to design (i.e. a deliberate allowance for variation and/or error) or to poorly aligned production. Page | 108 Control 2008 User Guide Basic Planning In the above figure, the slow production of the Room Construction task results in unworked areas (highlighted in yellow), afterwards on the lower floors, and before on the upper floors. This problem can be solved by aligning production. Production may be aligned using a number of methods: 2.11.1 Adjusting crews (number of optimum crews) In the “Edit task Resources” sub-dialog box, change the number of crews to the number required to achieve the required faster or slower production rate, or, Click on the top of the task in the “Flowline view” (the cursor will change to an arrow to the right before clicking) and drag the line until its slope is the same as the task which is being matched. The “Set duration” dialog box will appear, where it is possible to change either the “Production Factor” (the same as the “Production factor” on the duration tab of the “Edit task” dialog box), the Crew (either “Number” or the crew makeup (Resource Quantity), or Consumption. or, On the “Edit task-Durations” tab, change the count of crews per location. The composition of crews is the same for all locations, but the count may differ. Thus, you can speed up the locations with more work, and slow down locations with less work or space for working. 2.11.2 Adjusting crew make-up (number in the optimum crew) As above, but change the number and type of resources used in a standard crew. Page | 109 Basic Planning Control 2008 User Guide 2.11.3 Splitting the work to allow multiple work-faces Refer the following section. These changes will affect the overall duration of the project and also the selected tasks. For example, such changes will often be made to ensure a project finishes before its deadline completion date. Importantly, changes may also affect Procurement tasks, Overhead tasks, Summary tasks, and time- and resource-related costs. Sometimes a task cannot be aligned, as frequently happens with short duration tasks which are completed on an as-required basis. In these circumstances, there is no need for the work to be “Paced”, and it is sufficient to change the “Work continuity settings” to “As early as possible”. This should only be done with caution, as the work will become discontinuous, where the task is faster than its predecessor. Working this way to align production will result in a tighter construction schedule, but with a much higher risk of failure to execute the plan successfully. This is because closely aligned tasks that suffer a delay will necessarily affect the following task - with flow-on effects. It is good practice to reduce the risk in a schedule by setting a “Buffer” into the logical relationship between the tasks. Buffers are similar to “Lags”, except that they are able to be absorbed in any location by the preceding delay. Thus, a delay to one task will not affect its successors, unless the delay exceeds the buffer. This allows the crew to make up for delays and get back on schedule without delaying the following trades. This is a risk management method, which will be discussed further in the risk management chapter. 2.11.4 Exercise .12: Aligning production 〉 HOW TO ALIGN PRODUCTION BY CHANGING THE NUMBER OF CREWS 1. Open project file “AUSI MewsOverhead.dpp” and save as “AUSI MewsAligned. dpp”. 2. In the “Flowline view” window, move the mouse over the upper right end of the Room Construction task until the cursor changes to an arrow to the right. Click and drag to the left until the slope of the line is similar to the preceding Floor Construction task. 3. The “Crew” is proposed automatically in the “Setting method” sub-dialog box. In the example, the original duration was 127 shifts, it was dragged to 60 shifts, and adding 4 crews (to result in a total of 10) results in a duration of 50.8 shifts. You can manually change the Number if it differs – the duration is then recalculated. Page | 110 Control 2008 User Guide Basic Planning 4. Select “OK”. Observe how the wasted space is reduced in the Flowline, cutting the overall project duration. Select “Save”. Note: The small number at the top right of the task will now display 8 as the number of crews for that task, if the resource crews are displayed for that task (see “Customise tab”). 〈 Page | 111 Basic Planning Control 2008 User Guide 〉 HOW TO ALIGN PRODUCTION BY EDITING “AS SOON AS POSSIBLE” FLAG 1. Open the project file “AUSIMewsAligned” 2. In the “Flowline view” window, open the task “Room fit out” by double-clicking on it. In the “Edit task—General” sub-dialog box, change the “Work continuity setting” to “As early as possible”. (Only this box should be checked). 3. In the “Edit task—Dependencies” sub-dialog box, double click on the dependency relationship to open the “Dependency” dialog box and enter 2 into the Buffer field. Then select “OK”. 4. Check the “Use dependency order” box and left click the “<< OK and previous.” button (this method ensures that only predecessor tasks are followed). Page | 112 Control 2008 User Guide Basic Planning 5. In the “Edit task—Dependencies” sub-dialog box, double-click on the predecessor dependency relationship which links to the Floor Construction task to open the “Dependency” dialog box and enter 3 into the Buffer field. Then select “OK”. Note: Both of these buffers could have been entered in the “Edit task— Dependencies” sub-dialog box for the Room Construction task. 6. Select “OK“. Observe the Flowline view. The Room Fit Out task is now completed in small parts (not paced), and there is small buffer for each location. Select “Save”. 〈 Page | 113 Basic Planning Control 2008 User Guide 〉 HOW TO ALIGN PRODUCTION BY REDUCING SPEED WITH FEWER CREWS 1. Open the project file “AUSI MewsAligned.dpp”, and save as “AUSI MewsAlignedSlow.dpp” 2. Open “BoQ window, left-click on the +3 item in the “Hierarchy” column of the Room Construction task to expand the task to show the quantity items. 3. Select “Add/Edit quantities” to open the “Add method: ROOM CONSTRUCTION” dialog box. Select all fields in the quantities item by clicking and dragging (painting) the entire line. Use Ctrl+C to copy; do not use “Copy all”. (“Copy all” will also copy the hierarchy headers, which are not wanted). Then select “Cancel”. 4. Select “Free quantities”, then click on the “Add/Edit quantities” button, then click the “Paste” button in the add method dialog box to duplicate the previous task’s quantities. Change the quantity “Item” to “Client Installation” and “Code” to CI. Select “OK”. 5. Create a new task from the new quantities item and name this task “Client Installation” and set the “Code” to CI. 6. Assign 12 crews of 10 people from “Tower Constructions”. Set the “Supplier” to Client (this must be added as a new supplier). Set the “Responsible person” to Sue the Foreperson. Page | 114 Control 2008 User Guide Basic Planning 7. Set dependencies by creating a FS link to the Room fit-out task with a buffer of 2 shifts. Page | 115 Basic Planning Control 2008 User Guide 8. Open the Room fit-out “Edit task” dialog box and change the “Work continuity settings” to “Paced”. 9. Select “OK” and save. Page | 116 Control 2008 User Guide Basic Planning 10. The “Flowline view” should appear as follows: 11. Now align the tasks by slowing down the Room fit-out task by changing the number of fit-out crews to 8. Drag the end of Room Fit Out task to the right. 12. Select “OK” and save. 13. The “Flowline view” should appear as follows: Page | 117 Basic Planning Control 2008 User Guide You achieve the same end date with fewer crews. 〈 This exercise demonstrates that slowing a task can have the unexpected effect of reducing total project duration. Thus, early completion can be achieved while maintaining a continuity of work flow, which the previous method failed to achieve. Page | 118 Control 2008 User Guide Basic Planning 2.12 Splitting tasks An underlying assumption of location-based scheduling is that the task maintains internal consistency of properties, such as consumption rates, resources and sequence. There are circumstances where it is necessary to break that internal consistency, but without losing the task properties. This is like having duplicate tasks with similar properties, but in alternate locations. VICO Control 2008 allows a task to be “Split” in order to satisfy special conditions in planning and for optimizing the schedule, or for the micromanagement of crews. Splitting a task allows it to be divided into components, each preserving the properties of the parent task. While splitting was possible in earlier versions, VICO Control 2008 takes a new approach. Previously, splitting resulted in two different tasks, now splitting results in two views of the parent task, and the software is aware that the component tasks belong to the same parent. Thus, it is no longer necessary to link to each component when creating logical relationships, as the program understands the relationship between the parts. Splitting may be used to schedule special conditions: • Setting different properties, such as resources, for sections of the task. • Breaking a faster task in the middle to reduce space buffers by allowing a pause in the work while maintaining paced work. • Breaking a slower task in the middle to reduce space buffers by allowing the work to overlap while maintaining paced work. • Precisely locate multiple work crews, when multiple crews are used, by creating a task for each crew. This is useful for the micro-management of resources. Splitting tasks may is done using a number of methods: • Selecting the “Scissors” icon in the top tool bar: Split at the selected location in the Flowline. Page | 119 Basic Planning Control 2008 User Guide • Right-clicking on the task line and selecting “Split”: The Split location can be decided in the following dialog box: • Open the “Edit task” dialog box for the task and select the “Split” button. Splitting creates new parts for the task. The parts to be included in the newly separated part will be ticked in the “Select locations for new part” dialog box, which appears following any of the above procedures. The locations will be auto-selected when using either the scissors, or by right-clicking the task line. The “Split” button in the “Edit task” dialog box requires the user define the locations for new task part. Splitting occurs at the level of accuracy of the task being split. When a task is split, the properties such as precedence relationships for the task will be maintained in each part. Any related tasks will now have two dependency entries, one for each part. It is possible to select each part using the “Task Part” drop-down menu in the “Edit task” dialog box. The selection is by number. Page | 120 Control 2008 User Guide Basic Planning The properties for each part may be changed. For example, each task part may be renamed to something useful, the resources may be changed, or different precedence relationships may be created. Parts may be recombined using the “Combine schedule tasks” functions, described in the following section. Only one BoQ item exists. 2.12.1 Exercise .13: Splitting tasks 〉 HOW TO SPLIT A TASK BY SCISSORS IN THE FLOWLINE 1. Open the project file “AUSI MewsOverhead.dpp” and save as “AUSIMewsSplitCon.dpp”. 2. With the “Flowline view” window displayed, select the “Scissors” icon in the Flowline view toolbar. This will display a dot at each location for each task. 3. Move the mouse over the circle at the junction of the Second and Third floor locations of the Floor Construction task -Click there. This will display an autoselected set of ticked locations for the “Select locations for new part” dialog box. Select “OK”. Page | 121 Basic Planning 4. Save. 〈 Page | 122 Control 2008 User Guide Control 2008 User Guide Basic Planning 〉 HOW TO SPLIT A TASK BY RIGHT-CLICKING IN THE FLOWLINE 1. Open the project file “AUSI MewsSplitCon.dpp” and save as “AUSI MewsSplitFit.dpp”. 2. With the “Flowline view” window displayed, right-click on the “Room fit out” task. Select “Split”. 3. Remove the ticks from the remaining Second floor Zone locations. Select “OK”. 4. Save. 〈 Page | 123 Basic Planning Control 2008 User Guide 〉 HOW TO SPLIT A TASK USING THE SPLIT BUTTON IN EDIT TASK DIALOG 1. Open the project file “AUSI MewsSplitFit.dpp” and save as “AUSI MewsSplitAll. dpp”. 2. Edit the “Room construction” task. Select the “Split” button. 3. In the “Select location for new part” dialog box, tick the “Ground floor” locations, “Second floor” and “Fourth Floor”. (You can change the size of the dialog box by dragging from the edges) Select “OK”. 4. Save. 〈 2.13 Combining tasks Tasks may be combined into a single task, but once combined it is no longer possible to separate the tasks into their component tasks. Combining tasks may be used to: Page | 124 • Rejoin split task parts. • Join related tasks into a single task, including their properties and dependencies. Control 2008 User Guide Basic Planning Combining tasks may only be achieved in the Flowline view: • Left-click on the first task line (or part) then hold down <Ctrl> and right-click on the next task (or part), continuing until all the required tasks (or parts) are highlighted. Then select “Combine schedule items” from the right-click context menu. • Select the appropriate tasks or parts (usually all), and select “OK” Specifically, Parts may be rejoined by editing any part of the task, and selecting the “Combine” button at the top of the “General tab”. 〉 HOW TO COMBINE TASKS IN FLOW 1. Open the project file “AUSI MewsSplitAll.dpp” (There is no need to save). 2. With the “Flowline view” window displayed, hold down <Ctrl> and left-click on both parts of the “Room construction” task, and both parts of the “Room fit-out” task. Then right-click on any part. 3. Select “Combine tasks”. Page | 125 Basic Planning Control 2008 User Guide 4. Select “OK”. The Flowline should now look like this: 〈 2.14 Summary tasks Summary tasks are a very powerful way to reduce the clutter of detailed tasks without losing the information. Related tasks, such as Plumbing works, and Kitchen fit-out works, may be gathered into a single summary task. Unlike Combined tasks, Summary tasks preserve all the information of the component tasks and may be deleted. Summary tasks may be created, by: In Flowline: Left-clicking on the first task line (or part), then holding down <Ctrl> and right-clicking on the next task (or part), continuing until all the required tasks (or parts) are highlighted. Then Select “Create summary task”. In the Gantt chart: Select many tasks by holding down <Ctrl> and then click on the tasks. Rightclick on the last task and select “Create summary task” Page | 126 Control 2008 User Guide Basic Planning The “Summary task” dialog box allows the Summary task to be edited. This dialog box can be accessed later by editing in the same way as a Schedule task. The options should now be familiar, with the following exceptions: • Summary tasks have the property of Location precision. This means that they can be displayed at higher levels of location precision than the originating task components. • The summary task can be selected for display in both the Flowline and Gantt chart views using check boxes. Note: Summary tasks may be nested. You can also add and remove tasks from summary tasks In the BoQ and Gantt chart by selecting the task and then clicking on the “Move to Summary task” button. 〉 HOW TO CREATE A SUMMARY TASK 1. Open the project file “AUSI MewsSplitAll.dpp”and save as “AUSI Mews Summary.dpp”. 2. With the “Flowline view” window displayed, left-click on the “Room Construction” task part. 3. Hold down <Ctrl> and right-click on the “Room Fit Out” task part. Select “Create Summary task”. 4. Change the Name to “Rooms Summary” Page | 127 Basic Planning Control 2008 User Guide 5. Set the Location precision to “Site” 6. Check “Show in Flowline” 7. Set the color to an obvious color, such as red. 8. Select “OK” and save. 9. The summary task may provide more useful information at the Floor level. 10. Edit the summary task by double-clicking on it and the change the “Location precision” to Floors. Page | 128 Control 2008 User Guide Basic Planning 〈 2.15 Changing location sequences For many reasons, VICO Control may lose track of the intended sequence of locations for a given task. Some examples are: • Tasks have been combined. • New data have been added where previously there were no data. • The location sequence has been changed. Whatever the cause, there is a simple remedy. Location sequences may be changed for a given task, or globally for the project. This is an extremely powerful feature for planning changes in location sequence. The sequence may be changed globally by: Right-clicking on a hierarchy level in the Flowline LBS and selecting “Change display order”. The “Location display order” dialog box appears. The left box displays the current display order. Select a location and use the up and down arrow keys to change the sequence. This will change the sequence of the display in the LBS. Page | 129 Basic Planning Control 2008 User Guide The right box displays a list of tasks, with the default being “All selected”. The selected tasks will change to match the new display sequence. Unselected tasks will maintain their existing sequence. The sequence may be changed locally by: Editing the task and changing the “Location completion order” on the General tab. Select the location or group of locations, and use the “Up” and “Down” buttons to change the Location completion order. Sequences may be copied to prevent the duplication of work in the event of complex location sequence changes. Once a location sequence is created as required, select “Export” in “Project defaults” in the “General tab” of the “Edit task” dialog box. To replicate the sequence for another task, select “Import”. The sequence may be changed for multiple tasks at one time by: Selecting multiple tasks or all tasks and selecting “Change Location completion order”. Select the group of tasks by holding CTRL then clicking on tasks or by using CTRL+A. Right-click and select “Change Location completion order”. 2.16 Resource registry Resources are managed through the resource registry. Here it is possible to track the available resources and to set limits. VICO Control will delay the tasks until the required available resources are available, if the available number is less than the maximum required. The resource registry is accessed from the “Resource registry” item in the “Project” menu. Page | 130 Control 2008 User Guide Advanced Planning 3. Advanced Planning The Advanced Planning chapter aims to deepen the understanding of location based scheduling by showing more advanced techniques for scheduling. It is assumed that you are already familiar with the topics presented in Chapter 2. You can also skip this chapter and proceed directly to chapter 5 – Basic Control to learn how you monitor your schedule performance. 3.1 Location-based “Layer logic” The underlying engine of “Control 2008” is a CPM engine, and as such, many of the concepts will be familiar to those who have used other scheduling construction software packages. However, basic CPM is unaware of location information, and is unable to control resources for continuous use. The following discussion briefly introduces the more powerful Layered logic which is part of the location-based management system that is fully developed in Vico Control. For a more detailed description of Layered logic, refer to Location-based management system for construction: planning, scheduling and control by Russell Kenley and Olli Seppänen (published by Spon Press 2008). The new theory of Location-based scheduling involves far more than linking like activities in chains to derive resource optimization. Rather, it involves several layers of interactive CPM logic, which combine to form a powerful location-based logic. Layered Logic involves the following: • Layer 1—External logical relationships between activities within locations • Layer 2—External higher-level logical relationships between activities driven by different levels of accuracy • Layer 3—Internal logic between activities within tasks • Layer 4—Phased hybrid logic between tasks in related locations • Layer 5—Standard CPM links between any tasks and different locations In the previous chapter, only the basic elements of location-based scheduling were demonstrated. These involved Layer 1, Layer 2, and Layer 3 logic. The connections between tasks, as they pass the location between tasks (task-to-task), is Layer 1 (same level) and Layer 2 (higher level) logic, while the internal logic for a task involving sequential work through locations (location-to-location) is Layer 3 logic. This Chapter introduces the additional power of location-lags (Layer 4 logic) and specific links to locations (Layer 5 logic). Page | 131 Advanced Planning 3.2 Control 2008 User Guide Location lags Terminology: Location grouping: a logically connected set of locations joining similar lower hierarchy locations across higher hierarchy locations. Location lags: the logical relationship of tasks between locations within the location group. A very important part of a schedule for construction is the modeling of repetitive cycles in structural work. For example, the construction of a zone floor slab structure in a multi-level building. Vico Control 2008 has powerful features for making such models extremely easy to construct. Experienced planners will be aware that it is often insufficient to simply rely on sequential work through locations to build a model for the construction process. Such methods work well in modeling fit-out works, and other works not constrained by physical limitations, however, they fail in circumstances where physical constraints limit the ability to continue the sequence for a given task. The best known example is the construction of a floor cycle, where it is not possible to set out upper floors until the lower floors are completed: therefore forcing a break in the continuity of faster tasks, while waiting for slower tasks to be completed. CPM scheduling handles this situation well, although slowly, because activity-based scheduling allows complex relationships to be created between individual activities by the creation of a huge number of discrete activities - all individually linked. Page | 132 Control 2008 User Guide Advanced Planning Location-based scheduling, which allows tasks to be created to include many locations, can achieve the same effect using location groups and location lags (Layer 4 logic). In previous versions of Vico Control, location lags were not possible. The above figure shows a typical floor cycle modeled using Layer-1 and Layer 3 logic only. This is achieved using an 8-day negative lag for slab set-out “in front” of slab finishing. This assumption is not logically correct, and the negative lag only approximates the correct logic within the same location. Vico Control 2008 now has Layer 4 logic, using location lags and location grouping. The above floor model can now be produced with the correct logic, shown below. Page | 133 Advanced Planning Control 2008 User Guide This looks very similar, but examination of the detail illustrates the different logical construction being used. In this example, the work on the upper floors is conditional on the completion of the lower floors. Thus, instead of hanging (negative lag) the set-out in front of the completion of the slab on the same floor, which is in reality merely a guess, follows the completion of the slab directly underneath as soon as is possible. In this particular example, the floor construction is designed to be executed in four pours per floor. Thus, the set-out of the zone actually follows the completion of the slab finishing of the same zone on the lower floor. There is an Finish–Start link created, effectively to a following trade (slab finishing) but to an earlier location (the same zone at the lower level). In Vico Control 2008, this is a location-lag of “1”, where the zones have been established in four location groups. Page | 134 Control 2008 User Guide Advanced Planning 3.2.1 Location groups and location lags The “Location grouping” dialog box is used to enter or edit location groups. Location grouping is hierarchy dependent. • To open the “Location grouping” dialog box: 1. Select “Project” from the main menu, then select “Location grouping” Page | 135 Advanced Planning Control 2008 User Guide 2. Location groups are logically connected sequences of locations that over- ride the location sequencing due to physical constraints. For example, when constructing a floor cycle, the construction sequence would flow through the zones in the project location sequence (1A—1B—1C—1D, 2A— 2B—2C— 2D, 3A—, etc.), whereas there is a logical physical constraint on the groups which are in the same vertical group (1A—2A—3A—4A—5A, 1B—2B— 3B—4B—5B, 1C—, etc.). Page | 136 Control 2008 User Guide Advanced Planning 3. The “Hierarchy level” drop-down menu is used to set the level at which the location grouping applies. Usually this is at the lowest level. • To change location grouping: 1. Select the lowest hierarchy from the “Hierarchy level” drop-down menu. 2. Select the first location from below the “Group 1” list and select the “Split” button to create “Group 2”, then select the first location from below the “Group 2” list and select the “Split” button to create “Group 3”, repeat this process until the desired number of groups - one group per zone - are created. Note: Do not create too many groups. If you do, they are not removed, they need to be combined. New groups will be created empty. Each group must be populated with the relevant locations in the required sequence. • To populate the “Groups”: 1. Cut and paste each location into the desired group by selecting the location, followed by “Cut”, and then select the group header below which the location is to be placed and select “Paste”. 2. Repeat until all locations are correctly allocated. Check that the locations are in a logical order inside their respective groups. Page | 137 Advanced Planning Control 2008 User Guide Establishing location groups is the most complex part of the process, but perhaps the easiest to understand. The next step, creating location lags (which follow the location grouping) is very simple to do but can be difficult to understand. In a given cycle, there will be one (or more) tasks which relate to another task in the same vertical group, but at a different phase of the work. For example, the Set Out task for the next floor in Level 5, Pour A (5A) can only occur after completion of the Slab Finishing task for the same pour on the lower floor (4A). If 4A and 5A are in the same Group, and in that sequence, then the Set Out task can follow the Slab Finishing task (which it logically precedes in the same location), but with a location lag of 1. Another example might be the Stripping Formwork task, which follows on one or more floors below, and therefore has a location lag of –1. Location lags are set in the “Dependency” dialog box. Above you can see the basic box on the left and the advanced on the right – both show the same case. • Setting a location lag Note: This simple example uses three tasks – Formwork, Rebar and Concrete Pour that are done in that sequence in each zone. In the starting situation they have the basic dependencies (Layer 1). Page | 138 Control 2008 User Guide Advanced Planning 1. Enable the dependency drawing tool and draw a chain from the successor (Concrete Pour) to a predecessor, but to a following Level. (You are saying: This zone has to be completed first in this floor, before moving to next level). 2. Observe that the location lag is automatically suggested to be 1; the previous floor has to be completed before moving to next one. Click “OK”. Page | 139 Advanced Planning Control 2008 User Guide 3. Observe the Flowline. It now shows the effect of the dependency. The Rebar and Concrete Pour tasks need to wait for the slower Formwork task to be completed. 4. The effect of this dependency is clear if just the Pour zone A is examined – using Control’s custom schedule view, we can filter the project to show just these locations (1A, 2A, 3A, 4A, 5A). Note: Location lags avoid circular dependencies. If the location lag was set to 0 (i.e. there is no location lag), then the dependency would fail, as the logic would be circular. Location lags do not require location grouping. A simple structure consisting of Floors without Pours or Zones, can still require a structural “circular” relationship between levels. In this case, it is sufficient to ignore location groups and merely create a location lag following the above instructions. It is also possible to create location lags at a higher level, for example, Floors, which do not reference location groups at a lower level, e.g. Zones or Pours. Page | 140 Control 2008 User Guide Advanced Planning Location groups may be combined (which has the effect of removing them) by holding down the Ctrl key and selecting the groups and pressing “Combine”. 3.2.2 Location protocols As a general guide, locations must be physical and clearly defined. This arises from the fact that quantities need to be location-based, and that locations must be usable for control. Often the person doing the quantity take-off is different from the person specifying the LBS. Therefore, there should be no ambiguity about what the locations mean. One example of this is to define location boundaries clearly. For example, it is often very helpful to define the horizontal division between floors as the finished floor level (FFL). This ensures that most work associated with a level takes place within the appropriate space. Thus, a suspended slab actually belongs to the floor below it, as it is constructed below the FFL. This makes sense when you consider that constructing the floor involves the scaffolding and formwork, and that this work predominantly restricts access to the floor below until it is complete. Of course, it restricts the floor above as well, but that is not a problem, because Layer 3 logic requires that the lower floors are completed before commencing the same activities on the upper level. The completion and curing of the floor is the precedent to all work on the following floor. Once slabs are completed, work above the FFL, such as finishes, will be undertaken in the upper place, while work below the FFL, such as sub-floor plumbing or stripping formwork, will generally take place in the lower place. This convention will be used in the following exercises. Exercise 1 and 2 may be performed in reverse sequence. The results have been saved as “AUSI MewsStructureTasks.dpp” and “AUSI MewsStructureTasks_LG.dpp” Page | 141 Advanced Planning Control 2008 User Guide 3.2.3 Exercise .14: Creating location groups 〉 HOW TO CREATE LOCATION GROUPS TO THE PROJECT Note: This exercise initiates a sequence which will build a structural cycle based on four pours per floor for the AUSI Mews project. In this exercise, an extra location, called “Sub-ground”, has been added to the Floors level of the LBS. This allows the use of the Finished Floor Level (FFL) as the divider between floors. 1. Open the project file “AUSIMewsStructureLG”. 2. Open the “Location grouping” dialog box from the “Location grouping” on the “Project” menu. Set the “Hierarchy level” drop-down menu to “Zones”. 3. Create new groups until there are four in total. New groups are created by splitting the one existing group. 4. Populate Group 1 with all “A” Zones, Group 2 with all “B” Zones, Group 3 with all “C” Zones, and finally populate Group 4 with all “D” Zones. This is done by selecting the cutting and pasting the locations to the correct groups. Observe the internal order of locations within a group. See the picture above. 5. Select “OK” and save 〈 Page | 142 “AUSIMewsStructure” and save as Control 2008 User Guide Advanced Planning Note: The AUSI MewsStructure.dpp file contained the LBS and calendars for the project, and the equivalent data to the previous exercises, except that it has been reworked to include an additional hierarchy in the LBS for Pours. New quantities for replacing “Floor Construction” are included as free quantities. 〉 HOW TO CREATE TASK DEPENDENCIES 1. Open the project file “AUSI MewsStructureLG.dpp” and save as “AUSI MewsStructureLGTasks.dpp”. 2. Open the “BoQ” window to create tasks from the “Free quantities”. 3. Create the following tasks: Task Name Quantity: row to be selected from BoQ Work continuity: setting in the Edit task 1:General tab Resources: The supplier and (production factors) x number of crews Dependencies: can be created on tab 3:Dependencies or in the Flowline or in the Gantt chart. Set out structure: Quantities: Set out Structure Work continuity: ASAP Resources: Direct labor: 1 Surveyor (1) & 1 Technician (0) X 2 Crew Dependencies: Site preparation: FS: D=0, LD=0, B=0, Site Page | 143 Advanced Planning Form columns: Control 2008 User Guide Quantities: Column form work Work continuity: ASAP, Paced Resources: Concrete Constructions: 2 Formworkers (1) X 1 Crew Dependencies: Set out structure: FS: D=0, LD=0, B=0, Zone Column reinforcement: Quantities: Column reinforcement Work continuity: ASAP, Paced Resources: Concrete Constructions: 3 Reo riggers (1) X 1 Crew Dependencies: Form columns: FS: D=0, LD=0, B=0, Zone Pour columns: Quantities: Column pour Work continuity: ASAP Resources: Concrete Constructions: 2 Concreters (1), 1 X 1 Crew Dependencies: Column reinforcement: FS: D=0, LD=0, B=0, Zone Slab forming: Quantities: Form ground slab, Slab form & Prop Note: Two quantity items, included by selecting both. Work continuity: ASAP, Paced Resources: Concrete Constructions: 5 Formworkers (1) X 1 Crew Dependencies: Pour columns: FS: D=2, LD=0, B=0, Zone Set out structure: FS: D=0, LD=0, B=0, Zone Reinforce slabs: Quantities: Reinforce Ground slab, Slab reinforcement Note: Two quantity items, included by selecting both. Work continuity: ASAP, Paced Resources: Concrete Constructions: 3 Reo riggers (1) X 1 Crew Dependencies: Slab forming: FS: D=0, LD=0, B=0, Zone Page | 144 Control 2008 User Guide Advanced Planning Pour slabs: Quantities: Pour Ground slab, Slab pour Note: Two quantity items, included by selecting both. Work continuity: ASAP Resources: Concrete Constructions: 2 Concreters (1), 1 Laborer (0.5) X 1 Crew Dependencies: Reinforce slabs: FS: D=0, LD=0, B=0, Zone Roof construction: Quantities: Install preformed wooden roof trusses, Roof deck Note: Two quantity items, included by selecting both. Work continuity: ASAP, Paced Resources: Construction Services: 2 Carpenters (1), 2 Plumbers (1), 2 Laborers (1) X 1 Crew Dependencies: Pour slabs: FS: D=0, LD=0, B=0, Zone Stripping: Quantities: Column strip, Slab strip & prop Work continuity: ASAP Note: Two quantity items included by seResources: Direct labor: 2 Crew (1) X 2 Crew lecting both. Dependencies: Pour slabs: FS: D=14, LD=0, B=0, Zone 4. Select “OK” and observe the Flowline view. You should see the tasks there. If the completion order of tasks is scrambled, then double-click a task with the correct completion order, for example, the Room Construction task. On the General tab, click “Export”, then “Cancel”. Press CTRL+A in the Flowline and right-click any task. Select “Change location completion order”. Select “Import”, then “OK”. Now the view should be as below: 5. Save 〈 Page | 145 Advanced Planning Control 2008 User Guide 〉 HOW TO CREATE LOCATION DEPENDENCIES 1. Open the project file “AUSI MewsStructureLGTasks.dpp” and save as “AUSI MewsStructureLGTasksLL.dpp”. 2. Open the “Dependency” tab in the “Edit task” dialog box for the “Pour slabs” task. 3. Create a new dependency from the “Pour slabs” task to the “Set out Structure” task, using the “Create a dependency” button. The “Set out Structure” task should be the successor of the “Pour slabs” task. Note: Using the “Create a dependency button” helps to avoid a circular logic error. You could also create the dependency in the Flowline. 4. Set a location lag of 1 and click “OK”. 5. Clicking “OK” for the task initiates the location lag logic, where the set-out of the upper floors must wait until the lower floor is completed in that zone (location group). Page | 146 Control 2008 User Guide Advanced Planning Note: This has a dramatic effect on the schedule, because the physical constraint interrupts the flow of paced work throughout the schedule. Note: The duration of the construction of the structure is similar to the previous “Floor construction” task. 6. Remove the dependency between the “Floor construction” and “Room construction” tasks by opening the “Dependency” tab in the “Edit task” dialog box for the “Room construction” task, then right-click on the link and select “Delete selections”. 7. Create a new dependency relationship with the new structure by adding a dependency from the “Stripping” task to the “Room construction” task. Select “OK”. Page | 147 Advanced Planning Control 2008 User Guide 8. Remove the “Floor construction” task by right-clicking on it and choosing “Remove” from the context menu. 9. Save. Note: This new version has almost the same duration, i.e. just one week longer, but with much more accurate and controllable planning. Note: This schedule has no buffers in the lags, and in reality it would be prudent to insert buffers. 〈 Page | 148 Control 2008 User Guide 3.3 Advanced Planning Location Dependency Terminology: Location dependency: the logical connection between two tasks which only applies between specific locations. Location dependency, or Layer 5 logic, is infrequently used, but is nevertheless important to properly reflect the true nature of the construction process. This is the process by which the completion of one task in only one location has a logical relationship with a subsequent task in only one location. Relationships between tasks usually apply within the same location and in all locations. It is possible (but rare) that the relationship might exist within the same, but only in one location. This situation can me modeled using Location dependency. It is more likely that the relationship may exist between different specific locations. The latter is most likely to occur when linking to separate branches of the LBS. For example, a task in one building might be linked to a task in a given location in another building. For example, the installation of wiring looms in one building might wait until the completion of the floor with the power room in another building. Another example is the delay in dry trades following the completion of the specific level which provides sufficient waterproofing. Note: While Location dependencies are a powerful feature, they should be used with caution, because it is likely that the same effect can be created more directly, using other logic Layers such as Location lags. The “Location dependency” relationship is created through the “Dependency” subdialog box and is hierarchy dependent. • To set a “Location dependency”: 1. Use the “Create a dependency” button to enter the “Dependency” sub-dialog box for the required task. 2. Select the “Predecessor task” and the “Successor task”. 3. Check the “Location dependency” box. 4. Select the “Level of Precision” for the link. 5. Set the specific location for each task using the “Location:” drop-down menus. Or, 1. In the Flowline, enable the Dependency drawing mode 2. Drag a chain from the preceding task’s location to the successor’s location 3. In the New Dependency dialog box select the “Location dependency” box Page | 149 Advanced Planning Control 2008 User Guide 〉 HOW TO CREATE A LOCATION DEPENDENCY 1. Open the project file “AUSI MewsStructureLGTasksLL.dpp” and save as “AUSI MewsStructureLGTasksLLLD.dpp” 2. Open the “Dependency” tab in the “Edit task” dialog box for the “Room construction” task. 3. Create a second dependency from the “Stripping” task to the “Room construction” task using the “Create a dependency” button. 4. Set the “Level of Precision” to “Floors”. 5. Check the “Location dependency” box. 6. Set the location for the “Stripping” task to “First”, and for the “Room construction” task to “Ground”. Select “OK”. Note: The “Dependencies” Tag now displays two links between the same tasks. Each of these links is valid. 7. Select OK and save. 〈 Page | 150 Control 2008 User Guide 3.4 Advanced Planning Logic (CPM) chart Vico Control 2008 contains a feature for inspecting the logic diagram for the schedule. This is very useful for identifying logic faults and checking the logic. For example, the above chart illustrates the overall CPM logic of the AUSI Mews project, including the “Location lags”. In normal CPM packages, this structure would create a logic loop and would not be allowed. The “Location lag” used to construct the floor cycle in this example requires the circular logic structure to be used. • To open a “CPM-logic view”: 1. Left-click the “CPM-view” icon on the left tool bar. • To edit the CPM-logic view layout (only in “Design mode”): 1. Left-click on the colored border and drag to the desired location. • To edit an existing Task (only in the “Design mode”): 1. Double-click the Task to open the “Edit task” dialog box, or, 2. Right click the Task and: 3. Select “Edit” to edit the Task, or, 3. Select “Delete” to delete the Task. Page | 151 Advanced Planning Control 2008 User Guide • To create a new Task (only in the “Design mode”): 1. Right-click the “CPM-view” background and select “Create schedule task”. Complete the task details as normal. • To create a new logical relationship (only in the “Design mode”): 1. Left-click the center area of a Task and drag the Task over any other task. A new link will be formed (FS relationship – layer 1) • To edit an existing logical relationship (only in the “Design mode”): 1. Double-click the link between two tasks. This will open the “Dependency” dialog box, or, 2. Right-click the dependency and: 3. Select “Edit” to edit the dependency, or. 3. Select “Delete” to delete the dependency. • The “CPM-logic” view will not display double links as separate lines. However, multiple links may be created for editing later. 3.5 Other ways to create dependencies 3.5.1 Linking in the CPM view One of the easiest ways to create a schedule is to use the CPM view to link tasks. The first step is to create the BoQ items, and then to create the tasks. Once these are created, it is possible to change to the CPM view and to fill in the links. Linking is achieved by dragging a task box (with the link symbol [two linked circles] showing) using the center of the task box and dropping onto the task that is being linked to. The resulting link may be edited by double-clicking on the new link. Page | 152 Control 2008 User Guide Advanced Planning 3.5.2 Linking in the Flowline view Another way to link tasks is to use the “Dependency mode” by selecting the “Dependency mode” icon in the top tool bar. The Dependency mode allows links to be created between tasks and, more importantly, location-based links. This is an easy way to create location-based links, as they can be “drawn” from one location for a task to another specific location for another task. 3.6 Custom schedule views Most views in Vico Control 2008 may be customized. This is an important method for selecting the particular properties to be displayed. Using “Custom schedule views” is similar to “Filtering”, as seen in other software packages. The difference is that unlike filtering, which selectively chooses what to display based on filter criteria, Custom schedule views both filters and affects the display environment. For example, it can be used to choose which locations to display, it can which display options are active (for example, weekends and holidays), as well as selecting which tasks are displayed. 3.6.1 View settings It is possible to make all these changes in the default view. This is the view which will be displayed at the start, or after selecting the “All tasks” Custom schedule view from the selector in the top menu bar. To edit the default “All tasks” view, ensure “All tasks” is selected, as above. Then select “View settings” from the “View” menu or from view settings toolbar. Page | 153 Advanced Planning Control 2008 User Guide This opens the “View settings” dialog box, which has two tabs: 1. “View settings” Show locations: Selects which locations are to be displayed. Show tasks: Selects which tasks are to be displayed. Show responsible persons: Auto selects those tasks which are managed by the responsible person selected. Show suppliers: Auto selects those tasks which are provided by the selected supplier. Include with document: Selects the display parameters from the available choices. Date span: Selects a date range for the display of both the earliest day (First day) and the latest day (Last day). Dynamic duration allows the selection of a fixed start or end date, and then a duration from that point onwards or backwards in time. 2. “Headers and Footers” Company logo When this box is selected, you are able to select a logo for the schedules and select a location for it. Bitmap images are supported. Headers: For each relative position select a display option. Footers: For each relative position select a display option. 3.6.2 Custom schedule views In order to save a set of display parameters as a particular view, it is necessary to create a “Custom schedule view”. Custom schedule views belong to construction phases. • To create a Custom schedule view: 1. Select “Custom schedule views” from the Project menu. Page | 154 Control 2008 User Guide Advanced Planning 2. Select “Add” from the “Custom schedules” dialog box. 3. The “Custom schedules (2)” dialog box will open with the following options. Name: Select a name for the view which will be sufficient to describe the view for later reference. Schedule group: Select a folder to which the view should belong. It is possible to create folders here. Show locations: Select which locations are to be displayed. If you select “Automatic”, Control will automatically select the locations to which the selected tasks belong. Show persons: responsible Auto selects those tasks which are managed by the selected responsible person. Show suppliers: Auto selects those tasks which are provided by the selected supplier. Date span: Select a date range for the display of both the earliest day (First day) and the latest day (Last day). Page | 155 Advanced Planning Tasks in schedule: Control 2008 User Guide Select from the available list of tasks (auto-selected by Supplier and Responsible person) by checking the desired tasks. Once a Custom schedule view is created, it may be displayed by selecting that view from the Custom schedule view drop-down menu on the top tool bar. Selecting a Custom schedule view will display the results of the selections made. The Custom schedule view may be selected for most views in Vico Control 2008. Page | 156 Control 2008 User Guide Demonstrations 4. Demonstrations In this chapter, the main intention is to show how Control can be used without the locations, quantities and other elements required by Location-based scheduling. This is useful, as you might also like to use Control for scheduling things other than construction. This should also give you advice on how to convert traditional schedules to Control. 4.1 Introduction The best way to familiarize yourself with the workings of the program is to try it out. If you are new to scheduling by any particular method, it makes sense to build a Flowline schedule from the start. However, many new users will already be familiar with CPM methods, and you may at first be confused by the Flowline formats. The following sections will take you through the development of schedules, starting from familiar ground. 4.2 Doing it the familiar old way To start, we will replicate a CPM schedule using the Gantt-chart format. This will demonstrate that VICO Control will not prevent you from doing work the way you are used to—should you still need to do so. The figure below shows a simple schedule constructed in Microsoft Project, but it could have come from any similar product. First, create a new project and set up the basic project parameters. Because this project will not be using the true power of Vico Control, the location data can be ignored (creating a single workplace). Of course, you can add locations later – if you so wish. Page | 157 Demonstrations Control 2008 User Guide When the new project is created, Vico Control will create a Flowline view. This has too much location detail for a traditional CPM schedule. Instead, open the Gantt view, using the icon on the left toolbar. An empty chart will be displayed. Systematically create the above schedule as follows: • Enter the task name to the Name column of Gantt chart. A task will appear in the Gantt chart. Page | 158 Control 2008 User Guide Demonstrations • Set the duration to 5 days (shifts). Write the duration to the duration column. • You can move the task start time by moving the task left to right in the Gantt chart. You will need to grab the task from the beginning. • You can also enter an exact date to the start/end columns • If you need to correct the task, over-write the cells Continue with the next task, following the same procedure, but next time an extra step will be required: establishing dependencies. • The dependencies can be quickly created in the Gantt chart by dragging the predecessor task over the successor task. This will display a dialog box that allows you to change the properties of the dependency. • Create a start-start (SS) dependency between the tasks. You can then drag the “Import tiles” task to earliest possible timing. • A dependency arrow will be drawn between the tasks. If you want to remove the dependency arrow or the highlighting from the tasks, set the options from view settings toolbar. Page | 159 Demonstrations Control 2008 User Guide • Continue to insert the task titles to the Gantt chart. The dependencies are listed below as a table. You only need to add the predecessors, because the successor information is then inserted by the system. Task Duration Start End Predecessor 1 Site Preparation 5 days 12/05/08 16/05/08 2 Import Tiles 55 days 12/05/08 28/07/08 1SS 3 Protect/seal existing services 10 days 19/05/08 30/05/08 1 4 Demolition 10 days 19/05/08 30/05/08 1 5 Bulk Earthworks 10 days 19/05/08 30/05/08 2SS+5 days 6 Wall construction 15 days 2/06/04 23/06/04 5,4 7 Pool Hydraulics Fit-off 10 days 2/06/04 23/06/04 3 8 Electrical Fit-off 10 days 2/06/04 16/06/04 3 9 Curing of Concrete 14 days 24/06/04 11/07/04 10 Test Pool 7 days 14/07/04 22/07/04 9 11 Rendering of walls 4 days 23/07/04 28/07/04 10 12 Backfill Pools 3 days 23/07/04 25/07/04 10 13 Concourse 10 days 28/07/04 8/08/04 14 Landscaping 15 days 11/08/04 29/08/04 13 15 Tiling 15 days 13/08/04 2/09/04 16 Commission 10 days 3/09/04 17 Completion 0 days 17/09/04 17/09/04 14,16 6 12 11FS+15 days,2 16/09/04 15,7,8 When you have entered and linked all the tasks, you will have a schedule which will appear very similar to the figure at beginning of this chapter. Note that Control 2008 differentiates between Buffer time and Delay. Buffer is calculated in working days, whereas Delay is calculated in elapsed days. Thus, the lag that is given to Tiling needs to be buffered in order to arrive at the correct durations. Page | 160 Control 2008 User Guide Demonstrations It will, however, appear as if an error has been made in the calculation of the duration. This is actually because the default project calendar being used is different from the project calendar. The following procedure will correct the default calendar: • Select “Edit Calendars” from the project menu. • Choose the calendar you wish to edit (“Project Calendar” at this stage), or create a new one, but every task will need to be changed to the new calendar. • Select all the existing holidays by clicking and dragging down the list of either numbers or names, then right-click the selection and select “Delete Selected” or “Remove” at the bottom of the box. • If you now return to Flowline, it should be similar to the original schedule. The differences in calendars are a common reason why schedules differ in different planning systems. Page | 161 Demonstrations Control 2008 User Guide The resultant project schedule is shown above. This replicates the schedule and takes no more time to produce. 4.2.1 Using Excel import to create tasks in Control Gantt chart A fast way to convert almost any schedule to Control is to use Microsoft Excel, or another spreadsheet application in between the other scheduling tool and Control. The workflow is to first copy the tasks to Excel. The required data are: code, name, duration, starting day, and ending day. These data can then be put in the same order as the columns in the Control Gantt chart and pasted there. Tasks will be created. You then need to create links to the tasks manually. As an example, you can insert the same schedule data as in previous chapter to Excel to simulate the data pasted there from a scheduling application. It should look as below: Page | 162 Control 2008 User Guide Demonstrations In some cases, it may be necessary to format the dates to the same format as in Control. This is easy to do in Excel by changing the format of cells. Sometimes, the durations may have a text suffix, which is easy to remove using the “Find and replace” function. Conversions between different time units can also be made in Excel by using formulae and other spreadsheet tools. To paste the data to Control, we should first make the Control Gantt chart similar to the Excel chart by hiding the columns that we do not need. This is done by rightclicking on the Gantt chart column headers and selecting “edit columns”. In the subsequent dialog box, select the required columns: hierarchy (not needed, but good to have), duration, start time, and end time. Other columns should be deselected. If needed, the columns can be sorted in this dialog box. Note: Some columns appear to be selected even if you do not see them in the view. This is because current and actual data are only shown in the Control mode, not in the planning mode. Note: You should check the holiday and working day settings (calendars) in the source planning system, and in Control. If the holidays and working times are different, the durations may be changed by Control. It always keeps the start and end dates if they conflict with the given duration. Page | 163 Demonstrations Control 2008 User Guide Now select the data in Excel and copy it to the clipboard. In Control, right-click on the Gantt chart Name column and select “paste from clipboard”. Next, you can continue to create dependencies as shown in the previous example. Page | 164 Control 2008 User Guide Demonstrations 4.3 Using a logical location breakdown structure (LBS) To aid your understanding of the power of the LBS for scheduling projects, consider the application of a CPM schedule for the management of the design phase of a building. This illustrates that the LBS does not need to relate to a physical location, but could instead be a logical unit. Open “Design_1” in the Gantt view. The initial schedule is done using traditional CPM techniques, resulting in the schedule shown above. There is no LBS (single location), and no consideration is given to the continuity of resources. Durations are given and bear no relation to the size of the project. It is possible to reconsider this as a series of activities which are repeated throughout the different functions. The resources are driven by the type of work, and the size of the building provides the indicator of how long the design will take. Open “Phased_Design_1”. Accordingly, we may create a LBS with the following locations: • Preliminary design • Detailed design • Documentation With the following activities flowing throughout: • Structure • Footings • Functional areas • Services Page | 165 Demonstrations Control 2008 User Guide While this is a simplistic representation, it is sufficient for demonstration purposes. First, there are few activities to create (four instead of ten). Second, the work is calculated from the size of the building, and the rate of production. The power of this is that if the building size changes, or if there is a change in production rate, the system can calculate the consequences. For example, if resources are now allocated to the activities, then we can adjust the number of resources (designers) to achieve a better overall rate of production. Page | 166 Control 2008 User Guide Demonstrations 4.4 Creating a civil engineering maintenance schedule Civil engineering projects often involve maintenance work on distributed infrastructure assets. In this example, we will build a schedule for a simple maintenance of a water distribution network. This following project is in the spreadsheet file “Demo_ Water_Maint_1.xls”, which can be found from the dataset of this manual. 4.4.1 The project The project involves the replacement of lengths of mains water pipe. This happens in local streets, within suburbs, within municipalities. Accordingly, a breakdown of these three levels is possible, however a division down to the level of “suburb” will be used in this example, as there are few lengths within streets and these may be safely grouped within the suburb level. The attached table shows the specified work (thanks to Phaic Tan for the place names!). From this we can see that the breakdown structure is: Level 1: 3 • Bumpattabumpah • Thong On • Pha Phlung Level 2: 4+2+2 • Old City • Dud Bhonk • Phlat Chat • The French Quarter • Pattaponga City • Old Pattaponga City • Nham Pong City • The Royal Palace To now set up our project in Vico Control, it is a simple matter to replicate this structure in the location breakdown. 4.4.2 Location breakdown First, create these lists in Excel, or any other spreadsheet application (for example, copying the lists shown here work). One list for each desired level and arranged vertically. Paste the relevant list into the appropriate level in the location breakdown structure. For this example, create a level called “Municipalities” with three child places. Go to that level (they will be named 1, 2 & 3), place the cursor at the top (1) and paste. The correct names will fill the available locations. Repeat this for the next level, taking care to ensure that each subsequent breakdown has the appropriate number of child places (in this case; 4, 2, and 2). Page | 167 Demonstrations Control 2008 User Guide It is a good idea to adjust the weighting (default amount) allocated to each location. For example, allocating 4, 2, & 2 to the “Quantity” column at the Municipality level. This results in an even division in the location breakdown structure shown below. 4.4.3 Data template Templates may be used in Vico Control to enter data. One of the great strengths of Vico Control is that data can be entered directly, or via Excel templates. This provides both flexibility and speed when creating complex projects. Page | 168 Control 2008 User Guide Demonstrations In this case, we shall use Excel templates to both enter the data, and to maintain the flexibility of having location consumption rates based on the actual circumstances at each location. The following method is not the most efficient, but it is the most flexible. First, create an Excel template from the location breakdown structure in Vico Control. This is done by going into the Bill of Quantities, selecting to “Add/Edit quantities” to Free quantities (do not select an existing item, if there is one, unless you want to edit that item). Once inside the BoQ, it is possible to either enter the data directly (appropriate for one-off, simple operations) or to select Copy All to copy the template (and any data which may be entered). Second, this template can then be pasted into Excel. The most common use is to paste into cell A1, however it is possible to paste anywhere. This allows the creation of spreadsheets in which the activity data may be matched to the location. In the following spreadsheet, the template has been pasted in further over (to F column, beyond the base data) such that these columns may be used to fill out the data required to be returned to Control. The screenshot below shows a data transfer template. This replicates the base data, and matches the location with the location breakdown at the Suburb level, but you should check for duplications. (This phase can be found from the dataset as Demo_water_maint.xls) Page | 169 Demonstrations Control 2008 User Guide A cell formula may be used to match the data: • J6 =IF($C6=J$3,$F6,0) Of course, it would be possible to transfer only the totals for each location. However, doing in the way described enables the allocation and manipulation of different production rates for each location. To create each activity - this project has only six - it is possible to duplicate the template sheet for each activity. In this case, the template has the diameter of the pipe in the consumption column. For each activity, the correct consumption rate may be calculated for each location, using information, such as the diameter, the difficulty, and local conditions. It may be preferable to duplicate by linking cells rather than making a straight copy, as this allows flexibility, however this may increase the Excel file size. It is then a simple matter to copy the data for each activity to be returned to Vico Control. The best way to do this is to return to the Flowline and to right-click to create a new activity (this ensures that the resultant BoQ will be correctly allocated). Select “Add/edit quantities” - this is the same dialog box as before, but allocated to the new task. In Excel, select the data (from the correct spreadsheet), copy and then return to Control to paste the data. This may be done by clicking on “Paste”, which overwrites all data (if any) there, or by placing the cursor in a specific location and right-clicking to select “Paste”. The data will now flow to the correct location, but may have their own set of consumption rates based on the specific circumstances. Page | 170 Control 2008 User Guide Demonstrations Note: Ensure that the Precision is set to the correct level before pasting. Note: Pasting to a specific cell is useful for changing selected data later. It is a simple matter to repeat this process for each activity, and to link the activities (Create new task > copy quantities from Excel > paste to Control > name task). Page | 171 Demonstrations Control 2008 User Guide The resultant schedule is too long in duration. However, the slower tasks may either be sped up with additional resources, or simply cut to allow multiple locations to be performed simultaneously. Below is a version where the tasks have been cut. For this project, it is useful to compare this representation with a traditional Gantt chart, which provides much less information about the plan of the work and the flow of resources Page | 172 Control 2008 User Guide Demonstrations The Gantt chart is the least efficient display method. Although it can display the location information, it requires many more lines to do so. It is also useful to examine the Control chart for the project. Page | 173 Basic Control Control 2008 User Guide 5. Basic Control In this chapter we move from schedule planning to Schedule Control – to monitor site performance and see how actual data are converted to forecasts. 5.1 Introduction Vico Software Control 2008 software is used for planning, scheduling and controlling construction projects. This chapter introduces the basic concepts and techniques for controlling works: the Control Phase. Control is arguably the most important component of Vico Control, as the ability to monitor and control a schedule is essential to the successful execution of a project plan. It does not matter how sophisticated a plan is, or indeed how simple it is; if it is not followed, then it rapidly becomes difficult to forecast the future of the project. The Control features of Vico Control 2008 provide for the monitoring, forecasting and reporting of project progress. This chapter will introduce the basic components of monitoring, forecasting and reporting the time-related progress of a project plan. This is the “Basic control mode”. The advanced control features in Chapter 6 – Advanced Control, provide “Baseline” and “Current” schedule features, and micromanagement using “MiMa tasks” which are the Micro Management tasks of the Current Schedule. This is the “Advanced control mode”. There are basic tools and techniques for Control that are relatively simple and are presented in this chapter to get you started. These are: • The Control phase • The Control chart • Recording progress • Actual progress and forecasting Page | 174 Control 2008 User Guide Basic Control 5.2 The Basic Control mode Terminology: Control mode: Switching the program to the Control phase. The first step in controlling a project schedule is to change the program to the “Control mode”. This restricts the available features to those appropriate to the control phase and also affects how any charts are drawn. For example, in the Control mode the “Flowline” view displays forecast lines based on completions updated from the control charts. Schedules cannot be edited in the Control mode. 1. Setting the “Control mode”. • To set the program to “Control mode”: Left-click on the “Control mode” icon in the right toolbar. In the Basic control mode, progress data can be entered using three methods: 1. On the “Monitoring tab” in the “Edit task” dialog box. 2. In the “Schedule task control chart” 3. In the Gantt chart. 2. The “Monitoring tab” in the “Edit task” dialog box. • To record the progress of a given task: Edit the task and use the “7: Monitoring” tab. For each location, enter the percentage complete (100% if finished) or the quantity completed, and then enter the start and end dates. The sensitivity is in days only. Page | 175 Basic Control Control 2008 User Guide Note: If the date appears to be recorded incorrectly, try selecting another tab and then returning to the “Monitoring” tab. The dates and quantities completed will then be calculated correctly. 3. The “Task status” view of the “Schedule task control chart” • To record the progress of a given task: Left-click on the “Schedule task control chart” menu option of the “Control view” icon on the left tool bar. For each location and task, select the relevant cell by left-clicking. (If the Program option “Prerequisites” is active, the program will ask about the status of prerequisites at this point. Ignore or accept for now, you will only be asked once for the resources for each Task). Page | 176 Control 2008 User Guide Basic Control • There are two data entry methods: 1. In the simple “Actual dates” dialog box (left-click a cell in the task/location matrix): Check the “Unit begun:” box and enter the start date. Then if completed, check the “Unit finished:” box and enter the end date. The sensitivity is in days only. Select “OK”. If more detailed data are to be recorded, select the “Advanced” button. 2. The Advanced “Actuals of a location” dialog box: Check the “Unit begun:” box and enter the start date. Then, if completed, check the “Unit finished:” box and enter the end date. The sensitivity is in days only. Page | 177 Basic Control Control 2008 User Guide Enter the “Degree of completion percentage” (100% if finished) or the “Completed” quantity. Insert a comment if required. Note: This is one of six visible tabs (depending on your activated options). The full features are discussed below. 4. The Edit task sub-dialog boxes are: • Tab 1—Events Used to record progress events (This chapter). • Tab 2—Resources Used to record actual resource use (This chapter). • Tab 3—Costs Used to record actual cost data (Cost chapter). • Tab 4—Quality Not discussed in this manual. • Tab 5—Prerequisites Not discussed in this manual. Note: The number and content of the tabs varies depending on the selected software options. If you have less than the full set of options activated, your list may be different from the above list. The numbering will vary because non-activated features will be hidden. 5. Page | 178 The tab “1: Events” sub-dialog box displays progress events for each schedule task. It takes the schedule task control to a more accurate level. Instead of just tracking the start and end dates, the task is monitored continuously throughout its duration. Control 2008 User Guide Basic Control In the above screenshot, a delay has been recorded in the progress of the works, by recording progress to 50%, then the suspension of the work for a period of time, following by continuation, progress and ending event. Event history Table: Event: The following “Event” type options may be selected from the “Event” drop-down menu: “Developing”: For recording progress, set the percentage. “Suspending”: For halting progress, cannot set the percentage. “Continuing”: For restoring progress after a suspension, you are unable to set the percentage. “Ending”: For the final 100%. Period: The date of the event. Code: The Task code (shown in the sub-line only if expanded). Name: The Task name (shown in the sub-line only if expanded). Completed: The quantity of work completed in that event (the progress since the last event). Cumulative: The cumulative total of work completed after the event. Degree of completion: The percentage of the Task complete (as a percentage). Edit Actuals: Access the actual editing calendar which creates the events to the history table automatically. Add an actual: The button to insert a new actual event into the history. Delete last completion: The button to delete the last event entry. It is not possible to select anything other than the last entry, as each event type must have a context from its predecessor. Remove all: The button to delete all events from the event history. Comment: The data field to record a comment about the Task. Actual in Location: The calculated fields displaying the Actual starting date, Actual end date and Total completed. Planned in Location: The calculated fields displaying the Planned start date, Planned end date and Planned total. Task: The calculated fields displaying the Planned total, Total completed and Quantity completed percentage (the Degree of completion). Page | 179 Basic Control Control 2008 User Guide The actual data are shown in the Flowline. A dottedline shows the actual data inserted in the Control Chart; the bigger dash shows the forecast for task as calculated by Control. 6. The “Tab 2: Resources” sub-dialog box is used to record the number of resources actually used during the task. This tab is not actively used in Control 2008; it has been replaced by the “Resource Calendar view”. Completed resources table: Name: The Name of the planned resource. Explanation: The Code of the planned resource. No.: The average Number of resources actually used for the task (assumes constant use). Planned resources table: Name: The Name of the planned resource. Explanation: The Code of the planned resource. No.: The Number of resources planned for the task. 7. The “Tab 3: Costs” sub-dialog box is used to record the actual costs used to during the task. • There is a simple view. • There is also an advanced view. The advanced view has two display modes. 1. The “Structure/method” view 2. The “Resource” view, which is not covered here. 8. Page | 180 The “Tab 4: Quality” sub-dialog box is used to record quality data for the task. (Not covered here). Control 2008 User Guide Basic Control 9. The “Tab 5: Prerequisites” sub-dialog box is used to record the availability of prerequisites. (Not covered here). 10. The “Tab 6: Diary” sub-dialog box is used to record diary events during the task. Edit diary entry: Date: The date of the diary entry Event: The classification of the entry Text: Text you want to display in the note URL: You can add a link to documents that are either in your computer or in Internet by linking them to the note by using the URL. Internal: To indicate if this information is needed to be classified as “confidential” Add: This button opens the “Edit Diary entry” dialog box Note: This entry is exactly the same (and can also be accessed) using the “Diary” tab of the “Edit task” dialog box. 11. Actual data can be inserted to a task and/or location using the “Edit Actuals”calendar. In the “Actuals of Location” dialog box, select “Edit actuals”. Page | 181 Basic Control Control 2008 User Guide In the calendar view, you can insert task progress data by clicking with the mouse. First set the “Starting date” by left-clicking the start date of the task “Define as start date” Next, define the working days the task has actually progressed – the working days are shown with a gray background, whereas days with no work are shown in white. You can change a working day to a non-working day by left-clicking and vice-versa. You can add actual events and working day lengths by right-clicking on days and adding events. By “Add Actual”, you can set the progress of the task to that date. Progress events are displayed as a green vertical bar that represents the completion rate. Page | 182 Control 2008 User Guide Basic Control By clicking OK, the information is saved and also made available in the “Actuals of location” dialog box. 〉 HOW TO RECORD PROGRESS IN THE PROJECT; INSERTING ACTUAL DATA In this exercise, the AUSI Mews project will be “updated” with actual progress data. We assume a project date of 19th, April 2008. The following progress has been made so far by task and location: 1. Open the project file “AUSIMewsStructureControlStart.dpp” and save as “AUSIMewsStructureControlStart_April.dpp”. 2. Change the program mode to the “Control mode” 3. Left-click on the “Control view” icon on the left tool bar and left-click on “Schedule task control chart”. 4. Set the “Current date” to 19th April, 2008 in the bottom toolbar. (Unselect the “Follow Calendar”.) 5. Ensure the Program Settings (File->Program Settings) have “Day” set for “Controlling calendar accuracy” and “By calendar year” is set for “Indexing of weeks and days”. Page | 183 Basic Control Control 2008 User Guide 6. Enter the actual times for each task and for each location. 7. Select “OK” and save 8. Site Preparation: Page | 184 Begun: 2nd April 2008 Progress: 4th April 2008 50% Suspended: 6th April 2008 Continued: 10th April 2008 Completed: 14th April 2008 100% Control 2008 User Guide Basic Control 9. Set-out Structure: Sub-Ground A - Begun 11th April 2008, completed 11th April 2008 B - Begun 14th April, 2008, completed 14th April, 2008 C - Begun 14th April, 2008, completed 15th April, 2008 D - Begun 15th April, 2008, completed 16th April, 2008 Ground A - Begun 17th April, 2008, completed 17th April, 2008 Page | 185 Basic Control Control 2008 User Guide 10. Slab Forming: Sub-Ground A - Begun 14th April, 2008, completed 15th April, 2008 B - Begun 16th April, 2008, completed 17th April, 2008 C - Begun 17th April, 2008, progress 18th April, 2008: 50% Page | 186 Control 2008 User Guide Basic Control 11. Reinforce Slabs: Sub-Ground A - Begun 16th April, 2008, completed 18th April, 2008 B - Begun 17th April, 2008, progress 18th April, 2008: 20% 12. Pour Slabs: Sub-Ground A - Begun 17th April, 2008, completed 17th April, 2008 13. The Control chart, after entering the progress data, should look like the below screenshot (the Sub-ground and Ground locations selected to be the view): Page | 187 Basic Control Control 2008 User Guide 14. Next, open the Flowline view and observe the actual and forecasted information there. You can create a custom schedule view showing just the tasks edited above to see the picture more clearly: 〈 5.3 The Schedule task control chart The first of the Control charts is the “Schedule task control chart”. The Control chart has the LBS on the vertical axis (visible locations can be edited by right-clicking on the location titles) and the Tasks on the horizontal axis. The result is a grid of TaskLocation cells, with user-selectable progress data displayed in each cell. Each cell displays the user-selectable progress data, as well as being color-coded according to the status of that cell. The settings are made in two places: • Option selections • Cell settings 1. Page | 188 Option selections Current date: Sets the calendar date of the status view. Current week: Sets the current week of the status view. (See section). Follow Calendar: Check the box to select the system date as the status date. Overscore: Check the box to indicate progress (Diagonal) or completion (Crossing) by lines instead of colors. Control 2008 User Guide Basic Control Use colors: Check the box to turn the color display on or off. Show slanting task names: Check the box to set the display of task names to be sloping instead of vertical. Show free locations: Check the box to shows the locations where work can be done (i.e. where the predecessors and prerequisites are resolved) in white and places that are inaccessible, according to dependencies, in gray. Show prerequisites warnings: Check the box to highlight the locations where prerequisites are incomplete. Note: The status date is used by all the views to set the date for forecasting. 2. Cell settings The Cell settings dialog box allows up to six different data items to be displayed. These are: • Nothing • The Planned start date • The Planned start week • The Planned finish date • The Planned finish week • The Actual start date • The Actual start week • The Actual finish date • The Actual finish week • Target costs • Current costs • Actual costs • Empty Page | 189 Basic Control Control 2008 User Guide 5.4 “Program settings” The “Program settings” dialog box is used to set the parameters for general use that are not stored in the project file. 1. Program Settings are found in the “File” menu. The Edit task sub-dialog boxes are: Active features: A set of check boxes to set which modules are active (usually grayed out, as these are set by the user’s license). These can be disabled when there is no active project in Control – to edit them you have to close all projects you have open in Control but leave Control running. You can do this by selecting Close from the File menu of Control until there are no active windows. Highlight schedule tasks: A (grayed out) check box. This means that schedule task names are always CAPITALISED automatically. Critical task highlighting: Page | 190 A check box to force critical tasks to be highlighted (red) in the Flowline and Gantt views. Control 2008 User Guide Task schedule hierarchy Basic Control A Drop-down menu to choose the task schedule hierarchy. The options are: By place By place and alphabetically Alphabetically No hierarchy First day of week: A drop-down menu to choose from any day of the week. This will be used as the first day in any charts and calculations. Indexing of weeks and days: To select the counter for display in the Control charts: By calendar year: Resets to 1 at the start of each year, with project start being counted from the start of the year. From project beginning: The first day of the project is day or week 1, all subsequent days or weeks are calculated consecutively. Controlling calendar accuracy: Sets the accuracy of the control actions (see the table below): Week: Progress is reported in weeks. Day: Progress is reported in days. Task defaults: Sets the default options for the “Work continuity settings” check boxes in the task editing tab. Selections are “As early as possible” and “Paced”. If these options are checked, they will similarly be checked when a new task is created. Use dependency order by default in task editing boxes: Sets the default options for dependency order selection. If the option is checked, moving between tasks using “OK and next” will only select the dependency relationships. Enable undo: The Undo operation takes a snapshot of the project file before each operation. This allows accurate reversal of operations to the previous state. In large and complex projects, the memory consumed by these snapshots may slow the system to unacceptable levels. In this event, deselect “Enable undo”, which will turn off Undo and conserve memory. Country Settings: Change between country settings by using this feature Reset Toolbars Click this to reset the toolbars to the default locations and visibilities. Page | 191 Basic Control Control 2008 User Guide 5.4.1 “Program settings” and Date formats The “date” options always display the calculated date; whereas the “week” options display either the week number for the week containing that date, or the day number. The calculation of the week is dictated by the “Program settings” according to the following table: Calculation of “weeks” Indexing of weeks and days Controlling calendar accuracy Indexing of weeks and days Weeks Days By calendar year Week number from the start of that year Day number from the start of the project From project beginning Week number from the start of the project Day number from the start of the project 5.5 Actual and forecast progress Terminology: Actual progress: the recorded work done as completed. Forecast progress: The forecast progress based on the planned progress, planned resources, actual progress, and actual resources. One of the principal reasons for using a Location-based management system is the early warning that can be drawn from actual progress performance. Just as the plan is a product of the amount of work (BoQ), the consumption rates and the resources that combine to yield the duration for each location, so the forecast must be a product of those same things influenced by the actual resources and actual production. The Vico Control 2008 Control system uses all these to monitor and report project progress, and therefore to provide an early warning of any deviation from the plan. Actual progress is calculated from the actual progress events recorded against each task in each location. Actual progress is shown on the Flowline as a dotted line. Page | 192 Control 2008 User Guide Basic Control Forecast progress is calculated from the planned data affected by the knowledge of the actual performance achieved in already worked locations. The assumption here is that, all things being equal, past performance is a reliable indicator of future performance. Forecast progress is shown on the Flowline as a long-dashed line. Note: The forecast is dependent not only on actual progress, but the “Current week” or “Current date” set in the Control chart, as a late “Current date” will indicate delayed progress which will be reflected in the forecast. Page | 193 Basic Control Control 2008 User Guide 〉 HOW TO READ THE FORECAST 1. Open the project file “AUSIMewsControl_May.dpp”. 2. Open the Flowline view. Note the short-dashed lines for actual progress. Observe also the forecast lines. This indicates that progress is likely to be ahead of schedule, based on progress so far. This is despite some variation from the plan. The main factor for this is that the expected rates of production are being achieved. 3. Open the “Task status” view. 4. Note the Task sequence, particularly of the column tasks. 〈 Page | 194 Control 2008 User Guide Basic Control 〉 HOW TO READ THE FORECAST, PART 2 1. Open the project file “AUSIMewsControl_June.dpp”. 2. Open the “Flowline” view. 3. Note the short-dashed lines for actual progress. 4. Note the forecast lines. This indicates that progress of the structure is now likely to be slightly behind schedule, based on progress so far. 5. More importantly, it can be seen that the builder is losing control of the fit-out. The stripping out of the formwork and props seemed to have been forgotten; the builder then attempted to increase progress by working in all areas at once for the “Room construction” task. The result is that the overall progress of the “Room construction” task is slower than planned. The result is a forecast delay to the completion of the project. 〈 Page | 195 Basic Control Control 2008 User Guide 5.6 Bulk completion entry Entering completions can seem to be hard work, in reality, however, the effort is small in compared to the return in the control over the project. Nevertheless, there are times when it may be desirable to perform bulk entry of completion data according to the original plan. One such circumstance might be when the data for a task are missing, even though the task may currently be on schedule. In these circumstances, Vico Control 2008 provides a feature for the rapid entry of progress data according to the plan. This takes the planned commencement and completion dates for each location and enters them into the task. Note: Extreme caution should be used with this feature. Any task marked for completion will have all the currently entered progress data replaced by planned completion data. This feature should only be used for a given task when no actual data have yet been entered. Page | 196 Control 2008 User Guide • Basic Control To use this feature: 1. Select “Enter completions” in the “Project” menu. 2. Select the tasks to be auto-completed 3. Click “OK” Note: The program will auto-select tasks which will have data to the Current Date, and will ignore the tasks which already have some data entered. Page | 197 Basic Control Control 2008 User Guide 〉 HOW TO USE THE AUTO COMPLETE FEATURE FOR TASKS 1. Open the project file “AUSIMewsControl.dpp”. 2. Set the current date to 25th May, 2007. 3. Select “Enter completions” in the “Project” menu. 4. Accept the tasks auto-selected for that date. This may take a while to calculate. 5. Observe the results. Note: the Flowline view appears like the original plan, as actual performance now accurately matches the planned. Note that the Control view has all relevant cells completed. Page | 198 Control 2008 User Guide Basic Control 〈 5.7 Procurement task Control In Vico Control 2008, procurement is an optional module which can be activated using the “Program settings” dialog box. This discussion assumes Procurement has been installed and activated. Procurement tasks, once created, are controlled through their own Procurement Control system, accessed from the left toolbar. Opening the “Procurement task control chart” displays a control chart similar to the “Task control chart”, but with only Procurement tasks and events displayed. Page | 199 Basic Control Control 2008 User Guide This also works in the same way as the Task control chart, except selecting an event in a Procurement task column makes the “Procurement task event” dialog box appear. • To enter procurement task event completions: 1. Select a task event 2. In the “Procurement task event” dialog box, select “Done” in the check box. This will then allow the “Actual date” to by edited via a pop-up calendar. Entering Procurement task events records only the completion of the event data. They do not record progress or commencement. Note: As completion of an event only is recorded, Procurement events will not be shown as under way until the prior event is completed. In addition, because pull-scheduling is used, Procurement events will not allow a delay in the procurement event to delay the construction. Page | 200 Control 2008 User Guide Advanced Control 6. Advanced Control The Advanced Control section demonstrates how to use Micromanagement to control the schedules. The basics of Chapter 5: Basic Control still apply, but the level of detail is increased. 6.1 Introduction Vico Software Control 2008 software is used for planning, scheduling and controlling construction projects. This chapter advances the discussion on Control techniques in the Control Phase. The basic control features, in Chapter 5, simply record the progress of a “Schedule task” as the work progresses. In this chapter, the process is advanced - in that two additional and related features are introduced. 1. Micro-management tasks (”MiMa tasks”) are introduced for detailed planning. 2. Approving the schedule: The plan is duplicated to form the “Baseline” and “Current” schedules. This chapter assumes that the Micro-management module has been purchased and enabled in the license. 6.2 Micro-management Micro-Management is Vico Control’s module for planning individual tasks with their own resources and weekly schedules. Schedule tasks include several structures, and planning weekly schedules with them can be quite challenging. With MicroManagement, a schedule task can be split into smaller tasks. In this way, it provides you with more accurate task and resource usage plans. For example, from the “Concrete beams” schedule task, MiMa tasks for formwork, reinforcement, concrete casting, and the dismantling of forms can be created. You can define individualized resources for all MiMa tasks, which then informs you of accurate resource usage. Another way of thinking of MiMa tasks is to think of them as the detailed expansion of the line items in the BoQ for a Scheduled task. It is no longer possible to split a Task into sub-tasks according to its component items. This is now achieved by the use of MiMa tasks. Thus, in the above example, the “Concrete beams” Task might have had separate quantity items for formwork, reinforcement, concrete casting, and the dismantling of forms listed in the BoQ. These are used as the basis for the MiMa tasks. Page | 201 Advanced Control Control 2008 User Guide 6.2.1Creating MiMa tasks MiMa tasks can be created in the Bill of Quantities, Flowline, and Gantt views. However, the best view is the BoQ, as it is driven by Schedule task items. A typical flow for creating MiMa tasks: • Group the quantities of a Schedule Task to Mimas • Link the new MiMa tasks to their correct sequence. Schedule the MiMa tasks so that they fit inside the schedule task duration (the Planning area, shown as a gray background in the Flowline view) 1. Group the quantities of a Schedule Task to Mimas 1. Change to the “Control mode” 2. Convert the items to MiMa tasks Select the BoQ item in the desired sequence order, and select the “Create MiMa tasks” button, or Right click and select the “Create a MiMa task” context menu option. Page | 202 Control 2008 User Guide Advanced Control In the “Create MiMa task” dialog box, Select the BoQ Item to be used (usually the one selected) and the associated parent Schedule Task. 3. Enter the MiMa task details. The name is auto selected from the BoQ item. Page | 203 Advanced Control Control 2008 User Guide Note: The numbers to the right of the date are the start and finish hours for the MiMa task, as MiMa tasks may be planned in hours. Note: As each item is converted to a MiMa task, its BoQ item moves from the “Quantities not in MiMa tasks” section of the Task BoQ, to a new sub-task of the Task BoQ 4. Repeat until all MiMa tasks are created. This creates a collection of subTasks all belonging to the Task. 5. The Flowline view clearly illustrates the effect on the Task Page | 204 Control 2008 User Guide 2. Advanced Control Link the new MiMa tasks to their correct sequence 1. At this stage, the MiMa Tasks are independent and paced. In reality, the plan is for all the work in each location to be completed before any work in other locations can be carried out. It is necessary to link the MiMa tasks to each other. 2. Link the MiMa tasks In the Flowline view, Click on the “Dependency mode” (chain) icon. The Special linking dots will appear on the Flowline. Select any circle in the preceding task, and link to a circle (in the same LBS level) of the succeeding task. Ensure that the linking cursor is displayed. It helps to drag the MiMa tasks into sequence, and to put some space between them. This way it is easier to create the dependencies between the tasks. Page | 205 Advanced Control Control 2008 User Guide Note: MiMa tasks when they are first created are Paced but not as ASAP. Leave them set this way until all are linked. 3. Set all tasks to “ASAP” Create one more link between the locations – from Concrete at location 1 to the Formwork at location 2. Normally this would cause a circular logic error (Formwork – Rebar – Concrete – Formwork) but in Control’s Location-based system it is not a problem. Page | 206 Control 2008 User Guide Advanced Control After this link, the tasks are always completed as a sequence in the preceding location before work starts in next location. This considerably reduces the need for splitting tasks. 4. View the result as Schedule tasks rather than MiMa tasks: Right-click on the Flowline view and select “Show schedule tasks for all” from the context menu. Page | 207 Advanced Control To reverse, repeat, but select “Show MiMa tasks for all”. Page | 208 Control 2008 User Guide Control 2008 User Guide Advanced Control 6.2.2 Marking up progress Progress is marked up either against the Schedule task, or against each MiMa task. The program will ask “Do you want to monitor this task on the Schedule task level” or “Do you want to monitor this task on the MiMa task level” depending on whether a Schedule task or MiMa task column is selected in the “Task status” chart. Enter progress as explained in the Chapter 5 - Basic Control. 6.3 Approving the schedule Terminology: Approving the schedule: The process of separating the “Baseline” and Current schedules and the BoQ. When a schedule is approved, the “Schedule tasks” are split into “Baseline” and “Current” tasks. These related tasks allow changed project data to be recorded, as well as performance data. The “Baseline” tasks form a record of the approved plan for the purpose of comparison. This would typically be the contract approved plan. The “Current” tasks feature records actual progress. However, unlike the simple example in the “Basic control” chapter, “Current” tasks have their own BoQ, resources and even Micro-management using “MiMa tasks”. Page | 209 Advanced Control Control 2008 User Guide The first step in Approved schedule planning is to: • Approve the Schedule or • Approve an individual Schedule task. The Schedule should only be approved when it is capable of forming a baseline. In order to do this, it must be a schedule against which subsequent detail planning will be compared. 1. Approving the entire Schedule 1. Switch to the Planning mode. 2. Left-click the “Project settings” icon on the left toolbar. 3. Left-click the “Approve schedule” button. Warning: Once the Schedule is approved, the process cannot be reversed (except by “Undo”, if undone before saving), although a task may be re-approved. Take the precaution of saving a non-approved copy of the schedule before approving. Page | 210 Control 2008 User Guide Advanced Control 2. Approving individual tasks only In either the Planning mode or Control modes: 1. Select the Tasks to be approved (you can choose multiple lines by holding the Shift or Ctrl keys). 2. Right-click on a selected task (continuing to hold the Shift or Ctrl key) and choose “Approve quantities”. Note: Once the Tasks are approved, the process cannot be reversed (even using “Undo”). Take the precaution of saving a non-approved copy of the schedule before approving. Re-approving individual tasks is possible in the Control mode. This might be required if, for example, a client approved a change order (variation). In Control mode: 1. Right-click the already approved Task item in the BoQ 2. Select “Approve quantities” This will replace the baseline quantities with the current control quantities. 〉 HOW TO APPROVE A SCHEDULE 1. Open the project file “AUSIMewsControl.dpp” and save as “AUSIMewsControlApproved.dpp”. 2. In the “Planning mode”, approve the Schedule: a. Change to the Planning mode b. Left-click the “Project settings” icon on the left toolbar. c. Left-click the “Approve schedule” button. d. In response to the query, select “All” then OK 3. Change to the “Control mode”. Observe that the MiMa tasks are created and shown instead of the baseline (schedule tasks). 4. Save Page | 211 Advanced Control Control 2008 User Guide 〈 6.4 Current tasks after approval Terminology: Baseline tasks: Schedule tasks once approved. MiMa tasks: Current tasks and their corresponding sub-tasks which represent the way the work will now be done rather than the “Baseline” plan. When the Schedule, or an individual task, is approved each approved task is duplicated to form a “Baseline” task and a “Current” task. Current tasks duplicate the source data of the Baseline tasks. Unlike the Baseline however, they can be changed, whether locations, quantities, or even by breaking them up into subtasks. Page | 212 Control 2008 User Guide Advanced Control In the “Design” mode there is no visible difference, because the Design mode view shows the Baseline Schedule. Change to the “Control” mode however, and a very different picture begins to emerge. It is now possible to switch between Baseline and Current tasks. 〉 HOW TO CHANGE BETWEEN SCHEDULE AND MIMA TASKS 1. Open the project file “AUSIMewsControlApproved.dpp” 2. In the “Control mode”, switch between Schedule tasks and MiMa tasks: 3. Right-click on the “Flowline” view. 4. Select “Show MiMa tasks for all” to show the MiMa tasks. 5. Select “Show schedule tasks for all” to revert to Schedule tasks. Observe that when you have Mima tasks enabled, there are vertical red lines in the view. Some locations also have a darker background color. When you select any MiMa task, these vertical lines change. They represent the planning area boundaries of the Mima task. They come from the Schedule tasks. If the MiMa plan is kept within these limits, it will not disturb any other schedule task. 〈 6.4.1 Micromanagement (MiMa) tasks Current tasks are also “MiMa” tasks in Vico Control 2008. The relationship between the Baseline task and Current tasks is: • Each Baseline task starts with at least one “MiMa” task. • A Baseline task may have more than one “MiMa task. Page | 213 Advanced Control Control 2008 User Guide When a Schedule (Baseline) task is selected, the display is the same as the simple Control mode. When a MiMa task is selected, instead of merely highlighting the task, the “Planning area boundaries” for the task are displayed. This is the Space on the Baseline schedule for the work to be undertaken without impacting the surrounding Baseline tasks. Free time is highlighted by shading in a pale color of the same hue as the task color (this changes in response to the Task selected). Vertical red lines define the earlier and later boundaries for the task. It is possible to change the selection of an individual task from “Schedule” to “MiMa”. • To change a task to “MiMa” when all tasks are “Schedule” tasks: Right-click on the task and select “Show MiMa tasks” • To change a task to “Schedule” when all tasks are “MiMa”: Right-click on the task and select “Show Schedule tasks” When the schedule is approved, the program creates MiMa tasks from all the schedule tasks. Created MiMa tasks are copies of the schedule tasks, but with special MiMa functionality. They allow the user to control the project by changing the parameters of the MiMa tasks (resources, starting time etc.). Thus, they can be used as a control plan if a problem occurs. The user may make changes to restore progress using MiMa tasks. Page | 214 Control 2008 User Guide Advanced Control 6.4.2 Changing Quantities Clients make change requests or variations to the project that may alter the amount of work to be done. It is important to be able to map the consequences of these changes back to the baseline schedule. Vico Control 2008 achieves this by maintaining the “Baseline quantities”, and recording changes to the “Current quantities”. When there is a quantity change, it will not be shown for Schedule tasks but will appear as a change in MiMa tasks. It will, however, show as a forecast for the Schedule task, as the forecast will reflect the plan. 〉 HOW TO CHANGE THE CURRENT QUANTITIES OF A MIMA TASK 1. Open the project file “AUSIMewsControlApproved.dpp” and save as “AUSIMewsControlApprovedRQ.dpp” 2. In the “Control mode”, show the “Room construction” MiMa task: a. Right-click on the “Room construction” task. b. Select “Show MiMa tasks”. 3. Edit the “Room construction” task, and in the “Quantities” tab, select “Edit quantities”. This will reveal the “Add method” dialog box. Change the quantity for “Ground > C > Shop 2” to 350. Change the quantity for “Ground > C > Shop 4” to 300. 4. Click “OK” and save 5. Compare the MiMa task with the Schedule task. Below is a picture where the “Room Construction” task has been filtered to the Custom Schedule view – the Mima creates the Forecast for the task. You can clearly see the added quantity in the Locations. Page | 215 Advanced Control Control 2008 User Guide 〈 6.4.3 Changing Sequence Clients may make change requests or variations to the project which may require the work to be done in a different sequence. It is important to be able to map the consequence of these changes back to the baseline schedule. Vico Control 2008 achieves this by maintaining the “Baseline” sequences and recording changes to “Current” sequences. When there is a sequence change, it will not be shown for Schedule tasks but will appear as a change in the MiMa tasks. It will, however, show as a forecast for the Schedule task, as the forecast will reflect the plan. 〉 HOW TO CHANGE THE COMPLETION SEQUENCE OF A MIMA TASK 1. Open the project file “AUSIMewsControlApprovedRQ.dpp” and save as “AUSIMewsControlApprovedRQS.dpp” 2. In the “Control mode”, show the “Room construction” MiMa task: a. If necessary, right-click on the “Room construction” task. b. Select “Show MiMa tasks”. Page | 216 Control 2008 User Guide Advanced Control 3. Edit the “Room construction” task, and in the “General” tab, change the “Place completion order” so that the “First>D>F1Toilets” location is moved upward to before “Ground>B>Shop1”. 4. Click “OK” and save Page | 217 Advanced Control Control 2008 User Guide 5. Compare the MiMa task with the Schedule task. Observe how the forecast is drawn when Schedule task is selected: 〈 6.4.4 Creating a MiMa task Detailed planning of the work may require breaking down a Schedule task into a finer level of detail. This can be achieved by creating MiMa tasks using BoQ items and attaching them to a Schedule task. Approving a schedule automatically creates a MiMa task for each Baseline task. It is possible to add entirely new MiMa tasks and attach them to a Schedule task; or to use BoQ items as previously. • To add a MiMa task: Left-click on the “Flowline” view and select “Add MiMa task. Select the task to which this MiMa task should be attached. Edit the new MiMa task. Page | 218 Control 2008 User Guide Advanced Control Note: It is important that quantities are only allocated to the same locations as the allocated schedule task. Incorrectly allocating quantities to other locations will lead to corrupted MiMa tasks which will have to be deleted. For this reason, it is recommended that MiMa tasks are created by adding quantities as items in the Schedule task BoQ and then creating MiMa tasks as before. 〉 HOW TO CREATE A MIMA TASK 1. Open the project file “AUSIMews_June.dpp” and save as “AUSIMewsApproved_ JuneMiMa.dpp” 2. In the “Planning mode”, edit the “Room construction” Schedule task 3. Go to tab “4:Quantities” – select “Edit Quantities” to get the “Add Quantiteis” dialog. Page | 219 Advanced Control 4. Control 2008 User Guide Open the spreadsheet “AUSIMewsMiMaQuantities.xls” 5. Copy the quantities and replace the existing single line with the new items. 6. Click “OK” then “OK”, then save. 7. Change to the “Control mode”. 8. Open the BoQ. 9. In the construction sequence (Framing – Service RI – Second sheet – Finishing), create MiMa tasks from the items under “Quantities not in MiMa tasks” in the BoQ for the “Room Construction” task. Page | 220 Control 2008 User Guide Advanced Control 10. Spread out the new MiMa tasks in the Flowline and, with the “Dependency mode” selected, link the tasks. This is easiest to do in the automatically created “Task Schedule view” – Room Construction Note: The automatic task schedules are created of all approved Schedule tasks – they contain the task itself, all the Mimas that belong to it and any dependent schedule tasks. Page | 221 Advanced Control Control 2008 User Guide 11. Save as “AUSIMewsControl_JuneMiMalinked.dpp” 12. Create a link from the Finishing task to the Framing task in the next location 13. Click “OK” and save as “AUSIMewsControl_JuneMiMalinked linkedAll.dpp” 14. Set all MiMa tasks as ASAP, Page | 222 Control 2008 User Guide Advanced Control 15. Compare the MiMa task with the Schedule task. 6.5 Monitoring progress in an approved schedule Progress is monitored in an approved schedule in the same way as a normal schedule, except that progress data can only be recorded through the “Task status” chart. There is a choice between recording data at the Schedule Task or MiMa task level (but not both). Page | 223 Risk Simulation Control 2008 User Guide 7. Risk Simulation This chapter introduces the basic Control risk analysis functionality. You can apply these techniques to your schedules to look for potential problems before starting the construction. 7.1 Introduction Vico Software Control 2008 introduces you to planning methods designed to protect the flow of production. Work is planned to be continuous and, when aligned, can allow the planning of intense work sequences. While this offers a tremendous advantage in planning work, such schedules are highly likely to be impacted by variations in production, as this is closely comparable to a compressed schedule. Risk simulation is a tool to model and identify problem schedules, and to alert the planner to potential problems. When combined with buffers, a powerful mechanism is available for building efficient and sustainable project plans. Vico Control 2008 uses Monte Carlo simulation based on lower, most likely and upper range estimates of possible impacts or durations. The planner may estimate circumstances where variations in actual performance are anticipated, and specify these parameters. A risk simulation will then assess the likely impact on the schedule, and provide the probability of outcomes, such as a delay in achieving a Milestone event. The following items are relevant to risk simulation: • The range of delay in being able to start the Task procurement sequence or Task. • The range of delay in getting a crew to the site the first time. • The variation in forecast duration to be applied in every location. • The variation in forecast duration to be in each specific location. • The delay in getting a crew back each time they leave site, when there is a break in the work continuity. Risk simulation applies these factors for each activity (location) in a task. MonteCarlo simulation provides for a “throw of the dice” or probability calculation for each of these factors in each location for each task. Vico Control 2008 performs an analysis of a schedule iteration using the derived probability results and forecasts the consequences. This process is repeated many times (at least 100 is recommended, but thousands would be more appropriate). The result is a set of possible outcomes, which form a probability distribution or risk profile. This may then be used to anticipate the risk of not achieving milestones or the desired end date. Page | 224 Control 2008 User Guide Risk Simulation 7.2 Allocating risks In Chapter 2, the basic “Edit task” dialog box was shown, and the various sub-dialog boxes introduced. One sub-dialog box was for risk management. It is covered here. The “Tab 6: Risks” sub-dialog box collects the parameters used in the risk simulation for each task. Start of schedule task (Shifts): The “Optimistic”, “Probable”, and “Pessimistic” delays which may occur before the trade arrives to commence work. This measures the risk of a trade being late to commence work. Schedule task duration (As a percentage): The “Optimistic”, “Probable”, and “Pessimistic” durations for the task, expressed as a percentage, of the calculated duration. This measures the risk of a trade being faster or slower than planned. Come-back delay (Hour): The “Minimum”, “Expected” and “Maximum” hours of delay which may occur before a trade returns to site after being interrupted. This measures the risk of a trade being delayed after leaving the site. This risk is applied each time the trade has to return from a delay. Beginning risk (Hour): The “Minimum”, “Expected”, and “Maximum” hours of delay which may occur before a trade returns to continue in a location. Page | 225 Risk Simulation Location (Duration as a percentage): Control 2008 User Guide The “Minimum”, “Expected”, and “Maximum” durations for the task for each specific location, expressed as a percentage, of the calculated duration for that location. This measures the risk of a location being faster or slower than planned. Task Risks can also be set from the “Risk Levels” spreadsheet – available from the left toolbar. In the “Risk levels” dialog box there are two buttons. 1. “Show schedule task risks” opens the “Schedule task risks” dialog box. 2. Page | 226 “Settings” opens the “Risk level settings” dialog box. Control 2008 User Guide Risk Simulation The “Settings” dialog box provides a set of pre-set risk profiles. The default set may be in Finnish, but these may easily be renamed. These settings may be called up in the “Risk levels” dialog box by selecting the drop-down menu and choosing the relevant risk level for each risk item. Start Of Schedule: These task settings refers to the risk involved with the prerequisites of production. Schedule Task Duration: This risk refers to the accuracy of quantities – how reliable the data is on which the task durations are based. Beginning risk: This about the crew – how likely it is that they will arrive on site on time. Come-back delay: This also about the crew – if the crew has to leave the site, what the probability is that they will return on time. Production factor: This distribution is about the skill level of the crew – the normal setting is 1, but uncertainty over the crew’s level of skill can be taken into account with this setting. 〉 HOW TO SET THE RISK LEVELS 1. Open the project file “AUSIMewsControl.dpp” 2. Save as “AUSIMewsRisks.dpp” 3. Go to the “Risk Levels” view and set the “Start of schedule task” and “Schedule task Duration” risks to “Low” for all tasks. Set “Beginning risk” to Average for “Roof Construction”. Leave the other fields as Zero. 4. Save 〈 Page | 227 Risk Simulation Control 2008 User Guide 7.3 Milestones Risks are examined in relation to the project “Deadline” and created “Milestones”. Milestones can be accessed for editing by selecting “Milestones” from the “Project” menu. To add a new milestone, click the “Add” button, and enter the items listed below: Name: Enter a name for the Milestone. Target: The date by which the included tasks in the included locations will be complete. Number of tasks: A system-entered count of the number of tasks included. Color: Double-click to select a color for the Milestone in the views. Font: Double-click to select the font, style, color, and size. Show: A check-box for selecting whether the Milestone will be displayed. Milestone penalty: An optimization feature. Tasks: Select the tasks to be included in the Milestone deadline. Places: Select the locations to be included in the Milestone deadline. If no milestones are created, the risk simulation can only be run in relation to the project end. Milestones are shown in the Flowline and Gantt chart. Page | 228 Control 2008 User Guide Risk Simulation 〉 HOW TO ADD A MILESTONE TO SCHEDULE 1. Open the project file “AUSIMewsRisks.dpp” 2. In the “Planning mode”, select “Milestones” from the “Project” menu. 3. Select the “Add” button. 4. Set the name to “Structure complete”. 5. Set the Target date to “06/July/07. 6. Set the color to red. 7. Select all the tasks logically between “Set-out structure” and “Pour slab”. This should total seven (7), and “7 times” will show in the “Number of tasks”. 8. Select all the locations, except the 4th floor. 9. Click “OK”, then save. 10. Display the “Flowline” view. Page | 229 Risk Simulation Control 2008 User Guide Note: The Milestone only shows in the locations where it applies. 11. The Milestone also shows in the Gantt view: Note:The text “Name” of the Milestone may be selected and dragged vertically to a more convenient location. 〈 Page | 230 Control 2008 User Guide Risk Simulation 7.4 Performing a risk simulation Risk analysis is based on network simulation. For every schedule task and every simulation round, an estimate is made for the starting time and duration within the user-defined optimistic and pessimistic risk limits; emphasizing the vicinity of the expected value. The effects of delays on other tasks are considered by taking into account the dependencies for the task. The menu item “Simulation” on the “Risk simulation menu” is used to access the risk simulation system (Simulation is found on the left toolbar). When first opened, the “Simulation” dialog box only displays a single target against which to simulate and report. This is the “End point”. Other milestones may be added by selecting the drop-down menu on a blank line and selecting an existing Milestone. It is also possible to select which locations are to be included in the analysis for each Milestone. If the Milestone does not exist in a given location, it is automatically deselected. A Milestone entry may be deleted by selecting it, and then selecting the “Delete row” button. The number of iterations to be used in the simulation is set in the “Iterations:” cell. Special parameters for the simulation are set in the “Simulator Settings”. The simulation is performed by selecting the “Simulate” button. 〉 HOW TO RUN A RISK SIMULATION TO A SCHEDULE 1. Open the project file “AUSIMewsRisks.dpp”. 2. In the “Planning mode”, select “Simulation” from the left toolbar. 3. Open the “Simulation” dialog box and set the number of iterations to 1000: 4. Add the Milestone: “Structure complete” to the list of targets. Page | 231 Risk Simulation Control 2008 User Guide 5. Start the simulation. 6. Select “Simulate” – a blue bar will indicate the status of the simulation. 7. View the Flowline and the temporal distribution which display the results. 8. Save 〈 Page | 232 Control 2008 User Guide Risk Simulation 7.4.1 Interpreting the simulation The Flowline will now display the results of the simulation (unless turned off in the display settings). Each activity (a task in a given location) will have a colored circle if there is risk of delay. In the screenshot below, it is clear that there is high risk of delay. This is a risky schedule and it is recommended that buffers are included to protect production. Note, however, that due to the nature of the schedule and later buffers, the forecast delays do not impact on the last two trades. The colors for the circles are set in the “Risk settings” dialog box. The risk circles can be enabled and disabled from the toolbar button. Page | 233 Risk Simulation Control 2008 User Guide The Temporal distribution will show the probability of the project reaching the End date and the Milestones set for simulation. The histogram bars show the count of hits for each day and the curve shows the cumulative distribution. The overall probability is calculated from the point where the cumulative curve and project end date / milestone intersect. Page | 234 Control 2008 User Guide Risk Simulation 〉 HOW-TO SECTIONS 〉 The “Control 2008” welcome dialog box, which appears when first opening the software. .................................................................................................. 11 〉 The “Control 2008” window: which is the program’s main window. ............... 11 〉 The “New” icon: .............................................................................................12 〉 Enter the project settings using the above project parameters: .....................15 〉 To edit the “Global calendar”dialog box: ........................................................19 〉 To access the “Task Calendars”: ....................................................................21 〉 To change a global calendar: .........................................................................22 〉 To edit the project calendar: ...........................................................................22 〉 How to import a calendar from another project: .............................................23 〉 Create a Global calendar to be used in the project ........................................24 〉 Edit the project calendar to be used in the project .........................................26 〉 How to create locations to a project ...............................................................32 〉 Creating a schedule task to the project ..........................................................54 〉 Creating a schedule task to the project by drawing .......................................60 〉 Adding a schedule task to project ..................................................................66 〉 Adding a fourth schedule task to the project ..................................................70 〉 How to quickly copy tasks from MS Excel to Control 2008 ............................ 74 〉 How to create quantities in MS Excel.............................................................77 〉 How to import quantities to Control 2008 .......................................................79 〉 How to create tasks from quantities ...............................................................80 〉 How to create a procurement task for the project from quantities ..................96 〉 How to create an overhead task to a project ................................................105 〉 How to align production by changing the number of crews.......................... 110 Page | 235 Risk Simulation Control 2008 User Guide 〉 How to align production by editing “As soon as Possible” flag ..................... 112 〉 How to Align production by reducing speed with fewer crews ..................... 114 〉 How to split a task by Scissors in the Flowline............................................. 121 〉 How to split a task by right-clicking in the Flowline ...................................... 123 〉 How to Split a task using the split button in edit task dialog ........................ 124 〉 How to Combine tasks in Flow ..................................................................... 125 〉 How to create a summary task..................................................................... 127 〉 How to create location groups to the project ................................................ 142 〉 How to create task dependencies ................................................................ 143 〉 How to create location dependencies .......................................................... 146 〉 How to create a location dependency ..........................................................150 〉 How to record progress in the project; inserting actual data ........................183 〉 How to read the forecast ..............................................................................194 〉 How to read the forecast, part 2 ...................................................................195 〉 How to use the Auto complete feature for tasks...........................................198 〉 How to approve a schedule.......................................................................... 211 〉 How to change between Schedule and MiMa tasks .................................... 213 〉 How to change the current quantities of a MiMa task .................................. 215 〉 How to change the completion sequence of a MiMa task............................ 216 〉 How to create a MiMa task........................................................................... 219 〉 How to set the risk levels .............................................................................227 〉 How to add a milestone to schedule ............................................................229 〉 How to run a risk simulation to a schedule ..................................................231 Page | 236