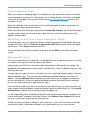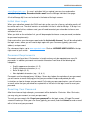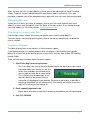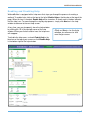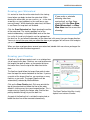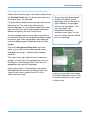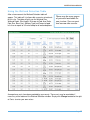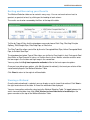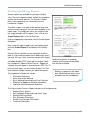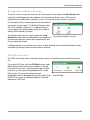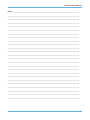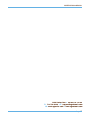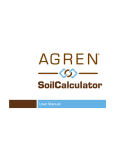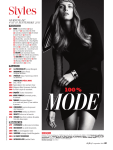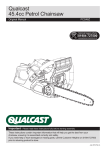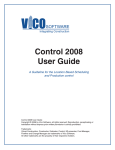Download User Manual
Transcript
WetlandBuilder User Manual AGREN® WetlandBuilder Agren Disclaimer The content and products associated with Agren’s WetlandBuilder are provided to you on an “asis” and “as available” basis. Agren makes no representations or warranties of any kind, expressed or implied, as to the operation of WetlandBuilder or the information, estimates, content, materials, products or services included on or associated with WetlandBuilder. You expressly agree that your use of WetlandBuilder and all products and services included on or associated with WetlandBuilder are at your sole risk. Agren does not make any representations, warranties, or guarantees, expressed or implied, regarding the accuracy, correctness, or completeness of the content of WetlandBuilder, nor the safety, reliability, title, timeliness, completeness, merchantability, conformity, or fitness for a particular purpose of the content of WetlandBuilder. It is your sole responsibility to independently evaluate the accuracy, correctness, or completeness of the content of WetlandBuilder. Agren makes no representation, warranty, or guarantees that the content is free of infection from any viruses, worms, or other code or computer programming routines that are intended to damage or detrimentally interfere with any system data. WetlandBuilder Introduction WetlandBuilder will step you through the simple process of drawing a dam, watershed, flowline, and calculating a runoff curve number. If you don’t want to calculate a runoff curve number, you will have the option of entering your own runoff curve number in WetlandBuilder. With WetlandBuilder you will create a dynamic spreadsheet that offers a range of wetland options – and at a glance, you can see a variety of dike heights, wetland water depths, spillway types and base costs for each. Options can be sorted and filtered. Every report contains a complete cost estimate using county derived costs with an aerial photo showing the wetland dike and pool depths graphically. Wetland plans calculations are based on high-resolution digital elevation models derived from LiDAR data. Page 1 AGREN® WetlandBuilder Initial Subscriber Login When your account is created by Agren, the subscriber for your account will receive an activation email containing an activation link. The activation link is valid for 30 days. If 30 days has elapsed and the link has not been used, you will need to contact [email protected] to have a new activation link sent. When the subscriber clicks the activation link, they will be prompted to choose a password (see following pages for password requirements). Enter and confirm your chosen password and click Activate My Account. You will be redirected to the login screen, where you will need to log in again with your username (typically your email address) and password. Executing the End User License Agreement (EULA) As the Subscriber, you must execute the End User License Agreement (EULA) before accessing any part of the tools. Click on Click here to execute the EULA. Read the EULA and if you agree with the terms, click I Agree to execute the EULA. The current copy of the EULA can always be found by clicking EULA in the footer of the login system. Managing M y Users Part of the responsibility of the subscriber is to manage the users assigned to their license. Initially, this requires setting up users that can access your license. Upon executing the EULA, the subscriber will be redirected to the Manage My Users page. The Manage My Users page contains three sections, Add New User, Search & Add Existing User, and Edit Licensed Users. To add a new user, type in the user’s first name, last name, email and company/agency under the grey bar Add New User. The user name will automatically populate when you enter the email address. Clicking Add New User will add the user to the license you are logged in to and email them an activation link. (If the user needs to be added to another license you are the subscriber for, you must log into that license and repeat the steps.) If you would like to add a user that is an existing user on another license, you may enter their user name (typically their email address) under the grey bar Search & Add Existing User. Clicking Add Existing User will add the user to the license you are logged in to. It is the responsibility of the subscriber to keep their license information current as employees are hired or terminated. To remove a user from a license, click Remove From License to the right of the user’s name under the grey bar Edit Licensed User. To edit first name, last name, or company, click on the user’s name in the first column of the Edit Licensed User table. If you need to change a user’s email address or user name, contact Page 2 AGREN® WetlandBuilder [email protected]. If a user’s activation link has expired, you can also send another activation link by clicking Resend activation email from the Manage Individual User page. A link to Manage My Users can be found in the footer of the login screens. Initial User Login When your subscriber accepts the EULA and sets up the users for a license, activation emails will be sent to each user. The email contains an activation link that is valid for 30 days. If 30 days has elapsed and the link has not been used, you will need to contact your subscriber to have a new activation link sent. When you click on the activation link, you will be prompted to choose a new password (see below for password requirements). Enter and confirm your chosen password and click Activate My Account. You will be redirected to the login screen, where you will need to login again with your username (typically your email address) and password. For subsequent logins, go to www.agrentools.com. Click on LICENSED USER LOGON in the top right corner of your screen. Password Requirements Passwords must be at least 12 characters in length and may only be repeated once every 24 passwords. In addition, passwords must contain characters from three of the following four categories. • • • • English uppercase characters (A - Z) English lowercase characters (a - z) Base 10 digits (0 - 9) Non-alphabetic characters (e.g., !, $, #, %) Passwords must be changed every 180 days. Seven days before the expiration of your password, you will receive an email notifying you that your password will expire and provide you with instructions on how to change your password. On the day your password expires, you will receive an email notice that your password has expired with a link to the initial login screen to reset your password. Resetting Your Password After three incorrect login attempts, your account will be locked for 15 minutes. After 15 minutes, you may retry your account, or reset your password. To reset your password, click Forgot your password? on the login screen. A Forgot Password screen will come up. Enter your user name (typically your email) and click Submit to send an email with a link to reset your password. Page 3 AGREN® WetlandBuilder When you click the link in the password reset email, you will be redirected to a Reset Password screen. Choose a new password following the requirements above, and confirm. Once your password is updated, you will be prompted to log in again with your user name and new password. Managing M y Info To edit your first name, last name, or company, click on your user name (typically your email address) and then click Manage My Info in the footer of the login screens. If you need to change your email address or user name, contact [email protected]. Choosing a License and Tool From the login screen, choose the license you want to access from the drop down list. To access Agren’s conservation planning tools, click on the tool you would like to use below the license selection. Customer Support The footer of every login screen contains a link to customer support. If you experience even the smallest problem while using Agren’s conservation planning tools, please let us know! We do our best to get you answers within the hour, 8am to 5pm CST Monday through Friday. There are three ways to contact Agren customer support: 1. Click Find a Bug? when using the tools The Find a Bug? icon (just to the left of Enable Help on the top of your map) records information about your session, as well as a screen shot, and pops up a window where you can type your question or report a bug. This is the best way to report bugs or ask questions because we receive the most information to help diagnose your problem. Please be as descriptive as possible in explaining the problem you are experiencing. Occasionally, we might also ask for a copy of the session you are working on. 2. Email [email protected] Please be as descriptive as possible in explaining the problem you are experiencing. 3. Call (712) 792-6248 Page 4 AGREN® WetlandBuilder Enabling and Disabling Help WetlandBuilder is equipped with a help menu that steps you through the process of creating a wetland. To enable help, click on the box to the left of Enable Help on the blue bar at the top of the page. When this box is checked, Enable Help will be turned on. A check mark in the box indicates that the help is on. To move through the step-by-step process, simply click Next >> in the help window to advance to the next help screen. At any time, you may temporarily close the help window by clicking the “X” in the top right corner of the help window. When you click on another icon, the help menu will reappear. Click on Next>> in the help window to advance to the next help screen. To disable the help menu, uncheck Enable Help in the blue bar on the top of your screen or click Disable Help in the bottom right of the help window. Page 5 AGREN® WetlandBuilder Zooming to Wetland Location The location of the proposed wetland is the first information that is requested. Zoom in far enough that you can easily distinguish the contour lines, but still see the entire wetland watershed on the screen. There are two methods to zoom to the desired wetland location. Method A Enter a legal description (section, township, and range) and click Search. If the box shown at the left does not appear upon program startup, click Zoom to Legal Description in the upper right hand corner of your screen. Click on the Imagery box in the bottom left corner of the screen to turn on the aerial photo map layer. Once you have zoomed to the appropriate section, you may zoom in further one of five ways. 1. Click and hold the left mouse button on one corner of the area of interest. Drag the pointer to the opposite corner drawing a rectangle and release. 2. Using the scroll bar/wheel on the mouse, roll forward to zoom in, roll backward to zoom out. 3. You may also click on Zoom In or Zoom Out in the map tools to the left of the map and then click once on the area of interest on the map. This way is not recommended because there is no control over the zoom. Frequently this command zooms in too far. 4. Click the + or – in the top left corner of the map to zoom in and out. 5. Press the + or – on the key board of your computer. If the legal description is known, the Zoom to Legal Description box easily zooms you into the correct location If the Imagery box is in grayed out, you have not zoomed in far enough to use Imagery yet. Zoom in until the Imagery box turns black. (This applies to the Contours and Terrain buttons as well.) Method B Click on Pan (located to the right of the Zoom In and Zoom Out tools). Then, click and drag the map to the desired location and zoom in or out with one of the five methods described above. Page 6 AGREN® WetlandBuilder Map Layer Options In the bottom left hand corner of your screen, you will find check boxes that allow different viewing options (shown on the right). Check the box next to the map layer(s) you prefer to work with when planning your wetland. Imagery provides you with an aerial photo of the area selected. The Imagery layer is available in areas less than 25 miles wide. Contours inserts two-foot contour lines. The Contour layer is available in areas less than two miles wide. Map Layer Options Terrain inserts hill shading. The Terrain layer is available in areas less than two miles wide. You may use any combination of imagery, contours, and terrain layers at the same time. However, if you have imagery and terrain layers on at the same time you will only see the terrain layer. Drawing your Dam Line Determine where you want the dam and select the Draw Dam tool. For a straight dam, click once on one side of the valley where you would like your dam to begin. Then, doubleclick on the other side of the valley where you would like the dam to end. A dam with a curve in it can be made by clicking once on any number of points between the beginning and end of the dam. As above, double-click to complete the dam. If the dam is not where you want it, click the Clear Dam button and start over. If you are using Internet Explorer or FireFox, the right click button on the mouse removes points you created when you drew the dam, flow line, watershed, or when you cut the watershed. All other operations use the left click. Page 7 AGREN® WetlandBuilder Drawing your Watershed It is easiest to show the entire watershed in the viewing frame before you begin to draw the watershed. While drawing the watershed, you can use the + or – in the view, arrow keys on your keyboard, or the scroll bar on your mouse to zoom. While drawing the watershed, the Zoom In and Zoom Out map tools are disabled. If you make a mistake drawing the dam, watershed, or flow lines, simply click the Clear Dam, Clear Watershed, or Clear Flow Lines tool to erase the drawing. Click the Draw Watershed tool. Begin drawing the outline of the watershed. The stretchy polygon line for the watershed boundary is attached to both ends of the dam line so the first and last click point must be upslope from the dam line. As you follow the boundary of the watershed, click every time you change direction. You must start on the same side you ended the dam or your polygon will twist over itself and give you an incorrect watershed. When you have a polygon drawn around your watershed, double click near where you began the dam to end the watershed drawing process. Drawing your Flowline A flowline is the distance water travels as a raindrop from site of impact to the dam. Flowlines are used to determine the longest flow path of water, or the greatest distance that water flows, from the top of the watershed to the dam. The flowline should follow the longest flow path of water from the top of the watershed down to the dam. If you are uncertain of the longest flow line, you can draw as many flowlines as you want. The longest flowline will be automatically selected by WetlandBuilder. Click on the Draw Flowline tool. Click once outside the top of the watershed and follow the flow of the water downhill, clicking every time you change direction. This is made easier by viewing the contour map. End the flow path by double clicking just past the dam line. The Draw Flowline Help Box visually depicts how to draw a flowline. Any part of the flowline that is outside the watershed, or below the dam line will be removed automatically. Page 8 AGREN® WetlandBuilder Entering the Runoff Curve Number (RCN) WetlandBuilder can calculate a runoff curve number automatically, or you may enter it manually. Click on RCN and follow the prompts. If you already know your runoff curve number, you may enter it at the prompt and then skip to Create Wetland. To allow WetlandBuilder to calculate your runoff curve number, follow the instructions below to assign hydrologic soil groups, cut land use, and assign land cover. The Runoff Curve Number Help Box allows you to skip ahead if you already know your RCN value. Assigning Soil Hydrologic Group To speed up processing, you can turn off the contour and terrain layers. You will need only the imagery layer during the remaining steps. Soil polygons can be assigned dual hydrologic groups. Soil polygons that are white on the map are assigned dual hydrologic groups (A/D, B/D, or C/D). The first letter in a dual hydrologic group represents drained areas and the second letter represents undrained areas. Only the soils that in their natural condition are in group D are assigned to dual classes. Existing water bodies at the time of soil hydrologic group assignment could have letters A, B, C, or D. The choice of which of these four letters is used is up to the user. Left click on each of these polygons and choose the hydrologic group that best represents that polygon. In the case of existing basins, you will have a choice of all four letters. Choose the letter that best represents the wetland. All the white polygons within the watershed must be assigned a letter before a runoff curve number can be calculated. Left click to assign soil hydrologic groups to all white polygons. If your watershed does not contain any white areas, you may skip this step. Page 9 AGREN® WetlandBuilder Cutting and Assigning Land Covers Differentiate land cover types in the watershed by clicking the Cut Land Covers tool. Cut up the watershed until all of the cover types are separated. Cut up the watershed by drawing a polygon around each different cover. First, click on the outside of your watershed polygon. As you follow the edge of your cover type, click every time you change direction and end by double clicking after you have crossed a line. To draw a polygon around a cover type in the center of the watershed, click on the start point and follow the edge of the cover type. When you get back to the beginning, cross your beginning point and double click to end the polygon. If you have not intersected another line both at the beginning and at the end of your drawing, the polygon will not be developed. You may intersect the watershed boundary, another cover type, or the current cover type on which you are working. Click on the Assign Land Cover Desc. tool. Each region in your watershed must be assigned a cover description (cover type – treatment and hydrologic condition). To assign a cover type, hold the mouse arrow over a polygon. Left click once on the polygon and a menu of descriptions will be displayed. Next, select the most appropriate cover type for that polygon. Continue this process until all polygons are labeled. WetlandBuilder will not allow you to move to the next step until you have assigned at least 95% of the watershed a cover type. A variety of cover types are available for Cultivated Agricultural Lands, NonCultivated Agricultural Lands, as well as Urban Areas. Page 10 AGREN® WetlandBuilder Creating a Wetland You are now ready to create your wetland. Click on the Create Wetland tool to the left of your map under the green heading Wetland Generation. The Create Wetland dialog box will pop up. The numbers in the dialog box automatically default to numbers calculated by WetlandBuilder. However, you may override them by clicking Use my own value and typing in your preferred value. Below is an explanation of each default value. Curve Number: If you used WetlandBuilder to calculate the Runoff Curve Number the first box will be selected using the program value. If you entered your own Runoff Curve Number, the second box will be selected with the value you entered. Average Slope: WetlandBuilder calculates the average slope using the ArcGIS slope tool, rather than using soil maps. Continuous Base Flow: If you select yes, you will not have the option to plan for a ditch plug, and if you want to plan for a vegetative spillway you will be required to have a trickle tube. Berm: If you want to place a berm, you need to enter a berm width. WetlandBuilder calculates the berm side slopes equal to the wetland side slopes. Building Material: Choosing mineral or organic limits the maximum fill according to the building material. Top Width: WetlandBuilder calculates the minimum dike top width based on the dike height. You may enter another number, but if the width does not meet minimum standards, WetlandBuilder will default to the minimum value. Front Slope and Back Slope Ratio: The default value for the slope ratio is set by the state. If you enter a value that exceeds a state minimum or maximum slope, a warning message will appear. Average base costs have been provided by your county. You may override these costs when you create your report. Once all desired values have been selected, click Create Wetland! at the bottom of window. Page 11 AGREN® WetlandBuilder Using the Wetland Selection Table After a few moments the Wetland Selection table will appear. This table will list all possible scenarios of wetlands for this site. The table will give you the Wetland Size, Wetland Depth, Dike Height, Drainage to Pool Area Ratio, Pipe Size, Base Cost, Spillway Type and Percent of pool less than or equal to 18 inches deep for all wetland options. There may be many pages of potential wetlands for you to view. You can sort and narrow the results. Average base costs have been provided by your county. These costs may be overridden if necessary at the bottom of the Wetland Selection window. Simply click Change located to the right of Costs: to enter your own values. Page 12 AGREN® WetlandBuilder Sorting and Narrowing your Results The Wetland Selection table can be sorted in many ways. You can sort each column least to greatest, or greatest to least, by clicking on the heading of each column. The results can also be narrowed by the filters at the top of the table. To filter by Type of Dike, click the drop down arrow and choose Ditch Plug, Dike/Veg Principle Spillway, Dike/Straight Pipe, Dike/Drop Pipe, or Dike/Inline. The Pipe Type filter allows you to filter by Annular Corrugated Metal Pipe, Helical Corrugated Metal Pipe, or Smooth Steel Pipe. The drop down box below Type of Dike allows you to filter by Dam Height in feet, Drainage to Pool Area Ratio, or Pipe Diameter in inches, or Surface Area in acres. Make a selection and then enter the low range in the first box and high range in the second box. You may also click Only least expensive wetlands to filter to the least expensive options. Once you have picked your options, click Go. All potential wetland(s) that meet your criteria will be sorted and displayed in the Wetland Selection Table. Click Reset to return to the original unfiltered table. Viewing a Wetland Once the desired wetland is selected, you can display an aerial view of that wetland. Click View in the right hand column of the table. A view of the wetland will be displayed. You can view another wetland by returning to the Wetland Selection Table. To toggle between the aerial view and the table view, click (Click this bar to show/hide the list of wetlands) on the green menu bar at the top of the Wetland Selection Table. Page 13 AGREN® WetlandBuilder Printing and Saving Reports Several reports are available for you to print and/or save. There are separate reports for both the landowner and the conservation planner. The Planner’s Report offers more comprehensive information than the Landowner’s Report. To create a report, first zoom to the desired map view and turn on/off map layers that you want to appear in the report maps. The image you see on the screen will be the image printed in all the reports. Then, click on the Create Report button in the left menu bar. Enter the appropriate information into the Create Report dialog box. Next, select the type of reports you want to download and click Create Report! at the bottom of the dialog box. Save the file to a location on your computer and then open it. If you choose to open the file before you save it, you may still save it later, even after you print the report. An Adobe Acrobat (PDF) report will be created. If both the Landowner’s Report and the Planner’s Report are selected, they will appear in one continuous PDF File. To print only one report, you will need to choose File, Print and indicate the page numbers you would like to print. The Landowner’s Report will include: • Disclaimer Statements • Aerial View of the Wetland • Basic Wetland Information and Cost Estimates • Websites for Additional Wetland Information • Operation and Maintenance Guidelines Additional expenses of grubbing, seeding, and fencing may be added into the above window. Saving a report is the best way to document what was provided to the landowner. The Conservation Planner’s Report includes all of the above and: • Wetland Cross Section • Soil Hydrologic Group and Land Cover Types • Wetland Planning Details • Dike Earthwork Dimensions • Runoff Curve Number Calculations • Technical Calculations Page 14 AGREN® WetlandBuilder Saving and Loading a Session To save a session so you can return to it at a future point in time, choose the Save Session tool under Session Management menu option on the left hand side of the screen. Give the file a descriptive name and choose a location to save it. The session will be saved as a .pnd file. All information will be saved except the final wetland that you choose for your report. The Wetland Selection table will still be available. However, it is important that you save a copy of the wetland report so you will be able to identify which wetland you chose. To load a previous session, simply choose the Load Session tool under Session Management menu option on the left hand side of the screen and navigate to the .pnd file you would like to load. Saving and Loading a session Loading a previous session allows you access to other wetlands from the Wetland Selection table and allows you to alter values from the previous wetland. GIS Data Function The GIS Data function allows information to be saved as an ArcGIS layer and a Microsoft Access file. To save the GIS Data, click the GIS Data function under Wetland Generation from the menu options on the left hand side of the screen. A zip file containing an ArcGIS layer file (.lyr) and a personal geodatabase file (.mdb) will be saved. The layer file and the personal geodatabase file can be added directly into ArcGIS. From ArcGIS, these layers can be downloaded an AutoCAD program or a GPS unit. Get GIS Data Page 15 AGREN® WetlandBuilder Notes:_______________________________________________________________________ ____________________________________________________________________________ ____________________________________________________________________________ ____________________________________________________________________________ ____________________________________________________________________________ ____________________________________________________________________________ ____________________________________________________________________________ ____________________________________________________________________________ ____________________________________________________________________________ ____________________________________________________________________________ ____________________________________________________________________________ ____________________________________________________________________________ ____________________________________________________________________________ ____________________________________________________________________________ ____________________________________________________________________________ ____________________________________________________________________________ ____________________________________________________________________________ ____________________________________________________________________________ ____________________________________________________________________________ ____________________________________________________________________________ ____________________________________________________________________________ ____________________________________________________________________________ ____________________________________________________________________________ ____________________________________________________________________________ ____________________________________________________________________________ Page 16 AGREN® WetlandBuilder 1238 Heires Ave. • Carroll, IA 51401 P: 712.792.6248 • E: [email protected] W: www.agreninc.com • www.agrentools.com Page 17