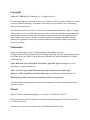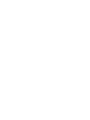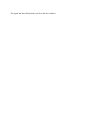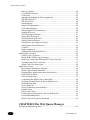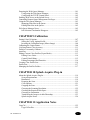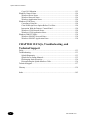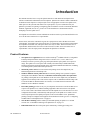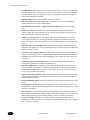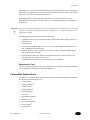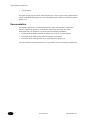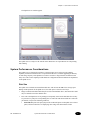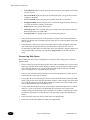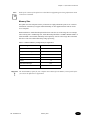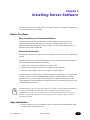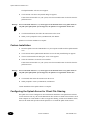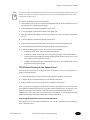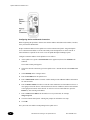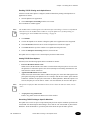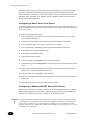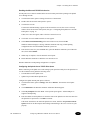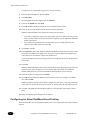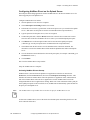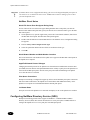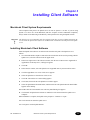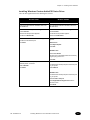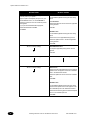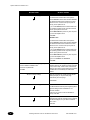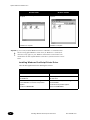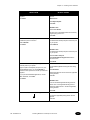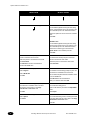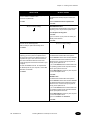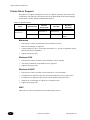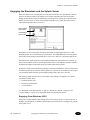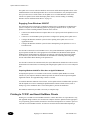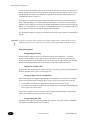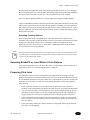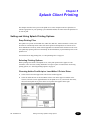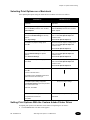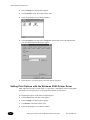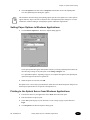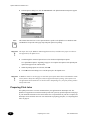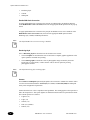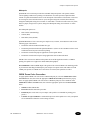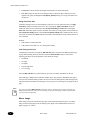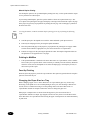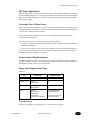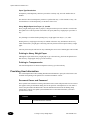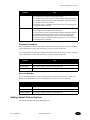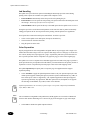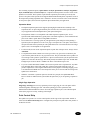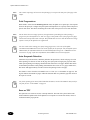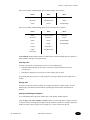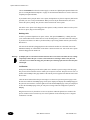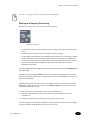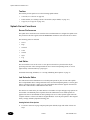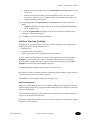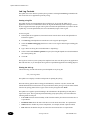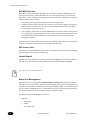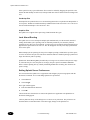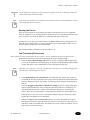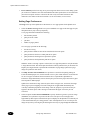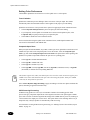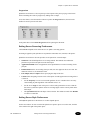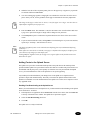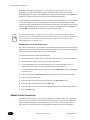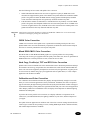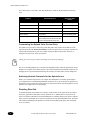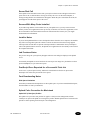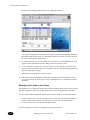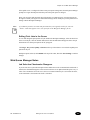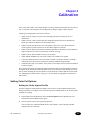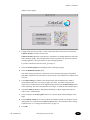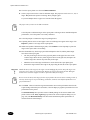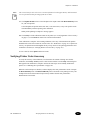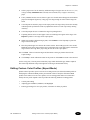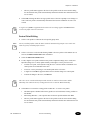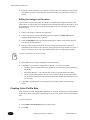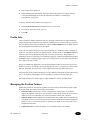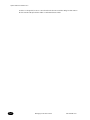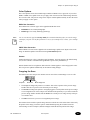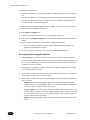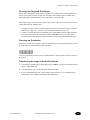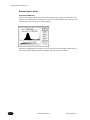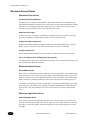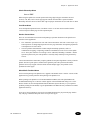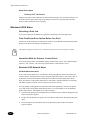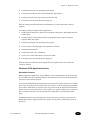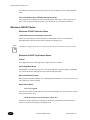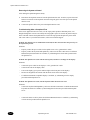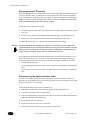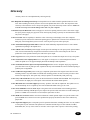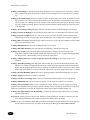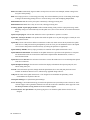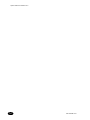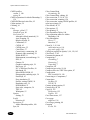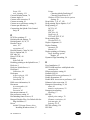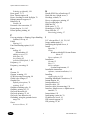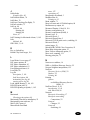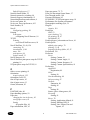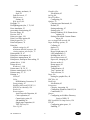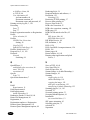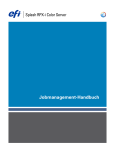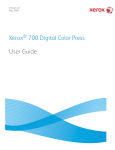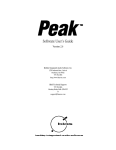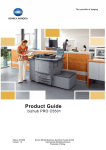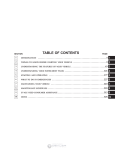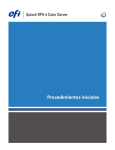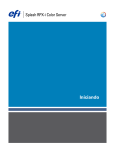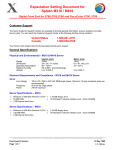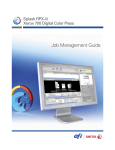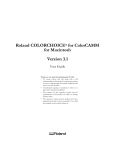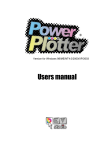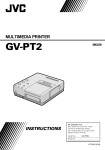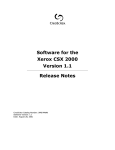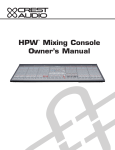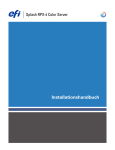Download Splash G620 User Guide
Transcript
Splash G620 User Guide Version 2.0 Copyright ©March 13, 2000 Splash Technology Inc., All rights reserved. Under the copyright laws, this manual may not be copied, in whole or in part, without the written consent of Splash Technology. Your rights to the software are governed by the accompanying software license agreement. The information and user interface screen shots presented in this document are subject to change without notice. Every reasonable effort has been made to ensure that Splash product manuals and promotional literature accurately describe Splash product specifications and capabilities at the time of publication. However, because of on-going product development and enhancements, Splash can not guarantee the accuracy of printed materials and disclaims liability for changes, errors, or omissions. Trademarks Splash, the Splash logo, ColorCal, DiamondMerge, DiamondPress, Fidelity Compression, IntelliColor, SpotProof, Dynamic Edge Smoothing, Dynamic Image Enhancement, Proof Then Print, and Global Color Printing are trademarks or registered trademarks of Splash Technology, Inc. Apple, Macintosh, Power Macintosh, LaserWriter, AppleTalk, Apple’s Colorsync™ 2.5 are trademarks of Apple Computer, Inc. Adobe, the Adobe logo, Adobe Illustrator, Adobe Type PostScript Tool, Adobe Type Manager, Adobe PageMaker, and Adobe Photoshop are trademarks of Adobe Systems, Inc. MajestiK, Regal, and, Docucolor are trademarks of Xerox, Incorporated. All other brands or product names used herein are trademarks or registered trademarks of their respective owners. Patents Splash ColorCal calibration technology is covered by U.S. Patent No. 5760913. LZW Patent Notice: This Licensed System includes an implementation of LZW licensed under U.S. Patent 4,558,302. This software is based in part on the work of the Independent JPEG Group. Splash License Agreement 1. GRANT OF LICENSE: Splash Technology grants to you a nonexclusive, personal license to use the Software as provided in this license Agreement. Except as otherwise expressly provided in this Agreement, you may use the Software only on a single computer having any number of processors owned, leased, or otherwise controlled by you. This means that you may not use the Server Software on, and the Server Software may not reside on, more than one computer and/or storage device at any one time. You may use the Node Software on an unlimited number of computers in conjunction with the single use of the Server Software. You may not use the Software to generate screen displays on a display with 150 or more dots per inch of resolution or to generate typefaces for use other than with the computer and a display of permitted resolution and a printer approved by Splash Technology was designed to support. Also, the raster file may only be displayed on a display with a resoluton less than or Raster files produced on the PostScript Server may only be printed to the attached output device for which the PostScript Server equal to 150 dpi.You may only use the trademarks used by Splash Technology to identify the Coded Font Programs and Typefaces reproduced therefrom. You may make a copy of the Software and store it on a disk for backup purposes only as long as you keep it together with a copy of this Sublicense Agreement and that you do not use it in contravention to the terms and conditions of this Agreement. 2. COPYRIGHT/PROPRIETARY INFORMATION: The Product is owned by Splash Technology or its suppliers and is protected by United States and international copyright laws and international trade provisions. You must treat the Product like any other copyrighted material. This License Agreement and your right to use the Product terminate automatically if you violate any part of this Agreement. In the event of termination, you must immediately destroy all copies of the Product or return them to Splash Technology. You agree to refrain from translating, disassembling, decompiling, or reverse engineering the Software in whole or in part. You are hereby notified that Adobe Systems Incorporated, a California corporation located at 1585 Charleston Road, Mountain View, California 94039-7900 U.S.A., is a third-party beneficiary to this Agreement to the extent that this Agreement contains provisions that relate to your use of the Software sublicensed hereby. Such provisions are made expressly for the benefit of Adobe and are enforceable by Adobe in addition to Splash Technology. 3. LIMITED WARRANTY: Splash Technology warrants the floppy disks and compact discs on which the Software is distributed to be free from defects in materials and workmanship and that the Software will perform substantially in accordance with the Documentation for a period of 90 days from your receipt of the Product. Splash Technology resellers, distributors, agents, or employees may not modify or increase the scope of the Warranty. If the Product fails to comply with the Warranty set forth above, Splash Technology’s entire liability and your exclusive remedy will be replacement of the disk(s) or, at Splash Technology’s option, Splash Technology's reasonable effort to make the Product conform to Warranty set forth above. The Limited Warranty applies only if you return all copies of the Product along with a copy of your paid invoice to an Authorized Splash Technology Reseller within 90 days of the date you received the Product. If Splash Technology is unable to make the Product conform to the Warranty, Splash Technology, at its option, may refund all or a fair portion of the price you paid for Product. Any replacement Software will be warranted for the remainder of the original 90-day warranty period or for 30 days from the date you receive the replacement, whichever is longer. SPLASH TECHNOLOGY DISCLAIMS ALL OTHER WARRANTIES, EITHER EXPRESS OR IMPLIED, INCLUDING BUT NOT LIMITED TO IMPLIED WARRANTIES OF MERCHANTABILITY AND FITNESS FOR A PARTICULAR PURPOSE INFRINGEMENT, TITLE AND THE LIKE WITH RESPECT TO THE PRODUCT. THIS LIMITED WARRANTY GIVES YOU SPECIFIC LEGAL RIGHTS. YOU MAY HAVE OTHERS, WHICH VARY ACCORDING TO YOUR JURISDICTION. NEITHER SPLASH TECHNOLOGY NOR ANY OF ITS REPRESENTATIVES MAKES OR PASSES ON TO YOU OR ANY OTHER THIRD PARTY ANY WARRANTY OF REPRESENTATION ON BEHALF OF SPLASH TECHNOLOGY'S THIRD-PARTY SUPPLIERS. 4. NO LIABILITY FOR CONSEQUENTIAL DAMAGES: In no event will Splash Technology be liable for any direct or indirect damages whatsoever (including without limitation, indirect, consequential, or punitive damages for loss of profits, business interruption, loss of information, or other pecuniary loss) arising out of the use of or inability to use this Splash Technology Product, even if Splash Technology has been advised of the possibility of such damages. Because some jurisdictions do not allow the exclusion or limitation of liability for consequential or incidental damages, the above limitation may not apply to you. The foregoing limitations of warranty and liability inure to the benefit of Splash Technology's licensors having an interest in this Product. 5. ASSIGNMENT: You may not rent or lease the Software, but you may assign your rights under this Agreement to a third party, who agrees in writing to be bound by this Agreement prior to the assignment, provided that you transfer all copies of Software and Documentation in any form to the third party or destroy any copies not transferred. Except as set forth above, you may not assign your rights under this Agreement. 6. GENERAL: This Agreement constitutes the entire agreement between you and Splash Technology and super- sedes any prior agreement concerning software or the contents of this package. It shall not be modified except by written agreement signed by an authorized representative of Splash Technology. Splash Technology is not bound by any provision of any purchase order, receipt, acceptance, guarantee, correspondence, or otherwise, unless Splash Technology specifically agrees to the provision in writing. This Agreement shall be construed and governed by the laws of the State of California except the provision on conflict of laws and except as to copyrights, which are governed by United States Code and international treaties. This Agreement will not be governed by the United Nations Convention on Contracts for the International Sale of Goods, the application of which is expressly excluded. You acknowledge that the laws and regulations of the United States of America restrict the export and reexport of commodities and technical data of United States of America origin, including the Software. You agree that you will not export or reexport the Software in any form without the appropriate United States of America and other government licenses. You agree that your obligations pursuant to this section shall survive and continue after any termination or expiration of rights under this Agreement. 7. U.S. GOVERNMENT RESTRICTED RIGHTS: The Product is provided with RESTRICTED RIGHTS. Use, duplication, or disclosure by the government is subject to restrictions set forth in subparagraph (c)(1)(ii) of the Rights in Technical Data and Computer Software clause at DFARS 252.227-7013 and paragraph (d) of the Commercial Computer Software — Restricted Rights clause at FAR 52.227-19. The subcontractor/manufacturer is Splash Technology, Inc., 555 Del Rey Avenue, Sunnyvale, CA 94086. Specifications Dimensions: 15.15” (385 mm) High 9.64” (245 mm) Wide x 17.75” (435 mm) Deep Weight: 33.1 lb./15 kg. Power Requirements: 110-127v ~ 2.0A (50-60Hz), 200-240v ~ 1.25A (50-60Hz), 110W (max) Regulatory Information USA Federal Communications Commission (FCC) Statement This equipment has been tested and found to comply with the limits for a Class A digital device, pursuant to Part 15 of the FCC Rules. These limits are designed to provide reasonable protection against harmful interference when the equipment is operated in a commercial environment. This equipment generates, uses and can radiate radio frequency energy and, if not installed and used in accordance with the instruction manual, may cause harmful interference to radio communications. Operation of this equipment in a residential area is likely to cause harmful interference in which case the user will be required to correct the interference at his or her own expense. Any changes or modifications not expressly approved by Splash Technology, Inc. of this device could void the FCC certification. All cables used to connect to peripherals must be shielded and grounded. Operation with cables, connected to peripherals, that are not shielded and grounded may result in interference to radio and TV reception. Canada Department Of Communication (DOC) Statement Cet appareil numerique respecte les limites bruits radioelectriques applicables aux appareils numeriques de Classe B prescrites dans la norme sur le materiel brouilleur: “Appareils Numeriques,” NMB-003 edictee par le Ministre Canadian des Communications. This digital apparatus does not exceed the Class B limits for radio noise emissions from digital apparatus set out in the interference-causing equipment standard entitled “Digital Apparatus,” ICES-003 of the Canadian Department of Communications. Europe DECLARATION OF CONFORMITY In accordance with EN 45014 We, Manufacturer’s Name: Splash Technology Manufacturer’s Address: 555 Del Rey Avenue Sunnyvale, CA 94086 USA declare under our sole responsibility that the product Product Name: G Series Model Number: G 620 Product Options: All to which this declaration relates is in Conformity with the following standard(s) or normative document(s): Safety IEC 60950 2nd Edition, 1991 + Amd. 1, 1992, + Amd. 2, 1993 + Amd. 3, 1995 + Amd. 4 1996. EMC: CISPR 22:1985/ EN55022 (1988) – Class B EN 55024 Information Technology Equipment – Immunity Characteristics – Limits and Methods of Measurements EN 61000-4-2 ESD: 4 kV ID; 4 kV CD,8 kV AD DD EN 61000-4-3 Radiated Immunity: 3V/m, 80% AM, 1KHz Tone EN 61000-4-4 Electrical Fast Transient Burst EN 61000-4-6 Conducted Immunity: 3 V/rms, 80% modulation EN 61000-4-8 Magnetic Immunity EN 61000-4-11 Voltage Dips and interruptions following the provisions of EMC Directive 89/336/EEC and Low-Voltage Directive 72/32/EEC. The signed and dated Declaration is on file at the above address. Table of Contents Introduction................................................................................................................1 Product Features ....................................................................................................... 1 System Requirements ............................................................................................... 4 Registration Card ................................................................................................ 5 Compatible Applications .......................................................................................... 5 Documentation.......................................................................................................... 6 CHAPTER 1:Quick Start Instructions Interdependencies and Technical Assumptions........................................................ 7 Turnkey Server versus Board Kit ............................................................................. 7 The Splash Key......................................................................................................... 7 Starting the Splash Server......................................................................................... 8 System Performance Considerations ....................................................................................... 9 Disk Size ................................................................................................................................... 9 Conserving Disk Space..................................................................................... 10 Memory Size..................................................................................................... 11 CHAPTER 2:Installing Server Software Before You Begin ................................................................................................... 13 Easy Installation and Custom Installation ........................................................ 13 System Requirements ....................................................................................... 13 Easy Installation...................................................................................................... 13 Custom Installation................................................................................................. 14 Configuring the Splash Server for Client File Sharing........................................... 14 TCP/IP Direct Printing to the Splash Server .................................................... 15 Configuring a Novell Server Print Queue ........................................................ 18 Configuring a Windows 2000/NT Server Print Queue..................................... 18 Configuring for Novell NetWare Direct Printing................................................... 20 Configuring NetWare Direct on the Splash Server .......................................... 21 NetWare Direct Notes....................................................................................... 22 Configuring NetWare Directory Service (NDS) .................................................... 22 Configuring an NDS Print Queue..................................................................... 23 Configuring NetWare NDS Direct at the Splash Server .................................. 23 CHAPTER 3:Installing Client Software Macintosh Client System Requirements................................................................. 25 Installing Macintosh Client Software ..................................................................... 25 Installing Windows Client Software....................................................................... 26 PN: 0016964-0101 i Splash G620 User Manual Windows Client System Requirements ............................................................ 26 Installing Windows Custom AdobePS Printer Driver ...................................... 27 Installing Windows PostScript Printer Driver .................................................. 32 Printer Driver Support ............................................................................................ 38 Macintosh ......................................................................................................... 38 Windows 95/98................................................................................................. 38 Windows 2000/NT ........................................................................................... 38 UNIX ................................................................................................................ 38 Engaging the Macintosh and the Splash Server ..................................................... 39 Engaging From Windows 95/98....................................................................... 39 Engaging From Windows 2000/NT ................................................................. 40 Printing to TCP/IP and Novell NetWare Clients.................................................... 40 CHAPTER 4:Splash Server Printing Setting and Using Splash Printing Options ............................................................ 43 Default Print Options........................................................................................ 43 Drop-Printing Files ........................................................................................... 43 Selecting Printing Options................................................................................ 45 Selecting AdobePS or LaserWriter 8 Print Options ............................................... 45 Preparing Print Jobs................................................................................................ 45 CHAPTER 5:Splash Client Printing Setting and Using Splash Printing Options ............................................................ 47 Drop-Printing Files ........................................................................................... 47 Selecting Printing Options................................................................................ 47 Choosing Adobe PostScript or LaserWriter 8 Printer Driver........................... 47 Selecting Print Options on a Macintosh ................................................................. 49 Setting Print Options With the Custom Adobe Printer Driver ............................... 49 Setting Print Options with the Windows 95/98 Printer Driver............................... 50 Setting Paper Options in Windows Applications ................................................... 51 Printing to the Splash Server from Windows Applications.................................... 51 Preparing Print Jobs................................................................................................ 52 CHAPTER 6:Splash Print Options Setting Splash Color Options ................................................................................. 53 Color Model...................................................................................................... 53 Printer Mode ..................................................................................................... 53 RGB Monitor Color Correction........................................................................ 53 CMYK Press Color Correction......................................................................... 55 CMYK Color Correction Profiles..................................................................... 56 Composite Spot Colors ..................................................................................... 56 Text and Image Enhancement .......................................................................... 56 ColorTuner........................................................................................................ 57 ii PN: 0016964-0101 Mirror Image..................................................................................................... 58 Color Invert Image............................................................................................ 59 Paper Handling Options.......................................................................................... 59 Tray Selection................................................................................................... 59 Tray 5 Options .................................................................................................. 59 Use MailBox Bin .............................................................................................. 59 Rotate Pages ..................................................................................................... 60 Stapling ............................................................................................................. 60 Printing Reverse Page Order ............................................................................ 61 Duplex Printing................................................................................................. 61 Printing to MailBox .......................................................................................... 62 Face-Up Printing............................................................................................... 62 Changing the Paper Size in a Tray ................................................................... 62 LEF Paper Substitution..................................................................................... 63 Correcting Out of Paper Errors......................................................................... 63 Printer Output Tray Maintenance ..................................................................... 63 Paper Type Support From Trays....................................................................... 63 Printing to Heavy Weight Paper ....................................................................... 64 Printing to Transparencies ................................................................................ 64 Providing User Information.................................................................................... 64 Document Owner and Password....................................................................... 64 Document Comment......................................................................................... 65 Account Number............................................................................................... 65 Setting Splash Extras Options ................................................................................ 65 Job Handling..................................................................................................... 66 Color Separation ............................................................................................... 66 Print Control Strip ............................................................................................ 67 Print Progressives ............................................................................................. 68 Auto Grayscale Detection................................................................................. 68 Save as TIFF ..................................................................................................... 68 Switching Between Printer and Copier Modes....................................................... 69 CHAPTER 7:Splash Server Interface The Splash Server’s Main Window ....................................................................... 71 The Full Screen Main Window Features .......................................................... 71 The Reduced Screen Main Window Features .................................................. 73 Main Window Functions .................................................................................. 74 .......................................................................................................................... 77 Starting and Stopping Processing ..................................................................... 77 Toolbar.............................................................................................................. 78 Splash Server Functions ......................................................................................... 78 Server Preferences ............................................................................................ 78 Job Editor.......................................................................................................... 78 Job Defaults Editor ........................................................................................... 78 Job Error Checking (Preflight) ......................................................................... 79 PN: 0016964-0101 iii Splash G620 User Manual Job Log Controls .............................................................................................. 80 Color Profile Selection ..................................................................................... 81 ColorTuner........................................................................................................ 82 Starting and Stopping the Server Application .................................................. 82 RIP-While-Receive........................................................................................... 84 RIP Across Jobs................................................................................................ 84 Instant Reprint .................................................................................................. 84 Raster File Management ................................................................................... 84 Look Ahead Routing ........................................................................................ 86 Setting Splash Server Preferences .................................................................... 86 Naming the Server ............................................................................................ 87 Job Processing Preferences............................................................................... 87 Setting Page Preferences................................................................................... 88 Setting Network Preferences ............................................................................ 89 Setting Color Preferences ................................................................................. 90 Setting Server Screening Preferences............................................................... 91 Setting Server Style Preferences....................................................................... 91 ColorCal............................................................................................................ 92 Duplex Alignment ............................................................................................ 92 Adding Fonts to the Splash Server ................................................................... 93 Splash Color Correction ......................................................................................... 94 CMYK Color Correction .................................................................................. 95 Mixed RGB-CMYK Color Correction ............................................................. 95 Hard Copy, PostScript, TIFF and EPS Color Correction ................................. 95 Calibration and Color Correction ..................................................................... 95 Splash Color Correction Notes ......................................................................... 96 Splash Server Notes................................................................................................ 96 Increasing the Print Queue Capacity ................................................................ 96 Disable Type Reunion Extension ..................................................................... 96 Running Other Applications on the Splash Server ........................................... 96 Print Job Name Notes ....................................................................................... 97 Job Processing Notes ........................................................................................ 97 Customizing the Splash Color Control Strip .................................................... 98 Switching Network Protocols for the Splash Server ........................................ 98 Disabling EtherTalk.......................................................................................... 98 Server Disk Full................................................................................................ 99 Servers With Many Fonts Installed .................................................................. 99 Installer Notes................................................................................................... 99 Job Previews Notes........................................................................................... 99 PostScript Error Reported for a Successful Print Job....................................... 99 Font Downloading Notes.................................................................................. 99 Splash Color Correction for Macintosh............................................................ 99 CHAPTER 8:The Web Queue Manager Web Queue Manager Functions ........................................................................... 101 iv PN: 0016964-0101 Preparing the Web Queue Manager...................................................................... 101 Configuring the Web Queue Manager............................................................ 101 Configuring the TCP/IP Control Panel........................................................... 102 Enabling Web Access at the Splash Server .......................................................... 102 Controlling Remote Queue Management Privileges ............................................ 103 Using the Web Queue Manager............................................................................ 103 Managing Print Jobs in the Queue.................................................................. 104 Editing Print Jobs in the Queue ...................................................................... 105 Web Queue Manager Notes.................................................................................. 105 Job Selection Checkmarks Disappear............................................................. 105 CHAPTER 9:Calibration Setting ColorCal Options...................................................................................... 107 Setting the Verify Against Profile .................................................................. 107 Inverting the Calibration Image (Mirror Image) ............................................ 108 Calibrating the Copier/Printer............................................................................... 108 Verifying Printer Color Accuracy ........................................................................ 111 Failure to Accurately Calibrate............................................................................. 112 AutoGray .............................................................................................................. 112 Editing Custom Color Profiles (Expert Mode)..................................................... 113 Editing Curve Gains ....................................................................................... 114 Control Point Editing...................................................................................... 115 Editing Percentages and Densities.................................................................. 116 Creating Color Profile Sets................................................................................... 116 Profile Sets............................................................................................................ 117 Managing the Profiles Folders.............................................................................. 117 CHAPTER 10:Splash Acquire Plug-in About the Splash Acquire Plug-In........................................................................ 119 System Requirements ..................................................................................... 119 Installation ...................................................................................................... 119 Preparing the Scan .......................................................................................... 119 Color Options ................................................................................................. 121 Cropping the Scan .......................................................................................... 121 Choosing the Scanning Resolution................................................................. 122 Checking the Required Disk Space ................................................................ 123 Choosing an Orientation ................................................................................. 123 Transferring the Image to Adobe Photoshop.................................................. 123 Splash Acquire Notes ..................................................................................... 124 CHAPTER 11:Application Notes CopyCal ................................................................................................................ 125 CopyCal Profiles............................................................................................. 125 PN: 0016964-0101 v Splash G620 User Manual CopyCal Calibration ....................................................................................... 125 Windows General Notes ....................................................................................... 126 Windows Driver Notes ................................................................................... 126 Windows Network Notes................................................................................ 126 Windows Application Notes........................................................................... 126 Windows 95/98 Notes........................................................................................... 128 Canceling a Print Job ...................................................................................... 128 Clear PostScript Error Option Before You Print ............................................ 128 Interaction With the Printers’ Control Panel .................................................. 128 Windows 95/98 Network Notes...................................................................... 128 Windows 95/98 Application Notes................................................................. 129 Windows 2000/NT Notes ..................................................................................... 130 Windows 2000/NT Network Notes ................................................................ 130 Windows 2000/NT Application Notes ........................................................... 130 CHAPTER 12:FAQs, Troubleshooting, and Technical Support FAQs..................................................................................................................... 133 Troubleshooting.................................................................................................... 133 Splash Diagnostics.......................................................................................... 133 Splash Server Online Manuals........................................................................ 135 Discharging Static Electricity ......................................................................... 136 Disconnecting the Splash Interface Cable ...................................................... 136 Technical Support................................................................................................. 137 Glossary .................................................................................................................139 Index ......................................................................................................................145 vi PN: 0016964-0101 Introduction This manual describes how to set up the Splash G620 Server and install and use Splash client software on Macintosh and Windows-based computers. Splash client software enables a Macintosh or Windows-based computer to send print jobs across an appropriate network to the Splash server, which processes the jobs and sends them to the copier/printer. If you are unfamiliar with your platform’s procedures for printing or integrating printers within the network environment (Windows 2000/NT, AppleTalk, Novell, etc.), please refer to the manufacturer’s documentation before attempting to use the Splash server. Your Splash server has all the software and hardware needed to work as a powerful and flexible color server for the Xerox DocuColor 12 Copier/Printer. In some areas, such as the Asia/Pacific region, the copier/printer is sold as the DocuColor 5012 Copier/Printer, and in other areas as the DocuColor 12 Copier/Printer. All procedures in this manual are compatible with either unit, and operate in the same way on either. The Xerox DocuColor 12 Copier/Printer and the DocuColor 5012 are both referred to as either “the Xerox DocuColor 12 Copier/Printer” and “the copier/printer” throughout the Splash server manuals. Product Features • The Splash server application uses true Adobe PostScript™ CPSI RIP software (Configurable PostScript Interpreter Raster Image Processor) to convert Level 1, Level 2, and Level 3 PostScript code into a pixel-by-pixel page description that the copier/printer uses to print an image. The Splash server can operate with virtually all commercially available Macintosh hardware and software applications built on the open platform Macintosh architecture, including color management systems and media input devices. • Macintosh printer drivers for local and network printing convert the output from your Macintosh applications to PostScript code. • Windows 2000/NT custom printer drivers for network printing from a personal computer running Microsoft Windows 2000/NT, and Windows 95/98 custom printer description files for printing to the Splash server from Windows 95/98 convert the output from your Windows applications to PostScript code. This software requires a PC-to-Macintosh network bridge such as Novell NetWare or Miramar MACLAN Connect, or a TCP/IP network connection with Windows 95/98 or Windows 2000/NT. • Direct IPX printing provides an easy way for computers connected to a Novell NetWare server to print to the Splash server, without installing AppleTalk connection software. The Splash server creates a native Novell IPX connection from the Splash server to the Novell server. Once configured and activated, it automatically sends print jobs to the Splash server when a Novell client computer prints to the Splash print queue on the Novell NetWare server. Splash IPX printing is simple to configure and it supports all Novell Ethernet frame types. See “Configuring NetWare Direct on the Splash Server” on page 21. • TCP/IP Direct Printing enables UNIX-style LPD/LPR printing to Splash over a TCP/IP network. See “TCP/IP Direct Printing to the Splash Server” on page 15. • RIP-While-Print RIPs files in the print queue continuously, reducing processing time. PN: 0016964-0101 Product Features 1 Splash G620 User Manual v2.0 2 • Continual Print automatically processes and prints almost all files at copier rated speeds. Long jobs with large bitmaps on each page may not print at engine speed. Performance will degrade gracefully with the length and complexity of the job, and maintain a minimum throughput of about 6 Letter LEF pages per minute. • • RIP-While-Receive saves time by RIPping a file as it is received. • Selectable full-color, screened, or high-speed grayscale printing for various page image sizes. • RGB color correction that enables each client workstation to match printed output to its specific monitor. The powerful RGB color correction can correct problem files properly and show true blue colors without any purple shift. • CMYK color correction that provides highly accurate press ink matching for color press proofs. Splash CMYK color correction automatically compensates for differences between toner colors and press ink colors to produce the closest possible match to press inks in the copier output. • Mixed file color correction support allows proper printing of many “problem” files with no adjustment. The Splash server is the first PostScript server to separately color-correct RGB and CMYK color types for a file. • Custom ICC color output profiles for use with Apple’s ColorSync™ 2.5 color management software enable the Splash server to support multiple platforms and multiple CMS capabilities. • CopyCal creates color profiles that enable the Splash server to emulate the output color of any color printer. • Adobe Photoshop Separation Tables enables the Adobe Photoshop Separation feature to create CMYK separations for printing to the Splash server. • Separation support prints a composite proof of separation documents, including DCS files. Use any number of color plates in your document. The Splash server simulates the full range of colors and tints for HKS, PANTONE, DIC, or Toyo colors. There is no need to convert spot colors to process colors before printing. • Splash Acquire plug-in module enables CMYK scanning locally with the copier/printer using Adobe Photoshop. Images are scanned directly into the Splash server, not over the network, to avoid network transfer delays. • Spool File Handling Options saves time by printing frequently reprinted PostScript files at the Server. • Job Ticketing for Macintosh clients allows identification or job information to be entered in a comment field. Comments entered at the printer driver can be viewed at the Splash server and in the server’s printing log. • Save as TIFF can send a file to the Splash server and display a bitmap of the processed file at the workstation. Combined with separation support, this enables designers to view overprint and trapping during the design process, without needing to retrieve it from the copier/printer. • Progressives support can print up to four sheets of paper for a color document with any combination of CMYK color passes on each sheet. This allows examining the result of adding each color pass to a print job. RIP Across Jobs automatically begins to RIP a second job as soon as the first is RIPped, without waiting for the first job to finish printing. Product Features PN: 0016964-0101 Introduction • Splash ColorCal Software calibrates for consistent, accurate color, regardless of changes in the copier’s color output that occur over time or because of changes in the environment. Splash ColorCal requires no special color knowledge and does not require calibration with a densitometer. Splash ColorCal helps create and use CMYK color profiles. Configurations can be saved with unique names—for example, to use with different media—and associated with a copier tray. See “Creating Color Profile Sets” on page 116. • GCR Preserving Color Matching is a new style of CMYK to CMYK color matching profile which preserves the gray component replacement of the original source data. This option causes CMYK press color correction to be applied such that the original GCR settings of the CMYK data are preserved. In some cases this provides a closer match to the output press. This option only affects color matching with new style 4D profiles. Old style profiles are automatically GCR preserving. • Press Simulation constrains RGB output to the gamut of the selected CMYK color matching profile to provide better matching of RGB input to press output. The options works with either 1D or 4D CMYK press profiles. If CMYK color correction is not selected, this option has no effect. • Gray as K in CMYK treats Gray colors as the black channel of CMYK rather than RGB. This can provide a closer match to an output press. This option works with both 1D and 4D CMYK profiles. • Look Ahead Routing capability determines if there are files in the queue before yours. If not, the Splash server will RIP your file as it is received. If another file is ahead of yours, the Splash server automatically spools your file. The server can receive multiple files at the same time. Jobs are placed in the print queue in the order in which they have completed spooling. This prevents large jobs from blocking smaller jobs that are sent to the Server at the same time. • Print Job Preflighting screens spooled jobs at the Splash server for PostScript errors before they print. • Splash Drop-printing prints PDF, TIFF, TIFF-IT, EPS, DCS 2.0, and files in PostScript format, at the Splash server or from any AppleTalk network client, without using a special PostScript file download utility. Simply drag the graphics file directly onto the Splash server application window, or place them in the shared Drop Folder on the Splash server Power Macintosh. TIFF-IT files should be dropped into the TIFF_IT folder. • Internet or Intranet Web Print Queue Manager enables remote clients on any computer platform to view and control print jobs at the Splash server. Requires a TCP/IP connection to the Splash server and Netscape Navigator 3 or later, or Microsoft Internet Explorer 3 or later Web browser. For more information, see Chapter 8, “The Web Queue Manager”. • • 136 Adobe Roman fonts and 2 Multiple Master fonts. • A detailed, accurate log of print activity simplifies tracking and billing. Format commands allow displaying customer subtotals in the printed log. • Thumbnails can preview images of all pages of a document for viewing on the Splash server interface. • Duplex alignment allows setting the vertical and horizontal offsets for all duplex jobs. This is used in conjunction with the Manual Duplex Printing feature that allows you to print duplex documents correctly. PN: 0016964-0101 Adobe PostScript Level 2 and Level 3 support for automatic decompression of embedded JPEG files prior to printing significantly reduces transfer time when printing JPEG files over a network. Product Features 3 Splash G620 User Manual v2.0 • Two-up Imposition allows a user to print 2 Letter or A4 pages on a single Tabloid or A3 sheet respectively. Two-up Imposition is compatible with all job and page options, including reverse order, duplex, and collation, except Staple. When two-up Imposition is selected, the setting for the Staple option is ignored. Default setting: Off • • Stapling with the DC 12 Finisher is supported. • • Invert Image inverts the CMYK output. • Freehand and Canvas Spot Color Separation Support allows users to designate a job as being a single page separation job. This allows users to print spot color separations directly from Freehand and Canvas without importing to Quark Xpress or PageMaker. • Windows Drivers Downloadable from NT Server, including the Splash Windows 95/98 and Windows 2000/NT drivers. • Translated Client Drivers in Brazilian Portuguese, French, Italian, German, and Spanish are included with the Splash server. Mirror Image printing flips pages about the vertical axis. This is useful in printing to transfer paper. Drag and Drop from Server Queues supports dragging copies of spool files from the server queues to the Mac desktop. System Requirements The server software can be installed on any Apple Power Macintosh board that meets the following requirements: • Server • • • • • • • Note! System 8.6 for G3 or 9.0 (or later) for G4 on the Splash server computer Open Transport 2.5.2 (or later) on the Splash server computer A minimum of 384 MB of RAM A color display that supports a minimum resolution of 800 x 600 pixels CD-ROM disk drive (for software installation) A minimum of 50 MB of free hard disk space (for server or client Macintosh) The server can install with only 50 MB available, but it needs at least 1 GB available to function properly. • 4 PCI Power Macintosh computer Client: • • • A Macintosh II and above, or a Power Macintosh computer • • CD-ROM or connection to the server for installations System 7.1 (or later) on client Macintosh computers Networking hardware that provides a network connection between the client Macintosh and the Splash server A minimum of 50 MB of free hard disk space (for server or client Macintosh) System Requirements PN: 0016964-0101 Introduction Additionally, the system must provide networking hardware and software for all client workstations that will print to the Splash server. Refer to the network product’s instructions before connecting the Splash server and client workstations to that network. Other applications may require additional internal memory to run on the Splash server (the Macintosh directly connected to the copier/printer), or to run multiple Splash server applications at the same time. Important! Applications running on the Splash server may respond slowly while the Splash server is processing print jobs. Avoid using other application software on the Splash server computer while the Server application is running. ! The Splash Windows client software requires the following: • An IBM AT or PS/2 or 100% compatible computer with an Intel 80486 or higher processor, or similar processor • • A hard disk drive • Microsoft Windows 95/98, or Windows NT version 4.0 or later, or Windows 2000, and their related software CDs or diskettes • Network hardware that works with the built-in Windows drivers to connect your PC to the Splash print queue on the Novell or NT server • A CD-ROM drive or connection to a networked server for installations At least 8 MB of RAM for Windows 95/98, or at least 16 MB of RAM for Windows NT, or at least 32 MB RAM for Windows 2000 Registration Card To receive software upgrade notifications for your Splash server, complete the pre-addressed Splash server registration card and mail it to Splash Technology, Inc. Compatible Applications The Splash server prints PostScript-based files. The following Macintosh and Windows applications have been tested with the Splash server: • • • • • • • • • • • PN: 0016964-0101 Adobe Acrobat® Adobe FrameMaker® Adobe Illustrator® Adobe PageMaker® Adobe Photoshop® Corel Draw® Macromedia FreeHand® Microsoft Excel® Microsoft PowerPoint® Microsoft Word® Quark XPress® Registration Card 5 Splash G620 User Manual v2.0 • Visio Standard® The Splash Acquire plug-in requires Adobe Photoshop 4.0 or later to operate. Other applications that support Adobe Photoshop plug-ins may work with Splash Acquire, but have not been tested with the Splash server. Documentation This manual explains how to assemble and connect the Splash server hardware, install client software, configure the Splash server, and produce superb color documents. The online documentation on your Splash server computer offers the following information: • • • Detailed information about installing the Splash server software on client computers Information about Splash printing options and product specifications Information about enabling remote clients for printing to the Splash server For more information about the DocuColor 12 Copier/Printer, refer to the manuals provided with it. 6 Documentation PN: 0016964-0101 Chapter 1 Quick Start Instructions Interdependencies and Technical Assumptions • • The Splash server is external to the Xerox DocuColor 12 Copier/Printer. • The Splash server is designed for use only with the Xerox DocuColor 12 Copier/Printer. The Splash server does not support other configurations. The Splash server is based on a Power Macintosh host running the MacOS 9.0 or later operating system. Turnkey Server versus Board Kit Qualified technicians will unpack, assemble, and connect all components included with Splash’s turnkey server. For instructions to install any of Splash Technology’s board kits, please follow the installation instructions included in that kit. The Splash Key The Splash Key is a hardware device that connects to theADB/USB port on your computer. The Splash Key prevents unauthorized use of the Splash server software and provides maximum security by locking the Splash server application if the key is removed. Install the Splash Key as follows: 1. Shut down the Splash server. 2. Apple G3 servers: connect the small end of the Splash Key to the ADB port on the back of the server. Apple G4 servers: connect the small end of the Splash Key to the USB port on the back of the server. 3. USB Port Start the computer. The Splash server application operates only when the Splash Key is connected to the USB port. To prevent unauthorized printing, remove the Splash Key from the USB port. The Splash server application locks until the Splash Key is replaced. Note! Do not lose the Splash Key if you remove it from the ADB /USB port on the Splash server. The Splash server will not operate without it. PN: 0016964-0101 Interdependencies and Technical Assumptions 7 Splash G620 User Manual v2.0 Starting the Splash Server The Splash server application starts automatically when the Splash server computer starts. It prompts for the product registration number for the Splash server software the first time the Splash server is started. To start the Splash server for the first time: Note! 1. Turn on the power for the color display. 2. Start the Splash server (press the Power key on the keyboard). 3. The Splash server takes a moment to start and load its installed software. The Splash server application starts automatically, and a product registration dialog appears. 4. Enter your name, the name of your company, and the serial number for the Splash server software. The serial number is located on the back of the Splash installation software CD case. Look for a number with the “SMT” prefix. The serial number field accepts numeric values only. The Splash server software is installed on the Splash server. It is not necessary to insert the CD in the computer. 5. When you have entered the software registration information, click OK. The Splash server application initializes the PostScript interpreter used for printing. This process may take more than a minute. When initialization is complete, the Splash server sends a test page to the Xerox DocuColor 12 Copier/Printer. The correct appearance of the test page confirms that the Splash server is functioning correctly, and is properly connected to the Xerox DocuColor 12 Copier/Printer. 8 Starting the Splash Server PN: 0016964-0101 Chapter 1: Quick Start Instructions The Splash server window appears. The Splash server is ready to work with the Xerox DocuColor 12 Copier/Printer for color printing and scanning. System Performance Considerations The Splash server is designed to perform as a network print server, and to provide scanning capability with the Xerox DocuColor 12 Copier/Printer. However, consider upgrading the memory or disk storage capacity of the Splash server when it is used in a large network environment with many users. This section explains possible hardware configurations that will enhance the capabilities of the Splash server. Disk Size The Splash server includes an internal hard disk drive with at least 800 MB of free storage space. During normal operation of the Splash server, free disk space is used in several ways: • Images scanned with Adobe Photoshop are stored on the hard disk drive, and remain there until they are deleted or moved to another drive. • Files sent to the Splash server for printing are temporarily stored on the hard disk drive as they are processed. A print job’s corresponding files are removed from the hard disk drive when the job finishes, except in the following situations. • PN: 0016964-0101 Print and Save places the print job spool file in the Hold queue on the Splash server after it prints, and stores that file’s accompanying raster image files in the Rasters folder. System Performance Considerations 9 Splash G620 User Manual v2.0 • Send and Hold sends the print job spool file to the Hold queue on the Splash server but the job does not print. • Process and Hold prepares the print job for printing but keeps it as a spool file instead of sending it to the printer. • • Process and Print prepares the print job for printing and sends it to the printer. • • Delete Job removes a print job from a queue. • Save Image File saves graphic image files associated with a print job. Preflight and Hold examines the print job for errors that Preflight can identify, but keeps it as a spool file instead of sending it to the printer. Delete Image File removes graphic image files associated with a print job from either the Raster Image folder or the TIFF Folder. • Print jobs placed in the Hold queue on the Splash server remain stored on the hard disk drive until they are deleted. Their accompanying raster image files are stored in the Raster folder until they are deleted. • Print jobs saved as TIFF files are placed in the TIFF Folder located in the Splash folder. TIFF files remain in this shared folder until they are deleted. When a print job fails, delete its associated files from this folder to reclaim storage space on the hard drive. Drag the graphic files from the TIFF Folder to the Trash icon and choose Empty Trash from the MacOS Special menu. Conserving Disk Space Before adding more disk storage to the Splash server, make sure that existing space is used most advantageously: • Remove unused jobs spooled for printing. This can be done at the Splash server or from a Client Macintosh. If the Splash Web Queue Manager is enabled, any client computer can delete spool files stored at the Splash server. A print job placed on hold consumes disk space. The Hold queue of the Splash server is designed for short-term use. Likewise, print jobs that result in PostScript errors remain in the Splash server Error queue on the hard disk drive unless they are deleted. 10 • Some graphic files associated with print jobs are stored in the Raster folder in the System folder. When a print job fails, delete files from this folder in order to reclaim storage space on the hard drive. Drag the graphic files from the Raster folder to the Trash icon and choose Empty Trash from the MacOS Special menu on the Splash server. • Use the Adobe Photoshop file format for scanned images. Adobe Photoshop can save scanned images in a variety of file formats. The Photoshop file format is the most compact of the available formats, and the difference can be significant. For example, a scanned image saved in the TIFF file format may be 10 times the size of the same image saved in the Photoshop file format. • • Delete unnecessary TIFF files from the TIFF folder in the Splash folder. Delete files from the Unprintable Files folder in the Splash folder. Conserving Disk Space PN: 0016964-0101 Chapter 1: Quick Start Instructions Note! Back up the contents of the Splash server hard disk to safeguard against losing information stored on the Server hard disk. Memory Size The Splash server has adequate memory to function as a high-performance print server or scanner workstation. Add memory to support Adobe Photoshop or other applications that will run on the server computer. RAM available for Adobe Photoshop should be three times the size of the image file. For example, when working with a 10 MB image file, Adobe Photoshop should have 30 MB of RAM available. If sufficient RAM is not available, Photoshop will temporarily store the color image data on the hard disk drive. This slows Adobe Photoshop’s image processing. Table 2-1: Minimum Memory Configurations per Application Application MB minimum Splash server 312 Enterprise Networking 1.5 Splash ColorCal 2 CoplyCal 3.4 TIFF/IT 1.2 Web Queue Manager 12.5 Web Server 2 Important! The Virtual Memory option for your computer must remain off in the Memory control panel before you can use the Splash server application. ! PN: 0016964-0101 Memory Size 11 Splash G620 User Manual v2.0 12 Memory Size PN: 0016964-0101 Chapter 2 Installing Server Software This section describes how to install Splash server software, and how to configure the Splash server for file sharing with client workstations. Before You Begin Easy Installation and Custom Installation The Installer provides an Easy Installation and a Custom Installation. Performing an Easy Installation automatically installs all the files you need, including PostScript fonts. Custom Installation allows installing particular files, for example, to restore lost and damaged files or to install files on more than one hard disk. System Requirements The Splash server must run on System 8.6 or a later operating system to work with the Splash server software .Splash Technology, Inc., recommends installing the software from the startup disk of the Splash server if the hard disk has sufficient space available. • • • Splash servers require at least 50 MB of free hard disk space. Macintosh Client machines require at least 15 MB of free hard disk space. Windows Client machines require at least 2 MB of free hard disk space. If the startup disk has insufficient space, install the Splash server application on a second hard disk. To do this, perform two Custom Installations. During the first Custom Installation, install the appropriate files on your startup disk except the Splash server application. During the second Custom Installation, install the Splash server application on your second hard disk. See page 14 for Custom Installation instructions. Note! The Splash Installer places an alias for the Splash server application in the Startup Items folder in the server Macintosh System Folder. This causes the Splash server application to open automatically each time you start the Macintosh server. The Installer also places aliases for the Splash server application and the ColorCal utility in the server computer’s Apple menu and Launcher Items folder. Easy Installation 1. PN: 0016964-0101 Insert the Splash CD in the CD-ROM drive on your computer. Open the Splash Install folder. Double-click the Splash Installer icon. Before You Begin 13 Splash G620 User Manual v2.0 The Splash Installer welcome screen appears. 2. Click Continue. The Server Easy Install dialog box appears. If more than one hard disk is on your system, select the intended location for the files from the pull down menu. Warning! Be sure that slash characters (“/”) do not appear in the hard disk name or any folder names in the path of the Splash folder. If a slash appears, the Splash server application will not start. 3. Click the Install button, then follow the instructions on the screen. 4. When you are prompted to restart your Macintosh, click Restart. Splash server software installation is complete. Custom Installation 1. Insert the Splash CD in the CD-ROM drive on your computer. Double-click the Splash Installer icon. 2. Click Continue in the Splash Installer Welcome screen. The Easy Install dialog box appears. 3. Choose Custom Install in the dialog box. A list of files appears. 4. Select the checkboxes for the files to be installed. If more than one hard disk is on your system, select the intended location for the files from the pull down menu. Warning! Be sure that slash characters (“/”) do not appear in the hard disk name or any folder names in the path of the Splash folder. If a slash appears, the Splash server application will not start. 5. Click Install, then follow the instructions on the screen. 6. When prompted to restart your Macintosh, click Restart. Custom installation of the Splash software is complete. Configuring the Splash Server for Client File Sharing The Splash server can be configured so client workstations install their own Splash client software over the network. This way, the network administrator does not have to install client software at each client computer. PC clients unable to connect to Apple File Sharing, such as Novell NetWare clients, must use the install disks provided with the Splash server to install the Splash client software. 14 Custom Installation PN: 0016964-0101 Chapter 2: Installing Server Software Note! You must provide networking hardware and software for all client workstations that will print to the Splash server. Refer to the network product’s instructions to connect the Splash server and client workstations to the network. To configure the Splash server for network installs: 1. At the Splash server, create a new folder on the Macintosh desktop for the Splash software. Give the folder the name “Splash Network Install”. 2. Insert the Splash CD in the CD-ROM drive on the server. 3. Locate the Splash System Software folder on the Splash CD. 4. Drag the contents of the Splash System Software folder to the folder you created on the Splash server. 5. Turn File Sharing on with the File Sharing control panel. 6. Select the Splash Network Install folder icon and choose Get Info from the File menu. 7. Choose Sharing from the submenu. The Sharing options for the folder appears. 8. Configure the Sharing options so that any Guest can access the folder: • • • To share the folder, select “Share this item and its contents”. • Configure the sharing privileges. Guests should be able to see the folders and files, but they should not be able to make changes. To share the contents of the folder, select “Copy these privileges to all enclosed folders”. To prevent users from changing or deleting the shared items over the network, select “Can’t move, rename, or delete this item (locked)”. TCP/IP Direct Printing to the Splash Server This section describes the three procedures that allow the Splash server to receive print jobs from clients on a TCP/IP network. 1. Connect the Splash server to the TCP/IP network using the appropriate network cable 2. Configure the server/network connection in the TCP/IP control panel 3. Enable TCP/IP print services in the Splash server application preferences. The server can also be configured to automatically extract the document owner’s name from a print job, append the UNIX host name, print to any printer listed in the Printers area, or print only to the printer specified in the Hosts.LPD file. TCP/IP, IPX, and AppleTalk networking can all run simultaneously on the same cable, or on different cables. For example, you can run at the same time AppleTalk networking on Ethernet and IPX networking on Token Ring. Connecting the Splash Server and the TCP/IP Network If the Splash server’s LAN card or built-in Ethernet port were not connected to the network during setup, connect them now. PN: 0016964-0101 TCP/IP Direct Printing to the Splash Server 15 Splash G620 User Manual v2.0 Configuring the Server/Network Connection Before beginning this procedure, obtain a static Internet address and subnet mask number, if needed, from your network administrator. Prepare an Internet address for the Splash server in the TCP/IP control panel. Assign the Splash server a static Internet address so clients can reliably locate the Splash server on the network. A static IP address is required for the server to use the Splash Web Queue Manager option. Configure an Internet address for the Splash server as follows: 1. At the Splash server, point to Control Panels in the Apple menu, then select TCP/IP in the submenu. The TCP/IP control panel appears. 2. Choose the network connection type for the Splash server’s TCP/IP network in the Connect via menu. 3. Select Manually in the Configure menu. 4. Enter the IP Address for the Splash server. 5. Enter a Subnet mask number if needed. A subnet mask provides additional address information for some networks. 6. Enter the Router address if needed. A network router maintains a list of IP addresses for two or more groups of network devices. The router then uses the list of addresses to direct network data to the appropriate location on the network. To enter two or more router addresses, press the Return key after entering each address. 7. Enter a Name server address for the DNS server on your network; for example, design.corp.com. 8. Close the TCP/IP control panel. A dialog box prompts to confirm the new setup. 9. Click OK. The system can now enable TCP/IP printing for the Splash server. 16 TCP/IP Direct Printing to the Splash Server PN: 0016964-0101 Chapter 2: Installing Server Software Enabling TCP/IP Printing at the Splash Server After the TCP/IP control panel is configured, enable TCP/IP direct printing in the Splash server application as follows. 1. Start the Splash server application. 2. Choose Enterprise Networking from the Server menu. The TCP/IP Direct window appears. Note! The NetWare Direct window appears also when Enterprise Networking is chosen. For information about how to use the NetWare Direct window to set up the Splash server for IPX printing, see “Configuring for Novell NetWare Direct Printing” on page 20. 3. Click Enable. 4. Click on the Splash server window to bring the Splash server application to the foreground. 5. Choose Preferences from the Server menu. The Splash Server Preferences appear. 6. Click Network at the top of the window to see Splash Network preferences. 7. Select the Enterprise Networking check box, then click OK. The Splash server is ready to receive network print jobs from TCP/IP clients. Setting TCP/IP Direct Options If desired, select the following options in the TCP/IP Direct window: Note! • Parse For Document Owner Name When selected, the Document Owner name is extracted from each print job as it is received at the Splash server. When this option is not selected, Enterprise Networking determines the user name from the network connection. • Append UNIX Hostname to User Name When selected, the network host name is added to the print job’s owner name that appears in the print queue and job log at the Splash server. For example, when the user “Diane” prints from the UNIX host “Santana” the print job’s owner name is “Diane@Santana.” When this option is not selected, the print job’s owner name is “Diane.” For most situations, do not select this option. This option is useful for UNIX environments where all users share the same user name, such as “root.” • Accept jobs to any printer name Prints to any printer listed in the Printers area of this window. Restricting TCP/IP Printing to Specific Machines The Splash server can be set up to accept TCP/IP print jobs from only the machines specified in the “Hosts.LPD” file. Run Enterprise Networking to access this file. The “Hosts.LPD” is placed on the Hard drive. From the Hard drive, open the System folder. From the System folder, open the PN: 0016964-0101 TCP/IP Direct Printing to the Splash Server 17 Splash G620 User Manual v2.0 Extensions folder. From the Extensions folder, open the Splash folder to access the “Hosts.LPD” file. You can edit the Hosts.LPD file with any text editor to enable TCP/IP printing from only specific host names, IP addresses, or ranges of IP addresses. This allows print access control at the individual, group, and subnet levels. Examples of how to assign host names are provided in the Hosts.LPD file on the Splash server. Configuring a Novell Server Print Queue This section describes how to configure a Splash TCP/IP print queue on a Novell NetWare server. The PCONSOLE Quick Setup option creates a print queue object, a printer object, and a print server if one does not exist. To set up a Novell NetWare print queue: 1. From a workstation, log in to the server as a user with sufficient privileges to create a print queue (Admin or Supervisor). 2. From the client workstation, run PCONSOLE.EXE in SYS:PUBLIC (D:\PUBLIC). 3. The root directory name or drive may be different for your machine. 4. Select “Quick Setup”. PCONSOLE prompts for information about the print queue. 5. Enter a Print Server name if prompted for one. 6. Enter Print Queue and Printer names. 7. Specify the print Queue volume. 8. Choose the banner type (No banner is the recommended setting). 9. Set the Printer Type field to UNIX printer. This causes the host name and printer name fields to appear. 10. Enter the Host Name for the Splash server (configured with the TCP/IP control panel at the Splash server) or the static IP address for the server. 11. Enter the Printer Name “SplashLPD” when prompted. 12. Press Enter to complete setup. PCONSOLE prompts you to save the new print queue settings. Choose Yes. Novell NetWare print queue setup for the Splash server is complete. Configuring a Windows 2000/NT Server Print Queue This section describes how to configure a TCP/IP print queue for the Splash server on a computer running Microsoft Windows NT 4.0 or later, or Windows 2000. You can prepare the Splash print queue on either a Windows NT Server or a Windows NT Workstation system. Important! Configure and enable TCP/IP Direct at the Splash server before configuring an LPR print queue for the Splash server on Windows 2000/NT. Windows 2000/NT will report an error during print queue setup if the Splash server is not identified as an LPD server on the network.The Virtual Memory option for your computer must remain off in the Memory control panel before you can use the Splash server application. ! 18 Configuring a Novell Server Print Queue PN: 0016964-0101 Chapter 2: Installing Server Software Enabling the Microsoft TCP/IP Print Service TCP/IP print services must be enabled in the Network control panel before printing to the Splash server through TCP/IP. 1. Click the Start button, point to Settings, then choose Control Panel. 2. Double-click the Network control panel to open it. 3. Click the Services tab. If “Microsoft TCP/IP Printing” appears in the Network Services list, this service is already enabled. Close the Network control panel, then go to “Configuring the Splash Server TCP/IP Print Queue” on page 19. If this service does not appear, add it to the list of network services. 4. Click Add. A list of available network services appears. 5. Select Microsoft TCP/IP Printing in the Network Service list, then click OK. Windows 2000/NT displays a message. Windows 2000/NT must copy TCP/IP printing configuration files from the Windows 2000/NT system CD. 6. Enter the drive letter for your CD-ROM drive, place the Windows 2000/NT system CD in the drive, then click Continue. 7. When setup is complete, close the Network control panel. 8. Restart Windows 2000/NT to enable the new network service. Windows 2000/NT TCP/IP printing configuration is complete. Configuring the Splash Server TCP/IP Print Queue Before connecting to the Splash server and creating a print queue that sends jobs to the Splash server over the TCP/IP network, gather the following items: • • TCP/IP address for the Splash server Splash CD provided with the Splash server Configure the Splash TCP/IP print queue as follows: 1. Click the Start button, point to Settings, then choose Printers. The Printers control panel appears. 2. Click Add Printer. The Windows 2000/NT Add Printer Wizard appears. 3. Select My Computer then click Next. A list of printer ports appears. Add an LPR port to support TCP/IP printing. 4. Enter the address for the Splash server. Enter the name of the Splash server that was entered in the Splash server preferences. Click OK to continue. If the name entered does not match the Splash server name, mark the Accept Jobs From All Queues check box in the Enterprise Networking TCP/IP dialog so the server can receive jobs properly. PN: 0016964-0101 Configuring a Windows 2000/NT Server Print Queue 19 Splash G620 User Manual v2.0 The Splash server TCP/IP address appears as a new port in the list. 5. Select the Splash TCP/IP port, then click Next. 6. Click Have Disk. 7. Insert the Splash CD in the computer, then click Browse. 8. Select the file Splash then click Open. 9. Click OK. Windows 2000/NT prompts to select your Splash printer model. 10. Select the Xerox Copier/Printer from the Printers list, then click Next. Windows 2000/NT displays more options for setting up the print queue. • If you want to change the name for the copier/printer, type a new name in the text box. The name you enter becomes the name of the printer as it appears in your applications and in the Printer control panel. • If you want the Xerox DocuColor 12 Copier/Printer to be the default printer for your computer, choose Yes. Otherwise, choose No. 11. Click Next to continue. 12. Choose Shared to allow other Windows 2000/NT and Windows 95/98 clients to connect to this print queue for printing to the Splash server. If you do not choose Shared, this computer only will be able to use the LPR port to print to the Splash server. If you choose Shared, select the operating systems for all computers that will use the print queue from the list. 13. Click Next. Windows 2000/NT prompts to insert system software disks for the operating systems selected in the previous step. Insert the diskettes or CDs and click OK as directed by the Add Printer Wizard. When all files are copied, the Add Printer Wizard prompts to print a test page. 14. Select Yes to print a test page then click Finish. 15. Click OK, insert the Windows 2000/NT system software CD in your computer’s CD-ROM drive then click OK. Windows 2000/NT copies the files needed to configure the print queue. A test page prints at the copier/printer to confirm that setup was successful. A message asks if the test printed correctly. 16. Click Yes. The Splash TCP/IP print queue appears as a shared printer in the Printers control panel. The Splash TCP/IP print queue configuration is complete. Configuring for Novell NetWare Direct Printing This section describes how to configure the Splash server to receive print jobs from clients on an IPX network. 20 Configuring for Novell NetWare Direct Printing PN: 0016964-0101 Chapter 2: Installing Server Software Configuring NetWare Direct on the Splash Server The Enterprise Networking application connects NetWare Direct to the Novell NetWare server for delivering print jobs to the Splash server. Configure NetWare Direct as follows: 1. Start the Splash server on the server computer. 2. Choose Enterprise Networking from the Server menu. 3. In the Print Server text box, type the name of the Novell print server you created for the Splash server. (“SPLASH” was the print server name recommended in the setup instructions.) 4. Type the password for the print server (if one was assigned). 5. Under Print Queue Info, click the Browse button next to the File Server Name text box and select the name of the Novell NetWare file server where you created the Splash print queue. 6. Click Browse next to the Print Queue Name text box and select the Splash print queue. (“SPLASH_Q” was the print queue name recommended in the setup instructions.) 7. Choose Save from the File menu to save the NetWare Direct connection document. The document is saved to the NetWare Direct folder inside the Splash Extras folder on the Splash server. 8. Give the document a name that describes the Novell print queue (for example: “SPLASH_Q on MARKETING server”). 9. Click Connect. 10. Close the NetWare Direct setup window. Setup for NetWare Direct is complete. Activating NetWare Direct at Startup NetWare Direct is activated from the Splash server application. In the Server menu choose Preferences, click the Network button, then select the Enterprise Networking check box. This launches and connects NetWare Direct when the Splash server application starts, and disconnects and closes NetWare Direct when the Server application is closed. NetWare Direct runs in the background while the Server application is running. When a PC client workstation sends a print job to the Splash print queue on the Novell file server, NetWare Direct automatically opens and delivers the print job to the Splash server. Note! The NetWare Direct setup window does not need to be open for NetWare Direct to run. To deactivate NetWare Direct, remove the check from the Enterprise Networking check box in the Server Network Preferences. PN: 0016964-0101 Configuring NetWare Direct on the Splash Server 21 Splash G620 User Manual v2.0 Important! If NetWare Direct is not configured and running, jobs sent to the designated Splash print queue on the Novell server are held at the Novell server. NetWare Direct must be running to process these jobs with the Splash server. ! NetWare Direct Notes Novell File Server Does Not Appear During Setup If a list of Novell file servers does not appear during NetWare Direct setup when you click the Browse button under Print Queue Info, specify the Novell server’s Ethernet frame type in the Mac IPX control panel. 1. On the Splash server, open the Apple menu, point to the Control Panels submenu, then choose the Mac IPX control panel. The Mac IPX control panel appears. 2. Double-click the Ethernet icon under IPX Interface. The Ethernet Access Configuration dialog box appears. 3. Deselect Always Auto-Configure Frame Type. 4. Select the option that matches the Novell file server Ethernet frame type. 5. Click OK. Novell Network Number and Node Number Locations The Novell network or node numbers for the Splash server appear in the Mac IPX control panel on the Splash server computer. AppleTalk Network Protocol Changes Changing the network protocol for the Splash server from Ethernet to Modem Port or Printer Port (LocalTalk) does not interfere with Splash NetWare Direct’s ability to print jobs to the Splash server from Novell NetWare print queues. Novell Server print jobs resume downloading to the Splash server after the Server is restarted. Print Queue Connections Enterprise Networking is configured to support up to three Novell NetWare print queue connections and four TCP/IP connections to the Splash server. Install about 100K additional memory on the Splash server computer for each additional IPX and TCP/IP print queues. Job Status Notes Print jobs received at the Splash server via IPX do not display an “R” in the Splash server window. Configuring NetWare Directory Service (NDS) Enterprise Networking provides native support for NetWare 4.1 and IntranetWare NetWare Directory Services (NDS). This section describes how to create print queues on NDS and how to configure the Splash server to receive print jobs from NDS print queues. 22 NetWare Direct Notes PN: 0016964-0101 Chapter 2: Installing Server Software Novell 4.x and IntranetWare servers include NetWare Directory Service (NDS) support. NDS is a naming scheme and database that allows organizing all servers and services in one large, hierarchical database. NDS and the Splash server software can create a single print server object and assign virtual printers to that print server. Virtual printers can have one or more print queues associated with them. To change the printers or queues, change the Print Server assignment in the NDS database. Splash Enterprise Networking reads the NDS database for the print server information and services the specified queues. This allows controlling print queues associated with the Splash server without making adjustments at the Splash server. Configuring an NDS Print Queue To create an NDS print queue: 1. From Microsoft Windows, run NWAdmin. 2. In the directory tree, find the container for creating printing objects. 3. Highlight that container and select Print Services Quick Setup from the Tools menu. 4. In the Print Services Quick Setup dialog box, enter a new print server name or browse the directory tree to select an existing print server. This name, with its full path (Fully Distinguished) is the name that will be used in the Novell NDS setup window in Enterprise Networking. 5. Enter a name for the printer you wish to create and the associated configuration information. 6. Enter a Print Queue name. 7. Click the Browse button to the right of the volume field to browse the directory tree for the volume where this print queue will be created. 8. Click Create to create the objects and make all necessary assignments (Printer to print server, Queue to printer). NetWare NDS Direct can now be set up at the Splash server. Configuring NetWare NDS Direct at the Splash Server To configure NetWare NDS Direct: 1. Choose Enterprise Networking from the Server menu in the Splash server application. An untitled Novell document appears. 2. In the Print Server text box, type the Fully Distinguished name of the Novell print server you created for the Splash server. Type the password for the print server if one was assigned. Click the Browse button next to the Print Server text box, and Enterprise Networking displays a list of print servers. 3. Select a print server then click OK. 4. Click the Connect button to enable NetWare NDS Direct. A list of printers appears at the bottom of the Novell document window. PN: 0016964-0101 Configuring an NDS Print Queue 23 Splash G620 User Manual v2.0 The status area at the top of the document window shows the current queue checked. The queues are checked sequentially and any waiting jobs are pulled from the queues. Splash NetWare NDS Direct setup is complete. 24 Configuring NetWare NDS Direct at the Splash Server PN: 0016964-0101 Chapter 3 Installing Client Software Macintosh Client System Requirements Client computers that print to the Splash server can run on System 8.x or later. If you are using System 8.x or later on a client Macintosh (with the exception of Power Macintosh computers), always enable 32-bit addressing in the Memory control panel before using the Splash software. Important! The Splash server is incompatible with client software from other versions of Splash equipment. Be sure to install the Splash client software on all Macintosh workstations that will print to the Splash server. ! Installing Macintosh Client Software Install the Splash client software on each network client that will print to the Splash server as follows: 1. On a client Macintosh computer connected to the network that will be used for printing with the Splash server, select the Chooser from the Apple menu. 2. In the lower right corner of the Chooser window, click the Active button next to AppleTalk. If AppleTalk is not already active, a dialog box appears. 3. Click OK. 4. In the Chooser window, select the Splash server AppleTalk Zone if your network has zones. 5. Click the AppleShare icon. A list of file servers appears. 6. Select the Splash server from the list of file servers. 7. Click OK. The File Server Connect dialog appears. 8. Click Guest, then click OK. The Splash server folders appear. 9. Select the Splash Network Install folder, and then click OK. The Splash Network Install folder appears on the desktop. 10. Double-click the Client Installer icon. The Easy Install dialog box appears. 11. Click Install. All Splash client software is installed over the network from the Splash server computer. When installation is complete, the Splash server prompts to “Continue” or “Quit”. 12. Click Continue to restart the Splash server. 13. Click Quit to exit the Splash Installer. PN: 0016964-0101 Macintosh Client System Requirements 25 Splash G620 User Manual v2.0 You can print to the Splash server from applications right away. Repeat this install procedure for each client Macintosh connected to the network. Installing Windows Client Software Windows Client System Requirements Windows client computers require at least 2 MB of free hard disk space. 26 Installing Windows Client Software PN: 0016964-0101 Chapter 3: Installing Client Software Installing Windows Custom AdobePS Printer Driver Close all other applications before installing the software. Windows 95/98 Windows 2000/NT Start Windows 95/98. Start Windows 2000/NT. Place the Splash software installation disk in the CD-ROM drive. Place the Splash software installation disk in the CD-ROM drive. Click the Start button, point to Settings, and then choose Printers. Click the Start button, point to Settings, and then choose Printers. The Printers setup window appears. The Printers setup window appears. Double-click Add Printer. Double-click Add Printer. The Windows 95/98 Add Printer Wizard appears. Double-click the desired port. The Windows 2000/NT Add Printer Wizard appears. Click Next. WinNT users: Select My Computer. Click Next. Win2000 users: Select Local Printer. De-select the “Automatically detect and install my plug and play printer” box. Click Next. The Add Printer Wizard prompts to select Local or Network printer connection. WinNT users: Select Network. The Add Printer Wizard prompts to select the port for your printer. Click Next. Click Add Port. Win2000 users: The Add Printer Wizard prompts to select the port for your printer. Select Create a new port. Select AppleTalk Printing Devices from the pull-down menu. Select Next. PN: 0016964-0101 Installing Windows Custom AdobePS Printer Driver 27 Splash G620 User Manual v2.0 Windows 95/98 The Add Printer Wizard prompts to type the network path for your printer. Type the path to the Splash print queue on your Novell NetWare server, or choose Browse to select the printer from the list of network printers that appears. If you print from MS-DOS based programs, select Yes otherwise select No. Windows 2000/NT WinNT users: The Available AppleTalk Printing Devices dialog opens. Select New Port. Select the Splash server from the list of AppleTalk Printing Devices. Click OK. Click Next. Win2000 users: The Available AppleTalk Printing Devices dialog opens. Double-click on the AppleTalk Printing Device. Select the Splash Server in the list of AppleTalk Printing Devices. Select OK. Be sure to keep reading! WinNT/Win2000 users: The capture AppleTalk printing device window appears. Click Yes. Be sure to keep reading! Be sure to keep reading! Be sure to keep reading! WinNT users: Double-click the AppleTalk Printing Device and the Splash server now appears in the list of Available ports in the Add Printer Wizard. Select the Splash server from the list of Available ports. Click Next. Win2000 users: The Available AppleTalk Printing Devices dialog closes and the Splash server now appears in the list of Available ports in the Add Printer Wizard. Select Use the following port and select the Splash server in the available ports list. Click Next. 28 Installing Windows Custom AdobePS Printer Driver PN: 0016964-0101 Chapter 3: Installing Client Software Windows 95/98 The Add Printer Wizard prompts to select the manufacturer and model for your printer. Windows 2000/NT WinNT/Win2000 users: Select the printer’s manufacturer and model. The Add Printer Wizard prompts to select the printer’s manufacturer and model. Click Have Disk. Select the printer’s manufacturer and model. Click Browse to find the CD-ROM drive. Click Have Disk. Click the CD-ROM drive. The CD-ROM drive dialog opens. Select English. Select Win95 Custom folder. WinNT/Win2000 users: The Install From Disk dialog prompts to place the manufacturer’s installation disk in the drive. Be sure that the Splash software installation disk is in the CD-ROM drive. Click OK. Select Browse to the CD-ROM drive. Make your selection and select OK. The Install From Disk dialog prompts to place the manufacturer’s installation disk in the drive. WinNT/Win2000 users: Be sure the correct path is in the Copy manufacturer’s files from: field. Open the NT directory and select the SplashWin folder. Click OK. Select Open. The Add Printer Wizard shows a list of printer files. WinNT/Win2000 users: Select the manufacturer and model of the printer. The Locate File dialog closes, revealing the Install From Disk dialog with the chosen path in the Copy manufacturer’s files from: field. Click Next. The Locate File dialog opens. Click OK. The Add Printer Wizard appears. WinNT/Win2000 users: Select to keep or replace the existing driver. The Add Printer Wizard prompts to select your printer. Click Next. Select the G620 DocuColor Copier/Printer. Click Next. The Add Printer Wizard appears. WinNT/Win2000 users: To change the name for the Xerox DocuColor 12 Copier/Printer, type a new name in the text box. The Add Printer Wizard displays more options for preparing your PC to print to the Splash server. The name entered becomes the name of the printer as it appears in the Printers window on your computer. Select Replace existing driver. To make the Xerox DocuColor 12 Copier/Printer the default printer for your computer, choose Yes. Otherwise, choose No. Click Next. Type in the name of your printer and make your default printer selection. Click Next. Click Next. The Add Printer Wizard prompts to choose to print a test page when installation is complete. Be sure to keep reading! Select Yes to print the test page. Otherwise select No. Click Finish. Software installation begins. PN: 0016964-0101 Installing Windows Custom AdobePS Printer Driver 29 Splash G620 User Manual v2.0 Windows 95/98 Be sure to keep reading! Windows 2000/NT WinNT users: The Add Printers Wizard offers more options. Choose Shared to allow other Windows 2000/NT and Windows 95/98 clients located in the same network zone to connect to this print queue for printing to the Splash server. If you choose Shared, select a Share Name and the operating systems for all computers that will use the print queue from the list. Choose Not Shared to permit only this computer to print to the Splash server. Click Next. Win2000 users: The Add Printers Wizard offers more options: Choose Shared to allow other Windows 2000/NT and Windows 95/98 clients located in the same network zone to connect to this print queue for printing to the Splash server. If you choose Shared, select a Share Name and the operating systems for all computers that will use the print queue from the list. Choose Not Shared to permit only this computer to print to the Splash server. Type in the Location and Comment. Click Next. Another Add Printer Wizard dialog may prompt to insert a software installation disk. Insert the requested disk. Click OK. Be sure to keep reading! The Add Printer Wizard may prompt for system software disks for the operating systems selected in the previous step. If this occurs, insert the diskettes or disk into the appropriate drive and select the OK button as directed by the Add Printer Wizard. When all of the files are copied, the Add Printer Wizard prompts you to print a test page. Click Yes to print a test page. Click Finish. Be sure to keep reading! Win2000 users The Microsoft Windows Explorer Digital Signatureappears stating that this installation is not Microsoft certified. At the “Do you want to continue installation?” prompt, click Yes. Be sure to keep reading! Right-click on the printer and the Printer Properties dialog appears with the message “Device settings cannot be displayed, do you want to install the driver now?” Click Yes. 30 Installing Windows Custom AdobePS Printer Driver PN: 0016964-0101 Chapter 3: Installing Client Software Windows 95/98 Be sure to keep reading! Windows 2000/NT Win2000 users continued The second Add Printer Wizard screen appears. Click Next. Be sure to keep reading! The Add Printer Wizard prompts to select the printer’s manufacturer and model. Select the printer’s manufacturer and model and click Have Disk. Be sure to keep reading! The Install From Disk window appears. Be sure the correct path is in the Copy manufacturer’s files from: field. Click Browse to find the CD-ROM drive. Click the CD-ROM drive. Be sure to keep reading! The Locate File dialog opens. Select the manufacturer and model of the printer. Click Open. Be sure to keep reading! The Install From Disk window appears again. Be sure the correct path is in the Copy manufacturer’s files from: field. Click OK. Be sure to keep reading! The Add Printer Wizard appears. Select the manufacturer and model of the printer. Click Next. Be sure to keep reading! The Completing Printer Driver Wizard window appears. Click Finish. Be sure to keep reading! The Digital Signature Not Found window appears. Click Yes. Be sure to keep reading! A test page prints at the Xerox DocuColor 12 Copier/Printer, and a message appears confirming that setup was successful. Click Yes. The printer driver is now installed. The user may check this by clicking Printing Preferences from the Splash Properties window. This displays the Splash Options for printing window. WinNT users A test page prints at the G620 DocuColor 12 Copier/Printer, and a message appears confirming that setup was successful. Click Yes. PN: 0016964-0101 Installing Windows Custom AdobePS Printer Driver 31 Splash G620 User Manual v2.0 Windows 95/98 Windows 2000/NT The Xerox printer now appears in the Printers control panel. The Xerox printer now appears in the Printers control panel. Installation is complete. Installation is complete. Important! If you recently installed Windows 95/98 over a Windows 3.1 installation that had an existing Splash Windows Client driver for Windows 3.1 installed, the older driver may appear in your Windows 95/98 Printers Control Panel. You should delete the older Splash Windows Client driver from the Printers Control Panel. ! Installing Windows PostScript Printer Driver Close all other applications before installing the software. Window 95/98 32 Windows 2000/NT Start Windows 95/98. Start Windows 2000/NT. Place the Splash software installation disk in the CD-ROM drive. Place the Splash software installation disk in the CD-ROM drive. Click the Start button, point to Settings, and then choose Printers. The Printers setup window appears. Click the Start button, point to Settings, and then choose Printers. Double-click Add Printer. Double-click Add Printer. The Printers setup window appears. Installing Windows PostScript Printer Driver PN: 0016964-0101 Chapter 3: Installing Client Software Window 95/98 Windows 2000/NT The Windows 95/98 Add Printer Wizard window appears. The Windows 2000/NT Add Printer Wizard appears. Click Next. WinNT users: Select My Computer. Click Next. Win2000 users: Select Local Printer. De-select the “Automatically detect and install my plug and play printer” box. Click Next. The Add Printer Wizard prompts to select a Local or Network printer connection. WinNT users: Select Network. The Add Printer Wizard prompts to select the port for your printer. Click Next. Click Add Port. Win2000 users: The Add Printer Wizard prompts to select the port for your printer. Select Create a new port. Select AppleTalk Printing Devices from the pull-down menu. Select Next. The Add Printer Wizard prompts to type the network path for your printer. Type the path to the Splash print queue on your Novell NetWare server, or choose Browse to select the Xerox printer from the list of printers that appears. If you print from MS-DOS applications, choose Yes. Otherwise, choose No. WinNT users: The Available AppleTalk Printing Devices dialog opens. Select New Port. Select the Splash server from the list of AppleTalk Printing Devices. Click OK. Click Next. Win2000 users: From the Available AppleTalk Printing Devices, double-click on the AppleTalk Printing Device. Select the Splash Server in the list of AppleTalk Printing Devices. Select OK. Be sure to keep reading! WinNT/Win2000 users: The capture AppleTalk printing device window appears. Click Yes. PN: 0016964-0101 Installing Windows PostScript Printer Driver 33 Splash G620 User Manual v2.0 Window 95/98 Windows 2000/NT Be sure to keep reading! Be sure to keep reading! Be sure to keep reading! WinNT users: The Available AppleTalk Printing Devices dialog closes, and the Splash server now appears in the list of Available ports in the Add Printer Wizard. Select the Splash server from the list of Available ports. Click Next. Win2000 users: The Available AppleTalk Printing Devices dialog closes and the Splash server now appears in the list of Available ports in the Add Printer Wizard. Select Use the following port and select the Splash Server in the available ports list. Click Next. The Add Printer Wizard prompts to select the printer’s manufacturer and model. WinNT/Win2000 users: Select the printer’s manufacturer and model. The Add Printer Wizard prompts to select the printer’s manufacturer and model. Click Have Disk. Select the printer’s manufacturer and model. Click Browse to find the CD-ROM drive. Click Have Disk. Click the CD-ROM drive. The CD-ROM drive dialog opens. WinNT/Win2000 users: Select English. The Install From Disk dialog prompts to place the manufacturer’s installation disk in the drive. Select Win95 PM. Be sure that the Splash software installation disk is in the CD-ROM drive. Click OK. Select Browse to the CD-ROM drive. Make your selection and select OK. The Install From Disk dialog prompts to place the manufacturer’s installation disk in the drive. WinNT/Win2000 users: Be sure the correct path is in the Copy manufacturer’s files from: field. Open the NT directory and select the SplashWin folder. Click OK. Select Open. The Add Printer Wizard appears. WinNT/Win2000 users: Select Splash. The Locate File dialog closes, revealing the Install From Disk dialog with the chosen path in the Copy manufacturer’s files from: field. Click Next. The Locate File dialog opens. Click OK. 34 Installing Windows PostScript Printer Driver PN: 0016964-0101 Chapter 3: Installing Client Software Window 95/98 Another Add Printer Wizard dialog may prompt to insert a software installation disk. Windows 2000/NT WinNT/Win2000 users: Insert the requested disk. The Add Printer Wizard prompts to select your printer. Click OK. Select the G620 DocuColor Copier/Printer. Click Next. Be sure to keep reading! WinNT/Win2000 users: The Add Printer Wizard displays more options for preparing your PC to print to the Splash server. Select Replace existing driver. Click Next. Type in the name of your printer and make your default printer selection. Click Next. Be sure to keep reading! The Add Printer Wizard appears. Select to keep or replace the existing driver. Click Next. The Add Printer Wizard displays more options for preparing your PC to print to the Splash server. WinNT users: To change the name for the G620 DocuColor 12 Copier/Printer, type a new name in the text box. The name entered becomes the name of the printer as it appears in the Printers window on your computer. Choose Shared to allow other Windows 2000/NT and Windows 95/98 clients located in the same network zone to connect to this print queue for printing to the Splash server. To make the G620 DocuColor 12 Copier/Printer the default printer for your computer, choose Yes. Otherwise, choose No. Click Next. The Add Printers Wizard offers more options. If you choose Shared, select a Share Name and the operating systems for all computers that will use the print queue from the list. Choose Not Shared to permit only this computer to print to the Splash server. Click Next. Win2000 users: The Add Printers Wizard offers more options: Choose Shared to allow other Windows 2000/NT and Windows 95/98 clients located in the same network zone to connect to this print queue for printing to the Splash server. If you choose Shared, select a Share Name and the operating systems for all computers that will use the print queue from the list. Choose Not Shared to permit only this computer to print to the Splash server. Type in the Location and Comment. Click Next. PN: 0016964-0101 Installing Windows PostScript Printer Driver 35 Splash G620 User Manual v2.0 Window 95/98 Windows 2000/NT Be sure to keep reading! The Add Printer Wizard may prompt for system software disks for the operating systems selected in the previous step. If this occurs, insert the diskettes or disk into the appropriate drive and select the OK button as directed by the Add Printer Wizard. The Add Printer Wizard prompts to print a test page. When all of the files are copied, the Add Printer Wizard prompts you to print a test page. Choose Yes to print a test page after the printer software installation is complete. Click Yes to print a test page. Click Finish. Click Finish to conclude setting Windows 95/98 printer install options. Software installation begins. Be sure to keep reading! Win2000 users The Microsoft Windows Explorer Digital Signatureappears stating that this installation is not Microsoft certified. At the “Do you want to continue installation?” prompt, click Yes. Be sure to keep reading! The Printer Properties dialog appears with the message “Device settings cannot be displayed, do you want to install the driver now?” Click Yes. Be sure to keep reading! The second Add Printer Wizard screen appears. Click Next. Be sure to keep reading! The Add Printer Wizard prompts to select the printer’s manufacturer and model. Select the printer’s manufacturer and model and click Have Disk. Be sure to keep reading! The Install From Disk window appears. Be sure the correct path is in the Copy manufacturer’s files from: field. Click Browse to find the CD-ROM drive. Click the CD-ROM drive. Be sure to keep reading! The Locate File dialog opens. Select the manufacturer and model of the printer. Click Open. Be sure to keep reading! The Install From Disk window appears again. Be sure the correct path is in the Copy manufacturer’s files from: field. Click OK. 36 Installing Windows PostScript Printer Driver PN: 0016964-0101 Chapter 3: Installing Client Software Window 95/98 Be sure to keep reading! Windows 2000/NT The Add Printer Wizard appears. Select the manufacturer and model of the printer. Click Next. Be sure to keep reading! The Completing Printer Driver Wizard window appears. Click Finish. Be sure to keep reading! The Digital Signature Not Found window appears. Click Yes. Be sure to keep reading! The printer driver is now installed. The user may check this by clicking Printing Preferences from the Splash Properties window. This displays the Splash Options for printing window. Be sure to keep reading! WinNT users A test page prints at the G620 DocuColor 12 Copier/Printer, and a message appears confirming that setup was successful. Click Yes. The Xerox printer now appears in the Printers control panel. The Xerox printer now appears in the Printers control panel. Installation is complete. Installation is complete. Important! If you recently installed Windows 95/98 over a Windows 3.1 installation that had an existing Splash Windows Client driver for Windows 3.1 installed, the older driver may appear in the Printers folder in the Control Panel. Delete the older Splash Windows Client driver from the Printers folder. ! PN: 0016964-0101 Installing Windows PostScript Printer Driver 37 Splash G620 User Manual v2.0 Printer Driver Support The Splash server supports printing from a variety of computer operating systems and network configurations. The following copier-specific drivers and Printer PPDs are provided in English, French, Italian, German, Spanish, and Brazilian Portuguese: Table 2-2: Supported Drivers Copier Windows Printer Name Windows PPD SPG620.PPD Splash G620 DocuColor 12 DocuColor 12 Mac Driver Extension Mac PPD Splash G620 DocuColor 12 Splash ExtG620 Splash Doc Info G620 Macintosh • • • Print interface software provided: PPD, custom AdobePS 8.6 driver. • Supports custom page sizes. Mac OS 8.0 and higher are supported. Adobe PostScript 8.6 driver, via the Apple LaserWriter 8.6.1, provides a PageMaker-specific PPD for printing from PageMaker. Windows 95/98 • • • Print interface software provided: Custom AdobePS 4.3 driver and PPD. All releases of Windows 95 and Windows 98 are supported. Supports custom page sizes. Windows 2000/NT • • • • • Print interface software provided: Custom Adobe PS 5.1.1 driver and PPD The Splash server supports but does not provide the PostScript version 4.0 printer driver. The Splash server supports but does not provide the Windows 2000 printer driver. Windows NT 4.0 and higher are supported, as is Windows 2000. Supports custom page sizes. UNIX UNIX jobs received via TCP/IP direct use the default options selected. 38 Printer Driver Support PN: 0016964-0101 Chapter 3: Installing Client Software Engaging the Macintosh and the Splash Server Before the Splash server can send print jobs to the Xerox DocuColor 12 Copier/Printer, it must be chosen in the MacOS Chooser. The Splash server can then send print jobs to the copier/printer through the Macintosh to either the LaserWriter 8 PostScript Level 2 printer driver provided with MacOS System software, or to the custom Splash PostScript Level 3 printer driver based on the Adobe PostScript Printer driver version 8.6. Splash Adobe printer driver LaserWriter 8 printer driver The Splash server provides printer description files (PPDs) for applications that use the Adobe PostScript printer driver and LaserWriter 8 printer driver. The Splash PPDs allow selecting Splash print features when printing to the Splash server from Level 2 and Level 3 PostScript applications. The PPDs for the Adobe Printer driver are installed automatically with Splash server software. To print to the LaserWriter 8 driver, open the Splash folder and move the Splash LaserWriter 8 PPDs to the Printer Descriptions folder inside the System folder and Extensions folder. Do not use versions of the LaserWriter printer driver older than LaserWriter 8. Earlier versions of the LaserWriter printer driver will work with the Splash server, but they do not include the correct paper size information and do not allow special Splash printing features like color correction. The following Splash print options are not available when printing to the Splash server with the LaserWriter 8 printer driver: • • • Document Owner field Document Comment field Account Number See “Document Owner and Password” on page 64, “Document Comment” on page 65, and “Account Number” on page 65 for information about these Splash print options. Engaging From Windows 95/98 Engage the computer and the printer through software that connects the PC to a Novell network, or through a Novell NetWare or Windows 2000/NT print spooler that has been configured for printing to the Splash server. PN: 0016964-0101 Engaging the Macintosh and the Splash Server 39 Splash G620 User Manual v2.0 The Splash server can use either the Windows 95/98 custom Adobe PostScript Printer driver or the standard Windows 95/98 PostScript Printer Driver. In most circumstances, only the Splash custom driver provides access to all the features of the Splash server. To install Windows 95/98 client software for Splash Custom Adobe PostScript printer drivers, continue reading at “Installing Windows Custom AdobePS Printer Driver” on page 27. Engaging From Windows 2000/NT The instructions in this section apply to Windows 2000/NT Server and Windows NT Workstation systems. Complete one of the following options for preparing a Windows NT PC to print to the Splash server before installing Windows 2000/NT client software. • Connect to the Windows 2000/NT computer that serves as print spooler for the Splash server on the network. • • Connect to a Novell NetWare print spooler that is configured for printing to the Splash server. • Configure the Windows 2000/NT system for direct LPR printing to the Splash server over a TCP/IP network. Configure the Windows 2000/NT system for direct printing to the Splash server over an AppleTalk network. For client PCs connected to Novell NetWare servers, the system administrator responsible for setting up print spoolers should refer to the appropriate Novell NetWare documentation and the Splash NetWare Direct documentation for instructions on setting up a Novell print queue for the Splash server. Refer to your network’s documentation for information on connecting and configuring TCP/IC and NetWare Direct Printing to the Splash server. For client PCs connected to TCP/IP networks, the system administrator should refer to the network’s documentation for instructions on connecting and configuring the Splash server to receive LPR print jobs. Preparing Windows 2000/NT to Print Over an AppleTalk Network If a Splash print spooler is not available on the network, install the Splash Windows NT client software on your computer. Windows 2000/NT provides the software needed to print through the AppleTalk network. No AppleTalk bridge software is needed. To install the Windows 2000/NT client software, use the Splash software installation disk provided with the Splash server. Before installing the Splash Windows 2000/NT client software, make a backup copy of the installation disk. Use the backup disk to perform the installation. The Windows 2000/NT System disk is necessary to complete setup. Printing to TCP/IP and Novell NetWare Clients Printing over a TCP/IP or Novell NetWare network to a Xerox DocuColor 12 Copier/Printer is easy, and AppleTalk bridge software isn’t needed. Your computer must have Splash software appropriate for your operating system installed, and must be connected to the Splash server in order to print over a TCP/IP or Novell NetWare network. All software needed for both TCP/IP and IPX printing is 40 Engaging From Windows 2000/NT PN: 0016964-0101 Chapter 3: Installing Client Software automatically installed with the Splash server software. The Enterprise Networking software includes one control panel and four system extension files, which are automatically installed in the MacOS System Folder during Splash’s software installation. For IPX printing from Novell NetWare, the Splash server creates a native Novell IPX connection from the Splash server to the Novell server. NetWare Direct delivers print jobs from a print queue on the Novell NetWare server to the Splash server for processing. Once NetWare Direct is configured and activated, it operates automatically each time a Novell client prints to the designated queue on the Novell server. Splash NetWare Direct supports all Novell Ethernet frame types. When TCP/IP Direct is enabled at the Splash server, the server becomes a network printer. The Splash server accepts LPR/LPD print jobs and jobs from TCP/IP print queues set up on Windows 2000/NT or Novell NetWare servers. In addition, clients on a TCP/IP network can print TIFF, EPS, PDF and PostScript files through the Splash server. PN: 0016964-0101 Printing to TCP/IP and Novell NetWare Clients 41 Splash G620 User Manual v2.0 42 Printing to TCP/IP and Novell NetWare Clients PN: 0016964-0101 Chapter 4 Splash Server Printing This chapter describes how to print to the Splash server. Your computer must have Splash server software appropriate for your operating system installed and must be connected to the network in order to print. Setting and Using Splash Printing Options Default Print Options Print option defaults are set on the Splash server in the Default Job Settings dialog which is opened from the Main Window (see “Setting Default Print Options” on page 78). Setting the defaults to accommodate the most likely print job options will prevent having to select many options when a job is ready to print. Drop-Printing Files The Splash server prints Acrobat PDF files, TIFF files, EPS files, TIFF-IT and DCS 2.0 files, and files that are in PostScript format. These files can be printed to the Splash server from the server Power Macintosh or from any client with an AppleTalk or TCP/IP network connection to the server. Use Splash drop-printing instead of a PostScript file download utility to print PostScript files to the Splash server. There are three ways to drop-print files to the Splash server: • Drag PDF, TIFF, PostScript, and EPS files to the Splash server Active queue or Hold queue. For PostScript, DCS 2.0, and PDF files, the Splash server copies the file to the server’s hard disk before printing. For TIFF and EPS files, the Splash server creates a reference to the file for printing. This allows printing a large TIFF or EPS file from an external drive without first copying the file to the Splash server’s hard disk. • • Drag PDF, TIFF, PostScript, and EPS files to the Drop folder in the Splash folder. Drag TIFF-IT files to the TIFF-IT input folder in the Splash Extras folder. All files copied to the Drop folder are copied to the Splash server hard disk. If the file cannot be printed, it is moved to the Unprintable Files folder within the Splash folder. The Unprintable Files folder is automatically created by the Splash server when it receives a file it cannot print. The Drop folder is configured for network sharing. This folder must remain in the Splash folder to operate correctly with the Splash server application. For easy network access, an alias for the Drop folder is located on the Splash server desktop. PN: 0016964-0101 Setting and Using Splash Printing Options 43 Splash G620 User Manual v2.0 If you drop-print a PostScript file that was created with the Splash client software, the Splash server uses the print options selected at the printer driver for the job. If the PostScript file was not created with the Splash client software, the Splash server applies the default print options to the job (see “Default Print Options” on page 43). The Splash server automatically applies default print options such as page size and orientation to TIFF or EPS files dragged to the Splash Waiting or Hold queues. If you prefer to set print options manually for files dragged to the Hold queue, disable the Splash Server Preference that controls this feature (see “Naming the Server” on page 87). If you disable this preference, a dialog box with print options appears for each TIFF or EPS file dragged to the Hold queue. See “Default Print Options” on page 43 for information on how to create a custom set of default print options. Important! If you save a spool file when you drop-print a TIFF or EPS file that is not located on the server’s hard disk, the Splash server cannot print the spool file if the original TIFF or EPS file is moved. ! Drop-printing Notes Drop-printing EPS Files EPS files that are dragged to the server window for printing cannot contain the “/” character anywhere in the filename or in the directory path for the EPS file. The directory path shows the location of the EPS file on the hard disk. It includes all directories or folders starting with the hard disk name and ending with the name of the directory or folder that contains the EPS file. Margins for Graphics Files EPS and TIFF files printed with the “Scale to Paper Size” option always print with 3mm margins on all sides, regardless of the copier or selected paper size. Setting the Paper Size for Graphic Files EPS or TIFF graphic files dragged to the Hold queue in the Splash server window invoke a dialog box for selecting print options for the file. There are two ways to select a paper size for the file: • • Click Graphic in the dialog box, then select a paper size from the “Paper” menu. Click Pages in the dialog box, then choose “Force Paper Size to” under Paper Size Handling and select a paper size from the menu. If you select one paper size for the file in the Graphic options and another paper size in the Pages options, the document will print incorrectly at the copier. Drop-printing PDF Files The Splash server supports drop-printing of PDF files version 1.3 or earlier, which are compatible with Adobe’s Acrobat Reader version 4.0 or earlier. 44 Drop-Printing Files PN: 0016964-0101 Chapter 4: Splash Server Printing Windows 2000/NT and Windows 95/98 clients can drop-print PDF files to the server by dragging them to the Splash spool icon. Unlike the direct PDF printing supported by the Web Queue Manager, this option requires that Adobe Acrobat v2.1 or later be installed at the client computer. The server supports printing of PDF files created by applications with print-to-PDF capability. Adobe Acrobat PDF files that have been password-protected with Acrobat Exchange, and have then had the password protection removed, cannot be drop-printed to the Splash server. Drop-printing a PDF file that was once password protected at the Splash server results in a PostScript error. To print this type of PDF file, open the file with Acrobat Exchange or with Acrobat Reader and then choose Print from the File menu. Selecting Printing Options Before printing a document to the Splash server, select print options such as paper size and orientation, color correction, scaling and number of copies to print. This section describes setting the Splash server print options with the “Print” command provided by your applications. Some applications provide a “Printer Setup” or “Page Setup” command that allows setting the Splash server print options from your application. Note! The Page Setup and Print dialog boxes in your applications may appear somewhat different from those that appear in this manual. See the application’s manual for information about print options that are not described in this chapter. Selecting AdobePS or LaserWriter 8 Print Options For instruction on printing a file to the Xerox DocuColor 12 Copier/Printer using the Adobe PS or LaserWriter 8 driver, see “Selecting Printing Options” on page 47. Preparing Print Jobs The Splash printer driver converts commands from your application into PostScript code. The Splash server application converts the PostScript code into a pixel-by-pixel description of each page in your document and sends it to the Xerox DocuColor 12 Copier/Printer. If your file is complex, the PostScript conversion takes more time. For better printing performance, follow these guidelines before printing: • Install legal copies of all the screen and printer fonts used at both the Client and Server machines. Fonts will download to the printer only when necessary, preventing font substitution. • Copy only the desired part of a large graphic into a new file, then import the new file into the document to be printed. Otherwise, the server application calculates the entire imported and cropped graphic, then eliminates the cropped part before sending the graphic to the printer. • Delete small details in a large image before scaling the image to a smaller size. These details may be too small for the eye to discern, but they require the same amount of processing time as they do at full size. • Delete unnecessary elements in a drawing instead of covering them with an opaque shape the same color as the background. PN: 0016964-0101 Selecting Printing Options 45 Splash G620 User Manual v2.0 46 • When printing multiple copies, use the long-edge feed capability such as Letter LEF or A4 LEF to take advantage of the copier’s higher throughput rate. • Select the “Auto Grayscale Detection” checkbox (the default setting) when printing documents that have some all-grayscale or black and white pages. These pages will print up to six times faster. See “AutoGray” on page 112 for information about this Splash print option. • Select Grayscale for the Splash Color Model print feature when printing all-grayscale or black and white documents. This saves an additional half-second per page over the default setting (Full Color). Select the “Auto Grayscale Detection” print option. • Clear the “Auto Grayscale Detection” checkbox to disable the “Auto Grayscale Detection” print option when printing color documents. Color documents print faster with this option disabled. Preparing Print Jobs PN: 0016964-0101 Chapter 5 Splash Client Printing This chapter describes how to print to the Splash server. Your computer must have Splash server software appropriate for your operating system installed and must be connected to the Splash server in order to print. Setting and Using Splash Printing Options Drop-Printing Files The Splash server prints Acrobat PDF files, TIFF files, EPS files, TIFF-IT and DCS 2.0 files, and files that are in PostScript format. These files can be printed to the Splash server from the server Power Macintosh or from any client with an AppleTalk or TCP/IP network connection to the server. Use Splash drop-printing instead of a PostScript file download utility to print PostScript files to the Splash server. For instructions on drop-printing files, see “Drop-Printing Files” on page 43: Selecting Printing Options Before printing a document to the Splash server, select print options such as paper size and orientation, color correction, scaling and number of copies to print. For instructions on selecting printing options, see “Selecting Printing Options” on page 45. Choosing Adobe PostScript or LaserWriter 8 Printer Driver 1. Select Chooser from the Apple menu. The Chooser window appears. 2. Select the Adobe PS icon or the LaserWriter 8 driver icon in the upper left window in the Chooser, select the correct AppleTalk Zone for the Splash server (if your network has zones), then select the Splash server printer in the list of printers that appears on the right. PN: 0016964-0101 Setting and Using Splash Printing Options 47 Splash G620 User Manual v2.0 3. Click Create. The Adobe PostScript driver automatically selects the Xerox DocuColor 12 Copier/Printer PPD file. To print from PageMaker or use the LaserWriter 8 driver, manually select the PPD containing “PM” in the name. Setup is complete. The connection to the Splash server is complete. The Macintosh will continue to print to the Splash server until a different printer is selected. Note! 48 To use the Direct TCP/IP Printing feature of Macintosh OS 9.0, use the LaserWriter 8 printer driver. For information about this feature, see the MacOS 9.0 documentation. Choosing Adobe PostScript or LaserWriter 8 Printer Driver PN: 0016964-0101 Chapter 5: Splash Client Printing Selecting Print Options on a Macintosh Select Splash print options using the Adobe PS or LaserWriter 8.6.5 driver as follows: AdobePS 8.6 LaserWriter 8.6.5 Choose Print from the File menu in your application. Choose Print from the File menu in your application. The driver printer dialog opens. The Splash Printer dialog opens. Click the General pull-down menu to select Splash Options. Click the General pull-down menu to select Splash Options. The Splash Options dialog opens. The Printer Specific Options 1 dialog opens. De-select the Default Settings for the Tray Options. Click on the Printer Specific Options 1 pull-down menu. Click Tray Settings. Select Printer Specific Options 2. The Splash Tray Options dialog opens. The Printer Specific Options 2 dialog opens. Click OK. Click on the Printer Specific Options 2 pull-down menu. Select Printer Specific Options 3. The Splash Options dialog opens again. The Printer Specific Options 3 dialog opens. De-select Default Settings for Splash Options. Click on the Printer Specific Options 3 pull-down menu. Click Advanced Settings. Select Printer Specific Options 4. The Splash Extras Options dialog opens. The Printer Specific Options 4 dialog opens. Click Color. Click on the Printer Specific Options 4 pull-down menu. Select Printer Specific Options 5. Be sure to keep reading! The Splash Color Options dialog opens. Click OK. to return to the main menu. The Splash Custom AdobePS Printer Driver options are set for the current job. Be sure to keep reading! The Splash Options dialog re-appears. Select Splash Options to open the pull-down menu for Document Info. Otherwise, click Print. The Document Info dialog opens. The Printer Specific Options 5 dialog opens. Complete the Document Info. Click Print. Click Print. Setting Print Options With the Custom Adobe Printer Driver Set Splash print options in the Windows 95/98 Printers Setup dialog box as follows: 1. PN: 0016964-0101 Click the Start button. The Start menu appears. Selecting Print Options on a Macintosh 49 Splash G620 User Manual v2.0 2. Point to Settings. The Settings menu appears. 3. Click the Printers folder. The Printers folder opens. 4. Select the Splash printer in the Printers window. 5. Choose Properties in the File menu or Properties in the Printer menu of the Splash printer icon. The Splash Properties dialog box appears. 6. Select the tabs to view their options, and set the options as desired. Setting Print Options with the Windows 95/98 Printer Driver Many applications provide a “Printer Setup” or “Page Setup” command that allows setting Splash print options from the application. See the application’s manual for information. To set Splash print options in the Printers Setup dialog box: 50 1. Click the Start button. The Start menu appears. 2. Point to Settings. The Settings menu appears. 3. Click Printers. The Printers folder opens. 4. Select the Splash printer in the Printers window. Setting Print Options with the Windows 95/98 Printer Driver PN: 0016964-0101 Chapter 5: Splash Client Printing 5. Note! Choose Properties in the File menu or Properties in the Printer menu of the Splash printer icon. The Splash Properties dialog box appears. This document describes setting client printing options specific to the Splash server. These options appear under the “Paper” and “Device Options” tabs in the Splash Properties dialog box. For more information, continue reading at “Setting Paper Options in Windows Applications” Setting Paper Options in Windows Applications 1. Click the Device Options tab. The Device Options dialog appears: Set the print options that appear under Printer features by selecting a Splash option from the list, then choosing a setting for the print option in the Change setting for: list. See “Splash Print Options” beginning on page 47 for complete descriptions of the Splash print options that appear in the Device Options tab. 2. When all options are selected, click OK. The Splash server is now ready to print documents. Other tabs in the Printer Properties dialog box set advanced print options that are not specific to the Splash server. Printing to the Splash Server from Windows Applications 1. From the File menu of your application, choose Print. The Print menu opens. 2. Enter the number of copies to print. 3. Select All to print all pages of your document, or enter a range of pages to print and select Pages. 4. Click Properties. The Printer Properties dialog opens. PN: 0016964-0101 Setting Paper Options in Windows Applications 51 Splash G620 User Manual v2.0 5. Note! In the Properties dialog box, click the Advanced tab. The Splash Document Properties appear. This manual describes how to select options that are specific to the Splash server. Windows 2000 and Windows NT provide other page setup and print options for printing. Important! The Paper Size list for Windows 2000/NT applications always includes some paper sizes that are not supported by the Splash server. ! 6. Scroll through the Advanced options list to select the desired Splash print options. See “Splash Print Options” beginning on page 47 for complete descriptions of the Splash print options that appear in the Advanced tab. 7. When all printing options are selected, click OK. 8. Click OK in the Print dialog box to send the print job to the Splash server. Important! In Windows 95/98, be sure the page size and other print options match between the Windows 95/98 Client (Printers Properties dialog box) and your application before printing. If the options set in the application do not match those set in the Printers Setup dialog box, your print job may produce unexpected results. ! Preparing Print Jobs The Splash printer driver converts commands from your application into PostScript code. The Splash server application converts the PostScript code into a pixel-by-pixel description of each page in your document and sends it to the Xerox DocuColor 12 Copier/Printer. If your file is complex, the PostScript conversion takes more time. For instructions on preparing print jobs, see “Preparing Print Jobs” on page 45. 52 Preparing Print Jobs PN: 0016964-0101 Chapter 6 Splash Print Options This section describes how to use the special print features of the Splash color print server. The options described in this section are available when printing to the Splash server with either the custom Splash driver or the LaserWriter 8 driver with the Splash printer description file selected. In Windows 2000/NT, these options are listed in the Properties dialog box under Printer Features. In Windows 95/98 and the Splash Printers Properties dialog they are in the Device tab in Windows 95/98. Setting Splash Color Options The Splash color options allow four-pass color printing or grayscale printing with contone or halftone screening and Splash color correction. Color Model Select Grayscale (1 pass) or Color (4 pass) printing as a Color Model for your output. Grayscale images produce similar results with either mode; however, images print faster in Grayscale mode than in Color mode. Printer Mode This option switches printer output between Contone (full color) output and Screened output. When Screened is selected, the Splash server applies halftone screening to the color image. Although screened jobs process faster than contone jobs, their output quality often is lower. The “Screened” method is configured at the Splash server. The default screening method is stochastic. RGB Monitor Color Correction The Splash server provides RGB color correction to simulate the colors on a monitor. Splash RGB color correction correctly color matches mixed RGB file formats independent of the application, platform, or printer driver. Users can separately configure a monitor gamma and a monitor whitepoint and can calibrate either RGB or CMYK against the monitor display. For applications and drivers that can color-correct through the PostScript CRD mechanism, the Splash Server provides two CRDs, Graphic and Photographic, selectable at the printer driver. Additionally, the Splash server supports the accurate color correction of documents that contain both RGB and CMYK objects. The user controls for RGB color correction are as follows: • PN: 0016964-0101 Enable RGB Color Correction Setting Splash Color Options 53 Splash G620 User Manual v2.0 • • • Rendering Style Gamma Whitepoint Enable RGB Color Correction To apply Splash RGB color correction to the print job on a Macintosh or in Windows 2000/NT, check RGB Monitor Color Correction, then select the appropriate RGB options from the pop-up menus. To apply Splash RGB color correction to the print job in Windows 95/98, select “Enabled” in the RGB Monitor Color Correction menu, then select the appropriate RGB options from the Rendering Style, Gamma, and Whitepoint menus. Note! The default RGB Color Correction setting is Enabled. Rendering Style Select a Rendering Style that describes how the document was created: • Choose Graphics for documents that were created with a computer graphics application. This option optimizes saturated color printing. • Choose Photographic to match the colors of photographic images scanned by the Xerox DocuColor 12 Copier/Printer, or other scanners. This is the best option for proofing photographic material. . Note! The default Rendering Style is Photographic. Gamma The Gamma and Whitepoint options adjust Splash color correction to simulate the monitor used to view and work with the document. Normal (2.2) for Gamma, and Normal (9300) for Whitepoint satisfy most configuration requirements. Gamma describes how a device reproduces tonal gradations. This setting applies to the input device and to the output device. This option lightens or darkens the RGB content of a particular document. The Gamma options are as follows: • • • • • 54 Lightest (1.0) Light (1.4) Normal (1.8) Dark (2.2) (default) Darkest (2.6) RGB Monitor Color Correction PN: 0016964-0101 Chapter 6: Splash Print Options Whitepoint Splash RGB color correction provides three standard whitepoint options. The options simulate various lighting conditions for proofing color documents. Use these options to adjust the RGB content in a particular document relative to the whitepoint of the monitor. If flesh tones or red tones are too magenta, skies and other blues too cyan, and grass and greens too dark (almost bluish), change the Whitepoint setting from “Normal” to “More Blue.” If flesh tones and reds are too yellow, blues too purple, and greens too yellow, change the Whitepoint setting from “Normal” to “More Yellow”. The Whitepoint options are: • • • More Yellow (D50 Proofing) Normal (D65) More Blue (9300) (default) Splash RGB Monitor Color Correction gives simple-to-use, accurate, and consistent results for the following types of documents: • • Documents with mixed EPS and TIFF file types • • Documents created with prepress applications such as Quark XPress Documents printed with either the Splash (PSPrinter 8.5) driver or the LaserWriter 8 driver with Calibrated Color/Grayscale selected for printing Documents created with word processing applications such as Microsoft Word If RGB Color Correction is disabled at the printer driver and the application invokes a CRD for printing, the Splash server applies the default CRD (Photographic). Press Simulation constrains RGB output to the gamut of the selected CMYK color matching profile to provide better matching of RGB input to press output. The options works with either 1D or 4D CMYK press profiles. If CMYK color correction is not selected, this option has no effect. CMYK Press Color Correction To apply Splash CMYK color correction to a Macintosh print job, select the CMYK Press Color Correction check box, then select the appropriate CMYK Press Profile option from the pop-up menu. To apply Splash CMYK color correction to a Windows print job, select “Enabled” in the CMYK Press Color Correction menu, then select the appropriate option from the Press Profile menu. • • • SWOP simulates SWOP inks. • Custom1 through Custom10 are customizable options set at the Splash server. Ask your Splash server administrator about the current settings for these. PN: 0016964-0101 Euroscale simulates Euroscale press inks. Enhanced prints vivid colors on your output. (This profile is not intended for printing press proofs.) CMYK Press Color Correction 55 Splash G620 User Manual v2.0 CMYK Color Correction Profiles The Splash server provides three standard CMYK press ink color correction profiles and ten custom CMYK profiles. The CMYK color correction profiles simulate commercial press inks in your output when you print CMYK documents to the Splash server. To apply color correction to a job, enable Splash CMYK Press Color Correction in the printer driver, then select one of the three standard or ten custom CMYK profiles. If needed, change the color profiles that are applied when the one of the three standard CMYK profiles or the ten custom CMYK profiles is selected. For instructions on setting CMYK color correction profiles, see “Color Profile Selection” on page 81. Composite Spot Colors The Splash server can simulate PANTONE, Toyo, HKS, or DIC spot colors in documents. To use this feature, set the Composite Spot Color type (PANTONE, Toyo, DIC, HK, HN, HE, or HZ) in the Splash Server Preferences. On a Macintosh, select the Composite Spot Colors check box at the printer driver before printing. In Windows, select Enable in the Composite Spot Colors menu at the printer driver. The Splash server produces output that simulates the spot color on a printing press. Note! This feature supports only 100% (non-tinted) spot colors. For best results, do not mix regular press CMYK colors in the same document with spot colors. Some press CMYK colors may be interpreted as spot colors. Text and Image Enhancement These Splash server features, when enabled, improve the printing of images, text, and line drawings. The image enhancement options include Auto Trapping, which provides application-independent color trapping. Trapping improves the appearance of output by eliminating or reducing the “halo” effect between objects of all colors and types on a page. Text and Image enhancement options are set to “On” or “Off” for a print job. The text enhancement options include the following: 56 • • Dynamic Edge Smoothing: smooths fine lines by eliminating “jaggies” • Alternative Black (Unmixed): substitutes a pure (C=M=Y=0, K=100) black for any (R=G=B) black in the document. This prevents toner buildup on the page and alleviates shadows created by misregistered mixed black. • Auto Trapping: automatically traps text and graphics independently of their application Black Overprints: prevents “halo” effect when printing black on top of another color; 100% black overprint with no knockout of underlying colors CMYK Color Correction Profiles PN: 0016964-0101 Chapter 6: Splash Print Options ColorTuner ColorTuner allows the user to edit the output color of RIPped pages before printing all copies of the job. There are three ways to adjust the color: • Direct color substitution: change all occurrences of any single color to any other color, without constraints. • Smoothed color substitution: change a single color to another color. All colors within a range around the selected color are changed and the color change is constrained to prevent discontinuities. • Global color changes: manipulate CMYK curves to affect all color output. Direct Color Substitution Direct color substitution changes all occurrences of any single color to any other color, without constraints. This is primarily intended to allow significant color changes to solid color areas. Artifacts can and will appear if the color change is significant (for instance, from red to blue or from 100% red to 50% red) and if the color occurs in areas other than the solid color area to be changed. Up to 10 colors can be selected to alter. Color changes are defined by picking a color using a zoom tool to focus on an area of the page, then selecting an individual color with an eye dropper tool. Once the color is selected the CMYK percentages display and can be modified. The preview reflects each change as it is entered. Any color change can be modified by re-selecting the original color and its value. Any color change can be reversed by re-selecting the original color and changing it back to the original value. When a color is re-selected for substitution, the previously defined output value is shown as the output color. Smoothed Color Substitution Smoothed color substitution changes a single color to another color. All colors within a range in CMYK space around the selected color are changed to prevent discontinuities. This function is designed to allow users to adjust a dominant color in the image, such as one endpoint of a background gradient. Colors are selected and modified as described in “Direct Color Substitution” on page 57. Global Color Changes Global color changes allow users to manipulate the individual RGB curves to affect all color output on the page. The curve manipulation controls provide the same functions as the ColorCal expert mode. Using ColorTuner • Print Proof: Optionally prints the color changes made to the previewed page. Saved changes apply without printing proof. • Print Document: Prints the currently previewed page and all subsequent pages in the file. Color changes applied to the previewed page apply to all subsequent pages in the file. • Next Page: RIPs the page after the previewed page and displays it in the “Before” window. Selecting “Next Page” while previewing the last page of a file returns the file to the Hold queue. PN: 0016964-0101 ColorTuner 57 Splash G620 User Manual v2.0 • • Cancel Job: Cancels all unsaved changes and returns the file to the Hold queue. Save Set: Prompts to name the set of changes made to a particular page. Named sets can be applied to any print job through the Job Options | Quality dialog (see “Using ColorTuner Sets” on page 58). Using ColorTuner Sets ColorTuner changes can be saved and applied to other jobs via a job option selection. The Apply ColorTuner option is available at the server only. Selecting the Apply ColorTuner check box enables the choice of two radio buttons: Use Job Specific Tuning and Tuner Set. Selecting the Tuner Set radio button opens a menu of available color tuner sets. If the job has not been tuned, the Use Job Specific Tuning button is renamed No Job Specific Tuning and is disabled. If there are no color tuner sets defined, the Tuner Set button is disabled. If neither button can be enabled, the check box is disabled. Defaults: • • If the job has not been tuned: Off If the job has been tuned: On, “Use Job Specific Tuning” ColorTuning a Print Job ColorTuning is invoked by selecting the RIP and Tune menu selection in the RIPs and prints page by page until all tuning has been performed. When the RIP and Tune option is selected, the following job options are used regardless of the edited job settings: • • • • • Uncollated No staple No duplex Forward page order No cover page Selecting RIP and Tune for a job discards any previous ColorTuner information for the job. After each page is RIPped, the ColorTuner window opens. This presents a thumbnail of the page, a color preview, and all the tuning controls. The user can select the tuning desired, and subsequent jobs will print in that mode until the user changes it. Only one type of color tuning may be applied to each page. Note! If a job is selected to RIP and Tune while other jobs are printing, the first page of the job will RIPped and tuned while other jobs are printing, but the first tuned page cannot be printed until previous jobs finish printing. Mirror Image Mirror Image inverts the scanned artwork target to match the final transferred piece. Use Mirror Image for heat transfer paper used for adhering color output to non-standard media such as rice paper, rag paper, or T-shirts. 58 Mirror Image PN: 0016964-0101 Chapter 6: Splash Print Options Color Invert Image When using RGB colors, the Color Invert Image option inverts the selected color to its opposite. For many of the colors, this will result in the color black. Paper Handling Options These options allow selecting the type of paper loaded in Tray 5, and tells the Xerox DocuColor 12 Copier/Printer how to sort or collate the printed job. Use the Splash Paper Handling options to print collated and reverse-order documents. If the optional Mailbox is attached to the Xerox DocuColor 12 Copier/Printer, select a mailbox bin to send a job to a specific bin or select Catch Tray to send the job to the catch tray. When the check box is not selected, the Splash server stacks all output pages, each atop the previous, in the bin on the top of the copier. Tray Selection • Select Automatic to have the Xerox DocuColor 12 Copier/Printer search for the tray that contains the paper size specified in the Page Setup dialog box. • Select Tray 1, Tray 2, Tray 3, Tray 4 or Tray 6 to choose a specific tray; for example, to print on letterhead or colored paper installed in a single tray. • Select Tray 5 to print on the paper or transparency film loaded in the Bypass (manual feed) tray. Tray 5 Options To print from Tray 5 on the Xerox DocuColor 12 Copier/Printer from a Macintosh, select Tray 5 under Tray Selection, then select a Bypass Tray. To print from Tray 5 on the Xerox DocuColor 12 Copier/Printer from Windows, select “Tray 5” in the Paper tab in the Printers Properties dialog box (see page 59), then specify the type of paper loaded in Tray 5 in the Device tab. • • • • Select Normal to print on recommended paper (16 to 24 pound). Select Transparency to print on 60 to 105 gsm Xerox transparencies with a white leading edge. The only page sizes you can use with the Tray 5 option are A4 LEF (A4L) or Letter LEF (LetterL), depending on the copier configuration. Select Heavy Weight Paper to print on paper that is heavier than 24 pound or 105 gsm. Select Transparency Interleave to print a transparency with a blank white piece of paper between transparencies. The Xerox DocuColor 12 Copier/Printer defaults to its Paper Type (Bypass) mode when paper or transparencies are inserted into Tray 5. Push the yellow Clear All button on the Xerox DocuColor 12 Copier/Printer after inserting the paper or transparencies to return immediately to the print mode. Tray 5 Restrictions Only Face-up printing is allowed from Tray 5. Other user selections are ignored. Use MailBox Bin The MailBox Bin allows each of its ten bins to be addressed individually. Selecting Yes in the Use MailBox Bin menu will deliver all copies of a job to the selected Bin. PN: 0016964-0101 Color Invert Image 59 Splash G620 User Manual v2.0 Rotate Pages The function rotates all pages of the job by 180 degrees. It’s used when stapling landscape documents that are rotated incorrectly by the creating application. The known applications are PowerPoint and Quark XPress. The Default for this function is Off. Stapling If the optional finisher is connected to the copier, the user can select one of the “Staple” options to staple the final output at the finisher. As with other collated multi-set (multi-copy) jobs, multi-set stapled jobs will offset each set from each other. If the server cover page option is enabled, the cover page will be printed face down offset from the last printed, stapled set. The cover page cannot be printed face up if sent to the stapler. The Staple pull-down menu contains the following options: 1. None 2. One corner, portrait 3. One corner, landscape 4. Dual portrait 5. Dual landscape Jobs which have a stapling option selected must RIP all pages before starting to print. Note! Jobs for which “Staple” is selected will automatically be collated. All stapled jobs will be printed face down, regardless of user selection. Stapled jobs should normally be sent in forward order. Because some applications or application extensions output pages in reverse order only, the reverse page order selection is not disabled. The custom driver will de-select reverse page order when a Staple option is selected, but it can be re-enabled. Related Job Settings for Proper Output For proper staple position, jobs of various orientations and page sizes must use the matching staple position and rotation settings. The Splash server does not sense the paper orientation and page orientation settings to determine the proper settings to use for staple position and rotation. Staple Error Handling Jobs that exceed the 50 page stapling limit (100 sides duplex) will print without stapling. The job will fail after printing with a message stating that the job exceeded the number of pages that can be stapled. When the copier runs out of staples in the middle of a job, the server stops processing and a dialog appears stating that the copier is out of staples. The Splash server waits for staples to be added 60 Rotate Pages PN: 0016964-0101 Chapter 6: Splash Print Options and a dialog box displays the amount of time before the job transfers to the Error queue and displays an E (error) code in the Server Status windows. Collating Select the Collate check box to print complete sets of a job. The first complete set prints, then the second complete set prints, and so on. Sending collated copies displays the “Set” message in the status window. Sending uncollated copies displays the “Copy” message in the status window. When “Use Mailbox” is selected, the Splash server delivers all copies, each atop the previous, into the selected mailbox bin. Note! Selecting the Collate option with the Printer Driver Cover Page option prints multiple copies of the cover page. Use the Splash Cover Page Server Preferences to print a single cover page for a collated job. Printing Reverse Page Order • Select the Reverse Page Order check box to print starting with the last page of the document. Collated documents that are sent to the top bin of the copier are delivered face-up with page one on top. • If your application provides reverse order printing (sometimes called “reverse order” or “back-to-front” printing), select the application’s option instead of the Splash print driver option. Some applications do not support the Reverse Page Order option. Important! Be sure to disable the “collate” option in the applications before printing to the Splash server. Some applications provide a collate option that appears in the Print dialog box. Since many applications activate the collate option as a default setting, always inspect this option in the Print dialog box before printing. ! • Print jobs with Reverse Page Order selected do not use the Splash RIP While Receive feature. Duplex Printing The duplex printing options are: • Duplex Short Edge Binding: prints double-sided sheets that will be bound on a short edge of the document. The second side of each sheet is rotated for correct final orientation. • Duplex Long Edge Binding: prints double-sided sheets that will be bound on a long edge of the document. Automatic Duplex Printing Use the Duplex options to set up automatic duplex printing from Tray 1–4 and Tray 6. This specifies that the job will be printed as two-sided output. The Duplex Alignment offsets will be applied to the second side of each page. PN: 0016964-0101 Printing Reverse Page Order 61 Splash G620 User Manual v2.0 Manual Duplex Printing Use the Duplex options to set up manual duplex printing from Tray 5. This specifies that the output is to be printed as two-sided output. To print using manual duplex, place the specific number of sheets to be printed into Tray 5. The server pauses after printing the first page and displays a message with instructions to place the page in the paper or bypass tray in preparation for printing the next page. The second page is printed on the back of the first. Note! For long documents, avoid the automatic duplex printing process by performing the following steps: 1. Send the print job to the Splash server with the “Print and Hold” spool option selected. 2. Print only the odd pages for the job using the Splash Job Editor. 3. Place the printed odd pages in the paper tray in preparation for printing the even pages. Make sure that the orientation is appropriate for your Xerox DocuColor 12 Copier/Printer. 4. Print the even pages for the job using the Splash Job editor. The Duplex Alignment offsets on the Splash server are applied to the even pages. Printing to MailBox • If the optional Mailbox is attached to the Xerox DocuColor 12 Copier/Printer, select a mailbox bin to send a job to a specific bin or select Catch Tray to send the job to the catch tray. When the check box is not selected, the Splash server stacks all output pages, each atop the previous, in the bin on top of the copier. Face-Up Printing Prints the job to the paper tray with a face-up orientation. This option is ignored when the “Duplex” option is selected for the job. Changing the Paper Size in a Tray Before changing a paper size in a Xerox DocuColor 12 Copier/Printer paper tray, choose Stop Processing on the Splash server to avoid misprinting an active job. After inserting a different size cassette, choose Continue Processing to resume printing. Refer to the Xerox DocuColor 12 Copier/Printer manual for complete instructions on how to change the paper size. When paper or transparencies are inserted into the Bypass tray, the Xerox DocuColor 12 Copier/Printer defaults to its Paper Type (Bypass) mode. Press the yellow Clear All button on the Xerox DocuColor 12 Copier/Printer after inserting the paper or transparencies to return immediately to print mode. 62 Printing to MailBox PN: 0016964-0101 Chapter 6: Splash Print Options LEF Paper Substitution When Auto Tray Select is chosen and the SEF paper size is unavailable, the Splash server substitutes the corresponding LEF paper size. Conversely, the Splash server substitutes the corresponding SEF paper for unavailable LEF paper sizes. In either case, the job prints with incorrect margins and the image may be clipped. Correcting Out of Paper Errors After a job is activated, the Splash server waits for paper to be added if there is no paper in the tray. A dialog box displays the amount of time before the job transfers to the Error queue and displays an E (error) code in the Server Status windows. The amount of time the Splash server waits before transferring the job to the Error queue is configured in the Splash server. Print jobs are transferred to the Error queue in the following situations: • the paper size specified in the Page Setup dialog box is not available in the tray specified in the Splash Print dialog box. • no tray is set for the correct size chosen in the Automatic tray selection in the Print dialog box. To print the job successfully, correct the error condition, then drag the job from the Error queue to the Waiting queue in the Splash server window. Printer Output Tray Maintenance Though the Splash server can be set to print up to 9999 copies, the output tray holds a maximum of 500 pages. Empty the output tray during printing if more than 500 copies are specified so that the total number of copies in the tray never exceeds 500. Paper Type Support From Trays Table 2-3: Tray Paper Type Supported Sized Tray 1 Normal All Trays 2, 3, 4 Normal Heavy Weight All All Tray 6 (HCF) Normal Heavy Weight All All Tray 5 Normal Heavy Weight Extra Heavy Transparency Transparency Interleave All except Postcard All except Postcard All A4 LEF, Letter LEF, A3 A4 LEF, Letter LEF Tray 5 Restrictions Only Face-Up printing is allowed from Tray 5. User selections are ignored. PN: 0016964-0101 LEF Paper Substitution 63 Splash G620 User Manual v2.0 Paper Type Restrictions Transparency and transparency interleave print to the catch tray only, not to the mailbox bins or Finisher. The interleave sheet for transparency interleave is pulled from Tray 1. If the contents of Tray 1 do not match the size of the transparency, no interleave sheet is fed. Heavy Weight Paper from Trays 2, 3, 4, and 6 Heavy weight (thick) paper must be properly configured in the copier user interface in tools mode. The Splash server will not provide user interface to specify that heavy weight paper is present in a tray. Tray chaining is not allowed when printing heavy weight paper from Trays 2, 3, 4, and 6. Printing on heavy weight paper from trays is enabled in the Force Tray mechanism. Select a tray which contains heavy weight paper. Jobs using Auto Tray Selection will not print on heavy weight paper. Auto Tray Selection jobs will fail if no tray containing the correct size of normal paper can be found. Printing to Heavy Weight Paper Although the copier allows heavy weight paper to go to the catch tray, jobs from the Splash server that use heavy weight paper always go to the catch tray. Printing to Transparencies Jobs from the Splash server that use transparencies always go to the catch tray. Providing User Information The custom Splash driver allows adding identification information to print jobs. This feature is not available when printing to the Splash server with the LaserWriter 8 driver. Document Owner and Password These optional text fields allow entering a document owner’s name and password. The text entered here appears in the job information dialog box for the spool file at the Splash server. If no name is entered, the job includes the Macintosh’s network identification name from the Sharing Setup control panel. Contact your Splash system administrator to learn what information you need to provide in these fields. Platform Macintosh 64 Note The maximum number of characters for the Owner field is 24. The maximum for the Password field is 8 characters. Printing to Heavy Weight Paper PN: 0016964-0101 Chapter 6: Splash Print Options Platform Windows 95/98 Note This feature is available with the custom driver only. It is not available when printing to the Splash server with the Windows Printer driver. If you do not enter your name, the job includes the network identification name for your computer. Contact your Splash system administrator to learn what information you need to provide in these fields. The maximum number of characters for the Owner field is 23. The maximum for the Password field is 7 characters. Windows 2000/NT This feature is available with the custom driver only. It is not available when you print to the Splash server with the LaserWriter 8 driver. If you do not enter your name, the job includes the network identification name for your Macintosh from the sharing control panel. Contact your Splash system administrator to learn what information you need to provide in these fields. The maximum number of characters for the Owner field is 23. The maximum for the Password field is 7 characters. Document Comment This is an optional text field for any additional information about the print job. Contact your Splash system administrator to learn what information you need to provide in this field. This is an optional text field for any additional information about the print job. Contact your Splash system administrator to learn what information you need to provide in this field. Platform Note Macintosh The maximum number of characters for this field is 255. Windows 95/98 The maximum number of characters for this field is 99. Windows 2000/NT The maximum number of characters for this field is 99. Account Number This is an optional text field for any account number associated with the print job. Contact your Splash system administrator to learn what information you need to provide in this field. Platform Note Macintosh The maximum number of characters for this field is 32. Windows 95/98 The maximum number of characters for this field is 31. Windows 2000/NT The maximum number of characters for this field is 31. Setting Splash Extras Options This section describes other Splash printing options. PN: 0016964-0101 Document Comment 65 Splash G620 User Manual v2.0 Job Handling The Splash server provides three options for handling the PostScript spool file created during printing. These options are available on a Splash client computer as well. • • Print and Delete automatically deletes the spool file after printing the job. • Send and Hold sends the spool file directly to the Hold queue after the Splash server receives it. Print and Save saves the spool file after printing. The job is transferred to the Hold queue with the message “PostScript spool file saved as requested.” Saving the spool file is useful when small quantities of the same file must be printed occasionally. Change print options for the saved spool file before printing with the Splash server application. Saved spool files remain in the Hold queue until deleted. To delete a spool file: • • • Select it in the Splash server Hold queue, then press the Delete key. Choose Delete Job from the Jobs menu. Drag the spool file to the trash. Color Separation Page layout applications such as PageMaker and Quark XPress can print pages with a single color isolated from the whole image. These are copied on film image setters so each page is converted to one or more (usually four) output grayscale “pages.” Separations printed on a printer that does not have a special separation feature will produce one grayscale page per color on the original page. The Splash server can re-composite these individual pages back into multi-color pages to produce a proof equivalent to the proof produced from the films by conventional means. The primary benefit of separation is to show overprinted objects with proper colors and to make trapping visible. The Splash Separation print option prints a composite page from applications that support separation printing. • Note! Splash Separation does not accurately represent traps or overprints composed of a PANTONE, Toyo, HKS, or DIC color. Note! Due to limitations in PageMaker and Quark XPress, RGB graphics are converted to CMYK and therefore look similar. RGB images are converted to grayscale and appear as gray in the output. • 66 Select Automatic to apply the Splash Separation feature to all your separation print jobs. This default option supports CMYK plates plus any number of plates in PANTONE, Toyo, HKS, or DIC if these press colors are supported by your separation application. This option supports separation generated by any application. With this option selected, the Splash server supports the full range of PANTONE, Toyo, HKS, or DIC colors and tints. Select None to disable the Splash separation feature. Job Handling PN: 0016964-0101 Chapter 6: Splash Print Options The remaining separation options, Quark XPress 3.0 Style, Quark XPress 4.0 Style, PageMaker Style, FreeHand Style, and Canvas Style use a separation technique from an earlier version of the Splash server software. These options require that the separation job be made up of exactly four process-color plates. These options do not support additional PANTONE plates. If problems occur in the output when printing separations with “Automatic” selected, convert the colors in the document to four process plates, then select the separation option that matches your application. Separation Notes • The Splash Separation print feature supports printing high-resolution DCS (Desktop Color Separation) files. To print a high-resolution proof of a DCS file, activate the separation feature in your application and in the Splash driver print options dialog box. • The Separation feature is not compatible with Adobe Separator separation jobs. To use separation with Adobe Illustrator (typically done with Adobe Separator), create an EPS file and place it into either a Quark XPress or PageMaker document. • Do not choose the Cover Page option in your application’s print dialog box when printing a separation job to the Splash server. The cover page is interpreted as a color plate, which causes unexpected results in the separation job. This problem does not occur when the Print Cover Page option is active for the Splash server application. • For best results, do not use the separation options to print files with spot colors. Always choose Automatic. • If a separation document contains one or more spot colors, any spot colors not known by the system will be printed as black, or as grayscale for tints. The job will neither fail nor produce an error message. If the spool file “print and save” option is selected for the job, the spool file at the Splash server will show the message “Document printed, but unknown spot color: NAME. Run Preflight report for more details.” NAME is the name of the unknown spot color. • If you use a multi-dimensional CMYK color correction profile with a separation file, any black areas including those created with CMY inks will print using mainly black (K) toner. To produce output closer to the original CMYK values for the purpose of retaining trapping, select a one-dimensional CMYK color correction profile for the job or activate GCR Preserving in the Splash Server Preferences. • When the “Automatic” separation option is selected for a print job, the Splash RIP While Receive feature is disabled for the job. Disable this option only if you are printing a separation job. Single Page Separation Single Page AutoSeps processes any separation job as a single page job. All color plates will be combined together, including spot color. This allows printing spot color separations from Macromedia Freehand and Deneba Canvas. If a multi-page separation job is sent with this option selected, the pages will overlay, resulting in bad output. Print Control Strip The Splash server prints a set of color control patches on the edge of the output when “Enable” is selected in the Print Control Strip menu. Configure this print option to print either color patches or an EPS file or both. PN: 0016964-0101 Print Control Strip 67 Splash G620 User Manual v2.0 Note! The control strip image will overwrite the job image if it occupies the same part of the page in the output. Print Progressives With “Enable” selected in the Print Progressives menu, the Splash server prints up to four separate sheets for the print job. Configure this print option at the Splash server to specify which color passes print on each sheet. This allows examining the result of each color pass for a four-color document. Note! Do not choose the Cover Page option in your application’s print dialog box when printing a progressive job to the Splash server. The cover page is interpreted as one of the progressive pages, which causes unexpected results in the job. The problem does not occur when the Print Cover Page option is active for the Splash server application. Note! For best results when creating press proofs using progressives, select one of the Splash one-dimensional CMYK Press Color Correction profiles for the print job. Ask your Splash system administrator for information about the current CMYK profile settings. See “CMYK Press Color Correction” on page 55 for more information about CMYK Color Correction profiles. Auto Grayscale Detection Automatic Grayscale Detection, enabled by default in the print driver, checks each page for color before printing. If it detects no color on the page, the copier prints in single-pass grayscale mode, which speeds printing for multi-page documents that contain few color pages. Disable this feature for maximum performance when printing documents that have color on every page. When active, this feature adds approximately one-half second to the printing of each color page. This feature is active when the Color Model is set to “Color” (see “Color Model” on page 53). The log file indicates the number of pages within the document that were printed in grayscale mode on the copier as a result. Note! For fastest printing of an entirely black and white document, set the Color Model to Grayscale for the print job. See “Color Model” on page 53. Save as TIFF This option saves a rasterized 72,300, or 600 dpi TIFF file. The TIFF file is placed in the TIFF Folder within the Splash Folder on the Splash server computer. To activate this feature, choose a resolution from the pop-up menu. 68 Print Progressives PN: 0016964-0101 Chapter 6: Splash Print Options Important! TIFFs must be saved in landscape orientation. ! When Save As TIFF is selected, files are not printed, but are instead saved as files in the TIFF Folder within the Splash Folder on the Splash server Macintosh. The TIFF Folder is configured for network access. This setup allows users at a client computer to retrieve TIFF files from the TIFF Folder on the Splash server and to delete TIFF files from the folder once they have been copied to the client system. Note! Save As TIFF can be enabled or disabled in the Server Job Edit window and in the Splash Web Queue Manager. If the option is enabled, you can enter a resolution value between 3 and 600 dpi. The TIFF file is placed in the TIFF Folder within the Splash Folder on the Splash server computer. To activate this feature, select a resolution from the Save As TIFF menu. Switching Between Printer and Copier Modes Interrupt a print job to make copies as follows: Note! 1. Press the Interrupt button on the Xerox DocuColor 12 Copier/Printer. The green Interrupt light flashes and the Xerox DocuColor 12 Copier/Printer displays a message to wait. Printing stops when the page in the Xerox DocuColor 12 Copier/Printer has finished printing. 2. Proceed with the copy job when the Interrupt light is off and the display on the Xerox DocuColor 12 Copier/Printer says Ready to make copies. 3. Press the yellow Clear All button when finished copying. The Xerox DocuColor 12 Copier/Printer returns to printer mode in a few seconds and resumes printing where it stopped. If the Interrupt light is on and the message Ready to make copies is displayed, press the Interrupt button to turn the Interrupt light off, then press the All Clear button to resume printing. If you do not press the Clear All button in step 3, a time-out feature returns the Xerox DocuColor 12 Copier/Printer to the printer mode after you finish using the copier. The time-out interval is one minute by default, but can be changed. Refer to the Xerox DocuColor 12 Copier/Printer manual for more information. If the time-out expires, the Splash server sends the next job in the queue or the next copy of the interrupted job to the printer. Copy jobs cannot be interrupted for print jobs then resumed when the print job is complete. To cancel a copy job in order to print, press the Interrupt button, then press the yellow Clear All button. Printing begins immediately. PN: 0016964-0101 Switching Between Printer and Copier Modes 69 Splash G620 User Manual v2.0 70 Switching Between Printer and Copier Modes PN: 0016964-0101 Chapter 7 Splash Server Interface The Splash Server’s Main Window This section describes the server application user interface elements. The server’s full-screen main window is not resizable, but the user can select to view the reduced main window, which offers as much information about the processing queues, but has less functionality than the full-screen main window. The Full Screen Main Window Features When the Splash server application starts, the Splash main window appears. The full screen main window displays print queue management information, server administration, and functions for controlling the jobs in the queues. Splash Server Main Window, Full Screen • PN: 0016964-0101 The Active status area shows the currently processing print job, plus jobs waiting to automatically begin processing. The Splash Server’s Main Window 71 Splash G620 User Manual v2.0 • The Hold queue lists print jobs that the printer driver has processed, but are temporarily stopped from printing. To print a job in this queue, drag it to the Active queue. • • • The Error queue lists print jobs that fail to print, either partially or completely. • • • The Device status shows the current state of the server. • • The Disk Space status area shows the available disk space on the computer. • The Preview window shows thumbnails of the job selected in any of the three queues to the left. The Stop and Start buttons, to the right of the Preview windows, allow the user to stop and start processing files. These actions are global, stopping all print jobs currently on the server, or allowing the server to begin processing. The Connection status shows network activity per Enterprising Networking. The Trays status area shows the paper size currently loaded in each of the Xerox DocuColor 12 Copier/Printer’s paper trays. The Tools area in the lower left corner of the Splash server main window has three buttons. • • The ColorCal button launches the Splash’s color calibration function. • The CopyCal button launches Splash’s calibration value copying function, allowing convenient duplication of external color calibration values. The Server area to the right of the Tools area in the Splash server full screen main window has the following buttons. • • • 72 The Profile Loader button launches ColorCal’s Profiles, allowing quick selection of stored color calibration sets. The Administration button The Open/Save button The Trash button allows quick removal of a print job from any queue by dragging it from its queue and dropping it onto this icon. The Full Screen Main Window Features PN: 0016964-0101 Chapter 7: Splash Server Interface The Reduced Screen Main Window Features Splash Server Main Window, Reduced Screen The Splash server’s reduced screen main window displays print queue management and server administration information. • The Active status area shows the currently processing print job, plus jobs waiting to automatically begin processing. • The Hold queue lists print jobs that the printer driver has processed, but are temporarily stopped from printing. To print a job in this queue, drag it to the Active queue. • • • • • The Error queue lists print jobs that fail to print, either partially or completely. • The Stop and Start buttons to the right of the Preview windows allow the user to stop and start processing files. These actions are global, stopping all print jobs currently on the server, or allowing the server to begin processing. • • The Disk Space status area shows the available disk space on the computer. PN: 0016964-0101 The Preview window shows thumbnails of the job selected in any of the three queues to the left. The Device status shows the current state of the server. The Connection status shows network activity per Enterprising Networking. The Trays status area shows the paper size currently loaded in each of the Xerox DocuColor 12 Copier/Printer’s paper trays. The Tools area at the lower left of the full screen has three buttons. The Reduced Screen Main Window Features 73 Splash G620 User Manual v2.0 • • The ColorCal button launches the Splash’s color calibration function. • The CopyCal button launches Splash’s calibration value copying function, allowing convenient duplication of external color calibration values. The Profile Loader button launches ColorCal’s Profiles, allowing quick selection of stored color calibration sets. Main Window Functions Print Job Queues Print job queues show either Active, Hold, or Error status for all jobs spooled at the server. Resize the print queues vertically by dragging the resize tabs between the queues up or down. A queue cannot be resized to hide another queue. Note! An S next to a job in a queue indicates that it has been sent to the Splash server, but has not been RIPped yet. A P indicates that a Preflight report is available for the job. An R indicates that the job is being received. If there is no letter next to the job, it has been RIPped, but no Preflight report is available. An I next to a job in a queue indicates that it has saved images. Pull-down menu options The following options are available in the Print Job Queues pull-down menu: • Select All selects all jobs in the queue. • Edit Job brings up the Job Options menu. • Delete Job deletes the current job. • Hold is only available if the job is in the Active or Error Queue. This option sends the job to the Hold Queue. • Remove Hold sends job to the Active Queue. • Preflight RIPs job as if it was printing but sends it to the Hold Queue. • RIP and Tune allows the user to color tune an individual print job. • Show Preflight opens Preflight Report window . The print job must be preflighted or this option is unavailable. • Apply Defaults brings back the original driver defaults. Column Headings Resize the column headings in the print queues by dragging the edge of the queue right or left. Sort the contents of the Hold or Error queue by clicking on the column heading. The Active queue cannot be sorted. 74 Main Window Functions PN: 0016964-0101 Chapter 7: Splash Server Interface The list of selectable column headings in the reduced window are as follows: Active Hold Error Status Document Document Document Completion Time Owner Owner Owner Error Message The list of selectable column headings in the full screen window are as follows: Active Hold Error Status i (Get Information) Document Document Document Owner Owner Owner Error Message Size Pages Error Message Copies Spool Time Pages Completion Time Spool Time The Document column cannot be deleted. Columns can be added by holding down the option key while clicking to the right of the right column. Selecting Jobs To select a print job in one of the queues, click it. To select multiple jobs: • Hold down Shift and click any two jobs to select the two jobs and all jobs in between (extend-select). • Hold down Command as you click jobs to select only the jobs you click. If a selected print job has a preview image it appears on the upper right side of the Splash server window. Moving Jobs To move a job from one queue to another, or to change its position in a queue, drag it. To move multiple jobs, select them as described above, then drag the selection to the desired queue or position. Viewing and Editing Print Options To see information about a print job, double-click it. The Job Info window appears. Click the Page, Tray, Color, Quality, or Extras buttons to see the print options currently selected for the job. If desired, change the print options for the job before it prints. For example, change the number of copies to print, the page size, the paper tray, or color correction for the job. PN: 0016964-0101 Main Window Functions 75 Splash G620 User Manual v2.0 Choose Use Defaults from the Jobs menu to apply a custom set of Splash print option defaults to the job. See “Setting Default Print Options” on page 78 for information about how to create a custom set of Splash print option defaults. If you double-click a print job in the Active queue, the Splash server places a temporary hold on the job while you view or edit job information. When you close the job information box, the server releases the job for printing. The job moves to the bottom of the Active queue. Jobs in the Active queue can be dragged to other queues, but they cannot be edited. To edit a job in the Active queue, drag it to the Hold queue. Deleting Jobs To delete a job from a Splash server queue, select it, then press the Delete key. A dialog box asks you to confirm this action. If raster files are saved, the dialog asks if you want to delete the entire job, or just the saved rasters. To delete a job that currently is processing, double-click the job to hold it, then delete it. Jobs can also be deleted by dragging them to the trash on the Toolbar or to the Trash icon on the Macintosh desktop. No confirmation of the delete is asked for in this case. Jobs in the Active queue cannot be dragged to the Trash icon. Warning! If multiple jobs are selected to be deleted and some have saved rasters and others do not, a dialog will prompt to delete the job or rasters as described above. Selecting to delete raster files will cause the server to delete the image files from those jobs with image files and leave the other files unchanged. Job Preview Each processed (RIPped) spool file at the Splash server includes a preview image of the first page. The preview shows in the Preview box when a job in a queue is selected. The preview won’t sow if a job has not been RIPped. The page number of the current preview appears at the bottom center of the Preview box. Click the arrow buttons below the preview image to see the next or previous preview pages. Click the left arrow while the first RIPped page for the job is displayed to display the last RIPped page of the job in the user interface. Click the right arrow while the last RIPped page of the job is displayed to show the first RIPped page of the job. The preview image cannot be changed for a job that is RIPping. Drag the Preview box by the title bar to move it anywhere within the Splash server window. The preview window can be resized to any size. Pixel replication occurs when the preview’s original resolution is exceeded. 76 Main Window Functions PN: 0016964-0101 Chapter 7: Splash Server Interface Note! Preview of cover page or banner page will not show in thumbnails. Starting and Stopping Processing Buttons to the right of the Preview box stop and start processing. Main Screen Buttons • Click the large oval gray button with the red center to stop processing the job currently on the Server. • • Click the smaller round green button to the right to resume processing. • If a print job is listed in the Active queue when server processing is halted, the server stops all jobs at the first convenient point and leaves them in the Active queue. The job order is unchanged by this option. Client computers can send print jobs to the Splash server while the server processing is stopped; all jobs are spooled to the Server’s startup disk and appear in the Splash server Active queue. Clicking the Stop button while holding down the option key automatically selects Immediately and avoids the dialog. Selecting a job and selecting the Hold menu option, command-H, or dragging the file to the hold queue moves the job to the hold queue. Using the menu option or command-H, the job moves to the bottom of the hold queue. Dragging places the file in the queue where it was dragged. To resume processing on a job in the Hold queue, drag the job to the Active queue, select Remove Hold from the Jobs menu, or select command-R with the job selected. To select a print job in one of the queues, click it. To select multiple jobs: 1. Hold down Shift and click any two jobs to select the two jobs and all jobs in between (extend-select). 2. Hold down Command as you click jobs to select only the jobs you click. Jobs can be dragged from one queue to another or to another position within a queue. For example, to print a job listed in the Hold queue, drag it to the Active queue. PN: 0016964-0101 77 Splash G620 User Manual v2.0 Toolbar The Toolbar provides quick access to the following Splash utilities: • • • ColorCal (see “ColorCal” on page 92) Profile Loader (see “Editing Custom Color Profiles (Expert Mode)” on page 113) CopyCal (see “CopyCal” on page 125) Splash Server Functions Server Preferences The Splash Server Preferences user interface allows an administrator to configure the Splash server. The preferences interface appears when the Preferences command is selected in the Server menu. The following panes are included: • • • • • • • Server Page Network Color Screens Style Log Job Editor This screen allows a user at the server to view options selected for a job and to alter the job processing selections. These settings include all color correction and printing modes, as well as paper and tray selections and Tray 5 paper types. For details about using Job Editor, see “Viewing and Editing Print Options” on page 75. Job Defaults Editor This function allows the administrator to set default print options for jobs not sent with a Splash driver or Splash PPD. These settings include all color correction and printing modes, as well as paper and tray selections and Tray 5 paper types. The job defaults editor interface appears when the user chooses the “Edit Defaults” command in the Jobs menu. The interface is similar to the job editor interface. The number of copies and page range options are not available. An additional panel of options allows the administrator to set default options for graphics files that are downloaded for direct printing to the server. These options appear when the “Graphic” button is selected. The button “Original Defaults” resets all print options to their original factory settings, defined by Splash Technology, Inc. Setting Default Print Options 1. 78 To create a custom set of page setup and print option defaults, begin with either of these two steps: Toolbar PN: 0016964-0101 Chapter 7: Splash Server Interface 2. • With the reduced main window open, Choose Edit Defaults from the Jobs menu at the top of the screen. • With the full screen main window, click the Administration icon in Server area at the bottom of the window to create a custom set of page setup and print option defaults. The Default Job Settings window appears. Click the Page, Tray, Color, Quality, Extras, and Graphic buttons to select default print options. • Graphic default options are applied when you drop-print TIFF, EPS, PDF, and PostScript files to the Splash server. 3. If you click Original Defaults, the Splash server resets all print options to match the factory defaults set by Splash Technology, Inc. 4. Click OK to save your custom set of print defaults. Job Error Checking (Preflight) The Splash server can check a job for errors before it prints. The Splash server’s Preflight feature examines print jobs for potential problems such as: • • • PostScript errors missing fonts and font substitution paper size not available at the Xerox DocuColor 12 Copier/Printer. To screen a print job for potential errors, select the job in the Splash server window, then choose Preflight from the Jobs menu. The job moves temporarily to the Waiting queue for preflight processing. When preflight processing is complete, select the job in the queue and choose Show Preflight from the Jobs menu. The Preflight Results appear. The Print button of the Preflight window prints the report at the copier. The Splash server places a temporary hold on the job during preflight examination. When inspection is complete, the job moves to the bottom of the queue. Click Print to create a hardcopy preflight report for the print job. Splash Preflight Notes When you use Splash Preflight with a job in the Waiting or Hold queues, the Splash server places a temporary hold on the job during preflight examination. When inspection is complete, the job moves to the bottom of the queue. If you use Splash Preflight with a job in the Error queue and the job passes preflight inspection, the job moves to the bottom of the Hold queue. The Splash Preflight report does not show the correct number of pages to be printed for jobs with the “Progressives” option selected. PN: 0016964-0101 Job Error Checking (Preflight) 79 Splash G620 User Manual v2.0 Job Log Controls The Splash server user interface provides job log controls. Selecting the Print Log command in the File menu of the server application opens the job log. Starting a Log File The Splash log file records information about each print job. If you quit the Splash server application, or if the server Macintosh restarts, the log file automatically starts recording as soon as the Server application starts up again. The log file is located in the Splash folder. If you move the file “Splash.log” out of the Splash folder, the server automatically begins a new log file. To start a log file: 1. In the Splash server application, choose Preferences from the Server menu. The Splash Server Preferences appears. 2. Click Job Log in the Splash Server Preferences. The Log File options appear. 3. Select the Enable Job Logging check box to create a server log file and to begin recording jobs in the log. 4. Type a name for the log file. The default name is “Splash.log.” 5. Select a button under Delete Log Entries to specify how long the Splash server should maintain the current print log file. 6. Click OK. The log file is saved every time a print job is completed. You can view the log file in any application that reads text files, or you can import the log file into a spreadsheet application for billing purposes. Printing the Job Log Choose Print Log from the File menu to print the Splash server job log file. File | Print Log Menu The Splash server displays a window with options for printing the job log. The Print Job Log options allows sorting job information by customer or by date, and can add subtotal information for each customer. It can print all entries in the job log, or only the entries added since the last job log printed. Select a paper source for the job log then click Print. The Splash server applies special formatting to the information in the Splash.log file and prints a report at the copier. The Log File Report automatically groups print jobs by user and contains the following fields for each job: 80 • User Name shows the network identity of the client that sent the job to the Xerox DocuColor 12 Copier/Printer. • • • Document Name shows the name of the file sent to the Xerox DocuColor 12 Copier/Printer. Status indicates whether the job was completed or, for example, deleted or placed on hold. Date indicates the date that the job was sent to the Xerox DocuColor 12 Copier/Printer. Job Log Controls PN: 0016964-0101 Chapter 7: Splash Server Interface • • Start Time shows the time that the Splash server started processing the job. • Process Time shows the amount of time the CPSI spent processing (RIPping) the job, in seconds. • • Color Model shows whether the job was printed in grayscale or color. • Duplex shows whether the job was printed as double-sided output using the Manual Duplex feature. • • • • • • • • Paper Type shows the type of paper used for a job printed to the bypass tray. Print Time shows the total time in seconds required to print the job. This starts from the time the job begins at the copier/printer and ends at the time printing completes at the copier/printer. The time format varies according to the MacOS localization Manual Feed shows whether the bypass tray was used in the job instead of an automatic feed tray. Page Size shows the page size on which the job was printed. Pages Rendered shows the number of pages in the document. Color Pages Printed shows the number of pages printed in color. See Job Log Notes. Black Pages Printed shows the number of pages that used black ink only. Cover Page shows if a cover page was printed for the job. See Job Log Notes. Job Comment shows information entered in the Document Comment field at the printer driver. Account Number shows the account number associated with the file (if available). Color Profile Selection The Splash server interface allows an administrator to set the CMYK color correction profiles. The Splash server provides a large number of standard CMYK color profiles in two categories: old style 1D profiles and new style 4D profiles. New style profiles may either be GCR preserving or not based on a server preference. These profiles may be used as the basis for creating new custom profiles using the ColorCal Expert Mode tools. To change the CMYK color correction profiles, choose Color Profiles from the Server menu in the Splash server application. The Color Profiles dialog box appears. Old Style CMYK Profiles • • • • • • • • • • PN: 0016964-0101 CMYK Enhanced CMYK Euroscale CMYK SWOP Japanese Press Enhanced Japanese Press Inks SNAP - Recycled Paper SNAP - White Paper SWOP Enhanced Uncalibrated Visual Standard Color Profile Selection 81 Splash G620 User Manual v2.0 4D CMYK Profiles • • • • • • • • • • • • Enterprise CMYK Euroscale Coated Euroscale Enhanced Japanese Press Enhanced Japanese Press Inks SWOP Coated SWOP Enhanced Type D Enhanced Type D Inks Corel "RGB" DC12 Fogramat ColorTuner ColorTuner allows the user to edit the output color of RIPped pages before printing all copies of the job. The feature can be used to make minimal corrections not provided by color profile selection and calibration, and also to make significant changes to the color content of the page. ColorTuner displays a large thumbnail to allow the user to select color changes, and a smaller preview to provide limited feedback on the effect of the changes. The preview is intended to show the relative color change being applied and not intended as a proof of the final color. The only proof is the printed page. See “ColorTuner” on page 57 for information about using ColorTuner. Starting and Stopping the Server Application An alias for the Splash server application is located in the Startup Items folder in the Power Macintosh System Folder. This starts the Splash server application each time the server computer is started. If desired, drag the Splash server alias to another location on the computer. In addition, aliases for the Splash server application and ColorCal utility are located in the server’s Apple menu and Launcher Items folder. To prevent client computers from printing to the Splash server, quit the Splash server application. To do this, choose Quit from the File menu within the server application. When you quit the server application, users (including a user working on the Server) cannot choose the Xerox DocuColor 12 Copier/Printer as a print destination. Double-click the Splash server application icon, or restart the Power Macintosh to start the server application and resume printing to the Xerox DocuColor 12 Copier/Printer. To control client printing to the Splash server, the server can be configured to spool and hold all incoming print jobs (see page 87). This allows a Splash administrator to review jobs and determine which jobs to print. 82 ColorTuner PN: 0016964-0101 Chapter 7: Splash Server Interface The Splash server applies the default print options in the following situations: Note! Note! • The Splash server automatically applies default print options to graphics files (EPS, TIFF, TIFF-IT, DCS 2.0 and PDF formats) that are placed in the Drop Folder. • The Splash server automatically applies default print options to graphics files that are dragged to the Waiting or Hold queues in the Splash server window. The Splash server can be configured to allow selecting print options for EPS and TIFF files that are dragged to the Hold queue (see page 87). • If the Splash server receives a graphics file from a client on a TCP/IP network, the server automatically applies default print options to the job. • When you place a PostScript file in the Drop Folder, Waiting queue, or Hold queue, the Splash server applies the default print options only if the file was not created with the Splash client printer driver. Job defaults set at the Splash server do not affect defaults at the printer driver. When a client user selects “Printer Default” in the printer driver interface, the factory default is applied rather than the server default. Job Defaults for PostScript Printing For jobs that are not sent to a printer with a Splash driver or Splash PPD, a default set of Splash printer options are applied. Job defaults are applied to jobs from the following sources: • • • • Jobs from UNIX clients Non-Splash Macintosh printer drivers (e.g., LaserWriter 7.1.2) Macintosh LaserWriter 8.x using non-Splash PPDs Windows 2000/NT jobs using non-Splash PPDs The job defaults are set at the Splash server. Job Defaults for Graphics Files Splash server defaults are applied to graphics files. The defaults are those used for PostScript files, in addition to the following: • • • • • PN: 0016964-0101 Paper size Center image on paper Scale image to fit paper size Image orientation (landscape/portrait) Image title (none, file name, or specified text) Starting and Stopping the Server Application 83 Splash G620 User Manual v2.0 RIP-While-Receive The Splash server has an automatic RIP While Receive function. Automatic RIP While Receive reduces print wait time by ensuring that the CPSI is never idle while print jobs are present. RIP While Receive tracks all print jobs including jobs that are in transit to the Splash server, and directs CPSI processing of jobs as follows: • • The currently processing job has highest priority and is completed first. • If no completely spooled jobs are waiting, RIP While Receive begins CPSI processing on a job as it is being received by the Splash server. If two or more jobs are in transit to the Splash server, the job that began transmitting to the server first is processed. All other jobs in transit are automatically spooled. Completely spooled jobs are processed next. If there are two or more completely spooled jobs waiting, the jobs are processed in the order they were finished being received by the Splash server, regardless of the size of the job. If an error occurs, the job is returned to the queue when spooling finishes. The job is restarted when the error is corrected. It is not necessary to resend the job from the client. RIP Across Jobs The Splash server will automatically begin to RIP a second job as soon as the first finishes RIPping, without waiting for the first job to finish printing. Instant Reprint Instant Reprint allows RIPped files to print repeatedly without RIPping the job for each repetition. Jobs with an “I” shown in a print queue information column will print without re-RIPping. Note! No explicit user control for this feature. Raster File Management Raster files can be saved using either the RIP and Hold or Print and Save raster file job options. Jobs with saved raster files can be reprinted without re-RIPping, with respect to the following server preferences and job options. Calibration does not require re-RIPping. When a job is edited in such a way as to require re-RIPping, the user is warned that this will cause the raster files associated with the job to be deleted. The user is then able to confirm or cancel the change. The options that requires re-RIPping are as follows: • 84 Page Pane 1. Page Range 2. Duplex 3. Force Paper Size RIP-While-Receive PN: 0016964-0101 Chapter 7: Splash Server Interface • • • • • 4. Scale to Paper Size 5. Rotate 6. Staple 7. Two-up imposition Tray pane 1. Tray Selection 2. Paper Type Selection Color Pane, all options Quality Pane 1. Dynamic Edge Smoothing 2. Black Overprints 3. Alternate Black 4. Auto Trapping 5. ColorTuner 6. Mirror Image 7. Invert Image Extras 1. RIP and Hold 2. Separations 3. Single page separations 4. Progressives 5. Auto grayscale detection 6. Print control strip 7. Save As Tiff 8. Save As Tiff DPI Graphics Pane, all options Changing server preferences will not cause jobs to be re-RIPped. When some options are changed, however, a dialog tells the user that the changes will not affect stored bitmaps. Server preferences that prompt this dialog are: • • • Color Pane, all options Screens Pane, all options Color Profiles Dialog, all options Raster files are deleted by selecting the job and selecting Delete under the Jobs menu or by clicking the Delete key on the keyboard. If any of the files selected have raster files, the dialog prompts the user to either cancel, delete both the spool and raster files, or delete the raster files only. No option to PN: 0016964-0101 Raster File Management 85 Splash G620 User Manual v2.0 delete spool files only is provided. Raster files can also be deleted by dragging the spool file to the trash on the Mac desktop. In such cases, both spool and raster files are deleted with no warning to the user. PostScript Files PostScript files are printed to the server via a PostScript printer driver or placed in the Drop Folder or server queues. The RIP is an Adobe PostScript 3 RIP based on CPSI version 3011.103-1. The server can also render PostScript Level 2 and Level 1 files. Graphics Files The Splash server supports direct processing of EPS and TIFF file types. Look Ahead Routing The Splash server receives and spools multiple jobs simultaneously over the network, instead of waiting while another job is spooling. This can eliminate productivity loss caused by blocked spooling access in heavy-use environments. As each job is received from the network and spooled, it appears in the queue with an “R” next to it. The “R” disappears once the job is fully spooled and is active in the queue. When multiple jobs are spooling, the first job to complete spooling is added at the top of the queue, even if it was not the first job sent. This allows small files that have finished spooling to print before larger files that may still be spooling. Splash Look Ahead Routing RIPs jobs while they are being received, whenever the queue is empty. If, at the time the job is sent, the queue is not empty, the job is spooled. Automatic RIP While Receive reduces printing time by virtually eliminating the RIP time for many jobs whenever the queue is empty. Setting Splash Server Preferences You can customize the Splash server’s appearance and configure job processing options with the Preferences command. To view and change Splash server preferences: 1. Choose Server. 2. Choose Login. The Login window appears. 3. Enter the Administrator Password. 4. Click OK. Choose Preferences from the Server menu in the Splash server application. The Splash Server Preferences dialog appear. Click any button at the top of the dialog box to see more server preferences. The preferences are described in the sections that follow. Click OK to apply changes to the Splash server. 86 Look Ahead Routing PN: 0016964-0101 Chapter 7: Splash Server Interface Important! Do not modify server preferences when printing is in progress at the server. Doing so could cause unexpected results in the printed output. ! Note! If you connect the Splash server to a different copier/printer, you must restart the Splash server and verify the Splash Server Preferences. Naming the Server The Server name appears to remote clients who connect to the Splash server over an AppleTalk network. “Splash Server” is the default name for the Splash server. You must change the name of the server if you have more than one Splash server connected to the same network zone. To change the server name, type a unique name in the Server Name field. Give the Splash server a name that clearly indicates that it is a color copier/printer. If you assign a duplicate name, an error message appears, prompting to enter a different name. The maximum number of characters for the server name is 31. Job Processing Preferences (These options are being verified against the new interface. No new information in Functions Specification.) Splash Server Preferences provides the following options for processing print jobs: • Note! Select the Always Hold Incoming Jobs check box to place a temporary hold on all print jobs received by the Splash server. Incoming jobs go to the bottom of the Hold queue and do not RIP or print. This allows a server administrator to review all jobs before they print. When this server preference is selected, each print job received by the server must be dragged from the Hold queue to the Waiting queue to print. • Select Handle EPS Files as PostScript Files to interpret EPS files as PostScript. In general, you should not select this. It should be used in cases where a PostScript file with an EPS header cannot be interpreted properly. For example, if a blank page is printed when you drop-print an EPS file. • Select the Dragged Graphic Files Use Default Job Settings check box to apply default print options to EPS and TIFF files when you drag them onto the Splash server’s Hold queue. See “Setting Default Print Options” on page 78 for information about how to set default print options. This feature speeds printing if you frequently print graphics files at the Splash server. If this check box is not selected, a new print options dialog box appears each time you drag a graphics file to the Splash server’s Hold queue. • PN: 0016964-0101 When the Compress ‘Save-As-TIFF’ Files check box is selected, the Splash server applies RLE compression when it creates TIFF files. Select this server preference to reduce the size of TIFF files created by the Splash server. The Splash server creates a TIFF file when the “Save as TIFF” option is selected for the job. Naming the Server 87 Splash G620 User Manual v2.0 • Error Timeout specifies how long server processing waits when an error occurs during a print job. If the error condition is not corrected within the time limit specified, the server transfers the job to the Error queue. Increase or decrease the time-out by one minute increments. The minimum is one minute. If the Error Timeout is set to zero minutes, no error occurs. Setting Page Preferences Click Page at the top of the Splash Server Preferences to view page options for the Splash server. • Select the Print Cover Page check box to print a standard cover page as the final page for jobs that print from any tray to the top output tray. Cover page information includes the following: • • • • date and time printed print job owner’s name job name number of pages printed No cover page is printed for the following: • • • • • the Server Job Log print jobs that contain an error and are transferred to the Error queue print jobs that use the Save as TIFF print driver option print jobs that use the Progressives print driver option print jobs that use the Separations print driver option When the “Print Cover Page” option is selected, the cover page that prints for each job includes a “Pages Printed” field. This field reports the number of sheets printed for the job. Note that for Duplex jobs “Pages Printed” reports half the total number of page images printed (two page images are printed for each sheet). • The Map A4/Letter and A3/Tabloid server preference is useful for frequently printing on Letter and Tabloid paper sizes, with occasional A4 or A3 jobs. If this check box is selected and no A4 or A3 paper is loaded at the Xerox DocuColor 12 Copier/Printer, Splash Server Preferences–Page automatically converts the A4 job to print on Letter paper. Jobs with A3 paper selected print on Tabloid paper. Splash Server Preferences–Page scales the job to fit the new paper size, and centers the image on the page to prevent clipping. The same scaling factor is applied both horizontally and vertically to maintain proportions for the image. After the job prints, a spool file for the job appears in the Error queue with a message to indicate that the paper size for the job was converted. • 88 Select an option for Save Preview Thumbnail to specify whether to generate a preview image (thumbnail) for a job when it is processed at the server. The preview for each page takes approximately 50K of space on the disk. The preview displays on the Splash server when the job is selected and while the job is being printed. A user at the Splash server can view the preview images at any time by selecting the job and using the arrow keys to page through the thumbnails. Setting Page Preferences PN: 0016964-0101 Chapter 7: Splash Server Interface Options for saving previews are as follows: • • • Never First Page Only All Pages Setting Network Preferences Click Network at the top of the Splash Server Preferences to view network printing and queue management options for the Splash server. Enterprise Networking When Enterprise Networking is enabled, the Splash server can receive print jobs from clients on TCP/IP and IPX networks in addition to AppleTalk clients. The Splash server maintains all three network connections simultaneously. Font Downloading When Font Downloading is enabled, Splash Server Preference–Network can download frequently used PostScript fonts to the Splash server. Downloaded fonts become resident at the server and are not sent with print jobs. This speeds printing. You can download fonts to the Splash server from the server computer or from any AppleTalk client computer. For information about how to install and download Roman fonts to the Splash server, see “Adding Fonts to the Splash Server” on page 93. AppleTalk Registration Select this to register the Splash server name on Apple Talk. If it is not selected, remote users can not print to the Splash server. Use this option to temporarily restrict access to the Splash server and print a job directly from the server. Remote Queue Management If Splash Web Queue Management is enabled at the server, the Remote Queue Management options limit a Web Queue Manager user’s ability to manipulate jobs in the Splash queues. • Access All Files allows a client to view information for any job, put any job on hold, delete any job, change its position in the queue, and reprint any job that initially had an error. • • Access Own Files allows a client to remotely manage only their own print jobs. No Access allows a client to view information for jobs, but not perform any queue management functions. Web Access Splash Web Queue Management lets clients on an Intranet or Internet remotely view and control jobs in the Splash print queues. To set up Apple Web sharing for Web Access, see “Preparing the Web Queue Manager” on page 101. PN: 0016964-0101 Setting Network Preferences 89 Splash G620 User Manual v2.0 Setting Color Preferences Click Color in Splash Server Preferences to see the Splash server’s color options. Toner Limitation Splash Toner Limitation prevents flaking in dense color areas of the job output. This feature automatically limits the maximum amount of toner applied to the paper to prevent flaking. Splash Server Preferences–Color provides three options for applying the Toner Limitation feature. • • Select Composite and Separations to protect all print jobs from toner flaking. • Select None to disable the Toner Limitation feature. If you frequently use the Splash v4.0 CMYK color correction with separation jobs, select Composite Only to speed processing for your separation jobs. For best results when using the Splash Toner Limitation feature, enable Splash CMYK color correction for all documents with CMYK data. Composite Spot Colors When print jobs include PANTONE, Toyo, HKS, or DIC spot colors, Splash Server Preferences will simulate the spot colors in the composite prints. To use this feature, select the Composite Spot Color type, then enable Composite Spot Color Correction in the printer driver before printing. The Splash server produces output that simulates the spot color on a printing press. • • • • Note! Select Type P to simulate PANTONE inks. Select Type D to simulate DIC inks. Select Type T to simulate Toyo inks. Select Type HK (Coated), Type HN (Uncoated), Type HE (Continuous Forms), or Type HZ (NewsPrint) to simulate the corresponding HKS inks. This feature supports only 100% (non-tinted) spot colors. For best results, do not mix regular press CMYK colors in the same document with spot colors when using this feature. Some press CMYK colors may be interpreted as spot colors. Select 4 Color Dynamic Edge Smoothing to apply smoothing to all four color planes. Without this option, smoothing is applied to black data only. GCR Preserving Processing GCR Preserving profiles are a new style of CMYK-to-CMYK color matching profile which preserves the gray component replacement of the original source data. This option applies CMYK press color correction so that the original GCR settings of the CMYK data are preserved, resulting in a closer match to the output press in some cases. This option affects color matching with new style 4D profiles only. Old style profiles are automatically GCR Preserving. For information on using GCR Preserving Processing, see “Editing Custom Color Profiles (Expert Mode)” on page 113. 90 Setting Color Preferences PN: 0016964-0101 Chapter 7: Splash Server Interface Progressives Splash Server Preference–Color can print up to four separate color passes per page. This feature allows examining the results of progressively adding color to output. To use this feature, select the number of sheets to print in the Progressives box, then select the number of colors to print on each sheet. In the printer driver choose Print Progressives before printing the document. Setting Server Screening Preferences Click Screens in Splash Server Preferences to see Splash’s screening options. Screening is applied to print jobs that are not printed in continuous tone (contone) at the printer. Splash Server Preferences–Screens provides several options for screened output: • Stochastic is the default Splash server screening method. This method uses random dot placement to prevent moiré patterns in the final output. • Application Defined allows an application such as Quark XPress to control screening for the print job. • Emulated LPI sets the screen ruling (lines per inch). For most purposes this is set to 200. The minimum value is 16, the maximum is 400. • • Line, Ellipse, Dot, and Square allows specifying the shape of the dots. Custom allows designing a custom screen. This option overrides application screening when it is selected. • Set the Frequency to 25 or less for smooth gradients. If set to a number above 25 it may cause banding in printed gradients. The minimum value is 16. • Set the screen Angle for each color pass. For best results, position the screens so that the dots form a symmetrical pattern. Incorrect screening angles result in a moiré pattern in the final output. • The Spot Function defines the shape of the screen dot. The default is round. Click Default to return to a round dot. Setting Server Style Preferences Click Style in Splash Server Preferences to set other Splash options. Set the color and size for text in each of the Splash server printer queues. To set the color, click the color swatch to the right of the printer queue. PN: 0016964-0101 Setting Server Screening Preferences 91 Splash G620 User Manual v2.0 The Apple color picker appears. Use the slider at the bottom to adjust brightness. Click in the color circle to select a color or define a specific color with the text boxes on the right. Click OK to choose the color and return to the Splash Preferences dialog box. ColorCal ColorCal is Splash Technology’s automated color calibration system. Frequent and regular calibration using ColorCal keeps your Splash server’s output predictably accurate. For detailed information about maintaining consistent color output, see “Calibration” beginning on page 107. Duplex Alignment The Splash server interface allows an administrator to set the print offsets for the second side of duplex jobs. The Duplex Alignment command in the File menu displays the Duplex Alignment dialog box. To determine the offset values to enter in the dialog box, click the Test Job button. This prints a test pattern using the offset values “0” and “0” pixels (no offsets). The target includes instructions on how to determine the correct offset numbers to enter in the Duplex Alignment dialog box, based on examination of the printed target. When printing from Tray 5, insert only a single sheet. After the first side prints, a dialog appears stating that the printer is out of paper in Tray 5. Place the sheet into Tray 5 again to print side 2. Verify the results of the offsets after entering offset values by clicking the Verify Job button. This prints the test pattern using the offset values entered in the Duplex Alignment dialog box. Examine the printed verification target to determine if the offset values produce correct results. Select the paper tray for printing the test and verification targets. If Tray 5 is selected, choose the paper size and type. The test or verification targets can be placed on hold in the server queue instead of printing immediately. To update the offset values without printing a verification target, click the Update button. The Splash server applies the Duplex Alignment offsets to the second side of all duplex print jobs. The minimum offset allowed to be entered is -999. The maximum is 999. If an offset is entered which would cause a particular paper size to print with a negative margin, the margin is changed to 0 at print time. For example, if the left edge margin is 50 pixels and a value of -100 is entered for the cross direction (which would produce a left margin of -50), the margin is changed to 0 for the print. The server’s preference remains set to -100. Setting Duplex Alignment Choose Duplex Alignment from the File menu to adjust the offset for duplex jobs. Set the proper values as follows: 1. 92 Click Tray Selection and click Test Job to print a duplex test pattern that allows determining the correct offset values. ColorCal PN: 0016964-0101 Chapter 7: Splash Server Interface Note! Note! 2. When the first side of the test pattern prints, place it in the paper tray or bypass tray to print the second side and then click Proceed. 3. View the resulting page against a strong light to see whether the center lines are in the correct places. If they are not, use the guidelines on the page to determine the necessary adjustment. The image on this page is either letter or A4 size, even if the paper size is larger. Use these lines to adjust duplex alignment for all paper sizes. 4. Enter the Offset values. The minimum is -999; the maximum is 999. An offset that would cause a page size to print with a negative margin will be changed to 0 at print time. 5. Click Verify Job to print a verification test pattern that shows the effects of the current offset values. 6. If you are satisfied with the results, click Update to close the dialog box. If you are not satisfied, repeat Step 2. and Step 3. until the lines are correct. The duplex alignment feature works with both auto-duplexing from trays and manual duplexing from Tray 5. When offsets are entered, the second side (even pages) is shifted on the output for all duplex print jobs. This may clip images for some duplex jobs. Although Duplex Alignment works for all page sizes, negative offsets in the feed direction on A3 Bleed have no effect. Adding Fonts to the Splash Server The Splash server provides 136 Roman PostScript fonts. Print jobs that use the PostScript fonts provided with the Splash server print faster because these fonts are resident at the printer and are not downloaded with the print job. If you frequently use fonts that were not provided with the Splash server, you can download these fonts to the Splash server to speed up printing. Any PostScript font download utility can manage fonts on the Splash server. Splash software provides a simple font download utility. The utility is located in the Splash Utilities folder on the Splash server hard disk. You can download fonts to the Splash server at the server computer or from any AppleTalk client. Enabling Font Downloading at the Splash Server Before you can download fonts to the Splash server you must enable font downloading in the Splash Server Preferences. To do this: 1. In the Splash server application choose Preferences from the Server menu, then click Network at the top of the Preferences window. The Splash Server preferences appear. 2. Select the Font Downloading check box. 3. Click OK. The Splash server is ready to load fonts. PN: 0016964-0101 Adding Fonts to the Splash Server 93 Splash G620 User Manual v2.0 While font downloading is taking place, the server cannot process print jobs. If the server is processing a job when font downloading begins, Splash Server Preferences delays the font downloading until the current job has completed processing. To avoid confusion, click STOP in the Splash server window to halt print processing before font downloading begins. As fonts download to the Splash server, the Server status area in the upper right corner of the Splash server window shows the message “Updating Fonts.” After fonts are downloaded this message continues to display while the Splash server rebuilds its internal list of fonts. When the Server status returns to “Idle” the Splash server is ready to receive and print jobs that use the downloaded fonts. Click START in the Splash server window to continue print processing. Note! When Font Downloading is enabled, a new option appears in the AppleTalk Chooser. The new Chooser option is for downloading fonts only. To avoid confusion for clients who are attempting to print to the Splash server, disable Font Downloading in the Splash Server Preferences after downloading fonts to the Splash server. Downloading Fonts to the Splash Server This section describes how to use the Adobe font downloader provided in the Utilities folder on the Splash server. Other font download utilities work with the Splash server. The steps for downloading fonts are the same for the Splash server or for a client computer. To download fonts with the Adobe font downloader: 1. Install the fonts on the Splash server or client Macintosh as directed by the font manufacturer. 2. Open the MacOS Chooser (select Chooser from the Apple menu). 3. Click on the Splash driver icon or the LaserWriter 8 icon. If your AppleTalk network is organized into zones, select the correct AppleTalk zone for the Splash server. Two options appear in the list for the Splash server. The FontInstall option is for downloading fonts to the server. 4. Select the Splash server FontInstall option in the Chooser, then close the Chooser window. 5. Launch the Apple Printer Utility. 6. Select the printer from the list of printers, then select the Open Printer button. 7. Select the Fonts triangle and then select the Add button. 8. Select the font to download and select the Add button. Repeat to select all fonts to download. 9. Select the Send button. Splash Color Correction The Splash server has built-in color correction capabilities to match the colors of the image on the display screen to process inks used on commercial printing presses. You can disable Splash color correction and use a third-party color management system to correct screen-to-print or process ink-to-print jobs. Using a third-party color management system will increase processing time. 94 Splash Color Correction PN: 0016964-0101 Chapter 7: Splash Server Interface Note the following for best results with Splash Color Correction: • When both RGB and CMYK color correction are applied to a print job, RGB colors in the document are mapped into the gamut of the CMYK color profile. RGB colors within the CMYK profile color gamut will match the RGB monitor settings (gamma and whitepoint), but RGB colors outside the CMYK profile color gamut may desaturate and hues may shift. • If the document contains no CMYK data, or if the RGB colors are primarily out of the CMYK profile color gamut, turn off Splash CMYK color correction in the printer driver. If CMYK color correction is applied to these files, the RGB colors will be restricted to the CMYK profile color gamut and saturated colors may desaturate and hues may shift. Important! Most business application documents contain only RGB data. CMYK color correction normally should be turned off for printing these documents. ! CMYK Color Correction CMYK color correction on the Splash server is optimized for matching mixed press ink colors. Splash CMYK color correction automatically compensates for differences between toner and press ink colors to accurately simulate the selected press ink profile. Mixed RGB-CMYK Color Correction Documents that use both RGB and CMYK graphics are a special problem for color proofing. Correcting color for one type of graphic affects the quality of the other. Now, however, Splash mixed RGB/CMYK color correction produces accurate, consistent color for both. Hard Copy, PostScript, TIFF and EPS Color Correction Splash Color Correction eliminates the color variation that occurs in documents printed as PostScript files instead of as hard copy, and produces the same RGB color results for both TIFF and EPS files. Since color correction is applied by the Splash server instead of by the application, any print job can be color-corrected, whether using a pre-press application such as Quark XPress, or a less complex application such as Microsoft Word. Calibration and Color Correction Two “identical” but uncalibrated monitors may display an image differently enough to exceed the ability of a color correction application to closely match them. In addition, the colors on a printed page are affected by the light reflecting off the toner and by the particular shade of white in the paper. An uncalibrated display cannot produce the significant benefits that your color correction application offers. Display calibrators can standardize colors on displays and compensate for different lighting conditions and whitepoints. To produce the closest possible color correction, use a display calibrator to compensate for the variations of your individual monitor, the lighting conditions in your office, and the whitepoint of your paper. The Splash ColorCal application can calibrate each of the color correction settings described below. ColorCal gives consistent color printing over time, making RGB output match a calibrated monitor, and CMYK output match Press standards. PN: 0016964-0101 CMYK Color Correction 95 Splash G620 User Manual v2.0 Splash Color Correction Notes • If you use Quark XPress, you must disable EFICOLOR before you can print with Splash RGB color correction. To do this, remove either the “EfiColor Processor” file from the MacOS System folder, or the “EfiColor XTension” from the Quark XPress application folder. Important! Disabling EFICOLOR correction in the Quark XPress application is not sufficient. Quark XPress converts all RGB data to CMYK using EFICOLOR color correction, even if EFICOLOR is disabled in the application. You must remove one of the two EFICOLOR files to prevent EFICOLOR from interfering with Splash Color Correction. ! Splash Server Notes Increasing the Print Queue Capacity The Splash server application memory configuration allows up to 200 jobs in the print queues, all queues combined. When this limit is exceeded, NetWare, Drop Folder, and TCP/IP jobs will be received but not displayed or processed by the server. To increase the number of jobs the Server application can manage in the print queues, allocate additional system memory to the Splash server application. Print jobs each take about 10K of memory, so to manage an additional 100 jobs in the print queues, for example, you must increase memory for the Splash server application by 1MB. To allocate additional memory to the Splash server application: 1. Quit the Splash server application. 2. Click the Splash server icon to select it, then choose Get Info from the File menu in the MacOS Finder. The Splash server Info dialog box appears. 3. Under “Memory Requirements” increase both the “Minimum Size” and the “Preferred Size” amounts, then close the Info dialog box. 4. Open the Splash server application to resume print job processing. When the Splash server runs out of system memory it stops receiving jobs and may report PostScript errors for processing jobs. Disable Type Reunion Extension If the Type Reunion extension is installed on the Splash server, disable it. This extension can cause the server to quit unexpectedly. Running Other Applications on the Splash Server Before using other applications on the Splash server computer, click the Stop button at the bottom of the Splash server window. If the Splash server is running, other applications operate at reduced performance levels. When processing is stopped, you can still print to the Xerox DocuColor 12 Copier/Printer from the Splash server computer (local printing). When you have finished using other applications, exit these applications and click Go to continue Splash print processing. Any jobs sent to the Server will then begin to print. 96 Splash Color Correction Notes PN: 0016964-0101 Chapter 7: Splash Server Interface Print Job Name Notes When the LaserWriter 8 driver cover page “before document” option is selected for a print job, the job name that appears in the Splash server print queue for the job is “Cover Page”. In the Document Name field of the Job Log the name of the job is “Cover Page”. Note! Adobe Acrobat PDF files cannot be drop-printed to the Splash server if they were password protected with the Acrobat Exchange application and subsequently had password protection removed. Attempting to drop-print such a file to the Splash server results in a PostScript error. To print this type of PDF file, open the file with Acrobat Exchange or with the Acrobat Reader, then choose Print from the File menu. Job Processing Notes The Splash server occasionally reports during job processing that color correction is being applied to a job for which color correction was not selected. This message is incorrect. Similarly, the server will sometimes report that toner limitation is being applied when this feature is not active. Disregard these messages. Occasionally, a print job will fail and invoke the message “Driver reported an error.” To determine the cause of the error, run Splash Preflight for the print job or drag the job to the Waiting queue. Job Log Notes For duplex jobs, the Color Pages Printed and Black Pages Printed are a count of the number of page images that the copier outputs. There are two page images to every sheet output for duplex jobs. For jobs which complete successfully, the total of these two fields equals the pages rendered, times the number of copies requested. Example 1: A ten page, five copy job prints. The total pages printed shown in the log is 50 (10 X 5 = 50). Example 2: A nine page, five copy job prints. The total pages printed shown in the log is 45 (9 X 5 = 45). Because the copier allows color and black and white sides to be imaged on the two sides of a duplex sheet, this is the only method that accurately counts the number of color and black and white pages printed. If you select the largest available paper size for printing the Job Log, and the paper size is available in two different trays, the Job Log may print using paper from both paper trays. PN: 0016964-0101 Print Job Name Notes 97 Splash G620 User Manual v2.0 The contents of the “User Name” and “Document Name” fields are determined in the following ways: Platform Document Name Source User Name Source MacOS 8.5 and later Owner Name in the File Sharing Control Panel name of the file being printed MacOS 8.1 and earlier Owner Name in the Sharing Setup Control Panel name of the file being printed Windows 95/98, through an NT queue NT logon name name of the file being printed Windows 95/98 via MacLAN MacLAN shared name name of the file being printed Windows 2000/NT NT logon name name of the file being printed UNIX The UNIX login name. If the “append host name” option is selected in the OS, then this is the UNIX login name concatenated with the host name the disk file name Customizing the Splash Color Control Strip The Splash server provides a control strip option that prints color patches and an EPS file on the output for print jobs with Print Control Strip selected at the printer driver. If desired, customize the control strip file that prints on jobs. For example, change the EPS file that prints on the job, or change the location or tint of the color patches. Note! Editing the control strip file requires knowledge of the PostScript language. The file “ControlStripOptions.ps” is located in the SupportPS folder within the Splash folder on the Splash server computer. The control strip file is in text-based PostScript and includes instructions for changing the file. Open and edit the PostScript file with any text-based editor, such as SimpleText. Switching Network Protocols for the Splash Server Before you switch network protocols, for example from EtherTalk to LocalTalk, quit the Splash server application to avoid disrupting EtherTalk connections. If you do not do this, the Splash server application can freeze when the network protocol is switched. You must restart the Splash server and open the server application to resume printing. Disabling EtherTalk To disable EtherTalk on the Splash server, point to Control Panels in the Apple menu, then drag to choose the AppleTalk control panel. Choose “Printer Port” or “Modem Port” in the Connect via menu to switch the AppleTalk network from EtherTalk to LocalTalk. This does not interfere with the ability to print to the Splash server from Novell print queues with Splash NetWare Direct. Print jobs will resume downloading to the Splash server from Novell NetWare print queues after the Splash server is restarted. 98 Customizing the Splash Color Control Strip PN: 0016964-0101 Chapter 7: Splash Server Interface Server Disk Full If the Splash server hard disk becomes full, a print job sent from a client will appear in the Error queue with an “R” to indicate that it is being received by the server. At the client computer, a message stating that the server hard disk is full appears. When the job is canceled at the client, the job disappears from the Error queue at the server. Servers With Many Fonts Installed If you add a large number of after market fonts to your Splash server, you may need to increase memory for the server application to start up correctly. To do this, close the server application, select the icon and choose Get Info from the Finder File menu and increase memory. See your Apple documentation for information. Installer Notes If you use the Splash Installer to remove the Splash software from the server computer, the Installer may show a message that reports the software removal was unsuccessful. This message appears when spool files or TIFF files are present in the Spool Folder or TIFF Folder when you attempt to remove the Splash software. However, the Splash server application was successfully removed from the computer's hard disk. Job Previews Notes The preview image for a print job may disappear when an error dialog box displays at the Splash server. Occasionally the Splash server will not show the correct preview image for a job that has not been processed (RIPped) or a job in the Error queue. PostScript Error Reported for a Successful Print Job In rare cases, a job will print correctly, and then be routed back into the Server queue with a PostScript error. Delete the job from the Server queue. Font Downloading Notes Disk Space Limitations Fonts that you download to the Splash server take up disk space. If you have limited hard disk space, limit the number of fonts you download. Splash Color Correction for Macintosh Splash ICC (ColorSync) Profiles The Splash server provides color profiles for Apple’s ColorSync color management software. ColorSync can print to the Splash server using these profiles. Disable Splash Color Correction in the print driver before printing with ColorSync color management. PN: 0016964-0101 Server Disk Full 99 Splash G620 User Manual v2.0 The Splash ColorSync profiles are located in the ColorSync™ folder within the Splash Extras folder in the Splash folder on the Splash server. See the ColorSync documentation for instructions on how to use ColorSync. For best results with ColorSync, set the Splash Pass Through profile to “Visual Standard” with the Splash ColorCal application. See “ColorCal” on page 92 for more information. Adobe Photoshop Color Separation Tables for the Splash Server The Splash server provides color separation tables that work with Adobe Photoshop’s Separation Tables. The tables convert RGB images into separations for a printing press. (Note: These separation tables produce the same results as Splash RGB color correction, used to create press separations.) The Splash color separation tables are located in the “Photoshop Separation Tables” folder within the Splash Extras folder in the Splash folder on the Splash server. To create separations for press printing when working with RGB images in Adobe Photoshop, follow these steps to use the Adobe Photoshop Separation Tables. 1. In the File menu, point to the Preferences option, then drag to choose Separation Tables. 2. Click the Load button, then use the Open dialog box to locate and open the Splash Separation Tables folder. 3. Select a separation table: SWOP, Euroscale, and so on. See the documentation provided with Adobe Photoshop for more information about how to use Adobe Photoshop Separation Tables. 100 Splash Color Correction for Macintosh PN: 0016964-0101 Chapter 8 The Web Queue Manager Web Queue Manager Functions The Web Queue Manager installed with your Splash server software allows clients on a TCP/IP network to view and control print jobs at the Splash Server. To use the Web Queue Manager, client computers must have an established Intranet or Internet connection, plus Netscape Navigator version 3.0 or later installed, or Microsoft Internet Explorer version 4.0 or later installed. To connect to the Splash server and remotely view and control the Server queues, connect the Splash server to an Internet or Intranet with Netscape Navigator or Microsoft Explorer installed and enable the Web Queue Manager option. The Web Queue Manager provides the following functions: • • • • • • Review the status of print jobs sent to the Splash server Hold print jobs to prevent printing Release held print jobs Move print jobs up or down in the print queue Review and change print options for a job in the print queue Send graphics files such as PDF, EPS, and TIFF files, and text-based PostScript files to the Splash server for printing This chapter explains how to set up the Splash server to allow remote clients systems to connect to the Splash server. Preparing the Web Queue Manager • Configure the Splash server computer to run on a TCP/IP network and enable the Web Queue Manager option. See “TCP/IP Direct Printing to the Splash Server” on page 15 • • Connect the computer to a TCP/IP network. Contact your network administrator for help. Install Netscape Navigator v4.0 or later or Microsoft Internet Explorer v4.0 or later on your computer. Contact your network administrator for help configuring your computer to use the local Intranet or Internet service. Your administrator should provide the Web address (URL) for the Web Queue Manager. Configuring the Web Queue Manager Configuring the Web Queue Manager involves the following two steps: 1. Configuring the MacOS TCP/IP control panel 2. Enabling Web access in the Splash Server application preferences PN: 0016964-0101 Web Queue Manager Functions 101 Splash G620 User Manual v2.0 Configuring the TCP/IP Control Panel Use the TCP/IP control panel to create an Internet address for the Splash server. Assign the Splash server a static Internet address so clients can reliably locate the Web Queue Manager on the network. Note! If your Splash server has TCP/IP Direct printing enabled, the MacOS TCP/IP control panel is already configured for the Web Queue Manager. Continue reading “Enabling Web Access at the Splash Server” on page 102. Before beginning, have all address information available. Obtain a static Internet address and subnet mask number, if needed, from your network administrator. To configure an Internet address for the Splash Server: 1. At the Splash server, point to Control Panels in the Apple menu, then select TCP/IP in the submenu. The TCP/IP control panel appears. 2. Choose the network connection type for the Splash server’s TCP/IP network in the Connect via menu. 3. Select Manually in the Configure menu. 4. Enter the IP Address for the Splash server. 5. Enter a Subnet mask number if needed. A subnet mask provides additional address information for some networks. 6. Enter the Router address if needed. A network router maintains a list of IP addresses for two or more groups of network devices. The router then uses the list of addresses to direct network data to the appropriate location on the network. To enter two or more router addresses, press the Return key after you enter each address. 7. Enter a Name server address for the DNS server on your network (for example, design.corp.com). 8. Close the TCP/IP control panel. A dialog box prompts to confirm the new setup. 9. Click OK. Configuration is complete. You are ready to enable web access at the Splash Server. Enabling Web Access at the Splash Server 102 1. Start the Splash server application, then choose Preferences from the Server menu. The Splash Server Preferences dialog box appears. 2. Click Network at the top of the Preferences dialog box. 3. Under Services, select the Enable Web Access check box. 4. Click OK. Configuring the TCP/IP Control Panel PN: 0016964-0101 Chapter 8: The Web Queue Manager The Web Queue Manager is enabled. Clients on a TCP/IP network with Netscape Navigator or Microsoft Explorer installed can connect to the Web Queue Manager to remotely view and manage print jobs on the Splash Server. 5. Provide the Internet address for the Web Queue Manager to clients so they can connect to the Splash server over the Internet or an Intranet. This address will include the IP address (or DNS assigned name) for the Splash server entered in the TCP/IP control panel, followed by “/splash/”. For example: http://design.corp.com/splashg610/splash/ 6. The Web Sharing dialog box appears. Select the hard drive, then open the Splash folder. Select Splash Extras, and then go to the Web. From there, start Splash and click “Select”. Choose default.html as the home page. 7. Go to the Edit Menu and select Preferences. 8. When the dialog box appears, click the Options tab and confirm that Allow Aliases to open… is selected. Confirm that Allow guests… is selected. Controlling Remote Queue Management Privileges The Remote Queue Management options in the Network Preferences dialog box control a client’s ability to change or delete jobs in the Splash print queue. This option affects clients who use the Web Queue Manager. To set the Remote Queue Management option: 1. In the Splash server application, choose Preferences from the Server menu. 2. Click Network in the Server Preferences. 3. Select a Remote Queue Management option. The options are. 4. • Access All Files means that client computers can put any job on hold, delete any job, change its position in the queue, and change print options for any job. • Access Own Files means clients can hold, delete, edit, or change the position in the print queue for their own jobs. Clients must log on to make changes to the print queue. • No Access means clients can view information for print jobs, but they cannot perform any queue management functions. Click OK. Using the Web Queue Manager 1. Open the Web browser application (Netscape Navigator or Microsoft Internet Explorer). 2. In the Web browser, enter the Web address for the Splash server. Contact your Splash administrator for this information. PN: 0016964-0101 Controlling Remote Queue Management Privileges 103 Splash G620 User Manual v2.0 The Web Queue Manager appears in the browser application window. A list of jobs waiting to print at the Splash server appears on the left in the Web Queue Manager. Information about the DocuColor 12 Copier/Printer appears at the bottom. If an error occurs at the copier, that information displays here. 3. Click Server Preferences to view the default server preferences set for the Splash server. Users logged on as the Administrator can also change preferences from this screen. 4. To view information for a print job, select the check box to the left of the job in the list, then click the Job Info button below the job list. Information for the selected print job appears on the right in the Web Queue Manager. Splash provides information for each job selected. 5. If the job has already been RIPped, click the Preview button in the Job Information screen to view a preview image of the first page of the job, if the Splash server is configured to support this feature. Managing Print Jobs in the Queue If the Splash server is configured to allow client computers to manage print jobs in the queue, use the Web Queue Manager to place jobs on hold, delete them, or move jobs up and down in the queue. Use the command buttons that appear under the print job list to manage jobs in the Splash queues. • To place a hold on a job, select the check box to the left of the job, then click the Hold button below the print job list. To take the job off hold, select it, then click the Release button. • To cancel a print job, select it, then click the Delete button. The job list updates to show the revised Splash server queue information. 104 Managing Print Jobs in the Queue PN: 0016964-0101 Chapter 8: The Web Queue Manager If the Splash server is configured to limit remote print queue management, the Web Queue Manager prompts for a logon ID and password when jobs in the print queue are changed. Enter your user name and password, then click Register to complete logon. A message appears on the right to confirm your logon. The confirmation message shows which jobs you have permission to manage with the Web Queue Manager. Note! If you did not provide a user name and password when you originally sent the job, enter the “Owner” name that appears next to your print jobs in the Web Queue Manager job list. Editing Print Jobs in the Queue To view and change the print options for a job listed in the Web Queue Manager, select the check box to the left of the job, click the Job Info button, then click the Edit button that appears below the job information. The current print options for the job appear. Click Pages, Tray, Color, Quality, and Extras at the top of the editor to view and select Splash print options for the job. With print options selected, click Submit at the top of the editor, then click Save Settings to confirm changes. Web Queue Manager Notes Job Selection Checkmarks Disappear If you click to select a job in the Print Queue frame and do not invoke a command such as Edit Job or Job Info, the checkmark disappears. This occurs because the server updates the Print Queue every so often. If no command is sent to the server, the server cannot tell that the job is selected at the client, so the checkmark is erased when the frame is refreshed. PN: 0016964-0101 Editing Print Jobs in the Queue 105 Splash G620 User Manual v2.0 106 Job Selection Checkmarks Disappear PN: 0016964-0101 Chapter 9 Calibration In any color copier/printer, color output changes over time, producing inconsistent color from day to day, or even hour to hour. Splash ColorCal adjusts these changes, keeping output consistent. Advantages of using Splash ColorCal are as follows: • Splash ColorCal requires no special color knowledge and does not require the use of a densitometer. • Splash ColorCal is more accurate than other calibration solutions because it automatically adjusts gray balance in addition to accurate linearization. • Splash ColorCal uses three times more color patches, with over six times the resolution in critical regions to provide results more accurate than competitive solutions. • Splash ColorCal include an option that randomizes placement of the patches on the calibration target to minimize the effects of print density variations on a page. • • • Splash ColorCal allows calibration on heavy stock papers. • Calibration takes only a few minutes, so the printer’s color output can be tested and recalibrated as often as needed. Splash CMYK and RGB color correction is usable once calibration is complete. ColorCal’s advanced features can create and save custom color profiles. Profiles of multiple calibrations can be saved for use with specific printing conditions and print media. The ColorCal application is located in the Splash Calibration folder in the Splash Utilities folder on the Splash server. The Splash Calibration folder can be moved anywhere on the Splash server hard disk. A folder containing the ColorCal profiles is in the Preferences folder within the System folder. See “Managing the Profiles Folders” on page 117 for notes about moving Splash color profiles to other folders. Setting ColorCal Options Setting the Verify Against Profile If desired, change the calibrated profile Splash ColorCal uses to create the Desired Density lines during verification. For example, set the verification profile to CMYK SWOP if you use this profile frequently for printing. 1. In the Splash ColorCal application, choose ColorCal Options from the Splash menu. The Default and Custom CMYK profiles appear. 2. Choose a profile in the Verify Against pop-up menu. You can choose any calibrated CMYK profile, custom profile, or Pass Through (standard output) profile for verification. PN: 0016964-0101 Setting ColorCal Options 107 Splash G620 User Manual v2.0 3. Click OK. For most purposes the Pass Through profile should be set to Visual Standard, the default setting. This selection produces the most visually smooth output. Inverting the Calibration Image (Mirror Image) Splash ColorCal provides calibration for heat transfer paper used for adhering color output to non-standard media such as rice paper, rag paper, or T-shirts. To ensure consistent color output, use the original artwork for the calibration target, and activate Mirror Image in the ColorCal Options dialog before calibrating. This inverts the scanned artwork target to match the final transferred piece. Calibrating the Copier/Printer This section describes how to calibrate your copier/printer with Splash ColorCal. For best color printing results, recalibrate the copier/printer at least once daily. Recalibrate several times a day during heavy use. ColorCal runs only on the Splash server. The copier/printer must have 8.5"x11”, A4, or larger paper to print the Calibration Target used in this process. Note! ColorCal allows calibration on heavy weight paper and the Profile Sets feature provides a standard set for these paper types. ColorCal calibration does not affect the quality of photocopies. Only files printed with the Splash server are affected. Always calibrate the printer after a service call. Important! Be sure the copier/printer is running during the entire calibration procedure. ! Calibrate with Splash ColorCal as follows: 1. 108 With the copier/printer running, double-click the ColorCal icon in the ColorCal folder on the Server. The Splash server application can be running during calibration. Inverting the Calibration Image (Mirror Image) PN: 0016964-0101 Chapter 9: Calibration Splash ColorCal appears. 2. If using ColorCal for the first time, or if the copier/printer has recently been serviced, choose Calibrate Scanner from the ColorCal menu. Calibrate Scanner adjusts the copier/printer to compensate for scanning differences that could affect calibration quality. This command affects ColorCal operation only. It does not affect the scanning capability of the copier/printer for other scanning operations. If you have calibrated at least once before, go to Step 10. 3. Choose ColorCal Options from the Splash menu. A dialog box appears. 4. Select the Randomize Patches option. This option averages print density variations across the calibration target page, and produces high-quality calibration. For best results, be sure this option is selected before you calibrate with ColorCal. 5. Select Mirror Image to calibrate to heat transfer paper used for adhering color output to non-standard media such as rice paper, rag paper, or T-shirts. To produce consistent color output, use the original artwork for the calibration target and activate the Mirror Image option before calibrating. This inverts the scanned artwork “target” to match the final transferred piece. 6. Select Save TIFF for Errors to help Splash Technology’s technical support determine the cause in case a calibration fails. 7. Select an option in the Verify Against menu to use a specific profile when printing the verify target. 8. Select Calibrate All Sets if you want to calibrate all calibration profile sets. Otherwise choose which profile set to calibrate from the Select Active Set menu. For information about creating Calibration Sets, see “Creating Color Profile Sets” on page 116. 9. Click OK. PN: 0016964-0101 Calibrating the Copier/Printer 109 Splash G620 User Manual v2.0 10. Close the copier platen cover then click Run Calibration. 11. Select a paper source for the ColorCal calibration target. The paper size can be 8.5"x11”, A4, or larger. Tray 5 offers the option of selecting “Heavy Weight” paper. If you select Tray 5 choose a paper size from the menu that appears. Note! The paper in Tray 5 must use the SEF orientation. ColorCal prints a calibration target on the copier/printer. The target shows uncalibrated printer performance, even if the printer was recently calibrated. 12. ColorCal prompts to examine the target for printing defects. 13. If printing defects such as creased paper or uneven or flaking toner appear on the target, click Reprint to produce a new target on the copier/printer. 14. When an acceptable Calibration target prints, click Continue. ColorCal prompts to place the target on the copier surface for scanning. 15. Place the Kodak Gray Scale target (provided with Splash ColorCal) and the printed target face-down on the copier glass. • The Gray Scale target must cover the grayscale patches in the upper left corner of the ColorCal target. Place the Gray Scale target face down on the glass first, then place the ColorCal target face down on top of the Gray Scale target. • • Match the arrow on the target with the arrow on the back of the copier platen glass. Position the target with the short edge of the paper along the left side of the copier platen. Important! Handle the Gray Scale target by the edges to avoid smudging the patches. Keep the target in its protective sleeve when it is not being used. Replace the target if the patches become damaged. Contact Xerox Customer Support to order a replacement Gray Scale target. ! Note! Be sure to use the Gray Scale target for this step to produce the most accurate scanning results. If the Gray Scale target is not present during calibration, ColorCal uses default information to set grayscale densities. 16. Click Scan. ColorCal scans the target and determines current color performance based on the acquired image. When this process finishes, ColorCal displays a graphic representation of color performance for the printer. The Desired Density lines represent accurate CMYK printing for the current CMYK color profile selected in the Verify Against pop-up menu in the ColorCal Options dialog box (see page 109). The Measured Density lines show actual uncalibrated printer performance as measured from the scanned target. 110 Calibrating the Copier/Printer PN: 0016964-0101 Chapter 9: Calibration Note! The vertical axis for each color curve is in units of Status-T less the paper density. The horizontal axis is represented as dot percentage from 0% to 100%. 17. Click Update Profiles to have ColorCal adjust color output to match the Desired Density levels for your color profiles. ColorCal updates all profiles at the same time, even custom ones, so any color \profile can be used immediately without repeating color calibration. When profile updating is complete a message appears. 18. Click Verify to check calibration results for the printer (see “Verifying Printer Color Accuracy” on page 111) or click Done to return to the ColorCal main window. Color calibration is complete. After running calibration, select any of the standard color profiles included with ColorCal for consistent, accurate color. See “Profile Sets” on page 117. If printer use is heavy, use Splash ColorCal throughout the day to keep track of color printing performance and recalibrate as needed (see “Verifying Printer Color Accuracy” on page 111). To exit ColorCal, choose Quit from the File menu. Verifying Printer Color Accuracy To verify the accuracy of the calibration, or to determine the amount of change since the last calibration, click Verify Accuracy in the ColorCal main window or click Verify in the dialog box that appears when calibration is complete. Follow the same steps used to initially calibrate the printer. See “Calibrating the Copier/Printer” on page 108. When the verification process finishes, ColorCal displays the color performance results. Compare the Desired Density lines with Measured Density lines to determine color printing accuracy. The example below shows that measured output closely matches desired color performance. Recalibration is not needed. PN: 0016964-0101 Verifying Printer Color Accuracy 111 Splash G620 User Manual v2.0 If the Measured Density levels do not match Desired Density levels, calibrate the printer again (see page 108). Failure to Accurately Calibrate The copier/printer may need servicing if the measured curve does not closely correspond to the target curve during the verify process immediately after calibrating. Splash ColorCal cannot operate properly if the copier/printer is printing unevenly or if the scanner is not accurately calibrated. To verify whether the scanner is accurately calibrated, set the active Pass Through profile to Uncalibrated in ColorCal, then print out the full area on an A4 or 8.5”x11” page with 40% C, 40% M, and 40% Y color mix, with Splash Color Correction disabled in the Splash print driver. Examine the printed page to see if the output is an even gray with little variation. Significant variation indicates that the copier/printer needs to be serviced. If the copier/printer needs servicing, contact Xerox Service. AutoGray AutoGray is a secondary calibration performed to improve the gray balance of the calibrated printer. AutoGray is a Splash menu option similar to Calibrate Scanner that prints and then scans a target and uses the information from the scan to automatically adjust the calibrated profile to improve gray balance. AutoGray can be run without preliminary configuration. If a printer has not been calibrated, AutoGray is disabled. For greatest accuracy, calibrate AutoGray following every color calibration. After calibrating using ColorCal, calibrate AutoGray as follows: 112 1. Close the copier platen cover 2. Click AutoGray in the Splash menu. Failure to Accurately Calibrate PN: 0016964-0101 Chapter 9: Calibration 3. Select a paper source for the AutoGray calibration target. The paper size can be 8.5" x 11", A4, or larger. If Tray 5/Manual Feed is selected, selects normal, heavy weight, or extra heavy paper. 4. If Tray 5/Manual Feed is selected, choose a paper size from the menu that appears and feed that paper size through the bypass tray. Only page sizes large enough to fit the ColorCal target are listed. 5. ColorCal prints an AutoGray target on the copier/printer. The target always shows the currently calibrated printer performance minus any adjustments made as a result of previously running AutoGray. 6. ColorCal prompts the user to examine the target for printing defects. 7. If printing defects such as creased paper or uneven or flaking toner appear on the target, click Reprint to produce a new target on the copier/printer. 8. When an acceptable Calibration target prints, click Continue. ColorCal prompts to place the target on the scanner glass. 9. Place the printed target face-down on the scanner surface. The Kodak grayscale is not needed. Match the arrow on the target with the arrow on the back of the copier platen glass. Position the target with the short edge of the paper along the left side of the copier platen. 10. Click Scan. ColorCal scans the Target and determines current gray balance based on the acquired image. 11. Click Verify to check calibration results for the printer or clicks Done to return to the ColorCal. For the Verify pass, ColorCal prints an AutoGray target which has had the gray balance adjusted. The CMY ramp and the K ramp on the right side of the target should match closely. Editing Custom Color Profiles (Expert Mode) Splash ColorCal provides expert-level tools for creating custom (user-defined) CMYK profiles or modifying the calibrated CMYK profiles provided with ColorCal. Only the calibrated CMYK profiles can be edited. To create a new profile, save an existing profile under a new name then modify the new profile. Splash ColorCal provides the following methods of editing profiles • • • PN: 0016964-0101 Control point editing Adjusting gain in Shadows, Midtones, and Highlights Entering percentages for new-style profiles, or densities for old-style profiles Editing Custom Color Profiles (Expert Mode) 113 Splash G620 User Manual v2.0 To edit a color profile, select Be an Expert in the Splash ColorCal window. The Splash ColorCal edit window appears. Click to edit control points Click to enter percentages and densities Color profile menu Locked profiles cannot be edited Color curve palette Note! For v4.0-style profiles, the color curve editor plots density (from 0.0 to 2.0) against input percentage (0% to 100%). For these profiles, the vertical axis is in units of Status-T less the paper density. For new-style profiles, the vertical axis is represented as dot percentage from 0% to 100%. For all profiles, the Horizontal axis is represented as dot percentage from 0% to 100%. Editing Curve Gains 1. Note! 114 Select a color profile to edit from the Color profile popup menu. Factory installed profiles cannot be edited. ColorCal automatically prompts to save with a new name any factory installed profile selected. 2. Select Highlights, Midtones, or Shadows at the bottom of the window to adjust a portion of the curve, or Overall to adjust the entire curve. 3. Select a color curve to edit from the floating color curve palette. The four color curves and the Master curve are selectable. 4. Move the slider to adjust the gain. 5. Repeat Step 3. and Step 4. until all adjustments to all curves are complete. Each color’s cumulative changes show in its own channel and in the master channel display. 6. Select Save to overwrite the existing profile or Save As… to create a new profile. • The Save option is disabled when factory profiles are selected because factory profiles are not editable. • When using Save As…, enter a profile name for the new profile and then click Save. Editing Curve Gains PN: 0016964-0101 Chapter 9: Calibration • 7. Note! The new profile name appears in the list of color profiles in the Set Active Profile dialog box. Note that the new profile is automatically calibrated to the last time calibration was run as it is created. Select OK. Selecting OK before saving a profile causes ColorCal to prompt to save changes or cancel. The new profile is automatically calibrated to the last time calibration was run as it is created. A single level of Undo is supported which removes the last change applied. The Revert button restores the profile to the last saved state. Control Point Editing 1. Note! Note! Select a color profile to edit from the color profile popup menu. Factory installed profiles cannot be edited. ColorCal automatically prompts to save with a new name any factory installed profile selected. 2. Select a color curve to edit from the floating CMYK color curve palette. If the Master curve is selected, the Edit Control Points button is disabled. 3. Select the Edit Control Points button. 4. To edit, drag the curve points with the mouse pointer. Output Percentage (0% to 100%) and Input Percentage (0% to 100%) update instantly on the right as a curve point is moved. • To add a curve point, click anywhere along the curve. ColorCal allows a maximum of 32 control points for an individual color curve. • • • To remove a curve point, drag it over another point on the color curve. A single level of Undo is supported which removes the last change to a control point. To undo all changes to the curve, click Revert. The color curves created with the Expert Edit controls are similar to those used in Adobe Photoshop, but cannot be directly exchanged with curves created in Adobe Photoshop. 5. PN: 0016964-0101 Select Save to overwrite the existing profile or Save As… to create a new profile. • The Save option is disabled when factory profiles are selected because factory profiles are not editable. • • When using Save As…, enter a profile name for the new profile and then click Save. The new profile name appears in the list of color profiles in the Set Active Profile dialog box. Note that the new profile is automatically calibrated to the last time calibration was run as it is created. Control Point Editing 115 Splash G620 User Manual v2.0 6. Select OK. ColorCal prompts to save changes or cancel if OK is selected before saving a profile. Note that the new profile is automatically calibrated to the last time calibration was run as it is created. Editing Percentages and Densities ColorCal creates custom color profiles by editing curve definition percentages and densities. This feature allows easy and accurate curve definition using information derived from other sources, such as a densitometer. ColorCal is able to match only the shape of the curve on output, not the exact numbers entered. Note! 1. Select a color profile to edit from the popup menu. 2. Select a color curve to edit from the floating color curve palette. The Edit Table button is disabled when the Master curve is selected. 3. Select the Edit Table button. The edit table dialog appears with the current output values for each input percentage displayed. 4. Enter new values for any and all levels. If an out of range value is entered, it is corrected immediately to the nearest in range value. For old-style profiles, the range is from 0.0 to 2.0. For new-style, the range is 0.0 to 100.0. The edit table dialog does not accept negative numbers. No undo is supported in the edit table dialog. 5. Select OK to save the changes or Cancel to discard all changes. 6. Select Save to overwrite the existing profile or Save As… to create a new profile. 7. • The Save option is disabled when factory profiles are selected because factory profiles are not editable. • • When using Save As…, enter a profile name for the new profile and then click Save. The new profile name appears in the list of color profiles in the Set Active Profile dialog box. Note that the new profile is automatically calibrated to the last time calibration was run as it is created. Select OK. ColorCal prompts to save changes or cancel if OK is selected before saving a profile. Creating Color Profile Sets Color Profile Sets created using multiple calibrations can be saved with unique names. Each named profile can be selected to use with a particular paper tray. The same profile can be used for multiple trays. To create a profile set: 116 1. Choose Edit Color Profile Sets from the ColorCal menu. 2. Click Add. Editing Percentages and Densities PN: 0016964-0101 Chapter 9: Calibration 3. Enter a name for the profile set. 4. When calibrating the copier/printer, choose the name of the profile set to calibrate from the ColorCal Options dialog box. Follow the instructions described in “Calibrating the Copier/Printer” on page 108. To specify calibration from different sets to paper trays: 1. Choose Color Profile Sets from the Splash server’s Server menu. 2. For each tray, choose the profile set to use. 3. Click OK. Profile Sets ColorCal performs multiple calibrations and saves each with a unique name. A named calibration (called a profile) can be used with a particular tray, including Tray 5, or for automatic tray selection. The same profile can be used for multiple trays. Choose ColorCal Options from the Splash menu in the ColorCal application window to run this option. In the ColorCal Options dialog box, select a specific profile set to calibrate or select to calibrate all profile sets. The default selection is to calibrate only the “default” profile set. If Calibrate All Sets is selected, ColorCal loops through all profile sets, even if they are not active. The procedure for calibrating a profile set is the same as for calibrating a single set. Complete the calibration procedure (printing the target, scanning the target, and so on) for each profile set. ColorCal does not associate a tray or paper type with a profile. The server automatically applies the correct profile depending on the tray selected for the job. The profile set for Tray 2, for example, will only be applied when “Tray 2” is specifically selected for the print job. The profile selected for Tray 5 will be applied when the job is printed from Tray 5. The Profile Sets feature provides the ability to use three different calibrations for paper printed from Tray 5; one for Heavy Weight paper, one for Extra Heavy, and one for all other paper types. The default setting for this feature applies a single calibration to all trays and thus all jobs. Managing the Profiles Folders Splash color profiles are located in the “Splash Color Data” folder in the Preferences folder within the System folder. This folder contains three profiles folders: • Obsolete Profiles contains older versions of the Splash v4.0 color profiles. If you did not upgrade from Splash v4.0 to v5.0 or 6.0, this folder is empty. These profiles can be used with a Splash v4.0 server if needed. They are not used for Splash v5.0/6.0 color correction. • Old Style Profiles contains Splash v4.0 one-dimensional color profiles that were updated to use with Splash v5.0/6.0. If you created custom color profiles with Splash v4.0 and then upgraded to Splash v5.0 or 6.0, your custom profiles are updated by the Splash server for use with v5.0/6.0 and placed in this folder. • Calibration Sources contains the Splash v5./6.0 multi-dimensional color profiles. PN: 0016964-0101 Profile Sets 117 Splash G620 User Manual v2.0 To delete a color profile, be sure it is not selected in the Set Active Profiles dialog box then remove the file from the Old Style Profiles folder or Calibration Sources folder. 118 Managing the Profiles Folders PN: 0016964-0101 Chapter 10 Splash Acquire Plug-in About the Splash Acquire Plug-In The Splash Acquire plug-in enables the Xerox DocuColor 12 Copier/Printer to operate as a high-resolution color scanner. With the Acquire plug-in, Adobe Photoshop or other compatible applications can scan printed images in CMYK, RGB, or grayscale. There are no network transfer delays during scanning operations, because images are scanned directly from the Splash server. The Splash server provides plug-in software for Adobe Photoshop 4.0 or later. System Requirements Splash server software installs and operates on Splash server Macintoshes only. The plug-in does not operate on client workstations. Adobe Photoshop is not provided with the Splash server. Adobe Photoshop or Adobe Photoshop LE must be installed on the Splash server in order to use Splash Acquire. Note! Splash servers provide enough memory to run the Splash server application only. To use Adobe Photoshop or other applications on the server computer, add memory to support those applications. Installation The Splash Acquire plug-in is located in the Splash folder on the Splash server. Open the Splash Extras folder, then open the Photoshop Plug-in folder to find the Splash Acquire plug-in. To install the plug-in, copy or move it to the folder where the other Adobe Photoshop plug-ins are located. The plug-in adds the command, “Splash Acquire” to the Acquire submenu in Adobe Photoshop. The Splash Acquire command prompts the Splash server to scan the image on the Xerox DocuColor 12 Copier/Printer platen. You can apply color correction to the scanned image, crop, rotate, and set the resolution for the image, then save it as an Adobe Photoshop file. Awaiting procedure description and graphics for hardware installation. Preparing the Scan If you have added system memory to your Splash server, it is not necessary to close the Splash server application before you scan with the Splash plug-in. If the Server is currently processing or printing a job, wait until the Server has completed these tasks before scanning with the Splash plug-in. When the plug-in is scanning an image with the Xerox DocuColor 12 Copier/Printer, the Server cannot print to that device. An error message appears at the Server if a job is printed while the plug-in is scanning. PN: 0016964-0101 About the Splash Acquire Plug-In 119 Splash G620 User Manual v2.0 To scan an image with the Splash plug-in: 1. Start the Adobe Photoshop application at the Splash server. 2. Place the image to be scanned on the Xerox DocuColor 12 Copier/Printer, in the upper-left corner of the glass area of the copier. 3. On the File menu, point to Import to choose Splash Import from the submenu. The Splash plug-in module must be in the proper location to appear in this submenu. The Splash server setup dialog box appears. 4. Choose Color or B&W (black and white) for the scan image. 5. The following selections will produce one of the following results, depending on the amount of memory on your Splash server board. 6. • With 128 MB or more of board memory, the Splash server supports 400 x 400 dpi scanning of the entire copier platen. • With 64 MB of board memory, the Splash server supports 400 x 400 scanning of page sizes up to Letter and 200 x 200 scanning for larger page sizes. Click Scan. After a short pause, the copier/printer scans the image. The scan is saved to the built-in memory on the Splash card, then a preview of the image appears in the scan area of the Acquire window. 120 Preparing the Scan PN: 0016964-0101 Chapter 10: Splash Acquire Plug-in Color Options The Color Options convert the scanned image to RGB or CMYK color, or grayscale. If you select RGB or CMYK color, Splash server lets you apply color correction to the scanned image when the file is saved to disk. The preview image in the Acquire window updates instantly to show the result when you apply a Color option. RGB Color Correction These RGB color correction types can be applied In RGB color mode: • • Note! RGB Photo is for scanned photographs. RGB Copy is for exactly matching a photocopy. For an exact match, apply the Unsharp Mask filter in Adobe Photoshop after you scan the image and before you print. Use the filter parameters: 120,2,1 for a 400 dpi scan, or 200,1,1 for a 200 dpi scan. CMYK Color Correction When CMYK color correction is applied to the scanned image, Splash server adjusts colors in the image to match the Splash ColorCal Pass Through Uncalibrated profile. Gamma Gamma describes how a device reproduces tonal gradations. For most purposes, the default setting (2.2) is best. Gamma 2.2 simulates tonal gradations as perceived by the human eye. Edit the Gamma text box to lighten or darken the file. Gamma applies to color and grayscale scans. The scan preview updates automatically as the Gamma setting changes. Cropping the Scan The buttons above the scan preview window select an area of the scanned image to save as a file. Crop tool Zoom tool Move image tool • The Crop tool changes the pointer to a crosshair. This selects a portion of the preview image. Double-click the Crop tool to select the entire preview image. • The Zoom tool changes the pointer to a magnifying glass. Click anywhere on the preview image to see a magnified view of the scan preview. Hold down the Option key as you click to make the preview image smaller. Double-click the Zoom tool to fit the preview image exactly in the preview window area. • The Move tool moves your view of a magnified preview image. The amount of time needed to open the image increases with the size of the selected area. Select only the portion of the image you wish to open in Adobe Photoshop. Drag the crosshair across the scanned image to draw a marquee (dashed rectangle) around the desired portion of the image: PN: 0016964-0101 Color Options 121 Splash G620 User Manual v2.0 To constrain the selection area: • Hold down the Shift key as you drag the crosshair to maintain the aspect ratio of the selection area. • • Hold down the Option key as you drag the crosshair to select an area centered on the pointer. Hold down the Shift-Option keys as you drag the crosshair to maintain the aspect ratio of a selection area that is centered on the pointer. To change the size of the marquee, drag the marquee “handles” at each corner of the selection, or enter new values in the Width and Height boxes. To use the Width and Height boxes: 1. Choose the unit of measure (centimeters or inches) from the Units menu. 2. Enter values in the Width and Height boxes. The marquee changes to match the dimensions entered. To move the marquee, either drag it or enter values in the Top and Left boxes. • 3. To move the marquee manually, place the pointer within the marquee and drag it to a different location within the scan area: To move the marquee numerically, enter new values in the Top and Left boxes. Choosing the Scanning Resolution 1. In the Resolution box, enter the resolution to transferred the image into Adobe Photoshop. The default setting for Resolution depends on the memory configuration for the computer, and the size of the scanned image. The usable resolution is limited by the memory and disk space available on the Server computer. The plug-in uses interpolation to adjust resolution for the image if the Resolution is changed from its default setting. See Step 3. 122 2. Choose a unit of measure from the Units menu. This selection applies to the size and position measurements, as well as to the resolution entered. 3. If the default resolution of the image in Step 1 is changed, choose an interpolation option from the pop-up menu. • Bicubic interpolation offers the highest-quality reproduction for images with gradual changes of color, such as photographs. However, it is the slowest method of interpolation because it requires the greatest amount of processing. • Nearest Neighbor (the default setting) is the fastest method of interpolation, and it can be the best method for graphic art with well-defined boundaries between elements. This is the best selection for most images. However, gradual changes of color can appear jagged on images printed using this interpolation. • Bilinear interpolation produces quality and speed that is balanced between the two other options. Choosing the Scanning Resolution PN: 0016964-0101 Chapter 10: Splash Acquire Plug-in Checking the Required Disk Space The amount of Splash frame buffer memory available for your Splash server model appears at the bottom of the Acquire window. Acquire also determines if the amount of space available on the Adobe Photoshop scratch hard disk(s) will accommodate the scanned image. If the required space is greater than the available space, either reduce the size of the scan or choose a scratch disk with more available space. • To reduce the amount of space required by the scan, select a smaller area to transfer to Adobe Photoshop (see page 121), or choose a lower scanning resolution (see page 122). • To choose a scratch disk with more available space, click Cancel. From the Adobe Photoshop File menu, choose Preferences and drag to select Scratch Disks. Choose a primary and or secondary scratch disk that has more space available, then quit and restart Adobe Photoshop. Choosing an Orientation If the preview image does not appear in the desired orientation, use the Orientation buttons to rotate the image when it is transferred into Adobe Photoshop. To choose an orientation, click one of the orientation buttons. Acquire rotates the preview image in the window. Transferring the Image to Adobe Photoshop 1. To transfer the scanned image to Adobe Photoshop, click Done. A progress bar indicates that the image is being transferred. 2. The image appears in a new untitled Adobe Photoshop window. 3. Use the Adobe Photoshop tools to work with the image and to save it to your hard disk. For instructions, see the manuals included with Adobe Photoshop. PN: 0016964-0101 Checking the Required Disk Space 123 Splash G620 User Manual v2.0 Splash Acquire Notes Improving RGB Scans To improve the quality of RGB scans created with the Splash server plug-in, use the Image Levels control in Adobe Photoshop. In the Image menu, point to the Adjust submenu, then select the Levels command. The Image Levels control window appears. Drag the left and right Input level sliders so they are below the lowest and highest points shown in the Levels histogram. Optionally, adjust the middle slider until the image looks best. 124 Splash Acquire Notes PN: 0016964-0101 Chapter 11 Application Notes CopyCal CopyCal is a standalone application that creates profiles that allow the Splash server to emulate the output of any color printer. CopyCal prints the CopyCal targets to the desired printer through Adobe Acrobat. CopyCal scans each of the three targets in turn along with the Kodak Grayscale Strip. CopyCal then processes the targets and produces a matching profile. The user names the profile and CopyCal places the component pieces in the correct locations automatically. CopyCal Profiles CopyCal profiles are a special class of profile that combine CMYK and RGB color correction into a single selection. Selecting a CopyCal profile in the CMYK profile list overrides any RGB color correction setting for that job. No CopyCal profiles are provided at install. If a CopyCal profile is selected as the CMYK Press Profile, the RGB color matching associated with the CopyCal profile is used instead of the RGB color matching selections. CopyCal Calibration 1. Launch the calibration application at the Splash Server. The CopyCal interface appears. The copier must be running during the entire calibration procedure. The Splash Server application and ColorCal can run at the same time. 2. Print the CopyCal targets from Adobe Acrobat to the selected printer via the standard print driver for that printer. The targets may be printed from any Macintosh or Windows client system. The targets are numbered 2 to 4. 3. Click Calibrate in the main calibration window. CopyCal prints a reference target, numbered 1. 4. Place the Kodak Gray Scale target and the CopyCal target numbered 1 face down on the scanner surface. Match the arrow on the target with the arrow on the back of the copier platen glass. Position the target with the short edge of the paper along the left side of the copier platen. The Gray Scale target also may be placed, but it is not necessary. 5. Click Scan. CopyCal scans the Target and determines current color performance based on the acquired image. If the wrong target was placed on the glass, CopyCal fails and displays a message stating that it could not find registration marks. Restart the CopyCal procedure. 6. Repeat Step 4. and Step 5. for targets 2, 3 and 4. 7. CopyCal prompts for a profile name and saves the profile under that name. The CopyCal profile created can now be selected as a custom CMYK profile. If the profile already exists, CopyCal prompts to replace the profile. Cancelling allows the user to select a new name. PN: 0016964-0101 CopyCal 125 Splash G620 User Manual v2.0 Windows General Notes Windows Driver Notes Accidentally Printing EPS Files If a printer driver is configured to print EPS on a printer rather than to a file, a warning message states that EPS should not be output to a port. The job prints correctly within the application, then the printer stays in a waiting mode until either another job is sent, or until a time-out error occurs. To avoid this error, print the EPS format to a file rather than on a printer. Duplicate Cover Pages If “Print Cover Page” is selected in the Splash server application, and you select the Cover Page option in your application, the Splash server prints two cover pages for the job. Images Print With Limited Color Images based on RLE-4 and RLE-8 compression print with limited halftoning effects. Typically, shades of gray or color print as either black or white. There is no known workaround. Printing Gradient Fills Documents that contain radial fills require extra time for the Splash server to process and print. Text or Fill Patterns Over TIFF May Not Print Correctly Text and fill patterns that overlay a TIFF image may not print. Avoid overlaying a TIFF image with text or fill patterns in Windows documents. Windows Network Notes Novell NetWare Notes When a client is configured to print to the Splash server with Novell NetWare, clear the Banner Page option with Novell’s User’s Tools on the client computer. If the Banner Page option is selected, the Splash server will not receive some Splash Windows driver feature selections. Novell’s Banner Page feature also interferes with proper printing of Letter on Oversize and A4 on Oversize paper sizes. Jobs printed to the Splash server with Novell NetWare are spooled by both the Splash server and by the Novell bridge. This results in slower printing. If Windows Print Manager is enabled, the job is triple spooled—once on the Windows client, once on the Novell server, and once on the Splash server. Windows Application Notes Adobe PageMaker Notes Under certain circumstances, PageMaker print jobs sent to a specific paper tray are moved to the Error queue and do not print. This occurs when no paper trays at the copier contain Letter or Letter LEF paper. To correct the problem, load at least one paper tray at the copier with Letter or Letter LEF paper. 126 Windows General Notes PN: 0016964-0101 Chapter 11: Application Notes Adobe Photoshop Notes Save as TIFF When using the Splash Save as TIFF option with a long-edge feed paper orientation selected (LetterL, A4L, B5L, and so on) the page appears rotated when the TIFF is opened in Adobe Photoshop. This does not occur when short-edge feed paper orientations are used with Save as TIFF. Corel Draw Notes To use the Splash Separation feature, CorelDraw version 7.0 or later must be installed. Earlier versions will print a black page for each separation plate. Deneba Canvas Notes There are several limitations associated with printing a separation document to the Splash server from the Canvas application: • The “Automatic” option does not work with Canvas documents. Select the “Canvas Style” separation option or use Single Page Separation for one page documents when printing separations to the Splash server from Canvas. • Canvas separation documents that contain complex PostScript operations, such as a combination of trapping, overprinting, and DCS recombination, invoke an error at the Splash server. These jobs return the error message “Error: undefined; Offending Command:/” and the separation job does not print. This problem is caused by faulty PostScript code generation by Canvas. Canvas documents that contain many complex gradients do not print all gradients correctly when the Splash “Screened” print option is enabled. Some gradients print with a patterned fill and the gradients are heavily stepped. If the document contains multiple pages, the problem is more pronounced on later pages. MacroMedia FreeHand Notes For best results printing to the Splash server, upgrade to FreeHand version 7. Earlier versions of this application may produce problems when printing to the Splash server. Before printing to the Splash server from MacroMedia FreeHand, select the Splash PPD in the FreeHand Print dialog box. A Browse window appears in the FreeHand Print dialog box. Use the Browse window to select the Splash PPD from the Windows System directory. If you experience problems printing from FreeHand, copy the Splash PPD to the PPDs directory within the FreeHand application directory. If two-up or four-up printing is selected for a FreeHand document, the job prints the page borders only. The page contents do not print on the two-up or four-up job. PN: 0016964-0101 Windows Application Notes 127 Splash G620 User Manual v2.0 Quark XPress Notes Landscape LEF Jobs Rotated Output for jobs printed with Landscape orientation and an LEF paper size is rotated 180 degrees. To avoid this, choose Options in the Page Setup dialog box then select “Flip Horizontal” and “Flip Vertical” under Visual Effects before printing. Windows 95/98 Notes Canceling a Print Job If you cancel a print job, the Splash server generates a blank page with some applications. Clear PostScript Error Option Before You Print Uncheck the “Print PostScript error information” check box in the Windows 95/98 PostScript Printer Properties window before printing to the Splash server. Note! The default setting for this option is on. Uncheck this option in the Printer Properties window. Interaction With the Printers’ Control Panel Some setting changes made in the Windows Printers Control Panel, such as “Set as Default Printer,” “Remove,” and “Connect,” take effect only after the Printers Control Panel is closed. Windows 95/98 Network Notes PC MACLAN Connect Notes If you connect to the Splash server from Windows 95/98 using Miramar System’s PC MACLAN Connect software, most applications require setting the printer data format to “Pure binary data” in the Windows 95/98 Printer Properties PostScript tab. For Microsoft Office applications (Word, Excel, PowerPoint), set the printer data format to “ASCII data”, disable PostScript error reporting, and disable sending “CTRL+D” after the print job to print files correctly. To set up printing for all applications except Microsoft Office applications, connect to the Splash server and use the custom Splash Adobe Printer Driver to set up the Splash server and install the Splash client software. After Splash server setup is complete: 128 1. Open the Start menu, point to Settings then choose Printers from the submenu that appears. The Printer control panel appears. 2. Double-click the Splash server printer icon in the Printer control panel. The Splash print queue opens. 3. Choose Properties from the Printer menu in the Splash print queue window. The Printer Properties appear. Windows 95/98 Notes PN: 0016964-0101 Chapter 11: Application Notes 4. Click the PostScript tab. The PostScript options appear. 5. Click the Advanced button. The Advanced PostScript options appear. 6. Under Data Format, select “Pure binary data” then click OK. 7. Click OK to close the Printer Properties dialog box. Setup for printing from most applications to the Splash server over PC MACLAN Connect is complete. To configure printing for Microsoft Office applications: 1. Double-click the Splash server printer icon in the Printer control panel. The Splash print queue window opens. 2. Choose Properties from the Printer menu in the Splash print queue window. The Printer Properties dialog box appears. 3. Click the PostScript tab. The PostScript options appear. 4. Click to clear the “Print PostScript error information” check box. 5. Click the Advanced button. 6. Under Data Format, select “ASCII data”. 7. Click to clear “Send CTRL+D before job” then click OK. 8. Click OK to close the Printer Properties dialog box. Setup for printing from Microsoft Office applications to the Splash server over PC MACLAN Connect is complete. Windows 95/98 Application Notes MacroMedia FreeHand When printing to the Splash server from FreeHand 7 on a PC running Windows 95/98, do not select the “Use PPD” check box in the print dialog box. When this check box is selected, the Splash print options are not sent with the print job. If you print a FreeHand document from Windows 95/98, and specify a paper size that is not available at the copier, the job does not print and does not report an error. To successfully print the FreeHand file, select the “Print and Save” spool file option. A spool file for the job appears in the Hold queue. Double-click the spool file and select the “Force paper size to” option to print the job to a paper size that is available at the copier. After the job prints successfully, delete it from the Print and Save queue. FreeHand documents saved as PostScript files do not print correctly when they are placed in the Splash Drop Folder or dragged onto the Server queues. The file prints as a blank page or does not print at all. PN: 0016964-0101 Windows 95/98 Application Notes 129 Splash G620 User Manual v2.0 The Splash Reverse Order print option does not work with FreeHand 7 on a PC running Windows 95/98. Text or Fill Patterns Over TIFF May Not Print Correctly For jobs printed from a Windows client, text and fill patterns that overlay a TIFF image may not print. Avoid overlaying a TIFF image with text or fill patterns in your Windows documents. Windows 2000/NT Notes Windows 2000/NT Network Notes “Print PostScript error information” Check box Remove the check from the “Print PostScript error information” check box in the Windows PostScript Printer Properties window before printing to the Splash server. Note! The default setting for this option is On. Deactivate this option in the Printer Properties window. Windows 2000/NT Application Notes General Some applications print a blank page when a Splash print job is cancelled. Adobe PageMaker Notes In PageMaker 6.0, RGB colors may not be created and printed as expected. Upgrade to PageMaker 6.5 to ensure RGB color matching between the monitor and print output. Microsoft PowerPoint Notes When using PowerPoint on Windows NT, enabling Splash RGB Monitor Color Correction for a file with a pattern fill will slow printing. Quark XPress Notes Force Tray Option The Force Tray option in Quark XPress does not work with all paper sizes. Use the Auto Tray Select option instead of Force Tray. “Print PostScript error information” Check box Uncheck the “Print PostScript error information” check box in the Windows PostScript Printer Properties window before printing to the Splash server. 130 Windows 2000/NT Notes PN: 0016964-0101 Chapter 11: Application Notes Note! The default setting for this option is On. Uncheck this option in the Printer Properties window. PN: 0016964-0101 Windows 2000/NT Application Notes 131 Splash G620 User Manual v2.0 132 Windows 2000/NT Application Notes PN: 0016964-0101 Chapter 12 FAQs, Troubleshooting, and Technical Support FAQs Troubleshooting This section contains troubleshooting tips, and explains some common problems that may be encountered when setting up and connecting the Splash server. Splash Diagnostics The Splash Diagnostics application provides a way to troubleshoot the Splash Interface Board quickly and accurately. Use the Splash Diagnostics application when the printer output is abnormal, or when the Splash Server application fails to report an obvious error condition (for example, the copier/printer has a paper jam, or is turned off, but the error is not reported by the Server application). Note! Before Running Splash Diagnostics be sure to disconnect the printer cable from the port on the Splash interface card. (The interface card port protrudes through the back of the Splash Server.) Running the Splash Diagnostics Utility 1. Double-click the Splash Diagnostics icon to start the diagnostics utility. The Splash Diagnostics utility is located in the Splash Diagnostics folder within the Splash Utilities folder on the Splash Server hard disk. The Splash Diagnostics window appears. 2. Click Run. The Reports status window shows the progress of each series of tests. When all tests are complete, the Diagnostics utility creates a file with the test results and places it in the same folder as the Diagnostics utility. If the Diagnostics utility reports errors for any tests, contact Xerox Techical Support and report the errors. 3. When the tests have completed, a message appears. 4. Click Restart. The Splash Server restarts. PN: 0016964-0101 FAQs 133 Splash G620 User Manual v2.0 Returning the System to Normal After running the Splash Diagnostics utility: 1. Disconnect the loopback connector from the Splash interface card. To do this, squeeze the metal buttons on each side of the loopback connector and gently pull it out of the port on the Splash interface card. 2. Connect the printer cable to the port on the Splash interface card. Troubleshooting After a Completed Test If the Server application does not work, or if the copier/printer produces abnormal prints, even though all diagnostic tests ran successfully and xerographic copies are normal, the problem may be in the cable that connects the Splash interface card to the copier/printer. Replace the printer cable with a new cable. If you still need assistance, call Xerox Technical Support. Problem: The Splash server is installed and connected, but does not start when the power key on the keyboard is pressed. Solutions: • Properly connect the power cables for the Splash server to live, grounded AC outlets. • Properly connect the keyboard and Splash Key, and secure all cable connections. If a different Macintosh keyboard and cable are available, try substituting them for the units provided with the Splash server. Problem: The Splash server starts with the start-up tone, but there is no image on the display. Solutions: • Connect the power cable for the display to a live, grounded AC outlet. • Connect both ends of the display cable. • Turn on the display (green power indicator light on the front panel of the display). • Increase the brightness and contrast with the knobs on the front of the display. • If a different Macintosh-compatible display is available, try substituting it for the display provided with the Splash server. Problem: The Splash server starts, but the keyboard and/or mouse do not work. Solutions: 134 • Connect the keyboard and Splash Key, and secure all cable connections. If a different Macintosh keyboard and cable are available, try substituting them for the units provided with the Splash server. • Connect the mouse to the keyboard. If a different Macintosh mouse is available, try substituting it for the mouse provided with the Splash server. Splash Diagnostics PN: 0016964-0101 Chapter 12: FAQs, Troubleshooting, and Technical Support Problem: The Splash server starts, but the Splash server application reports that there is a problem. Solutions: The Splash server application requires that several system extension files be present in the Extensions folder within the System Folder, or the server application will not open. A different error message appears for each required Splash extension file that is missing: • The error message, “A postscript error has been reported by the PostScript Interpreter” indicates that the “Splash Lib” extension is missing from the Extensions folder. • The error message, “No Splash Card Found” indicates that the “Splash LSC Board Startup” extension is missing. • The error message, “The application ‘Splash Server’ could not be opened because ‘DeviceSharedLib’ could not be found” indicates that the “Splash Print Library” extension is missing. • The error message, “The application ‘Splash Server’ could not be opened because ‘FIPLib PPC’ could not be found” indicates that the “Splash Spool Lib” extension is missing. • The error message, “The application ‘Splash Server’ could not be opened because ‘MSL RuntimePPC’ could not be found” indicates that the “MSL RuntimePPC.DLL” extension is missing. • The error message, “The application ‘Splash Server’ could not be opened because ‘MSL RuntimePPC++’ could not be found” indicates that the “MSL RuntimePPC++.DLL” extension is missing. • The error message, “The application ‘Splash Server’ could not be opened because ‘LSC.MOT’ could not be found” indicates that the “Splash LSC Board Enabler” extension is missing. To solve the problem, locate the missing extension file and move it back into the Extensions folder within the System Folder, or re-install the Splash server software. Splash Server Online Manuals The manuals for the Splash server are provided on the Splash server computer, located in the network-shared folder named “Splash Online Documentation”. All files are in Adobe Acrobat format, and can be viewed or printed using the Acrobat Reader application on your client Macintosh or Windows computer. Note! Acrobat Reader is needed to view the Splash online manuals from a client computer. Acrobat Reader is not required for printing to the Splash server. Note! You can drop-print the Acrobat PDF files to the Splash server by dragging them onto the Splash server Hold queue or the Drop folder in the Splash folder. PN: 0016964-0101 Splash Server Online Manuals 135 Splash G620 User Manual v2.0 Discharging Static Electricity Before handling Splash server interface cards, attach the 3M™ Disposable Grounding Wrist Strap to your wrist. The wrist strap is provided to route static electricity away from sensitive components while you handle them, particularly while you populate the Splash card with the provided Memory DIMMs, and while you install the Splash card in the Power Macintosh. Failure to wear the wrist strap can result in damage to the card or to your computer. Follow these steps to attach the wrist strap: Warning! 1. Unwrap the first two folds of the wrist strap and wrap the exposed adhesive side firmly around your wrist. 2. Unroll the rest of the wrist strap and peel the liner from the copper foil at the opposite end. 3. Remove the cover of you Macintosh according to the instructions that came with it. 4. Attach the copper foil to the exposed metal on the Macintosh power supply. The plastic ribbon on the grounding strap contains a current-limiting resistance fabric. If it appears damaged, cut off, or missing, discard the wrist strap. If you cannot wear the wrist strap, discharge static electricity from your body frequently by touching metal (the Macintosh power supply casing, for example). Always work in a clean and static-free area. The 3M Disposable Grounding Wrist Strap discharges static electricity that accumulates on your body. It will neither increase nor decrease your risk of electrocution when using or working on electrical equipment. Follow the same safety precautions you would use without the wrist strap. • Ground equipment properly. • Avoid touching grounded objects unless you are wearing the 3M Disposable Grounding Wrist Strap. • Do not use the wrist strap in areas where you might contact electrical circuitry exceeding 250 volts. Disconnecting the Splash Interface Cable To avoid risk of damage, always shut down the Splash server and turn off power to the Xerox DocuColor 12 Copier/Printer when you disconnect the printer cable from the Splash server or from the Xerox DocuColor 12 Copier/Printer. To disconnect the interface cable from the Splash server: 136 1. Shut down the Splash server, then turn off the display and all peripheral devices. 2. Turn off the Xerox DocuColor 12 Copier/Printer. 3. Squeeze the metal buttons on each side of the connector to release the cable from the interface card port on the back of the Splash server. 4. Gently pull the cable out of the port. 5. Repeat steps 3 and 4 to remove the second cable. 6. Restart the Macintosh and the Xerox DocuColor 12 Copier/Printer. Discharging Static Electricity PN: 0016964-0101 Chapter 12: FAQs, Troubleshooting, and Technical Support Disconnect the interface cable from the Xerox DocuColor 12 Copier/Printer as follows: 1. Shut down the Splash server, then turn off the display and all peripheral devices. 2. Turn off the Xerox DocuColor 12 Copier/Printer. 3. Loosen the two screws that secure the interface cable. 4. Gently pull the cable out of the port on the back of the printer. 5. Repeat steps 3 and 4 to remove the second cable. 6. Restart the Macintosh and the Xerox DocuColor 12 Copier/Printer. Technical Support PN: 0016964-0101 Technical Support 137 Splash G620 User Manual v2.0 138 Technical Support PN: 0016964-0101 Glossary Glossary entries are sorted alphabetically and categorically. 3M™ Disposable Grounding Wrist Strap: The disposable bracelet which should be grounded and worn on the wrist while installing electrically sensitive devices in the Splash G620 Server CPU. The strap allows static electricity to flow from the wearer’s body to the ground, away from electrically sensitive devices. Failure to wear the wrist strap can result in damage to the card or to your computer. Automatic Grayscale Detection: checks each page for color before printing. When no color is detected on a page, the copier prints in single-pass grayscale mode, which speeds printing, especially for documents that contain only some color pages. Color Correction: built-in capability to match the colors of the image on the display screen (the computer’s monitor) to process inks used on commercial printing presses. Splash color correction can be disabled to use a third-party color management system to correct screen-to-print or process ink-to-print jobs. Color: Adobe Photoshop Separation Tables enables the Adobe Photoshop Separation feature to create CMYK separations for printing to the Splash server. Color: CMYK color correction provides highly accurate press ink matching for color press proofs. Splash CMYK color correction automatically compensates for differences between toner colors and press ink colors to produce the closest possible match to press inks in the copier output. Color: CopyCal creates color profiles that enable the Splash server to emulate the output color of any color printer. Color: Custom ICC color output profiles for use with Apple’s ColorSync™ 2.5 color management software enable the Splash server to support multiple platforms and multiple CMS capabilities. Color: Freehand and Canvas Spot Color Separation Support allows users to designate single page separation jobs. This allows users to print spot color separations directly from Freehand and Canvas without importing to Quark Xpress or PageMaker. Color: GCR Preserving Profiles preserves the gray component replacement of the original source data for color matching with new style 4D CMYK to CMYK color matching profiles. In some cases this provides a closer match to the output press. This option only. Old style profiles are automatically GCR preserving. Color: Gray as K in CMYK treats Gray colors as the black channel of CMYK rather than RGB. This can provide a closer match to an output press. This option works with both 1D and 4D CMYK profiles. Color: Mixed file color correction support prints many “problem” files with no adjustment. The Splash server is the first PostScript server to separately color-correct RGB and CMYK color types for a file. Color: Press Simulation constrains RGB output to the gamut of the selected CMYK color matching profile to provide better matching of RGB input to press output. The options works with either 1D or 4D CMYK press profiles. If CMYK color correction is not selected, this option has no effect. Color: RGB color correction enables each client workstation to match printed output to its specific monitor. The powerful RGB color correction can correct problem files properly and show true blue colors without any purple shift. Color: Separation support prints a composite proof of separation documents, including DCS files. Use any number of color plates in your document. The Splash server simulates the full range of colors and tints for HKS, PANTONE, DIC, or Toyo colors. There is no need to convert spot colors to process colors before printing. PN: 0016964-0101 139 Splash G620 User Manual v2.0 Color: Single Page AutoSeps processes any separation job as a single page job. All color plates will be combined together, including spot color. If a multi-page separations job is sent with this option selected, the pages will overlay, resulting in bad output Color: Splash ColorCal Software calibrates for consistent, accurate color, regardless of changes in the copier’s color output that occur over time or because of changes in the environment. Splash ColorCal requires no special color knowledge and does not require calibration with a densitometer. Splash ColorCal helps create and use CMYK color profiles. Configurations can be saved with unique names—for example, to use with different media—and associated with a copier tray. ColorCal: calibrates for consistent, accurate color, regardless of changes in the copier’s color output that occur over time or because of changes in the environment. ColorSync: see Splash ICC ColorSync Profiles ColorTune: the function that allows the user to define different sets of values for color output. These sets of values can be named, saved and applied to other print jobs. Also stated as ColorTuner, ColorTuning. CopyCal: creates profiles that allow the Splash server to emulate the output of any color printer. DIMMs: see Splash Memory DIMMS Documentation: see Splash Online Documentation Drivers: Printer drivers for local and network printing convert the output from your Macintosh applications to PostScript code. Drivers: Printer drivers for network printing from a personal computer running Microsoft Windows 2000/NT, and Windows 95/98 custom printer description files for printing to the Splash server from Windows 95/98 convert the output from your Windows applications to PostScript code. This software requires a PC-to-Macintosh network bridge such as Novell NetWare or Miramar MACLAN Connect, or a TCP/IP network connection with Windows 95/98 or Windows 2000/NT. Drivers: Translated Client Drivers in Brazilian Portuguese, French, Italian, German, and Spanish are included with the Splash server. Drivers: Windows 2000 and Windows NT Custom Drivers are included with the Splash server. Drivers: Windows Drivers Downloadable from N Server, including the Splash Windows 95/98 and Windows 2000/NT drivers, are included. Drop-print: the method of sending a file to the Splash server for printing by dragging its icon into either the Drop Folder or into a queue in the Splash Web Queue Manager. Also used as drop-printed, drop-printing, drop-prints. GCR Preserving Profiles: CMYK to CMYK color matching profiles for the new 4D profiles, which preserves the gray component replacement of the original source data. CMYK press color correction can be applied so the original GCR settings of the CMYK data are preserved, providing a closer match to the output press. Grayscale: see Automatic Grayscale Detection Key: see Splash Key Macintosh: see Power Macintosh G3/G4 Novell NetWare: a network through which the Splash G620 Server can send print jobs. Online Documentation: see Splash Online Documentation 140 PN: 0016964-0101 Glossary PDF: Adobe Software’s proprietary Portable Document Format that produces compact WYSIWYG copies of files, maintaining machine-readable text, formatting and graphics. Port Kit: installed by Xerox service, the Port Kit is necessary for connecting the Splash server to the copier/printer. Power Macintosh G3/G4: the computer platforms for which the Splash G620 Server software was designed. Preflight: Splash’s proprietary pre-printing error identification function. Preflight examines print jobs for potential problems such as PostScript errors, missing fonts and font substitution, and incorrect or unavailable paper size at the copier/printer. Press Simulation constrains RGB output to the gamut of the selected CMYK color matching profile to provide better matching of RGB input to press output. The options works with either 1D or 4D CMYK press profiles. Printing: 136 Adobe Roman fonts and 2 Multiple Master fonts are included. Printing: A detailed, accurate log of print activity simplifies tracking and billing. Format commands allow displaying customer subtotals in the printed log. Printing: Adobe PostScript Level 2 and Level 3 support automatically decompresses embedded JPEG files prior to printing, significantly reducing transfer time when printing JPEG files over a network. Printing: Adobe PostScript™ CPSI RIP software (Configurable PostScript Interpreter Raster Image Processor) converts Level 1, Level 2, and Level 3 PostScript code into a pixel-by-pixel page description that the copier/printer uses to print an image. The Splash server can operate with virtually all commercially available Macintosh hardware and software applications built on the open platform Macintosh architecture, including color management systems and media input devices. Printing: Continual Print automatically processes and prints almost all files at copier rated speeds. Long jobs with large bitmaps on each page may not print at engine speed. Performance will degrade gracefully with the length and complexity of the job, and maintain a minimum throughput of about 6 Letter LEF pages per minute. Printing: Continual Print can process and print files at copier-rated speeds. This feature is applied to print jobs at the printer driver. Printing: Direct IPX printing provides an easy way for computers connected to a Novell NetWare server to print to the Splash server, without installing AppleTalk connection software. The Splash server creates a native Novell IPX connection from the Splash server to the Novell server. Once configured and activated, it automatically sends print jobs to the Splash server when a Novell client computer prints to the Splash print queue on the Novell NetWare server. Splash IPX printing is simple to configure and it supports all Novell Ethernet frame types. Printing: Drag and Drop from Server Queues supports dragging copies of spool files from the server queues to the Mac desktop. Printing: Duplex alignment allows setting the vertical and horizontal offsets for all duplex jobs. This is used in conjunction with the Manual Duplex Printing feature that allows you to print duplex documents correctly. Printing: Internet or Intranet Web Print Queue Manager enables remote clients on any computer platform to view and control print jobs at the Splash server. Requires a TCP/IP connection to the Splash server and Netscape Navigator 3 or later, or Microsoft Internet Explorer 3 or later Web browser. Printing: Invert Image inverts the CMYK output. PN: 0016964-0101 141 Splash G620 User Manual v2.0 Printing: Job Ticketing for Macintosh clients allows identification or job information to be entered in a comment field. Comments entered at the printer driver can be viewed at the Splash server and in the server’s printing log. Printing: Look Ahead Routing determines if there are files in the queue before yours. If not, the Splash server will RIP your file as it is received. If another file is ahead of yours, the Splash server automatically spools your file. The server can receive multiple files at the same time. Jobs are placed in the print queue in the order in which they have completed spooling. This prevents large jobs from blocking smaller jobs that are sent to the Server at the same time. Printing: Mirror Image printing flips pages about the vertical axis. This is useful in printing to transfer paper. Printing: Print Job Preflighting screens spooled jobs at the Splash server for PostScript errors before they print. Printing: Progressives support prints up to four sheets of paper for a color document with any combination of CMYK color passes on each sheet. This allows examining the result of adding each color pass to a print job. Printing: RIP Across Jobs automatically begins to RIP a second job as soon as the first is RIPped, without waiting for the first job to finish printing. Printing: RIP While Receive saves time by RIPping a file as it is received. Printing: RIP-While-Print RIPs files in the print queue continuously, reducing processing time. Printing: Save as TIFF sends a file to the Splash server and display a bitmap of the processed file at the workstation. Combined with separation support, this enables designers to view overprint and trapping during the design process, without needing to retrieve it from the copier/printer. Printing: Selectable full-color, screened, or high-speed grayscale printing for various page image sizes is included. Printing: Splash Drop-printing prints PDF, TIFF, TIFF-IT, EPS, DCS 2.0, and files in PostScript format, at the Splash server or from any AppleTalk network client, without using a special PostScript file download utility. Simply drag the graphics file directly onto the Splash server application window, or place them in the shared Drop Folder on the Splash server Power Macintosh. TIFF-IT files should be dropped into the TIFF_IT folder. Printing: Spool File Handling Options saves time by printing frequently reprinted PostScript files at the Server. Printing: Stapling with the DC 12 Finisher is supported. Printing: TCP/IP Direct Printing enables UNIX-style LPD/LPR printing to Splash over a TCP/IP network. Printing: Thumbnails display preview images of all pages of a document on the Splash server interface. Printing: Two-up Imposition prints 2 Letter or A4 pages on a single Tabloid or A3 sheet respectively. Two-up Imposition is compatible with all job and page options, including reverse order, duplex, and collation, except Staple. When Two-up Imposition is selected, the setting for the Staple option is ignored. Default setting: Off Printing: Web Queue Manager File Downloading is available for PostScript, PDF, TIFF/IT, DCS 2.0, and EPS and TIFF graphic files. Progressives: printing a job one color at a time. Each sheet can be printed up to four times, a different color each time, allowing examination of the results of progressively adding color to the output. Queue: one of several field in the Splash Web Queue Manager that display the jobs waiting to print, in the order they will be presented for processing. The queues in the Web Queue Manager are Active, Hold and Error. 142 PN: 0016964-0101 Glossary RIP Across Jobs: automatically begins to RIP a second job as soon as the first is RIPped, without waiting for the first job to finish printing. RIP: raster image processor, or raster image processing. The software/hardware process of calculating the bit maps of images and instructing printing devices to create the image. Also used for RIPping, RIPped, RIPs. RIP-While-Print: RIPs files in the print queue continuously, reducing processing time. RIP-While-Receive: RIPs files as they are received, reducing processing time. Scanning: Splash Acquire plug-in module enables CMYK scanning locally with the copier/printer using Adobe Photoshop. Images are scanned directly into the Splash server, not over the network, to avoid network transfer delays. Splash Acquire plug-in: software that enables the Xerox Copier/Printer to operate as a scanner. Splash ICC ColorSync Profiles: color profiles that enable the Splash server to print using Apple’s ColorSync color management software. Splash Key: a short cable with two different connections at either end, which connects the keyboard to the Splash G620 Server’s USB port. Removing the Splash Key from the server prevents unauthorized use of the Splash server software and provides maximum security by locking the Splash server application Splash Memory DIMMs: memory chips (provided) to be installed on the Splash G620 Interface card. Splash Online Documentation: the manuals for the Splash G620 Server, provided on the Splash server computer. The documentation files are located in the folder named “Splash Online Documentation,” which is a network-shared folder. Splash Server User Interface: the collection of interactive screens that enable users to view and manipulate Splash G620 Server functions. Splash Web Queue Manager: the interactive interface that displays information about queued print jobs, and allows editing those jobs. TCP/IP: a network transfer protocol, through which the Splash G620 Server can send print jobs from Novell NetWare or Windows 2000/NT servers, without using AppleTalk bridge software. USB port: he outlet on the Splash G620 Server’s CPU designed to accommodate the Splash Key, which accommodates the keyboard connector. Web Queue Manager: see Splash Web Queue Manager Xerox Asset Tag: a metal identification tag provided in the Splash Accessory Kit that provides reference for Xerox customer support. The tag should be attached to the left side of the Power Macintosh, in the upper left corner. You must provide the asset tag number to receive customer support. Xerox DocuColor 12 Copier/Printer: the photocopying device for which the Splash G620 Color Server was designed. PN: 0016964-0101 143 Splash G620 User Manual v2.0 144 PN: 0016964-0101 Index Index Adobe Roman fonts, 3, 141 Adobe Separator, separations, 67 Alternative Black, 56 Always Hold Incoming Jobs option, 87 Angle, screening, 91 Append UNIX Hostname to User Name, 17 AppleTalk, 40 Printing Windows 2000/NT, 40 Protocol Changes, 22 Application Defined screening, 91 Application defined server preferences, 91 Assembling See Components, 7 Auto Grayscale detection, 69 Auto Trapping, 56 Automatic Grayscale Detection, 46, 69 Automatic tray selection, 59 AutoSeps, 68 A Accept jobs to any printer name, 17 Access All Files option, 89 Access All Files, Server preferences, 103 Access Own Files option, 89 Access Own Files, Server preferences, 103 Account number, 66 Acquire plug-in, 2, 6, 119, 143 Disk space, 122 Image Transferring to Adobe Photoshop, 123 Installing, 119 Orientation, 123 Requirements, 119 Scanning Cropping, 121 Preparation, 119 Resolution, choosing, 122 Active status, 71, 73 ADB port, 7 Add Printer Wizard, 27, 33 Adobe Illustrator, 5 separations, 67 Adobe PageMaker, 5 notes, 126 separations, 67 Adobe Photoshop Acquire plug-in Transferring image, 123 Color separation tables, 100 color separation tables, 100 compatibility, 5 Export plug-in, 2, 143 file format vs. TIFF file format, 10 RAM requirements, 11 scanned image storage, 9 scanning, 119 separation tables for Splash, 2, 139 Splash Acquire plug-in, 2, 6, 143 Splash Export plug-in, 6 transferring a scan to, 123 Adobe Photoshop notes, 127 PN: 0016964-0101 B Bicubic interpolation, 122 Bilinear interpolation, 122 Black Overprints, 56 Board kit, 7 Bypass Tray, 63 C Cable, interface, 136 Calibrating Scanner, 109 Calibration Color correction, 95 CopyCal, 125 Calibration application, 3, 140 Changing paper size in a tray, 63 Choosing color correction, 54 Client Printing, 47 Client Macintosh software installation, 25 CMYK Color correction, 55 CMYK Color Correction, 95 CMYK color correction, scanned image, 121 CMYK Press color correction, 55 A 145 Splash G620 User Manual v2.0 CMYK profiles custom, 3, 140 setting, 81 CMYK separations for Adobe Photoshop, 2, 139 CMYK/RGB mixed color files, 95 Collate options, 59 Collating, 61 Color Changes, global, 57 Composite spot, 90 Correction, 94 Alternative black (unmixed), 56 Auto Trapping, 56 Black overprint, 56 Calibration, 95 CMYK, 95 CMYK press, 55 ColorTuner, 57 Control strip, customizing, 98 Dynamic edge smoothing, 56 Enable RGB, 54 Enhancement, text and image, 56 EPS, 95 Gamma, 54 Graphics rendering style, 54 Hard copy, 95 ICC (ColorSync) Profiles, 99 Macintosh, 99 Mixed RGB-CMYK, 95 Photographic rendering style, 54 PostScript, 95 Press simulation, 55 Profiles, setting CMYK, 56 Rendering style, 54 RGB Monitor, 53 Spot color, composite, 56 TIFF, 95 Whitepoint, 55 Options Setting, 53 Profile Selection, 81 Separation, 67 Adobe Photoshop tables, 100 Spot, 90 146 Color Control Strip Customizing, 98 Color Control Strip, editing, 98 Color correction, 2, 54, 99, 139 Color correction, scanning, 120 Color correction, setting CMYK profiles, 81 color invert image, 59 Color Model, 46, 53 Color options, 53 Color printing, 53 Color Separation Tables, 100 Color separation tables for Adobe Photoshop, 100 Color Substitution Direct, 57 Smoothed, 57 ColorCal, 3, 95, 140 calibration target, 110 gray scale target, 110 ColorSync profiles for Splash, 2, 99, 139, 143 ColorTuner, 57, 82 Comment, document, 65 Components, 7 Assembling, 7 Connecting, 7 Unpacking, 7 Composite, 90 Composite spot color, 56, 90 Compress Save-As-TIFF Files option, 87 Compression RLE-4 and RLE-8, 126 Connecting See Components, 7 Connections NetWare, 22 TCP/IP, 22 Contone printing option, 53 Control strip, 68, 98 CopyCal, 125 Calibration, 125 Profiles, 125 Corel Draw notes, 127 Cover page duplicate, 126 Cover Page, printing, 88 Cropping a scan, 121 C PN: 0016964-0101 Index Scans, 121 tool, scanning, 121 Current Defaults button, 76 Custom Angle, 91 Custom color correction, 55 Custom screening, 91 Custom server preference setting, 91 Custom spot function, 91 Customizing the Splash Color Control Strip, 98 Printer Choosing Adobe PostScript, 47 Choosing LaserWriter 8, 47 Windows 95/98 Printer driver options Setting, 50 Drop folder, 3, 43, 47, 142 Drop printing files to Splash, 43, 47 Drop-printing, 47 DCS 2.0, 43 EPS, 43 PDF files, 44 PostScript, 43 TIFF and TIFF-IT, 43 Drop-printing files Acrobat PDF, 43 Duplex Alignment, 92 Duplex Printing Automatic, 62 Manual, 62 Duplex printing See Printing Paper handling options Duplex, 62 Dynamic Edge Smoothing, 56 D DCS files, printing, 67 Default print job settings, 79 Default printer, 20, 29, 35 Deneba Canvas notes, 127 separations, 67 Desired Density, ColorCal, 110 Device Options tab, 51 DIC inks, 90 Direct TCP/IP, 48 Disable EtherTalk, 98 Disabling printing to the Splash Server, 7 Disk size, 9 Disk size, Splash Server, 9 Disk Space Limitations, 99 Disk space Acquire plug-in, 122 Conserving, 10 Installation, 13 DNS server information, 16 Document Account number, 66 Owner, 65 Password, 65 Document comment, 65 Dot preference setting, 91 Downloading fonts to server, 93 Dragged Graphic Files Use Default Job Settings checkbox, 87 Driver AdobePS Custom Printer driver Installing Windows client, 27 PN: 0016964-0101 E Easy Installation, 13 EFICOLOR interferes with Splash color correction, 96 Ellipse preference setting, 91 Emulated LPI, 91 Emulated LPI server preferences, 91 Enable Separations, 67 Enable Web Access server preference, 102 Enhanced color correction, 55 Enterprise Networking, 21, 89 about, 41 memory requirements, 22 Enterprise networking Enabling, 17 EPS file default print settings, 79 filename restrictions, 44 print margins, 44 printing, 43, 47 EPS file printing, 126 EPS files D 147 Splash G620 User Manual v2.0 H Printing accidentally, 126 Error queue, 72, 73 Error Timeout option, 88 Errors, checking for with Preflight, 79 Ethernet network support, 15 EtherTalk, 98 Disable, 98 Euroscale color correction, 55 Export plug-in, 2, 6, 143 Extras options, printing, 66 Handle EPS Files as PostScript, 87 Hard disk size, Splash server, 9 Headings, column, 74 Heavy weight paper, printing, 65 Heavyweight paper, 64 HKS inks, 90 Hold queue, 71, 73 Hostname See UNIX, 17 Hosts.LPD file, 17 Restricting printing, 17 F I Face-up printing See Printing, Paper Handling Options, Face-up, 63 Folder Sharing, 15 Font Downloading option, 89, 93 Fonts Adding, 93 Downloading, 93 adding to server, 93 disk space, 99 for printing, 45 provided with Splash, 3, 141 Frequency, 91 Frequency, screening, 91 ICC color profiles, 2, 99, 139, 143 Image enhancement, 56 Initializing the Splash Server, 8 Install Board kit, 7 Client Windows AdobePS Custom Printer driver, 27 Server software, 13 Installation Custom, 13 Easy, 13 Server software System Requirements, 13 Installation instructions software, custom installation, 14 Installing Acquire plug-in, 119 Installing Macintosh Client driver, 25 Instant Reprint, 84 Interdependencies, 7 Interface cable, 136 Interface cable, disconnecting, 136 Interface, Splash server See Splash server interface, 71 Interpolation, 122 Interrupting a print job, 70 IP address for server, 16 IPX network support, 15 IPX printing, 39, 40 G Gamma, 54 Gamma, scanning, 121 GCR Preserving Processing, 90 Global color changes, 57 Graphic files default print options, 79 printing, 43, 47 Graphics rendering style, 54 Graphics, printing, 45, 52 Grayscale detection, 46 Grayscale printing, 53, 69 Grayscale, auto detection, 69 Grounding, using the grounded wrist strap, 136 Guest Access to Server, 15 148 F PN: 0016964-0101 Index J notes, 127 separations, 67 Macromedia FreeHand, 5 MailBox Bin, 60 Printing to, 63 Main window, 71 Map A4/Letter and A3/Tabloid option, 88 Maximum tray output, 64 Measured Density, ColorCal, 110 Memory configuration, 96 Memory requirement (RAM), 4 Memory size, 11 Microsoft Excel, 5 Microsoft PowerPoint, 5 Microsoft TCP/IP print service, enabling, 19 Microsoft Word, 5 mirror image, 59 Mixed RGB-CMYK Color Correction, 95 More Blue whitepoint option, 55 More Yellow whitepoint option, 55 Move tool, scanning, 121 Moving print jobs, 75 Job defaults Graphics files, 83 Job Defaults Editor, 78 Job Editor, 78 Job Error Checking (Preflight), 79 Job Info window, 75 Job Log, 80 Controls, 80 Printing, 80 Starting, 80 Notes, 97 Job Ticketing for Macintosh clients, 2, 142 Jobs Multiple, 86 JPEG files, 3, 141 K Key See Splash key Kodak Gray Scale target, 110 L LaserWriter 8 cover page, 97 LEF paper options, 46 LEF paper orientation, 63 LEF paper substitution, 63 Line setting preference, 91 LocalTalk, 98 Log file description, 3, 141 field descriptions, 80 maintaining the log, 80 starting a new log, 80 Look Ahead Routing, 3, 86, 142 LPR/LPD print jobs, 41 LPR/LPD printing to Splash, 1, 142 N Name server address, 16 NDS See NetWare Directory Service, 22 Nearest Neighbor interpolation, 122 NetWare Directory Service (NDS), 22 Number, 22 Printing, 40 Printing Queues on NetWare Directory Service (NDS), 22 NetWare Direct, 21, 41 introduction, 1, 141 with EtherTalk, 98 Network Enterprise Networking, 17 Enterprise networking Connections, 22 Protocol Changes, 22 Protocols Switching, 98 M Macintosh Choosing print options, 49 Macintosh Client driver installation, 25 Macintosh System software, 25 MACLAN Connect, 1 MacroMedia FreeHand PN: 0016964-0101 J 149 Splash G620 User Manual v2.0 Splash Preferences, 17 Network Install folder, 25 Network protocols, switching, 98 Network support, simultaneous, 15 Networking hardware and software, 4 No Access option, 89 No Access, Server preferences, 103 Node Number, 22 Novell Configuring printing, 20 Printing Print queue configuring Novell Netware, 18 TCP/IP Printing on a Novell NetWare server, 18 Novell NetWare, 39, 40, 126 connecting, 39 introduction, 1, 141 notes, 126 print queues, 98 printer install, 33 Novell Netware, 40 Novell NetWare print queue setup for TCP/IP printing, 18 NT print queue setup for TCP/IP, 18 Paper tray status, 72, 73 Parse For Document Owner Name, 17 Pass Through profile, 100 Password, document, 65 PCONSOLE, TCP/IP print queue setup, 18 Performance See System performance Photographic rendering style, 54 Plug-ins Acquire, 119 PostScript CRD, 53 error checking, 79 file printing, 43, 47 Job defaults, 83 PostScript error, job remains on Server, 10 PostScript file default print settings, 79 printing, 3, 142 printing with Drop folder, 43, 47 PowerPoint, 130 Preference Server Setting, Custom, 91 Setting, Custom Angle, 91 Setting, Custom frequency, 91 Setting, Custom Spot Function, 91 Preferences AppleTalk Registration, 89 Color Setting, 90 Font downloading, 89 Job processing, 87 Network Enterprise, 89 Setting, 89 Page Setting, 88 Remote Queue Management, 89 Screening Setting, 91 Server, 78 Setting, Application defined, 91 Setting, Emulated LPI, 91 Setting, Line, Ellipse, Dot and Square, 91 O Order, reverse printing, 61 Orientation Acquire plug-in, 123 Orientation, scan, 123 Out of Paper errors, 63 Out of paper errors, 63 Owner, document, 65 P PANTONE inks, 90 Paper handling options, 59 Paper size changing the size in the tray, 63 out of paper errors, 63 Setting for graphic files, 44 Paper substitution, LEF, 63 150 O PN: 0016964-0101 Index Setting, stochastic, 91 Style, 91 Splash network, 17 Splash server Setting, 86 Web Access, 89 Preflight, 79 Preflighting print jobs, 3, 79, 142 Press simulation, 55 preventing client printing, 82 Preview image, 99 Preview, Job, 76 Print cover page, 126 Print Cover Page option, 88 Print job preview, 76 Print Job Queues, 74 Print jobs default settings for, 83 maximum allowed in queues, 96 viewing options selected for, 75 Print options, 43, 47 Print queue color options, 91 Print queue management, 89 Print queues, Enterprise Networking, 22 printer driver, 1, 140 Printer drivers Windows, 1, 140 Printer name, 20, 29, 35 Printers control panel, 49, 50 Printers setup, 27, 32 Printing, 9 Client, 47 Color RGB Monitor Correction, 53 Drop-printing, 47 Enabling Microsoft TCP/IP, 19 EPS files accidentally, 126 Extras, 66 Extras options Auto Grayscale Detection, 69 Color separation, 67 Control strip, print, 68 Job handling, 66 Single page separation, 68 TIFF, Save as, 69 Face-Up, 63 PN: 0016964-0101 Graphics files Job defaults, 83 Job log, 80 Novell NetWare Configuring, 20 Options, 53 Choosing on a Macintosh, 49 Default, 43 Setting and using, 47 Setting color, 53 Setting Windows 95/98 Printer driver options, 50 Setting with Adobe Custom Printer driver, 49 over an AppleTalk network, 40 Paper handling options, 59 Collating, 61 duplex, 62 Face-up, 63 Heavyweight paper, 64 LEF substitution, 63 MailBox Bin, 60, 63 Out of Paper errors, 63 Paper size, changing, 63 Reverse order, 61 Rotate pages, 60 Stapling, 60 Transparencies, 65 Tray 5 options, 60 Tray selection, 59 Paper size Setting for graphic files, 44 PDF files, 44 PostScript Job defaults, 83 Print queue Capacity, increasing, 96 Configuring Windows 2000/NT, 18 Connections, 22 Queues Configuring on NetWare Directory Service (NDS), 23 RLE-4 and RLE-8 compression, 126 TCP/IP Configuring print queue, 19 Enabling, 17 P 151 Splash G620 User Manual v2.0 to NetWare clients, 40 to TCP/IP, 40 User information, 65 Account number, 66 Document comment, 65 Document owner and password, 65 Printing activity log file, 3, 141 Processing Start, 77 Stop, 77 Product registration number See Registration Profile Color selection, 81 Profiles CMYK Color Correction Setting, 56 CopyCal, 125 Splash ICC(ColorSync), 99 Profiles, Splash color, 117 Progressives, 2, 91, 142 Protocols Network Switching, 98 Rendering Style, 54 Required hardware and software, 4 Resolution, 122 Scanning, 122 Restricting TCP/IP printing, 17 Reverse order printing, 61 Reverse Page Order, 61 RGB color correction, 55 RGB color correction, scanning, 121 RGB scans, 123 RGB/CMYK mixed color files, 95 RIP RIP Across Jobs, 84 RIP-While-Receive, 84 RIP While Receive, 84 RIP, definition, 1, 141 RLE-4, 126 RLE-4 and RLE-8 compression note, 126 RLE8, 126 Rotate pages, 60 Router address, 16, 102 Running other applications on Splash Server, 5 Q S QuarkXPress, 5 and Splash color correction, 96 notes, 128, 130 separations, 67 Queues Print, 74 Quick Start Instructions, 7 Save as TIFF, 10, 69 Save Spool File, 66 Scale to Paper Size, 44 Scanned image See Adobe Photoshop, 9 Scanned images, 10 Scanning Acquire plug-in, 119 Adobe Photoshop, 119 cropping the image, 121 disk space requirements, 123 transferring to Adobe Photoshop, 123 Scanning plug-in, 2, 6, 143 Screened, 53 Screened printing option, 53 Screening Method options, 91 Installation on second disk drive, 13 SEF paper orientation, 63 Selecting print jobs, 75 selection, 82 Separation R RAM Requirements, 11 RAM requirement, 4 RAM requirements Adobe Photoshop, 11 Randomize Patches, ColorCal, 109 Raster File Management, 84 Registration, 8 Registration number See Registration Remote Queue Management, 103 Remote Queue Management options, 89 152 Q PN: 0016964-0101 Index Single page, 68 Separation, color, 67 Separations, 2, 139 Print Control Strip, 68 print option, 67 with cover page, 68 Serial number, 8 Server application Starting and stopping, 82 Server Name, setting, 87 server See Splash server window Server See Splash server Server software Installing, 13 Server window See Splash server window Setting CMYK Color Correction Profiles, 56 Setting the timeout length for errors, 88 Setting up See Quick Start Instructions Share, 20 Sharing, 15 Sharpness control Acquire, 120 SMT See Serial number Sorter options, 59 Splash Acquire plug-in, 119 Splash client driver, older versions, 32, 37 Splash Color Control Strip, 98 Splash Color Correction, 94 Splash color options, 53 Splash ColorCal, 95 Splash IPX Direct, 39, 40 Splash Key, 7, 134 Splash Macintosh Client hard disk space required for install, 13 Splash Macintosh Client driver, installing, 25 Splash Network Install folder, 25 Splash on-line manuals, 135 Splash Server alias for, 82 changing the server name, 87 preferences, 86 starting a log file, 80 virtual memory, 11, 18 Splash server disk size, 9 Engaging from Windows 2000/NT, 40 PN: 0016964-0101 Engaing from Windows 95/98, 39 hard disk space required for install, 13 Starting, 8 Splash server interface, 71 Splash server main window, 71 Full screen, 71 Reduced screen, 73 Toolbar, 78 Splash server window, 9 Splash Win NT Client floppy disk, 40 Splash Windows Client hard disk space required for install, 13 Spool file, 2, 9, 142 Spool options, 66 Spool See Printing, Extras, Job handling, 66 Spooling multiple jobs, 86 Spot color, 56 Spot Function, screening, 91 Square preference setting, 91 Stacker options, 59 Staple, 61 staple error handling, 61 Starting Log file, 80 Server application, 82 Starting and stopping the Server, 77 Starting processing, 77 Stochastic, 91 Stochastic screening, 91 Stopping Server application, 82 Stopping processing, 77 Storage capacity See Disk size Style options, 91 Style Preferences, 91 Subnet mask, 16, 102 Switching to copy mode, 70 SWOP color correction, 55 System configuration, virtual memory, 11, 18 System memory and print jobs, 96 System performance, 9 System requirements, 4 T TCP/IP Configuring print queue, 19 T 153 Splash G620 User Manual v2.0 U Control Panel Configuring for Web Queue Manager, 102 control panel, 16 Microsoft Enabling printing, 19 network setup, 16 Options, 17 Printing, 40 Enabling, 17 Restricting printing, 17 restricting printing, 17 setup for Web Queue Manager, 102 TCP/IP Direct, 17, 41 TCP/IP printing, 1, 142 Technical Assumptions, 7 Technical support, 137 Text Enhancement, 56 Text enhancement, 56 TIFF files default print settings, 79 format vs. Adobe Photoshop, 10 print margins, 44 printing, 43, 47 server disk space, 10 TIFF, save print job as, 69 TokenRing network support, 15 Toner Limitation, 90 Toner limitation, 90 Toolbar, 78 Toyo inks, 90 Transparencies, 63, 65 Transparency, 60 Transparency Interleave, 60 Tray 5 options, 60 Tray paper, changing paper size, 63 Tray selection, 59 Trays status, 72, 73 Turnkey server, 7 Two-sided printing See Duplex printing Type Reunion, 96 Type Reunion Extension, 96 Disable, 96 UNIX Hostname, 17 Unpacking See Components, 7 Unprintable Files folder, 43 USB port, 7 User information, providing, 65 V Verify Accuracy, ColorCal, 111 Verify Against profile, ColorCal, 107 Virtual memory, 11, 18 Visual Standard pass through profile, 100 W Web access Enabling, 102 Web Access option, 89 Web Print Queue Manager, 3, 141 Web Queue Manager, 101 Preparing, 101 Configuring, 101 Configuring TCP/IP Control Panel, 102 Using, 103 Print jobs, editing, 105 Print jobs, managing, 104 Whitepoint, 54, 55 Whitepoint options, 55 Windows 2000/NT Engaging to Splash server, 40 Windows 95 Driver floppy disk, 40 Windows 95, printer driver, 1, 140 Windows 95/98 Engaging to Splash server, 39 Windows NT, 39, 40 TCP/IP print queue setup, 18 TCP/IP print service, enabling, 19 Windows NT, printer driver, 1, 140 Wrist strap for grounding, 136 Z Zoom tool, scanning, 121 154 U PN: 0016964-0101