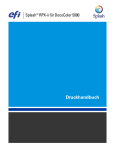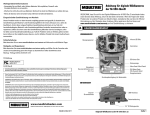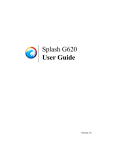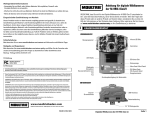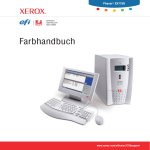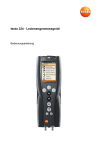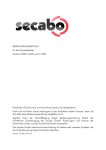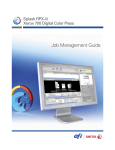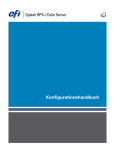Download verwenden des splash rpx-i
Transcript
Splash RPX-i Color Server Jobmanagement-Handbuch © 2006 Electronics for Imaging, Inc. Die in dieser Veröffentlichung enthaltenen Informationen werden durch den Inhalt des Dokuments Rechtliche Hinweise für dieses Produkt abgedeckt. 45054821 31. Mai 2006 3 INHALT INHALT EINFÜHRUNG 7 Terminologie und Konventionen 7 Aufbau dieses Dokuments 8 VERWENDEN DES SPLASH RPX-I Starten des Splash RPX-i GUI-Schnittstelle der Splash RPX-i Serveranwendung Administratorstatus Tastenleiste Ändern der Tastenleistenanzeige 9 9 10 11 11 12 Taste Start/Stopp 13 Druckwarteschlangen 14 Kopfzeilenleisten der Warteschlangenbereiche 17 Vorschaufenster 19 Statusindikatoren 20 Splash RPX-i Menüleiste 21 Auftragsoptionen 22 Standardeinstellungen für Aufträge 26 Bearbeiten der Standardeinstellungen für Auftragsoptionen 26 4 INHALT Verwalten von Rasterdateien 27 RIP-While-Print 28 RIP-While-Receive 29 RIP-Across-Jobs 29 Instant Reprint 29 Unterbrechungsfreies Drucken 29 Fehleranalyse bei Aufträgen 30 Preflight-Prüfung 30 PostFlight-Farbprüfung 31 ERWEITERTE FUNKTIONEN DES SPLASH RPX-I Papierfachausrichtung Hilfsseiten für Papierfachausrichtung Druckinfo 32 32 34 35 Konfigurieren der Druckinfo 36 Drucken eines Auftrags mit Infostreifen 37 Sicherer Zugriff 38 Aktivieren des sicheren Zugriffs auf Client-Workstations 39 Drucken mit Druckertreiber für sicheren Zugriff 39 Einrichten von Benutzern 40 Konten 41 Rastervoreinstellungen 42 Optionen für Auftragsprotokoll 43 Ausschießen 44 Ausschießeinstellungen 45 Drucken eines Auftrags als Broschüre 48 Funktionen für das Farbmanagement 49 5 INHALT ÜBERWACHTE ORDNER UND VIRTUELLE DRUCKER 50 Unterstützte Dateiformate 50 Verwenden von Drop-Ordnern 51 Drucken mithilfe von Drop-Ordnern Überwachte Ordner 52 53 Erstellen überwachter Ordner 54 Verwalten überwachter Ordner 55 Drucken mithilfe überwachter Ordner 57 Freigeben überwachter Ordner 58 Virtuelle Drucker Einrichten virtueller Drucker auf Client-Workstations GA File Converter SPLASH RPX-I PRODUKTIONSFUNKTIONEN Set Builder 58 59 68 73 73 Drucken eines Dokumentensets mit Set Builder 74 Festlegen von Optionen für die Endverarbeitung 76 Verwalten von Set Builder-Aufträgen 77 Duplexaufträge mit ungerader Seitenanzahl 77 Vorschau 77 Fehler in Dokumentensets 78 Gemischte Medien 78 Elemente für Aufträge mit gemischten Medien 80 Drucken von Registerseiten 85 Auftragszeitplanung 87 Benachrichtigung bei Auftragsfehler 87 Fortsetzen der Druckausgabe 88 Neustarten der Druckausgabe 88 6 INHALT SPLASH SERVER REMOTE Verwenden von Splash Server Remote 89 89 Funktionen von Splash Server Remote 91 Verbindungen mit Administratorberechtigung 92 Verbindungen mit Gastberechtigung 92 SCANNEN 93 Einrichten von Mailboxen 93 Scannen über Kopierer 96 Verwenden von Splash Remote Scan 96 Konfigurieren von Splash Remote Scan 97 Abrufen eines Scans 97 WEB QUEUE MANAGER 99 Verwenden von Web Queue Manager Verwalten von Aufträgen in Druckwarteschlange 99 101 Herunterladen von Installationsprogrammen und Dateien mit Web Queue Manager 102 Als Downloads verfügbare Splash Installationsprogramme 103 SPLASH RPX-I MENÜS 104 Kopfzeilenleisten der Warteschlangenbereiche 104 Menüleiste 105 Kontextmenü „Aufträge“ der Druckwarteschlange 109 Informationen im Auftragsprotokoll 111 INDEX 113 7 EINFÜHRUNG EINFÜHRUNG In diesem Dokument werden die Funktionen für das Job- oder Auftragsmanagement beschrieben, die der Splash RPX-i Color Server für Client-Computer mit Apple Mac OS und Microsoft Windows Betriebssystemen bereitstellt. Der Splash RPX-i Color Server ist eine Farbdrucklösung für anspruchsvolle Publikationsanwendungen, die auf der Power Mac OS G5 Plattform aufsetzt. Mit der Splash Anwendersoftware können Aufträge von Mac OS und Windows-Computern über das jeweils verwendete Netzwerk auf den Splash RPX-i Color Server transferiert werden, der sie verarbeitet und für die Druckausgabe an den Kopierer sendet. Informationen darüber, wie Sie bei der von Ihnen verwendeten Plattform Aufträge drucken und Drucker in die jeweilige Netzwerkumgebung integrieren (Windows 2000/XP/Server 2003, AppleTalk, UNIX, Novell und Microsoft TCP/IP) finden Sie in der Dokumentation zu Ihrem Computersystem. Terminologie und Konventionen In diesem Dokument werden die folgenden Begriffe und Konventionen verwendet. Begriff oder Konvention Beschreibung Fiery Server Fiery Network Controller Kopierer DocuColor 240/250 Mac OS Mac OS 9, Mac OS X Splash RPX-i Splash RPX-i Color Server Titel in Kursivschrift Verweis auf andere Dokumente der Anwenderdokumentation Windows Windows 2000, Windows XP, Windows Server 2003 EINFÜHRUNG 8 Aufbau dieses Dokuments In diesem Dokument werden die GUI-Schnittstelle und die Funktionen und Optionen für das Auftragsmanagement beschrieben, die der Splash RPX-i Server bereitstellt. Im Einzelnen werden die folgenden Komponenten beschrieben: • GUI-Schnittstelle des Splash RPX-i • Erweiterte Funktionen des Splash RPX-i • Produktionsfunktionen des Splash RPX-i • Splash Server Remote • „Drop“-Ordner, mit Hot Folders überwachte Ordner, virtuelle Drucker und GA File Converter • Web Queue Manager • Splash Remote Scan VERWENDEN DES SPLASH RPX-I VERWENDEN DES SPLASH 9 RPX-I In diesem Abschnitt werden die GUI-Schnittstelle der Splash RPX-i Serveranwendung und ihre Grundfunktionen beschrieben. Starten des Splash RPX-i Damit Sie mit dem Splash RPX-i Server arbeiten können, muss er über die direkte Verbindung oder über eine Netzwerkverbindung mit dem Fiery Server verbunden sein. Bei der direkten Verbindung besteht ein direkter und ununterbrochener Kontakt zwischen dem Splash RPX-i und dem Fiery Server. Wenn Sie eine Netzwerkverbindung nutzen wollen, müssen Sie diese zunächst in der unten beschriebenen Weise konfigurieren. Für diese Verbindung müssen Sie die IP-Adresse des Fiery Servers kennen; diese Angabe erhalten Sie von Ihrem Netzwerkadministrator. Weitere Informationen über die direkte Verbindung und die Netzwerkverbindung finden Sie im Installationshandbauch. VERBINDUNG ZUM FIERY SERVER HERSTELLEN 1 Klicken Sie auf dem Splash RPX-i auf das Symbol „Splash Server“ im Dock des Macintosh Schreibtisches; Sie können alternativ auch zum Ordner „Programme > Splash Folder“ navigieren und auf das darin enthaltene Symbol „Splash Server“ doppelklicken. H INWEIS : Das Dock wird eingeblendet, wenn Sie Ihre Maus zum unteren Rand des Macintosh Schreibtisches bewegen. 10 VERWENDEN DES SPLASH RPX-I 2 Markieren Sie im nachfolgenden Dialogfenster den Eintrag (mit Name und IP-Adresse) des Fiery Servers, zu dem Sie die Verbindung herstellen wollen, und klicken Sie auf „OK“. 3 Geben Sie, falls der gewünschte Fiery Server nicht aufgelistet ist, dessen IP-Adresse in das Feld „Adresse manuell eingeben“ ein und klicken Sie danach auf „OK“. Daraufhin erscheint das Hauptfenster der Splash RPX-i Serveranwendung. Sie können die Splash RPX-i Serveranwendung beenden, indem Sie im Hauptfenster die Tastenkombination Befehl+Q drücken oder indem Sie „Splash Server beenden“ im Menü „Splash Server“ wählen. GUI-Schnittstelle der Splash RPX-i Serveranwendung Nachdem Sie die Splash RPX-i Serveranwendung gestartet haben und die Verbindung zum Fiery Server hergestellt wurde, erscheint das Hauptfenster der Anwendung. Dieses Hauptfenster umfasst Informationen und Optionen, die Sie zum Verwalten der Warteschlangen, zur Administrierung der Serverfunktionen und zur Steuerung der Aufträge in den Druckwarteschlangen benötigen. 1 1 Splash RPX-i Tastenleiste 2 2 Taste Start/Stopp 3 Bereich „Aktiv“ 3 6 4 Bereich „Warten“ 5 Bereich „Fehler“ 6 Vorschaubereich 7 Papierfächer 4 8 Gerätestatus 9 Serverstatus 7 5 8 9 Im Folgenden werden die einzelnen Elemente in der GUI-Schnittstelle der Splash RPX-i Serveranwendung detailliert beschrieben. VERWENDEN DES SPLASH RPX-I 11 Administratorstatus Wenn Sie sich als Administrator am Splash RPX-i anmelden wollen, müssen Sie „Anmelden“ im Menü „Server“ wählen und das festgelegte Administratorkennwort eingeben. Standardmäßig ist dieses Kennwort leer, d.h. nicht definiert. Sie sollten das Administratorkennwort festlegen, um den Splash RPX-i vor ungewollten Änderungen zu schützen. Weitere Informationen finden Sie im Konfigurationshandbuch. H INWEIS : Nach der Anmeldung am Splash RPX-i als Administrator können Sie die Voreinstellungen des Splash RPX-i ändern und andere Festlegungen treffen sowie alle Dienstprogramm verwenden. Solange Sie nicht als Administrator angemeldet sind, stehen Ihnen bestimmte Funktionen nicht zur Verfügung. Tastenleiste Die Tastenleiste oben im Hauptfenster der Splash RPX-i Serveranwendung enthält Symbole, über die Sie Splash Anwendungen und Dienstprogramme starten können. TASTENLEISTE VERWENDEN • Klicken Sie auf der Tastenleiste auf das Symbol des Dienstprogramms, das Sie starten wollen. Standardmäßig werden Symbole für folgende Dienstprogramme angezeigt: • ColorCal: Mit diesem Dienstprogramm können Sie die Farbkalibrierung vornehmen. Weitere Informationen finden Sie im Farbhandbuch. • Profile Loader: Mit diesem Dienstprogramm können Sie Ihrer Umgebung ICC-Profile hinzufügen. Weitere Informationen finden Sie im Farbhandbuch. • CopyCal: Mit diesem Dienstprogramm können Sie Farbprofile erstellen, mit denen Sie das Ausgabeverhalten anderer Farbdrucker simulieren können. Weitere Informationen finden Sie im Farbhandbuch. • ColorTuner: Mit diesem Dienstprogramm können Sie die Farbausgabe eines verarbeiteten (gerippten) Auftrags bearbeiten, bevor Sie alle angeforderten Kopien/Exemplare drucken lassen. Weitere Informationen finden Sie im Farbhandbuch. • Set Builder: Mit diesem Dienstprogramm können Sie mehrere Aufträge zu einem einzelnen Sammelauftrag zusammenstellen und drucken. Weitere Informationen finden Sie auf Seite 73. • Scannen: Sie können Originale direkt über den Splash RPX-i einscannen. Mit einem Zusatzmodul für Adobe Photoshop können Sie Scans n der Photshop-Arbeitsumgebung abrufen. Weitere Informationen finden Sie auf Seite 93. VERWENDEN DES SPLASH RPX-I 12 Sie können der Tastenleiste Symbole für die folgenden Dienstprogramme und Funktionen hinzufügen: • Spot-Farbeditor: Mit diesem Dienstprogramm können Sie Spot-Farben (auch als Sonderoder Schmuckfarben bezeichnet) hinzufügen und löschen sowie die Ausgabefarbwerte für jede Spot-Farbe individuell anpassen. Weitere Informationen finden Sie im Farbhandbuch. • Farbprofile: Mit dieser Funktion können Sie Farbprofile wählen. Die Funktion enthält einen Link zum Dienstprogramm Profile Loader. Weitere Informationen finden Sie im Farbhandbuch. • Gemischte Medien: Mit dieser Funktion können Sie Seiten und Seitenbereiche innerhalb eines Auftrags definieren, für die ein spezielles Medium verwendet werden soll oder das Medium aus einem anderen Papierfach zugeführt werden soll. Weitere Informationen finden Sie auf Seite 78. • Zeitlich planen: Mit dieser Funktion können Sie den Zeitpunkt festlegen, an dem ein Auftrag automatisch gedruckt werden soll. Weitere Informationen finden Sie auf Seite 87. • Preflight-Prüfung: Mit dieser Funktion können Sie Aufträge, die auf den Splash RPX-i gespoolt wurden, vor Beginn der RIP-Verarbeitung auf möglicherweise vorhandene Fehler überprüfen, die zu Problemen beim Drucken führen können. Weitere Informationen finden Sie auf Seite 30. • PostFlight-Farbprüfung: Mit dieser Funktion können Sie spezielle Ausgabeseiten generieren, auf denen die in einem Auftrag verwendeten Farben in Abhängigkeit vom Typ des Auftrags und nach Farbraum getrennt in einer Primärfarbe dargestellt werden. Weitere Informationen finden Sie auf Seite 30 und im Farbhandbuch. Ändern der Tastenleistenanzeige Sie können die Anzeige der Tastenleiste ändern, indem Sie ihr weitere Symbole hinzufügen oder Symbole entfernen. Diese Änderung können Sie im Dialogfenster „Splash-Servervoreinstellungen“ des Splash RPX-i vornehmen. Weitere Informationen über das Festlegen von Voreinstellungen finden Sie im Konfigurationshandbuch und im Farbhandbuch. ANZEIGE DER TASTENLEISTE ÄNDERN 1 Wählen Sie „Voreinstellungen“ im Menü „Splash Server“. 2 Öffnen Sie die Seite „Tastenleiste“. 3 Fügen Sie der Tastenleiste weitere Symbole hinzu, indem Sie diese aus der Liste „Verfügbare Tasten“ in die Liste „Geladene Tasten“ ziehen. Ziehen Sie umgekehrt Symbole, die nicht mehr auf der Tastenleiste angezeigt werden sollen, aus der Liste „Geladene Tasten“ in die Liste „Verfügbare Tasten“. VERWENDEN DES SPLASH RPX-I 13 4 Klicken Sie auf „OK“. Taste Start/Stopp Mit der Taste Start/Stopp können Sie die Verarbeitung der Auftragsdateien anhalten und starten. Diese Aktion erfolgt global, d.h. die Verarbeitung wird für Aufträge angehalten bzw. gestartet, die sich aktuell auf dem Splash RPX-i befinden. Auch wenn die Verarbeitung angehalten wurde, können Client-Workstations Aufträge an den Splash RPX-i senden. Aufträge, für die beim Senden die Option „Drucken und halten“ oder „Drucken und löschen“ festgelegt wird, werden auf das Startvolume des Servers gespoolt und im Bereich „Aktiv“ angezeigt. Wenn Sie als Administrator die volle Kontrolle über alle Aufträge von Client-Workstations haben wollen (z.B. um festlegen zu können, in welcher Reihenfolge Aufträge gedruckt werden sollen), können Sie den Splash RPX-i so konfigurieren, dass standardmäßig alle empfangenen Aufträge angehaltem, d. h. in den Bereich „Warten“ transferiert werden. Befinden sich zu dem Zeitpunkt, an dem die Verarbeitung angehalten wird, Aufträge im Bereich „Aktiv“, wird die Verarbeitung aller dieser Aufträge am erstmöglichen logischen Unterbrechungspunkt angehalten; die Aufträge verbleiben aber im Bereich „Aktiv“. Eine Ausnahme bildet hier lediglich der Auftrag, der aktuell verarbeitet bzw. gedruckt wird; bei ihm besteht die Möglichkeit, dass er in den Bereich „Warten“ verschoben wird. Das Anhalten der Verarbeitung verändert nicht die Reihenfolge/Priorität der Aufträge. VERWENDEN DES SPLASH RPX-I 14 VERARBEITUNG ANHALTEN UND STARTEN 1 Klicken Sie auf die Taste Start/Stopp oder wählen Sie „Verarbeitung starten“ im Menü „Server“, um die Verarbeitung der Aufträge zu starten bzw. nach einer Unterbrechung fortzusetzen. Im Bereich mit dem Splash Logo (rechts oben im Hauptfenster) wechselt daraufhin die Hintergrundfarbe von Rot nach Grün. 2 Klicken Sie auf die Taste Start/Stopp oder wählen Sie „Verarbeitung anhalten“ im Menü „Server“, um die Verarbeitung aller Aufträge anzuhalten, die sich aktuell auf dem Splash RPX-i befinden. Im Bereich mit dem Splash Logo wechselt daraufhin die Hintergrundfarbe von Grün nach Rot. Druckwarteschlangen Die Druckwarteschlangen werden im Hauptfenster als Auftragslisten in den Bereichen „Aktiv“, „Warten“ und „Fehler“ dargestellt; darin werden die Informationen aller gespoolten Aufträge angezeigt. • Bereich „Aktiv“: Hier werden die Informationen des Auftrags, der aktuell verarbeitet wird, und der Aufträge angezeigt, die automatisch verarbeitet werden können und auf ihre Verarbeitung warten. • Bereich „Warten“: Hier werden die Aufträge aufgelistet, die bereits vom Server verarbeitet wurden, sowie Aufträge, für die beim Senden die Option „Verarbeiten und halten“ oder „Drucken und halten“ angegeben wurde. • Bereich „Fehler“: Hier werden alle Aufträge aufgelistet, die aufgrund eines Fehlers gar nicht oder nur teilweise gedruckt werden konnten. Ob ein Auftrag in den Bereich „Aktiv“ oder „Warten“ gestellt wird, kann für alle Aufträge als Voreinstellung im Dialogfenster „Splash-Servervoreinstellungen“ des Splash RPX-i oder für einzelne Aufträge im Dialogfenster „Auftragsoptionen“ im Bereich „Dateihandhabung“ der Seite „Datei“ festgelegt werden. Weitere Informationen finden Sie im Konfigurationshandbuch und im Druckhandbuch. Wenn Sie Aufträge mithilfe eines mit der Hot Folders Software überwachten Ordners übergeben, können Sie diese Festlegung auf der Seite „Extras“ treffen. Mit den im Folgenden beschriebenen Anleitungen können Sie die Aufträge in den Druckwarteschlangen verwalten und steuern. 15 VERWENDEN DES SPLASH RPX-I WARTESCHLANGENBEREICH VERGRÖSSERN UND VERKLEINERN • Klicken Sie auf den Reiter (mit dem Titel) des Bereichs, den Sie vergrößern oder verkleinern wollen, und ziehen Sie ihn nach oben bzw. unten. H INWEIS : Sie können einen Warteschlangenbereich nicht so weit vergrößern, dass er einen anderen Bereich verdeckt. AUFTRÄGE IN DRUCKWARTESCHLANGE MARKIEREN • Klicken Sie in der Druckwarteschlange auf einen Auftrag, um ihn zu markieren und für weitere Bearbeitungsschritte zu aktivieren. • Klicken Sie auf einen ersten Auftrag, drücken Sie die Umschalttaste und klicken Sie auf einen zweiten Auftrag, wenn Sie eine Gruppe aufeinander folgender Aufträge markieren wollen. • Klicken Sie auf einen ersten Auftrag, drücken Sie die Befehlstaste und klicken Sie auf weitere Aufträge, wenn Sie mehrere Aufträge markieren wollen, die nicht unmittelbar aufeinander folgen. Ist für einen markierten Auftrag ein Vorschaubild verfügbar, wird dieses automatisch im Vorschaubereich angezeigt. AUFTRÄGE ZWISCHEN WARTESCHLANGENBEREICHEN VERSCHIEBEN • Ziehen Sie einen Auftrag im Bereich „Warten“, der gedruckt werden soll, aus diesem Bereich in den Bereich „Aktiv“. • Ziehen Sie einen Auftrag, der in den Wartezustand versetzt werden soll, aus dem Bereich „Aktiv“ oder „Fehler“ in den Bereich „Warten“. Sie können alternativ einen Auftrag im Bereich „Aktiv“ markieren und „Warten“ im Menü „Aufträge“ wählen. • Wenn Sie die Verarbeitung für einen Auftrag im Bereich „Warten“ fortsetzen wollen, können Sie den Auftrag in den Bereich „Aktiv“ ziehen, „Warten beenden“ im Menü „Aufträge“ wählen oder die Tastenkombination Befehl+R drücken. AUFTRÄGE IM BEREICH „AKTIV“ NEU ORDNEN • Sie können die Reihenfolge der Aufträge im Bereich „Aktiv“ verändern, indem Sie einzelne Aufträge markieren und sie innerhalb des Bereichs an die gewünschte neue Position ziehen. Durch das Verschieben der Aufträge innerhalb des Bereichs „Aktiv“ können Sie den zeitlichen Ablauf der Verarbeitung und der Druckausgabe beeinflussen, ohne dass Sie die Aufträge in den Bereich „Warten“ verschieben müssen. Das Neuordnen der Aufträge im Bereich „Aktiv“ hat keine Auswirkungen auf den aktuellen Status eines Auftrags. Wurde die Verarbeitung oder die Druckausgabe eines Auftrags begonnen, wird sie fortgesetzt, bis sie beendet ist bzw. bis der Auftrag in den Wartezustand versetzt wird. 16 VERWENDEN DES SPLASH RPX-I Sobald die RIP-Verarbeitung des aktuell verarbeiteten Auftrags beendet wurde und dieser Auftrag in den Zustand „Drucken unerledigt“ wechselt, wird die RIP-Verarbeitung des Auftrags im Bereich „Aktiv“ gestartet, der die höchste Priorität hat, d.h. die Liste der Aufträge anführt. Dieser Turnus wird so oft durchlaufen, bis alle Aufträge im Bereich „Aktiv“ abgearbeitet wurden. AUFTRAG LÖSCHEN • Wenn Sie einen Auftrag im Bereich „Warten“ oder „Fehler“ löschen wollen, können Sie ihn markieren und die Taste Entf drücken. In einem Dialogfenster werden Sie aufgefordert, diese Anforderung zu bestätigen. Wenn für den Auftrag Bilddateien gespeichert wurden, müssen Sie zusätzlich angeben, ob nur das gespeicherte Bild oder der gesamte Auftrag gelöscht werden soll. • Wenn Sie einen Auftrag im Bereich „Aktiv“ löschen wollen, der aktuell verarbeitet wird, müssen Sie ihn markieren, ihn in den Bereich „Warten“ ziehen und schließlich „Auftrag löschen“ im Menü „Aufträge“ wählen. Als Alternative können Sie nach dem Markieren des Auftrags die Taste Entf drücken Sie können Aufträge außerdem auch löschen, indem Sie sie in den Papierkorb auf dem Mac OS Schreibtisch ziehen. Aufträge im Bereich „Aktiv“ können jedoch nicht in den Papierkorb gelegt werden. H INWEIS : Wenn Sie versuchen, mehrere Aufträge zu löschen, von denen einige über gespei- cherte Rasterdaten verfügen und andere nicht, müssen Sie (wie oben beschrieben) angeben, ob nur das gespeicherte Bild oder der komplette Auftrag gelöscht werden soll. Wenn Sie sich dafür entscheiden, nur die Bilder zu löschen, werden die Rasterdateien der Aufträge gelöscht, die über diese Daten verfügen, während die übrigen Aufträge unverändert bleiben. OPTIONEN FÜR AUFTRAG IN DRUCKWARTESCHLANGE WÄHLEN 1 Markieren Sie einen Auftrag in einem der Druckwarteschlangenbereiche und klicken Sie auf den kleinen Rechtspfeil am Ende der jeweiligen Kopfzeilenleiste, um das Kontextmenü einzublenden. Sie finden die Auftragsoptionen des Kontextmenüs auch im Menü „Aufträge“. 2 Wählen Sie die gewünschte Option. 3 Wählen Sie „Auftrag bearbeiten“, wenn Sie die Einstellungen für einen Auftrag ändern wollen. Weitere Informationen über die Optionen für Aufträge in den Warteschlangen finden Sie auf Seite 109. Weitere Informationen über Auftragseinstellungen finden Sie auf Seite 22 und im Druckhandbuch. 17 VERWENDEN DES SPLASH RPX-I Kopfzeilenleisten der Warteschlangenbereiche Mit den folgenden Schritten können Sie die Kopfzeilenleisten der Warteschlangenbereiche modifizieren. KOPFZEILENLEISTEN DER WARTESCHLANGEBEREICHE MODIFIZIEREN • Klicken Sie auf die Bezeichnung einer Spalte in der Kopfzeile des Bereichs „Aktiv“, „Warten“ oder „Fehler“ und ziehen Sie sie nach rechts oder links, wenn Sie die Spalte an einer anderen Position anzeigen wollen. Klicken Sie auf die Trennlinie zur benachbarten Spalte und ziehen Sie diese nach rechts oder links, wenn Sie die Breite der Spalte ändern wollen. • Klicken Sie auf den Rechtspfeil am Ende der Kopfzeile und wählen Sie „Spalte hinzufügen“, wenn Sie eine zusätzliche Spalte anzeigen wollen. Wählen Sie die gewünschte Spalte im eingeblendeten Untermenü. • Drücken Sie die Befehlstaste und klicken Sie auf eine Spalte, die Sie ändern wollen; wählen Sie in der eingeblendeten Liste die Spalte, die Sie statt dessen anzeigen wollen. • Drücken Sie bei gedrückter Befehlstaste auf eine Spalte, die Sie entfernen wollen, und wählen Sie „Spalte entfernen“ im eingeblendeten Menü. Eine Liste aller für die Kopfzeilen unterstützten Optionen und Kurzbeschreibungen ihrer Funktionen finden Sie auf Seite 104. Der folgende Abschnitt enthält zusätzliche Informationen über einige spezifische Optionen, die für die Kopfzeilen unterstützt werden. Spalte „Info“ Die Splash RPX-i Serveranwendung unterstützt im Bereich „Warten“ für jeden Auftrag das spezielle Feld „Info“, in dem spezifische Angaben zum Status eines Auftrags durch Kürzel und Symbole dargestellt werden. Für das Feld „Info“ werden die beiden folgenden Anzeigemodi unterstützt: • Info – Allgemein: In diesem Modus wird nur der jeweils aktuelle Status des Auftrags dargestellt. • Info – Details: In diesem Modus wird durch Kürzel und Symbole mit unterschiedlichen Hintergrundfarben der Prozessverlauf dargestellt. VERWENDEN DES SPLASH RPX-I 18 ANZEIGEMODUS FÜR FELD „INFO“ WÄHLEN • Klicken Sie bei gedrückter Befehlstaste auf die Spaltenbezeichnung „Info“, wenn Sie in den jeweils anderen Anzeigemodus umschalten wollen. Wählen Sie im eingeblendeten Menü den gewünschten Anzeigemodus: „Info – Allgemein“ oder „Info – Details“. Im Bereich „Aktiv“ wird der Status der RIP-Verarbeitung und der Druckausgabe für einen Auftrag in der Spalte „Status“ angezeigt. Für einen Auftrag, der wegen eines Fehlers in den Bereich „Fehler“ verschoben wird, werden in der Spalte „Fehlermeldung“ zusätzliche Informationen über die Fehlerursache angezeigt. Info – Allgemein 1 Symbole im Modus „Info – Allgemein“ 1 • I: Der Auftrag verfügt über gespeicherte Rasterdaten (Bild). • T: Auf den Auftrag werden ColorTuner Einstellungen angewendet. • P: Für den Auftrag liegt ein Preflight-Prüfbericht vor. • R: Der Auftrag liegt in gerippter Form vor (d.h. er wurde bereits verarbeitet). • S: Der Auftrag wird über das Netzwerk empfangen (gespoolt). • Leer: Der Auftrag wurde vollständig empfangen, es erfolgte aber noch keine Verarbeitung. • Uhrsymbol: Die Ausgabe des Auftrags wurde für einen späteren Zeitpunkt geplant. H INWEIS : Im Anzeigemodus „Info – Allgemein“ wird für einen Auftrag, auf den mehrere Statusangaben zutreffen, nur der jeweils höchste Status in der Hierarchie dargestellt; diese Hierarchie entspricht der Reihenfolge der Statusangaben in der obigen Liste. Beispiel: Im Falle eines Auftrags, für den sowohl Rasterdaten als auch Preflight-Prüfergebnisse vorliegen, wird der Status „I“ im Feld „Info“ angezeigt. Info – Details 1 Symbole im Modus „Info – Details“ 1 VERWENDEN DES SPLASH RPX-I 19 Im Anzeigemodus „Info – Details“ verfügt das Feld „Info“ über sechs Spalten, in denen mit den folgenden, farblich markierten Kürzeln und Symbolen der Verlauf des Druckprozesses wiedergegeben wird. • I: Der Auftrag verfügt über gespeicherte Rasterdaten; die Druckausgabe erfolgt ohne erneute RIP-Verarbeitung. Wenn gespeicherte Rasterdaten vorliegen, erscheint ein lilafarbenes Symbol; ansonsten ist die Spalte ist leer. • T: Auf den Auftrag werden ColorTuner Einstellungen angewendet. Wenn bei der Ausführung ColorTuner Einstellungen angewendet, erscheint ein magentafarbenes Symbol; ansonsten ist die Spalte leer. • P: Für den Auftrag liegt ein Preflight-Prüfbericht vor. Liegt ein Prüfbericht vor, erscheint ein graufarbenes Symbol; ansonsten ist die Spalte leer. • R: Der Auftrag liegt in gerippter Form vor (d.h. er wurde bereits verarbeitet). Wurde der Auftrag bereits verarbeitet, erscheint ein gelbfarbenes Symbol; ansonsten ist die Spalte leer. • S: Der Auftrag wurde vollständig bzw. wird noch über das Netzwerk empfangen. Wurde der Auftrag vollständig empfangen, erscheint ein blaufarbenes Symbol; wird der Auftrag aktuell noch gespoolt, ist der Hintergrund nur zur Hälfte blau. • Uhrsymbol: Die Ausgabe des Auftrags wurde für einen späteren Zeitpunkt geplant. H INWEIS : Im Anzeigemodus „Info – Details“ können mehrere Statusangaben zugleich angezeigt werden. Vorschaufenster Für Aufträge, die auf dem Splash RPX-i verarbeitet werden, wird für jede verarbeitete Seite ein Vorschaubild erstellt. Solange ein Auftrag noch nicht verarbeitet wurde, ist keine Vorschau möglich. Im Zuge der RIP-Verarbeitung wird für jede verarbeitete Seite ein Vorschaubild gespeichert. Der Vorschaubereich hat ein feste Größe und kann nicht an eine andere Position im Hauptfenster der GUI-Schnittstelle des Splash RPX-i verschoben werden. Sie können aber ein separates Vorschaufenster öffnen, das nicht im Hauptfenster fixiert ist und daher frei bewegt und vergrößert bzw. verkleinert werden kann. In diesem Vorschaufenster wird die Seitennummer des jeweils angezeigten Vorschaubilds angegeben. 20 VERWENDEN DES SPLASH RPX-I AUFTRAG IN VORSCHAU ANZEIGEN 1 Markieren Sie einen verarbeiteten Auftrag im Bereich „Aktiv“, „Warten“ oder „Fehler“. 2 Klicken Sie im Vorschaubereich auf das Symbol „Lupe“. 1 Symbol „Lupe“ 1 3 Verwenden Sie in dem separaten Vorschaufenster die Pfeilsymbole unten, um im angezeigten Dokument zu blättern. Durch Ziehen der Ecke unten rechts können Sie die Größe dieses Vorschaufensters beliebig ändern. 1 2 Pfeilsymbole zum Blättern im Dokument Tool zum Vergrößern und Verkleinern 1 2 Statusindikatoren Rechts unten im Hauptfenster der Splash RPX-i Serveranwendung sehen Sie Statusangaben zu den Papierfächern/Behältern des Kopierers und zum Splash RPX-i Server selbst. • Gerät: Hier werden Statusangaben für den Drucker angezeigt; insgesamt können hier bis zu drei Fehler- und Warnmeldungen eingeblendet werden. In diesem Bereich werden auch die installierten Papierfächer/Behälter unter Angabe des/der jeweiligen Papierformats/ Papiergröße und des aktuellen Füllstands angezeigt. Der Medientyp des in einem Papierfach/Behälter befindlichen Papiers wird eingeblendet, wenn Sie den Mauszeiger über dessen Statusanzeige bewegen. VERWENDEN DES SPLASH RPX-I 21 Die Statusanzeige verdeutlicht auch den jeweils aktuellen Füllstand. Die farblichen Markierungen haben folgende Bedeutung: – Grün: Das Papierfach ist noch zu mehr als 50% gefüllt. – Gelb: Das Papierfach ist noch zu 25% bis 50% gefüllt. – Rot: Das Papierfach ist zu weniger als 25% gefüllt. Meldungen des Kopierers wegen Papiermangel, Papierstaus oder Tonermangel werden im Wortlaut angezeigt. • Splash: Hier finden Sie Statusinformationen über den Splash RPX-i, Angaben zu Netzwerkaktivitäten, Serverstatusinformationen („Bereit“, „Gestoppt“, „Verarbeiten“), das Datum der letzten Kalibrierung und die Größe des verfügbaren Festplattenspeichers. Außerdem werden Statusinformationen für AppleTalk und LPR-Umgebungen angezeigt (AppleTalk Name und IP-Adresse). In der Zeile „Letzte Kalibrierung“ wird der Zeitpunkt (Datum und Uhrzeit) angezeigt, an dem der Server zuletzt mit dem Dienstprogramm ColorCal kalibriert wurde. In der Zeile „Plattenkapazität vorhanden“ wird – in numerischer und in grafischer Form – die Größe des frei verfügbaren Speicherbereichs auf der Splash RPX-i Festplatte angezeigt. Splash RPX-i Menüleiste Die Menüleiste der Splash RPX-i Serveranwendung umfasst die folgenden Menüs: Apple, Splash Server, Datei, Bearbeiten, Server, Profile, Aufträge und Fenster. H INWEIS : Wenn Sie nicht als Administrator angemeldet sind, können Sie auf bestimmte Funktionen und Optionen in diesen Menüs gar nicht oder nur zum Lesen zugreifen. Bei einigen Menüoptionen handelt es sich außerdem um Mac OS Befehle und Funktionen, die für den Splash RPX-i nicht relevant sind. Eine Übersicht dieser Menüs und der darin enthaltenen Optionen finden Sie auf Seite 105. VERWENDEN DES SPLASH RPX-I 22 Auftragsoptionen Im Dialogfenster „Auftragsoptionen“ können Sie alle Auftragsoptionen und -einstellungen, die für einen Auftrag verfügbar sind, anzeigen und bearbeiten. Das Dialogfenster „Auftragsoptionen“ können Sie nur für Aufträge in den Bereichen „Warten“ und „Fehler“ öffnen. Ausführliche Informationen über die einzelnen Auftragseinstellungen finden Sie im Farbhandbuch und im Druckhandbuch. AUFTRAGSOPTIONEN BEARBEITEN 1 Doppelklicken Sie auf einen Auftrag oder markieren Sie einen Auftrag und wählen Sie „Auftrag bearbeiten“ im Menü „Server“, um das Dialogfenster „Auftragsoptionen“ für diesen Auftrag zu öffnen. 2 Öffnen Sie die verschiedenen Seiten dieses Dialogfenster, um die Einstellungen und Optionen der jeweiligen Kategorie festzulegen. Zusammenfassung: Hier werden Detailinformationen über den Auftrag angezeigt. Wenn für den Auftrag ein Preflight-Bericht erstellt wurde, wird die Taste „Preflight-Bericht“ aktiviert, damit Sie den Bericht anzeigen können. Auf dieser Seite ist außerdem ein Vorschaubild des Auftrags zu sehen. VERWENDEN DES SPLASH RPX-I Seite: Hier finden Sie die Optionen für die Seitenverarbeitung. Papierfach: Hier finden Sie Optionen für Medien und Papierfächer/Behälter. 23 VERWENDEN DES SPLASH RPX-I Ausgabe: Hier finden Sie Optionen für das Ausgabeziel und das Finishing. Farbe: Hier finden Sie Optionen für die Farbverarbeitung. 24 VERWENDEN DES SPLASH RPX-I Qualität: Hier finden Sie Optionen, mit denen Sie die Druckqualität von Text- und Grafikelementen beeinflussen können. Extras: Hier finden Optionen für die Dateihandhabung und für Funktionen der Druck- vorstufe. Außerdem können Sie hier den Zeitpunkt für die Druckausgabe bestimmen. 25 26 VERWENDEN DES SPLASH RPX-I Dokumenten-Information: Hier finden Sie Optionen für die Authentisierung. Standardeinstellungen für Aufträge Für Auftragsoptionen können Standardeinstellungen konfiguriert werden. Diese Standardeinstellungen werden für Aufträge verwendet, die nicht mithilfe einer PPD-Datei für den Splash Server generiert und gesendet werden, sowie in Fällen, in denen für eine bestimmte Auftragsoption die Einstellung „Druckerstandard“ festgelegt bzw. beibehalten wurde. Die Standardeinstellungen umfassen alle Farbkorrektur- und Druckmodi sowie alle Medientypen. Diese Voreinstellungen werden im Dialogfenster „Standardeinstellungen für den Auftrag“ festgelegt, das Sie mit der Option „Standards bearbeiten“ im Menü „Aufträge“ anzeigen können. H INWEIS : Sie müssen sich als Administrator anmelden, damit Sie die Standardeinstellungen für die Auftragsoptionen festlegen können. Bearbeiten der Standardeinstellungen für Auftragsoptionen Führen Sie die folgenden Schritte aus, wenn Sie die Standardeinstellungen für die Auftragsoptionen bearbeiten wollen. STANDARDEINSTELLUNGEN FÜR AUFRAGSOPTIONEN ANPASSEN 1 Wählen Sie „Standards bearbeiten“ im Menü „Aufträge“. Daraufhin wird das Dialogfenster „Standardeinstellungen für den Auftrag“ angezeigt. 2 Öffnen Sie die Seiten „Seite“, „Papierfach“, „Ausgabe“, „Farbe“, „Qualität“ und „Extras“, um die Standardeinstellungen für die Auftragsoptionen der jeweiligen Kategorie festzulegen. VERWENDEN DES SPLASH RPX-I 27 3 Klicken Sie auf „OK“, um die geänderten Standardeinstellungen zu speichern. Der Splash RPX-i wendet diese Standardeinstellungen auf Aufträge folgender Typen an: • Auf Grafikdateien (im Format EPS, TIFF, TIFF/IT, CT/NLW, PSD, PDF, PDF-X1/a, ExportPS oder PDF2Go) sowie auf PostScript-Dateien, die durch Ziehen in den Ordner „Drop Folder“ oder direkt in den Bereich „Aktiv“ oder „Warten“ übergeben werden. • Auf Grafikdateien von einer Client-Workstation in einem TCP/IP-Netzwerk. Standardeinstellungen für PostScript-Druckfunktionalität Die Standardeinstellungen für die Auftragsoptionen werden auf dem Splash RPX-i festgelegt. Sie werden auf alle Auftragsdateien angewendet, die nicht unter Verwendung der PPD-Datei für den Splash Server generiert und gesendet werden. Die Standardeinstellungen werden auf Auftragsdateien der folgenden Quellen angewendet: • Aufträge von Client-Workstations unter UNIX • Aufträge von Client-Workstations unter Mac OS, die nicht mithilfe der PPD-Datei für den Splash Server generiert werden • Aufträge von Client-Workstations unter Windows 2000/XP/Server 2003, die nicht mithilfe der PPD-Datei für den Splash Server generiert werden • Aufträge von Client-Workstations, bei denen für Auftragsoptionen die Einstellung „Druckerstandard“ festgelegt wird Verwalten von Rasterdateien Mit den folgenden Auftragsoptionen im Bereich „Dateihandhabung“ der Seite „Extras“ können Sie das Speichern von Rasterdateien veranlassen: „Verarbeiten und speichern“, „Drucken und halten“ und „Nach Postflight-Farbprüfung halten“. Aufträge, für die die Rasterdateien gespeichert werden, können jederzeit wiederholt werden, ohne dass sie erneut verarbeitet werden müssen, sofern die Voreinstellungen für den Splash RPX-i und die Auftragsoptionen nicht in einer Weise geändert werden, die die erneute RIP-Verarbeitung erzwingt. So ist z.B. nach einer Kalibrierung keine erneute RIP-Verarbeitung erforderlich. Wird ein Auftrag auf eine Weise bearbeitet, die die erneute RIP-Verarbeitung erzwingt, werden Sie mit einer Warnmeldung darauf hingewiesen, dass die vorhandenen Rasterdateien des Auftrags gelöscht werden. Sie müssen diese Warnung bestätigen oder aber den Änderungsvorgang abbrechen. VERWENDEN DES SPLASH RPX-I 28 Änderungen an folgenden Auftragsoptionen machen die erneute RIP-Verarbeitung erforderlich: • Seite: „Seitenbereich“, „Doppelseitig“, „Papiergröße erzwingen“, „Skalierung“, „Seiten drehen“ sowie alle Optionen im Bereich „Ausschießen“. (Bei der Festlegung „Art des Ausschießens = Schritt und Wiederholung“ macht auch eine Änderung der Anzahl der Kopien die erneute RIP-Verarbeitung erforderlich.) • Ausgabe: „Heften / Klammern“ • Papierfach: „Papierauswahl“, „Medientyp“ • Farbe: Alle Auftragsoptionen • Qualität: Alle Auftragsoptionen • Extras: „Verarbeiten und speichern“, „Nach Postflight-Farbprüfung halten“, „Auszüge = Automatische Einzelseite“, „Skalendrucke“, „Invertieren“, „Automatischer Graustufenmodus“, „Kontrollstreifen“, „Als TIFF speichern“, „Spiegeln“ und „Druckinfostreifen“. • Dokumenten-Information: „Benutzer“ und „Bemerkung“, sofern für einen Auftrag die Option „Druckinfostreifen“ aktiviert ist Das Bearbeiten der Voreinstellungen des Splash RPX-i an sich macht keine erneute RIPVerarbeitung der Aufträge erforderlich. Allerdings kann es bei bestimmten Aufträgen notwendig sein, dass Sie die vorhandenen Rasterdaten löschen und den Auftrag neu verarbeiten, damit die neu festgelegten Voreinstellungen angewendet werden. RASTERDATEIEN LÖSCHEN • Markieren Sie einen Auftrag und wählen Sie „Auftrag löschen“ im Menü „Aufträge“ oder drücken Sie die Taste Entf. In dem Dialogfenster, in dem Sie die Löschanforderung bestätigen müssen, können Sie im Falle eines Auftrags, der über Rasterdaten verfügt, entscheiden, ob nur das Rasterbild oder die komplette Auftragsdatei gelöscht werden soll. Sie können Rasterdaten außerdem auch löschen, indem Sie die zugehörige Spooldatei in den Papierkorb auf dem Mac OS Schreibtisch ziehen. In diesem Fall werden allerdings die Spool- und die Rasterdaten gelöscht, ohne dass Sie eine entsprechende Warnung erhalten. RIP-While-Print Die Funktion RIP-While-Print, die automatisch aktiviert wird, verkürzt Wartezeiten beim Drucken, da sie einen Leerlauf des Splash RPX-i verhindert, solange Aufträge vorhanden sind. RIP-While-Print überwacht alle Druckaufträge - auch Aufträge, die aktuell auf den Splash RPX-i transferiert werden - und steuert die Verarbeitung der Aufträge durch den Adobe CPSI (Configurable PostScript Interpreter), wobei der Auftrag, der aktuell verarbeitet wird, höchste Priorität erhält. VERWENDEN DES SPLASH RPX-I 29 RIP-While-Receive Die Funktion RIP-While-Receive, die automatisch aktiviert wird, verkürzt ebenfalls Wartezeiten beim Drucken, da auch sie einen Leerlauf des Splash RPX-i verhindert, solange Aufträge vorhanden sind. RIP-While-Receive überwacht alle Druckaufträge - auch Aufträge, die aktuell auf den Splash RPX-i transferiert werden - und steuert die Verarbeitung der Aufträge durch den Adobe CPSI. Dabei erhält der Auftrag, der aktuell verarbeitet wird, die höchste Priorität, so dass er als erstes fertiggestellt wird, auch wenn ein anderer Auftrag vollständig gespoolt wurde. H INWEIS : In Umgebungen, in denen sehr umfangreiche Aufträge gedruckt werden, empfiehlt es sich, die Funktion RIP-While-Receive zu deaktivieren, damit kleinere Aufträge gedruckt werden können, solange ein umfangreicher Auftrag noch gespoolt wird. Sie können die Funktion RIP-While-Receive mit der Option „RIP-Verarbeitung während Empfang zulassen“ auf der Seite „Netzwerk“ im Dialogfenster „Server-Voreinstellungen“ aktivieren bzw. deaktivieren. Im Falle eines Fehlers wird ein Auftrag nach dem Ende des Spoolvorgangs in den Bereich „Fehler“ verschoben. Nachdem der Fehler behoben wurde, kann der Auftrag neu gestartet werden, d.h. es ist nicht erforderlich, den Auftrag neu von der Client-Workstation zu senden. RIP-Across-Jobs Der Splash RPX-i startet die RIP-Verarbeitung eines zweiten Auftrags automatisch, wenn die RIP-Verarbeitung des vorhergehenden Auftrags beendet wurde, d.h. er wartet nicht, bis die Druckausgabe des ersten Auftrags beendet wurde. Instant Reprint Die Funktion Instant Reprint macht es möglich, verarbeitete Dateien wiederholt zu drucken, ohne dass die Auftragsdatei für jede Wiederholung neu verarbeitet werden muss. Für Aufträge, die ohne erneute RIP-Verarbeitung wiederholt werden können, wird im Anzeigemodus „Info – Details“ das Kürzel „I“ angezeigt. H INWEIS : Instant Reprint ist eine Funktion des Splash RPX-i, die keiner Interaktion durch einen Benutzer bedarf. Änderungen an bestimmten Auftragsoptionen können allerdings die erneute RIP-Verarbeitung eines Auftrags zur Folge haben. Eine Liste der entsprechenden Auftragsoptionen finden Sie auf Seite 28. Unterbrechungsfreies Drucken Der Splash RPX-i startet die Druckausgabe des nächsten verfügbaren Auftrags sofort nach Beendigung des vorhergehenden Auftrags. Der Splash RPX-i kann den nächsten Auftrag drucken, ohne dass der Kopierer zuvor kurzzeitig heruntergefahren werden muss. Der Splash RPX-i veranlasst allerdings das Herunterfahren des Kopierers, wenn innerhalb von 30 Sekunden kein weiterer Auftrag verfügbar ist. VERWENDEN DES SPLASH RPX-I 30 Fehleranalyse bei Aufträgen Der Splash RPX-i unterstützt zwei Funktionen, mit denen ein Auftrag vor Beginn der Druckausgabe auf mögliche Fehler hin überprüft werden kann: Preflight-Prüfung und PostFlightFarbprüfung. Mit der Preflight-Prüfung können Sie feststellen, ob eine Auftragsdatei Fehler enthält. Mit der Postflight-Farbprüfung können Sie ermitteln, welche Elemente der Auftragsdatei die Ursache eines Problems sind. Preflight-Prüfung Mit der Preflight-Prüfung können Sie vor Beginn der Druckausgabe Aufträge auf potenzielle Fehler hin überprüfen. Die Funktion erstellt einen Prüfbericht, den Sie online anzeigen und im Textformat drucken können. Potenzielle Fehler sind: • PostScript-Fehler • Fehlende Zeichensätze/Schriften und Ersatzschriften • Farbmodus jedes Elements (RGB, CMYK, Spot) in einer Datei • Papierformat/Seitengröße • Auf dem Splash Server fehlende Definition verwendeter Spot-Farben AUFTRAG AUF POTENZIELLE FEHLER ÜBERPRÜFEN 1 Markieren Sie einen Auftrag in der Druckwarteschlange und wählen Sie „Preflight-Prüfung“ im Menü „Aufträge“. Der Auftrag wird für die Preflight-Verarbeitung in den Bereich „Aktiv“ und nach Abschluss der Verarbeitung wieder zurück in den Bereich „Warten“ verschoben. 2 Wählen Sie „Preflight anzeigen“ im Menü „Aufträge“. Daraufhin wird das folgende Dialogfenster mit dem Preflight-Prüfbericht angezeigt. 3 Klicken Sie auf „Drucken“, um den angezeigten Bericht zu drucken. 4 Klicken Sie auf „OK“, um das Fenster zu schließen. Anhand der Informationen im Preflight-Bericht können Sie die fehlerhaften Elemente ermitteln und die Fehler korrigieren. VERWENDEN DES SPLASH RPX-I 31 PostFlight-Farbprüfung Mit der Postflight-Farbprüfung können Sie Problembereiche in einer Auftragsdatei bestimmen. Das Ergebnis der Postflight-Farbprüfung ist eine farbcodierte Ausgabe der geprüften Datei. POSTFLIGHT-FARBPRÜFUNG AUSFÜHREN • Markieren Sie einen Auftrag in der Druckwarteschlange und wählen Sie „PostflightFarbprüfung“ im Menü „Aufträge“. • Markieren Sie einen Auftrag in der Druckwarteschlange und klicken Sie auf das Symbol „Postflight-Farbprüfung“ auf der Tastenleiste. • Aktivieren Sie für einen Auftrag im Druckertreiber auf der Seite „Extras“ die Option „Nach Postflight-Farbprüfung halten“. Der Auftrag wird für die Postflight-Verarbeitung in den Bereich „Aktiv“ und nach Abschluss der Verarbeitung und der Druckausgabe wieder zurück in den Bereich „Warten“ verschoben. Parallel zur Verarbeitung wird die Postflight-Ausgabe im Vorschaubereich angezeigt. Auf den für den Auftrag gedruckten Postflight-Seiten werden alle CMYK-Daten (Text, Grafiken und Bilder) in Cyan, alle RGB-Daten in Rot, alle Spot-Farbdaten in Gelb und alle Graustufendaten in Grau gedruckt. Mit der Anwendung ColorTuner können Sie gegebenenfalls Farbdaten aus einem Farbraum in einen anderen Farbraum konvertieren. Weitere Informationen über ColorTuner finden Sie im Farbhandbuch. ERWEITERTE FUNKTIONEN DES SPLASH RPX-I ERWEITERTE FUNKTIONEN DES SPLASH 32 RPX-I In diesem Abschnitt werden einige erweiterte Funktionen Splash RPX-i für das Auftragsmanagement beschrieben: • Papierfachausrichtung • Druckinfostreifen/Kontrollstreifen • Sicherer Zugriff • Rastervoreinstellungen • Optionen für das Auftragsprotokoll • Ausschießen Papierfachausrichtung Bei der Papierfachausrichtung können Sie vertikale und horizontale Versatzwerte festlegen, um die präzise Ausrichtung von Druckrändern und Schneidemarken sicherzustellen. Die Ausrichtung kann für Simplex- und für Duplexausgaben vorgenommen werden. Für die Vorderseite (Simplexausgabe) und die Rückseite (Duplexausgabe) können unterschiedliche Versatzwerte eingestellt werden. Beim Öffnen des Dialogfensters für die Papierfachausrichtung wird automatisch die Seite mit den Angaben für die Vorderseite geöffnet. Nehmen Sie zunächst die Ausrichtung für die Vorderseite und erst danach die Ausrichtung für die Rückseite vor. Bei der Papierfachausrichtung können für jedes Papierfach/jeden Behälter andere Versatzwerte eingestellt werden. Für die automatische Duplexausgabe doppelseitig zu druckender Aufträge kann jedes Papierfach verwendet werden. Das Papierfach 5 kann für die manuelle Duplexausgabe, d.h. für Aufträge mit Medien verwendet werden, bei denen die automatische Duplexausgabe nicht möglich ist. H INWEIS : Verwenden Sie die Papierfachausrichtung für die Vorderseite, um kleinere Positionsabweichungen auszugleichen, die beim normalen Druckbetrieb auftreten. Abweichungen, die für die Vorderseite Versatzwerte von mehreren Pixeln erforderlich machen, sollten durch eine Wartung des Kopierers behoben werden. Bei sehr großen Versatzwerten besteht die Gefahr, dass Teile des Druckbilds abgeschnitten werden. ERWEITERTE FUNKTIONEN DES SPLASH RPX-I PAPIERFACHAUSRICHTUNG 33 VORNEHMEN 1 Wählen Sie „Papierfachausrichtung“ im Menü „Datei“. 2 Klicken Sie auf „Vorderseite“ und wählen Sie das Papierfach/den Behälter, für das/den Sie die Ausrichtung vornehmen wollen. Außer bei Auswahl von „Papierfach 5“ werden daraufhin automatisch das Papierformat und der Medientyp des Mediums im gewählten Papierfach/Behälter angezeigt. Für das Papierfach 5 müssen Sie das Papierformat und den Medientyp des eingelegten Mediums manuell eingeben. 3 Klicken Sie auf „Testauftrag“, um eine spezielle Testseite zu drucken. 4 Befolgen Sie die Anleitungen auf der gedruckten Testseite, um den tatsächlichen Versatz zu messen, und geben Sie die gemessenen Werte in die Felder „Zufuhrrichtung“ und „Querrichtung“ ein. 5 Klicken Sie auf „Auftrag überprüfen“ und überprüfen Sie das durch die Korrektur erzielte Ergebnis. 6 Nehmen Sie weitere Anpassungen vor, wenn die zweite gedruckte Seite noch nicht richtig ausgerichtet ist. 7 Wiederholen Sie die Schritte 4 bis 6 so oft wie nötig. 8 Klicken Sie auf „Aktualisieren“, wenn die Ausrichtung korrekt ist. ERWEITERTE FUNKTIONEN DES SPLASH RPX-I 34 9 Klicken Sie auf „Rückseite“, um die Ausrichtung für Duplexausgaben vorzunehmen. 10 Wählen Sie das Papierfach/den Behälter, für das/den die Ausrichtung erfolgen soll, und geben Sie die Art der Bindung an. Außer bei Auswahl von „Papierfach 5“ werden daraufhin automatisch das Papierformat und der Medientyp des Mediums im gewählten Papierfach/Behälter angezeigt. Für das Papierfach 5 müssen Sie das Papierformat und den Medientyp des eingelegten Mediums manuell eingeben. 11 Wiederholen Sie die Schritte 3 bis 8. Hilfsseiten für Papierfachausrichtung Die folgenden Hilfsseiten unterstützten Sie bei der Papierfachausrichtung sowohl für die Simplex- als auch für die Duplexausgabe. • Testseite: Auf der Basis der Testseite können Sie die Versatzwerte bestimmen, die benutzt werden müssen, damit bei der Simplexausgabe das Druckbild richtig auf der Seite zentriert wird bzw. damit bei der Duplexausgabe die Druckbilder auf Vorder- und Rückseite auf gleicher Höhe ausgerichtet werden. Für die Simplexausgabe müssen Sie nur das Papierfach/den Behälter wählen, für die Duplexausgabe müssen Sie zusätzlich die verwendete Bindeart angeben; anschließend müssen Sie auf „Testauftrag“ klicken. Das Testmuster auf der Testseite wird mit einem vertikalen und einem horizontalen Versatz von jeweils „0“ Pixel gedruckt. Die gedruckte Testseite enthält eine Anleitung zur Bestimmung der richtigen Versatzwerte, getrennt für die Vorderseite (Simplexausgabe) und die Rückseite (Duplexausgabe). Für die Simplexausgabe können Sie den Versatz mit einem Lineal messen und die entsprechenden Werte eingeben oder einfach visuell prüfen, ob das Druckbild richtig auf der Seite zentriert ist. Für die Duplexausgabe müssen Sie sicherstellen, dass die Testmuster auf der Vorder- und der Rückseite richtig übereinander liegen. ERWEITERTE FUNKTIONEN DES SPLASH RPX-I 35 • Prüfseite: Auf der Prüfseite können Sie das Ergebnis der eingegebenen Versatzwerte prüfen. Sie müssen dazu nur auf „Auftrag überprüfen“ klicken, nachdem Sie einen vertikalen und einen horizontalen Versatzwert eingegeben haben. Die Prüfseite wird unter Verwendung der von Ihnen eingegebenen Versatzwerte gedruckt. Prüfen Sie diese Prüfseite sehr genau. Sind die Testmuster nicht richtig zentriert bzw. miteinander ausgerichtet, müssen Sie die Versatzwerte weiter anpassen. H INWEIS : Sie können die Versatzwerte aktualisieren, auch ohne dass Sie die Prüfseite drucken. Wählen Sie dazu einfach das Papierfach/den Behälter und geben Sie für die Duplexausgabe die Art der Bindung an und klicken Sie danach auf „Aktualisieren“. • Versatzwerte: Der kleinste zulässige Versatzwert ist „-999“, der größte zulässige Wert ist „+999“. Wenn Sie einen Versatzwert eingeben, der beim jeweiligen Papierformat dazu führt, dass die Ränder außerhalb des Druckbereichs liegen, wird der Rand automatisch auf den Maximalwert gesetzt. Beispiel: Der linke Rand ist auf „-70“ [Pixel] eingestellt. Wenn Sie nun „-100“ als Versatzwert eingeben, wird der Rand für die Duplexausgabe in „-70“ geändert. Die Einstellung für die Papierfachausrichtung verbleibt bei „-100“. Wird für ein Papierfach kein spezifischer Versatz eingegeben, wird der standardmäßige Versatzwert „0“ [Pixel] verwendet. H INWEIS : Ergeben sich bei der Papierfachausrichtung für die Rückseite extreme Abwei- chungen, können die Testmuster eine Übereinstimmung ergeben, die aber falsch ist, was dazu führt, dass das Prüfmuster nicht an der Position „0,0“ ausgerichtet wird. In diesem Fall müssen Sie die Versatzwerte so lange manuell anpassen, bis das Prüfmuster richtig an der Position „0,0“ ausgerichtet wird. Druckinfo Mit der Option „Druckinfo“ können Sie die Elemente festlegen, die als Infostreifen auf gedruckten Auftragsseiten erscheinen sollen. Anhand dieser Informationen können Sie verfolgen, welche Auftragsoptionen verwendet wurden und die Ausgabe zum jeweiligen Eigner zurückverfolgen. Der Infostreifen kann oben oder unten auf den ausgegebenen Seiten gedruckt werden, und er wird grundsätzlich auf jeder für einen Auftrag ausgegebenen Seite gedruckt. Außerdem können Sie veranlassen, dass ein Farbkontrollstreifen generiert wird. Er enthält Farbmessfelder für die spätere Farbkontrolle, die entlang der unteren Blattkante gedruckt werden. ERWEITERTE FUNKTIONEN DES SPLASH RPX-I 36 Konfigurieren der Druckinfo Im Dialogfenster „Druckinfo“ können Sie festlegen, welche Informationen der Infostreifen umfassen soll und an welcher Stelle auf den Seiten er gedruckt werden soll. Die Anleitung dafür, wie Sie die Ausgabe eines Auftrags mit Infostreifen veranlassen, finden Sie auf Seite 37. • Wählen Sie „Druckinfo“ im Menü „Server“, um die Informationen für den Infostreifen zu konfigurieren. Das Dialogfenster „Druckinfo“ wird angezeigt. Seitenverarbeitung: Mit der hier angebotenen Option „Seitengröße heraufstufen“ erreichen Sie, dass der Auftrag auf Papier des nächstgrößeren verfügbaren Papierformats gedruckt wird. Der Auftrag wird damit auf der neuen Seite zentriert, nicht aber auf das neue Papierformat skaliert. Wenn Sie die Option „Bei Bedarf Papierfach 5 verwenden“ aktivieren und die Papierfächer 1-4 kein Papier enthalten (bzw. kein Papier, das groß genug ist), wird der Auftrag auf Papier des Formats gedruckt, das für das Papierfach 5 konfiguriert ist. H INWEIS : Mit der Option „Papiergröße erzwingen“ im Dialogfenster „Auftragsoptionen“ kann diese Voreinstellung außer Kraft gesetzt werden. Schneidemarken: Aktivieren Sie die Option „Beschneidungsmarkierungen drucken“, wenn die im Auftrag angelegte Originalseitengröße durch Schneidemarken gekennzeichnet werden soll. Wenn Sie die Option „Invertieren“ aktivieren und im Außenbereich der Seite nicht genügend Platz für die Schneidemarken ist, werden sie nach innen verlagert. Wenn Sie die Option „Invertieren“ nicht aktivieren und im Außenbereich der Seite kein Platz für die Schneidemarken ist, werden sie nicht gedruckt. ERWEITERTE FUNKTIONEN DES SPLASH RPX-I 37 Infostreifen: In diesem Bereich können Sie angeben, ob der Infostreifen oben oder unten auf der Seite gedruckt werden soll. Außerdem können Sie die Schriftgröße für die Textelemente des Infostreifens einstellen. H INWEIS : Der Kontrollstreifen wird unabhängig davon, welche Stelle Sie für den Infostreifen wählen, stets entlang der unteren Seitenkante gedruckt. Druckvoreinstellungen: Hier können Sie die Elemente wählen, die im Inforstreifen enthalten sein sollen. Standardmäßig sind die Option „Benutzername“, „Auftragsname“, „Auftragskommentar“ und „Datum und Uhrzeit der RIP-Verarbeitung“ aktiviert. H INWEIS : Es werden nur die Elemente gedruckt, deren Optionen Sie im Bereich „Druck- voreinstellungen“ aktivieren. Für ein Element, dessen Option Sie nicht aktivieren, wird kein Platzhalter im Infostreifen gedruckt. Kontrollstreifen: In diesem Bereich können Sie veranlassen, dass ein Kontrollstreifen generiert wird, und gegebenenfalls weitere Optionen für den Kontrollstreifen festlegen („Farbmessfelder“, „Graubalance“, „EPS-Datei (Name)“ und „Höhe“). Belegen der Kontrollstreifen und das Druckbild des Auftrags denselben Bereich der Seite, wird der Kontrollstreifen über das Druckbild gedruckt. Bei Papierformaten, die kleiner als Letter (US Brief ) bzw. A4 sind, kann der Kontrollstreifen nicht gedruckt werden. H INWEIS : Der Splash RPX-i stellt einen standardmäßigen Kontrollstreifen zur Verfügung. Dieser Kontrollstreifen kann durch jede im Format EPS vorliegende Datei ersetzt werden. Drucken eines Auftrags mit Infostreifen Sie können für jeden Auftrag individuell festlegen, ob er mit oder ohne Infostreifen gedruckt werden soll, und Sie können dies auf der Client-Workstation oder direkt auf dem Splash RPX-i tun. Auf dem Splash RPX-i müssen Sie dazu das Fenster „Auftragsoptionen“ öffnen. AUSGABE EINES AUFTRAGS MIT INFOSTREIFEN VERANLASSEN 1 Doppelklicken Sie im Bereich „Warten“ auf den gewünschten Auftrag oder markieren Sie den Auftrag und wählen Sie „Auftrag bearbeiten“ im Menü „Aufträge“. Daraufhin wird das Dialogfenster „Auftragsoptionen“ angezeigt. 2 Öffnen Sie die Seite „Extras“. 3 Aktivieren Sie im Bereich „Druckvorstufe“ die Option „Druckinfostreifen“. 4 Klicken Sie auf „OK“. 5 Ziehen Sie den Auftrag aus dem Bereich „Warten“ in den Bereich „Aktiv“, um ihn zu drucken. H INWEIS : Sie können die Option „Druckinfostreifen“ auch auf der Seite „Extras“ des Dialogfensters „Standardeinstellungen für den Auftrag“ aktivieren. ERWEITERTE FUNKTIONEN DES SPLASH RPX-I 38 Sicherer Zugriff Mit der Funktion für den sicheren Zugriff können Sie den Kreis der Personen beschränken, die zum Drucken auf dem Splash RPX-i berechtigt sind, indem Sie Kombinationen von Benutzernamen, Kennwörtern und Konten definieren, die eingegeben werden müssen und vom Server verifiziert werden, bevor ein Auftrag gedruckt wird. Sie können die Funktion für den sicheren Zugriff jedoch auch ohne die Überprüfungsfunktion verwenden, um durch die erzwungene Eingabe von Namen und Konten das Auftragsprotokoll für die spätere Auswertung aussagekräftiger zu machen. Die Konten für den sicheren Zugriff werden auf dem Server eingerichtet und verwaltet. Benutzer werden beim Senden eines Auftrags aufgefordert, die erforderlichen Informationen einzugeben. Die Überprüfung dieser Informationen erfolgt, sofern gewünscht, direkt auf dem Splash RPX-i. Sind die eingegebenen Informationen ungültig, wird der jeweilige Benutzer erneut aufgefordert, die richtigen Informationen einzugeben, da sein Auftrag ansonsten nicht gedruckt werden kann. SICHEREN ZUGRIFF AKTIVIEREN 1 Melden Sie sich als Administrator an und wählen Sie „Sicheren Zugriff“ im Menü „Server“. 2 Aktivieren Sie die Option „Sicheren Zugriff aktivieren“. 3 Aktivieren Sie die Optionen für die Informationen, die zum Drucken eines Auftrags erforderlich sein sollen; aktivieren Sie zusätzlich die Option „Überprüfen“ rechts neben einer Option, wenn die betreffenden Informationen vom Server auf ihre Richtigkeit überprüft werden sollen. Sie können den Benutzernamen, das Kennwort und die Kontonummer überprüfen lassen. ERWEITERTE FUNKTIONEN DES SPLASH RPX-I 39 H INWEIS : Wenn Sie die Option „Kennwort“ aktivieren, müssen Sie auch die Option „Benutzer“ aktivieren und zusätzlich für beide Optionen die Überprüfung veranlassen. Wenn Sie die Option „Kennwort“ nicht aktivieren, können Sie frei entscheiden, ob der Benutzername vom Server überprüft werden soll oder nicht. Wenn Sie die Option „Überprüfen“ nicht aktivieren, akzeptiert und verarbeitet der Splash RPX-i jeden Auftrag, für den die als erforderlich definierten Informationen eingegeben werden. Der Benutzername und das Konto werden in das Auftragsprotokoll übernommen. H INWEIS : Wenn die Funktion für den sicheren Zugriff aktiviert ist, wird ein Fehler für jede Auftragsdatei gemeldet, die Sie übergeben, indem Sie sie in einen „Drop“-Ordner, in einen mit der Anwendung Hot Folders überwachten Ordner oder direkt in einen Warteschlangenbereich ziehen, es sei denn, Sie aktivieren die Option „‚Drop’-Ordner-Aufträge ausnehmen“. Wenn Sie diese Option aktivieren, werden alle per Drag-and-Drop übergebenen Aufträge unabhängig davon gedruckt, welche Festlegungen Sie für den sicheren Zugriff treffen. 4 Geben Sie den Wortlaut für eine Fehlermeldung ein. Diese Fehlermeldung wird vom Splash RPX-i an die Client-Workstation gesendet und dort angezeigt, wenn die vom Benutzer eingegebenen Informationen falsch sind. Sie können diese Fehlermeldung verwenden, um Benutzern eines bestimmten Servers spezifische Kontaktinformationen zukommen zu lassen. In die Felder für die Fehlermeldung und die E-MailAdresse dürfen maximal 255 Zeichen eingegeben werden. Aktivieren des sicheren Zugriffs auf Client-Workstations Wenn auf dem Splash RPX-i die Funktion für den sicheren Zugriff aktiviert und konfiguriert wird, müssen Benutzer zum Drucken den spezifischen Druckertreiber mit dem Suffix SA verwenden, der zum Lieferumfang der Splash RPX-i Client-Software gehört. Die Anleitungen für die Installation finden Sie im Installationshandbuch und im Druckhandbuch. Drucken mit Druckertreiber für sicheren Zugriff Das Drucken eines Auftrags mit dem Druckertreiber für den sicheren Zugriff (mit dem Suffix SA) unterscheidet sich vom Drucken mit dem Standarddruckertreiber nur dadurch, dass der Benutzer die als erforderlich definierten Informationen eingeben muss. In Anwendungen, die ein eigenes Druckerfenster bereitstellen (zB. QuarkXpress und InDesign), müssen Sie auf „Drucker“ klicken, damit die erforderlichen Informationen erfragt werden. ERWEITERTE FUNKTIONEN DES SPLASH RPX-I 40 Einrichten von Benutzern Im Dialogfenster „Benutzer“ können Sie Benutzernamen für den sicheren Zugriff und Mailboxen für das Scannen von Originalen einrichten. Weitere Informationen über das Einrichten der Mailboxen für das Scannen finden Sie auf Seite 94. BENUTZER EINRICHTEN 1 Wählen Sie „Benutzer“ im Menü „Server“. 2 Klicken Sie auf der Seite „Identität“ auf „+“, um einen neuen Benutzer hinzuzufügen. 3 Geben Sie die erforderlichen Informationen in die Felder „Name“, „Kennwort“ und „Überprüfen“ ein. In das Feld „Name“ dürfen maximal 24 Zeichen eingegeben werden. In das Feld „Kennwort“ dürfen maximal 8 Zeichen eingegeben werden. Sie können der Liste der Benutzer eine beliebige Anzahl von Benutzern hinzufügen. Wenn Sie versuchen, einen neuen Benutzer hinzuzufügen, dessen Name identisch ist mit dem eines vorhandenen Benutzers, werden Sie gefragt, ob der vorhandene Benutzer überschrieben werden soll. 4 Klicken Sie auf „OK“. 5 Wenn Sie den Namen oder das Kennwort eines Benutzers ändern wollen, können Sie den Benutzernamen in der Liste markieren und die Informationen direkt auf der Seite „Identität“ bearbeiten. 6 Markieren Sie einen Benutzernamen, den Sie entfernen wollen, in der Benutzerliste und klicken Sie auf „-“. ERWEITERTE FUNKTIONEN DES SPLASH RPX-I 41 Konten Im Dialogfenster „Konten“ können Sie Konten für den sicheren Zugriff einrichten. KONTEN EINRICHTEN 1 Wählen Sie „Konten“ im Menü „Server“. 2 Klicken Sie auf „+“, um ein neues Konto hinzuzufügen. 3 Geben Sie einen Namen für das Konto und gegebenenfalls eine Beschreibung ein. In das Feld „Nummer“ dürfen maximal 32 Zeichen eingegeben werden. In das Feld „Beschreibung“ dürfen maximal 100 Zeichen eingegeben werden. H INWEIS : Für die Namen von Konten dürfen nur alphanumerische Zeichen verwendet werden. Im Feld „Beschreibung“ können Sie weitere Informationen über ein Konto eingeben, die nicht als Teil des Kontonamens gespeichert werden können. Die Beschreibung für ein Konto kann wahlweise eingegeben werden; sie wird außer für den sicheren Zugriff für keine Funktion verwendet. 4 Klicken Sie auf „OK“. 5 Wenn Sie die Informationen für ein Konto ändern wollen, können Sie den Kontonamen in der Liste markieren und die Informationen in den Feldern „Nummer“ und „Beschreibung“ direkt bearbeiten. 6 Markieren Sie ein Konto, das Sie entfernen wollen, in der Liste und klicken Sie auf „-“. ERWEITERTE FUNKTIONEN DES SPLASH RPX-I 42 Rastervoreinstellungen Im Dialogfenster „Raster-Voreinstellungen“ können Sie Rasterverfahren wählen, eigene Rastereinstellungen definieren, die Rasterfrequenz einstellen und die gewählten Rastervoreinstellungen als wiederverwendbares Set speichern. Mithilfe solcher Sets können Sie die Rasterkonfiguration rasch ändern, da Sie nicht bei jedem Wechsel die Einstellungen im Detail festlegen müssen. RASTERVOREINSTELLUNGEN FESTLEGEN 1 Wählen Sie „Raster-Voreinstellungen“ im Menü „Server“. 2 Klicken Sie auf „Neu“, um ein neues Set von Rastervoreinstellungen zu definieren. Daraufhin wird das Dialogfenster mit den unterstützten Rastervoreinstellungen angezeigt. ERWEITERTE FUNKTIONEN DES SPLASH RPX-I 43 3 Legen Sie die gewünschten Einstellungen fest und klicken Sie auf „OK“. „Frequenz“ und „Winkel“ sind Optionen für standardmäßige Halftone-Raster. „Punktfunktion“ steht für einen PostScript-Code, mit dem ein spezifisches eigenes Halftone-Raster definiert wird. Damit Sie die Angaben im Feld „Punktfunktion“ bearbeiten können, müssen Sie die Option „Eigen“ im Bereich „Rastermethode“ aktivieren. H INWEIS : Fehler im PostScript-Code können zu einer fehlerhaften Ausgabe führen und PostScript-Fehler verursachen. Der Name, den Sie für das Set mit den Rastervoreinstellungen eingegeben haben, wird in der Liste „Raster-Voreinstellungen“ angezeigt. 4 Aktivieren Sie in der Liste den Namen eines Sets, um dessen Voreinstellungen zu bearbeiten, um es zu duplizieren oder um es zu löschen. Optionen für Auftragsprotokoll Wenn das Protokollieren der Aufträge aktiviert wurde, wird vom Server ein Auftragsprotokoll erstellt, das Sie drucken und exportieren können. Bei dem Protokoll handelt es sich um eine tabulatorbegrenzte Textdatei, die Sie in Microsoft Excel und andere Arbeitsblattprogramme importieren können. Das Protokollieren der Splash RPX-i Aufträge können Sie auf der Seite „Auftragsprotokollierung“ des Dialogfensters „Splash-Servervoreinstellungen“ aktivieren. Weitere Informationen über das Konfigurieren der Einstellungen für das Auftragsprotokoll finden Sie im Konfigurationshandbuch. Nachdem Sie die Protokollfunktion aktiviert haben, können Sie das erstellte Auftragsprotokoll jederzeit drucken. AUFTRAGSPROTOKOLL DRUCKEN UND EXPORTIEREN 1 Wählen Sie „Protokoll drucken“ im Menü „Datei“. Daraufhin wird das Dialogfenster „Auftragsprotokoll drucken“ angezeigt. ERWEITERTE FUNKTIONEN DES SPLASH RPX-I 44 2 Geben Sie an, aus welchem Papierfach das Medium zugeführt werden soll, nach welchem Kriterium die Informationen sortiert werden sollen, und ob alle Protokolleinträge oder nur die Einträge der Aufträge gedruckt werden sollen, die nach der letzten Berichterstellung gedruckt wurden. 3 Klicken Sie auf „OK“. Das Auftragsprotokoll wird verarbeitet und gedruckt. 4 Wählen Sie „Protokoll exportieren“ im Menü „Datei“, wenn Sie das Auftragsprotokoll exportieren wollen. Sie erhalten eine Bestätigungsmeldung, wenn das Auftragsprotokoll erfolgreich auf den Mac OS Schreibtisch exportiert wurde. Sie können die erstellte Protokolldatei direkt auf dem Schreibtisch öffnen oder sie in ein Arbeitsblattprogramm importieren. Weitere Informationen über die im Auftragsprotokoll enthaltenen Informationen finden Sie auf Seite 111. H INWEIS : Einen Bericht mit einer Auftragschronik gescannter Originale können Sie direkt auf dem Kopierer ausgeben. Ausschießen Durch Ausschießen können Sie die Reihenfolge und die Ausrichtung der Seiten in einem Auftrag so gestalten, dass der Auftrag korrekt als Broschüre gedruckt wird. In einigen Fällen (z.B. beim Drucken mehrerer Kopien kleiner Dokumente) kann durch das Ausschießen auch eine effizientere Nutzung des Papiers erzielt werden. AUSSCHIESSEINSTELLUNGEN FESTLEGEN 1 Markieren Sie einen Auftrag im Bereich „Warten“ oder „Fehler“. 2 Wählen Sie „Auftrag bearbeiten“ im Menü „Aufträge“. ERWEITERTE FUNKTIONEN DES SPLASH RPX-I 45 3 Öffnen Sie die Seite „Seite“. 4 Aktivieren Sie die Option „Ausschießen“ und legen Sie die gewünschten Ausschießeinstellungen fest. 5 Klicken Sie auf „OK“. Ausschießeinstellungen Im Folgenden werden die unterstützten Ausschießeinstellungen beschrieben. • Rückenheftung und Gebunden/Klebebindung: Bei dieser Art des Ausschießens werden je zwei Seiten eines Dokuments zusammen auf einem Bogen eines größeren Papierformats gedruckt; zur Fertigstellung der Broschüre werden die Bögen danach Abschnitt für Abschnitt gefalzt. Die beiden Optionen unterscheiden sich durch die Anzahl der Seiten, die für jeden Abschnitt gedruckt werden. Bei der Rückenheftung können Sie die Anzahl der Seiten pro Abschnitt selbst bestimmen; in der Regel werden bei der Rückenheftung mehrere Bögen im Verbund gefalzt. Bei der Klebebindung werden pro Abschnitt stets vier Seiten des Originaldokuments gedruckt, was bedeutet, dass jeder Bogen für sich gefalzt wird. Wählen Sie die Einstellung „Rückenheftung“ für Aufträge, die entlang des Mittelstegs oder am Rücken geheftet/geklammert oder mit Faden gebunden werden sollen. Wählen Sie die Einstellung „Gebunden/Klebebindung“ für Aufträge, die entlang des Mittelstegs gefalzt und geschnitten und mit einem Deckblatt oder Broschüreneinband verleimt werden sollen. Dieses Verfahren wird bevorzugt für umfangreichere Broschüren und Magazine verwendet. ERWEITERTE FUNKTIONEN DES SPLASH RPX-I 46 • Rückenheftung im Stapel und Klebebindung im Stapel: Bei dieser Art des Ausschießens werden je vier Seiten eines Dokuments zusammen auf einem Bogen eines größeren Papierformats gedruckt; zur Fertigstellung der Broschüre werden die Bögen danach Abschnitt für Abschnitt gefalzt und entlang einer Kante geschnitten. Die beiden Optionen unterscheiden sich durch die Anzahl der Seiten, die für jeden Abschnitt gedruckt werden. Bei der Rückenheftung im Stapel können Sie die Anzahl der Seiten pro Abschnitt selbst bestimmen; in der Regel werden bei der Rückenheftung mehrere Bögen im Verbund gefalzt. Bei der Klebebindung im Stapel werden pro Abschnitt stets acht Seiten des Originaldokuments gedruckt, was bedeutet, dass jeder Bogen für sich gefalzt wird. Wählen Sie die Einstellung „Rückenheftung im Stapel“ für Aufträge, die entlang des Mittelstegs oder am Rücken geheftet/geklammert oder mit Faden gebunden werden sollen. Wählen Sie die Einstellung „Klebebindung im Stapel“ für Aufträge, die entlang des Mittelstegs gefalzt und geschnitten und mit einem Deckblatt oder Broschüreneinband verleimt werden sollen. Dieses Verfahren wird bevorzugt für umfangreichere Broschüren und Magazine verwendet. • Bogen/Signatur: Bei dieser Art des Ausschießens werden je zwei Seiten eines Dokuments in der Reihenfolge im Dokument auf einen einzelnen Bogen des Papierformats Tabloid/A3 gedruckt. Dies entsprich einem 2fach-Layout (Doppelnutzen). Die Seiten 1 und 2 des Dokuments werden auf den ersten Tabloid/A3-Bogen, die Seiten 3 und 4 auf den zweiten Tabloid/A3-Bogen gedruckt. Bei der Duplexausgabe werden die Seiten 3 und 4 auf die Rückseite des ersten Tabloid/A3-Bogens gedruckt. Bei Auftragsdokumenten mit einer ungeraden Anzahl von Seiten wird auf dem Bogen mit der letzten Dokumentseite eine Leerseite als gegenüberliegende Seite generiert. • Schritt und Wiederholung/Mehrfach duplizieren und 2-up Imposition/2-fach-Nutzen: Bei dieser Art des Ausschießens werden mehrere Kopien einer bestimmten Dokumentseite auf denselben Bogen gedruckt. Bei der Einstellung „Schritt und Wiederholung/Mehrfach duplizieren“ werden so viele Kopien der Dokumentseite auf den Bogen gedruckt, wie auf ihn passen. Bei dieser Einstellung ist die Duplexausgabe möglich, das Sortieren/Kollationieren/Exemplarweise Drucken wird aber nicht unterstützt. Bei der Einstellung „2-Up Imposition/2-fach-Nutzen“ werden stets zwei Kopien einer Dokumentseite auf den Bogen gedruckt. Bei dieser Einstellung werden sowohl die Duplexausgabe als auch das Sortieren/ Kollationieren/Exemplarweise Drucken unterstützt. • Abschnittsgröße: Mit dieser Option definieren Sie die Anzahl der Seiten pro Abschnitt für die Rückenheftung. Diese Option wird nur aktiviert, wenn Sie sich für die Rückenheftung entscheiden. • Ausgabepapierformat/Ausgabepapiergröße: Mit dieser Option können Sie richtige Größe des Bogens für die verschiedenen Ausschießarten festlegen. Damit Sie mit den Einstellungen „Rückenheftung“, „Gebunden/Klebebindung“ und „Bogen/Signatur“ eine korrekte Ausgabe erhalten, muss das Ausgabepapierformat, d.h. die Papiergröße des verwendeten Bogens mindestens doppelt so groß sein wie die im Auftragsdokument definierte Seitengröße. So müssen Sie z.B. für die Seiten der Größe „Letter“ Bögen des Papierformats „Tabloid“ und für Seiten der Größe „A4“ Bögen des Papierformats „A3“ verwenden. Weitere Informationen finden Sie im Abschnitt Bestimmen der Originalseitengröße auf Seite 47. ERWEITERTE FUNKTIONEN DES SPLASH RPX-I 47 • Bis zum Passen skalieren/Passend skalieren: Mit dieser Option können Sie veranlassen, dass die bebilderbare Ausgabe auf die Größe des gewählten Ausgabepapierformats skaliert wird. Beim Skalieren bleiben die Seitenproportionen erhalten; dies kann dazu führen, dass die Ausgabeseite nicht komplett vom Druckbild bedeckt wird. Diese Option wird nur aktiviert, wenn eine Ausschießart gewählt wird (Rückenheftung, Klebebindung, Rückenheftung im Stapel, Klebebindung im Stapel oder Bogen). • Schneidemarken/Beschnittmarken: Schneidemarken werden nur gedruckt, wenn genügend Platz für sie auf dem Bogen ist. Die ausgeschossenen Dokumentseiten werden auf dem Ausgabebogen zentriert. Die Schneidemarken werden gedruckt, wenn genügend Platz vorhanden ist, um sie ganz oder zumindest teilweise zu drucken. Wenn Sie sicherstellen wollen, dass die Schneidemarken gedruckt werden, müssen Sie ein Ausgabepapierformat wählen, das mindestens doppelt so groß ist wie die im Auftragsdokument definierte Seitengröße. Bei der Ausschießart „Schritt und Wiederholung/Mehrfach duplizieren“ werden Schneidemarken grundsätzlich gedruckt; dabei wird die Größe der Schneidemarken berücksichtigt, wenn die Anzahl der Dokumentseiten berechnet wird, die auf dem Bogen maximal platziert werden können. Die Einstellungen für die Schneidemarken entsprechen den folgenden Maßen: – Sehr kurz: 2,5 mm (0,1 Inch/Zoll) – Kurz: 5 mm (0,2 Inch/Zoll) – Mittel: 7,5 mm (0,3 Inch/Zoll) – Lang: 10 mm (0,4 Inch/Zoll) – Sehr lang: 12,5 mm (0,5 Inch/Zoll) Bestimmen der Originalseitengröße Bei der Ausschießart „2-Up imposition/2-fach-Layout“ wird als Originalseitengröße stets die Größe angenommen, die beim Drucken des Dokuments im Dialogfenster „Papierformat“ oder „Seite einrichten“ oder einem Fenster mit vergleichbarer Funktion festgelegt wird. Deaktivieren Sie in diesem Fall die anwendungseigenen Optionen zum Generieren von Registrierund Schneidemarken. Bei den Einstellungen „Schritt und Wiederholung/Mehrfach duplizieren“, „Rückenheftung“, „Bogen/Signatur“ und „Gebunden/Klebebindung“ wird die im Fenster „Papierformat“ bzw. „Seite einrichten“ definierte Seitengröße zugrunde gelegt, wenn die anwendungseigenen Optionen für die Generierung von Registrier- und Schneidemarken deaktiviert sind bzw. wenn die Anwendung das Generieren von Registrier- und Schneidemarken nicht unterstützt. Sind die anwendungseigenen Optionen für die Generierung von Registrier- und Schneidemarken aktiviert, wird als Originalseitengröße die tatsächliche Größe der Dokumentseiten angesetzt, die bei vielen Anwendungen von der Seitengröße abweicht, die im Fenster „Papierformat“ bzw. „Seite einrichten“ definiert wurde. ERWEITERTE FUNKTIONEN DES SPLASH RPX-I 48 Aufträge, die aus Druckvorstufenanwendungen (z.B. Quark XPress, InDesign und Photoshop) ohne Schneidemarken gesendet werden, führen zu einer Fehlermeldung mit dem Hinweis, dass die Schneidemarken fehlen. Festlegen anwendungseigener Registriermarken Für die Ausschießarten „Schritt und Wiederholung/Mehrfach duplizieren“, „Rückenheftung“, „Gebunden/Klebebindung“, „Rückenheftung im Stapel“ und „Klebebindung im Stapel“ sollten Sie, wann immer möglich, in der verwendeten Anwendung veranlassen, dass Registrierund Schneidemarken generiert werden. Im Allgemeinen erkennt die Ausschießsoftware die Größe der Dokumentseiten sehr viel genauer, wenn in der Anwendung veranlasst wird, dass Registriermarken generiert werden sollen. Bei der Ausschießart „Schritt und Wiederholung/ Mehrfach duplizieren“ kann sich durch die Verwendung der anwendungseigenen Registrierund Schneidemarken die Anzahl der Kopien erhöhen, die auf dem Bogen gedruckt werden können. Weitere Informationen über das Ausschießen und andere Druckoptionen finden Sie im Druckhandbuch. Drucken eines Auftrags als Broschüre Führen Sie auf einer Client-Workstation unter Mac OS oder Windows bzw. direkt auf dem Splash RPX-i die folgenden Schritte aus, um einen Auftrag als Broschüre zu drucken. AUFTRAG ALS BROSCHÜRE DRUCKEN 1 Workstation: Wählen Sie „Drucken“ in Ihrer Anwendung. Splash RPX-i: Markieren Sie den Auftrag im Bereich „Warten“ und wählen Sie „Auftrag bearbeiten“ im Menü „Aufträge“. 2 Workstation: Öffnen Sie die Seite „Seite“ im Druckertreiber (beim Mac OS Druckertreiber unter der Rubrik „Splash-Eigenschaften“) und legen Sie die folgenden Einstellungen fest. Splash RPX-i: Öffnen Sie das Dialogfenster „Auftragsoptionen“ und legen Sie die folgenden Einstellungen fest. • Ausschießen: Ein • Art des Ausschießens: Gebunden/Klebebindung oder Rückenheftung • Abschnittsgröße: Wählen Sie die gewünschte Anzahl (nur für Rückenheftung). • Ausgabe-Papierformat/Ausgabepapiergröße: Wählen Sie die geeignete Größe. • Bis zum Passen skalieren/Passend skalieren Aktivieren Sie diese Option, wenn die Originalseitengröße zu groß ist, um auf die Hälfte eines Bogens des Ausgabepapierformats zu passen. • Doppelseitig/Duplexdruck: Duplex über Querseite/Binden an kurzer Kante • Schneidemarken/Beschnittmarken: Wählen Sie gewünschte Größe für die Schneidemarken oder die Einstellung „Aus“. ERWEITERTE FUNKTIONEN DES SPLASH RPX-I 49 3 Öffnen Sie die Seite „Ausgabe“ und legen Sie die folgenden Einstellungen fest. • Ausgabe/Ablagefach: Broschürenablage • Falz-/Heftmodus: Falzen oder Falzen und Heften 4 Klicken Sie auf „OK“. 5 Schließen Sie das Dialogfenster mit den Druck- bzw. den Auftragsoptionen und drucken Sie das Auftragsdokument. Funktionen für das Farbmanagement Der Splash RPX-i stellt verschiedene Funktionen für das professionelle Farbmanagement bereit. Weitere Informationen über die folgenden Funktionen und Softwarekomponenten finden Sie im Farbhandbuch. • Color Cal: Dieses Dienstprogramm stellt verschiedene Tools für die Kopierer- und die Scannerkalibrierung zur Verfügung. • Spot-Farbeditor: Mit diesem Dienstprogramm können Sie Spot-Farben (auch als Sonderoder Schmuckfarben bezeichnet) hinzufügen und löschen sowie die Ausgabefarbwerte für jede Spot-Farbe individuell anpassen. • CopyCal: Mit diesem Dienstprogramm können Sie Profile erstellen, die es dem Splash RPX-i ermöglichen, das Farbverhalten anderer Farbdrucker zu emulieren. • ColorTuner: Mit diesem Dienstprogramm können Sie die Ausgabefarben verarbeiteter (gerippter) Dokumentseiten bearbeiten, bevor Sie alle angeforderten Kopien/Exemplare eines Auftrags drucken lassen. • Farbprofile: Mit dieser Option öffnen Sie ein Dialogfenster mit einer Liste der installierten Profile und Optionen zum Verwalten dieser Profile. ÜBERWACHTE ORDNER UND VIRTUELLE DRUCKER 50 ÜBERWACHTE ORDNER UND VIRTUELLE DRUCKER Aufträge können direkt vom Splash RPX-i Servercomputer oder von einer Client-Workstation in einem AppleTalk oder TCP/IP-Netzwerk zur Verarbeitung an den Splash RPX-i gesendet werden. In diesem Abschnitt werden verschiedene Möglichkeiten vorgestellt, wie Sie Aufträge zum Verarbeiten und Drucken auf den Splash RPX-i transferieren können. Im Einzelnen werden die folgenden Verfahren beschrieben: • Drucken mithilfe des Ordners „Drop Folder“ auf dem Splash RPX-i • Drucken mithilfe eines überwachten Ordners auf dem Splash RPX-i • Drucken mithilfe eines virtuellen Druckers auf dem Splash RPX-i • Drucken mithilfe des Ordners „GA File Converter Drop Folder“ auf dem Splash RPX-i Außerdem wird die Komponente GA File Converter beschrieben, die Sie so konfigurieren können, dass Grafikdateien bestimmter Formate automatisch in das Format PostScript oder EPS konvertiert und mithilfe eines überwachten Ordners verarbeitet werden. Daneben besteht die Möglichkeit, den Splash RPX-i auf Client-Workstations als Drucker einzurichten und Aufträge mithilfe der Splash RPX-i Druckertreiber zu drucken. Bei dieser Art der Auftragsübergabe können Sie die Einstellungen der Druckoptionen frei wählen. Weitere Informationen finden Sie im Druckhandbuch. Unterstützte Dateiformate Auf dem Splash RPX-i können Datendateien der folgenden Formate gedruckt werden: Acrobat PDF, TIFF, EPS, TIFF/IT, PDF-X1/a, CT-NLW, PSD, DCS 2.0, Export PostScript, PDF2GO sowie PostScript Level 1, 2 und 3. Der Splash RPX-i unterstützt auch den Import von Datendateien in diesen Formaten. Dateien in den Formaten PostScript, PDF, TIFF, EPS und DCS 2.0 werden direkt unterstützt. Dateien in den Formaten TIFF/IT, PDF-X1/a, CT-NLW, Export PS, PDF2GO und PSD müssen vor der Verarbeitung mithilfe der Komponente GA File Converter konvertiert werden, die zusammen mit dem Splash RPX-i gestartet wird. H INWEIS : Die Komponente GA File Converter muss mit der Option „GA-Datei- konvertierung“ aktiviert werden (Menüfolge „Splash Server > Voreinstellungen > Server“. Weitere Informationen über das Festlegen der Servervoreinstellungen finden Sie im Konfigurationshandbuch. ÜBERWACHTE ORDNER UND VIRTUELLE DRUCKER 51 Bei Grafikdateien werden die folgenden Formate unterstützt: EPS, Monochrome EPS, DuoTone EPS, TriTone EPS, QuadTone EPS, RGB EPS, Index EPS, LAB EPS, CMYK EPS, Grayscale EPS, Black and White EPS, TIFF, Black and White TIFF, RGB TIFF, Index TIFF, Grayscale TIFF und CMYK TIFF. Verwenden von Drop-Ordnern Eine Datei im Format PostScript können Sie außer mit dem Dienstprogramm zum Laden von Dateien auch per Drag-and-Drop drucken, d.h. indem Sie sie auf einen speziell konfigurierten ‚Drop’-Ordner ziehen und an diesen Ordner übergeben. Zum Drucken per Drag-and-Drop stehen die folgenden Drop-Ordner zur Verfügung. H INWEIS : Damit der Splash RPX-i eine gespoolte Datei drucken kann, muss sie sich auf der Festplatte des Splash RPX-i befinden. Kopieren Sie daher ein Originaldatei stets auf die Festplatte. • Ordner „Drop Folder“: Dieser Ordner steht für die direkte Verarbeitung von Dateien in den Formaten PostScript, PDF, TIFF, EPS und DCS 2.0 zur Verfügung. Die Dateien werden in der Reihenfolge verarbeitet, in der sie an den Ordner gesendet bzw. übergeben werden. Sie können über diesen Ordner auch PDF-Dateien drucken, für die in Adobe Acrobat ein Auftragskennwort festgelegt wurde. Das Auftragskennwort müssen Sie im Dialogfenster „Auftragsoptionen“ auf der Seite „Dokumenten-Information“ in das Feld „PDF-Kennwort“ eingeben. In der Komponente GA File Converter können Sie spezielle Drop-Ordner konfigurieren und Voreinstellungen für die Auftragsoptionen definieren, die für den jeweiligen DropOrdner und alle an ihn übergebenen Aufträge gelten. Weitere Informationen über die Voreinstellungen für die Komponente GA File Converter finden Sie auf Seite 69. • Überwachte Ordner: Mithilfe der Hot Folders Software können Sie spezielle Ordner erstellen und für jeden dieser Ordner spezifische Einstellungen für die Auftragsoptionen festlegen. Die für einen überwachten Ordner festgelegten Einstellungen werden automatisch auf jede Auftragsdatei angewendet, die an den betreffenden Ordner übergeben wird. Sie können eine beliebige Anzahl solcher überwachter Ordner erstellen und Dateien in den Formaten Postscript, TIFF, EPS, PDF und DCS 2.0 an sie übergeben. Über die Option „Hot Folders“ im Menü „Server“ können Sie überwachte Ordner erstellen, konfigurieren und löschen. Weitere Informationen finden Sie auf Seite 54. Sie können beliebig viele überwachte Ordner erstellen; eine Beschränkung ergibt sich nur aus der Größe des verfügbaren Festplattenspeichers. Sofern auf der Seite „Sharing“ der Mac OS Systemeinstellungen die Option „Personal File Sharing“ aktiviert ist, stehen die mit der Option „Hot Folders“ erstellten Ordner sofort nach ihrer Erstellung als gemeinsame Ressourcen im Netzwerk zur Verfügung. ÜBERWACHTE ORDNER UND VIRTUELLE DRUCKER 52 Überwachte Ordner und der Ordner „Drop Folder“ werden parallel unterstützt. Der Ordner „Drop Folder“ gewährleistet die Kompatibilität mit früheren Versionen; er bietet die Möglichkeit, die erzwungene Anwendung vordefinierter Auftragsoptionen auf übergebene Aufträge zu umgehen. Beim Starten des Splash RPX-i wird automatisch die Software bereitgestellt, mit der Aufträge von Client-Workstations unter Windows und Mac OS in den Ordner „Drop Folder“ heruntergeladen werden können. • Ordner „GA File Converter Drop Folder“: Dieser Ordner ermöglicht die direkte Verarbeitung von Grafikdateien in den Formaten TIFF/IT, CT-NLW, PDF2GO, Export PS und PSD, die an ihn übergeben werden. Dateien in den Formaten TIFF/IT Version P1 und Version P1 8.8 werden unterstützt, sofern alle drei Dateizweige [Forks] (FP, CT und LW) bereitgestellt werden. Die drei Dateizweige können in beliebiger Reihenfolge bereitgestellt werden. Standardmäßig wird die von der Komponente GA File Converter erstellte PostScript-Ausgabedatei für die Verarbeitung an den eigenen Ordner „Drop Folder“ übergeben. Sie können in der Komponente GA File Converter jedoch auch andere Ordner für die Eingabe und die Ausgabe konfigurieren. Damit ergibt sich die Möglichkeit, für Grafikdateien auch mit der Option „Hot Folders“ erstellte überwachte Ordner zu verwenden. Dateien in den Formaten TIFF/IT, CT-NLW, PSD und PDF-X1/a können zu Verarbeitungsfehlern führen, wenn Sie per Drag-and-Drop direkt in einen Splash RPX-i Warteschlangenbereich oder an den Ordner „Drop Folder“ übergeben werden. H INWEIS : Alle Dateien, die an den Ordner „Drop Folder“ übergeben werden, werden auf die Festplatte des Splash RPX-i kopiert. Eine Datei, die nicht gedruckt werden kann, wird automatisch in den Ordner „Splash Folder > Unprintable Files“ verschoben. Der Ordner „Unprintable Files“ wird vom Splash RPX-i automatisch erstellt, wenn er eine Datei empfängt, die nicht gedruckt werden kann. Wenn Sie per Drag-and-Drop eine PostScript-Datei übergeben, die mithilfe eines Splash RPX-i Druckertreibers erstellt wurde, verwendet der Splash RPX-i die Auftragsoptionen, die beim Drucken des Auftrags im Druckertreiber verwendet wurden. Auf eine PostScript-Datei, für deren Erstellung keine Splash RPX-i Software verwendet wurde, wendet der Splash RPX-i die Standardeinstellungen der Auftragsoptionen an. Wenn Sie erreichen wollen, dass spezifische Einstellungen auf übergebene Aufträge angewendet werden, müssen Sie überwachte Ordner erstellen und entsprechend konfigurieren (siehe Überwachte Ordner auf Seite 53). Drucken mithilfe von Drop-Ordnern Beim Installieren der Splash RPX-i Serversoftware wird auf dem Splash RPX-i Servercomputer im Verzeichnis „Öffentlich“ der Ordner „Drop Folder“ erstellt. Solange die Splash RPX-i Serversoftware ausgeführt wird, können Benutzer im Netzwerk auf diesen Ordner zugreifen und ihre Aufträge per Drag-and-Drop übergeben. Die folgenden Anleitungen gelten analog auch für den Ordner „GA File Converter Drop Folder“. Die Anleitung zum Drucken eines Auftrags mithilfe eines überwachten Ordners finden Sie auf Seite 57. ÜBERWACHTE ORDNER UND VIRTUELLE DRUCKER 53 AUF ORDNER „DROP FOLDER“ ZUGREIFEN – CLIENT-WORKSTATION UNTER WINDOWS 1 Klicken Sie auf „Start“ und wählen Sie „Ausführen“. 2 Geben Sie in das Feld „Öffnen“ zwei umgekehrte Schrägstriche (\\) gefolgt von der IP-Adresse des Splash RPX-i ein. Klicken Sie danach auf „OK“. Beispiel: \\10.10.257.1 Daraufhin wird der Inhalt des Splash RPX-i Ordners „Öffentlich [Public]“ angezeigt. 3 Ziehen Sie die Auftragsdateien, die Sie drucken wollen, in den Ordner „Drop Folder“ bzw. „GA File Converter Drop Folder“. Wenn Sie einen Drop-Ordner häufig verwenden, können Sie auf dem Windows-Desktop eine Verknüpfung anlegen, um den Zugriff auf den Ordner zu vereinfachen und zu beschleunigen. AUF ORDNER „DROP FOLDER“ ZUGREIFEN – CLIENT-WORKSTATION UNTER MAC OS 1 Wählen Sie „Mit Server verbinden“ im Menü „Gehe zu“. 2 Geben Sie in das Feld „Serveradresse“ die IP-Adresse des Splash RPX-i ein. 3 Klicken Sie auf „Verbinden“ und melden Sie sich als Gast an. 4 Markieren Sie in der Liste der Volumes, die für den Splash RPX-i Servercomputer angezeigt werden, das Volume „Splash“ und klicken sie auf „OK“. 5 Ziehen Sie die Auftragsdateien, die Sie drucken wollen, in den Ordner „Drop Folder“ bzw. „GA File Converter Drop Folder“. Wenn Sie einen Drop-Ordner häufig verwenden, können Sie auf dem Mac OS Schreibtisch ein Alias-Objekt anlegen, um den Zugriff auf den Ordner zu vereinfachen und zu beschleunigen. Überwachte Ordner Hot Folders ist ein Dienstprogramm, das die Übergabe von PostScript- und PDF-Aufträgen an den Splash RPX-i vereinfacht, da häufig benötigte Kombinationen von Druckoptionseinstellungen gespeichert und für beliebig viele Aufträge wiederverwendet werden können. Hot Folders bietet Ihnen folgende Möglichkeiten: • So genannte ‚überwachte’ Ordner erstellen, deren Einstellungen automatisch auf die Aufträge angewendet werden, die an die Ordner übergeben werden. • Aufträge direkt auf dem Splash RPX-i Servercomputer oder (bei aktiver Personal-FileSharing-Funktionalität) auf einer Client-Workstation per Drag-and-Drop an überwachte Ordner übergeben. ÜBERWACHTE ORDNER UND VIRTUELLE DRUCKER 54 Mit der Hot Folders Software können Sie eine beliebige Anzahl überwachter Ordner erstellen und für jeden von ihnen spezifische Einstellungen für die Auftragsoptionen festlegen. Die für einen Ordner festgelegten Einstellungen werden auf jeden Auftrag angewendet, der an diesen Ordner übergeben wird. Dies ermöglicht eine exakte Steuerung und Kontrolle der Auftragsoptionen, mit denen Aufträge gedruckt werden. Die Einstellungen, die für einen überwachten Ordner festgelegt werden, haben stets Vorrang vor den Einstellungen eines Auftrags, der an den überwachten Ordner übergeben wird. Beispiel: Wird im Splash RPX-i Druckertreiber für einen Auftrag der Duplexdruck und die Bindung an der langen Kante festgelegt, der Auftrag aber an einen überwachten Ordner übergeben, für den der Duplexdruck deaktiviert wurde, so wird der Auftrag nicht doppelseitig gedruckt. Erstellen überwachter Ordner Alle mit der Hot Folders Software erstellten überwachten Ordner werden im Ordner „Splash > Hot Folders“ angelegt. Diese Ordner können im Netzwerk als gemeinsame Ressourcen freigegeben werden – für Mac OS Clients über AppleTalk und für WindowsClients über SMB. Überwachte Ordner ersetzen nicht vorhandene Drop-Ordner. ÜBERWACHTE ORDNER ERSTELLEN 1 Wählen Sie „Hot Folders“ im Menü „Server“. 2 Klicken Sie auf „Neu“. In der Liste wird ein Eintrag für den neuen überwachten Ordner generiert. 3 Geben Sie einen Namen für den überwachten Ordner ein. Dies ist der Name, den Benutzer auf Client-Workstations sehen. 4 Klicken Sie auf „OK“. ÜBERWACHTE ORDNER UND VIRTUELLE DRUCKER 55 5 Klicken Sie auf „Bearbeiten“, um die Auftragsoptionen für den überwachten Ordner zu konfigurieren. 6 Geben Sie auf jeder Seite die gewünschten Einstellungen für die angebotenen Auftragsoptionen ein. 7 Klicken Sie auf „OK“. Verwalten überwachter Ordner Zum Modifizieren überwachter Ordner stehen Ihnen die folgenden Optionen zur Verfügung: Bearbeiten: Hiermit können Sie die Einstellungen der Auftragsoptionen eines überwachten Ordners ändern. Umbenennen: Hiermit können Sie den Namen eines überwachten Ordners ändern. Löschen: Hiermit können Sie einen überwachten Ordner löschen. ÜBERWACHTEN ORDNER BEARBEITEN 1 Wählen Sie „Hot Folders“ im Menü „Server“. 2 Markieren Sie in der Liste den überwachten Ordner, dessen Einstellungen Sie ändern wollen, und klicken Sie auf „OK“. 3 Klicken Sie auf „Bearbeiten“. Sie können nun im Dialogfenster „Auftragsoptionen“ die gewünschten Änderungen vornehmen. 4 Klicken Sie auf „OK“. ÜBERWACHTE ORDNER UND VIRTUELLE DRUCKER 56 H INWEIS : Wenn Sie die Auftragsoptionen für einen überwachten Ordner bearbeiten, entscheiden der Zeitpunkt, an dem die Änderungen abgeschlossen werden, und der Zeitpunkt, an dem ein Auftrag an den überwachten Ordner übergeben wird, darüber, welche Auftragsoptionen auf den übergebenen Auftrag angewendet werden. Aufträge, die vor Beginn der Änderungen für den überwachten Ordner an den überwachten Ordner übergeben werden, werden untere Verwendung der ‚alten’ Auftragsoptionen gedruckt. Aufträge, die nach Abschluss der Änderungen an den überwachten Ordner übergeben werden, werden unter Verwendung der ‚neuen’ geänderten Auftragsoptionen gedruckt. Für einen Auftrag, der an einen überwachten Ordner übergeben wird, solange dessen Optionen geändert werden, wird ein nicht definiertes Set von Auftragsoptionen verwendet. ÜBERWACHTEN ORDNER UMBENENNEN 1 Wählen Sie „Hot Folders“ im Menü „Server“. 2 Markieren Sie in der Liste den überwachten Ordner, den Sie umbenennen wollen. 3 Klicken Sie auf „Umbenennen“. 4 Geben Sie den neuen Namen für den überwachten Ordner ein. 5 Klicken Sie auf „OK“. In das Feld für den neuen Namen dürfen maximal 255 Zeichen eingegeben werden. Solange noch keine überwachten Ordner erstellt wurden, wird die Option „Umbenennen“ abgeblendet. H INWEIS : Wenn Sie einen überwachten Ordner umbenennen, wird der alte überwachte Ordner gelöscht und ein neuer überwachter Ordner mit dem eingegebenen Namen erstellt. ÜBERWACHTEN ORDNER LÖSCHEN 1 Wählen Sie „Hot Folders“ im Menü „Server“. 2 Markieren Sie in der Liste den überwachten Ordner, den Sie löschen wollen. 3 Klicken Sie auf „Löschen“. 4 Klicken Sie auf „OK“. H INWEIS : Es ist nicht möglich, einen überwachten Ordner durch Verschieben aus dem Ordner „Splash Folder“ auf der Splash RPX-i Festplatte oder durch Ziehen in den Papierkorb zu löschen; ein entsprechender Versuch scheitert. Beim Deinstallieren der Splash RPX-i Serversoftware mithilfe des Installationsprogramms werden automatisch alle erstellten überwachten Ordner gelöscht. Benutzer können auf Client-Workstations auf die überwachten Ordner zugreifen; sie können aber weder an den Ordnern noch an den darin enthaltenen Dateien Änderungen vornehmen. Weitere Informationen über die Freigabe von Ressourcen auf dem Splash RPX-i mithilfe der Systemeinstellung „Personal File Sharing“ finden Sie im Konfigurationshandbuch. ÜBERWACHTE ORDNER UND VIRTUELLE DRUCKER 57 Drucken mithilfe überwachter Ordner Mithilfe überwachter Ordner können Dateien in den folgenden Formaten gedruckt werden: • PostScript • PDF • TIFF • EPS • DCS 2.0 • JPEG H INWEIS : Die Hot Folders Software unterstützt keine Dateitypen und Formate, die für die Verarbeitung zuvor von der Komponente GA File Converter konvertiert werden müssen. Dateien dieser Formate werden bei ihrer Übergabe an einen überwachten Ordner automatisch in den Ordner „Unprintable Files“ verschoben. Nachdem ein überwachter Ordner erstellt und im Netzwerk freigegeben wurde, können Benutzer auf Client-Workstations die Verbindung zum Splash RPX-i herstellen und ihre Auftragsdateien per Drag-and-Drop an diese überwachten Ordner übergeben. AUF ÜBERWACHTEN ORDNER ZUGREIFEN – CLIENT-WORKSTATION UNTER WINDOWS 1 Klicken Sie auf „Start“ und wählen Sie „Ausführen“. 2 Geben Sie in das Feld „Öffnen“ zwei umgekehrte Schrägstriche (\\) gefolgt von der IP-Adresse des Splash RPX-i ein. Klicken Sie danach auf „OK“. Beispiel: \\10.10.257.1 Daraufhin wird der Inhalt des Splash RPX-i Ordners „Öffentlich [Public]“ angezeigt. 3 Doppelklicken Sie auf den gewünschten überwachten Ordner, um ihn zu öffnen. 4 Ziehen Sie die Dateien, die Sie drucken wollen, in den geöffneten überwachten Ordner. Wenn Sie einen überwachten Ordner häufig verwenden, können Sie auf dem WindowsDesktop eine Verknüpfung anlegen, um den Zugriff auf den Ordner zu vereinfachen und zu beschleunigen. ÜBERWACHTE ORDNER UND VIRTUELLE DRUCKER 58 AUF ÜBERWACHTEN ORDNER ZUGREIFEN – CLIENT-WORKSTATION UNTER MAC OS 1 Wählen Sie „Mit Server verbinden“ im Menü „Gehe zu“. 2 Geben Sie in das Feld „Serveradresse“ die IP-Adresse des Splash RPX-i ein. 3 Klicken Sie auf „Verbinden“ und melden Sie sich als Gast an. 4 Markieren Sie in der Liste der Volumes, die für den Splash RPX-i Servercomputer angezeigt werden, das Volume „Splash Server“ und klicken sie auf „OK“. 5 Doppelklicken Sie auf den gewünschten überwachten Ordner, um ihn zu öffnen. 6 Ziehen Sie die Dateien, die Sie drucken wollen, in den geöffneten überwachten Ordner. Wenn Sie einen überwachten Ordner häufig verwenden, können Sie auf dem Mac OS Schreibtisch ein Alias-Objekt anlegen, um den Zugriff auf den Ordner zu vereinfachen und zu beschleunigen. Freigeben überwachter Ordner Sie können überwachte Ordner als gemeinsame Ressourcen im Netzwerk freigeben, indem Sie auf dem Splash RPX-i Servercomputer die Systemeinstellung „Personal File Sharing“ aktivieren. Beim Installieren der Splash RPX-i Serversoftware wird die Systemeinstellung „Personal File Sharing“ standardmäßig aktiviert. Die folgenden Schritte müssen daher nur ausgeführt werden, wenn die Einstellung „Personal File Sharing“ deaktiviert wurde. ÜBERWACHTEN ORDNER FREIGEBEN 1 Wählen Sie „Systemeinstellungen“ im Menü „Apple“. 2 Klicken Sie im Bereich „Internet & Netzwerk“ auf das Symbol „Sharing“. 3 Aktivieren Sie die Option „Personal File Sharing“. 4 Beenden Sie die Systemeinstellungen. Virtuelle Drucker Durch das Aktivieren der Voreinstellung „Virtuelle Drucker“ wird jeder überwachte Ordner so eingerichtet, dass er im Netzwerk als eigenständige Druckverbindung oder Druckwarteschlange zur Verfügung steht. Benutzer können ihre Dokumente aus jeder Anwendung an einen dieser virtuellen Drucker senden; für die Druckausgabe der Dokumente werden automatisch die Auftragsoptionen verwendet, die für den jeweiligen überwachten Ordner festgelegt wurden. ÜBERWACHTE ORDNER UND VIRTUELLE DRUCKER 59 Zum Einrichten und Freigeben virtueller Drucker sind die folgenden Schritte erforderlich: • Überwachten Ordner erstellen und die gewünschten Auftragsoptionen festlegen. • Auf dem Splash RPX-i die Voreinstellung „Virtuelle Drucker“ aktivieren. • Auf den Client-Workstations den jeweiligen Splash RPX-i Druckertreiber installieren. Weitere Informationen finden Sie im Druckhandbuch. • Auf den Client-Workstations den jeweiligen virtuellen Drucker konfigurieren. VOREINSTELLUNG „VIRTUELLE DRUCKER“ AUF SPLASH RPX-I AKTIVIEREN 1 Wählen Sie „Voreinstellungen“ im Menü „Splash Server“. 2 Öffnen Sie die Seite „Netzwerk“ und aktivieren Sie die Optionen „Virtuelle Drucker“ und „Enterprise Networking“; klicken Sie danach auf „OK“. Danach stehen alle auf dem Splash Server erstellten überwachten Ordner im Netzwerk als virtuelle Drucker zur Verfügung. Einrichten virtueller Drucker auf Client-Workstations Nachdem die überwachten Ordner auf dem Splash RPX-i im Netzwerk als virtuelle Drucker freigegeben wurden, können sie auf den Client-Workstations als Drucker konfiguriert werden. Für das Konfigurieren eines virtuellen Druckers auf einer Client-Workstation sind die folgenden Informationen erforderlich: • Der DNS-Name oder die IP-Adresse des Splash RPX-i • Der Name des überwachten Ordners, der als virtueller Drucker eingerichtet werden soll H INWEIS : Auf jedem Client-Computer, auf dem virtuelle Drucker verwendet werden sollen, muss der jeweilige Splash RPX-i Druckertreiber installiert werden. Virtuelle Drucker können unter den folgenden Betriebssystemen eingerichtet werden: Windows 2000/XP/Server 2003, Mac OS X v10.2/10.3 und Mac OS 9. Einrichten virtueller Drucker – Client-Workstations unter Windows In der folgenden Anleitung wird das Einrichten eines virtuellen Druckers unter Windows XP beschrieben. Die Anleitung gilt trotz geringfügiger Unterschiede in der Terminologie und in der GUI-Schnittstelle analog aber auch für Windows 2000/Server 2003. ÜBERWACHTE ORDNER UND VIRTUELLE DRUCKER 60 VIRTUELLEN DRUCKER EINRICHTEN – CLIENT-WORKSTATION UNTER WINDOWS 1 Klicken Sie auf „Start“ und wählen Sie „Einstellungen > Drucker und Faxgeräte“. 2 Klicken Sie im Bereich „Druckeraufgaben“ auf „Drucker hinzufügen“. Klicken Sie anschließen im Begrüßungsbildschirm des Assistenten für die Druckerinstallation auf „Weiter“. 3 Aktivieren Sie die Option „Lokaler Drucker“ und deaktivieren Sie die Option „Plug&PlayDrucker automatisch ermitteln und installieren“; klicken Sie danach auf „Weiter“. 4 Aktivieren Sie die Option „Einen neuen Anschluss erstellen“ und wählen Sie „Standard TCP/IP Port“ im Menü „Anschlusstyp“. 5 Klicken Sie auf „Weiter“ und geben Sie im nachfolgenden Dialogfenster die folgenden Informationen ein: • Geben Sie in das Feld „Druckername oder IP-Adresse“ die IP-Adresse des Splash RPX-i ein. • Der Eintrag im Feld „Portname“ wird automatisch ergänzt. 6 Klicken Sie auf „Weiter“, um den Port zu konfigurieren. 7 Aktivieren Sie die Option „Benutzerdefiniert“ und klicken Sie auf „Einstellungen“. 8 Aktivieren Sie „LPR“ im Bereich „Protokoll“, geben Sie den Namen des gewünschten überwachten Ordners in das Feld „Warteschlangenname“ ein und klicken Sie auf „OK“. H INWEIS : Bei den Namen überwachter Ordner werden Groß- und Kleinbuchstaben unterschieden; die Namen müssen exakt so eingegeben werden, wie sie ursprünglich festgelegt wurden. 9 Klicken Sie auf „Weiter“ und im nächsten Dialogfenster auf „Fertig stellen“, um den Assistenten für die Portkonfiguration zu beenden. 10 Wählen Sie im Dialogfenster mit den Listen der Hersteller und Modelle die PPD-Datei für den Splash RPX-i. Installieren Sie den Druckertreiber, falls noch nicht geschehen, anhand der Anleitungen im Druckhandbuch. 11 Klicken Sie auf „Weiter“. 12 Geben Sie an, ob der installierte virtuelle Drucker Ihr Standarddrucker werden soll, ob Sie ihn freigeben wollen und ob eine Testseite gedruckt werden soll. 13 Klicken Sie in jedem der angezeigten Dialogfenster auf „Weiter“. 14 Klicken Sie auf „Fertig stellen“. Sie können nun Aufträge an den neu konfigurierten virtuellen Drucker senden; diese Aufträge werden unter Verwendung der Auftragsoptionen gedruckt, die für den überwachten Ordner festgelegt wurden. ÜBERWACHTE ORDNER UND VIRTUELLE DRUCKER 61 Einrichten virtueller Drucker – Client-Workstations unter Mac OS X v10.4 Zum Einrichten virtueller Drucker stehen Ihnen unter Mac OS X v10.4 die folgenden Möglichkeiten zur Verfügung: • Standardbrowser • LPD-Verbindung • AppleTalk VIRTUELLEN DRUCKER EINRICHTEN – MAC OS X V10.4 MIT STANDARDBROWSER 1 Wählen Sie „Dienstprogramme > Drucker-Dienstprogramm“ im Menü „Gehe zu“. 2 Klicken Sie im Fenster mit der Druckerliste auf „Hinzufügen“. 3 Klicken Sie auf das Symbol „Standardbrowser“. 4 Markieren Sie den Eintrag „Splash Server: <Name_des_überwachten_Ordners>“ mit dem Verbindungstyp „Bonjour“. Der Name wird in das Feld „Name“ übernommen, und die PPD-Datei für den Splash RPX-i wird automatisch im Menü „Drucken mit“ angezeigt. Fahren Sie mit Schritt 5 fort, falls die PPD-Datei nicht automatisch aktiviert wird. 5 Wählen Sie im Menü „Drucken mit“ zunächst den Eintrag „Splash“ und im Anschluss daran den Splash RPX-i Druckertreiber. 6 Klicken Sie auf „Hinzufügen“. Der virtuelle Drucker wird nun in der Druckerliste angezeigt. Sie können nun Aufträge an den neu konfigurierten virtuellen Drucker senden; diese Aufträge werden unter Verwendung der Auftragsoptionen gedruckt, die für den überwachten Ordner festgelegt wurden. ÜBERWACHTE ORDNER UND VIRTUELLE DRUCKER 62 VIRTUELLEN DRUCKER EINRICHTEN – MAC OS X V10.4 MIT LPD-VERBINDUNG 1 Wählen Sie „Dienstprogramme > Drucker-Dienstprogramm“ im Menü „Gehe zu“. 2 Klicken Sie im Fenster mit der Druckerliste auf „Hinzufügen“. 3 Klicken Sie auf das Symbol „IP-Drucker“. Daraufhin wird die Seite mit den Angaben für IP-Drucker angezeigt. 4 Wählen Sie „Line Printer Daemon – LPD“ im Menü „Protokoll“. 5 Geben Sie die IP-Adresse des Splash RPX-i ein. Die in das Feld „Adresse“ eingegebene IP-Adresse wird parallel im Feld „Name“ angezeigt. 6 Geben Sie in das Feld „Warteliste“ den Namen des gewünschten überwachten Ordners ein. 7 Wählen Sie im Menü „Drucken mit“ zunächst den Eintrag „Splash“ und im Anschluss daran den Splash RPX-i Druckertreiber. Wählen Sie die PPD-Datei für das Drucken mit sicherem Zugriff, wenn auf dem Splash RPX-i die Funktion für den sicheren Zugriff konfiguriert wurde. 8 Klicken Sie auf „Hinzufügen“. Der virtuelle Drucker wird nun in der Druckerliste angezeigt. Sie können nun Aufträge an den neu konfigurierten virtuellen Drucker senden; diese Aufträge werden unter Verwendung der Auftragsoptionen gedruckt, die für den überwachten Ordner festgelegt wurden. ÜBERWACHTE ORDNER UND VIRTUELLE DRUCKER 63 VIRTUELLEN DRUCKER EINRICHTEN – MAC OS X V10.4 MIT APPLETALK 1 Wählen Sie „Dienstprogramme > Drucker-Dienstprogramm“ im Menü „Gehe zu“. 2 Klicken Sie im Fenster mit der Druckerliste auf „Hinzufügen“. 3 Klicken Sie auf das Symbol „Standard-Browser“ oder „IP-Drucker“. H INWEIS : Führen Sie diese Schritte aus, wenn der Splash RPX-i und Ihre Workstation verschiedenen AppleTalk Zonen angehören. Befinden sich die Geräte in derselben Zone, wird der Splash RPX-i als Standardbrowser angezeigt. Führen Sie die Schritte der Anleitung auf Seite 61 aus. 4 Klicken Sie auf „Weitere Drucker“. Daraufhin wird das Dialogfenster „Druckerübersicht“ mit weiteren Verbindungsmöglichkeiten angezeigt. 5 Wählen Sie „AppleTalk“ in der Liste der Verbindungsoptionen. Daraufhin wird die Seite mit den Angaben für AppleTalk angezeigt. 6 Markieren Sie die AppleTalk Zone, in der sich der Splash RPX-i befindet. Daraufhin werden die AppleTalk Drucker aufgelistet, die der gewählten Zone angehören. In dieser Liste werden auch die virtuellen Drucker aufgelistet, die auf dem Splash RPX-i konfiguriert wurden. ÜBERWACHTE ORDNER UND VIRTUELLE DRUCKER 64 H INWEIS : Virtuelle Drucker sind mit überwachten Ordner verknüpft. Die Namen der virtuellen Drucker werden in der Namensliste im Format <Name_des_Druckers:Name_des_überwachten_Ordners> angezeigt. 7 Markieren Sie in der Namensliste den Eintrag „Splash Server: <Name_des_überwachten_Ordners>”. 8 Markieren Sie in der Liste der Druckermodelle zunächst den Eintrag „Splash“ und im Anschluss daran den Splash RPX-i Druckertreiber. Wählen Sie die PPD-Datei für das Drucken mit sicherem Zugriff, wenn auf dem Splash RPX-i die Funktion für den sicheren Zugriff konfiguriert wurde. 9 Klicken Sie auf „Hinzufügen“. Der virtuelle Drucker wird in der Druckerliste angezeigt. Sie können nun Aufträge an den neu konfigurierten virtuellen Drucker senden; diese Aufträge werden unter Verwendung der Auftragsoptionen gedruckt, die für den überwachten Ordner festgelegt wurden. Einrichten virtueller Drucker – Mac OS X v10.3 und ältere Versionen Zum Einrichten virtueller Drucker stehen Ihnen unter Mac OS X v10.3 die folgenden Möglichkeiten zur Verfügung: • AppleTalk • LPD/LPR-Verbindung • Rendezvous VIRTUELLEN DRUCKER EINRICHTEN – MAC OS X V10.3 (UND FRÜHER) MIT APPLETALK 1 Wählen Sie „Dienstprogramme“ im Menü „Gehe zu“. H INWEIS : Wählen Sie unter Mac OS X v10.2.x „Programme > Dienstprogramme“, um auf das Dienstprogramm Print Center zuzugreifen. 2 Starten Sie das Drucker-Dienstprogramm bzw. das Dienstprogramm Print Center. 3 Klicken Sie auf „Hinzufügen“. ÜBERWACHTE ORDNER UND VIRTUELLE DRUCKER 65 4 Wählen Sie „AppleTalk“ in der Liste der Verbindungsoptionen. 5 Markieren Sie die AppleTalk Zone, in der sich der Splash RPX-i befindet. In dieser Liste werden auch die virtuellen Drucker aufgelistet, die auf dem Splash RPX-i konfiguriert wurden. H INWEIS : Virtuelle Drucker sind mit überwachten Ordner verknüpft. Die Namen der virtuellen Drucker werden in der Namensliste im Format <Name_des_Druckers:Name_des_überwachten_Ordners> angezeigt. 6 Markieren Sie in der Namensliste den Eintrag „Splash Server: <Name_des_überwachten_Ordners>”. 7 Markieren Sie in der Liste der Druckermodelle zunächst den Eintrag „Splash“ und im Anschluss daran den Splash RPX-i Druckertreiber. Wählen Sie die PPD-Datei für das Drucken mit sicherem Zugriff, wenn auf dem Splash RPX-i die Funktion für den sicheren Zugriff konfiguriert wurde. 8 Klicken Sie auf „Hinzufügen“. Sie können nun Aufträge an den neu konfigurierten virtuellen Drucker senden; diese Aufträge werden unter Verwendung der Auftragsoptionen gedruckt, die für den überwachten Ordner festgelegt wurden. VIRTUELLEN DRUCKER EINRICHTEN – MAC OS X V10.3 (UND FRÜHER) MIT LPD/LPR 1 Wählen Sie „Dienstprogramme“ im Menü „Gehe zu“. H INWEIS : Wählen Sie unter Mac OS X v10.2.x „Programme > Dienstprogramme“, um auf das Dienstprogramm Print Center zuzugreifen. 2 Starten Sie das Drucker-Dienstprogramm bzw. das Dienstprogramm Print Center. 3 Klicken Sie auf „Hinzufügen“. 4 Wählen Sie „TCP/IP-Drucker“ in der Liste der Verbindungsoptionen. 5 Wählen Sie „LPD/LPR“ im Menü „Druckertyp“. 6 Geben Sie in das Feld „Druckeradresse“ die IP-Adresse des Splash RPX-i ein. ÜBERWACHTE ORDNER UND VIRTUELLE DRUCKER 66 7 Geben Sie in das Feld „Name der Warteliste“ den Namen des gewünschten überwachten Ordners ein. 8 Markieren Sie in der Liste der Druckermodelle zunächst den Eintrag „Splash“ und im Anschluss daran den Splash RPX-i Druckertreiber. Wählen Sie die PPD-Datei für das Drucken mit sicherem Zugriff, wenn auf dem Splash RPX-i die Funktion für den sicheren Zugriff konfiguriert wurde. 9 Klicken Sie auf „Hinzufügen“. Der virtuelle Drucker wird in der Druckerliste angezeigt. Sie können nun Aufträge an den neu konfigurierten virtuellen Drucker senden; diese Aufträge werden unter Verwendung der Auftragsoptionen gedruckt, die für den überwachten Ordner festgelegt wurden. VIRTUELLEN DRUCKER EINRICHTEN – MAC OS X V10.3 (UND FRÜHER) MIT RENDEZVOUS 1 Wählen Sie „Dienstprogramme“ im Menü „Gehe zu“. H INWEIS : Wählen Sie unter Mac OS X v10.2.x „Programme > Dienstprogramme“, um auf das Dienstprogramm Print Center zuzugreifen. 2 Starten Sie das Drucker-Dienstprogramm bzw. das Dienstprogramm Print Center. 3 Klicken Sie auf „Hinzufügen“. 4 Wählen Sie „Rendezvous“ in der Liste der Verbindungsoptionen. ÜBERWACHTE ORDNER UND VIRTUELLE DRUCKER 67 5 Markieren Sie den Eintrag „Splash Server: <Name_des_überwachten_Ordners>“. 6 Markieren Sie in der Liste der Druckermodelle zunächst den Eintrag „Splash“ und im Anschluss daran den Splash RPX-i Druckertreiber. Wählen Sie die PPD-Datei für das Drucken mit sicherem Zugriff, wenn auf dem Splash RPX-i die Funktion für den sicheren Zugriff konfiguriert wurde. 7 Klicken Sie auf „Hinzufügen“. Der virtuelle Drucker wird in der Druckerliste angezeigt. Sie können nun Aufträge an den neu konfigurierten virtuellen Drucker senden; diese Aufträge werden unter Verwendung der Auftragsoptionen gedruckt, die für den überwachten Ordner festgelegt wurden. Einrichten virtueller Drucker – Client-Workstations unter Mac OS 9 Unter Mac OS 9 können virtuelle Drucker über die LPR-Verbindung eingerichtet werden. VIRTUELLEN DRUCKER EINRICHTEN – CLIENT-WORKSTATION UNTER MAC OS 9 1 Öffnen Sie den Ordner „Applications > Dienstprogramme > Druckersymbole-Dienstprogramm“. 2 Wählen Sie „LaserWriter 8“ im Menü „Mit“ und „TCP/IP-Drucker“ in der Liste der Verbindungsoptionen. ÜBERWACHTE ORDNER UND VIRTUELLE DRUCKER 68 3 Klicken Sie im Bereich „PPD-Datei“ auf „Ändern“ und wählen Sie die Druckerbeschreibungsdatei für den Splash RPX-i. 4 Klicken Sie im Bereich „TCP/IP-Drucker“ auf „Ändern“, um das Dialogfenster „TCP/IPDrucker“ zu öffnen. 5 Geben Sie in das Feld „Druckeradresse“ die IP-Adresse des Splash RPX-i ein. Geben Sie in das Feld „Warteliste“ den Namen des überwachten Ordners ein, den Sie als virtuellen Drucker hinzufügen wollen. 6 Klicken Sie auf „Überprüfen“, um die eingegebene IP-Adresse auf ihre Richtigkeit zu prüfen. 7 Klicken Sie auf „OK“ und danach auf „Erstellen“. 8 Geben Sie einen Namen für den virtuellen Drucker ein und klicken Sie auf „OK“. Es wird empfohlen, für den virtuellen Drucker den Namen des überwachten Ordners in der Form zu verwenden, wie dieser auf dem Splash RPX-i definiert wurde. Sie können nun Aufträge an den neu konfigurierten virtuellen Drucker senden; diese Aufträge werden unter Verwendung der Auftragsoptionen gedruckt, die für den überwachten Ordner festgelegt wurden. GA File Converter Das Dienstprogramm GA File Converter gibt Ihnen die Möglichkeit, Dateien in gebräuchlichen Druckvorstufenformaten zu drucken, ohne dass die Dateien in den Anwendungen geöffnet werden müssen, in denen sie ursprünglich erstellt wurden. Druckvorstufenformate werden von Belichtern und Proofsystemen in der Druckvorstufe generiert. Auf dem Splash RPX-i können diese Dateien für das Proofing und die Preflight-Prüfung gedruckt werden, indem sie in das Format PostScript oder EPS konvertiert werden. Das Dienstprogramm GA File Converter kann nur in Verbindung mit einem überwachten Ordner verwendet werden, d.h. der Eingabeordner einer Datei, die konvertiert werden soll, muss mit einem überwachten Ordner verknüpft sein. ÜBERWACHTE ORDNER UND VIRTUELLE DRUCKER 69 Mit dem Dienstprogramm GA File Converter können die folgenden Formate konvertiert werden: • TIFF-IT • CT/LW • CT/NLW • PSD • PDF2GO • ExportPS • PDF-X1/a GA FILE CONVERTER KONVERTIEREN 1 Wählen Sie „Voreinstellungen“ im Menü „Splash Server“. 2 Öffnen Sie die Seite „Server“, aktivieren Sie die Option „GA-Dateikonvertierung“ und klicken Sie auf „OK“. Im Dock des Splash RPX-i Servercomputers erscheint daraufhin das Symbol „GA File Converter“. Weitere Informationen über das Festlegen der Voreinstellungen auf dem Splash RPX-i finden Sie im Konfigurationshandbuch. GA FILE CONVERTER KONFIGURIEREN H INWEIS : Bevor Sie die Konfiguration für GA File Converter vornehmen, müssen Sie einen überwachten Ordner für die spätere Dateikonvertierung erstellen. Die Anleitung zum Erstellen eines überwachten Ordners finden Sie auf Seite 54. 1 Klicken Sie im Dock des Splash RPX-i Servercomputers auf das Symbol „GA File Converter“. ÜBERWACHTE ORDNER UND VIRTUELLE DRUCKER 70 2 Wählen Sie „Preferences“ im Menü „GA File Converter“. 3 Öffnen Sie die Seite „Conversion Options“ und legen Sie die Einstellungen in der gewünschten Weise fest. Für die Konvertierung werden die folgenden Optionen und Einstellungen unterstützt: Resolution: Die Standardauflösung liegt bei 200 dpi. Wählen Sie eine höhere Auflösung, wenn Sie die Qualität bei Strichzeichnungen verbessern wollen. Anti-aliasing: Die Standardeinstellung ist „Nearest Neighbor“ [Nächster Nachbar]. Maximale Qualität erzielen Sie mit der Einstellung „Bi-linear“. Compression: Die Standardeinstellung für die Komprimierung ist „Lossless“ [Verlustfrei]. Maximale Qualität erzielen Sie mit der Einstellung „None“ [Keine]. Die Standardeinstellungen wurden so gewählt, dass der Druckprozess so schnell wie möglich erfolgt. Mit anderen Einstellungen kann die RIP-Verarbeitung und/oder die Druckausgabe länger dauern. Eine Abweichung von den Standardeinstellungen sollte nur erfolgen, wenn Strichzeichnungen gedruckt werden sollen, die eine hohe Auflösung erfordern. 4 Öffnen Sie die Seite „Output Options“. ÜBERWACHTE ORDNER UND VIRTUELLE DRUCKER 71 GA File Converter unterstützt die folgenden Ausgabeoptionen: Output Format: Das standardmäßige Ausgabeformat ist „PostScript“. Use Scaling: Geben Sie gegebenenfalls den gewünschten Skalierungsfaktor ein. Standard- mäßig ist die Skalierungsoption deaktiviert. Veranlassen Sie im Bedarfsfall die Skalierung über die Auftragsoptionen für den überwachten Ordner, da in diesem Fall die Druckausgabe schneller erfolgt. Orientation: Standardmäßig wird die Ausgabe gleich ausgerichtet wie das Original [Same as original]. Die Änderung der Ausrichtung können Sie auch mit der Option „Papiergröße erzwingen“ in den Auftragsoptionen des überwachten Ordners veranlassen. 5 Wählen Sie die gewünschten Ausgabeoptionen. 6 Öffnen Sie die Seite „Folder Options“. 7 Klicken Sie auf „Add“. 8 Geben Sie in das Feld „Name“ einen Namen ein, um den Eingabeordner mit dem überwachten Ordner zu verknüpfen, den Sie verwenden wollen. Die Anleitung zum Erstellen eines überwachten Ordners finden Sie im Abschnitt Erstellen überwachter Ordner auf Seite 54. H INWEIS : Der Name darf maximal 255 Zeichen lang sein. Es wird davon abgeraten, Sonderzeichen in Namen zu verwenden. ÜBERWACHTE ORDNER UND VIRTUELLE DRUCKER 72 9 Klicken Sie auf „Set“ neben dem Menü „Watch Folder“, um einen Eingabeordner zu erstellen und navigieren Sie zu dem Speicherort, an dem dieser Ordner erstellt werden soll. H INWEIS : Wenn Sie den Eingabeordner innerhalb des Ordners „Öffentlich > GA File Converter Hot Folders“ anlegen, steht er Benutzern auf Mac OS und Windows-Workstations zur Verfügung. 10 Klicken Sie auf „Neuer Ordner“, um am gewünschten Speicherort den neuen Eingabeordner zu erstellen. 11 Geben Sie einen Namen für den neuen Ordner ein. 12 Markieren Sie in der Finder-Liste den neu erstellten Eingabeordner und klicken Sie auf „Auswählen“. Sie kehren nun zum Ausgangsfenster zurück. 13 Klicken Sie auf „Set“ rechts neben dem Menü „Output Folder“. 14 Wählen Sie als Ausgabeordner den überwachten Ordner, den Sie zuvor erstellt haben. 15 Navigieren Sie zur Speicherposition des überwachten Ordners, markieren Sie ihn und klicken Sie auf „Auswählen“. Standardmäßig werden überwachte Ordner auf dem Splash RPX-i Servercomputer innerhalb des Ordners „Öffentlich“ angelegt. 16 Klicken Sie im Ausgangsfenster auf „OK“. Klicken Sie danach auch im Fenster „GA File Converter Preferences“ auf „OK“. Sie können nun den erstellten Eingabeordner zum Konvertieren von Dateien verwenden. Die konvertierten Ausgabedateien werden an den zugeordneten überwachten Ordner übergeben und unter Verwendung der Auftragsoptionen gedruckt, die für diesen überwachten Ordner festgelegt wurden. Dateien, die konvertiert werden sollen, können nun per Drag-and-Drop an den konfigurierten Eingabeordner übergeben werden. Sofern der Eingabeordner im Ordner „Öffentlich“ angelegt wurde und als gemeinsame Ressource im Netzwerk angeboten wird, können auch Benutzer auf Client-Workstations Dateien, die konvertiert werden sollen, per Drag-and-Drop an den Eingabeordner übergeben. SPLASH RPX-I PRODUKTIONSFUNKTIONEN 73 SPLASH RPX-I PRODUKTIONSFUNKTIONEN Der Splash RPX-i verfügt über Funktionen, die in einer Produktionsdruckumgebung von besonderem Nutzen sind. Zu den Produktionsdruckfunktionen für den Splash RPX-i gehören: • Set Builder • Gemischte Medien • Auftrag zeitlich planen • Benachrichtigung bei Auftragsfehler • Druckbetrieb fortsetzen Set Builder Mit der Funktion Set Builder können Sie mehrere Dokumente sammeln und zu einem Dokumentenset zusammenfassen. Für die Druckausgabe dieses Dokumentensets können Sie ein Standardset von Endverarbeitungsoptionen verwenden, das z. B. die Kopienanzahl, die Sortier- und die Heftfunktion, das Drehen von Seiten und den Duplexdruck regelt. Mit Set Builder können Sie Dokumente, die in verschiedenen Anwendungen und auf verschiedenen Plattformen erstellt wurden, miteinander kombinieren. Es entfällt also der Aufwand, einzelne Dokumente in einer bestimmten Anwendung auf der Client-Workstation zu einem Sammelauftrag zusammenzufassen. Die Benutzerschnittstelle von Set Builder basiert auf Listen und ermöglicht es Ihnen, einzelne Aufträge zu einem Dokumentenset hinzuzufügen und die Reihenfolge der Aufträge innerhalb eines Sets neu zu ordnen. Im Hauptfenster von Set Builder werden die verfügbaren Aufträge in den Warteschlangenbereichen „Warten“ und „Fehler“ angezeigt. Für Aufträge in der Liste „Verfügbare Aufträge“ stehen Ihnen die Optionen „Hinzufügen“, „Duplizieren“ und „Bearbeiten“ (für Änderungen an den Auftragsoptionen) zur Verfügung. Im Fenster „Optionen Dokumentenset“ können Sie Optionen für die Auftragsverarbeitung (z. B. für das Heften, den Duplexdruck oder das Einfügen leerer Seiten) global festlegen. Auf der Seite „Dokumenten-Info“ dieses Dialogfensters können Sie Informationen wie den Dokumententitel, die Benutzer-ID, das Kennwort und das Konto bearbeiten. SPLASH RPX-I PRODUKTIONSFUNKTIONEN 74 Drucken eines Dokumentensets mit Set Builder In der folgenden Anleitung wird beschrieben, wie Sie ein Dokumentenset mit Set Builder erstellen und drucken. DOKUMENTENSET MIT SET BUILDER ERSTELLEN 1 Wählen Sie „Set Builder > Neues Set“ im Menü „Datei“ oder klicken Sie auf das Symbol „Set Builder“ auf der Tastenleiste. Das Hauptfenster von Set Builder wird angezeigt. 2 Markieren Sie einen Auftrag in der Liste „Verfügbare Aufträge“ und klicken Sie auf „Hinzufügen“. Der Auftrag wird in die Liste „Dokumentenset-Aufträge“ verschoben. H INWEIS : Wenn Sie einen Auftrag in der Liste „Dokumentenset-Aufträge“ markieren, wird die Option „Hinzufügen“ durch die Option „Entfernen“ ersetzt. Dadurch erhalten Sie die Möglichkeit, den markierten Auftrag aus dem Set zu entfernen. 3 Legen Sie die Reihenfolge der Aufträge neu fest, indem Sie sie in der Liste „DokumentensetAufträge“ nach oben bzw. nach unten ziehen. SPLASH RPX-I PRODUKTIONSFUNKTIONEN 75 4 Klicken Sie auf „Optionen“. Das Dialogfenster mit den Optionen für das Dokumentenset wird angezeigt. Darin können Sie die Verarbeitungsoptionen für dieses Set festlegen. 5 Klicken Sie auf die Symbole „Seite“ und „Ausgabe“, um die Endverarbeitungsoptionen dieser beiden Kategorien festzulegen. 6 Klicken Sie auf das Symbol „Dokumenten-Info“, um den Inhalt der Felder „Dokument“ und „Benutzer“ zu bearbeiten. H INWEIS : Wenn die Funktion für den sicheren Zugriff auf dem Server aktiviert wurde, müssen Sie die entsprechenden Informationen in die Felder „Kennwort“ und „Konto“ eingeben. Beim Drucken des Dokumentensets werden diese Informationen auf alle zum Set gehörenden Aufträge angewendet. 7 Klicken Sie auf „OK“. Ihr Dokumentenset wird nun im Bereich „Warten“ angezeigt. Wenn Sie es für die Druckausgabe in den Bereich „Aktiv“ ziehen, ändert sich der Status in „Arbeitet“. Die Komponenten des Dokumentensets werden verarbeitet und die Bilddateien werden gespeichert, aber noch nicht gedruckt. Erst nachdem die RIP-Verarbeitung der Komponenten beendet ist, ändert sich der Status des Dokumentensets in „Drucken“ und die Druckausgabe des Sets beginnt. SPLASH RPX-I PRODUKTIONSFUNKTIONEN 76 DOKUMENTENSET BEARBEITEN 1 Wählen Sie „Set Builder > Set öffnen“ im Menü „Datei“. 2 Markieren Sie das Dokumentenset in der Liste und klicken Sie auf „Öffnen“. Daraufhin erscheint das Hauptfenster von Set Builder. 3 Klicken Sie auf „Optionen“ und ändern Sie die Auftragseinstellungen wie gewünscht. 4 Klicken Sie auf „OK“. Festlegen von Optionen für die Endverarbeitung Bestimmte Endverarbeitungsoptionen wie die Anzahl der zu druckenden Kopien und das zu verwendende Ausgabe- oder Ablagefach werden auf das gesamte Dokumentenset angewendet. Die Einstellungen für die folgenden Endverarbeitungsoptionen überschreiben die entsprechenden Einstellungen im Fenster „Auftragsoptionen“ aller zum Dokumentenset gehörenden Aufträge: • Kopien • Doppelseitig • Leere Seiten einlegen • Heften / Klammern • Sortieren • Seiten drehen • Lochen • Lochen - Position • Versatzablagemodus • Ablagefach SPLASH RPX-I PRODUKTIONSFUNKTIONEN 77 Verwalten von Set Builder-Aufträgen Im Dialogfenster „Set Builder“ stehen Ihnen Optionen zur Verfügung, mit denen Sie die von Ihnen erstellten Sets bearbeiten können. • Entfernen: Mit dieser Option können Sie einen Auftrag aus der Liste „DokumentensetAufträge“ löschen. • Duplizieren: Mit dieser Option können Sie einen in der Liste „Verfügbare Aufträge“ markierten Auftrag duplizieren. Durch das Klicken auf „Duplizieren“ wird für den neuen Auftrag automatisch das Dialogfenster „Auftragsoptionen“ geöffnet. Öffnen Sie in diesem Dialogfenster die Seite „Dokumenten-Information“, um den Inhalt der Felder „Dokument“, „Benutzer“, „Kennwort“, „Konto“ oder „Bemerkung“ zu ändern. • Bearbeiten: Mit dieser Option öffnen Sie das Dialogfenster „Auftragsoptionen“ zum Bearbeiten der Auftragsoptionen für den markierten Auftrag. Sie können dieses Fenster auch durch Doppelklicken auf einen Auftrag in der Liste „Verfügbare Aufträge“ öffnen. • Vorschau: In diesem Bereich wird eine Vorschau für den in der Liste „Verfügbare Aufträge“ bzw. „Dokumentenset-Aufträge“ markierten Auftrag angezeigt. Duplexaufträge mit ungerader Seitenanzahl Wenn Sie für ein Dokumentenset die Duplexausgabe veranlassen und die Option „Leere Seiten einlegen“ aktiviert ist, wird für jeden im Set enthaltenen Auftrag die Gesamtanzahl der Seiten „aufgefüllt“, so dass eine gerade Anzahl von Seiten vorhanden ist. Beispiel: Beim Drucken eines aus einem fünfseitigen, einem vierseitigen und einem dreiseitigen Auftrag bestehenden Dokumentensets werden insgesamt sieben Bögen bedruckt, wobei die Rückseiten des dritten und des siebten Bogens leer bleiben. Bei deaktivierter Option „Leere Seiten einlegen“ werden für dieses Dokument insgesamt sechs Bögen bedruckt. Vorschau Im Vorschaubereich werden nur die Bilder von Aufträgen angezeigt, deren RIP-Verarbeitung bereits erfolgt ist. Mithilfe der Pfeiltasten können Sie innerhalb eines Auftrags von Seite zu Seite blättern; Sie können aber nicht von Auftrag zu Auftrag blättern, auch nicht von einem Auftrag in der Liste „Dokumentenset-Aufträge“ zu einem anderen. Wenn Sie die Vorschaubilder aller Aufträge in der Liste „Dokumentenset-Aufträge“ anzeigen wollen, müssen Sie den ersten Auftrag markieren und mithilfe der Rechtspfeiltaste bis zu dessen letzter Seite blättern. Markieren Sie danach den zweiten Auftrag in der Liste und blättern Sie bis zu dessen letzter Seite usw., bis Sie das gesamte Dokumentenset gesehen haben. SPLASH RPX-I PRODUKTIONSFUNKTIONEN 78 Fehler in Dokumentensets Wenn in einer Komponente eines Dokumentensets ein Fehler auftritt, kann das gesamte Dokumentenset nicht gedruckt werden. Vor einem erneuten Druckversuch müssen Sie den Fehler beheben und das Dokumentenset erneut für die Druckausgabe freigeben. Bei der Wiederholung werden nur die ursprünglich fehlerhaften Aufträge erneut verarbeitet. Gemischte Medien Die Funktion Gemischte Medien ermöglicht es Ihnen, einzelne Seiten(bereiche) eines Auftrags auf verschiedenen Medien zu drucken, die sich in unterschiedlichen Papierfächern/ Behältern befinden. FUNKTION GEMISCHTE MEDIEN VERWENDEN 1 Wählen Sie „Gemischte Medien“ im Menü „Aufträge“ oder öffnen Sie die Seite „Papierfach“ im Dialogfenster „Auftragsoptionen“. SPLASH RPX-I PRODUKTIONSFUNKTIONEN 79 2 Ziehen Sie das Symbol für ein Element aus dem Bereich „Typen“ in die Liste „Einstellungen für gemischte Medien“ und legen Sie die gewünschten Einstellungen für das Element fest. Für die folgenden Elemente können unterschiedliche Medien ausgewählt werden: Kapitel, Seitenbereich, Leerbogen, Registerseite, Registereinleger, Registertextversatz, Titelblatt und Schlussblatt. Wenn Sie den Listeneintrag für ein bestimmtes Element markieren, werden die jeweils verfügbaren Einstellungen im rechten Bereich des Fensters „Gemischte Medien“ angezeigt. 3 Nehmen Sie ggf. Änderungen vor und klicken Sie auf „Anwenden“. Alle festgelegten Einstellungen werden in der Liste „Einstellungen für gemischte Medien“ angezeigt. 4 Klicken Sie auf „OK“. SPLASH RPX-I PRODUKTIONSFUNKTIONEN 80 Elemente für Aufträge mit gemischten Medien In diesem Abschnitt werden die Elemente beschrieben, die für Aufträge mit gemischten Medien zur Verfügung stehen. Kapitel Sie können eine Seite als Kapitelstartseite festlegen. Kapitelstartseiten werden stets auf der Vorderseite eines Bogens ausgegeben, wenn für das Dokument oder den Seitenbereich, in dem die Seite enthalten ist, die Duplexausgabe festgelegt wurde. Damit ein Kapitel stets auf der Vorderseite eines Duplexbogens beginnt, wird ggf. automatisch eine Leerseite eingefügt. Geben Sie in das Feld „Kapitelstartseite“ die Nummer der Seite ein, mit der ein neues Kapitel beginnen soll. Auf Client-Computern können Sie die Seitennummern mehrerer Kapitelstartseiten zusammen eingeben. SPLASH RPX-I PRODUKTIONSFUNKTIONEN 81 Seitenbereich Sie können einen Seitenbereich angeben, um ihn auf einem bestimmten Medium zu drucken. • Geben Sie die Nummer der ersten und der letzten Seite des Seitenbereichs in die beiden entsprechenden Felder ein. • Geben Sie an, ob der Seitenbereich einseitig („Nicht doppelseitig“) oder doppelseitig („Duplex über Längsseite“ oder „Duplex über Querseite“) gedruckt werden soll. • Wählen Sie den gewünschten Medientyp. • Wählen Sie das gewünschte Papierfach. Leerbogen Mit dieser Option können Sie angeben, ob vor oder nach einer bestimmten Seite ein leerer Bogen eingefügt werden soll. • Geben Sie die Nummer einer Seite ein und wählen Sie „Vor Seite“ oder „Nach Seite“. • Wählen Sie den gewünschten Medientyp. • Wählen Sie das gewünschte Papierfach. SPLASH RPX-I PRODUKTIONSFUNKTIONEN 82 Registerseite Mit dieser Option können Sie eine Seite des Dokuments angeben, die im Hauptteil einer Registerseite gedruckt werden soll. Zusätzlich können Sie den Text festlegen und ein Bild wählen, der/das auf dem Tab gedruckt werden soll. H INWEIS : Die Option „Registerseite“ ist auf Client-Computern nicht verfügbar. • Klicken Sie auf „Registereinrichtung“, um die Registerattribute festzulegen, die auf alle im Dokument verwendeten Registerseiten angewendet werden sollen. • Legen Sie im Dialogfenster „Registereinrichtung“ die Anzahl der Registerseiten in einem Set, die Seitengröße der Registerseiten, das Papierfach und den Medientyp fest und geben Sie an, ob auf alle Registerseiten dieselben Textattribute angewendet werden sollen. • Klicken Sie im Dialogfenster „Registereinrichtung“ auf „Registerattribute“, um die Drehung, die Ausrichtung, die Schriftart und die Farbe des Registertexts festzulegen und das Erscheinungsbild des Tabs in der Vorschau zu prüfen. H INWEIS : Weitere Informationen über das Dialogfenster „Registereinrichtung“ finden Sie im Abschnitt Drucken von Registerseiten auf Seite 85. • Geben Sie im Fenster „Gemischte Medien“ für das Element „Registerseite“ im Bereich „Einstellungen für gemischte Medien“ die gewünschte Seite an, geben Sie den Registertext ein und wählen Sie ein Registerbild. Klicken Sie auf „Registerattribute“, um die Attribute für die Registerseite anzupassen. SPLASH RPX-I PRODUKTIONSFUNKTIONEN 83 Registereinleger Mit dieser Option können Sie einen Registereinleger in ein Dokument einfügen und festlegen, welcher Text bzw. welches Bild auf dem Tab erscheinen soll. • Geben Sie die Nummer einer Seite ein und wählen Sie „Vor Seite“ oder „Nach Seite“. • Legen Sie den Registertext fest. • Wählen Sie das Registerbild (siehe folgender Abschnitt). • Legen Sie die Registerattribute fest (siehe Abschnitt Registerseite auf Seite 82). Registerbild Sie können eine Bilddatei, die Sie als Registerbild für einen Tab verwenden wollen, vom Schreibtisch in das Feld „Registerbild“ ziehen. Die folgenden Dateitypen werden unterstützt: PDF, EPS, JPEG und TIFF. Es können Bilder beliebiger Größe hinzugefügt werden; sie werden automatisch passend für den ca. 0,6 cm x 1,2 cm großen Bildbereich skaliert, der zur Verfügung steht, wenn Text in das Feld „Registertext“ eingegeben wird. Wenn das Feld „Registertext“ leer bleibt, vergrößert sich der Bildbereich auf die Breite des Tabs. H INWEIS : Kleinere Bilder können schneller verarbeitet werden. Für qualitativ hochwertige Ergebnisse bei kürzester Verarbeitungszeit sollten Sie ein Bild mit einer Auflösung von 300 dpi oder höher verwenden, das die Größe des verfügbaren Bildbereichs hat. SPLASH RPX-I PRODUKTIONSFUNKTIONEN 84 Registertextversatz Mit dieser Option können Sie angeben, dass eine in einem Dokument enthaltene Seite so versetzt werden soll, dass ein Teil der Seite auf dem Tab und der andere Teil im Hauptteil der Registerseite gedruckt wird. • Geben Sie die Nummer der Seite ein, die als Registerseite mit Registertextversatz gedruckt werden soll. H INWEIS : Für das Element „Registertextversatz“ sind keine standardmäßigen Register- attribute festgelegt. Der Inhalt des Tabs wird allein durch den Inhalt des Dokuments aus der Originalanwendung bestimmt. Titelblatt und Schlussblatt Mit dieser Option können Sie angeben, dass die erste Seite eines Dokuments als Titelblatt und die letzte Seite als Abschlussblatt gedruckt werden soll. • Legen Sie über die Option „Simplex/Duplex“ fest, welche Seite des Titel-/Schlussblatts bedruckt werden soll: „Vorderseite drucken“, „Rückseite drucken“ oder „Vorder- und Rückseite drucken“. • Wenn Sie die Einstellung „Vorder- und Rückseite drucken“ wählen, müssen Sie im Menü „Doppelseitig“ die Einstellung „Duplex über Längsseite“ bzw. „Duplex über Querseite“ angeben. • Wählen Sie einen Medientyp. • Wählen Sie ein Papierfach. SPLASH RPX-I PRODUKTIONSFUNKTIONEN 85 H INWEIS : Der Splash RPX-i schließt bestimmte Kombinationen von Einstellungen für den Medientyp und den Duplexdruck als ungültig aus. Auf Client-Workstations werden diese Beschränkungen jedoch nicht durchgesetzt. Wenn der Splash RPX-i einen Auftrag empfängt, für den die Einstellungen für den Duplexdruck und den Medientyp in ungültiger Weise kombiniert sind, ändert er die Einstellung für den Duplexdruck in „Nicht doppelseitig“ und behält den gewählten Medientyp bei. Drucken von Registerseiten Senden Sie den Auftrag zur Druckausgabe an den Splash RPX-i und verwenden Sie dabei die Option „Drucken und halten“ sowie die von Ihnen gewünschten Einstellungen für Optionen wie z. B. die Kopienanzahl. Sie können das Drucken von Registerseiten direkt auf dem Splash RPX-i oder über Splash Server Remote starten. REGISTERSEITEN DRUCKEN 1 Markieren Sie den gewünschten Auftrag im Bereich „Warten“. 2 Wählen Sie „Gemischte Medien“ im Menü „Aufträge“. 3 Klicken Sie auf „Registereinrichtung“ und definieren Sie die Attribute der im Auftrag verwendeten Registerseiten. Dazu gehören folgende Attribute: • Anzahl der Register pro Set • Registerseitengröße • Papierfach • Medientyp • Standardmäßige Registerattribute SPLASH RPX-I PRODUKTIONSFUNKTIONEN 86 H INWEIS : Aktivieren Sie die Option „Gleiche Textattribute auf alle Register anwenden“ und klicken Sie auf „Registerattribute“, wenn Sie standardmäßige Attribute für Registerseiten festlegen wollen. 4 Klicken Sie auf „OK“. 5 Ziehen Sie im Fenster „Gemischte Medien“ die Elemente „Registereinleger“, „Registerseite“ und/oder „Registertextversatz“ in die Liste „Einstellungen für gemischte Medien“. 6 Markieren Sie das Element, für das Sie Einstellungen festlegen möchten. 7 Geben Sie die Nummer einer Dokumentseite ein und legen Sie die anderen Einstellungen fest. Informationen über die Option „Registereinleger“ finden Sie auf Seite 83. Informationen über die Option „Registerseite“ finden Sie auf Seite 82. Informationen über die Option „Registertextversatz“ finden Sie auf Seite 84. 8 Klicken Sie auf „Anwenden“, nachdem Sie die gewünschten Einstellungen festgelegt haben. 9 Wiederholen Sie die Schritte 6 bis 8 für alle Registerseiten in einem Auftrag. 10 Klicken Sie auf „OK“, um das Dialogfenster „Gemischte Medien“ zu schließen. 11 Verschieben Sie den Auftrag zum Drucken in den Bereich „Aktiv“. H INWEIS : Wenn Sie einen Auftrag drucken, für den Sie „Register 1“ als Medientyp für die Registerseiten gewählt haben, müssen Sie die Registerseiten so einlegen, dass bei der Druckausgabe eine fortlaufende Anordnung erreicht wird. Wenn Sie einen Auftrag drucken, für den Sie „Register 2“ als Medientyp für Register ausgewählt haben, müssen Sie die Registerseiten so einlegen, dass bei der Druckausgabe eine rückläufige Anordnung erreicht wird. SPLASH RPX-I PRODUKTIONSFUNKTIONEN 87 Auftragszeitplanung Die Funktion „Auftrag zeitlich planen“ ermöglicht es Ihnen, ein Datum und eine Uhrzeit für die Druckausgabe eines Auftrags festzulegen. DRUCKAUSGABE EINES AUFTRAGS ZEITLICH PLANEN 1 Markieren Sie einen Auftrag im Bereich „Warten“ oder „Fehler“ und wählen Sie „Auftrag zeitlich planen“ im Menü „Aufträge“. 2 Aktivieren Sie die Option „Auftrag zeitlich planen“ und legen Sie das Datum und die Uhrzeit für die Druckausgabe aus. 3 Klicken Sie auf „OK“. Im Bereich „Warten“ wird neben dem Auftragsnamen in der Spalte „Info – Details“ ein Uhrsymbol angezeigt. Benachrichtigung bei Auftragsfehler Wenn ein im Bereich „Aktiv“ befindlicher Auftrag aufgrund des Kopiererstatus nicht gedruckt werden kann, werden Sie durch eine Fehlermeldung und einen Signalton darauf hingewiesen. Die Druckausgabe des Auftrags wird unterbrochen und der Auftrag in den Bereich „Fehler“ verschoben, so dass der nächste Auftrag ausgegeben werden kann. Im Fenster „Splash-Servervoreinstellungen“ können Sie auf der Seite „Server“ angeben, wie lange die Fehlermeldung angezeigt werden soll, und den Signalton ggf. deaktivieren. Weitere Informationen finden Sie im Konfigurationshandbuch. SPLASH RPX-I PRODUKTIONSFUNKTIONEN 88 Fortsetzen der Druckausgabe Die Option „Druckbetrieb fortsetzen“ ermöglicht es Ihnen, die Druckausgabe eines Auftrags fortzusetzen, der unterbrochen und in den Bereich „Fehler“ verschoben wurde. Bei Auswahl von „Druckbetrieb fortsetzen“ wird die Druckausgabe des Auftrag an der Stelle fortgesetzt, an der sie unterbrochen wurde. Bei einem Dokumentenset wird die Druckausgabe am Anfang des jeweiligen Sets fortgesetzt. DRUCKAUSGABE EINES AUFTRAGS FORTSETZEN • Markieren Sie einen unterbrochenen Auftrag im Bereich „Fehler“ und wählen Sie „Druckbetrieb fortsetzen“ im Menü „Aufträge“. Neustarten der Druckausgabe Mit der Option „Druckbetrieb neu starten“ wird ein Auftrag unabhängig von den Fehlerbedingungen bei vorherigen Druckausgaben von Beginn an neu gedruckt. DRUCKAUSGABE EINES AUFTRAGS NEU STARTEN • Markieren Sie einen Auftrag und ziehen Sie ihn in den Bereich „Aktiv“. SPLASH SERVER REMOTE 89 SPLASH SERVER REMOTE Splash Server Remote bietet Ihnen die Möglichkeit, auf einer Mac OS X Workstation im Netzwerk die Vorgänge auf dem Splash RPX-i zu verfolgen und zu verwalten. Diese Software ist als administratives Tool konzipiert. Die meisten Funktionen stehen Ihnen daher nur zur Verfügung, wenn Sie sich als ein Anwender mit Administratorberechtigung anmelden. Solange Sie nicht als Administrator angemeldet sind, können Sie den Serverstatus, die Druckwarteschlangen und Auftragsoptionen nur anzeigen, aber keine Änderungen vornehmen. Damit Sie die Anwendung Splash Server Remote verwenden können, müssen Sie die Software auf einem Computer mit Mac OS X v10.4 installieren. H INWEIS : Splash Server Remote wird ausschließlich für Mac OS X v.10.4 unterstützt. Weitere Informationen über das Installieren von Splash Server Remote und das Herstellen der Verbindung zum Splash RPX-i finden Sie im Installationshandbuch. Verwenden von Splash Server Remote Splash Server Remote stellt dieselbe Schnittstelle bereit wie die Splash RPX-i Serveranwendung. Mit dieser Schnittstelle können Sie fast alle Funktionen des Splash RPX-i über das Netzwerk administrieren. In der Anwendung Splash Server Remote können Sie mit der Option „Mit Server verbinden“ im Menü „Remote-Schnittstelle“ die Verbindung zu einem anderen Splash RPX-i herstellen, ohne dass Sie die Anwendung beenden und neu starten müssen. SPLASH SERVER REMOTE VERWENDEN 1 Klicken Sie auf dem Client-Computer unter Mac OS X auf das Symbol „Splash Server Remote“. SPLASH SERVER REMOTE 90 2 Wählen Sie „Verbinden mit Server“ im Menü „Remote-Schnittstelle“. 3 Markieren Sie den gewünschten Splash RPX-i in der Liste der verfügbaren Server oder geben Sie die IP-Adresse des Splash RPX-i manuell ein; klicken Sie danach auf „Verbinden“. Als Gast können Sie die Aufträge und Auftragsoptionen nur anzeigen. Wenn Sie administrative Aufgaben ausführen wollen, müssen Sie sich als Administrator anmelden. H INWEIS : Die folgende Abbildung zeigt die Schnittstelle der Anwendung Splash Server Remote nach der Anmeldung als Administrator. 91 SPLASH SERVER REMOTE Funktionen von Splash Server Remote Mit der Anwendung Splash Server Remote können Sie als Gast oder als Administrator auf den Splash RPX-i zugreifen. Der folgenden Tabelle können Sie entnehmen, welche Funktionen des Splash RPX-i Sie als Gast und welche Sie als Administrator ausführen können und welche Funktionen generell nicht mithilfe von Splash Server Remote ausgeführt werden können. Für Administrator verfügbare Funktionen Für Gast verfügbare Funktionen Generell nicht verfügbare Funktionen Voreinstellungen ändern Konfigurationsseite drucken Dokumentensets erstellen Verarbeitung starten/anhalten Überwachte Ordner erstellen Einstellungen für sicheren Zugriff ändern Benutzer erstellen/löschen Konten erstellen/löschen Einstellungen für Druckinfostreifen ändern Rastervoreinstellungen ändern Farbprofile ändern Farbprofilsets ändern Ausgabeprofile ändern Farbprofile löschen Auftragsoptionen bearbeiten Aufträge löschen Aufträge zeitlich planen Für Aufträge Einstellungen für gemischte Medien ändern/festlegen Aufträge in Wartestatus versetzen Wartestatus für Aufträge beenden Preflight-Prüfung für Aufträge ausführen Postflight-Farbprüfung für Aufträge ausführen Preflight-Ergebnisse für Aufträge anzeigen Verarbeitung von Aufträgen neu starten Verarbeitung von Aufträgen fortsetzen Voreinstellungen anzeigen Auf Splash Remote Scan zugreifen (sofern die Software auf dem Client-Computer im Ordner „Programme“ installiert ist) Einstellungen für überwachte Ordner anzeigen Einstellungen für sicheren Zugriff anzeigen Rastervoreinstellungen anzeigen Farbprofile anzeigen Farbprofilsets anzeigen Ausgabeprofile anzeigen Auftragsoptionen für alle Aufträge anzeigen Einstellungen für Auftragszeitplanung anzeigen Einstellungen für gemischte Medien anzeigen Aufträge in den Bereichen „Warten“ und „Fehler“ verschieben ColorCal Profile Loader CopyCal ColorTuner ColorTuner Sets importieren, exportieren und löschen Spot-Farbeditor Farbprofile importieren und exportieren Protokoll exportieren Papierfachausrichtung 92 SPLASH SERVER REMOTE Für Administrator verfügbare Funktionen Für Gast verfügbare Funktionen Generell nicht verfügbare Funktionen Standards auf Aufträge anwenden Standardeinstellungen für Aufträge bearbeiten ColorTuner Einstellungen von Aufträgen löschen ColorTuner Einstellungen auf Aufträge anwenden Aufträge innerhalb aller Warteschlangenbereiche verschieben Aufträge in Bereich „Aktiv“ verschieben Verbindungen mit Administratorberechtigung Über Splash Server Remote kann eine beliebige Anzahl von Benutzern als Administrator am Splash RPX-i angemeldet sein. Sind mehrere Benutzer (lokal oder remote) als Administrator angemeldet, können sie alle gleichzeitig Änderungen in denselben Dialogfenstern und an denselben Optionen vornehmen. Es wird stets die Änderung verwendet, die zuletzt vorgenommen wird. Verbindungen mit Gastberechtigung Über Splash Server Remote kann eine beliebige Anzahl von Benutzern als Gast auf den Splash RPX-i zugreifen. H INWEIS : In einem 10-MBit-Netzwerk nimmt ab ca. 20 Benutzern, in einem 100-MBit- Netzwerk ab ca. 40 Benutzern und in einem 1-GBit-Netzwerk ab ca. 50 Benutzern die Serverleistung um etwa 20 Prozent ab. Die Anzahl der gleichzeitig angemeldeten Benutzer sollte möglichst gering gehalten werden, um negative Auswirkungen auf die Systemleistung des Splash RPX-i zu vermeiden. Benutzer, die nicht als Administrator, sondern als Gast auf den Splash RPX-i zugreifen, können den Hauptbildschirm der Serverschnittstelle, die Auftragsoptionen und die Voreinstellungen anzeigen, aber keine Änderungen vornehmen. Beim Öffnen eines Dialogfensters wird die Taste „OK“ automatisch abgeblendet und der Benutzer informiert, dass er Änderungen nur speichern kann, wenn er sich zuvor als Administrator anmeldet. SCANNEN 93 SCANNEN Mithilfe der Scanfunktionalität kann der Splash RPX-i als hochauflösender Farbscanner genutzt werden. Scans können als Farbbilder im CMYK- oder RGB-Farbraum oder als Graustufenbilder erstellt werden. Die Mailboxen, in denen die erstellten Scans abgelegt werden, können Sie direkt auf dem Splash RPX-i einrichten. Das Initiieren eines Scanvorgangs muss hingegen direkt über das Display am Kopierer erfolgen. Danach können die Scans mithilfe der Anwendung bzw. des TWAIN-Zusatzmoduls Splash Remote Scan vom Kopierer auf den Splash RPX-i oder über das Netzwerk auf eine Client-Workstation unter Windows oder Mac OS transferiert werden. H INWEIS : Sofern der Splash RPX-i mit dem Netzwerk verbunden ist, können die Mailboxen für die Scans auch auf dem Fiery Server eingerichtet werden. Über den Splash RPX-i oder den Fiery Server können Scans aus jeder Mailbox abgerufen werden unabhängig davon, in welcher Serverumgebung eine Mailbox ursprünglich erstellt wurde. Weitere Informationen über das Installieren der Splash Remote Scan Software finden Sie im Installationshandbuch. Einrichten von Mailboxen Auf dem Fiery Server ist eine Gruppe von Standardmailboxen für Scans vordefiniert. Wenn die Verbindung zwischen dem Splash RPX-i und dem Fiery Server hergestellt wird, wird auf dem Fiery Server automatisch die Mailbox „SplashColorCal“ erstellt, die für die Kalibrierung benötigt wird. Über die Option „Benutzer“ der Anwendung Splash Server können Sie direkt auf dem Splash RPX-i neue Benutzer anlegen und für sie weitere Mailboxen für Scans einrichten. Die so erstellten Mailboxen können modifiziert oder gelöscht werden, indem die zugehörigen Benutzerkonten auf dem Splash RPX-i modifiziert bzw. gelöscht werden. SCANNEN 94 Auf dem Fiery Server sind die folgenden Standardmailboxen definiert: • (color) • (grayscale) • (SplashColorCal) Die Mailbox „SplashColorCal“ ist für die Kalibrierung des Splash RPX-i konzipiert und sollte stets und ausschließlich für die Kalibrierung des Splash RPX-i verwendet werden. • (ColorCal) Die Mailbox „ColorCal“ ist für den Fiery Server konzipiert und darf nicht für die Kalibrierung des Splash RPX-i verwendet werden. In der folgenden Anleitung wird beschrieben, wie Sie eigene Mailboxen auf dem Splash RPX-i einrichten. MAILBOXEN FÜR SCANS EINRICHTEN 1 Wählen Sie „Benutzer“ im Menü „Server“. 2 Klicken Sie auf der Seite „Identität“ auf „+“, um einen neuen Benutzer hinzuzufügen. 3 Geben Sie die erforderlichen Informationen in die Felder „Name“ und „Kennwort“ ein. Geben Sie das Kennwort zur Überprüfung ein weiteres Mal in das Feld „Überprüfen“ ein. SCANNEN 95 4 Öffnen Sie die Seite „Scannen“. 5 Aktivieren Sie die Option „Scannen zulassen“. 6 Legen Sie die gewünschten Einstellungen für die angebotenen Optionen fest und klicken Sie auf „OK“. H INWEIS : Die gewählten Einstellungen werden zu den Standardeinstellungen für die Mailbox. Beim Starten eines Scanvorgangs auf dem Kopierer können diese Standardeinstellungen für einen einzelnen Scan bei Bedarf überschrieben werden. Wenn Sie die Standardeinstellungen dauerhaft und für alle Scans ändern wollen, müssen Sie die Änderungen auf der Seite „Scannen“ vornehmen. In der Liste der Benutzer wird nun durch ein Häkchen in der Spalte „San“ signalisiert, dass unter dem anfangs eingegebenen Benutzernamen eine Mailbox eingerichtet wurde. 7 Wenn Sie den Namen oder das Kennwort einer Mailbox ändern wollen, können Sie den Mailboxnamen in der Liste markieren und die Informationen direkt auf der Seite „Identität“ bearbeiten. In das Feld „Name“ dürfen maximal 24 Zeichen eingegeben werden. In das Feld „Kennwort“ dürfen maximal 8 Zeichen eingegeben werden. Sie können der Benutzerliste eine beliebige Anzahl von Mailboxen hinzufügen. Wenn Sie versuchen, eine neue Mailbox hinzuzufügen, deren Name identisch ist mit dem einer vorhandenen Mailbox, werden Sie gefragt, ob die vorhandene Mailbox überschrieben werden soll. 8 Markieren Sie eine Mailbox, die Sie entfernen wollen, in der Benutzerliste und klicken Sie auf „-“. SCANNEN 96 Scannen über Kopierer Scanvorgänge können nur direkt über das Display am Kopierer initiiert und gestartet werden. Die digitalisierten Scans der Originale können an eine der Standardmailboxen oder an eine eigene Mailbox geleitet werden. Mit Splash Remote Scan können Sie danach die Scans auf den Splash RPX-i oder über das Netzwerk auf eine Client-Workstation unter Mac OS oder Windows transferieren. H INWEIS : Einen Bericht mit einer Auftragschronik gescannter Originale können Sie direkt auf dem Kopierer ausgeben. In der folgenden Anleitung wird beschrieben, wie Sie ein Original scannen und den erstellten Scan in einer Mailbox speichern. ORIGINAL SCANNEN 1 Drücken Sie auf der Kopiererkonsole die Taste „Alle Betriebsarten“. 2 Drücken Sie auf dem Display des Kopierers auf „Scannen“. 3 Wählen Sie im Bildschirm „Grundfunktionen“ die Mailbox, die Sie als Ziel für den anstehenden Scanvorgang verwenden wollen. 4 Legen Sie die Scaneinstellungen fest; drücken Sie in jedem angezeigten Bildschirm auf „Speichern“. 5 Legen Sie das Original, das Sie scannen wollen, auf das Vorlagenglas oder in den ADF-Einzug am Kopierer. 6 Drücken Sie die grüne Starttaste auf der Konsole. Wiederholen Sie die vorigen Schritte gegebenenfalls für jeden weiteren Scan, den Sie erstellen wollen. Sie können auf alle Scans von Ihrer Workstation aus zugreifen. Weitere Informationen über die Funktionen und Einstellungen der Scanfunktionalität finden Sie in der Dokumentation zu Ihrem Kopierer. Verwenden von Splash Remote Scan Mit der Anwendung bzw. dem TWAIN-Zusatzmodul Splash Remote Scan können Scans aus Mailboxen auf den Splash RPX-i oder über das Netzwerk auf Ihre Workstation transferieren. Sie müssen dazu lediglich die gewünschte Scandatei in der Anwendung Splash Remote Scan bzw. in der Host-Anwendung des TWAIN-Zusatzmoduls Splash Remote Scan (z.B. Photoshop) öffnen und sie an einem Speicherort Ihrer Wahl speichern. SCANNEN 97 Konfigurieren von Splash Remote Scan Wenn Sie Splash Remote Scan zum ersten Mal starten, müssen Sie die Verbindung zum Splash RPX-i konfigurieren. Für die Verbindungskonfiguration benötigen Sie die IP-Adresse des Servers. Vergewissern Sie sich, dass der Splash RPX-i auf einem DNS-Server (Domain Name Server) in Ihrem Netzwerk registriert ist. Beim erstmaligen Starten von Splash Remote Scan wird automatisch das Konfigurationsfenster angezeigt. Die Anleitung für die erstmalige Konfiguration der Verbindung zum Splash RPX-i finden Sie im Installationshandbuch. Detaillierte Anleitungen zum Konfigurieren und Ändern der Verbindung zum Splash RPX-i finden Sie in der Online-Hilfe von Splash Remote Scan. Wenn Sie die Verbindung zum Splash RPX-i bereits konfiguriert haben, wird diese Verbindung aktiviert und im Hauptfenster von Splash Remote Scan angezeigt. In diesem Fall können Sie sofort mit dem Abrufen der Scans vom Kopierer beginnen und auf die Online-Hilfe zugreifen. Abrufen eines Scans Nachdem Sie auf dem Kopierer ein Original gescannt und den Scan an eine Mailbox geleitet haben, können Sie vom Splash RPX-i oder von einer Workstation im Netzwerk aus auf diesen Scan zugreifen und ihn abrufen. Detaillierte Anleitungen für die Arbeit mit der Anwendung bzw. dem Zusatzmodul Splash Remote Scan finden Sie in der Online-Hilfe von Splash Remote Scan. Beachten Sie dabei jedoch, dass bestimmte Informationen in der Online-Hilfe nicht für Splash Remote Scan gelten: • Mit Splash Remote Scan können keine Scanvorgänge initiiert und gestartet werden. Scanvorgänge können nur über das Display am Kopierer initiiert werden. Weitere Informationen finden Sie im Abschnitt Scannen über Kopierer auf Seite 96. • Scans können nicht gleichzeitig an mehrere Ziele geleitet werden, wie dies in der OnlineHilfe beschrieben ist. SCANDATEI ABRUFEN UND SENDEN 1 Auf Splash RPX-i Servercomputer: Klicken Sie auf das Symbol „Scannen“ auf der Tastenleiste oder wählen Sie „Scannen“ im Menü „Datei“. Auf Client-Workstation: Starten Sie die Anwendung Splash Remote Scan oder öffnen Sie die Host-Anwendung des TWAIN-Zusatzmoduls (zB. Photoshop oder Acrobat). Wählen Sie, falls Sie das TWAIN-Zusatzmodul verwenden wollen, „Importieren“ im Menü „Datei“ der Host-Anwendung; wählen Sie danach „Splash Remote Scan“ als Scaneinheit. 2 Markieren Sie in der Serverliste der Registerkarte „Konfiguration“ den Splash RPX-i und klicken Sie auf „OK“. SCANNEN 98 3 Geben Sie den Namen der Mailbox ein, an die Sie den auf dem Kopierer erstellten Scan geleitet haben. H INWEIS : Wenn Sie „guest“ als Mailboxnamen eingeben, erhalten Sie den Zugriff auf die Mailboxen „guest_color“ und „guest_grayscale“. 4 Klicken Sie auf „Aktualisieren“. Daraufhin werden alle Scans angezeigt, die sich in der gewählten Mailbox befinden. 5 Markieren Sie den Scan, den Sie speichern wollen, und klicken Sie auf „Senden“. 6 Aktivieren Sie im Dialogfenster „Senden“ die Option „Auf Festplatte speichern“ und navigieren Sie zu dem Ordner, in dem Sie die Scandatei speichern wollen. 7 Wählen Sie im Menü „Dateiformat“ das gewünschte Format: PDF oder JPEG. H INWEIS : Wenn Sie für ein mehrseitiges Dokument das Format JPEG wählen, wird jede gescannte Seite als separate Datei gespeichert. Beim Format PDF wird nur eine Datei erstellt, die alle gescannten Seiten enthält. 8 Klicken Sie auf „Senden“, um die Datei(en) zu speichern. WEB QUEUE MANAGER 99 WEB QUEUE MANAGER Mit der Komponente Web Queue Manager, die zusammen mit der Splash RPX-i Serversoftware installiert wird, können Benutzer in einem TCP/IP-Netzwerk die auf dem Splash RPX-i befindlichen Aufträge anzeigen und verwalten. Im Einzelnen können Sie in der Schnittstelle von Web Queue Manager die folgenden Funktionen ausführen: • Den Status der an den Splash RPX-i gesendeten Aufträge überwachen. • Aufträge in den Wartezustand versetzen. • Den Wartezustand von Aufträgen aufheben. • Die Auftragsoptionen eines Auftrags in der Druckwarteschlange anzeigen und ändern. Weitere Informationen über das Konfigurieren des Splash RPX-i im Hinblick auf den Netzwerkzugriff durch Benutzer finden Sie im Konfigurationshandbuch. Verwenden von Web Queue Manager In der folgenden Anleitung wird beschrieben, wie Sie Aufträge mithilfe von Web Queue Manager über das Netzwerk verwalten können. WEB QUEUE MANAGER VERWENDEN 1 Starten Sie Ihren Webbrowser (Safari bzw. Microsoft Internet Explorer). 2 Geben Sie im Webbrowser die IP-Adresse des Splash RPX-i ein. Die IP-Adresse erhalten Sie von Ihrem Administrator. 100 WEB QUEUE MANAGER Im Webbrowser wird daraufhin die Schnittstelle von Web Queue Manager angezeigt. Die Schnittstelle umfasst eine Liste der Aufträge, die auf dem Splash RPX-i auf ihre Druckausgabe warten, sowie Informationen über den Drucker und gegebenenfalls über Fehlersituationen auf dem Drucker. 3 Klicken Sie auf das Symbol „Server Preferences“, wenn Sie die für den Splash RPX-i definierten Voreinstellungen anzeigen wollen. 1 2 Symbol „Server Preferences“ Servervoreinstellungen 1 2 WEB QUEUE MANAGER 101 H INWEIS : Wenn Sie sich als Administrator anmelden, können Sie die angezeigten Voreinstellungen auch ändern. 4 Klicken Sie, wenn Sie ausführliche Informationen über einen Auftrag anzeigen wollen, zunächst auf das Kontrollkästchen des Auftrags, um es zu aktivieren, und danach auf „Auftragsinformationen/Auftrag bearbeiten“ unter dem Bereich „Fehler“. 5 Sofern der markierte Auftrag bereits verarbeitet wurde, wird im Bereich mit den Auftragsinformationen die Option „Vorschau“ angeboten. Klicken Sie auf „Vorschau“, um die erste Seite des Auftrags im Vorschaubereich anzuzeigen. Die Vorschau wird nur unterstützt, wenn der Splash RPX-i entsprechend konfiguriert wurde. Verwalten von Aufträgen in Druckwarteschlange Sofern der Splash RPX-i so konfiguriert wurde, dass die Aufträge in der Druckwarteschlange über das Netzwerk verwaltet werden dürfen, können Sie in der Schnittstelle von Web Queue Manager Aufträge in den Wartezustand versetzen, bearbeiten, drucken und löschen. AUFTRÄGE MIT WEB QUEUE MANAGER VERWALTEN 1 Klicken Sie auf das Symbol „Log On“, geben Sie Ihren Benutzernamen und das zugehörige Kennwort ein und klicken Sie auf „Registrieren“. Die Meldung mit der Anmeldebestätigung umfasst eine Liste der Aufträge, die Sie laut Ihrer Berechtigung in der Schnittstelle von Web Queue Manager verwalten können. H INWEIS : Geben Sie den Benutzernamen ein, der in der Auftragsliste in der Spalte „Benutzer“ angezeigt wird, wenn beim Senden eines Auftrags an den Drucker der Benutzername und das zugehörige Kennwort nicht eingegeben wurden. 2 Markieren Sie einen Auftrag in der Liste und verwenden Sie die daraufhin unter der Liste angezeigten Optionen, um die Aufträge in den Splash Warteschlangen zu verwalten. • Freigeben: Hiermit geben Sie den Auftrag für die RIP-Verarbeitung und die Druckausgabe frei. • Warten: Hiermit versetzen Sie den Auftrag in den Wartezustand. • Löschen: Hiermit löschen Sie den Auftrag vom Server. • Auftragsinformationen/Auftrag bearbeiten: Hiermit zeigen Sie die aktuellen Festlegungen für den Auftrag an. Weitere Informationen hierzu finden Sie in der nachfolgenden Anleitung. Die Auftragsliste wird automatisch mit den neuesten Splash RPX-i Warteschlangeninformationen aktualisiert. H INWEIS : Wurde der Splash RPX-i so konfiguriert, dass das netzwerkgestützte Auftrags- management eingeschränkt ist, werden Sie durch eine Meldung informiert, dass der Zugriff auf den markierten Auftrag nicht möglich ist. 102 WEB QUEUE MANAGER AUFTRAGSOPTIONEN EINES AUFTRAGS MIT WEB QUEUE MANAGER BEARBEITEN 1 Klicken Sie, wenn Sie die Auftragsoptionen eines Auftrags anzeigen oder ändern wollen, zunächst auf das Kontrollkästchen des Auftrags, um es zu aktivieren, und danach auf „Auftragsinformationen/Auftrag bearbeiten“ unter dem Bereich „Fehler“. Klicken Sie danach in dem Bereich, in dem die spezifischen Informationen des Auftrags angezeigt werden, auf „Bearbeiten“. Daraufhin werden die Auftragsoptionen des Auftrags mit ihren aktuellen Einstellungen angezeigt. Auf jeder der angezeigten Seiten (Information, Seite, Papierfach, Ausgabe, Farbe, Qualität und Extras) befindet sich ein Link zu den jeweiligen Auftragsoptionen. Weitere Informationen über diese Optionen finden Sie im Druckhandbuch. 2 Legen Sie die gewünschten Einstellungen für die angebotenen Optionen fest und klicken Sie auf „Einstellungen speichern“. Herunterladen von Installationsprogrammen und Dateien mit Web Queue Manager Sie können über die Schnittstelle von Web Queue Manager Installationsprogramme und Dateien vom Splash RPX-i auf Ihre Workstation herunterladen. INSTALLATIONSPROGRAMME VOM SPLASH RPX-I HERUNTERLADEN 1 Klicken Sie in der Schnittstelle von Web Queue Management auf „Downloads“. Daraufhin wird die Liste der Dateien angezeigt, die vom Splash RPX-i auf Workstations heruntergeladen werden können. 2 Klicken Sie auf den Link „Splash Installer Downloads“. 3 Klicken Sie auf das Installationsprogramm, das Sie herunterladen wollen. H INWEIS : Die Installationsprogramme sind in der für das jeweilige Zielsystem erforderlichen Weise kodiert. Vergewissern Sie sich, dass Ihr Webbrowser so eingerichtet dass, dass eine kodierte Datei nicht gelöscht wird, wenn Sie ein Installationsprogramm für Mac OS auf eine Windows-Workstation herunterladen (oder umgekehrt). Die Dekodierung kann, wenn sie nicht direkt auf dem eigentlichen Zielsystem erfolgt, dazu führen, dass die dekodierte Datei unbrauchbar ist. WEB QUEUE MANAGER 103 H INWEIS : Wenn Ihnen keine anderen Medien für eine eventuelle Wiederherstellung Ihrer Splash RPX-i Software zur Verfügung steht, empfiehlt es sich, die Installationsprogramme auf eine lokale Workstation herunterzuladen, damit Sie im Bedarfsfall über eine Sicherungskopie verfügen. Klicken Sie auf einen der anderen angebotenen Links (anstelle des Links „Splash Installer Downloads“), wenn Sie andere Dateien vom Splash RPX-i herunterladen wollen. Als Downloads verfügbare Splash Installationsprogramme Über den Link „Splash Installer Downloads“ können Installationsprogramme für folgende Komponenten heruntergeladen werden: • Splash Client-Software • Splash Remote Scan (separate Installationsprogramme für Mac OS und Windows) • Splash Server Remote Software Klicken Sie auf den Link der Software, die Sie installieren wollen, und folgen Sie danach den auf dem Bildschirm angezeigten Anleitungen. Weitere Informationen über das Installieren der Splash RPX-i Software finden Sie im Installationshandbuch. SPLASH RPX-I MENÜS 104 SPLASH RPX-I MENÜS In diesem Abschnitt finden Sie detaillierte Informationen über die Menüs des Splash RPX-i und die darin enthaltenen Menüoptionen. Kopfzeilenleisten der Warteschlangenbereiche Der Splash RPX-i unterstützt Spaltenkopfzeilen, die in jedem der drei Warteschlangenbereiche hinzugefügt werden können, um die entsprechenden Informationen für die an den Splash RPX-i gesendeten Aufträge anzuzeigen. Weitere Informationen über das Ändern der Kopfzeilen finden Sie auf Seite 17. Für die Warteschlangenbereiche werden die folgenden Kopfzeilen und Informationsspalten unterstützt: • Konto: Hier wird das Konto angezeigt, von dem ein Auftrag stammt. • Anwendung: Hier wird die Anwendung angezeigt, in der ein Auftrag ursprünglich erstellt wurde. Ist die Anwendung nicht bekannt, wird der Dateityp des Auftrags angezeigt. • Bemerkung: Hier werden die Bemerkungen angezeigt, die für einen Auftrag erfasst wurden. • Fertigstellungszeit: Hier wird angezeigt, wann der Server die letzte Aktivität für einen Auftrag abgeschlossen hat. • Kopien: Hier wird angezeigt, wie viele Kopien/Exemplare für den Auftrag angefordert wurden. • Dokument: Hier wird der Titel eines an den Splash RPX-i gesendeten Auftrags angezeigt. • Fehlermeldung: Hier wird der Grund dafür angezeigt, weshalb ein Auftrag in den Bereich „Fehler“ verschoben wurde. • Info – Allgemein: Hier wird ein Symbol angezeigt, das den Status eines Auftrags reflektiert (siehe Seite 18). • Info – Details: Hier werden alle für einen Auftrag zutreffenden Statussymbole mit spezifischen Hintergrundfarben angezeigt, die den Verarbeitungsverlauf eines Auftrags reflektieren (siehe Seite 18). • Seiten: Hier wird die Gesamtanzahl der Seiten in einer Auftragsdatei angezeigt. • Zu druckende Seiten: Hier wird die Anzahl der gedruckten und der noch zu druckenden Seiten eines Auftrags angezeigt. 105 SPLASH RPX-I MENÜS • Papiergröße: Hier wird die Größe/das Papierformat des für einen Auftrag verwendeten Papiers angezeigt. • Größe: Hier wird die Gesamtgröße eines verarbeiteten Auftrags angezeigt. • Spool-Name: Hier wird die Spool-Nummer oder der Spool-Name angezeigt, die/der einem Auftrag zugeordnet wird. • Spool-Zeit: Hier wird der Zeitpunkt angezeigt, an dem ein Auftrag gespoolt/empfangen wurde. • Status: Hier wird angezeigt, ob der Splash RPX-i aktuell einen Auftrag empfängt, druckt oder einer Preflight-Prüfung unterzieht bzw. ob ein Fehler erkannt wurde. • Benutzer: Hier wird der Name des Benutzers angezeigt, von dem ein Auftrag stammt. Menüleiste Im Folgenden finden Sie Detailinformationen über die Menüs, die in der Menüleiste der Splash RPX-i Serveranwendung enthalten sind. Weitere Informationen finden Sie auch auf Seite 21. Menüoption im Untermenü Menü Menüoption Beschreibung Splash Server Info über Splash Server Hiermit zeigen Sie Informationen über die aktuelle Version der Splash RPX-i Serveranwendung an. Voreinstellungen Hiermit können Sie die Voreinstellungen für den Splash RPX-i ändern. Weitere Informationen finden Sie im Konfigurationshandbuch. Dienste Die Menüoptionen im zugehörigen Untermenü ermöglichen den direkten Zugriff auf Funktionen des Mac OS X Betriebssystems. Splash Server ausblenden Hiermit können Sie den Hauptbildschirm der Splash RPX-i Serveranwendung verkleinern und ausblenden. Die Anwendung wird im Hintergrund weiter ausgeführt. Andere ausblenden Hiermit können Sie die Fenster aller Anwendungen verkleinern und ausblenden, die gleichzeitig mit der Splash RPX-i Serveranwendung ausgeführt werden. Die ausgeblendeten Anwendungen werden im Hintergrund weiter ausgeführt. Alles anzeigen Hiermit können Sie die Fenster aller derzeit ausgeführten Anwendungen vergrößern und im Vordergrund anzeigen. Splash Server beenden Hiermit beenden Sie die Splash RPX-i Serveranwendung. 106 SPLASH RPX-I MENÜS Menü Menüoption Datei Öffnen Spooldatei speichern Bearbeiten Menüoption im Untermenü Beschreibung Hiermit öffnen Sie ein Dialogfenster, in dem Sie zu einer Datei navigieren können, die Sie in den Bereich „Warten“ importieren wollen. Spooldatei speichern + Wahltaste Hiermit können Sie eine gespoolte Datei an einem Speicherort Ihrer Wahl speichern. Mit der Menüoption im Untermenü erreichen Sie, dass zusammen mit der Spooldatei auch alle für den festgelegten Auftragsoptionen gespeichert werden. Fenster schließen Hiermit schließen Sie die Splash RPX-i Serveranwendung. Protokoll drucken Hiermit können Sie das aktuelle Auftragsprotokoll auf einem lokalen Ausgabegerät drucken. Protokoll exportieren Hiermit können Sie den aktuellen Inhalt des Dialogfensters „Auftragsprotokoll“ sowie eine Chronik der erstellten Scandateien in einer Textdatei auf dem Schreibtisch speichern, in der die Informationseinheiten durch Tabulatorzeichen getrennt sind. Konfigurationsseite drucken Hiermit können Sie eine spezielle Seite drucken, die die aktuellen Voreinstellungen des Splash RPX-i Servers enthält. Diese Menüoption steht nur nach der Anmeldung als Administrator zur Verfügung. Papierfachausrichtung Hiermit können Sie bei der Anmeldung als Administrator Versatzwerte definieren, die für alle Aufträge gelten und deren korrekte Zentrierung auf dem Papier sicherstellen. Mit der Option können Sie die Position des Druckbilds auf einer Seite anpassen, um Fehler bei der Ausrichtung im Papierfach zu kompensieren. Set Builder Neues Set Hiermit können Sie eine Reihe von Aufträgen zu einem Set zusammenstellen und als Set drucken. Set Builder Set öffnen Hiermit können Sie auf die Liste der erstellten Sets zugreifen und Sets bearbeiten. ColorTuner Sets Set importieren Set exportieren Set löschen Hiermit können Sie auf ColorTuner Funktionen zugreifen. Weitere Informationen finden Sie im Farbhandbuch. Scannen Hiermit starten Sie die Anwendung Splash Remote Scan. Diese Menüoptionen sind für den Splash RPX-i nicht relevant. Mac OS Funktionen 107 SPLASH RPX-I MENÜS Menüoption im Untermenü Menü Menüoption Server Verarbeitung starten/ anhalten Hiermit können Sie einen markierten Auftrag in den Bereich „Aktiv“ stellen und seine Verarbeitung starten. Hot Folders Hiermit können Sie überwachte Ordner erstellen und bearbeiten. Sicherer Zugriff Hiermit können Sie die Parameter für den sicheren Zugriff festlegen. Benutzer Hiermit können Sie Benutzer und Mailboxen für Scans einrichten und die Scanoptionen für die Mailboxen festlegen. Konten Hiermit können Sie Konten einrichten. Druckinfo Hiermit können Sie die Auftragsinformationen für den Druckinfo- und den Kontrollstreifen konfigurieren. Rastervoreinstellungen Hiermit können Sie die Voreinstellungen für die HalftoneRasterung festlegen. ColorCal Hiermit starten Sie die Anwendung ColorCal. Weitere Informationen finden Sie im Farbhandbuch. Spot-Farbeditor Hiermit starten Sie den Spot-Farbeditor. Weitere Informationen finden Sie im Farbhandbuch. CopyCal Hiermit starten Sie die Anwendung CopyCal. Weitere Informationen hierüber finden Sie im Farbhandbuch. Anmelden/Abmelden Hiermit können Sie sich als Administrator anmelden bzw. abmelden. Farbprofile Farbprofilsets Ausgabeprofile Hiermit können Sie die auf dem Splash RPX-i verfügbaren Farbprofile, Farbprofilsets und Ausgabeprofile zuordnen. Weitere Informationen finden Sie im Farbhandbuch. Farbprofil importieren Hiermit können Sie Farbprofile von anderen Speicherorten auf den Splash RPX-i importieren. Weitere Informationen finden Sie im Farbhandbuch. Farbprofil exportieren Hiermit können Sie Farbprofile vom Splash RPX-i exportieren und an anderen Speicherorten speichern. Weitere Informationen finden Sie im Farbhandbuch. Farbprofile löschen Hiermit können Sie Farbprofile löschen. Weitere Informationen finden Sie im Farbhandbuch. Profile Beschreibung 108 SPLASH RPX-I MENÜS Menüoption im Untermenü Menü Menüoption Beschreibung Aufträge Auftrag bearbeiten Hiermit können Sie die Auftragsoptionen für einen Aufrag anzeigen und bearbeiten, den Sie im Bereich „Warten“ oder „Fehler“ markiert haben. Aufträge löschen Hiermit können Sie einen markierten Auftrag vom Splash RPX-i löschen. Auftrag zeitlich planen Hiermit können Sie den gewünschten Zeitpunkt (Datum und Uhrzeit) für die Druckausgabe eines Auftrags festlegen. Gemischte Medien Hiermit können Sie für einen gespoolten/im Wartezustand befindlichen Auftrag unterschiedliche Medien für einzelne Seitenbereiche konfigurieren. Warten Hiermit können Sie einen Auftrag in den Bereich „Warten“ verschieben und ihn in den Wartezustand versetzen. Warten beenden Hiermit können Sie einen Auftrag in den Bereich „Aktiv“ verschieben und seinen Wartezustand aufheben. Preflight-Prüfung Hiermit können Sie die Preflight-Prüfung für einen Auftrag vornehmen. PostFlightFarbprüfung Hiermit können Sie die Postflight-Farbprüfung für einen Auftrag vornehmen und den Ergebnisbericht drucken. ColorTuner Hiermit starten Sie die Anwendung ColorTuner. Weitere Informationen finden Sie im Farbhandbuch. Preflight anzeigen Hiermit können Sie den Preflight-Bericht für einen Auftrag anzeigen. Druckbetrieb neu starten Hiermit starten Sie die Druckausgabe eines gestoppten Auftrags beginnend mit der ersten Seite. Druckbetrieb fortsetzen Hiermit können Sie eine Druckausgabe fortsetzen, die vom Splash RPX-i infolge eines Fehlers unterbrochen wurde. Standards anwenden Hiermit können Sie die Einstellungen auf einen Auftrag anwenden, die als Standardeinstellungen für alle Aufträge definiert wurden. Weitere Informationen finden Sie im Druckhandbuch. Standards bearbeiten Hiermit öffnen Sie das Dialogfenster „Standardeinstellungen für den Auftrag“, in dem Sie die Standardeinstellungen der Auftragsoptionen bearbeiten können. Weitere Informationen hierüber finden Sie im Druckhandbuch. ColorTuner löschen Hiermit löschen Sie alle ColorTuner Einstellungen des Auftrags. Weitere Informationen finden Sie im Farbhandbuch. ColorTuner Set anwenden Hiermit zeigen Sie eine Liste an, in der Sie das gespeicherte Color Tuner Set wählen können, dessen Einstellungen Sie auf einen Auftrag anwenden wollen. Weitere Informationen hierüber finden Sie im Farbhandbuch. 109 SPLASH RPX-I MENÜS Menü Menüoption Fenster Minimieren Menüoption im Untermenü Beschreibung Hiermit können Sie den Hauptbildschirm der Splash RPX-i Serveranwendung verkleinern und ausblenden. Zoomen Alles nach vorne Splash Server/ (Name des Servers) Hiermit können Sie die Splash RPX-i Serveranwendung aus- und einblenden. Kontextmenü „Aufträge“ der Druckwarteschlange Sie können Menüoptionen für einen Auftrag, den Sie in einem der Warteschlangenbereiche markiert haben, auf zwei Arten wählen. Beachten Sie dabei jedoch, dass abhängig vom Status eines Auftrags bestimmte Menüoptionen möglicherweise nicht zur Verfügung stehen. AUF MENÜOPTIONEN FÜR AUFTRÄGE ZUGREIFEN • Markieren Sie einen Auftrag und öffnen Sie das Menü „Aufträge“ in der Menüleiste. Ein Liste der Menüoptionen im Menü „Aufträge“ finden Sie auf Seite 108. • Markieren Sie einen Auftrag und klicken Sie auf den kleinen Rechtspfeil am Ende der Kopfzeilenleiste. Das daraufhin geöffnete Kontextmenü „Aufträge“ enthält die folgenden Menüoptionen: H INWEIS : Die Kurzbefehle sind den Beschreibungen der Optionen in Klammern nachgestellt. • Spalte hinzufügen: Hiermit können Sie dem jeweiligen Warteschlangenbereich eine zusätzliche Informationsspalte hinzufügen. • Alle Aufträge wählen: Hiermit können Sie alle Aufträge in der Warteschlange markieren. (Befehl+ A) • Auftrag bearbeiten: Hiermit öffnen Sie das Dialogfenster „Auftragsoptionen“ für einen markierten Auftrag. (Befehl+E) • Auftrag löschen: Hiermit löschen Sie einen markierten Auftrag. (Befehl+K) • Auftrag zeitlich planen: Hiermit können Sie den gewünschten Zeitpunkt (Datum und Uhrzeit) für die Druckausgabe festlegen. • Gemischte Medien: Hiermit können Sie für einzelne Seitenbereiche in einem Auftragsdokument verschiedene Medien konfigurieren. • Warten: Hiermit stellen Sie einen Auftrag in den Bereich „Warten“ und versetzen ihn in den Wartezustand. Diese Menüoption wird nur für Aufträge im Bereich „Aktiv“ angeboten. (Befehl+H) SPLASH RPX-I MENÜS 110 • Warten beenden: Hiermit stellen Sie einen Auftrag in den Bereich „Aktiv“ und beenden seinen Wartezustand. Diese Menüoption wird nur für Aufträge im Bereich „Warten“ oder „Fehler“ angeboten. (Befehl+R) • Preflight-Prüfung: Hiermit können Sie einen Auftrag auf mögliche Fehler überprüfen lassen; der Auftrag wird danach in den Bereich „Warten“ verschoben. (Befehl+F) • Postflight-Farbprüfung: Hiermit können Sie einen Auftrag einer Postflight-Farbprüfung unterziehen. • ColorTuner: Hiermit starten Sie das Dienstprogramm ColorTuner, mit dem Sie die Farbausgabe verarbeiteter (gerippter) Dokumentseiten bearbeiten können, bevor Sie alle angeforderten Kopien/Exemplare eines Auftrags drucken lassen. (Befehl+T) • Preflight anzeigen: Hiermit öffnen Sie das Dialogfenster mit dem Ergebnisbericht der Preflight-Prüfung. Diese Option wird nur angeboten, wenn für einen Auftrag die Preflight-Prüfung ausgeführt wurde. • Duckbetrieb neu starten: Hiermit können Sie eine gestoppte Druckausgabe neu starten. • Druckbetrieb fortsetzen: Hiermit können Sie eine Druckausgabe fortsetzen, die infolge eines Fehlers unterbrochen wurde. • Standards anwenden: Hiermit können Sie die Einstellungen auf einen Auftrag anwenden, die als Standards definiert wurden. • ColorTuner löschen: Hiermit können Sie alle für einen Auftrag definierten Farbänderungen entfernen. (Befehl+A) • ColorTuner Set anwenden: Hiermit können Sie die in einem bestimmten Set festgelegten Farbänderungen auf einen markierten Auftrag anwenden. 111 SPLASH RPX-I MENÜS Informationen im Auftragsprotokoll Im Auftragsprotokoll werden die auftragsbezogenen Informationen automatisch nach Benutzern gruppiert. Für jeden Auftrag werden die folgenden Informationen gesammelt. Rubrik Beschreibung Benutzer Dies ist die Netzwerkidentität des Clients, von dem der Auftrag an den Splash RPX-i gesendet wurde. Dokument Dies ist der Name der gesendeten Datei. Datum Dies ist das Datum, an dem der Auftrag gesendet wurde. Status Dies ist der Status eines Auftrags (beendet, gelöscht oder im Wartezustand). Startzeit Dies ist die Uhrzeit, an dem der Splash RPX-i mit der Verarbeitung des Auftrags begann. Druckzeit Dies ist die Länge der Zeit (in Sekunden), die zum Drucken des Auftrags benötigt wurde. Die Druckzeit erfasst den Zeitraum vom Beginn des Empfangs eines Auftrags auf dem Server bis zum Abschluss der Druckausgabe. RIP-Zeit Dies ist die Länge der Zeit (in Sekunden), die der Splash RPX-i für die RIP-Verarbeitung eines Auftrags benötigte. Farbmodell Dies ist der Farbmodus des Auftrags: Graustufen oder Farbe. Manuelle Zufuhr Dieser Eintrag wird generiert, wenn das Zufuhrfach nicht automatisch gewählt wird, sondern das Medium/Papier manuell zugeführt wird. Doppelseitig Dieser Eintrag wird generiert, wenn ein Auftrag mit der Funktion für den manuellen Duplexdruck doppelseitig gedruckt wird. Papiertyp Dies ist der Typ des Papiers/Mediums, das manuell für den Auftrag zugeführt wurde. Seitengröße Dies ist die Größe/das Papierformat des Mediums/Papiers, auf dem der Auftrag gedruckt wurde. Seiten gerendert Dies ist die Anzahl der Seiten in dem Auftragsdokument. Farbbilder gedruckt Dies ist die Gesamtanzahl der Seiten, die in Farbe gedruckt wurden. S/W-Bilder gedruckt Dies ist die Gesamtanzahl der Seiten, die in Schwarzweiß gedruckt wurden. Gedrucktes Deckblatt Dieser Eintrag wird für einen Auftrag generiert, für den ein Deckblatt gedruckt wurde. 112 SPLASH RPX-I MENÜS Rubrik Beschreibung Auftragskommentar Hier werden die Angaben angezeigt, die im Druckertreiber in das Feld „Bemerkung“ eingegeben wurden. Kontonummer Dies ist die Kontonummer (sofern verfügbar), die der Auftragsdatei zugeordnet wurde. Weitere Informationen über das Drucken und Exportieren des Auftragsprotokolls finden Sie auf Seite 43. 113 INDEX INDEX Numerische Zeichen 2-up imposition/2-fach-Nutzen 46 Ausrichtung für Duplexausgabe 32 Ausrichtung für Simplexausgabe 32 A B Ablegen von Scans in Mailboxen 93 Abrufen von Scans aus Mailboxen 93 Administratorzugriff 11 Ändern der Tastenleistenanzeige 12 Ändern überwachter Ordner 55 Anmelden als Administrator 11 Auflösung 42 Auftrag zeitlich planen 87 Aufträge Fehleranalyse 30 Löschen 15 Markieren 15 Verschieben 15 Vorschau 19, 20 Auftragsfehler 30 Auftragsinformationen 17 Allgemein 17 Details 17 Auftragsoptionen Anzeigen und Bearbeiten 22 Ausgabe 24 Ausrichtung für Duplexausgabe 32 Druckinfo 35 Eigene Einstellungen 26 Extras 25 Farbe 24 Papierfach 23 Qualität 25 Seite 23 Set Builder 73 Standardeinstellungen 26 Zusammenfassung 22 Ausgabe - Auftragsoptionen 24 Ausrichten Festlegen der Versatzwerte 35 Prüfseite 35 Testmuster 34 Ausrichten von Rändern 32 Bearbeiten Auftragsoptionen 26 Kontoinformationen 41 Beenden von Splash Server 10 Bereich „Aktiv“ 14 Bereich „Fehler“ 14 Bereich „Warten“ 14 Binden Klebebindung 45 Klebebindung im Stapel 46 Rückenheftung 45 Rückenheftung im Stapel 46 Bogen/Signatur 46 C CMYK-Daten überprüfen 31 ColorCal 11, 49 ColorTuner 11, 18, 19, 49 CopyCal 11, 49 CT/LW 69 CT/NLW 69 D Dateikonvertierung Einstellungen 70 GA File Converter 52, 68 Datendateiformate 50, 57, 69 Dokumenteninformation – Auftragsoptionen 26 Drag-and-Drop 50, 53 Drop-Ordner 51 Drucken Auftragsoptionen 22, 109 fortsetzen 88 Häufig verwendete Druckoptionen 53 Neu starten 88 Standardeinstellungen für Auftragsoptionen 27 Unterbrechungsfreies Drucken 29 114 INDEX Drucken verarbeiteter Dateien 27 Druckerstatus 21 Druckinfo 35 Druckvorstufenformate konvertieren 68 E ExportPS 69 Extras – Auftragsoptionen 25 F Farbe Auftragsoptionen 24 Postflight-Farbprüfung 12 Profile 12 Fehler im Auftrag 30 Fehlermeldungen 87 Festlegen des Administratorkennworts 11 Fiery Mailboxen 93 Fiery Verbindung 9 Frequenz 42 G GA File Converter 52, 68 Gemischte Medien 12, 78 Grafikdateiformate 51, 57 H Herunterladen von Software 102 Hot Folders Drag-and-Drop 51 I Info – Allgemein 104 Info – Details 104 Infostreifen Aktivieren 37 Allgemeine Informationen 35 Voreinstellungen 37 Instant Reprint 29 IP-Adresse des Fiery Servers 9 K Klebebindung 45 Klebebindung im Stapel 46 Konfigurieren überwachter Ordner 54 Konten einrichten 41 Konvertieren von Dateien in PostScript 52, 68 Kopfzeilenleisten 17, 104 L Löschen von Rasterdateien 28 M Mailboxen 93 Einrichten 93 Mailboxen für Scans einrichten 40, 94 Menü „Aufträge“ 108 Menü „Bearbeiten“ 106 Menü „Datei“ 106 Menü „Fenster“ 109 Menü „Server“ 107 P Papierfach – Auftragsoptionen 23 Papierfachausrichtung 32 Papierfachstatus 21 PDF-X1/a 69 PDF2GO 69 Postflight-Farbprüfung 12, 31 PostScript Ausgabe 52 Standardeinstellungen für Auftragsoptionen 27 Preflight-Prüfung 12, 18, 19, 30 Profile 12, 49, 107 Profile Loader 11 PSD 69 Q Qualität – Auftragsoptionen 25 R Ränderausrichtung 32 Raster, eigene Einstellungen für 42 Rasterdateien 27 Rasterdaten löschen 28 Registriermarken 48 RIP-Verarbeitung 29 RIP-While-Print 28 RIP-While-Receive 29 Rückenheftung 45 Rückenheftung im Stapel 46 115 INDEX S U Scanfunktion 11 Scannen Abrufen 97 in Mailbox 96 Scanfunktion 93 Senden 97 über Kopierer 96 Schneidemarken 47, 48 Schritt und Wiederholung/ Mehrfach duplizieren 46 Seite – Auftragsoptionen 23 Set Builder 11, 73 Sicherer Zugriff 38 Allgemeine Informationen 38 Druckertreiber 39 Einrichten von Benutzern 40 Einrichten von Konten 41 Signatur 46 Splash Remote Scan konfigurieren 97 Splash Server Beenden 10 GUI-Schnittstelle 10 Menü 105 Starten 9 Voreinstellungen 12 Splash Server Remote Administrator, Verbindungen als 92 Funktionen 91 Schnittstelle 89 Spoolen von Aufträgen 18 Spot-Farbeditor 12, 49 Standardanzeige der Tastenleiste 11 Standardkennwort 11 Überwachte Ordner Einrichten 54 Festlegen von Auftragsoptionen 55 Unterbrechungsfreies Drucken 29 T Z Taste Start/Stopp 13 Tastenleistenanzeige 12 TIFF-IT 69 V Verarbeiten Anhalten 13 Starten 13 Verbinden mit Fiery Server 9 Vergrößern/Verkleinern eines Warteschlangenbereichs 15 Verwalten von Aufträgen über Netzwerk 99 Virtuelle Drucker Aktivieren 58 Einrichten auf Clients 58 Voreinstellungen Infostreifen 37 Rastern 42 Splash Server 12 Vorschau von Aufträgen 19, 20 W Warteschlangen Allgemeine Informationen 14 Bereich „Aktiv“ 14 Bereich „Fehler“ 14 Bereich „Warten“ 14 Kopfzeilen 17 Vergrößern/Verkleinern 15 Web Queue Manager Allgemeine Informationen 99 Herunterladen mit 102 Verwenden 99 Zeitplanung für Druckausgabe 12 Zugreifen auf überwachte Ordner auf Clients 57 Zusammenfassung - Auftragsoptionen 22