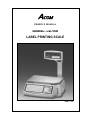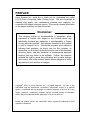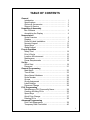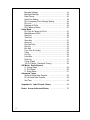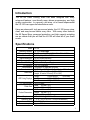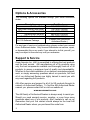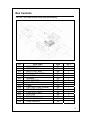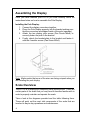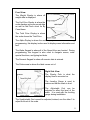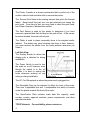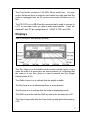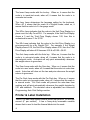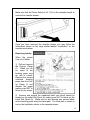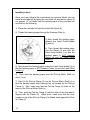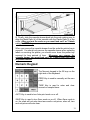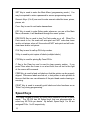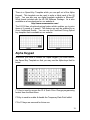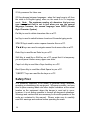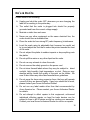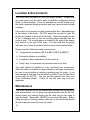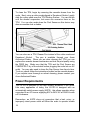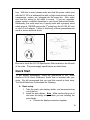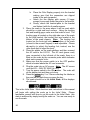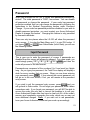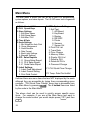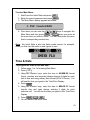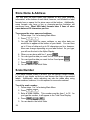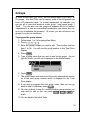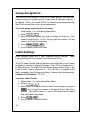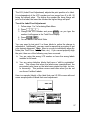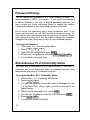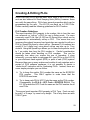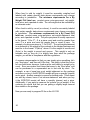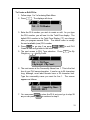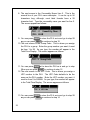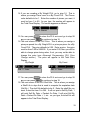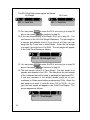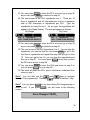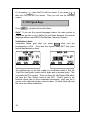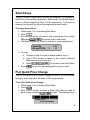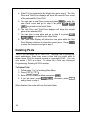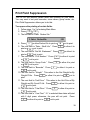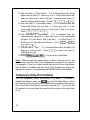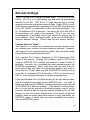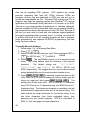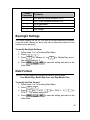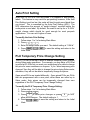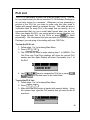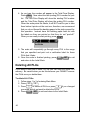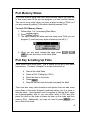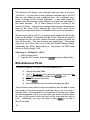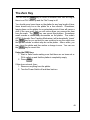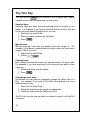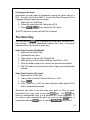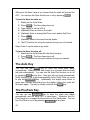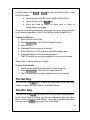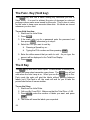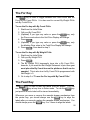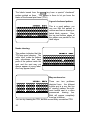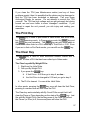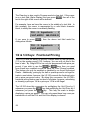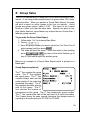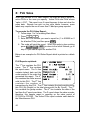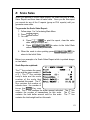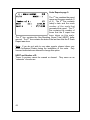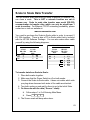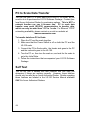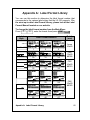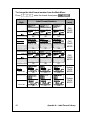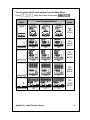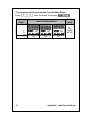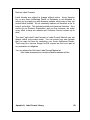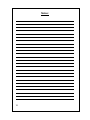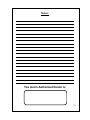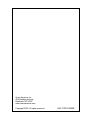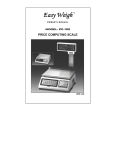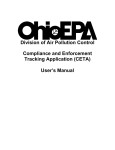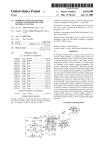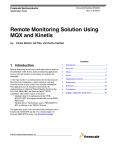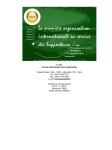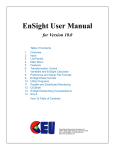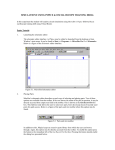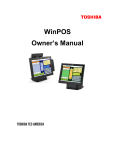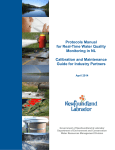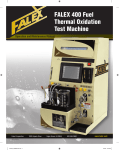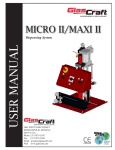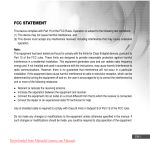Download User Manual - Affordable Scales & Balances
Transcript
ACOM OWNER’S MANUAL MODEL: LS-100 LABEL PRINTING SCALE VER 1.70 PREFACE Acom America Inc. would like to thank you for purchasing our model LS-100 Price Computing Label Printing scale. We are committed to creating high quality low maintenance products and supplying our customers with diligent customer service. This manual contains information on the proper assembly and use of the scale. Disclaimer: This company makes no representations or warranties, either expressed or implied, with respect to the contents hereof and specifically disclaims any warranties of merchantability or fitness for any particular purpose. Any software described in this manual is sold or licensed “as is”. Should the programs prove defective following their purchase, the buyer (and not this company, its distributors, or its dealers) assumes the entire cost of all necessary servicing, repair, and any incidental or consequential damages resulting from any defect in the software. Further, this company reserves the right to revise this publication and to make changes from time to time in the contents hereof without obligation to notify any person of such revision or changes. © Copyright 2002, by Acom America Inc.. All rights reserved. No part of this publication may be reproduced, transmitted, transcribed, stored in a retrieval system, or translated into any language or computer language, in any form or by any means, electronic, mechanical, magnetic, optical, chemical, manual or otherwise, without the prior expressed written permission of Acom America Inc.. Brand and product names are trademarks and/or registered trademarks of their respective companies. TABLE OF CONTENTS General Introduction …………………………………………….. Specifications ………………………………………….. Options & Accessories ……………………………….. Support & Service …………………………………….. Unpacking & Assembly Box Contents ………………………………………….. Assembling the Display ………………………………. Nomenclature Scale Overview ………………………………………. Displays ………………………………………………… Printer & Label Installation ………………………….. Numeric Keypad ………………………………………. Speed Keys ……………………………………………. Alpha Keypad …………………………………………. Proper Operation Safety First ……………………………………………. Do’s & Don’ts …….………………………………….. Location & Environment …….…………….………… Maintenance …………………………………………... Power Requirements ………………………………… Set Up Quick Start ……………………………………………. Password ……………………………………………… General Programming Main Menu ……………………………………………. Time & Date …………………………………………… Store Name & Address ………………………………. Scale Number ………………………………………… Groups ………………………………………………… Group Assignment ……………………………………. Label Settings ………………………………………… Password Change ……………………………………. PLU Programming Miscellaneous PLU Commodity Name ……….….….. Creating & Editing PLUs …………………………….. Speed Keys …………………………………………… Quick Price Change …………………………………. Deleting PLUs ………………………………………… Advanced Programming Print Field Suppression ……………………………… Temporary Date Print Inhibit ………………………… 1 1 2 2 3 4 4 7 8 11 12 13 14 15 16 16 18 19 21 22 23 24 24 25 26 26 28 28 29 37 37 38 39 40 i Barcode Settings ……………………………………. Backlight Settings ……………………………………. Date Format ………………………………………….. Auto Print Setting ……..……………………………… PLU Temporary Price Change Setting …….………. PLU List ………………………………………………. Deleting All PLUs ……………………………………. PLU Memory Status …………………………………. Sales Mode PLU Key & Calling Up PLUs ………………………… Miscellaneous PLUs …………………….............…… Zero Key …….….….…….….….……………………. Tare Key ………………………………...........………. Save Key ……….….….….….….…........……………. Auto Key ……………………………………………….. Pre-Pack Key …………………………………………. Set Key ………………………………………………… Esc Key ….….….….….….….….…........……………. Func. Key & Voiding ………………………………….. X Key ……….……….….….….….….…..……………. For Key ………….….….….….….…........……………. Feed Key ……….….….….….….…........……………. Print Key ……………………………………………….. C Key (Clear) ……….….….….….….…..……………. 1/2 & 1/4 Keys: Fractional Pricing ……..……………. X/Z Mode: Sales Reports X: Group Sales ……………………………………….. X: PLU Sales …………………………………………. Z: Scale Sales …………………………………………. Advanced Topics Scale-to-Scale Data Transfer ………………………. PC-to-Scale Data Transfer ………………………….. Self Test ………………………………………………. 41 43 43 44 44 45 46 47 47 48 49 50 51 52 52 53 53 54 54 55 55 57 57 58 59 60 61 63 64 64 Appendix A: Label Format Library ………………….. 65 Notes: Acom Authorized Dealer ………...….……….. 70 ii Introduction The LS-100 Label Printing scale has been designed with many advanced features, user-friendly menu driven programming, and high quality construction. In a grocery, deli store, or in a small supermarket the LS-100 is an upper tier stand-alone scale. Using an advanced 4 inch per second printer, the LS-100 issues crisp, clear, and easy-to-read labels every time. With many other features like 60 Speed Keys, password protection, and high capacity weighing we are certain that you will find the LS-100 will meet all of your scale needs. Specifications Model: Maximum Capacity: Minimum Graduation: Maximum Tare: Internal Resolution: A/D Conversion Rate: Direct PLU Keys: PLU Memory: Group Memory: Communications: Label Sizes: LED Pricing Displays: LCD Alpha Display: Platter Size: Product Dimensions: Power Requirements: Operating Temp: Fuse: Power consumption: LS-100 30 / 60 lb Dual Range Dual Range 0 to 30 lb x 0.01 lb / 30 to 60 lb x 0.02 lb Half Capacity 0.00 to 29.99 lb 60,000 Counts (minimum) 9 Updates / second 60 Direct PLUs (Speed Keys) 1000 PLUs Standard 100 groups, 20 characters per group 1 RS-232 port (COM1), for Scale-to-Scale or PC-to-Scale Width: 10 mm to 60 mm (0.40” to 2.36”) Length: 20 mm to 100 mm (0.79” to 3.94”) Weight: 5 Digits, 999.99 (60 lb max) Unit Price: 6 Digits, 99999.99 max Total Price: 7 Digits, 99999.99 max 256 x 32 pixels Width: 418 mm / 16.5” Length: 260 mm / 10.2” Width: 460 mm / 18.1” Length: 440 mm / 17.3” Height: 470 mm / 18.5” 100 ~ 240V AC @ 50/60 Hz ±5% − 10 °C ~ 40 °C, RH 35% ~ 85%(no condensation) 1.6A, 250V, 20mm fuse. Approx. 40 Watts 1 Options & Accessories The following options are available through your Acom Authorized dealer: Description Fish Pan Platter Spill-Proof Overlay (Wet cover) AC Power cord, USA, 120V AC Adjusting feet (set of 4) LS-100 Scale-to-Scale Cable LS-100 Software Package Part Number 260-10007-020010 102-10007-020000 690-00001-02002M 4B0-00001-020000 600-10007-00001M (Contact your local Acom Authorized Dealer.) For any type of service or troubleshooting, please contact your nearest Acom Authorized dealer. Only licensed individuals can service, repair, or disassemble this or any scale; if you attempt to do this yourself, you may be subject to fines and may void your warrantee. Support & Service Acom America Inc. (AAI) is committed to offering the best products and the best service. AAI manufactures all of its products using only the best components available and thoroughly tests all of its products to assure a maximum level of quality and dependability. Whether its the initial installation of our devices, maintenance/repair work, or simply answering questions about our products, AAI and all of our Authorized Dealers are highly trained to assist you with any need regarding AAI products. AAI offers service and support to all of its US products through its network of Authorized Dealers. To find the AAI Authorized Dealer nearest you, please contact AAI or visit our website at: www.acomamerica.com The AAI family of Authorized Dealers is always ready to assist you. Should you need warranty service, supplies, or even have some questions about any of our products, don’t hesitate to call on us! Remember that your first contact should always be the local AAI Authorized Dealer whom you purchased the scale from. 2 Box Contents Your LS-100 scale should come with the following: NO 4-1 4-2 4-3 4-4 4-5 4-6 4-7 4-8 4-9 4-10 4-11 4-12 4-13 4-14 4-15 4-16 Parts Name IN CARTON BOX STYROFOAM BODY POLY BAG MANUAL POLY BAG AC CORD MANUAL PAN SCREWS CAL SEALING FUSE CAL PLATE AND GASKET BRACKET COVER FUSE POLY BAG PLATTER BOX PAD SILICA DESICANT POLE DISPLAY Units EA EA EA EA EA EA EA EA EA EA EA EA EA EA EA EA QTY 1 2 1 1 1 1 4 2 1 1 1 1 2 1 2 1 3 Assembling the Display Once you have unboxed your LS-100 you must carefully follow the instructions below on how to assemble the Pole Display. Installing the Pole Display: 1. Connect the display connectors together. 2. Place the Pole Display properly into the bracket making sure that the connectors are slipped inside of the pole (upwards.) 3. Attach the two display pole screws (Pan Screw M4x8) to securely fasten the pole to the bracket. 4. Finally, attach the bracket-plate to the bracket and fasten it with the 4 smaller screws (Pan Screw M3x6). Note: Make certain that none of the wires are being crimped when you are installing the pole display. Scale Overview The LS-100 is a simple price computing label printing scale. There are certain parts of the scale that you may need to become familiar with in order to properly maintain and operate the scale. Take a look at the diagrams provided and the table following them. These will point out the most vital components of the scale that are involved in day-to-day operations and maintenance. 4 Front View: The Weight Display is where all weight data is displayed. The Unit Price Display is where the scale displays price-per-pound data as well as the Piece count for By Count items. The Total Price Display is where the scale shows the Total Price. The Alpha Display is where the scale displays the PLU Name. During programming, this display is also used to display menu information and text. The Alpha Keypad is where all of the Speed Keys are located. During programming, this keypad is also used to navigate menus, enter special functions, and typing text data. The Numeric Keypad is where all numeric data is entered. The Printer area is where the label comes out of. Right Side View: The Display Pole is what the display head is mounted on. The Leveling Gauge is used to make sure that the scale is level. The Adjustable Foot can be adjusted to affect the level of the scale. It is used with the leveling gauge during installation. The Unadjustable Foot cannot be adjusted; instead, use the other 3 to adjust the level of the scale. 5 The Printer Cassette is a drawer mechanism that is pulled out of the scale in order to load new label rolls or service the printer. The Thermal Print Head is the printing element that prints the thermal labels. Never touch this part as it can get extremely hot during the print cycle. From time to time you may need to clean the print head; see Proper Operation, Maintenance section. The Peel Sensor is used by the printer to determine if you have removed a printed label that is sitting on the peel-off bar. If this sensor becomes blocked, the scale will not print. The Platter is used to place commodity items to be weighed and/or labeled. The platter may need cleaning from time to time; however, you must remove the platter from the scale platform whenever you clean it. Left Side View: The Display Bracket is where the display pole is attached to during installation. The Power Switch is used to turn the scale on or off; however, even though the switch is in the off position it is best to unplug the scale whenever working on any wiring or during installation. The AC Cord Receptacle is where the power cord is plugged into. The Adjustable Feet can be adjusted to affect the level of the scale. There are 3 adjustable feet and 1 unadjustable foot which is located under the printer towards the front of the scale. The Specification Plate contains scale data like capacity, serial number, version, approval numbers, power requirements, and other manufacturer data. TCP/IP Network: For availability, please contact us. 6 The Fuse Holder contains a 1.6A 250V 20mm safety fuse. You may need a flat screw driver to open the fuse holder but make sure that the scale is unplugged from an AC source and turned off before you do this. The RS-232 Port is a DB-9 female connector that is used to connect to a PC or one other scale for scale-to-scale data transfer. It has the standard 3 wire PC pin configuration of: 2-RXD, 3-TXD, and 5-SG. Displays This is the user’s side display window. The Zero Lamp is on to indicate that the scale is at the center of zero when the scale is at gross zero (no tare is present), or it indicates that the scale is at net zero (there is a tare is present and the Weight Display shows 0.00.) The Stable Lamp is on to indicate that the weight is stable. The Net Lamp is on to indicate that there is a tare present. The lb Lamp is on to indicate that the scale is displaying pounds. The Shift Lamp works with the Shift key and works the same as a PC. The Caps Lamp works with the Caps Lock key and works the same as a PC. 7 The Insert Lamp works with the Ins key. When on, it means that the scale is in insert-text mode; when off, it means that the scale is in overwrite-text mode. The Lang Lamp determines the language setting for the keyboard. When off, it means that the scale is in English mode; when on, it means that the scale is in 2nd Language mode. The $/Pcs Lamp indicates that the value in the Unit Price Display is a piece count for a By Count PLU. For example, if the Unit Price Display shows a 3 and the Total Price Display shows 1.00, then this is understood to mean “3 for $1.00.” The $/lb Lamp indicates that the value in the Unit Price Display is a price-per-pound for a By Weight PLU. For example, if the Weight Display shows 2.00, the Unit Price Display shows 2.00, then the Total Price Display will show 4.00 because 2.00 lb x $2.00 = $4.00. The Auto Lamp works with the Auto key. When on, it means that the scale is in auto-print mode; when off, it means that the scale is in manual-print mode. Auto-print will only print automatically whenever the weight returns to gross zero. The Save Lamp works with the Save key. When on, it means that the scale is in save mode; when off, it means that the scale is in auto-clear mode. Auto-clear will clear out the tare and price whenever the weight returns to gross zero. The Pre Pack Lamp works with the Pre Pack key. When on, it means that the scale is in pre-pack mode; when off, it means that the scale is in manual mode. Pre Pack mode will prevent the auto-clear from working and will print automatically whenever the weight deviates by 0.01 and stabilizes. The deviation value is adjustable; see Advanced Programming, Auto Print Settings section. Printer & Label Installation The LS-100 has a high speed thermal printer that prints at 100 mm per second (4” per second.) It has a heavy-duty removable cassette drawer that is used to load the thermal labels into the scale. 8 Make sure that the Power Switch is off. Pull on the cassette handle to remove the cassette drawer. Once you have removed the cassette drawer you may follow the instructions shown on the large sticker labeled “Installation” on the cassette mechanism. Removing Labels: When the printer runs out of labels: 1) Pull and remove the Pick-up Clamp (f). When you do so, some of the backing paper may rip; this is normal. Remove the excess collected backing paper from the Pickup Clamp (f) and discard the paper making sure NOT to throw out the clamp. 2) Remove and discard the cardboard label core which should be located on the Label Roll Spool (b) making sure NOT to throw out the Label Roll Spool (b). Make sure to also discard any excess labels and/or backing paper along the label path. The label path is shown in red on the Installation sticker in the cassette drawer. 9 Installing Labels: Once you have followed the instructions for removing labels you can install a new label roll by taking the new label roll and remove about 30 cm (approx. 12”) of labels from the backing paper of the new label roll and then do the following: 1) Place the new label roll onto the Label Roll Spool (b). 2) Thread the backing paper through the Pressure Plate (c). 3) Next, thread the backing paper between the Label Guide bobbin (g) and (h). 4) Then, thread the backing paper over the Platen (d) and over the Label Guide bobbin (i) so that the backing paper is NOT between Platen (d) and the Label Guide bobbin (i). 5) Next, thread the backing paper under the Label Guide bobbin (j) so that the backing paper is NOT between Platen (d) and the Label Guide bobbin (j). 6) Then, wind the backing paper over the Pick-up Motor Shaft (e) about 1 turn. 7) Next, fit the Pick-up Clamp (f) over the Pick-up Motor Shaft (e) so that the backing paper slides through the slit located on the Pick-up Clamp (f). Also, make sure that the Pick-up Clamp (f) slides all the way into the Pick-up Motor Shaft (e) 8) Then, wind the Pick-up Clamp (f) until the edge of the first label is aligned with the Platen (d). When done, make sure that the lever located on top of the Pick-up Clamp (f) is folded down against the Pickup Clamp (f). 10 9) Finally, slide the cassette drawer back into the scale making sure to align the Metal Rails (k) of the cassette with the Plastic Rails (l) of the scale. After you turn the scale on you must feed out 2 or 3 labels using the FEED key. When you remove the cassette drawer from the scale the printer bay is exposed. You should only remove the cassette drawer when replacing labels or servicing the printer; you should never leave the printer bay exposed for long periods of time. Whenever you remove the cassette drawer, you must feed out 2 or 3 labels using the FEED key when finished. Numeric Keypad The Numeric keypad is the 25 keys on the right-side of the keyboard. ZERO Key is used to manually set the zero point. TARE Key is used to enter and clear manual or sampled tares. AUTO Key is used to turn Auto-print mode on or off. SAVE Key is used to turn Save mode on or off. When Save mode is on, the scale will not auto-clear tares and/or unit prices; when off, tare and unit prices will auto-clear. 11 SET Key is used to enter the Main Menu (programming mode.) You may be required to enter a password to access programming mode. Numeric Keys (0 to 9) are used to enter numeric data like tares, prices, pieces, etc. Func. Key is used to void sales transactions. ESC Key is used to enter Sales mode whenever you are at the Main Menu; otherwise, it will backtrack through the menu system. PRE-PACK Key is used to turn Pre Pack mode on or off. When Pre Pack mode is on, the scale will auto-print and NOT auto-clear tares and/or unit prices; when off, the scale will NOT auto-print and will autoclear tares and/or unit prices. PLU Key is used to call-up PLUs by number. X Key is used to print copies of labels (multiple labels.) FOR Key is used for pricing By Count PLUs. C Key is the Clear key and is used to clear numeric entries. If you press Clear when the cursor is on a text field, then all text to the right of the cursor will be erased. FEED Key is used to feed out labels so that the printer can be properly aligned. Whenever labels are fed out, a test pattern is also printed on them so that the user can determine if the print head needs cleaning or servicing. PRINT Key is used to manually print labels and also functions as an “Enter” key during programming. Speed Keys The Alpha Keypad functions as Speed keys whenever you are in sales mode. The LS-100 has 60 Speed keys that are programmable to select any 60 PLUs you desire. By default, Speed keys 1 to 60 are assigned PLUs 1 to 60 respectively. 12 There is a Speed Key Template which you can pull out of the Alpha Keypad. This template can be used to write or label each of the 60 keys. You can also use our digital template available in Microsoft® Word format included with the LS-100 Software Package. Its is also available as a free download on our website at: http://www.acomamerica.com/. The LS-100 has a fractional pricing feature which enables you to price items at ½ pound or ¼ pound. This feature can only be enabled by an Acom Authorized Dealer. You can use the Fractional Pricing Speed key template that is available on our website. Alpha Keypad Whenever you need to access the Alpha Keypad, you must remove the Speed Key Template so that you may see the Alpha keys that lie below. F1 Key is used to access the PLU Quick Price Change programming feature from the Main Menu. F2 Key is used to enable & disable the Temporary Date Print Inhibit. F3 to F5 keys are reserved for future use. 13 S1 Key reserved for future use. S2 Key changes between languages: when the Lang Lamp is off, then the scale is in English typing; when on, the scale is in 2nd language mode. Note: The maximum number of characters that you can type in any text field is cut in half when you use the second language; because, the second language uses DBCS (Double Byte Character System.) Del Key is used to delete characters like on a PC. Ins Key is used to switch between Insert and Overwrite typing mode. SPACE Key is used to enter a space character like on a PC. TSW X keys are used to navigate menus & sub-menus like on a PC. Enter Key is used like an Enter key on a PC. Shift Key is used like a Shift key on a PC except that it is temporary: you must press it before every upper case letter. Caps Lock Key is used like a Caps Lock key on a PC. Back Space Key is used like a Back Space key on a PC. “QWERTY” keys are used like the keys on a PC. Safety First It is extremely important to be aware of personal safety whenever operating or maintaining this equipment. Wherever possible, we have tried to place warning labels and other helpful indicators at the actual location on the equipment where the danger is most apt to occur; however, it is not always possible to foresee all dangerous situations. Warnings and cautions that are necessary for the safe operation of the scale are contained in this manual. Please, make sure to carefully read ALL warnings and cautions before operating the scale. 14 Do’s & Don’ts Please observe the following: Unplug and shut the scale OFF whenever you are changing the label roll or working in the printer bay. The outlet that the scale is plugged into should be properly grounded and have the correct voltage supply. Maintain a static free work area. Never use any other equipment on the same electrical line; the scale should have a dedicated line. Place the scale far from strong RF (radio frequency) interference. Level the scale using its adjustable feet; however, be careful not to try and adjust the foot that is under the printer towards the front of the scale. Do not subject the platter to sudden impacts or drop anything onto the platter. Do not spill the water or any other liquid on the scale. Do not use any solvents to clean the scale. Do not remove the safety ground on the power cord. Do not store thermal labels where they may be subject to: direct sunlight, high humidity, high temperature, or dust. Doing so may damage and/or hinder the quality of the print on the labels. Be sure to also follow any other label-manufacturer guidelines. Do not press the keys using excessive force; the keys will operate correctly if they are pressed lightly. If any keys should fail to work, please contact your Acom Authorized Dealer. Do not use any label media other than that recommended by Acom America Inc. Please contact your Acom Authorized Dealer for details. Do not attempt to affect repairs to this equipment; unlicensed individuals affecting repairs on legal for trade devices can be subject to fines in all 50 states as well as voiding your warrantee. Contact your local Acom Authorized Dealer for service or repairs. 15 Location & Environment This scale must be placed on a flat and stable surface. Please keep the scale away from the direct path of ventilation equipment, strong drafts, or direct sunlight. These air disturbances can be picked up by the scale’s sensitive weighing sensors and may cause incorrect weight readings. If the scale is not properly leveled, please adjust the 3 adjustable legs at the bottom of the scale. DO NOT adjust the leg that is under the printer and closest to the front of the scale. Adjust the height of each of the 3 adjusting feet so that the leveling gauge indicates that the scale is level. The leveling gauge is located to the right of the display pole bracket on the rear of the scale. You will know that the gauge indicates “level” when the bubble is in the center of the marked circle. Please avoid the following hostile environments: Temperatures exceeding -10° C to 40° C (14° F to 104° F). Excessive vibration or instability. Unstable or flimsy surfaces to use the scale on. Dusty, dirty, or excessively wet environments of any kind. The scale should be installed in a dry and liquid free environment. When the scale is installed in a high humidity or wet-type environment, be sure to avoid spilling or spraying anything onto the scale. If you must operate in this type of environment you MUST use the Spill-Proof overlay with the LS-100. You can get this optional item from your Acom Authorized Dealer. Failure to use this item may void your warrantee. Maintenance This scale’s exterior should be cleaned with a damp cloth or rag and a mild soap solution. Do not spray any liquids directly onto the LS-100. Always spray any cleaning fluids onto the cloth rag you are using to wipe the scale. Remember, NEVER to hose-down the scale. Before doing any type of cleaning, always make sure to turn the Power Switch off and unplug the scale from any AC outlet. 16 The keyboard should be cleaned with a damp cloth rag and a mild soap solution. Do NOT spray any liquids or chemicals directly onto the keyboard as these may cause damage to the seals and then cause the keyboard to fail. Do NOT use any harsh solvent or chemicals to clean the keyboard as these may discolor or completely remove the graphics on the keyboard. The displays should be cleaned with a damp cloth rag and a mild soap solution. Do NOT spray any liquids or chemicals directly onto the displays as these may cause damage to the seals and then cause the displays to fail. Do NOT use any harsh solvent or chemicals to clean the displays as these may discolor or completely remove the graphics on the display windows. To clean the platter, please carefully remove the platter from the scale platform and wash the platter in a mild soap solution. You can wet or submerge the platter if desired. Do not use any chemicals that may cause damage to stainless steel. Make sure that the platter is COMPLETELY dry before attaching to the scale platform. Also, do not use excessive force when reattaching the platter to the scale. The printer bay also requires cleaning; however, this process requires more scrutiny as there are many sensitive components inside the printer bay. Remember, make sure to turn the Power Switch off and unplug the scale from any AC outlet. Remove the cassette drawer mechanism from the scale. Then, with a soft bristled brush or tooth brush, swipe away any debris that may have accumulated in the printer bay’s base. Do NOT touch any other surface ESPECIALLY the thermal print head. If you scratch the print head, it will need to be replaced; scratches are not covered under warrantee. Finally, the TPH (thermal print head) may need cleaning from time to time. You must be very careful when cleaning the TPH because this is the most expensive and delicate printer element. It is recommended to clean the TPH every time you change the label roll or whenever a label becomes stuck on the TPH. If you cannot remove a stuck label or clean the TPH, DO NOT attempt to fix the problem yourself; instead, contact your local Acom Authorized Dealer. 17 To clean the TPH, begin by removing the cassette drawer from the scale. Next, using a cotton swab dipped in Denatured Alcohol, gently slide the cotton swab over the TPH Printing Surface. You can do this until the alcohol evaporates, but never use excessive force on the TPH. You can also swab down the Peel Sensor as this device may also accumulate dust or debris. You can also use a TPH Cleaner Pen instead of the cotton swab and Denatured Alcohol. The pen is available through your Acom Authorized Dealer. When you are done cleaning the TPH, you can replace the cassette drawer mechanism and test the print quality using the FEED key. Make sure that the TPH and the Peel Sensor are COMPLETELY dry of the alcohol before plugging the scale into an AC outlet. You may also need to clean the Gap Sensor from time to time. To do so, please follow the instructions located on the cassette drawer. If you require more thorough or robust cleaning, please contact your Acom Authorized Dealer. Power Requirements The LS-100 is designed to be used virtually anywhere in the world. Like many appliances of today, the LS-100 is designed with an automatically switch power supply (ASPS.) this allows operation when connected to an AC source supplying 85V to 240V AC at 50/60 Hz with a 5% tolerance. Remember, an ASPS does not guarantee that a bad, noisy, or improperly wired power outlet will allow the scale to operate trouble 18 free. With that in mind, please make sure that the power outlet used with the LS-100 is a dedicated line with no high-noise devices (such as compressors, motors, etc.) plugged into the same line. Also, make sure that the wiring for the outlet is correct. If you are uncertain, please contact a certified electrician or your Acom Authorized Dealer. Additionally, the outlet must be a 3-prong outlet with a properly wired safety ground. NEVER remove the 3rd prong from the LS-100 AC cord or use a 3-to-2 adapter. Failure to follow any of these precautions can result in severe electrical shock. Be sure to check the LS-100 Specification Plate located on the left side of the scale. The power supply specifications are listed there. Quick Start To get started immediately, follow the instructions in the “Acom America LS-100 Quick Reference Guide” that is included with your scale. We still recommend that you read this manual at least once. The Quick Reference Guide states the following: A. Basic setup: 1. Take the scale, pole display, platter, and accessories bag out of the box. 2. Install the pole display: Note: Make certain that none of the wires are being crimped when you are installing the pole display. a. Connect the display connectors together. 19 b. 3. 4. 5. 6. 7. 8. 9. Place the Pole Display properly into the bracket making sure that the connectors are slipped inside of the pole (upwards.) c. Attach the two display pole screws (2 larger screws) to securely fasten the pole to the bracket. d. Finally, attach the bracket-plate to the bracket and fasten it with the 4 smaller screws. Place the scale in the area where it will be used which should be a rigid and level surface. Using the leveling feet and leveling gage, make sure that scale is level. The leveling gage is located on the right-side rear of the scale by the pole bracket; the leveling feet are located at the bottom of the scale chassis. Note: The leveling foot located on the front-right side of the bottom of the scale (closest to the numeric keypad) is not adjustable. Please do not try to adjust this leveling foot; instead, use the other three feet to adjust the level. Place the platter on the scale platform and then connect the AC cord to the LS-100. The AC cord (power cord) goes connected to the left-side of the scale; there is a label on the scale by the connector ports which indicates what each connector is for. Make sure that the power switch is in the OFF position which is located above the AC cord connector. Plug the scale into an AC source. Note: The AC source must be 85V ~ 240V DC 50/60 Hz +5%. Turn the power switch to the ON position. The scale will do the display test and then go to zero. Press the FEED key 2 or 3 times collecting the labels as they are fed out each time you press the key. The scale should be in the Initial State; all the displays should read: This is the Initial State. Most directions and instructions in this manual will begin with setting the scale up to the Initial State. Please familiarize yourself with how to get the scale to the Initial State: this state is achieved by simply turning the scale on. You are now ready to use the scale. 20 Password When you purchase an LS-100, it comes with password protection by default. The initial password is “0000”; four zeroes. You can disable all passwords or change the password. If your scale has password protection enabled, then you can change the password by following the instructions in the General Programming section under Password Change. If your scale has password protection disabled or you wish to disable password protection, you must contact your Acom Authorized Dealer to change this feature. Changing this feature is only permitted by licensed individuals. There are only two places where the LS-100 will show the password entry screen: 1 to enter the Main Menu and 2 to void PLU sales. If you press SET or Func. from Sales Mode (Initial State) you will see the following screen: Input Password This is your cue to enter the password; of course, if passwords are disabled then this screen will always be skipped. For a new scale, you would simply press 0 0 0 0 PRINT and then the scale will proceed to the next screen. Passwords are composed of the numbers 0 to 9 and must be 4 digits long. As you type your password, the Total Price display will display a dash for every number that you press. When you are done entering your password, press PRINT . If you entered the correct password you will go on to the next screen; if not, you will remain at the password entry screen. If you wish to exit the password entry screen, press ESC and you will go back to Sales mode. Do not forget your password; write it down somewhere safe. If you forget your password, you will NOT be able to access the scale; the only way to correct this problem is to call your Acom Authorized Dealer who may have to clear out ALL of the scale’s memory and completely reprogram the scale, which may or may not incur additional charges. Note: if you wish not to use passwords, have your Acom Authorized Dealer set your scale up accordingly. 21 Main Menu The Main Menu is where you can set all of your PLU programming, system options, and sales reports. The LS-100 menu tree is organized as follows: 1: PLU: Create & Edit 2: PLU: Speed Keys 3: Store Settings 1: Edit Store Name 2: Edit Group Name 3: Edit Misc. PLU 4: Time & Date 5: Scale Settings 1: Min Weight for Auto Print 2: Group Assignment 3: Scale Number 4: Date Format 5: Back Light Settings 6: Barcode Settings 6: X/Z: Sales Reports 1: X: Group Sales Report 2: X: PLU Sales Report 3: Z: Scale Sales Report 7: Label Settings 1: Label Feed Adjustment 2: Label Format Setting 3: Print Field Control 8: SET: System Settings 1: Self Test 1: A/D Board 2: Key Board 3: Display 4: RS-232C 5: Printer 6: Sensors 7: Sensor Cal 2: Print PLU List 3: Trans Data 4: Price Change 5: Memory Status 6: Display PLU List 7: Delete a PLU 8: Delete All PLUs 9: Password Change F1: PLU Quick Price Change F2: Temp. Date Print Inhibit Italicized items are menu items that are NOT displayed by the scale although they are accessible by typing there corresponding menu numbers. “PLU Quick Price Change” menu item is accessible from the Main Menu by pressing F1 . The 8 bolded Items are listed by the scale in the Main Menu. The above chart can be used to quickly access specific menu items. For example, if you are at the Main Menu and want to and then change the scale number you would simple press 5 3 . 22 To enter Main Menu: 1. Start From the Initial State and press SET . 2. Enter the correct password and press PRINT . 3. The Main Menu display appears as follows: 1. PLU: Create & Edit 4. From here you can use the S T keys to navigate the Main Menu and then press PRINT or Enter when you arrive at the menu item you wish to select. You can also press the menu item’s corresponding numeric key. Note: the Initial State is also the Sales mode screen; for example, when you first turn the scale on and it goes to zero. ENTER PLU Time & Date To program the scale’s time and date: 1. Follow steps 1 to 3 of entering Main Menu. 2. Press 4 . 3. Using the numeric keys, enter the time in HH:MM:SS format (hours, minutes, and seconds) always entering 2 digits for each unit of time and using military hour format (00 to 23 hours.) You will see the time you typed in the Total Price Display. 4. Press PRINT . 5. Using the numeric keys, enter the date in MM:DD:YY format (month, day, and year) always entering 2 digits for each calendar unit. You will see the date you typed in the Total Price Display. 6. Press PRINT ESC SET . 7. You are back in the Initial State. 23 Store Name & Address You can print the store name and address or any other pertinent information, at the bottom of each label; however, not all labels or label formats have a space for the store name at the bottom. Additionally, some formats may have a line or character-per-line limitation not mentioned here. Most USA label formats have 2 lines of store name data and 28 characters per line. To program the store name and address: 1. Follow steps 1 to 3 of entering Main Menu. 2. Press 3 1 . 3. You can now type the name, address, or any other data you would like to appear at the bottom of your labels. You can have up to 3 lines of data and up to 56 characters per line; however, these can change depending on your label format. As you type, you will see the text in the Alpha Display. 4. When you are done with line 1, press PRINT . 5. You can type the data you want for line 2 and press PRINT . 6. You can type the data you want for line 3 and press PRINT . 7. Press ESC SET . 8. You are back in the Initial State. Scale Number If you have multiple scales in a store, you can assign a scale number to each of your scales so that you can discern the origin of generated labels. Additionally, sales reporting can also be made easy using scale numbers; however, it is not required to use scale numbers. To set the scale number: 1. Follow steps 1 to 3 of entering Main Menu. 2. Press 5 3 . 3. Enter a scale number. This number must be from 1 to 32. As you type the number, it will appear in the Total Price Display. 4. Press PRINT ESC SET . 5. You are back in the Initial State. 24 Groups In order to better sort your PLUs, you can assign each PLU to any 1 of 99 groups. Just like PLUs can be named, each of the 99 groups can have a 20 character name. In a meat department, for example, you can put all of your beef products under group 1 and name group 1 “Beef”. You can also use the groups to separate PLUs by various “departments” or use any hierarchical combination you desire; but, it is up to you to maintain the hierarchy. Of course, you do not have to use groups if you do not need them. To program the group names: 1. Follow steps 1 to 3 of entering Main Menu. 2. Press 3 2 . 3. Enter the group number you wish to edit. This number must be from 1 to 99. You will see the group number in the Total Price Display. 4. Press PRINT . 5. Type a group name that you wish to use for this group. As you type the name, you will see it displayed in the Alpha Display. 2. Edit Group [BEEF ] 6. Press PRINT . 7. The group name was stored and the scale automatically moves on to the next group number which is displayed in the Total Price display. 8. If you wish to program the next group name, then you can go back to step 5; otherwise, press ESC . 9. You can go back to step 3 to specify another group number you may wish to edit or you can press ESC ESC SET to finish. 10.You are back in the Initial State. 25 Group Assignment Just like you can assign a PLUs to a certain groups, you can also assign a scale to a specific group. A new scale is assigned to group 1 by default. When you create PLUs, the default group assignment for that PLU becomes the scale’s group assignment. To set the group assignment for the scale: 1. Follow steps 1 to 3 of entering Main Menu. 2. Press 5 2 . 3. Enter the group number you wish to assign the scale to. This number must be from 1 to 99. As you type the number, you will see it in the Total Price Display. 4. Press PRINT ESC SET . 5. You are back in the Initial State. Label Settings Label Settings covers the 2 most important printer settings: Format Setting (LFS) and Label Feed Adjustment (LFA.) Label The LFS (Label Format Setting) tells the scale what label you are using and how you want it to print on that label. The LFS is a number from 1 to 999; however, the scale will only accept those values listed in the Label Format Library, Appendix A. The LS-100 is compatible with many competitor label formats and labels: please check the appendix. Common LFS Numbers: 30 & 33. To set the Label Format: 1. Follow steps 1 to 3 of entering Main Menu. 2. Press 7 2 . 3. Select the LFS number from the Label Format Library and press PRINT ; as you type the number it will appear in the Total Price Display. The default value is 1 and is the format for the labels that come with a new scale. 4. Press ESC SET . 5. You are back in the Initial State. 26 The LFA (Label Feed Adjustment) adjusts the print position of a label. It is independent of the LFS number and can range from 0 to 40; 20 being the default value. The higher the number the lower things will print on the label; the lower the number the higher things will print. To set the Label Feed Adjustment: 1. Follow steps 1 to 3 of entering Main Menu. 2. Press 1 . 7 3. Change the LFA number and press PRINT ; as you type the number it will appear in the Total Price Display. 4. Press ESC SET . 5. You are back in the Initial State. You may need to test print 2 or three labels to notice the change in adjustment. Additionally, you may need to repeat this procedure to get your desired alignment. Note: there is no way to individually align any fields (like Total Price, Sell By Date, etc.) If you cannot properly align the print, then one of the following may have occurred: You are using the wrong LFS number or have the wrong labels installed in the scale. You are using defective labels that have a “shift in registration” error. This means that when the labels were manufactured, the pre-printed color items on the label were printed too high, too low, or incorrectly. This problem occurs most often when you do not use Acom Certified Labels. Here is a sample (blank) of the label that new LS-100s come with and some sample prints of labels that need adjustment: 27 Password Change You can change the password to any 4 digit number you want. The initial password is “0000”; four zeroes. If your scale has password protection disabled or you wish to disable password protection, you must contact your Acom Authorized Dealer to change this feature. Changing this feature is only permitted by licensed individuals. Do not forget your password; write it down somewhere safe. If you forget your password, you will NOT be able to access the scale; the only way to correct this problem is to call your Acom Authorized Dealer who may have to clear out ALL of the scale’s memory and completely reprogram the scale, which may or may not incur additional charges. To change the Password: 1. Follow steps 1 to 3 of entering Main Menu. 2. Press 8 1 . 9 3. Type your new password and press PRINT . 4. Re-type your new password and press PRINT 5. You are back in the Initial State. ESC SET . Miscellaneous PLU Commodity Name The scale has a Miscellaneous PLU that can have 2 lines and 56 characters per line of Commodity Name or message; however, most label formats support only 28 characters per line. To program the Misc. PLU Commodity Name: 1. Follow steps 1 to 3 of entering Main Menu. 2. Press 3 3 . 3. You can now type the Commodity name or Message for Line 1 of the Misc. PLU. As you type, you will see the text in the Alpha Display. 4. When you are done with line 1, press PRINT . 5. You can type the data you want for line 2 and press PRINT . 6. Press ESC SET . 7. You are back in the Initial State. 28 Creating & Editing PLUs Price Look Ups (PLUs) are the basic stock units of the LS-100 scale and are also referred to Stock Keeping Units (SKUs); however, these are really the same thing. PLUs have several properties which can be programmed by the user. The LS-100 can have up to 1000 PLUs. Please carefully read the following guidelines for PLU Creation. PLU Creation Guidelines: The most important PLU property is its number; this is how the user can reference or “call-up” a PLU for use in Sales mode. For more commonly used PLUs, the LS-100 has 60 Speed Keys which can be programmed to automatically call-up a PLU. This saves time and increases throughput because less keystrokes are needed to call-up a PLU by Speed Key than by direct call-up. Because PLU numbers are usually 4 to 6 digits long, using direct call-up can take up to 7 key strokes! Using the Speed keys allows you to lower the keystroke count to 1 no matter how long the PLU number is. Careful consideration should be taken when deciding on PLU numbers. This can be especially true when you require the use of barcodes; if done incorrectly, you may have to reprogram ALL your PLUs on the LS-100 or your electronic cash register (ECR) or point of sale (POS) system! Because there are so many makes and models of cash registers and a myriad of POS software packages, it is not possible to denote a “works-for-all” instruction set for numbering PLUs. Instead, there are some simple principles you can follow: Try to keep the scale’s PLU number the same as the ECR/POS PLU number. This ONLY applies to scale items that the ECR/POS must scan. Try to keep each PLU’s UPC Code the same as the PLU number. Consequently, the PLU # = UPC Code = ECR/POS PLU #. The LS-100 makes the UPC Code the same as the PLU number for all new PLUs. The second most important PLU property is PLU Type. Food can only be sold 1 of 2 ways: by count or by weight. This is why there are also 2 PLU Types. 29 When food is sold by weight, it must be accurately weighed and labeled with certain specific data whose requirements may change according to jurisdiction. The minimum requirements for a By Weight PLU label are: product name, price-per-pound, net weight, total price, and a packed on date. The net weight must be verifiable by an accurate scale. When food is sold by count (or volume), it must be accurately labeled with certain specific data whose requirements may change according to jurisdiction. The minimum requirements for a By Count PLU label are: product name, price-per-piece, net weight statement, total price, and a packed on date. The price-per-piece is usually expressed in the format “Q for P”: Q is a piece count and must be greater than zero; P is a price and must be greater than or equal to zero. An example of a price-per-piece is “1 for $3.49”. The net weight statement is an estimate of the weight of the contents in the labeled package and must be in the format “O (lb/oz)” where O is the weight in ounces and (lb/oz) is the weight in pound and ounces. This weight is only an estimate and so long as it is slightly less than what the package weighs, you will be in compliance with the regulations. A common misconception is that you can simply price something, let’s say “fixed price”, and then sell it like that. The reality is that this is true for non-food items; however, food must be sold either by weight or by count. Even non-scaled food items that seem to be “fixed price” and can be purchased in a supermarket are in fact sold by count. For example, a can of soup has a net weight statement on the package and when you buy it, the ECR/POS receipt will have a quantity (pieces) and a price. Another example is canned or bottled soda. These items are sold by volume, have a “net volume statement” and when you buy it the ECR/POS receipt will have a quantity (pieces) and a price. Additionally, if you were to measure the volume (or net weight) of the contents you would find that you are getting a slightly larger amount than stated on the package. Now you are ready to program PLUs on the LS-100! 30 To Create or Edit PLUs: 1. Follow steps 1 to 3 of entering Main Menu. 2. Press 1 . The displays will show: PLU - 0. PLU Number 3. Enter the PLU number you wish to create or edit. As you type the PLU number, you will see it in the Total Price display. The default PLU number in the Total Price Display (“0”) can change after you program several PLUs. The default value is usually the next available (new) PLU number. 4. Press PRINT to go step 5 or press ESC SET to exit PLU Create & Edit and go back to the Initial State. 5. The next screen is PLU Type selection. Press for By 1 Weight or for By Count. 2 PLU - 1. PLU Type 1.By Weight 2.By Count 6. The next screen is the Commodity Name Line 1. This is the first line of your PLU name descriptor. It can be up to 56 characters long; although, most label formats have a 28 character limit. Type the commodity name you want for line 1. The screen appears as follows: PLU - 2. Commodity Name- 1 [GROUND BEEF ] 7. You can press SAVE to store the PLU as-is and go to step 28 or you can press PRINT to continue to step 8. 31 8. The next screen is the Commodity Name Line 2. This is the second line of your PLU name descriptor. It can be up to 56 characters long; although, most label formats have a 28 character limit. Type the commodity name you want for line 2. The screen appears as follows: PLU - 2. Commodity Name- 2 [98% LEAN ] 9. You can press SAVE to store the PLU as-is and go to step 28 or you can press PRINT to continue to step 10. 10.The next screen is the Group Code. This is where you assign the PLU to a group. Enter the group number you want; it must be from 1 to 99. As you type, the number will appear in the Total Price Display. The screen appears as follows: PLU - 3. Group Code 11.You can press SAVE at to store the PLU as-is and go to step 28 or you can press PRINT to continue to step 12. 12. The next screen is the UPC Code. This is where you assign a UPC number to the PLU. The UPC Code defaults to be the same as the PLU number. Enter the UPC number you want; it must be from 0 to 999999. As you type, the number will appear in the Total Price Display. The screen appears as follows: PLU - 4. UPC Code 13.You can press SAVE to store the PLU as-is and go to step 28 or you can press PRINT to continue to step 14. 32 14.If you are creating a By Weight PLU, go to step 16. This is where you assign Piece count to a By Count PLU. The Pieces value defaults to be 1. Enter the number of pieces you want; it must be from 1 to 99. As you type, the number will appear in the Total Price Display. The screen appears as follows: PLU - 5. Pieces 15.You can press SAVE to store the PLU as-is and go to step 28 or you can press PRINT to continue to step 16. 16.The next screen is the PLU Price. This is where you assign a price-per-pound for a By Weight PLU or price-per-piece for a By Count PLU. The price defaults to 0.00. Enter a price: the price must be from 0.00 to 9999.99. If you enter 0.00, then you will be able to change price during sales; if not, you may not be able to change the price (see Advanced Programming, PLU Price Change section.) The price will appear in the Total Price Display. By Weight By Count PLU - 5. Price PLU - 6. Price 17.You can press SAVE to store the PLU as-is and go to step 28 or you can press PRINT to continue to step 18. 18.The next screen is the PLU Shelf Life. This is where you assign a Shelf Life in days that is used to compute the expiration date (Sell By.) The shelf life defaults to be 0. Enter the shelf life you want; it must be from 0 to 366. 0 will not print a Sell By Date, 1 will print Sell By Date = Packed On Date, 2 will print Sell By Date = Packed On Date + 1, etc. As you type, the shelf life will appear in the Total Price Display. 33 The PLU Shelf Life screen appear as follows: By Weight PLU - 6. Shelf Life By Count PLU - 7. Shelf Life 19.You can press SAVE to store the PLU as-is and go to step 28 or you can press PRINT to continue to step 20. 20.If you are programming a By Weight PLU, go to step 22. The next screen is the PLU Net Weight Statement. The net weight is in ounces and defaults to be 0; if you leave it at 0 then you can weigh the By Count item in Sales Mode. Enter the net weight you want; it must be from 0 to 9999. The net weight will appear in the Total Price Display as follows: PLU - 8. Net Weight (oz) 21.You can press SAVE to store the PLU as-is and go to step 28 or you can press PRINT to continue to step 24. 22.The next screen is the PLU Tare Weight. The tare weight is in pounds and defaults to be 0.00. This should be the tare weight of the container that will be used to package this particular PLU. If you are uncertain of the weight, please weigh all of your containers in Sales mode before programming PLUs. Enter the tare weight you want; it must be from 0.00 to 29.99. As you type, the tare weight will appear in the Total Price Display. The screen appears as follows: PLU - 7. Tare Weight 34 23.You can press SAVE to store the PLU as-is and go to step 28 or you can press PRINT to continue to step 24. 24.The next screen is the PLU Ingredients Line 1. There are 10 lines of ingredients and 56 characters per line for a maximum total of 560 characters of ingredients per PLU. Type the ingredients you want for line 1. As you type, the ingredients will appear in the Alpha Display. The screens appear as follows: By Weight By Count PLU - 8. Ingredients - 1 [SALT,SUGAR,FLOUR,WATER,W] PLU - 9. Ingredients - 1 [SALT,SUGAR,FLOUR,WATER,W] 25.You can press SAVE to store the PLU as-is and go to step 28 or you can press PRINT to continue to step 26. 26.The next screen is the PLU Ingredients Line 2. You can type the ingredients you want for this line and press PRINT to go to the next line of ingredients and repeat this step until you get to Line 10. Once you get to line 10, you can type the ingredients and then go to step 27. You could press SAVE at any time to store the PLU as-is and go to step 28. 27.You can press PRINT to save the PLU and return to step 3 or you can press SAVE to go to step 28. 28.The scale will store the PLU, print a Verification Label and then return to step 3. Note1: You can also use the S through PLU programming. Pressing and T keys to navigate S is used to backup 1 step. Note2: You can press ESC at any time during PLU programming in order to exit. If you press ESC , you will come to the following screen: Save Changes?(Y/N)_ 35 If you press then the PLU will be stored; if you press Y N then the PLU will NOT be stored. Then you will see the following screen: 2. PLU Speed Keys Press SET to go back to the Initial State. Note3: If you use the second language feature, the max number of characters per line is cut in half for all text fields; because, the second language feature uses DBCS (Double Byte Character System.) Verification Labels: Verification labels print after you press SAVE when you are programming a PLU. They look like regular labels BUT they have special data printed on them. The simplest way to tell that a label is a verification label is that the Total Price field prints a value with 6 digits and no decimal point. This is actually the PLU number. Then you have the Net Weight field which will print the Tare Weight value of the PLU. Finally, there is the barcode which has no price embedded information; you’ll see the 5 zeroes in the right-side portion under the bars. All other fields will print the same as a sales transaction. 36 Speed Keys The LS-100 has 60 Speed Keys that can be assigned PLU numbers so that PLUs can be quickly accessed in Sales mode. By default, Speed Keys 1 to 60 are assigned to PLUs 1 to 60, respectively. If you need to reassign the Speed Keys follow the programming steps below. To Assign Speed Keys: 1. Follow steps 1 to 3 of entering Main Menu. 2. Press 2 . 3. Press the Speed key you wish to view or assign and go to step 4 OR press ESC SET to go back to the Initial State. 4. The Alpha Display will show you that key’s current assignment. Speed No Assign PLU No : :[ [ 1] 1] 5. You can: Go back to step 3 to view or assign another key or… Type a PLU number to assign to the currently selected Speed key and go to step 6 or… Press ESC ESC SET to go back to the Initial State. 6. Press PRINT to save the new assignment and go to step 3. PLU Quick Price Change The LS-100 allows you to quickly change the prices of PLUs without having to go through all of the steps of PLU programming. To do PLU Quick Price Change: 1. Follow steps 1 to 3 of entering Main Menu. 2. Press F1 . 3. Enter a PLU number or press a Speed Key that you wish to price change or press ESC SET to quit. The displays show: Change Price Enter PLU Number 37 4. If the PLU you selected is By Weight then go to step 6. The Unit Price and Total Price displays will show the current Piece count of the selected By Count PLU. 5. You can type a new Piece count and press PRINT to store the new Piece count and go to step 6 or press ESC ESC SET to go back to the Initial State. 6. The Unit Price and Total Price displays will show the current price of the selected PLU. 7. You can type a new price and go to step 8 or press ESC ESC SET to go back to the Initial State. 8. The Total Price Display will show the new price while the Unit Price Display continues to show the current price. Press PRINT to store the new price and go to step 3. Deleting PLUs The LS-100 can store up to 1000 PLU. Although this is enough for most applications, there may come a time that you might want to delete some PLUs to remove unused or erroneous PLUs. You can only delete 1 PLU at a time. To delete ALL PLUs see Advanced Programming, Deleting All PLUs section. To Delete PLUs: 1. Follow steps 1 to 3 of entering Main Menu. 2. Press 8 7 . 3. Enter a PLU number to delete and press PRINT . 4. If you are done, press ESC SET ; otherwise, press and go back to step 3. When finished, the scale will be in the Initial State. 38 7 Print Field Suppression The LS-100 can prevent certain fields from printing on your labels. You may want to not print barcodes, store names, group codes, etc. Print Field Suppression allows you to do this. To suppress the printing of certain fields: 1. Follow steps 1 to 3 of entering Main Menu. 2. Press 3 . 7 3. The first field is “Date: Packed On.” 1. Date: Packed On :[Y] 4. Press to allow Packed On to print or not to print. Y N to allow it to 5. The next field is “Date: Shelf Life.” Press Y not to print. print or N 6. The next field is “Net Wt. Statement.” Press to allow it to Y not to print. print or N to allow it to print 7. The next field is “PLU Number.” Press Y or not to print. N to allow it to print 8. The next field is Group Code.” Press Y not to print. or N 9. The next field is “Barcode.” Press to allow it to print or Y not to print. N 10.The next field is “Weight.” This refers to the Net Weight for By to allow it to print or not to Weight PLUs. Press Y N print. 11.The next field is “Unit Price.” This refers to the Unit Price of By to allow it to print or Weight and By Count PLUs. Press Y not to print. N to allow it to print or 12.The next field is “Total Price.” Press Y not to print. N 13.The next field is “Year Print.” If Y is selected then dates will print with 2 digit years; otherwise, the year will not print. Press to allow it to print or not to print. Y N 39 14.The next field is “Store Name.” If 0 is selected then the Store Name will not print; if 1, then only Line 1 of the Store Name will print; if 2, then lines 1 and 2 will print. Currently, there are no 3 line Store Name label formats. Press 0 , 1 , or 2 . 15.The next field is “Commodity Name.” If 0 is selected then the Commodity Name will not print; if 1, then only Line 1 of the Commodity Name will print; if 2, then lines 1 and 2 will print. Press 0 , 1 , or 2 . 16.The next field is “Ingredients.” If N is selected then the Ingredients will not print; if 1, then only Line 1 of the Ingredients will print; if 2, then lines 1 and 2 will print,…, if 9, then lines 1 to 9 will print, if Y then all lines will print. Press to 1 9 , or Y N . 17.The last field is “Tare.” If Y is selected then tares will print; if N then they will not print. Press to allow it to print or Y not to print. N 18.Press PRINT ESC SET . You are at the Initial State. Note: Although you may select things to print, if they are not in the label format, then the Print Field Suppression setting will be ignored. For example, if you use a label format that does not have ingredients then it does not matter what the Print Field Suppression setting for ingredients is set to: the ingredients will NEVER print on said labels. Temporary Date Print Inhibit You can temporarily inhibit the printing of all dates. To enable or disable this feature, press the F2 key from the Main Menu. When this feature is ON you will see the rightmost Arrow Head Lamp turned ON in the Total Price Display; otherwise it will be OFF. If you cycle the AC power on the scale then this feature will be revert to its initial state of off. 40 Barcode Settings The LS-100 can print 3 different barcode styles: UPC-A, UPC-B, and EAN-8. UPC-A is a 12 digit barcode and has been the predominant standard in the US. UPC-B is a 13 digit barcode that is usually employed whenever total prices exceed 4 digits. Finally, EAN-8 is an 8 digit European barcode that is equivalent to 8 digit UPC barcodes used in the US. EAN-8 is usually used to label very small packages. The LS-100 defaults to UPC-A barcodes. The reason for this is that 90% of all applications will employ this barcode. Only if you are very knowledgeable in barcoding, should you attempt to change any of these settings. Many “scanning trouble” errors can be attributed to improper barcode settings. Please read the next section carefully. Common Barcode “blues”: The barcode is a complex and continuously evolving creature; there are volumes upon volumes of books relating to barcodes. However, with respect to price computing printing scales, there are a few simple rules to follow to minimize barcode errors. First, read the PLU Creation Guidelines in PLU Programming, PLU Create & Edit section. Keeping PLU numbers equal to UPC Codes equal to ECR/POS PLU numbers will eliminate a great number of problems. Secondly, try to coordinate the scale programming and the ECR/POS programming. Many times there may be more than one party involved and their failure to communicate properly may result in errors later on. Finally, make sure that the ECR/POS system is set up to be able to understand UPC-A barcodes. UPC-A is also known as UPC-12, price embedded barcode, or random weight barcode. If you have followed all of our directions but you are still having trouble, then the trouble is most likely on the ECR/POS side. You need to make sure that all of the ECR/POS scanner settings are correct as well as ECR/POS PLU data and settings. If the barcode scanner beeps, this is a sign that the scanner is functioning properly; most if not all scanners should be able to read any barcode printed by the LS-100. Because of this, the scanner should never be the source of barcode troubles unless the output data of the scanner is being rejected by the ECR/POS system; in which case, you must coordinate your scanner with your ECR/POS system. 41 One last tip regarding POS systems: POS systems are usually personal computers that “look like” ECRs; whereas, ECRs are hardware devices that are dedicated to ECR use and are not as flexible and upgradeable as PCs. Because POS systems are PCs in disguise, they need an operating system (like Windows® XP) and an application (like Microsoft® Word) that allow it to function as an ECR. There are a very large number of applications or “software packages” that are available for POS systems and these are not always written by big companies that have vast experience in the POS field. Because of this fact, you may need to check with your software supplier/publisher for support regarding further scanning errors. In closing, we would like to mention that most if not all scanning troubles are due to improper scale programming and improper ECR/POS programming; the later being the more common. To modify Barcode Settings: 1. Follow steps 1 to 3 of entering Main Menu. 2. Press 5 6 . for UPC-A, 3. Select the barcode style that you need: Press 1 for UPC-B, and for EAN-8. 3 2 4. Press PRINT . The next screen shows you the barcode format string. This string defines what the numbers in the barcode represent. The default strings are: “2IIIIIVPPPP”, “02IIIIIVPPPP”, and “008IIII” for UPC-A, UPC-B, and EAN-8 respectively. We suggest that you only use these format strings because they are the most prevalent formats in use. 5. Press PRINT ESC SET to save the format and return to the Initial State, or if you need to change the string, simply type the string you want and then press PRINT ESC SET . The strings must fill the entire field: UPC-A must be 11 characters long, UPC-B must be 12 characters long, and EAN-8 must be 7 characters long. The checksum character is mandatory and will automatically be appended at the end of the format string. The table defines the script characters for the format string; if you use other characters than those mentioned below, your barcodes may not function properly. UPC-B is equivalent to EAN-13. See next page for format characters. 42 Script Characters 0 to 9 I V P W Definition Will print the actual numbers 0 to 9. UPC Code, acquired from the PLU. Price checksum Total Price Net Weight Backlight Settings The Alpha Display on the LS-100 has an elctroluminescent backlight. It can set to be “always on” or to only turn on when the scale is in use (motion or key pressed.) To modify Backlight Settings: 1. Follow steps 1 to 3 of entering Main Menu. 2. Press 5 5 . 3. Press for “always on” or for “Motion/Key press.” 1 2 The default setting is 2. 4. Press PRINT ESC SET to save the setting and return to the Initial State. Date Format The LS-100 can support the printing of various date formats: Year-Month-Day, Month-Day-Year, and Day-Month-Year. To modify the Date Format: 1. Follow steps 1 to 3 of entering Main Menu. 2. Press 5 4 . 3. Press for “Y-M-D”, for “M-D-Y”, or for 1 3 2 “D-M-Y.” The default setting is 2. 4. Press PRINT ESC SET to save the setting and return to the Initial State. 43 Auto Print Setting When the LS-100 is in Pre-Pack mode, it is capable of auto printing labels. This feature is very useful for pre-packing; however, if the Auto Print Setting is set too low, the scale will tend to print more labels than you intend. This is remedied by the Auto Print Setting (APS.) The APS determines the amount of “weight change” required before the scale prints a new label. By default, the scale is set up for a “0.04 lb” weight change which should be good enough for most pre-pack applications. You can set it higher or lower. To modify the Auto Print Setting: 1. Follow steps 1 to 3 of entering Main Menu. 2. Press 5 1 . 3. Enter the weight value you want. The default setting is “0.04 lb.” 4. Press PRINT ESC SET to save the setting and return to the Initial State. PLU Temporary Price Change Setting The LS-100 can be set up to allow or disallow temporary price changes during Sales mode operations. For example, you may have a PLU that is priced at $1.00/lb but you want your employees to be able to change the price for some customers or coupons: if you “allow temporary price changes” then they will be able to change the price during Sales mode; otherwise, they will not be able to temporarily change the prices. Open priced PLUs are treated differently. Open priced PLUs are PLUs that are programmed with a zero price; when these are called up in Sales mode, their prices can be temporarily changed from zero regardless of the PLU Temporary Price Change Setting. To modify the PLU Temporary Price Change Setting: 1. Follow steps 1 to 3 of entering Main Menu. 2. Press 8 4 . to allow price changes or press to NOT 3. Press 1 0 allow price changes. The default setting is 1. 4. Press ESC SET to save the setting and return to the Initial State. 44 PLU List The LS-100 can display or print a list of all the scale’s PLUs. This can be very helpful when you do not have the LS-100 Software Package or do not have access to a computer. Whenever you are generating a printout of the PLU list, you want to make sure that your scale is loaded with enough labels to complete the job. The scale will print a verification label for every PLU in the range that you specify, so it is recommended that you use a small label format when you do this. When you display the PLU, you cannot specify a range; therefore, you must toggle through ALL of the PLUs or press PRINT to finish prematurely. We recommend that you purchase the LS-100 Software Package if you are going to be dealing with over 100 PLUs. To view the PLU List: 1. Follow steps 1 to 3 of entering Main Menu. 2. Press 8 6 . 3. The PLUs will be listed in order starting from 1 to 999999. The Unit Price and Total Price displays will show the current PLU number and the Alpha Display will show Commodity Line 1 of the PLU. GROUND BEEF 4. Use S T keys to navigate the PLU list or press ESC ESC SET to exit and return to the Initial State. To print the PLU List: 1. Follow steps 1 to 3 of entering Main Menu. 2. Press 8 2 . 3. Make sure that the printer is loaded with enough labels. Using the numeric keys, type the PLU number that you want the list to start from. Start PLU No 45 4. As you type, the number will appear in the Total Price Display. Press PRINT . Now select the last (ending) PLU number for your list. The Unit Price Display will show the starting PLU number and the Total Price Display will show the ending PLU number. When the scale prints the labels, it will NOT wait for you to take them before it prints out the next one; therefore, we recommend that you do not thread the backing paper to the pick-up spool for this operation. Instead, have the backing paper feed out with the labels as they are printed so that they do not “peel-off.” When you are ready to start printing, press PRINT . End PLU No 5. The scale will sequentially go through every PLU in the range that you specified and print out a verification label for those PLUs that it finds. 6. Once the scale is finished printing, press ESC SET to exit and return to the Initial State. Deleting All PLUs If you want to start with a fresh PLU list you can clear the entire PLU memory. Be careful when you do this because you CANNOT recover the PLUs once you delete them. To delete ALL PLUs: 1. Follow steps 1 to 3 of entering Main Menu. 2. Press 8 8 . 3. Press to delete all PLUs or press if you changed 1 0 your mind and do not want to delete the PLUs. 4. Press ESC SET to exit and return to the Initial State. 46 PLU Memory Status If you ever want to know how much more memory space you have left or how many more PLUs you can program, you can use this feature. This can be very useful when you have a large number of PLUs or if you are constantly adding PLUs without deleting unused PLUs. To check PLU Memory Status: 1. Follow steps 1 to 3 of entering Main Menu. 2. Press 8 5 . 3. The Alpha Display will show you how many more PLUs you can program (1) and how many bytes of memory are left (2.) 1. 2. 997 Free PLUs 261504 Free PLUs 4. When you are done viewing the data, press SET to exit and return to the Initial State. ESC ESC PLU Key & Calling Up PLUs Sales mode is the Initial State. This is where you do all of your sales transactions. The basic “blueprint” of a sales transaction is: Start at the Initial State Select a PLU (Calling Up a PLU) Place the item on the scale Press PRINT Remove the item from the scale and apply the label There are also many other functions and options that can add some more steps to the basic blueprint mentioned above, but it is more or less the same. One important note to mention is that the first 2 steps are interchangeable; that is, you can either select a PLU and then place the item on the scale or place the item on the scale and then select a PLU. Additionally, you may not need to press PRINT if you are in Auto-Print mode. 47 This blueprint will always work assuming that you have a non-zero Total Price. You may want to use a different tare than that of the PLU that you are calling up, use a different price, use a different piece count, or weigh the Net Weight Statement. In any case, these are features that are accessed using different keys that can add steps to this basic blueprint. All of these features will be covered in the sections to follow. You may have realized that this basic blueprint can work for By Count PLUs; although By Count PLUs need not be weighed, you can place them on the platter when you do a transaction. Whenever you call up a PLU, you need to know whether the PLU is By Count or By Weight. Remember that By Count PLUs do not need to be weighed so you can save yourself the step of having to place the item on the scale. This can increase your productivity. The easiest way to tell the a PLU is By Count is that the Weight Display is blank. Additionally, the “$/Pcs” Lamp will be on. Conversely, the “$/lb” Lamp will be on for By Weight PLUs. Selecting or “Calling Up” a PLU: 1. Start in Sales mode. 2. Type the PLU number and press PLU or press a Speed Key. Miscellaneous PLUs The basic “blueprint” of a Misc. PLU sales transaction is: Start at the Initial State Type a By Weight price using the numeric keys or a By Count price using the numeric and FOR keys. Place the item on the scale Press PRINT Remove the item from the scale and apply the label There are also many other functions and options that can add or some more steps to the basic blueprint mentioned above, but it is more or less the same. One important note to mention is that the first 2 steps are interchangeable; that is, you can either type a price and then place the item on the scale or place the item on the scale and then type a price. Additionally, you may not need to press PRINT if you are in Auto-Print mode. 48 The Zero Key You can use the ZERO key to correct a deviation from zero so long as there is no PLU called up and the “Net” Lamp is off. You should never leave items on the platter for any long length of time; items should only be on the platter for a few minutes. Sometimes, leaving items on the platter for an extended period of time will cause a shift in the zero point that you will notice when you remove the item from the scale. The ZERO key can correct this problem. Sometimes small crumbs or debris may accumulate on the platter. The scale’s AZTM (Automatic Zero Tracking Mechanism) will automatically “press” the ZERO key for you so that you can continue to use the scale even though the crumbs or debris may be on the platter. After a while, you may clean the platter and then notice a change in zero. You can use the ZERO key to correct this. Using the ZERO key: 1. Start in Sales mode making sure that there are no tares set or PLUs called up and that the platter is completely empty. 2. Press ZERO . If this does not work, then: 1. Remove everything from the platter. 2. Turn the Power Switch off and then back on. 49 The Tare Key You can use the TARE key to override a PLU’s preset tare, enter a sampled a tare, enter a manual tare, or clear a tare. Sampled tares: Sampled tares are tares that are acquired from the weight on the platter. For example, if you have a container that you wish to tare but you do not know what the weight of it is you can: 1. Start from the Initial State. 2. Place the empty container on the platter. 3. Press TARE . Manual tares: Manual tares are tares that you already know the weight of. For example, if you have a container that you wish to tare and you know it weighs “0.04 lb” you can: 1. Start from the Initial State. 2. Press 4 TARE . Clearing tares: Both manual and sampled tares are cleared exactly the same way. For example, if you have a tare set on the scale and you want to clear it you can: 1. Remove all items from the platter. 2. Press TARE . Overriding preset tares: Sometimes you may want to temporarily change the preset tare of a PLU. For example, if you have a PLU with a tare and want to use a different tare you can: 1. Start from the Initial State. 2. Follow the instructions for sample or manual tare. 3. Follow the instructions for Calling Up a PLU The PLU will use the new tare that you entered in step 2 until the PLU is cleared. 50 Clearing preset tares: Sometimes you may want to temporarily remove the preset tare of a PLU. You can only do this ONLY if you set the Allow Temporary Price Changes Setting to allow price changes: 1. Start from the Initial State. 2. Follow the instructions for Calling Up a PLU 3. Press C TARE , then reenter the PLU price. The PLU will have no tare until the PLU is cleared. The Save Key You can use the SAVE key to prevent the Auto Clear Function (ACF) from working. The ACF automatically clears a PLU, tare, or unit price whenever the scale returns to gross zero. Auto Clear Function, By Weight: 1. Start from the Initial State. 2. (Optional) Enter a tare. 3. Type a price or call up a By Weight PLU. 4. Place an item on the scale so that the Total Price > 0.00. 5. Once the Stable Lamp is on, remove the item from the platter. 6. The PLU and/or the unit price and tare (if any) are automatically cleared. Auto Clear Function, By Count: 1. Start from the Initial State. 2. Call up a By Count PLU with a Unit Price > 0.00. 3. Press PRINT . 4. If the Total Price > 0.00, the scale will print a label and the PLU and is automatically cleared. Whenever you wish to use the same tare, price, or PLU for many transactions you may want to use the SAVE key. The SAVE key does not automatically print, it only prevents ACF from happening. If you want to also automatically print you can use the AUTO key in conjunction with the SAVE key, or use the PRE PACK key instead. 51 Whenever the Save Lamp is on it means that the scale will not use the ACF. You can turn the Save function on or off by pressing SAVE . To turn the Save function on: 1. Start from the Initial State. 2. 3. 4. 5. Press SAVE . The Save Lamp turns on. Type a price or call up a PLU. (Optional) Place an item on the scale. (Optional) Enter or change the Piece count and/or Unit Price. 6. Press PRINT . 7. (Optional) Remove the item from the platter. 8. The PLU and/or the unit price and tare (if any) are not cleared. Steps 2 thru 5 can be done in any order. To turn the Save function off: 1. Start from the Initial State with the Save Lamp on. 2. Press SAVE . The Save Lamp turns off. 3. The PLU and/or the unit price and tare (if any) are cleared. The Auto Key You can use the AUTO key to have the scale print labels automatically. Whenever the Auto Lamp is on it means that the scale will print automatically. You can turn the Auto Print function on or off by pressing AUTO at any time. Auto print will only print automatically for By Weight PLUs; to print automatically for By Count PLUs you need to use the PRE PACK key. Additionally, the weight must return to gross zero (remove everything from the platter) before the scale will auto print again. This key is usually used with the SAVE key. The Pre-Pack Key You can use the PRE PACK key to have the scale print labels automatically and not allow ACF to take place. Whenever the Pre Pack Lamp is on it means that the scale is in Pre-Pack mode. You can turn Pre-Pack on or off by pressing PRE PACK at any time. 52 Pre-Pack mode and AUTO + SAVE are very similar but differ in that Pre-Pack mode… Automatically prints By Count and By Weight PLUs Allows the use of the key X Does not need to return to gross zero in order to automatically print again Pre-pack mode will automatically print again once the weight deviates by the amount specified in Auto Print Settings, for By Weight PLUs. To turn Pre-Pack on: 1. Start from the Initial State. 2. Press PRE PACK . The Pre-Pack Lamp turns on. 3. Call up a PLU. 4. (Optional) Place an item on the scale. 5. If the Total Price > 0.00, the scale will automatically print. 6. (Optional) Remove the item from the platter. 7. The PLU and/or the unit price and tare (if any) are not cleared. Steps 2 thru 4 can be done in any order. To turn Pre-Pack off: 1. Start from the Initial State with the Pre-Pack Lamp on. 2. Press PRE PACK . The Pre-Pack Lamp turns off. 3. The PLU and/or the unit price and tare (if any) are cleared. The Set Key You can use the SET key to enter the Main Menu from the Initial State or to go to the Initial State from the Main Menu. The Esc Key You can use the ESC key to go from the Password request screen to the Initial State or to back up from any submenus within the Main Menu, until you get to the Main Menu. Once you are at the Main Menu you can use the SET key to go to the Initial State. 53 The Func. Key (Void key) The Func. key acts like a sales voiding key whenever you are in Sales mode. It is used to subtract the price of damaged or returned packages whose sales were issued by the scale. This is done in order for the scale to keep more accurate sales data. No labels are issued whenever you do a void. To use Void function: 1. Start from the Initial State. 2. Press Func. . 3. If the scale asks you for a password enter the password and then press PRINT ; otherwise go to step 4. 4. Select the PLU you want to void by: Pressing a Speed key or… Typing the PLU number and then pressing PRINT 5. Enter the dollar amount that you wish to void. As you type, the amount will be displayed in the Total Price Display. 6. Press PRINT . The X Key The key acts like a label copier. In other words, it allows you to X repeat the same sales transaction many times. The key will not X work when the Auto Lamp is on. When you use the key in PreX Pack mode the scale will print the labels without pausing between labels; but if Pre-Pack is off, the scale will wait for you to take the printed label before it issues another. To use the X key: 1. Start from the Initial State. 2. Call up a By Count PLU. Make sure that the Total Price > 0.00. 3. Press X , enter the number of labels you want, and press PRINT . 4. The scale will issue the labels you requested. 54 The For Key The FOR key is used to toggle between the Piece count and the Price for By Count PLUs. It is also used to convert By Weight PLUs into By Count PLUs. To use the For key with By Count PLUs: 1. Start from the Initial State. 2. Call up a By Count PLU. key, only 3. (Optional) If you type any value or press the C the Piece count value in the Unit Price Display will change. 4. Press FOR . key, only 5. (Optional) If you type any value or press the C the blinking Price value in the Total Price Display will change. 6. Press FOR . Goes back to step 3. To use the For key with By Weight PLUs: 1. Start from the Initial State. 2. Call up a By Weight PLU. 3. Press FOR . 4. The By Weight PLU temporarily turns into a By Count PLU; however, if you want the Net Weight Statement to print then you must place the By Count item on the platter so that it can be sampled. This is also true for By Count PLUs programmed with Net Weight = 0. 5. Go to step 3 of “To use the For key with By Count PLUs.” The Feed Key The FEED key is used to feed out labels from the printer. You can use the FEED key at any time in Sales mode. To use the FEED key just press it at and a label will be issued immediately. Whenever you move or remove the cassette drawer mechanism from the printer bay, you should always use the FEED key to align the labels after you securely replace the cassette drawer mechanism. You should always press the FEED key 2 or 3 times to align the labels. 55 The labels issued from the FEED key have a special “checkered” pattern printed on them. This pattern is there to let you know the status of the thermal print head (TPH.) A good checkered pattern: This is a good pattern; you can see that the pattern is uniform and has no missing or faded black squares. Also, the top and bottom edges of the pattern are parallel to the label edges. Needs cleaning: This pattern indicates that the TPH may need cleaning. The white “spot” inside the pattern may sometimes also have parts of the pattern inside the spot and the spot may not always appear on every label. Also may appear faded. May need service: There are two problems depicted here: the leftmost trouble spot is a very thin line of “missing” pattern; the rightmost trouble spot is a more pronounced missing line. Both will appear completely from top to bottom. You can try cleaning the TPH, but this is most likely a scratched TPH. 56 If you clean the TPH (see Maintenance section) and any of these problems persist, then it is possible that the platen may be damaged or that the TPH has been scratched or damaged. Call your Acom Authorized Dealer for service. Do not attempt to service the TPH yourself! The TPH has high voltage and can get extremely hot during normal use and even hotter in some “damaged” conditions. If you attempt to repair the unit yourself, you risk injury and voiding your warrantee. The Print Key The PRINT key is used to print labels in Sales mode, and as an Enter key in Programming mode. In Programming mode, the PRINT key and the Enter key are equivalent. The PRINT key can only issue labels in Sales mode when there’s a PLU called up & Total Price > 0.00. Even if you are in Auto or Pre-Pack modes, you can still use the PRINT key. The Clear Key The key is used to clear erroneous numeric entries and to C “unload” or clear a PLU that has been called up in Sales mode. The Clear key with By Weight PLUs: 1. Start from the Initial State. 2. Call up a By Weight PLU. key: 3. If you press the C if Unit Price = 0.00 then go to step 4, or else… the Unit Price is changed to 0.00 and you go to step 3. 4. The PLU is cleared. You are at the Initial State. key once will clear the Unit Price; In other words, pressing the C pressing it a second time will then clear the PLU. The Clear key works similarly with By Count PLUs except that it will clear the Piece or Price depending on the state of the FOR key. Just like with By Weight PLUs, the first key press of the Clear key will set the Pieces (or Price) to 0; the second press will clear the PLU. 57 The Clear key is also used in Program mode to clear text. If the cursor is on a text field (Alpha Display) and you press C , then all of the text to the right of the cursor will be deleted. For example, here we have the cursor in the middle of a text field. In this example, the cursor is represented by a solid black character block; in reality the cursor is constantly flashing. PLU - 8. Ingredients - 1 [SALT,WATER,SUGAR,FLOUR,S] If you were to press changed as follows: C , then the above text field would be PLU - 8. Ingredients - 1 [SALT,WATER,S ] 1/2 & 1/4 Keys: Fractional Pricing The LS-100 has the ability to price By Weight items by the half pound (1/2) or the quarter pound (1/4); however, you can only do this at the time of sale. By Weight PLUs can only be programmed with price per pound; if you wish to use the 1/2 & 1/4 keys then you must have these keys enabled as well as have the Price Change enabled. This feature can only be enabled or disabled by an Acom Authorized Dealer. Additionally, pricing by the half or quarter pound is not legal for trade in most states; however, the LS-100 converts the fractional price into a price per pound value. By doing this conversion, the LS-100’s fractional pricing feature can be used in all states; however, advertising or showing a price per 1/4 lb or price per 1/2 lb is still illegal. The LS-100 does this conversion by multiplying the Unit Price by 2 whenever you press the 1/2 key and multiplying the Unit Price by 4 whenever you press the 1/4 key. This way the scale is always displaying a price per pound. You can only press these keys once per transaction or until the PLU and Unit Price display is cleared. 58 X: Group Sales The LS-100 has the ability to keep track of the sales transactions that it issues. It can keep sales records based on group sales, PLU sales, and scale sales. When you perform a Group Sales Report, the scale will print a report on active groups or the one you specify. Active groups are groups whose “sales > 0.00”. This report is an X report because it does not clear the sales data. Reports can print on any style labels; however, some labels may require the use of more than 1 label per group reported. To generate the Group Sales Report: 1. Follow steps 1 to 3 of entering Main Menu. 2. Press 1 . 6 3. Enter the group number you want a report for (1 to 99 or 0 for all active groups) and then press PRINT . 4. The scale will print the report. When the scale is done printing press ESC ESC SET to return to the Initial State or, go to step 3 if you want a report for another group. Below is an example of a Group Sales Report which is printed on a blank label: Group Reports explained: The 1st line contains the group name. The 2nd line contains the report name. The 3rd line contains today’s date and the scale number of the scale that generated this report. The 4th line contains the dollar amount sold for this group. The 5 th line contains the number of transactions for this group. The 6th line contains the group number. The 7th line contains the date of the last time the Z report was taken. The Z report clears the sales records; therefore, this sample report is reporting on the sales period of 07/12/02 to 07/26/02. 59 X: PLU Sales When you perform a PLU Sales Report, the scale will print a report on active PLUs or the ones you specify. Active PLUs are PLUs whose “sales > 0.00”. This report is an X report because it does not clear the sales data. Reports can print on any style labels; however, some labels may require the use of more than 1 label per group reported. To generate the PLU Sales Report: 1. Follow steps 1 to 3 of entering Main Menu. 2. Press 6 2 . 3. Enter the PLU number you want a report for (1 to 999999 or 0 for all active PLUs) and then press PRINT . 4. The scale will print the report. When the scale is done printing press ESC ESC SET to return to the Initial State or, go to step 3 if you want a report for another PLU. Below is an example of a PLU Sales Report which is printed on a blank label: PLU Reports explained: The 1st line contains the PLU name. The 2nd line contains the report name. The 3rd line contains today’s date and the scale number of the scale that generated this report. The 4th line contains the dollar amount sold for this PLU. The 5th line contains the number of transactions for this PLU. The 6th line contains the total weight sold for this PLU (By Weight) or the total pieces sold (for By Count.) The 7th line contains the group number. The 8th line contains the date of the last time the Z report was taken. The Z report clears the sales records; therefore, this sample report is reporting on the sales period of 07/12/02 to 07/26/02. The Active PLUs report contains sales data for the Miscellaneous PLU. 60 Z: Scale Sales When you perform a Scale Sales Report, the scale will print a Scale Sales Report and then clear all sales data. Once you do this report you cannot do any of the X reports (group or PLU reports) until you generate some sales. To generate the Scale Sales Report: 1. Follow steps 1 to 3 of entering Main Menu. 2. Press 3 . 6 3. You can: Press 1 PRINT to print the report, clear the sales data, and go to step 4 or… Press ESC ESC SET to return to the Initial State without clearing any sales data. 4. When the scale is done printing press ESC return to the Initial State. ESC SET to Below is an example of a Scale Sales Report which is printed always on two labels: Scale Reports explained: The 1st line contains the report name and the page number (1 of 2.) The 2nd line contains today’s date and the scale number of the scale that generated this report. The 3rd line contains the number of refunds done: the number of tim e s the Func. Key was used. The 4th line contains the dollar amount refunded. The 5th line contains the number of transactions for this scale. The 6th line contains the total dollar amount sold for this scale. The 7th line contains the total weight sold on this scale. 61 Scale Reports page 2: The 1st line contains the report name and the page number (2 of 2.) The 2nd line contains today’s date and the scale number of the scale that generated this report. The 3rd line contains the number of times that the Z report has been taken on this scale. th The 4 line contains the Non-Resetting Grand Total (NRGT) dollar amount. The 5th line contains the date of the last time that the Z Scale Report was done. Note: If you do not wish to use sales reports, please inform your Acom Authorized Dealer during the installation of the scale. Only licensed individuals are allowed to change this option. NRGT and Number of Z: These 2 counters cannot be erased or cleared. They serve as an “odometer” of scale use. 62 Scale to Scale Data Transfer You can transfer scale data from one scale to another; in essence, you can clone a scale. This is NOT a network function nor can it become one. Scale to scale data transfer uses serial (RS-232) communication to transfer data, which can only be wired from 1 scale to another. For Ethernet TCP/IP networking availability, please contact us or visit our website at: www.acomamerica.com You need to purchase the Scale-to-Scale cable in order to connect 2 LS-100s together. There is also a PC-to-Scale cable that is included with the LS-100 Software Package. You can also make either cable yourself by using the following diagrams: LS-100 Scale-to-Scale Cable LS-100 DB-9 Pin Male TX 3 RX 2 SG 5 LS-100 DB-9 Pin Male 2 RX 3 TX 5 SG LS-100 PC-to-Scale Cable LS-100 DB-9 Pin Male TX 3 RX 2 SG 5 IBM PC DB-9 Pin Female 2 RX 3 TX 5 SG 4 DTR 6 DSR 7 RTS 8 CTS To transfer data from Scale-to-Scale: 1. Place both scales together. 2. Make sure that the Power Switch is off on both scales. 3. Connect the Scale-to-Scale cable: it does not matter which side you plug where because both sides of the cable are identical. 4. Turn both scales on and wait for them to go to the Initial State. 5. On the scale with the data (“Source” scale): Follow steps 1 to 3 of Entering Main Menu. Press 8 3 . 6. The Source scale will beep when done. 63 PC to Scale Data Transfer You can use your PC to store data files for the LS-100 scale, all you need to do is to purchase the LS-100 Software Package. Contact your local Acom Authorized Dealer for purchasing options. This is NOT a network function nor can it become one. PC to scale data transfer uses serial (RS-232) communication to transfer data, which can only be wired from 1 PC to 1 scale. For Ethernet TCP/IP networking availability, please contact us or visit our website at: www.acomamerica.com To transfer data from PC-to-Scale: 1. Place the PC and the scale together. 2. Make sure that the Power Switch is off on both the PC and the LS-100 scale. 3. Connect the PC-to-Scale cable: the female side goes to the PC and the male side goes to the LS-100. 4. Turn the PC on, then turn the scale on, and wait for the scale to go to the Initial State. 5. Follow the instructions that accompanied your LS-100 Software Package. Self Test The LS-100 has a several self test features that can help you determine if things are working correctly. However, these features should only be used by an Acom Authorized Dealer. Details regarding these features are located in the LS-100 Service Manual available ONLY to Acom Authorized Dealers. 64 Appendix A: Label Format Library You can use this section to determine the label format number that corresponds to the various label styles that the LS-100 supports. For the most up-to-date Label Format Library, please look at the Label Format Manual located on our website. To change the label format number from the Main Menu: Press 7 2 , enter the format # and press PRINT ESC . Label Style Details (mm) Label Format Numbers Acom 40x60 1 30 2 31 3 32 33 34 35 42 43 44 45 46 47 Apendix A: Label Format Library CAS 30x60 #8000 CAS 40x60 #8010 CAS 60x60 #8020 65 To change the label format number from the Main Menu: Press 7 2 , enter the format # and press PRINT ESC . Label Style Details (mm) Label Format Numbers CAS 60x60 #8020 48 49 50 CAS 30x60 #8000 36 37 38 CAS 40x60 #8010 39 60 40 61 41 62 Kubota 35x54 #3600 Kubota 53x54 #3610 66 66 67 68 Apendix A: Label Format Library To change the label format number from the Main Menu: Press 7 2 , enter the format # and press PRINT ESC . Label Style Details (mm) Label Format Numbers Digi NBI 62x40 80 103 81 104 82 105 TEC 40x48 #2810 TEC 54x48 #2730 106 107 108 TEC 68x48 #2834 109 110 111 TEC 51x58 #4900 120 Apendix A: Label Format Library 121 122 67 To change the label format number from the Main Menu: Press 7 2 , enter the format # and press PRINT ESC . Label Style Details (mm) Label Format Numbers TEC 63x58 #6158 123 68 124 125 Apendix A: Label Format Library Note on Label Formats: Label formats are subject to change without notice. Acom America Inc. or any Acom Authorized Dealer or Distributor is not obligated to inform you or supply you with firmware updates which may or may not include label formats. We do constantly update our literature so as to keep it up-to-date. This includes printed and electronic literature. As a service to our Dealers, Distributors, and you the customer, we make every effort to keep our website and Customer Service centers up to date. The most “up-to-date” label formats or Label Format Manual may not always reflect your version scale. You can acquire any new formats that you may not have by contacting your Acom Authorized Dealer. There may be a service charge for this request as this is not part of any warrantee or obligation. You can always find the latest Label Format Manual at: http://www.acomamerica.com/docs/labelformatmanual.htm Apendix A: Label Format Library 69 Notes: 70 Notes: You Acom Authorized Dealer is: 71 Acom America, Inc. 404 Paulding Avenue Northvale, NJ 07647 www.acomamerica.com Copyright 2003, All rights reserved. 800-17007-02000E