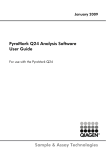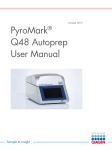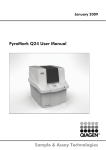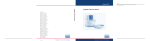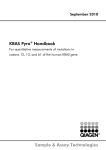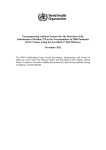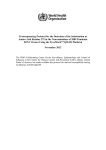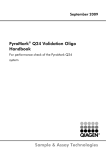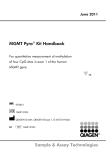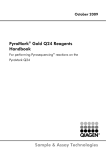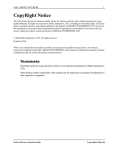Download Sample & Assay Technologies PyroMark® Q24 Software User Guide
Transcript
July 2009 PyroMark® Q24 Software User Guide For use with the PyroMark Q24 Sample & Assay Technologies QIAGEN® Sample and Assay Technologies QIAGEN is the leading provider of innovative sample and assay technologies, enabling the isolation and detection of contents of any biological sample. Our advanced, high-quality products and services ensure success from sample to result. QIAGEN sets standards in: Purification of DNA, RNA, and proteins Nucleic acid and protein assays microRNA research and RNAi Automation of sample and assay technologies Our mission is to enable you to achieve outstanding success and breakthroughs. For more information, visit www.qiagen.com. Contents Product Use Limitations 5 Product Warranty and Satisfaction Guarantee 5 Technical Assistance 5 Introduction 6 About this user guide 6 PyroMark Q24 Software 7 Analysis modes 7 Shortcut browser 8 Main menu and toolbars 9 Histogram 13 Pyrogram 14 Select wells 16 Start the Software 17 Set Up an AQ or CpG Assay 17 Workflow 17 Enter the sequence to analyze 18 Generate the dispensation order 20 Add or remove bisulfite treatment controls (CpG assays) 21 Set up the variable positions 22 Edit analysis parameters 23 Set Up an SQA Assay 28 Workflow 28 Enter the dispensation order 29 Edit analysis parameters 29 Set Up a Run 31 Workflow 31 Enter the run parameters 32 Add assay files to the plate 33 Enter sample IDs and notes 33 Copy or delete contents from cells 34 Print or export plate setup as image 35 PyroMark Q24 Software User Guide 07/2009 3 Define sample ID and note externally 35 Review the plate setup 37 Process the Run on the PyroMark Q24 Instrument Workflow 38 38 Analyze the Run 39 Workflow 39 Analyze all or the selected wells 39 View the analysis results 40 Edit analysis parameters 44 Edit quality assessments 46 Edit base-called sequences 46 View, Print, and Save Analysis Reports 47 Analysis statistics report 48 Analysis results report 49 Pyrogram report 50 Full report 52 SNP overview report 53 Manage Instrument Methods 54 Method parameters 54 General Hints and Tips 55 Validation of assays 55 Analysis log 55 Protection of files 55 Protection of analysis results 55 Troubleshooting Guide 56 References 57 4 PyroMark Q24 Software User Guide 07/2009 Product Use Limitations Use PyroMark Q24 Software only with the PyroMark Q24 System. Product Warranty and Satisfaction Guarantee QIAGEN guarantees the performance of all products in the manner described in our product literature. The purchaser must determine the suitability of the product for its particular use. Should any product fail to perform satisfactorily due to any reason other than misuse, QIAGEN will replace it free of charge or refund the purchase price. We reserve the right to change, alter, or modify any product to enhance its performance and design. If a QIAGEN product does not meet your expectations, simply call your local Technical Service Department or distributor. We will credit your account or exchange the product — as you wish. Separate conditions apply to QIAGEN scientific instruments, service products, and to products shipped on dry ice. Please inquire for more information. A copy of QIAGEN terms and conditions can be obtained on request, and is also provided on the back of our invoices. If you have questions about product specifications or performance, please call QIAGEN Technical Services or your local distributor (see back cover or visit www.qiagen.com). Technical Assistance At QIAGEN, we pride ourselves on the quality and availability of our technical support. Our Technical Service Departments are staffed by experienced scientists with extensive practical and theoretical expertise in sample and assay technologies and the use of QIAGEN products. If you have any questions or experience any difficulties regarding the PyroMark Q24 System or QIAGEN products in general, please do not hesitate to contact us. QIAGEN customers are a major source of information regarding advanced or specialized uses of our products. This information is helpful to other scientists as well as to the researchers at QIAGEN. We therefore encourage you to contact us if you have any suggestions about product performance or new applications and techniques. For technical assistance and more information, please see our Technical Support Center at www.qiagen.com/Support or call one of the QIAGEN Technical Service Departments or local distributors (see back cover or visit www.qiagen.com). PyroMark Q24 Software User Guide 07/2009 5 Introduction About this user guide This user guide provides information about the functions and features of PyroMark Q24 Software. Please refer to the PyroMark Q24 User Manual for complete information about the proper care, maintenance, and use of the PyroMark Q24 Instrument and PyroMark Q24 Vacuum Workstation. This user guide describes the features of the software and associated tools and enables the user to manage and modify files and analyses. This user guide provides information about PyroMark Q24 Software in the following sections: Introduction PyroMark Q24 Software Start the software Set up an AQ or CpG assay Set up an SQA assay Set up a run Process the run on the PyroMark Q24 Instrument Analyze the run View, print, and save analysis reports Manage instrument methods General hints and tips Troubleshooting guide 6 PyroMark Q24 Software User Guide 07/2009 PyroMark Q24 Software The PyroMark Q24 System is a complete solution comprising instrument, vacuum workstation, chemistry, and software. The main advantages of the system are: High-resolution quantification of di-, tri-, or tetra-allelic mutations Genotyping and quantification of InDels AQ and CpG assays use sequence context as built-in quality control Analysis of methylation in the presence of SNPs Built-in quality control for bisulfite treatment in methylation assays Base-calling with quality assessment. Analysis modes PyroMark Q24 Software has three analysis modes: AQ: A variety of quantification studies and genotype analysis of SNPs and InDels. CpG: Methylation analysis of multiple consecutive CpG sites. SQA: Base-calling of unknown sequences. The three different types of analysis can be performed on the same PyroMark Q24 Plate. To toggle between the analysis modes in the analysis view, select “AQ”, “CpG”, or “SQA” in the toolbar. PyroMark Q24 Software User Guide 07/2009 7 Shortcut browser The shortcut browser provides a quick and easy way to access folder contents and commonly used assay and run files. The following icons are used to display information about the files: AQ assay file CpG assay file SQA assay file A run file that has not been processed A run file that has been processed Broken shortcut. This may be due to a network server that is temporarily inaccessible or that the file or the folder has been moved, renamed, or deleted outside the software. Adding and removing shortcuts, updating the contents of a folder, and viewing file and folder properties: Add a shortcut to a folder or drive by clicking “Add Folder Shortcut” or right-click the “Shortcuts” folder and select “Add Folder Shortcut” from the context menu. Add a shortcut to a file by clicking “Add File Shortcut” or right-click the “Shortcuts” folder and select “Add File Shortcut” from the context menu. Remove a shortcut by right-clicking the shortcut and selecting “Remove Shortcut” from the context menu. (The files and subfolders in a shortcut folder cannot be removed separately.) Update the contents of a folder by right-clicking it and selecting “Refresh” from the context menu. View file or folder properties (e.g., run parameters) by right-clicking the file or folder and selecting “Properties” from the context menu. Note: If the mouse pointer is positioned over a file in the shortcut browser, a tooltip displays the assay note for assay files and the plate ID for run files (if entered). 8 PyroMark Q24 Software User Guide 07/2009 Creating, opening and copying files, and viewing the run log for a processed run: Create a new assay file by right-clicking the desired folder and selecting “New Assay” and the desired assay type from the context menu. Enter the filename and press “Enter”. To set up the assay, see page 17 (AQ or CpG) or page 28 (SQA). Create a new run file by right-clicking the desired folder and selecting “New Run” from the context menu. Enter the filename and press “Enter”. To set up the run, see page 31. Copy a processed run file and rerun it by right-clicking the run file and selecting “Copy and Rerun” from the context menu. Note: Only the run setup, not the run and analysis data, will be copied. Copy a file by right-clicking the folder containing the file and selecting “Explore” from the context menu. Windows® Explorer opens. For more information, press the “F1” key to open the online help for Windows Explorer. Note: To avoid losing data, do not copy a file that is open in PyroMark Q24 Software. Open a file by double-clicking it or right-click the file and select “Open” from the context menu. To open a processed run file, select “Open with” followed by the analysis mode (“AQ”, “CpG”, or “SQA”). View the run parameters and a run log for a processed run file by rightclicking the file and selecting “Run Information” from the context menu. Main menu and toolbars File menu and toolbars Select “New Assay” or click in the toolbar and select the desired assay type to create a new assay file. To set up the assay, see page 17 (AQ or CpG) or page 28 (SQA assay). Select “New Run” or click the green button in the toolbar to create a new run file. To set up the run, see page 31. Select “Open” or click in the toolbar to open a saved assay or run file. Select “Create New Run from Sample Layout File” from the “Import” submenu to create a new run using a plate layout for sample IDs and notes (optional) defined in a tab- or comma-delimited text file (*.tsv, *.txt, or *.csv); see page 35. PyroMark Q24 Software User Guide 07/2009 9 Select “Create New AQ/CpG Assay from Assay Design File” from the “Import” submenu to create a new AQ or CpG assay based on an assay file (*.xml) created with PyroMark Assay Design Software. The software will import the sequence to analyze and the names of the variable positions. Select “Save” or click in the toolbar to save the changes in the current file. If the file has never been saved, select the location enter the filename in the dialog box that opens. Select “Save As” to save a copy of the current file. Select location and enter the filename in the dialog box that opens. Select “Exit” to shut down the software. Tools menu for unprocessed run files Select “Instrument Methods” to view the settings for the instrument methods and, if necessary, import or set up new methods according to settings supplied by QIAGEN (see Manage Instrument Methods, page 54). Select “Pre Run Information” to view the plate setup and a list of required volumes of enzyme mix, substrate mix, and nucleotides for the current run file. To print the report, click . Note: To print the “Pre Run Information” report in color, turn on the “Print background colors and images” option in the Internet Explorer (“Tools/Internet Options/Advanced/Printing”). Tools menu for processed run files Select “Run Information” to view the run parameters and a run log for the current run file. To print the report, click . Select “Export Peak Heights” to save the peak heights of all used wells as a text file. Select “Export Environment Data” to save the mixer speed, block temperature, and pressure readings as a text file. The temperatures of the environment, the process chamber lid, and the cooler are also listed. Select “Export Raw Data” to save the intensities and dispensation data as a text file. Select “Export As FASTA” to save base-called sequences in FASTA format (SQA assays only). In the 10 PyroMark Q24 Software User Guide 07/2009 dialog that opens, select the wells to be included (all or selected), the sorting order of the wells (row or column), and the bases in the sequences to be included (all, passed, passed + check, or only quality control window). Select “Analysis Log” to view or save the log with all analyses performed on the selected well as an HTML file. Each analysis is logged with the used analysis settings, analysis mode (AQ, CpG, or SQA), analysis version, results (including warnings), date and time, and the Windows user account used to perform the analysis (see the General Hints and Tips, page 55). Text files (*.tsv or *.csv) can be imported into Microsoft® Excel® or other applications that can handle data that is separated by semicolons (;) or tabs. This is useful when doing further calculations on the data. Reports menu for CpG runs The “Analysis Statistics” report includes analysis statistics for all or selected wells. The “Analysis Results” report includes well information and analysis results for all or selected wells. PyroMark Q24 Software User Guide 07/2009 11 Reports menu for AQ runs The “Pyrogram Report” includes well information and Pyrogram® for all or selected wells. The “Full Report” includes run parameters, run log, well information, and analysis results (including Pyrogram) for all or selected wells. The “SNP Overview Report” includes genotypes and quality assessments for all SNPs and InDels. The information is presented in plate overviews with one plate per position number. Reports menu for SQA runs The report options are only available for processed runs. For more information on the reports, see page 47. Note: To view reports generated in PDF format, a PDF reader must be installed on the computer. Adobe® Reader® can be downloaded at www.adobe.com. Window menu Toggle between open files in the software using the “Window” menu. Help menu Select “PyroMark Q24 Software Help” or press the “F1” key to open this user guide. Analysis toolbar Click and select “Analyze All Wells” or “Analyze Selected Wells” (see Select wells, page 16) for the current run file. Click to view the run parameters and a run log for the current run file. To print the report, click . Select “AQ”, “CpG”, or “SQA” in the toolbar to toggle between the analysis modes. 12 PyroMark Q24 Software User Guide 07/2009 Histogram Histogram showing a theoretical CpG assay result. When setting up an AQ or CpG assay, the theoretical representation of the expected Pyrosequencing® peak pattern is presented in the “Histogram” area. The following icons and colors are used in the histogram: Variable positions are highlighted with a blue-gray background color When showing reference peaks, blue diamonds are displayed above the reference peaks Bisulfite treatment controls are highlighted with a yellow background color. When showing reference peaks, orange diamonds are displayed above the bisulfite treatment controls (CpG assays only). Zoom histogram It is possible to zoom in on the histogram by selecting a stretch of it with the left mouse button. Zoom out either by right-clicking the histogram area and selecting “Zoom Out” from the context menu (the zoom is set to the previous level) or by doubleclicking the histogram area (the zoom is set to 100%). Export the histogram as an image The histogram can be copied as an image to the clipboard by right-clicking the histogram and selecting “Copy as Image” from the context menu. The image can be pasted into applications that support Enhanced Metafile (EMF) images. PyroMark Q24 Software User Guide 07/2009 13 Pyrogram The Pyrogram is the graph resulting from a sequencing reaction performed using Pyrosequencing technology. Incorporated nucleotides are shown as peaks in the Pyrogram. AQ and CpG assays The following information, icons, and colors are displayed and used in the Pyrogram area for an AQ or CpG assay: The well name and the sequence to analyze are shown in the upper left corner. The analysis result (the allele frequencies or the methylation percentage) is (InDel) and . displayed above each variable position, for example The background color shows the quality assessment of the analysis result; see color legend on page 42. If a quality assessment has been edited by the user, this is displayed by a border around the analysis result, for . If the mouse pointer is positioned over the analysis result, a example tooltip displays the position number and analysis warnings. (in white) = The software Note: (in white) = Deselected by the user. does not support analysis, for example analysis of SNP in the CpG mode. (in red) = Not possible to analyze due to lack of data. Variable positions are highlighted with a blue-gray background color. When showing reference peaks, blue diamonds are displayed above the reference peaks. Bisulfite treatment controls are highlighted with a light yellow background color. When showing reference peaks, orange diamonds are displayed above the bisulfite treatment controls (CpG assays only). To view the height of a peak, position the mouse pointer over the top of the peak. A tooltip displays the height. When showing the histogram, the histogram is displayed in gray over the peaks. It is best viewed when zoomed in. 14 PyroMark Q24 Software User Guide 07/2009 Note: By right-clicking the Pyrogram area, it is possible to toggle between viewing and hiding the histogram and reference peaks. SQA assays When a base is selected in the base-called sequence, the corresponding peak is highlighted in both Pyrogram areas, and vice versa. The following information and colors are displayed and used in the Pyrogram area for an SQA assay: The well name is shown in the upper left corner. To view the height of a peak, position the mouse pointer over the top of the peak. A tooltip displays the height. When showing the histogram, a compensated Pyrogram is displayed in gray over the peaks in the Pyrogram. It is best viewed when zoomed in. When showing known bases, peaks with known bases are marked with blue diamonds in Pyrogram. When showing peak levels, calculated peak levels are displayed in the Pyrogram. In the compensated Pyrogram in the lower area, the peaks are colored according to their quality assessments (see color legend, page 42). Note: By right-clicking the Pyrogram area, it is possible to toggle between viewing and hiding the histogram, known bases, and peak levels. Zoom Pyrogram It is possible to zoom in on the Pyrogram by selecting a stretch with the left mouse button. Zoom out either by right-clicking the Pyrogram area and selecting “Zoom Out” from the context menu (the zoom is set to the previous level), or by doubleclicking the Pyrogram area (the zoom is set to 100%). PyroMark Q24 Software User Guide 07/2009 15 Export Pyrogram as image The Pyrogram can be copied as an image to the clipboard by right-clicking the Pyrogram area and selecting “Copy as Image” from the context menu. The image can be pasted into applications that support Enhanced Metafile (EMF) images. Select wells To select a single well, simply click on it. To select a rectangular group of wells, for example A2-A3, B2-B3, and C2-C3: Press and hold down the left mouse button while dragging the mouse pointer from well A2 to C3, or Select well A2 and press and hold down the “Shift” key while selecting well C3, or Select well A2 and press and hold down the “Shift” key while pressing the “Right Arrow” key once and the “Down Arrow” key twice. To add wells to the selection above, for example wells B7 and C7, press and hold down the “Ctrl” key while selecting the wells. To deselect a well, press and hold down the “Ctrl” key while selecting the well. Note: If several wells are selected in the plate, information for the well with the orange selection frame (in the analysis view) is shown in the “Well Information” area, etc. 16 PyroMark Q24 Software User Guide 07/2009 Start the Software In the Windows “Start” menu, select “(All) Programs/PyroMark/PyroMark Q24”. The PyroMark Q24 Software User Guide (this publication) can be accessed at any time by pressing the “F1” key when in the software. Set Up an AQ or CpG Assay Workflow 1. Click in the toolbar and select “New AQ Assay” or “New CpG Assay”. A new assay file is created. 2. Enter the sequence to analyze (see page 18). 3. Click the “Generate Dispensation Order” button (see page 20). 4. Optional: If creating a CpG assay, enter the “Sequence Before Bisulfite Treatment”. This information is useful when adding bisulfite treatment controls. 5. Recommended: If creating a CpG assay, add bisulfite treatment controls, preferable at the beginning of the sequence (see page 21). 6. Optional: Enter information about the assay in the “Assay Note” text box. 7. Optional: Set up the variable positions (see page 22). 8. Before running your samples, validate your assay using a reference DNA sample (see Appendix B of the PyroMark Q24 User Manual). 9. Optional: If applicable, during the assay validation, edit the analysis parameters see page 23). 10. Optional: Lock the assay for editing by clicking the “Lock Assay” button at the bottom of the assay setup window. A locked assay ( ) that has been run on the PyroMark Q24 Instrument cannot be unlocked (i.e., it will not be possible to edit the analysis parameters or results after the assay has been processed). Note: In the shortcut browser, you can create a new assay file by right-clicking the folder you wish to place it in and selecting “New Assay” followed by “AQ Assay” or “CpG Assay” from the context menu. Enter the filename and press “Enter”. To add a shortcut to a folder or drive, click “Add Folder Shortcut”. PyroMark Q24 Software User Guide 07/2009 17 Note: An assay note can be displayed in a tooltip in the shortcut browser by positioning the mouse pointer over the assay file. Note: To save the file, click in the toolbar. If the file has never been saved, select location and enter the filename in the dialog box that opens. Enter the sequence to analyze Type or paste (“Ctrl+V”) the sequence to analyze into the “Sequence to Analyze” text box. If creating a CpG assay, enter the sequence after the bisulfite treatment. The following rules apply when entering the DNA sequence in the software: The allowed characters for sequence input are A, C, G, and T as well as IUPAC codes. Variable positions can be entered using either IUPAC codes or a forward slash (/) as a separator between the two potential bases (e.g., C/T). InDels should be entered using square bracket notation "[ ]" (e.g., [AT]). The sequence should not include more than 400 characters or 100 variable positions. Variable positions involving a combination of SNPs and InDels should be entered using a combination of "/" or IUPAC codes and "[ ]". For example, [T/A] or [W] represents a tri-allelic polymorphism where the possible alleles are a T, an A, or neither (deletion). It is not possible to have a combination of a SNP and constant bases within an InDel (e.g., [A/TC]. Nested InDels are not supported (e.g., [ATT[C]G]). If the sequence to analyze contains an error, this is displayed by a red exclamation mark at the end of the text box. Position the mouse pointer over the exclamation mark and a tooltip will display an explanation of the error. The character or characters that caused the error will be marked in red in the sequence to analyze. As T/T is not a valid variable position, it causes an "Invalid sequence" error. Note: If analyzing "nonstandard" methylation patterns, for example methylations of Cs that are not followed by Gs, these patterns can be analyzed in the AQ mode. To analyze in the CpG mode, enter extra Gs in the “Sequence to Analyze” text box and set the expected heights of the extra Gs to zero (0); see Adjust heights of histogram bars, page 27. 18 PyroMark Q24 Software User Guide 07/2009 IUPAC codes Code Description Code Description A Adenine W T or A C Cytosine S C or G G Guanine B C, T, or G (not A) T Thymine D A, T, or G (not C) R Purine (A or G) H A, T, or C (not G) Y Pyrimidine (C or T) V A, C, or G (not T) M C or A N Any base (A, C, G, or T) K T or G Note: S, B, V, and N are not valid after bisulfite treatment. Valid patterns in a CpG assay Patterns that cannot exist after bisulfite treatment are not valid in a CpG assay. For example, GC/TGAC/G is not valid since C/TG is a forward CpG site and C/G cannot exist after bisulfite treatment. The following CpG site and SNPs can be included in a forward assay: CpG site: C/TG SNPs: A/T, A/G, G/T, and A/T/G (i.e., C cannot be included). The following CpG site and SNPs can be included in a reverse assay: CpG site: CG/A SNPs: A/T, A/C, C/T, and A/T/C (i.e., G cannot be included). Note: The software does not support analysis of CpG sites that include an additional variable position, for example A/C/TG. These kinds of SNPs can be analyzed by typing C/TG in the “Sequence to Analyze” text box and ATCG in the “Dispensation Order” text box. Proceed with the run as usual. After analysis of the CpG sites, switch to the AQ mode and change C/TG to A/C/TG (in the “Sequence to Analyze” text box) and analyze the variable position. In the same way, C/TG/A can be analyzed by typing C/TG in the “Sequence to Analyze” text box and TCGA in the “Dispensation Order” text box. After analysis of the CpG sites, switch to the AQ mode and change C/TG to C/TG/A (in the “Sequence to Analyze” text box) and analyze the variable position. PyroMark Q24 Software User Guide 07/2009 19 Generate the dispensation order A dispensation order for the entered sequence to analyze is generated by the software by clicking the “Generate Dispensation Order” button. The generated dispensation order includes blank dispensations to ensure that the correct sequence has been obtained. When creating CpG assays, the dispensation order should also include bisulfite treatment controls. These controls have to be added manually, by the user, after the dispensation order has been generated (see page 21). If desired, the dispensation order can be entered or adjusted manually. Note: When clicking “Generate Dispensation Order”, any existing dispensation order will be overwritten. Note: When a base position is selected in the sequence to analyze, the corresponding dispensation is highlighted with a gray background color, and vice versa. The arrow in the sequence to analyze, the dispensation order, and the histogram show the position of the cursor. Note: If the last variable position in the sequence to analyze is a long InDel, dispensation will only be performed until three variable peaks are found and providing the requirement of five reference peaks is fulfilled. To dispense the whole InDel, add a variable position after the InDel or adjust the dispensation order manually. Note: If it is not possible for the sequence to come in phase before 32 alleles are dispensed, the dispensation order will not be completed. For example, the sequence ACTCDDDDG will have the dispensation order ACTC, since the four D polymorphisms will generate an out of phase stretch over too many alleles. 20 PyroMark Q24 Software User Guide 07/2009 Dispensation warnings If the dispensation order contains a warning, this is displayed by a red exclamation mark at the end of the “Dispensation Order” text box. It is possible to run an assay with a dispensation warning, but the warning must be considered when evaluating the analysis result. If you position the mouse pointer over the exclamation mark, a tooltip will display an explanation of the warning. Warning Suggested action Sequence uncertain due The problem may be resolved by either entering to lack of terminal more sequence information or reducing the sequence information. number of dispensations. Sequence not in phase at the end of the dispensations. The problem may be resolved by adjusting the dispensation order (manually or by clicking “Generate Dispensation Order”) or entering more sequence information. Note: If the problem is not resolved, the out-of phase stretch will not be analyzed. The generated dispensation order contains less reference peaks than required. If possible, enter more sequence information and increase the number of dispensations. For the best possible quality assessment of the results, five or more reference peaks with the height 1, 2, or 3 are recommended. Add or remove bisulfite treatment controls (CpG assays) CpG assays should contain at least one internal control to assess successful bisulfite treatment, preferably at the beginning of the sequence. C bases that are not followed by G in the sequence are usually not methylated, and should therefore be fully converted to T after bisulfite treatment and PCR. As a result of successful bisulfite treatment, all templates should show only Ts and no Cs in these positions. For reverse assays, all templates should show only As and no Gs in these positions. PyroMark Q24 Software User Guide 07/2009 21 The potential positions for bisulfite treatment controls are illustrated with a bold, orange letter in the histogram: T in a forward assay and A in a reverse assay. A bisulfite treatment control can be added by left-clicking the bold, orange T or A and selecting the desired option from the context menu. It can also be added manually by adding a C before or after a T in the dispensation order. A bisulfite treatment control can be removed by left-clicking the control (C in a forward assay or G in a reverse assay) and selecting “Remove Bisulfite Control” from the context menu. Note: In the sequence before bisulfite treatment, check whether the suggested bisulfite treatment controls are Cs converted to Ts (read as Gs and As in a reverse assay) and suitable as controls or not. Set up the variable positions The variable positions can be setup in the “Variable Positions” tab. The available parameters are listed below. Note: If the sequence to analyze is changed (and a new dispensation order is generated), the variable position parameters are reset to their default values. Position The location of the variable position in the sequence to analyze, counting from left to right. Name The name of the variable position. To change the name, either select the text box (the current contents will be selected) or double-click the text box. Type The type of variable position; SNP, InDel, or CpG site. Analyze If this option is checked, the variable position will be analyzed. Note: This option is not available for variable positions that cannot be analyzed for the current assay type. Methylation ranges (CpG assays only) 22 The expected CpG methylation. Setting this parameter for all the CpG sites allows easy identification of sites (in the analysis results) that are outside the expected methylation range: The light green area is below the expected range. The green area is within the expected range. The dark green area is above the expected range. PyroMark Q24 Software User Guide 07/2009 Note: The expected methylation cannot be set for CpG sites with the “Analyze” option unchecked. The expected range area can be moved to the left or to the right by holding down the left mouse button while moving the area with the mouse. The arrows can be used to increase or decrease the expected range. You can also increase or decrease the expected range by: 1. Positioning the mouse pointer over the left or the right end of the green area, so that the pointer changes from a white arrow to 2. Moving the mouse to the left or the right while holding down the left mouse button. To edit all methylation ranges simultaneously, hold down the “Shift” key while changing one of the ranges. Examples of methylation ranges 1. Expected methylation = 100%. 2. Expected methylation = 0–100%. 3. Expected methylation = 30–70% (default) 4. Expected methylation = 0% To reset the parameters in the “Variable Positions” tab and the “Analysis Parameters” tab to their default values, click “Revert to Default”. Edit analysis parameters The default analysis settings have been set to give optimal analysis results for most assays. If applicable, during the assay validation, the results may be improved by editing the analysis parameters: Edit analysis parameters in the “Analysis Parameters” tab; see below. Enable or disable reference peaks and bisulfite treatment controls (only CpG assays); see page 27. PyroMark Q24 Software User Guide 07/2009 23 Adjust heights of histogram bars; see page 27. To enable or disable variable positions and/or change expected methylation ranges (only CpG assays), see Set up the variable positions, page 22. Ensure changes are validated; see Appendix B of the PyroMark Q24 User Manual. Note: When using QIAGEN kits, use the settings stated in the kit handbooks. Note: All saved changes are logged. To view a change log for an assay, open the assay file and click “Show Change Log”. Edit analysis parameters in the “Analysis Parameters” tab The following analysis parameters can be edited in the “Analysis Parameters” tab. Unsuccessful bisulfite These parameters state the highest acceptable treatment (CpG percentages of unconverted sequence to achieve assays only) “Passed” quality assessment and “Check” quality assessment for the CpG sites. The entered values are compared to the single peak height value that the analysis algorithm determines. Allowed percentage for The highest acceptable percentages of unconverted passed quality sequence to achieve “Passed” quality assessment for the CpG sites. The default value is 5%. Note: The value cannot be higher than the allowed percentage for check quality value (see below). 24 PyroMark Q24 Software User Guide 07/2009 Allowed percentage for The highest acceptable percentages of unconverted check quality sequence to achieve “Check” quality assessment for the CpG sites. The warning “Uncertain bisulfite conversion at dispensation: number(s)” is triggered during the analysis. Note: This rule is only used if the rule for “Passed” quality is not met. A higher percentage of unconverted sequence than the set value will result in a “Failed” quality assessment for all CpG sites. The warning “Failed bisulfite conversion at dispensation: number(s)” is triggered during the analysis. The default value is 7%. Note: The value cannot be lower than the “Allowed percentage for passed quality” value (see above). Peak height threshold These parameters define the lower intensity limit for the single peak height level at the beginning of the Pyrogram. Required peak height for passed quality The minimum signal value for a peak to achieve “Passed” quality assessment for the variable positions. The default value is 20. Note: The value cannot be lower than the “Required peak height for check quality” value (see below). Required peak height for check quality The minimum signal value for a peak to achieve “Check” quality assessment for the variable positions. The warning “Uncertain due to low peak height” is triggered during the analysis. Note: This rule is only used if the rule for “Passed” quality is not met. The default value is 10. A signal value for a peak that is lower than the set value will result in a “Failed” quality assessment for the variable positions. The warning “Failed due to low peak height” is triggered during the analysis. Note: The value cannot be higher than the “Required peak height for passed quality” value (see above). PyroMark Q24 Software User Guide 07/2009 25 Stringency levels The stringency of the warnings for “Pattern deviation in variable positions” and “Sum deviation in variable positions” can be set to “Low”, “Normal” (default), or “High”. A high stringency level narrows the allowed deviation. Pattern deviation in variable positions The deviation between the measured peak pattern in the variable position and the theoretical peak pattern. If the deviation is higher than the set stringency level allows, the warning “Uncertain/Failed due to high pattern deviation in variable position” is triggered during the analysis. Whether the warning will yield a “Check” or “Failed” quality assessment for the analysis result depends on the magnitude of the deviation. Sum deviation in variable positions The deviation between the measured sum of all the peaks in the variable position and the theoretical sum (based on the single peak height). If the deviation is higher than the stringency level allows, the warning “Uncertain/Failed due to high sum deviation in variable position” is triggered during the analysis. Whether the warning will yield a “Check” or “Failed” quality assessment for the analysis result depends on the magnitude of the deviation. Parameters A-peak reduction factor The factor by which the A-peak intensities are multiplied to account for the fact that A-peaks are higher than other peaks. The default value is 0.90. To reset the parameters in the “Variable Positions” tab and the “Analysis Parameters” tab to their default values, click “Revert to Default”. 26 PyroMark Q24 Software User Guide 07/2009 Enable or disable reference peaks and bisulfite treatment controls Nonvariable peaks, i.e. peaks that are not a part of a variable position (including blank dispensations), are referred to as “reference peaks”. Reference peaks are used in the analysis both as references when calculating the single peak height level and as internal controls when assessing the quality. For the best possible quality assessment of the results, it is recommended that the reference peaks that are generated by the software are kept enabled. By left-clicking a reference peak diamond in the histogram, the peak is either enabled or disabled as a reference peak, depending on the previous status. The diamond displays the status: Filled blue diamond: Enabled as a reference peak. Hollow blue diamond: Disabled as a reference peak. By left-clicking a bisulfite treatment control diamond (CpG assays only), the control is either enabled or disabled as a control and/or a reference peak, depending on the previous status. The diamond displays the status: Filled orange diamond: Enabled both as a bisulfite treatment control and a reference peak. Filled blue diamond: Enabled as a reference peak but disabled as a bisulfite treatment control. Hollow orange diamond: Disabled both as a bisulfite treatment control and a reference peak. Position the mouse pointer over the diamond and a tooltip will describe the consequence of a click. Note: To toggle between viewing and hiding reference peaks in the histogram, right-click the histogram and select “Show Reference Peaks” from the context menu. Adjust heights of histogram bars This feature can be used when previous experiences have shown a reproducible deviation in the measured pattern from the theoretical pattern. Use this feature with care. 1. Press and hold down the “Ctrl” key while left-clicking the top of the histogram bar (left-click when the pointer changes from a white arrow to ). 2. Either enter the height in the text box that opens, or increase or decrease the height by using the arrows next to the text box. 3. To apply the new height, press “Enter”. PyroMark Q24 Software User Guide 07/2009 27 Note: Instead of removing "nonstandard" methylation patterns from the sequence to analyze, for example methylations of Cs that are not followed by Gs, set the expected heights of the Gs to zero (0). Light orange = decreased height Dark orange = increased height Set Up an SQA Assay Workflow 1. Click in the toolbar and select “New SQA Assay”. A new assay file is created. 2. Enter the “Dispensation Order” (see page 29). 3. Optional: Enter information about the assay in the “Assay Note” text box. 4. Before running your samples, validate your assay using a reference DNA sample (see Appendix B of the PyroMark Q24 User Manual). 5. Optional: If applicable, during the assay validation, edit the analysis parameters (see page 29). 6. Optional: Lock the assay for editing by clicking the “Lock Assay” button at the bottom of the assay setup window. A locked assay ( ) that has been run on the PyroMark Q24 Instrument cannot be unlocked (i.e., it will not be possible to edit the analysis parameters or results after the assay has been processed). Note: In the shortcut browser, you can create a new assay file by right-clicking the folder you wish to place it in and selecting “New Assay” and the desired assay type from the context menu. Enter the filename and press “Enter”. To add a shortcut to a folder or drive, click “Add Folder Shortcut”. 28 PyroMark Q24 Software User Guide 07/2009 Note: An assay note can be displayed in a tooltip in the shortcut browser by positioning the mouse pointer over the assay file. Note: To save the file, click in the toolbar. If the file has never been saved, select location and enter the filename in the dialog box that opens. Enter the dispensation order Type or paste (“Ctrl+V”) the dispensation order into the “Dispensation Order” text box. The following rules apply when entering the dispensation order in the software: The allowed characters for input are A, C, G, and T. To repeat a group of bases, use numbers in combination with parenthesis, e.g., “3(CTGA)” corresponds to “CTGACTGACTGA”. If the dispensation order contains an error, this is displayed by a red exclamation mark at the end of the text box. Position the mouse pointer over the exclamation mark and a tooltip will display an explanation of the error. The character or characters that caused the error will be marked red in the dispensation order. The error “The entered dispensation order is not complete” is caused by a missing or incorrect positioned parenthesis. In this example, a closing parenthesis is missing. Edit analysis parameters The default analysis settings have been set to give optimal analysis results for most assays. If applicable, during the assay validation, the results may be improved by edit the analysis parameters: The “Quality Control Window” setting in the “Settings” tab is by default set to 20. If more or less bases are required, change accordingly. Edit analysis parameters in the “Analysis Parameters” tab; see below. Ensure changes are validated; see Appendix B of the PyroMark Q24 User Manual. Note: When using QIAGEN kits, use the settings stated in the kit handbook. PyroMark Q24 Software User Guide 07/2009 29 Note: All saved changes are logged. To view a change log for an assay, open the assay file and click “Show Change Log” at the bottom of the assay setup window. Edit analysis parameters in the “Analysis Parameters” tab The following analysis parameters can be edited in the “Analysis Parameters” tab. Peak height threshold These parameters define the lower intensity limit for the single peak height level at the beginning of the Pyrogram. Required peak height for passed quality The minimum signal value for a peak to achieve “Passed” quality assessment in the base-called sequence. The default value is 10. Note: The value cannot be lower than the “Required peak height for check quality” value (see below). Required peak height for check quality The minimum signal value for a peak to achieve “Check” quality assessment in the base-called sequence. The warning “Uncertain due to low peak height” is triggered during the analysis. Note: This rule is only used if the rule for “Passed” quality is not met. The default value is 5. A signal value for a peak that is lower than the set value will result in a “Failed” quality assessment. The warning “Failed due to low peak height” is triggered during the analysis. Note: The value cannot be higher than the “Required peak height for passed quality” value (see above). Parameters A-peak reduction factor The factor by which the A-peak intensities are multiplied to account for the fact that A-peaks are higher than other peaks. The default value is 0.90. Plus shift compensation If this option is checked, the peaks are compensated for plus shift. 30 PyroMark Q24 Software User Guide 07/2009 Minus shift compensation If this option is checked, the peaks are compensated for minus shift. Stringent homopolymer If this option is checked, stricter rules are used for the scoring quality assessment of homopolymers. The warning “Peak height deviates from the expected peak level at dispensation: number(s)” is triggered during the analysis. Known bases If there are any known bases in the dispensation order, it is recommended that these are entered as this can improve the analysis: 1. Left-click in the dispensation order and either enter the height in the text box that opens, or increase or decrease the height by using the arrows next to the text box. 2. To apply the height, press “Enter”. To reset the parameters in the “Settings” tab and the “Analysis Parameters” tab to their default values, click “Revert to Default”. Set Up a Run Workflow 1. Click in the toolbar. A new run file is created. 2. Enter the run parameters (see page 32). 3. Set up the plate (i.e., add an assay and, if desired, enter a sample ID and note for each used well); see page 33. 4. When the run is set up and ready to run on the PyroMark Q24 Instrument: To print the plate setup and a list of required volumes of enzyme mix, substrate mix, and nucleotides, select “Pre Run Information” from the “Tools” menu and, when the report opens, click . Close the run file and copy it to one of the USB sticks supplied with the system using Windows Explorer. To open Windows Explorer, right-click the folder containing the run file in the shortcut browser and select “Explore” from the context menu. For more information, press the “F1” key to open Windows online help. To run the plate on the PyroMark Q24 Instrument, see page 38. PyroMark Q24 Software User Guide 07/2009 31 Note: To print the “Pre Run Information” report in color, turn on the “Print background colors and images” option in the Internet Explorer (“Tools/Internet Options/Advanced/Printing”). Note: In the shortcut browser, you can create a new run file by right-clicking the desired folder and selecting “New Run” from the context menu. Enter the filename and press “Enter”. To add a shortcut to a folder or drive, click “Add Folder Shortcut”. Note: To base your run on a previous run, right-click the processed run file in the shortcut browser and select “Copy and Rerun” from the context menu. Only the run setup, not the run and analysis data, will be copied. Note: To save the file, click in the toolbar. If the file has never been saved, select location and enter the filename in the dialog box that opens. Enter the run parameters The following run parameters are available. Run name The name of the run is given when the file is saved. Renaming the file also changes the name of the run. Instrument method Select instrument method according to the reagents and cartridge that will be used for the run; see the handbooks supplied with the products. Note: It is recommended that only methods supplied by QIAGEN are used. Plate ID Optional: Enter ID of the PyroMark Q24 Plate. Note: If you position the mouse pointer over a run file in the shortcut browser, a tooltip displays the entered plate ID. Barcode Optional: Enter a barcode number for the plate or, if you have a barcode reader connected to your computer, place the mouse cursor in the “Barcode” text box and scan the barcode. Reagent ID Optional: Enter the lot number for the PyroMark Gold Q24 Reagents to be used. The lot number can be found on the product label. Note: It is recommended that the reagent ID is entered so that any unexpected problems with the reagents can be traced. Estimated run time 32 The estimated run time. PyroMark Q24 Software User Guide 07/2009 Run note Optional: Enter a note about the contents or purpose of the run. Add assay files to the plate To add an assay to a well, you can either: Select the assay in the shortcut browser and press and hold down the left mouse button while you drag the assay to the well Right-click the well and select “Load Assay” from the context menu. Note: To add an assay to several wells, select the wells (see Select wells, page 16) and drag the assay to the selection. Note: It is not possible to add an assay with no dispensation order or add two or more assays with the same assay name but have different dispensation orders. A well is colored according to the assay loaded to the well. Enter sample IDs and notes To enter a sample ID or note, select the cell (see image below) and enter the text. To edit a sample ID or note, either select the cell (the current contents will be selected) or double-click the cell. To import a sample and note layout defined in a text file (*.tsv or *.csv), right-click a well and select “Insert Sample Layout File” from the context menu. For more information, see Define sample ID and note externally, page 35. To paste a sample layout from the clipboard, right-click a well and select “Paste Sample Layout” from the context menu. For more information, see Define sample ID and note externally, page 35. Note: Commas and semicolon are not supported. A selected cell is highlighted with a blue background color. PyroMark Q24 Software User Guide 07/2009 33 Copy or delete contents from cells To cut the contents of a cell to the clipboard, right-click the cell and select “Cut” from the context menu. To copy the contents of a cell to the clipboard, either right-click the cell and select “Copy Cell” from the context menu or select the cell and press “Ctrl+C”. To paste the clipboard to a cell or a selection of cells (see Select wells, page 16), either right-click the cell or the selection and select “Paste” from the context menu or select the cell(s) and press “Ctrl+V”. To delete one or more assays, sample IDs, or notes, either right-click the cell or the selection and select “Delete” from the context menu or select the cell(s) and press “Delete”. Drag-copy the contents of a cell to other wells To drag-copy the contents of a cell to other wells: 1. Select the cell that you wish to copy. 2. Position the mouse pointer over the lower right square of the selection, and press and hold down the left mouse button while you move the mouse to change the selection. 3. When the left mouse button is released, the contents of the first selected cell are pasted into the selected cells. Drag-copy of the note “25 μl PCR prod”. Drag-copy and increment sample ID If the last part of an entered sample ID is a number, the number can be incremented when drag-copying the sample ID: 1. Select the sample ID cell. 2. To increment by row: Position the mouse pointer over the lower right square of the selection. Press and hold down the “Ctrl” key + the left mouse button while moving the mouse to change the selection. 34 PyroMark Q24 Software User Guide 07/2009 First, release the left mouse button, then the “Ctrl” key. When the left mouse button is released, the sample ID of the first selected cell is incremented and pasted into the selected cells. 3. To increment by column: Position the mouse pointer over the lower right square of the selection. Press and hold down the “Shift” and “Ctrl” keys + the left mouse button while moving the mouse to change the selection. First, release the left mouse button, then the “Shift” and “Ctrl” keys. When the left mouse button is released, the sample ID of the first selected cell is incremented and pasted into the selected cells. The sample ID “Sample 1” is copied and incremented by column. Print or export plate setup as image The “Plate Setup” can be printed or copied as an image (to the clipboard) by right-clicking the plate and selecting “Print” or “Copy as Image” from the context menu. The image can be pasted into applications that support Enhanced Metafile (EMF) images. Define sample ID and note externally By using the “Import/Insert Sample Layout File” or “Paste Sample Layout” feature, you can easily use the same layout in several runs and reuse information available in existing documentation. Using the import/insert sample layout file feature You can, for example, generate layout files from your Laboratory Information Management Systems (LIMS). Sample and note layout files can also be created in Microsoft Excel, Notepad, and similar applications. The layout file must have two or three columns: “Well”, “Sample ID”, and “Note” (optional). Each column must be separated by a tab, comma, or semicolon, and each line must be delimited by a line break. Save the file as a tab- or comma-delimited text file (*.tsv, *.txt, or *.csv). PyroMark Q24 Software User Guide 07/2009 35 The sample and note layout file can be imported into: An existing run file by right-clicking a well in the “Plate Setup” and selecting “Insert Sample Layout File” from the context menu A new run file by selecting “Import” followed by “Create New Run from Sample Layout File” from the “File” menu. An example of a sample and note layout file created in Microsoft Excel. The result when importing the sample and note layout file above. Using the paste sample layout feature You can, for example, generate and copy layouts from your LIMS. Sample layouts can be copied from Microsoft Excel, Word, Notepad, and similar applications. In the source file, each column of sample IDs must be delimited by a tab and each row of sample IDs must be delimited by a line break. To paste a sample layout into an existing run file: 1. Copy all the information in the source file. 2. Right-click a well in the “Plate Setup” and select “Paste Sample Layout” from the context menu. The software will paste the sample IDs into the plate, starting at well A1. (If well notes have been entered into the wells, these are kept.) An example of a sample layout created in Microsoft Notepad. 36 PyroMark Q24 Software User Guide 07/2009 The result when copying and pasting the sample layout created in Microsoft Notepad. Review the plate setup The “Well Information” area shows the following information about a well that is selected in the “Plate Setup”: Well name Type of assay (AQ, CpG, or SQA) Assay name Sample ID (if entered) Sequence to analyze (AQ and CpG assays) Dispensation order Well note (if entered). If several wells are selected in the “Plate Setup”, the information for the first selected well is shown. PyroMark Q24 Software User Guide 07/2009 37 Process the Run on the PyroMark Q24 Instrument Workflow When a run is set up and ready to run on the PyroMark Q24 Instrument, perform the following steps: 1. Prepare your samples. 2. Fill the PyroMark Q24 Cartridge with the required volumes of reagents. 3. Load the reagent cartridge and PyroMark Q24 Plate into the instrument. 4. Insert the USB stick containing the run file into the USB port at the front of the instrument. 5. Select the run file and start the run. 6. When the run has been completed and data transferred to the USB stick, remove the USB stick. 7. Unload the plate and the reagent cartridge. For more information, see Section 5.5 of the PyroMark Q24 User Manual. 38 PyroMark Q24 Software User Guide 07/2009 Analyze the Run Workflow 1. Move the processed run file from the USB stick to a computer running PyroMark Q24 Software; insert the USB stick into the computer's USB port and move the run file to the desired location using Windows Explorer. 2. Open the run file in PyroMark Q24 Software either by selecting “Open” in the “File” menu or double-clicking the file ( ) in the shortcut browser. If several assay types are included, select the analysis mode in the dialog box that opens. Note: To update the contents of a folder in the shortcut browser, right-click it and select “Refresh” from the context menu. Note: It is also possible to open the run file by double-clicking it in Windows Explorer. 3. Analyze the run (see below). 4. View the analysis results (see page 40). 5. Optional: If applicable, modify how the analysis is performed (see page 44). 6. Optional: Enter an analysis note in the “Note” text box in the “Overview” tab. Note: To expand or collapse the “Note” field, click “+” or “–“. 7. To save the analysis results, click in the toolbar. Note: It is not possible to edit the analysis parameters or enter an analysis note for a locked assay ( ). Analyze all or the selected wells In the “Overview” tab, there are two ways to perform the analysis: Analyze all wells with a valid analysis setup for the current analysis mode. Analyze the selected wells (Select wells, page 16). Note: It is also possible to right-click the selection and select “Analyze Selected” from the context menu. PyroMark Q24 Software User Guide 07/2009 39 During the analysis, a progress dialog box is shown. This dialog box contains a progress bar, a stop button, and the name of the well that is being analyzed. The analysis can be stopped by clicking “Stop”. Note: When a well has been analyzed, the well color changes to light blue. Analysis modes PyroMark Q24 Software has three analysis modes: AQ, CpG, and SQA. To toggle between the modes, select “AQ”, “CpG”, or “SQA” in the toolbar. Genotyping of SNPs and InDels can be accessed from the “Reports” menu in the AQ mode. Note: Since the CpG mode does not support automatic analysis of SNPs, methylation percentages and quality assessments are only determined for the CpG sites. SNPs in a CpG assay can be analyzed in the AQ mode using the sequence to analyze used in the CpG setup. To exclude the CpG sites in the SNP reports, select the “Analysis Setup” tab and uncheck the “Analyze” option for these positions in the “Variable Positions” tab. View the analysis results By selecting an analyzed (light blue) well in the “Overview” tab, the corresponding Pyrogram is displayed in the Pyrogram area and the well information (including analysis warnings) is listed in the “Well Information” area. If several wells are selected in the plate overview, information for the well with the orange selection frame is shown. 40 PyroMark Q24 Software User Guide 07/2009 Get an overview of the results The following well information can be viewed in the plate overview in the “Overview” tab: AQ assays Select to show the assay name. Select to show the sample ID. Select to show the well note. CpG assays Select to show the quality bar. The quality bar shows the quality assessment of all variable positions in the well or of all the bases in the base-called sequence. See color legend on page 42. Select to show the mean methylation percentage of all CpG sites in the well. SQA assays Select to show the methylation bar. The methylation bar shows the methylation level for each CpG site in the well. See color legend on page 43. Select to show the quality assessment at the end of the quality control window. The default number of bases included is 20. Note: Wells with a high substrate peak will be marked with an information icon ( ) in the plate overview. This will not affect the quality assessments. Note: If analysis parameters, quality assessments, or analysis results (SQA assays only) have been edited by the user, the well is marked with a warning icon ( ). Note: If an assay is locked, the well is marked with the icon. Print or export plate overview as image The plate overview can be printed or copied as an image (to the clipboard) by right-clicking the plate overview and selecting “Print” or “Copy as Image” from the context menu. The image can be pasted into applications that support Enhanced Metafile (EMF) images. PyroMark Q24 Software User Guide 07/2009 41 Analysis warnings By selecting an analyzed (light blue) well, the analysis warnings (if any) are listed in the “Well Information” area. An analysis warning affects the quality assessment in the following way: AQ and CpG assays: Affects the quality assessment for either all variable positions or a single position. If several warnings of the same kind were triggered, only the most serious ones are displayed in the “Well Information” area. SQA assays: Affects the quality assessment for either the whole sequence or from a specific dispensation and forward. All warnings triggered within the quality control window are displayed in the “Well Information” area. For some of the warnings, the criteria for occurrence and the effect on the quality assessment can be modified by the user in the “Analysis Parameters” tab; see Edit analysis parameters, page 44. Note: If a dispensation error occurs, it is recommended that the reagent cartridge is replaced. Quality assessments The quality assessments of the analysis results are displayed by: Quality bars ( ) in the plate overview; see page 41. The background color of the analysis results (the allele frequencies or the , or the basemethylation percentages in the Pyrogram, for example called sequence); see page 41. Quality control windows ( ) in the plate overview; see page 41 (SQA assays only). The peaks in the compensated Pyrogram are colored according to their quality assessments (SQA assays only). Quality colors Blue: Passed Yellow: Check Red: Failed White: Not analyzed. Either analysis is not supported by the software (e.g., SNP in the CpG mode) or the variable position has been deselected by the user (AQ and CpG assays only) 42 PyroMark Q24 Software User Guide 07/2009 Methylation levels In the CpG mode, a methylation bar in the “Overview” tab shows the methylation level for each CpG site in the well (see page 41). Methylation colors Light green: Below the expected range Green: Within the expected range Dark green: Above the expected range View and compare Pyrogram By selecting an analyzed well in the “Overview” tab, the corresponding Pyrogram and theoretical histogram (if an AQ or CpG assay) or compensated Pyrogram (if an SQA assay) are displayed. When a base is selected in the base-called sequence, the corresponding peak is highlighted in both Pyrogram areas, and vice versa. Compare Pyrogram of different wells To compare a Pyrogram of a specific well (displayed in the upper area) with a Pyrogram of one or several wells (displayed in the lower area): 1. In the “Overview” tab, select the well or wells (see Select wells, page 16) you wish to open in the lower area. 2. Right-click the selection and select “Open in Lower Area” from the context menu. 3. Select the well you wish to open in the upper area. PyroMark Q24 Software User Guide 07/2009 43 If the Pyrograms of several wells are displayed in the lower area, use the scroll bar to change the Pyrogram within the selection. A Pyrogram with the same sequence to analyze can be zoomed simultaneously (i.e., linked zooming) by clicking in the top right corner of the upper area. To close the Pyrogram list in the lower area, click the lower area. in the upper right corner of Zoom Pyrogram and view description of icons and colors For information on icons and colors used in the Pyrogram area and how to zoom, see Pyrogram, page 14. Edit analysis parameters The default analysis settings have been set to give optimal analysis results for most assays. If changing these settings, ensure the changes are validated (see Appendix B of the PyroMark Q24 User Manual). Note: When using QIAGEN kits, use the settings stated in the kit handbooks. Note: It is not possible to edit the analysis parameters for a locked assay ( ). 1. Select the well or wells (see Select wells, page 16) for which you wish to edit the analysis parameters. Note: The changes will only be applied to wells that share the same assay and dispensation order as the displayed well. To edit the analysis parameters for all wells with the same assay and dispensation order, you only have to select one of the wells. 2. Edit analysis parameters in the “Analysis Setup” tab: To enable or disable variable positions and/or change expected methylation ranges (only CpG assays), see Set up the variable positions, page 22. To edit other analysis parameters for an AQ or CpG assay, see page 23. To edit the analysis parameters for an SQA assay, see page 29. Note: It is not possible to change the assay name, dispensation order, or assay note. 44 PyroMark Q24 Software User Guide 07/2009 3. When finished, click “Apply”. Note: It is also possible to enable or disable reference peaks and/or bisulfite treatment controls (CpG assays only) in Pyrogram in the “Overview” tab (see instructions on page 27). To apply changes made in Pyrogram, click the green button. This button is enabled when a change has been made. 4. In the “Apply Analysis Setup” dialog box, apply the changes to all or the selected wells: To apply the changes to all wells that share the same assay and dispensation order as the displayed well (i.e., all the white wells in the “Apply Analysis Setup” dialog box), click “To All”. To apply the changes to the selected wells, (i.e., the white wells that are selected in the “Apply Analysis Setup” dialog box), click “To Selected”. During the analysis, a progress dialog box is shown. The dialog box contains a progress bar, a stop button, and the name of the well that is being analyzed. The analysis can be stopped by clicking “Stop”. 5. To save the changes, click . Note: If analysis parameters, quality assessments, or analysis results (SQA assays only) have been edited by the user, the well is marked with a warning icon ( ) in the “Overview” tab. Note: All changes are logged. To view the analysis log for a selected well, select “Analysis Log” from the “Tools” menu. Use modified assay in other runs Changes made in the “Analysis Setup” tab will not be saved in the original assay file. To use the modified assay in other runs: 1. Select a well that is using the modified assay and click “Save Assay”. The “Save Assay As” dialog box opens. 2. Save the changes to the original file or save the modified assay as a new file: Select destination (folder) from the “Save in” drop-down list. Enter filename in the “File name” text box and click “Save”. PyroMark Q24 Software User Guide 07/2009 45 Edit quality assessments To edit the quality assessment of an allele frequency or a methylation percentage, left-click the analysis result in Pyrogram and select “Passed”, “Check”, or “Failed” from the context menu. To edit the quality assessment of a base-called sequence, position the mouse pointer over the left or the right end of the “Passed”, “Check”, or “Failed” area, so that the pointer changes from a white arrow to , and move the mouse to the left or the right while holding down the left mouse button. If a quality assessment has been edited by the user, this is displayed by a warning icon ( ) in the plate overview in the “Overview” tab, a warning in the “Well Information” area, and if it is an AQ or CpG assay, a border around the ). analysis result in Pyrogram (e.g., Note: All changes are logged. To view the analysis log for a selected well, select “Analysis Log” from the “Tools” menu. Note: The quality assessments generated by the software are based on advanced analysis algorithms. It is not recommended to edit the quality assessments. Note: It is not possible to edit the quality assessments for a locked assay ( ). Note: Changes in the AQ mode will not affect the quality assessments in the SNP reports. Edit base-called sequences To edit a base-called sequence, right-click it and select the desired option. Note: All changes are logged. To view the analysis log for a selected well, select “Analysis Log” from the “Tools” menu. Note: If editing a base-called sequence, note that the quality assessments are still based on the original sequence (the sequence called by the software). To edit the quality assessments, see page 46. Note: It is not possible to edit the base-called sequences for a locked assay ( ). 46 PyroMark Q24 Software User Guide 07/2009 View, Print, and Save Analysis Reports PyroMark Q24 Software offers the following analysis reports for processed runs. Reports for CpG runs Analysis Statistics Report. This includes analysis statistics for all or selected wells. Analysis Results Report. This includes well information and analysis results for all or selected wells. Pyrogram Report. This includes well information and Pyrogram for all or selected wells. Full Report. This includes run parameters, run log, well information, and analysis results (including Pyrogram) for all or selected wells. SNP Overview Report. This includes genotypes and quality assessments for all SNPs and InDels. The information is presented in plate overviews with one plate per position number. Reports for AQ runs Reports for SQA runs Note: To view reports generated in PDF format, a PDF reader must be installed on the computer. Adobe Reader can be downloaded at www.adobe.com. PyroMark Q24 Software User Guide 07/2009 47 Analysis statistics report The Analysis Statistics report includes the following information for variable positions in all or selected wells (see Select wells, page 16): The mean allele frequencies (AQ report) or mean methylation percentage (CpG report) The highest and the lowest allele frequencies (AQ report) or methylation percentage (CpG report) The standard deviation The number of values and the wells used in each calculation If analysis parameters or quality assessments have been edited by the user, the affected wells are listed at the top of the report. The report can be saved as a text file (*.tsv or *.csv) or an HTML file (.html). The report can be imported into Microsoft Excel or other applications that can handle text files (*.tsv or *.csv) with data that is separated by semicolons (;) or tabs. This is useful when doing further calculations on the data. Report options In the “Analysis Statistics Report” dialog box, there are the following options: All wells/Selected wells The wells to be included in the report. Assay/Assay and sample ID The analysis results statistics can be grouped according to: 48 Assay Wells with the same assay will be grouped. Assay and sample ID Wells with the same assay and sample ID will be grouped. Can be useful when experiments with replicates are performed. PyroMark Q24 Software User Guide 07/2009 Passed/Check The analysis results to be included. The calculations can be performed on results with passed and/or check quality assessment. Note: If all passed and check results are to be included in the report, you can exclude results within this group by turning off the “Analyze” option for these positions in the “Analysis Setup” tab (see Set up the variable positions, page 22). To view the report before saving or printing it, click “Preview”. Analysis results report The Analysis Results report includes the following information for all or selected wells (see Select wells, page 16): Well information (well name, assay name, and sample ID) The allele frequencies (AQ report), genotypes (SNP report), methylation percentages (CpG report), or base-called sequences (SQA report) and the quality assessments The mean methylation percentage and the standard deviation of all passed CpG sites in a well (CpG report only) The highest and lowest methylation percentage in a well (CpG report only) Information on whether the analysis parameters, quality assessments, and analysis results (SQA report only) have been edited by the user or not. Optional: The analysis version, well notes, and analysis warnings. In the AQ and CpG reports, it is also possible to include the names and the original and/or the current quality assessments for the variable positions. The report can be saved as a text file (*.tsv or *.csv) or an HTML file (.html). The report can be imported into Microsoft Excel or other applications that can handle text files (*.tsv or *.csv) with data that is separated by semicolons (;) or tabs. This is useful when doing further calculations on the data. The first line in the report states the name of the run. The following two or three lines contain the column headings. Each of the lines following the column headings contains detailed well information and statistics of a specified well. PyroMark Q24 Software User Guide 07/2009 49 Report options In the “Analysis Results Report” dialog box, there are the following options: All wells/Selected wells The wells to be included in the report. Sort by row/column The sorting order of the wells. All/Passed/Passed + Check/Only Quality Window The bases in the base-called sequences to be included in the report. Note column If this option is checked, a column with well notes is included. Warnings column If this option is checked, a column with analysis warnings is included. Analysis version column If this option is checked, a column with the analysis version is included. Position name column If this option is checked, a column with the names of the variable positions is included. This option is only available for the SQA report. This option is not available for the SQA report. Quality column If this option is checked, a column with the current quality assessments is included. Original quality columns If this option is checked, a column with the original quality assessments is included. This option is not available for the SQA report. To view the report before saving or printing it, click “Preview”. Pyrogram report The Pyrogram report includes well information (well name, assay name, sample ID, and well note) and Pyrogram for all or selected wells (see Select wells, page 16). If analysis parameters, quality assessments, or analysis results (SQA report only) have been edited by the user, this is stated in the report. 50 PyroMark Q24 Software User Guide 07/2009 The following information, icons, and colors are displayed and used in the AQ, SNP, and CpG reports: The well name and the sequence to analyze The analysis result — allele frequencies (AQ report), genotypes (SNP report), or methylation percentages (CpG report) — is displayed above (InDel) and . The background each variable position, for example color shows the quality assessment of the analysis result; see color legend on page 42 (in white)= The software Note: (in white) = Deselected by the user. does not support analysis, for example analysis of SNP in the CpG mode. (in red) = Not possible to analyze due to lack of data If desired, the variable positions are highlighted with a blue-gray background color Bisulfite treatment controls are highlighted with a light yellow background color (CpG report only). The following information and colors are displayed and used in the SQA report: The well name. The base-called sequence. The background color of a base in the sequence is according to its quality assessment; see color legend on page 42 If a compensated Pyrogram is included, the peaks are colored according to their quality assessments. Report options In the “Pyrogram Report” dialog box, there are the following options: All wells/Selected wells The wells to be included in the report. Number of rows/columns The number of columns and rows of a Pyrogram on each sheet. Sort by row/column The sorting order of the wells. Portrait/Landscape The paper orientation. Highlight variable regions If this option is checked, the variable regions are highlighted with a blue-gray background color. This option is not available for the SQA report. Show peak levels If this option is checked, the calculated peak levels are shown in the Pyrogram. This option is only available for the SQA report. PyroMark Q24 Software User Guide 07/2009 51 Raw Pyrogram/ Compensated Pyrogram The type of Pyrogram to be included in the report. Paper size The paper size (A4, A3, letter, or tabloid). This option is only available for the SQA report. To view the report before saving or printing it, click “Preview”. Note: In order to view the report, a PDF reader must be installed on the computer. Adobe Reader can be downloaded at www.adobe.com. Full report The full report includes the following information for all or selected wells (see Select wells, page 16): Run parameters (run name, run date and time, instrument method, instrument name, serial number, operator, plate ID, barcode, reagent ID, and run note) and a run log Well information (well name, assay name, sample ID, and well note), analysis version, AQ or CpG assay, sequence to analyze Pyrogram. For information on icons and colors used in the Pyrogram area, see Pyrogram report, page 50 Allele frequencies (AQ report), genotypes (SNP report), methylation percentages (CpG report), or base-called sequences (SQA report), and the quality assessments Analysis warnings If analysis parameters or quality assessments have been edited by the user, the affected wells are listed. Report options In the “Full Report” dialog box, there are the following options: All wells/Selected wells The wells to be included in the report. Raw Pyrogram/ Compensated Pyrogram The type of Pyrogram to be included in the report. 52 This option is only available for the SQA report. PyroMark Q24 Software User Guide 07/2009 To view the report before saving or printing it, click “Preview”. Note: In order to view the report, a PDF reader must be installed on the computer. Adobe Reader can be downloaded at www.adobe.com. SNP overview report The SNP Overview report includes genotypes and quality assessments for all SNPs and InDels. The information is presented in plate overviews with one plate per position number. The background color of the wells shows the quality assessment of the SNP; see color legend on page 42. If analysis parameters have been edited by the user, the affected wells are listed at the top of the report. To view the report before saving or printing it, click “Preview” in the “SNP Overview Report” dialog box. Extract from a report. The “Analyze” option has been turned off for position 1 and 2 in well A5. Well A3-A4, B3–B4, and C3–C4 have no SNPs or InDels in position 2. Note: Variable positions can be excluded from the report by turning off the “Analyze” option in the “Analysis Setup” tab (see Set up the variable positions, page 22). Note: The SNP Overview report is only available in the AQ mode. In order to view the report, a PDF reader must be installed on the computer. Adobe Reader can be downloaded at www.adobe.com. PyroMark Q24 Software User Guide 07/2009 53 Manage Instrument Methods The instrument method should be selected according to the reagents and reagent cartridge that will be used for the run; see the handbooks supplied with the products. Note: It is recommended that only methods supplied by QIAGEN are used. To import a new method: 1. In the “Instrument Methods” dialog box, click “Import”. The “Find Instrument Method” dialog box opens. 2. Locate and select the method that you wish to import and click “Open”. To create a new method: 1. In the “Instrument Method” dialog box, select an existing method and click “Save As”. 2. Enter a name for the method and press “Enter”. 3. Change the settings and click “Save”. Method parameters In the “Instrument Methods” dialog box, the following parameters are available. Reagent pressure Pressure (millibar) for dispensation of the enzyme mix and substrate mix. Enzyme pulse time Dispensation time (milliseconds) for the enzyme mix. Substrate pulse time Dispensation time (milliseconds) for the substrate mix. Nucleotide pressure Pressure (millibar) for the dispensation of nucleotides. Nucleotide pulse time Dispensation time (milliseconds) for nucleotides. Note Note on the instrument method (optional). 54 PyroMark Q24 Software User Guide 07/2009 General Hints and Tips Validation of assays Validate your assays using reference DNA samples; see Appendix B of the PyroMark Q24 User Manual. Analysis log All analyses performed are logged with analysis settings used, analysis mode (AQ, CpG, or SQA), analysis version, results (including analysis warnings), date and time of the analysis, and who performed the analysis. For information on who performed an analysis and who created an assay or run file to be correct, all users must log on to Windows using their own user accounts. For more information about user accounts and logging on and off, see Windows online help or contact your system administrator. To view the analysis log for a selected well, select “Analysis Log” from the “Tools” menu. Protection of files To protect a file from being edited by another user, save the file in a folder that can only be accessed by you. Contact your system administrator for more information. To protect a file from being accidentally overwritten by you or another user, set the “Read-only” attribute for the file using Windows Explorer: 1. Close the file in the PyroMark Q24 Software. 2. Open Windows Explorer and locate the file. This can be done by right-clicking the folder containing the file in the shortcut browser and selecting “Explore” from the context menu. 3. In Windows Explorer, right-click the file and select “Properties” from the context menu. 4. When the “Properties” dialog box opens, turn on ( ) the “Read-only” attribute and click “OK”. A backup should be performed frequently. Protection of analysis results It is not possible to edit the analysis parameters or results for a locked assay ( ). To lock an assay, open the assay file and click the “Lock Assay” button at the bottom of the assay setup window. Lock the assay before adding it to the plate. PyroMark Q24 Software User Guide 07/2009 55 Troubleshooting Guide Errors Comments and suggestions a) Red cross over wells in the “Overview” tab during analysis Contact QIAGEN Technical Services. b) “Exception” dialog box appears Save the error report and send to QIAGEN Technical Services for information. Click “Continue” to proceed with analysis. If the dialog box remains, click “Quit” and restart the software. c) Could not create assay from specified PyroMark Assay Design Software file Ensure a valid assay file type (AQ, CpG, or SNP) is being imported. For analysis-related problem, see the Troubleshooting section of the PyroMark Q24 User Manual. For more information, see the Frequently Asked Questions page at the Technical Support Center: www.qiagen.com/FAQ/FAQList.aspx. The scientists in QIAGEN Technical Services are always happy to answer any questions you may have about either the information in this user guide or sample and assay technologies (for contact information, see back cover or visit www.qiagen.com). 56 PyroMark Q24 Software User Guide 07/2009 References QIAGEN maintains a large, up-to-date online database of scientific publications utilizing QIAGEN products. Comprehensive search options allow you to find the articles you need, either by a simple keyword search or by specifying the application, research area, title, etc. For a complete list of references, visit the QIAGEN Reference Database online at www.qiagen.com/RefDB/search.asp or contact QIAGEN Technical Services or your local distributor. PyroMark Q24 Software User Guide 07/2009 57 Notes 58 PyroMark Q24 Software User Guide 07/2009 Trademarks: QIAGEN®, Pyrogram®, PyroMark®, Pyrosequencing® (QIAGEN Group); Adobe®, Reader® (Adobe Systems Incorporated); Excel®, Microsoft®, Windows® (Microsoft Corporation). Limited License Agreement Use of this product signifies the agreement of any purchaser or user of the PyroMark Q24 System to the following terms: 1. PyroMark Q24 Software may be used solely in accordance with the PyroMark Q24 Software User Guide and for use with components contained with the Software only. QIAGEN grants no license under any of its intellectual property to use or incorporate the enclosed components of this software with any components not included within this software except as described in the PyroMark Q24 User Manual and additional protocols available at www.qiagen.com. 2. Other than expressly stated licenses, QIAGEN makes no warranty that this Software and/or its use(s) do not infringe the rights of third-parties. 3. This software and its components are licensed for one-time use and may not be reused, refurbished, or resold. 4. QIAGEN specifically disclaims any other licenses, expressed or implied other than those expressly stated. 5. The purchaser and user of the software agree not to take or permit anyone else to take any steps that could lead to or facilitate any acts prohibited above. QIAGEN may enforce the prohibitions of this Limited License Agreement in any Court, and shall recover all its investigative and Court costs, including attorney fees, in any action to enforce this Limited License Agreement or any of its intellectual property rights relating to the software and/or its components. For updated license terms, see www.qiagen.com. © 2009 QIAGEN, all rights reserved. www.qiagen.com Australia Orders 03-9840-9800 Fax 03-9840-9888 Technical 1-800-243-066 Austria Orders 0800/28-10-10 Fax 0800/28-10-19 Technical 0800/28-10-11 Belgium Orders 0800-79612 Fax 0800-79611 Technical 0800-79556 Brazil Orders 0800-557779 Fax 55-11-5079-4001 Technical 0800-557779 Canada Orders 800-572-9613 Fax 800-713-5951 Technical 800-DNA-PREP (800-362-7737) China Orders 0086-21-3865-3865 Fax 0086-21-3865-3965 Technical 800-988-0325, 800-988-0327 Denmark Orders 80-885945 Fax 80-885944 Technical 80-885942 Finland Orders 0800-914416 Fax 0800-914415 Technical 0800-914413 France Orders 01-60-920-926 Fax 01-60-920-925 Technical 01-60-920-930 Offers 01-60-920-928 Germany Orders 02103-29-12000 Fax 02103-29-22000 Technical 02103-29-12400 Hong Kong Orders 800 933 965 Fax 800 930 439 Technical 800 930 425 Ireland Orders 1800 555 049 Fax 1800 555 048 Technical 1800 555 061 Italy Orders 02-33430-420 Fax 02-33430-426 Technical 800-787980 Japan Telephone 03-6890-7300 Fax 03-5547-0818 Technical 03-6890-7300 Korea (South) Orders 1544 7145 Fax 1544 7146 Technical 1544 7145 Luxembourg Orders 8002-2076 Fax 8002-2073 Technical 8002-2067 Mexico Orders 01-800-7742-639 Fax 01-800-1122-330 Technical 01-800-7742-639 The Netherlands Orders 0800-0229592 Fax 0800-0229593 Technical 0800-0229602 Norway Orders 800-18859 Fax 800-18817 Technical 800-18712 Singapore Orders 65-67775366 Fax 65-67785177 Technical 65-67775366 Spain Orders 91-630-7050 Fax 91-630-5145 Technical 91-630-7050 Sweden Orders 020-790282 Fax 020-790582 Technical 020-798328 Switzerland Orders 055-254-22-11 Fax 055-254-22-13 Technical 055-254-22-12 UK Orders 01293-422-911 Fax 01293-422-922 Technical 01293-422-999 USA Orders 800-426-8157 Fax 800-718-2056 Technical 800-DNA-PREP (800-362-7737) 1058094 07/2009 Sample & Assay Technologies