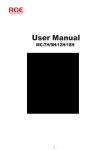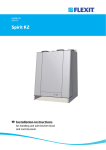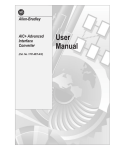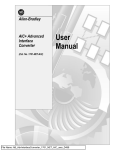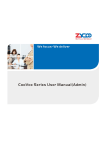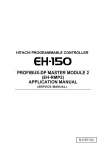Download Untitled - FreePhone
Transcript
Key Feature New Feature ● Remote Maintenance: phone can be diagnosed and configured by remote. ● Zero Config: automated provisioning and software upgrading even through firewall/NAT. ● Centralized Management: dial plan and phone book can be centrally managed, ideal for IP PBX. ● Value-Added services: online advertisement, SMS, and voice mail etc. Note: these functions are available if service provider supports them. Network Feature ● Supports SIP 2.0 (RFC3261) protocol. ● Supports NAT transverse: STUN mode. ● IP Assignment: Static IP/ DHCP/PPPoE. ● Supports in-band DTMF and out-of band RFC2833 DTMF. ● Supports Proxy mode and peer-to-peer SIP link mode. ● Supports standard encryption and authentication (MD5 and MD5-sess) Voice Feature ● GIPS voice engine embedded to generate stable and clear voice quality. ● Voice Codec: G.711, G.729AB, G.726, iLBC or G.723.1. ● Supports VAD, CNG, AEC, AGC and Volume adjustment. 1 Phone Feature ● Large graphic LCD with blue backlight supports multi-language. ● Call hold, call waiting, call forward, call transfer, 3-way conference, auto answer and Hotline settings. ● Supports Caller ID/Name display and DND. ● Supports phone book, speed dial, call list, dial plan, volume adjustment and rings selection. Management Feature ● The phone can be configured via keypad, web browser or remote. ● Firmware can be upgraded through HTTP, FTP or TFTP. Physical Feature ● Two RJ45 ports: Dual 10M/100M auto-sensing, with router built-in, one for internet, the other for PC ● LCD: 132 x 64 dot matrix graphic LCD with blue backlight, supports multi-language. ● Power adaptor: Input: AC 100~240V, output: DC 5V/1A ● Operating Temperature: 0℃~40℃ ● Power over Ethernet (Optional) Note: Only the module SIP-T10P supports the POE feature. Package Content ● One SIP phone Main Body ● One Handset ● One Handset Cable ● One Universal Power Adaptor ● One Ethernet Cable ● One User Manual 2 Menu Guide Quick Check IP Address ● Check WAN (Internet) IP address: press Menu and Enter to check the IP address. ● Check LAN IP address: press Menu and then press ▼ twice to go to Network, select LAN port option, go to Router to check the IP address. The default is 10.0.0.1 Default Account and Password User: Account: user Administrator: Account: admin Password: user Password: admin 3 Keypads Key Description 0~9 Input numbers and alphabet *. Input. and other special characters #SEND Start dialing process Menu Display main menu Return to previous menu ▼/▲ Adjust the volume during a call or Scroll key Display call records FWD Configure the call forwarding function Move cursor left in the menu mode CONF Start 3-way conference Move cursor right in the menu mode Pick up calls in the idle state Enter Enter submenu Confirm the configuration DEL Delete numbers Mute the microphone during a call Voice mail HOLD Hold the call during a conversation Activate DND function in the idle CONTACTS Review the phone book Switch input modes FLASH Flash and call transfer during a conversation Apply remote maintenance in the idle state RD Redial Speaker (Hand free) key 4 Quick Install Connecting Your Phone Please install the phone as the connection chart below: Method 1: Configuring by Phone Keypad 1. Configure Network ● Press Menu and then press ▼ twice to go to Network , then press Enter to select, the LCD will show as below: ● Choose your WAN port (INTERNET) connection type. The default is DHCP. 5 2. Register Account Press Menu and ▼ go to Account and press Enter to select. ● Setup user information a) Enter the phone number, and then press Enter. b) Configure account, password, display name. c) Press Menu to return. Note: You can get the information from your service provider. If you do not have a display name, you can use phone number as your display name. ● Setup server information a) Enter the Registrar Server, and then press Enter. b) If the service provider supports Outbound, please enable Outbound and configure outbound server information, otherwise disable the Outbound option. c) Normally configure the STUN as default (=Disable). d) Press Menu to return. ● Save settings a) Press Menu twice to exit, the LCD will show as below: b) Press Enter to confirm. 6 c) Wait a moment for registering to the server. If register successfully, the LCD will show as below: 3. Make Calls Press Speaker key or Pick up the handset, and dial the number, then press the Send key to dial out. Method 2: Configuring by Webpage 1. Login the Webpage ● Login via LAN port a) Connect the PC to LAN port of phone. Default IP address of LAN port is 10.0.0.1 b) Open web browser and input http://10.0.0.1. c) Enter the account and password (default account and password are admin). ● Login via WAN (Internet) port a) Connect the PC and SIP phone with router. b) Check WAN (Internet) IP address. c) Open web browser and input http://WAN-ip-address. d) Enter the account and password (default account and password are admin). 7 2. Network Configuration Select Network to configure WAN port connection type 3. Register Account ● Setup Account Information You may get account information from your service provider. Press Confirm button to save the settings. 8 ● Setup Server Information Press Confirm button to save the settings. Wait a moment for registering to the server, then return to Account page to check the register status. If it displays “Registered”, you can make calls now. 9 ICON on the LCD Network status icon: Flash in the case of Ethernet linking failure. Register status icon: fail to register to the server Missed calls All kinds of characters input mode icon, press Contacts key to select input method Digital input Small letter input Capital letter input Mute microphone Call held Voice mail SMS Always call forward Busy Call Forward No-answer Forward DND (Don’t disturb) Auto Answer 10 Basic Functions Using the Handset or Speaker Using the handset: to place and answer calls using the handset, simply lift the handset. Using Speaker: to place and answer calls using the speaker, press the Speaker key. Making Calls ● Using one telephone number: pick up the handset or press the Speaker, enter the phone numbers and press the Send key. ● Redial: press the RD to redial the last number called. ● Dial from phone book: press the Contact to review the phone book, press Send to dial out the desired number. ● Dial from call list: press the ▲ key to review call list, press Send to dial out the desired number. Receiving Calls When the phone rings, pick up the handset or press Speaker key to answer the call. Call Hold During a call, press Hold key to hold, and the hold icon will be shown. Press Hold again to return to the call. Call Waiting ● Press Hold key, the first call is put on hold. To reject the new call, press the Flash key. ● Switch between the two calls, press ▲ key. ● End the active call, hang up the phone. 11 Volume Adjustment During a call, press ▼/▲ key to adjust the volume of earpiece or speaker. Ring Selection ● There are four kinds of ring styles to choose. ● To adjust the ring volume, please press ▼/▲ key on the phone. Mute the Call During a call, press Del key to mute your microphone. To cancel the Mute function, press the Del key again. Call Transfer The phone supports both Blind and Attended Transfer. ● Blind Transfer During a call, press Flash key, dial the second person’s phone number and then hang up to complete the transfer. ● Attended Transfer During a call, press Flash key, dial the second person’s phone number and press the Send key, you will talk to the second person. Then hang up to connect this call to the first person and complete the transfer. 3-Way Conference During a call, press Conf key to put the call on hold, and dial the second person’s number. When the second person accepts the call, the three parties will be participating in a conference call automatically. Note: When you hang up, the other two parties will be disconnected. 12 Call Forwarding Set the forward number and press Fwd key to launch forward function. Auto Answer Activate the auto answer function, and when a call comes in, your phone will put it through automatically. Hotline When you pick up the handset, your IP phone will dial the hotline numbers out automatically. Do Not Disturb All incoming calls will be rejected. ● Press Hold key to start this function. ● Press Hold key or hang up to cancel this function. Voice Mail When the phone is idle, the icon shows you have a missed message on the server. press DEL key on the keyboard, you can enter voice mail system, then follow the voice prompt, you can listen to your messages. Note: You should get the voice mail number form your service provider. Missed Call When the phone is idle, the icon shows you have a missed call. press ENTER key on the keyboard to see the details. 13 SMS This message icon shows you have a short message, press ENTER key on the keyboard to read it. Note: The SMS function is a network service that may not be supported by your server. Remote Maintenance The SIP phone can connect to remote server. Enter the remote maintenance server in the webpage and press Flash key to connect to the server. Note: You should get the remote maintenance server from your service provider. Auto Provision The phone can auto update and configure settings from the server. Enter the auto provision server in the webpage and enable this function. Note: you should get the auto provision server from your service provider. 14 Configure with Web Browser The phone has an embedded Web server that will respond to HTTP requests. Login the Webpage Choose your LAN port connect type: Environment Office Mode Home Mode LAN port type Bridge Router Router 15 1. Have No Router ● Configure as Router a) Connect the phone with PC in method A, and set your LAN port as a router. b) Configure your PC’s IP address as below: Right click the Network of your PC and select property, then right click local area connection icon and select property. Access to Local Area Connection Properties window: Select Internet Protocol (TCP/IP) and click Properties. Configure your PC as below: 16 After all the settings, you could access the webpage of the phone by the URL: http://10.0.0.1. ● Configure as Bridge a) Connect the phone with PC in method A and set your LAN port as bridge. b) Press Menu and Enter to check the IP address of Internet (WAN) port. c) Open web browser and input http://WAN-ip-address to access the webpage. 2. Have Router Connect the phone with PC in method B. Please do not configure the LAN port. Press Menu and Enter to check the IP address 17 Open web browser and input http://WAN-ip-address to access the webpage. For example: http://192.168.0.10. You will see the login screen as below. Default account and password User: Administrator: Account: user Account: admin Password: user Password: admin Check the Status This page shows the status of the phone 18 Individual Account Settings 1. Set Account Information The following table describes the labels in this screen. Field Name Description Display Name The name which will be used for Caller ID display User Name User account information, provided by your VoIP service provider Register Name Authenticate ID used for authentication. Password Account password Status The status of the account 19 2. Set Server Information The following table describes the labels in this screen. Field Name Description SIP Server SIP Server’s IP address or Domain name provided by VoIP service provider SIP Port SIP port, the default is 5060 Outbound status Defines whether the outbound server will be used or not. If your server provider do not inform you Outbound server, leave it disable. Outbound Server Outbound server’s IP address or Domain name provided by VoIP service provider. Outbound Port Outbound port, the default is 5060 NAT Traversal Defines the STUN server will be active or not. If your server provider do not inform you STUN server, leave it disable. 20 3. Set Voice Information The following table describes the labels in this screen. Field Name Description CPT Tone You could select the Ring tone standards of your country. Codec Priorities There are 4 types of codec. User could select the priority of these codecs or set it to disabled, but at least you must select one type. DTMF Payload Type Sets the payload type for DTMF. DTMF Payload RTP payload for DTMF. 21 4. Set Advanced Information The following table describes the labels in this screen. 22 Field Name Description UDP Keep-alive Whether the phone UDP Keep-alive Message mechanism will be activated or not. The default is enabled. UDP Keep-alive Interval This parameter specifies how often the phone sends a packet to the SIP server. Default is 30 seconds. Login Expire This parameter frequency that specifies phone the time refreshes its registration. The default interval is 3600 seconds. Local SIP port Local SIP port. The default min value is 9060. Local RTP port Defines the local RTP port that the phone will listen and transmit. The default value is 11780. RPort The parameter allows you configuring the proxy to send responses back to a particular address and port. The default is disabled. STUN Server SIP Extension notifies the SIP server that the unit is behind the NAT/Firewall. STUN Server Port This parameter defines the STUN server port 23 Network Settings 1. Set WAN Port Information The following table describes the labels in this screen. Field Name Description Obtain an IP If this mode is enabled, the phone will address obtain its IP address from the DHCP automatically server. Use the following IP If this mode is enabled, IP address, address Subnet Mask, Default Router IP address, Primary DNS, Secondary DNS fields will need to be configured. Behind xDSL To use the PPPoE function, the PPPoE Modem (PPPoE) account settings need to be set. Please input the Username and the Password correctly. 24 2. Set LAN Port Information The following table describes the labels in this screen. Field Name Description Bridge If you select the Bridge mode, then the two Fast Ethernet ports will be transparent. Router If you select the Router mode, the SIP phone will work as a router LAN IP address User could configure the LAN port IP address DHCP Server If you set the DHCP server on, the device connected to the LAN port will get the IP address automatically between the start IP address and the end IP address. But if you select the bridge mode, the DHCP server can not work 25 3. Set VLAN Port Information The following table describes the labels in this screen. Field Name Description VLAN Enable or disable VLAN function VID VLAN ID is the identification of the VLAN, which is basically used by the standard 802.1Q. PRORITY Defines user priority, giving eight (2^3) priority levels. IEEE 802.1P defines the operation for these 3 user priority bits CFI This parameter is used for compatibility reason between Ethernet type network and Token Ring type network. If a frame received at an Ethernet port has a CFI set to 1, then that frame should not be forwarded as it is to an untagged port. 26 Phone Settings 1. Set the Preference Settings 2. Set Phone Function 27 Field Name Description Voice mail number Dial this number to access voice mail system. You could get this number from your ISP. Call Waiting If you disable this function, the second incoming call will be declined when you are on the call. Hotline When you pick up the handset, your IP phone will dial the hotline numbers out automatically. Programmable These four keys can be configured as keys: FWD, CONF, programmable keys. To use this function, HOLD and FLASH you must first choose the radio box in front of the blank and input the assigned number in the blank. If you enable this function, the assigned number will be dialed out once you press this key, but the primal function will be lost at the same time. 28 3. Set the Dial Plan Users could edit some dial plan by themselves. There are two kinds of rules, Replace Rule and Dial Now Rule. For example: ● If you set prefix as 36 to replace 003136, when you press 36, it will be replaced by 003136. ● If you set prefix as 001 to replace 002, when you press 001, it will be replaced by 002. ● If you set dial now rule as xxxxxxxx, when you press 8 numbers such as 12345678, it will be dialed out immediately. 29 ● If you set dial now rule as xxxx89, when you press 123489, 234589 etc., it will be dialed out immediately. 4. 30 Edit SMS Contacts 1. Edit the Contacts ● Add Contact Enter the Name, Phone Num, and then press Add to submit. ● You can not leave the SIP phone number blank. Delete Contact Select the contact you want to delete in the grid, and then press the Delete button to submit. ● Modify Contact Click the contact information in the table, then it will be displayed in the entry box, and then you could modify it and click the button Modify to submit. ● Delete All Contact Click the grid in the title, and then click the Delete button to submit. ● Import Contact Click the Browse button and select the contact you want to import, then click the Import button. ● Export Contact 31 Click the Export button and name a file which you want to restore. 2. Edit Speed Dial Phone number can be specified with a speed dial number from 0 to 99. For example: Set speed dial number as 1 to replace 12345678, when you press 1 and Send key, it will dial 12345678 out. 32 Update 1. Set Basic Update Information The following table describes the labels in this screen. Field Name Description Reset to factory This Setting will load all default setting default information. Select and Update User should select the file which is going Firmware to be uploaded from his hard disk or network Note: Do not power off when you are updating the firmware. 33 2. Set the Auto Provision Server and the Remote Maintenance Server The following table describes the labels in this screen. Field Name Description Check new config There are three auto provision methods to choose: power on, scheduling and both of the two Scheduling You can choose the interval to update your configuration. Auto Upgrade when When you set yes, it will auto update Power On the firmware when power on. The default is enabled. Auto Provision Server Auto Provision Server’s IP address or Domain name provided by ISP. 34 Remote Maintenance Remote Maintenance Server’s IP Server address or Domain name provided by ISP. Export / Import Config You can export your Config files to a local disk or import it from local disk. Export system log You can export your system log to a local disk. Security Advanced user could change the login username and the password in this page. This “Enable Change Account” parameter defines whether enable user to change the registered account. If you want to configure through keypad, please check the Menu structure at page 3 and functions of these keys listed at page 4. Notice : This document is subject to changes without notice. The latest electronic version of this user manual is available to download from the following location: http://www.yealink.com. 35 Troubleshooting I can not register to the server? 1. Check the IP address. If you set your WAN port in DHCP mode, please make sure that your DHCP server is on. 2. Check your gateway. 3. Check your DNS server. 4. Make sure your account information is the same as you have got from your ISP. 5. Check whether the SIP server is on. 6. Check the SIP register port, the default value is 5060. I can’t get the IP address? 1.Make sure you have plugged the Ethernet cable into the WAN port. 2.Make sure that the DHCP server is on, and there are available IP addresses in the server. 3. Try to set your WAN port to static IP client mode. During a call, I can not hear any voice? 1.Make sure Your handset is tightly connected with the phone. 2.Check whether you have muted the conversation or not. 3.Consult the outbound server details with your ISP. Have DTMF problem? 1.Check which kind of DTMF you are using, and whether it is compatible with the server 2.Consult the payload value with your ISP 36 How to change the time? Select the time zone on the webpage. Note: You can’t change the time manually because that our phone will automatically get the time from the SNTP server. How to answer the incoming calls during a call? If a call comes in when you are in a conversation, press the HOLD button to answer the incoming call. How to refuse incoming calls during a call? You can turn off the function of call waiting, and then our phone will refuse all the incoming calls when you are in a conversation. How to send SMS? You could edit the SMS in the MENU-> Messages->Text Messages. Note: Make sure that the SIP server you have registered supports SMS function. How to update the firmware? 1. Update the firmware on the webpage Upgrade-> Select and Upgrade Firmware. 2. Select the file to update. 3. Make sure that the firmware is provided by Yearlink, or the device will probably crash after the update. How to auto provision? Consult the auto provision server address with your ISP. Y-PHONE-Ver 1.5 2008-5-7 37