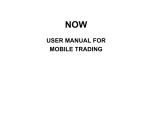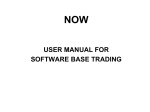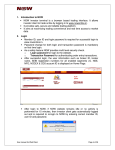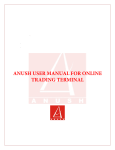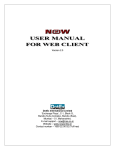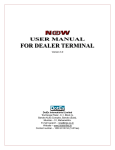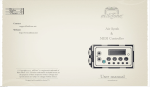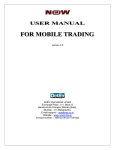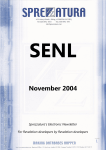Download NOW
Transcript
NOW USER MANUAL FOR SOFTWARE BASE TRADING Login After installation of NOW, an icon named Launch NOW is placed on the desktop. • Double click on the icon to start the application. • Login by entering user name and password as provided. • The application prompt for change in the password while logging in for the first time. • Check on “Confirm Scrip Download” & then check the respective exchange segment/s to download the securities master. • Click on login button and thereby continue button for 100% download of securities master. • If segments are not checked then securities won’t download the incremental securities / contract details. Select any one image out of five while login for the first time Answer any five out of 20 questions & press ‘save’ button while login for the first time Authenticate image at every login Answer randomly shown two out of selected five questions at every login Lock Application Lock NOW Application for security reasons and still able to view the broadcast. • System is unfrozen by entering the correct login password. • For locking the NOW front end, go to ‘File – Lock Application’. • If the application is idle for 30 minutes, it gets auto-locked. Logout This function enables to exit from NOW trading application. • For logout from NOW system go to ‘File – Logout’. • For closing NOW application, go to ‘File – Exit’. • At the time of logout, system prompts to save the market watch group settings. Click ‘YES’ to save the settings. Change Password • Change the password by clicking on the ‘change password’ option on the login screen or after login go to ‘File – Change Password’. • The password should be alphanumerical. • It should range from 6 to 12 characters. • The system does not allow setting previously six passwords. • If user enters wrong password 3 times, the user login is blocked. • The password expires every 14 days by default. • Contact administrator for resetting the password. Market Watch profile • Customize the field and the order in which these fields should appear on the market watch screen by right click on the header and then on reposition column.. • Keep a track of multiple groups simultaneously by open multiple market watches and tile them accordingly. • Also add securities to the market watch from the scrip bar (Ctrl + S) provided just above the market watch screen. Market Watch Group Settings Create multiple market watches by clicking on Market watch group settings (CTRL + G) under Market menu • Group settings are mainly used for adding security under different group names in Market Watch. Create a group name and add the security to that group. Group names are unique and a single group contains security from NSE, BSE, NFO, CDS, MFSS, NCDEX, NMCE and ICEX. • Market watch profile is exported and imported using import group and export group option. Click on “Save group” and update the group details. • Once market watch groups are created, press F4 to load the market watch & toggle between different profiles by pressing ‘Tab’ key or by clicking on the group name that appears at the bottom on the extreme left hand side of the market watch window. Scrip Properties: o Details of security/contract are viewed by selecting this option. Security / contract details such as company name, ISIN code, tick size, expiry date, var margin, extreme loss margin or exposure margin, etc. o Fields are configurable i.e. check or uncheck fields to display in scrip properties window. User Defined Column o Add: Create user defined column in the market watch by using existing columns along with the arithmetic operators. o Name the new column in ‘Column Name’ field and then click on add button. o Delete: For deleting any already added user defined column, select and delete it. Intraday chart View intraday price & volume movement chart of a particular security. Snap Quote • It is used to view the top five buyers/sellers in the market for a security or contract. • View snap quote with double click on selected security or contract in market watch profile. • Go to ‘Market - Snap Quote’ to view it or invoke F6 on any security or contract in market watch profile. • Choose default window as snap quote or market depth window from ‘User Setting – Market watch – Default Market Picture Window’. • Snap Quote displays following day wise position information for all the clients in invoked security or contract as executed by the user: o Net Quantity o Net Value o Realised Gain/Loss o MTM profit or loss • Snap quote also enables user to grab entire best quantity at best price by double clicking on best price reflecting in snap quote or market depth. • The Snap Quote window even displays the following. o Market quantity o Market price o Market lot o Open price o High price o Low Price o Close Price o Last traded qty o Last traded price o % change o Volume o Low ckt limit o Upp ckt limit o Open Interest o 52 Week High Top N • It shows the Top 10 securities on the basis of pre-defined parameters such as category and basket. • View Top N securities from ‘Market – Top N’. • Select the filter criteria from ‘Category’ dropdown: o Trade Volume o Trade Value o Open Interest Volume o Open Interest Value o % change from Previous close. • Select the basket from dropdown: o NSE open market o NCDEX FO open market • View the list of Top and Bottom 10 securities by category as well as basket and click on “Get Values”. Hourly Statistics • View hourly statistics of a particular security or contract throughout the trading hours based on the following parameters: o Vwap value o Open rate o Close rate o High rate o Low rate o Start time o End time o Differential volume o Cumulative volume • To view hourly statistics go to ‘Market - Hourly Statistics’. User manual for dealer terminal Page 19 of 64 • To customise the display right click on header. BUY ORDER A user need to fill the information require regarding Qty., Order type (limit, market, stop loss), price, client code, trigger price into buy order form to place buy order. P (product) type: Enter the order on behalf of entities against product types as under: CNC (Cash and Carry or Delivery Order) MIS (Margin Intraday Square off) NRML (Normal or Trading order) SELL ORDER A user have to select sell Order option from order menu or press the (-) key from keyboard to place sell order. Order Book • Order book displays buy or sell order placed by user in different exchanges. Order book displays traded, untraded, cancelled or rejected order status. • Once an open order is fully completed the same is shifted from ‘Open Order’ window to ‘Completed Order’ window. • Go to ‘Orders and Trades - Order Book’ or simply invoke F3 from market watch to view order book. • Order is modified or cancelled till it is not fully completed at exchange. However, in case of partially filled order, order is modifiable or is cancellable for unfilled quantity. Trade Book • Trade book displays completed or traded buy or sell orders across exchanges. • Go to ‘Orders and Trades - Trade Book’ or simply invoke F8 from market watch. Message Bar • Message bar consist of tabs namely; sessions, orders/ trades confirmation, cancellation or rejection, news, miscellaneous information and Dealer order/ trade. • Save these messages for future reference by right clicking on it. • Activate or deactivate message bar from ‘Preferences - Message Bar’ or by keying ‘Ctrl + L’. • Message box is displayed at the bottom of market watch window. Holdings • Clients holding in the form of securities in cash segment are viewed in ‘Holdings’ window. Set Alert NOW provides an alert mechanism for tracking the market movement through various modes. Alert enables users to receive various customized information on hitting each threshold limits. • Click on ‘Tools – Set Alert’ to set alerts • Set alert for: o Indices o Securities • Set alert for various indices: o Select ‘Index Alert’ tab o Select type of indices from ‘Index Name’ dropdown. o Select alert condition from ‘Alert me if value is’ dropdown: Less than or equal Greater than or equal Less than Greater than Equal o Specify threshold value in ‘Enter value’ field, for which alert is to be triggered. o Set user defined remark or note, if any in ‘Remarks’ field o Select mode of communication: Email TWS (System generated Pop-up) SMS Set Alert Net Positions • Go to ‘Orders and Trades – Net Positions’ to view ‘Net Positions’ window or use key Alt + F6. • It displays positions of all the clients mapped and orders placed by respective user. • Customise the display by using filter option by pressing on ‘Ctrl + F’ on the Position List window. Filter the display based on: o Segment o Trading Symbols o Products o Real time mark to market loss value is computed and displayed in the status bar. IBT Helpdesk at HO Area Marketing & Product Related Queries Name Phone no Mobile No Email id Reena Raval 0281-3011548 97277 24618 [email protected] Dhaval Ramani 0281-3011558 97277 24645 [email protected] Ibt Helpdesk, Id allocation & Deposit collection Megha Barchha 0281-3011552 99798 62129 [email protected] Call n Trade Prakash Malhar 0281-3011537 Password Reset Jayesh Fefar 0281-3011550 Installation & Technical Queries Mahesh Mehta Hardik Ajani Jayesh Fefar 0281-3011465 0281-3011467 0281-3011550 98792 07314 98792 07315 [email protected]