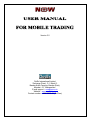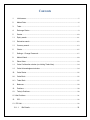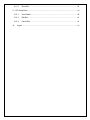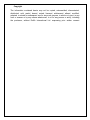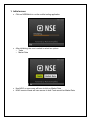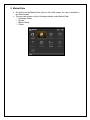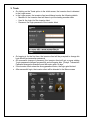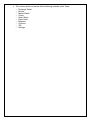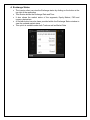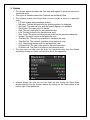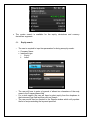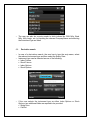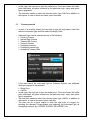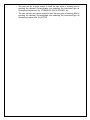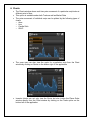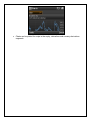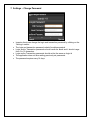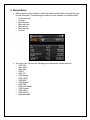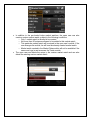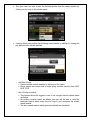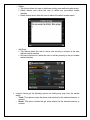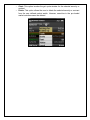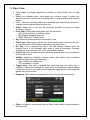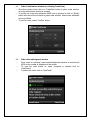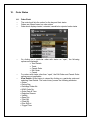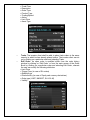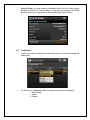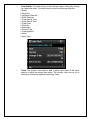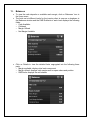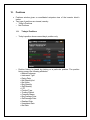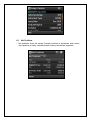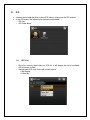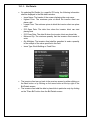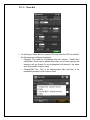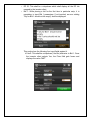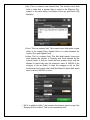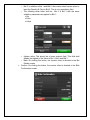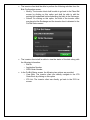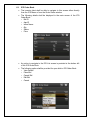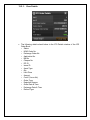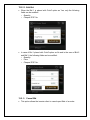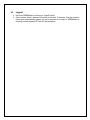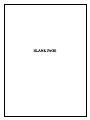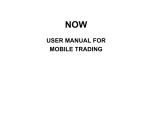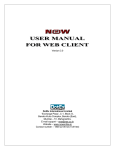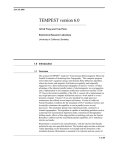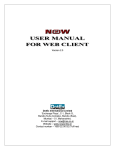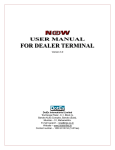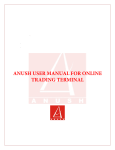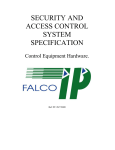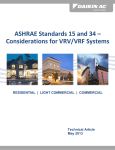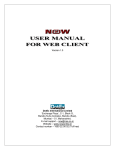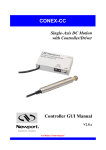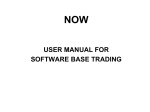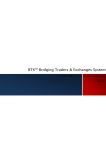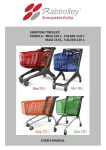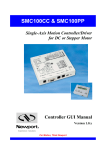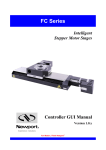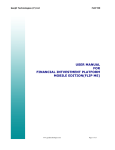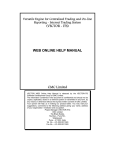Download - Trade Smart Online
Transcript
Version 3.0 DotEx International Limited „Exchange Plaza‟, C-1, Block G, Bandra Kurla Complex, Bandra (East), Mumbai – 51, Maharashtra. E-mail support – [email protected] Website – www.nowonline.in Contact number – 1800 22 00 52 (Toll free) Contents 1. Initial screen ................................................................................................................................ 5 2. Market Data ................................................................................................................................. 6 3. Trade ............................................................................................................................................ 7 4. Exchange Status ........................................................................................................................ 9 5. Quotes........................................................................................................................................ 10 5.1. Equity search ............................................................................................................................ 11 5.2. Derivative search ...................................................................................................................... 12 5.3. Currency search ....................................................................................................................... 13 6. Charts ......................................................................................................................................... 15 7. Settings – Change Password ................................................................................................. 17 8. Market Watch ............................................................................................................................ 18 9. Place Order ............................................................................................................................... 23 9.1. Order Confirmation window (on clicking Trade Now) ......................................................... 24 9.2. Order Acknowledgment window ............................................................................................ 24 10. Order Status .............................................................................................................................. 25 10.1. Order Book ................................................................................................................................ 25 10.2. Trade Book ................................................................................................................................ 27 11. Balances .................................................................................................................................... 29 12. Positions .................................................................................................................................... 30 12.1. Today‟s Positions ..................................................................................................................... 30 12.2. Net Positions ................................................................................................................................ 31 13. IPO.............................................................................................................................................. 32 13.1. IPO List ......................................................................................................................................... 32 13.1..1. Bid Details ........................................................................................................33 13.1..2. Place Bid ..........................................................................................................34 13.2. IPO Order Book ........................................................................................................................... 39 13.2..1. View Details .....................................................................................................40 13.2..2. Edit Bid.............................................................................................................41 13.2..3. Cancel Bid ........................................................................................................41 14. Logout ........................................................................................................................................ 42 Copyright The information contained herein may not be copied, retransmitted, disseminated, distributed, sold, resold, leased, rented, licensed, sublicensed, altered, modified, adapted, or stored for subsequent use for any such purpose, in whole or in part, in any form or manner or by any means whatsoever, to or for any person or entity, including the purchaser, without DotEx International Ltd. expressing prior written consent 1. Initial screen Click on NSEMobile to run the mobile trading application After initializing, the user is asked to select two options o Trade o Market Data Non-NOW or open users will have to click on Market Data NOW investor clients will have access to both Trade as well as Market Data 2. Market Data On clicking on the Market Data option in the initial screen, the user is directed to the Menu screen The user can access only the following modules under Market Data: o Exchange Status o Quotes o Market Watch o Charts 3. Trade On clicking on the Trade option in the initial screen, the investor client is directed to the Login screen In the Login screen, the investor client would have to enter the following details: o Member Id: the investor client will have to put the trading member code o User Id: the login id of the investor client o Password: the login password of the investor client On logging in for the first time, the investor client will be prompted to change his login as well as transaction password On successful change of password, the investor client will get a popup stating “Login password changed successfully and will expire after 14 days. Transaction Password changed successfully and will expire after 14 days” If the investor client enters the wrong password thrice, the login gets blocked. After successful login, the investor client will be directed to the Menu screen The investor client can access all the following modules under Trade: o Exchange Status o Quotes o Market Watch o Charts o Order Status o Place Order o Balances o Positions o IPO o Settings 4. Exchange Status The investor client can view the Exchange status by clicking on the button at the top right of the application This window shows the Exchange Date and Time It also shows the market status of the segments; Equity Market, F&O and currency derivatives A Refresh button has also been provided within the Exchange Status window to view the updated market status This option is available under both Trade as well as Market Data 5. Quotes The Quotes window provides real time data with regards to price and volume for a particular scrip This option is available under both Trade as well as Market Data The following values are shown when a quote search is done on a particular scrip: o LTP with change and percentage change o Bid (size): The best bid price and the quantity against it is displayed o Ask (size): The best ask price and the quantity against it is displayed o Day‟s Open: The open price for the day o High: The day‟s high price for that particular scrip o Low: The day‟s low price for that particular scrip o Prev. Close: The price at which the scrip closed on the previous trading day o Volume: The day‟s volume in that particular scrip o Total Buy Qty: The total buy quantities in that particular scrip o Total Sell Qty: The total sell quantities in that particular scrip o ATP: The average traded price for that particular scrip o 52 Week High: The year‟s high price for that particular scrip o 52 Week Low: The year‟s low price for that particular scrip The open user can also view the chart for a particular scrip from the Quotes window by clicking on Charts on the bottom left of the application Investor clients can view not only the chart but also invoke the Place Order window directly from the Quotes window by clicking on the Trade option at the bottom right of the application The quotes search is available for the equity, derivatives and currency derivatives segments 5.1. Equity search o The user is required to input two parameters for doing an equity search: Company Name Instrument type i. Equity ii. Index o The user will have to enter a keyword of atleast two characters of the scrip name in the CompanyName field o For a stock search, the user will have to select equity from the dropdown in the InstrumentType field and then click on Search o The user would then be directed to the Results window which will populate the list of scrips matching the keyword specified. o The user can also do a quote search to fetch indices like CNX Nifty, Bank Nifty, Nifty Junior, etc. by inputting the relevant CompanyName and selecting the InstrumentType as Index 5.2. Derivative search o In case of a derivatives search, the user has to type the scrip name, select the relevant instrument type and then select the Expiry Date. o Instrument type can be selected as one of the following: Index Futures Stock Futures Index Options Stock Options o If the user selects the instrument type as either Index Options or Stock Options, two additional fields are required to be provided: Strike Price Call/Put o In this case, the user has to type the strike price. If the user leaves the strike price field blank, all option contracts for the particular scrip, expiry and option type is populated. o The user also needs to select the relevant option type Call/Put in addition to strike price, in case of stock and index option contracts 5.3. Currency search o In case of a currency search, the user has to type the scrip name, select the relevant instrument type and then select the Expiry Date. o Instrument type can be selected as one of the following: Currency Futures Interest Rate Futures Treasury Bill Futures Currency Options Underlying currency Underlying interest rate Underlying Treasury Bills o If the user selects the instrument type as Currency Options, two additional fields are required to be provided: Strike Price Call/Put o In this case, the user has to type the strike price. If the user leaves the strike price field blank, all option contracts for the particular scrip, expiry and option type is populated. o The user also needs to select the relevant option type Call/Put in addition to strike price, in case of currency option contracts o The user can do a quote search to fetch the spot price of currency by inputting the relevant CurrencyName and selecting the InstrumentType as Underlying currency. Eg: USDINR, EURINR, REUUSDSPT, etc. o The user can do a quote search to fetch the spot price of interest rate by inputting the relevant CurrencyName and selecting the InstrumentType as Underlying interest rate. Eg: 10YEARGOI, GOI10.25%2021, etc. o The user can also do a quote search to fetch the spot price of treasury bills by inputting the relevant CurrencyName and selecting the InstrumentType as Underlying treasury bills. Eg: 91DTB 6. Charts The Charts window shows real time price movement of a particular scrip/index at different point of time This option is available under both Trade as well as Market Data The price movement of individual scrips can be plotted by the following types of charts: o Area o Line o Candle Stick o OHLC The open user can also view the quote for a particular scrip from the Chart window by clicking on Quote on the bottom right of the application Investor clients can not only view the Quote but also invoke the Place Order window directly from the Chart window by clicking on the Trade option on the bottom left of the application Charts can be plotted for scrips in the equity, derivatives and currency derivatives segments. 7. Settings – Change Password Investor clients can change the login and transaction password by clicking on the „Settings‟ module The login and transaction passwords should be alphanumerical Login and/or Transaction passwords should never be blank and it should range from 6 to 12 characters. Login and/or Transaction passwords should not be the same as Login id The application does not allow setting previously six passwords. The password expires every 14 days 8. Market Watch Market watch profile is used to check the market related data of security/contract on real time basis. The following information can be viewed in the market watch: o Last trade price o Change o Best bid price o Best ask price o Best bid size o Best ask size o Volume The open user can view the following pre-loaded index market watches: o CNX Nifty o Nifty Junior o Bank Nifty o CNX IT o CNX 100 o CNX Energy o CNX FMCG o CNX MNC o CNX Midcap o CNX PSE o CNX PSU Banks o CNX Pharma o CNX Realty o CNX Service o Nifty Midcap50 In addition to the pre-loaded index market watches, the open user can also create a custom market watch, subject to the following conditions: o Only 1 market watch is allowed to be created o Not more than 20 scrips are allowed to be added in this market watch o This particular market watch will be stored in the open user‟s mobile. If the user changes the mobile, he will lose the already created market watch. o Market watch created in the Market Data module will not be available if the same user logs in and accesses the Trade module The open user can delete the scrips in the custom market watch and can also delete the existing custom market watch The open user can also invoke the Quotes window and the charts window by clicking on any scrip in the market watch Investor clients can perform the following functionalities in addition to viewing the pre-defined index market watches: o Add New Group: Create multiple market watches by clicking on this option Group names are unique and a single group contains security from NSE, NFO, CDS o Set a Group as default: This feature allows the logged in user to set a single custom market watch as default On setting a market watch as default, the user will be able to view this particular market watch every time he logs in and accesses the market watch module The last created market watch gets automatically set as default o Delete: This button allows the user to delete an existing user defined market watch Delete feature won‟t allow the user to delete any pre-loaded market watches Delete feature won‟t allow the user to delete the default market watch o Add Scrip: This feature allows the user to add a new security or contract to the user defined market watches Add scrip feature won‟t allow the user to add any security to the pre-loaded market watches Investor clients get the following options on clicking any scrip from the market watch: o Trade: This option invokes the place order window for the selected security or contract o Quote: This option invokes the get quote window for the selected security or contract o Chart: This option invokes the get quote window for the selected security or contract o Delete: This option allows the user to delete the selected security or contract from the user defined market watch. However, securities in the pre-loaded market watches cannot be deleted. 9. Place Order Place orders in multiple segments by clicking on „Place Order‟ icon on login page. Search for company name, stock name and currency name in equity tab, derivative tab and currency tab for placing order in cash, derivative and currency market. Enter / select the following attributes as available after searching for security or contract under equity/derivative/currency tab. Action: Select buy or sell from the dropdown provided for buying or selling security or contract. Prod. Code: Select the product types from the dropdown: o CNC (Cash and Carry or Delivery Order) o MIS (Margin Intraday Square off) o NRML (Normal or Trading order) Qty: Enter the desired quantity to be bought or sold. Order Type: Select order type like limit order, market order, stop loss limit (SL) or stop loss market (SL-M) order as provided in the combo box. Dis. Qty: It is an optional field. Out of the total quantity ordered, enter the quantity that is to be disclosed while order is open at exchange. Disclosed quantity has to be minimum 10% of the total quantity entered. Limit Price: Enter the price at which the above quantity and security/contract is to be bought or sold. Validity: Application facilitates entering orders with various time conditions attached as supported by the exchange. o Day: Validity upto trading hours o IOC: Immediate or Cancel Trigger price: This field is enabled only when the stop loss order type is selected. It should be noted that for a buy order, the trigger price should always be less than the limit price and for a sell order the trigger price should always be greater than the limit price. Password: Enter transaction password for the first order placed after login. Chart: An option to invoke chart from the Place Order screen is also provided at the bottom left. 9.1. Order Confirmation window (on clicking Trade Now) o Once the investor client clicks on „TradeNow‟ button in place order window, an order confirmation window is invoked. o To modify the order entry attributes NOW user is required to click on „Modify‟ button and user will move back to place order window, where order attributes can be modified. o To confirm order, select „Confirm‟ button. 9.2. o o o Order Acknowledgment window Once order is confirmed, order acknowledgement window is invoked and NOW order number is displayed in the screen. To view the order status i.e. open, complete or rejected click on „ViewOrders‟ To place new order click on „NewTrade‟. 10. Order Status 10.1. o o o o o o Order Book The order book lists the orders for the day and their status. Orders are filtered based on order status Order book displays traded, untraded, cancelled or rejected order status On clicking on a particular order with status as “open”, the following options are displayed: View Details Trade Cancel Order Edit Order Cancel For orders with status other than “open”, the Edit Order and Cancel Order options are not applicable. View Details: Order history is viewed by clicking on a particular order and selecting View Details. The order history covers the following attributes: Status Exchg-Seg Exchange Order No. NOW Order No. Order Date & Time Rejection Reason Validity Open Qty Total Qty Filled Qty Disc Qty/Lot Trigger Price Trade Price Description Order Type Product Type TradingSymbol Action Limit Price Asset Type o o Trade: The investor client shall be able to place fresh orders in the same security in which he has already placed orders. The investor client can do so by clicking on a particular order and selecting Trade. Edit Order: An open order is modified either from the order history window by clicking on „Edit Order‟ or from the main screen of the Order Book by clicking on a particular order and selecting Edit Order, wherein the user can modify the following attributes: Limit Price Trigger Price (in case of SL orders) Quantity/Lots Disclosed Qty (in case of Equity and currency derivatives) Order type (LIMIT, MARKET, SL & SL-M) Validity o 10.2. Cancel Order: An open order is cancelled either from the order history window by clicking on “Cancel Order” or from the main screen of the Order Book by clicking on a particular order and selecting Cancel Order. Trade Book o Trade book screen displays all executed orders at exchange during the trading day o On clicking on a particular trade, the following options are displayed: View Details Trade Cancel o View Details: The trade history of the selected trade is viewed by clicking on a particular trade. The trade history covers the following attributes: Status Exhg-Seg Exchange Order No. NOW Order No. Trade Date & Time Order Date & Time Trade Price Filled Qty Description Product Type TradingSymbol Action Asset Type o Trade: The investor client shall be able to place fresh orders in the same security in which he already has trades. The investor client can do so by clicking on a particular trade and selecting Trade. 11. Balances To view the cash deposits or available cash margin, click on „Balances‟ icon in the Home menu The limits set at different levels for the investor client is seen as a dropdown in the Balances window and the RMS Sublimits of each level displays the following fields: o Cash Available o Collateral o Margin Utilized o Net Margin Available Click on Details to view the detailed limits segregated into the following three parts: o Margin available: displays total cash component o Margin utilized: displays total margin used on open orders and position o RMS limits: displays the net balance 12. Positions Positions window gives a consolidated scripwise view of the investor client‟s trades. Two type of positions are viewed, namely: o Today‟s Positions o Net Positions 12.1. Today’s Positions o Today‟s position shows current day‟s position only. o Position history is viewed by clicking on a particular position. The position history covers the following attributes: Market Exchange Instrument Type Expiry Date Net Quantity/Lot Net Value Buy Quantity Sell Quantity LTP Product Type Trading Symbol Company Name Buy Average Price Sell Average Price Realized Gain Unrealized Gain Net Gain 12.2. Net Positions o Net positions show the carried forward positions in derivatives and current day‟s position in equity, derivatives and currency derivatives segments. 13. IPO Investor clients shall be able to place IPO bids by clicking on the IPO module. In the IPO menu, the following two options are available: o IPO List o IPO Order Book 13.1. IPO List o Once the investor client clicks on IPO list, it will display the list of available IPO scrips as on date. o Against each IPO scrip, there will be two options Bid Details Place Bid 13.1..1. Bid Details On selecting Bid Details for a specific IPO scrip, the following information shall be displayed in the Bid details window: o Issue Name: The header of the screen displaying the scrip name o Highest Price: The maximum price at which the investor client can place a bid o Lowest Price: The minimum price at which the investor client can place a bid o IPO Open Date: The date from when the investor client can start placing bids o IPO Close Date: The date till when the investor client can place bids o Minimum Qty: The minimum quantity that the investor client needs to enter o Qty Multiples: The investor client shall be permitted to enter a quantity in the multiple of the value specified in this field o Issue Type: Book Building or Fixed Price The investor client can go back to the previous screen by either clicking on the Back button or by clicking on the arrow button at the top right of the Bid Details screen. The investor client shall be able to place bids in particular scrip by clicking on the “Place Bid” button from the Bid Details screen. 13.1..2. Place Bid On clicking on Place Bid for a specific IPO scrip from the IPO List window, the following input fields are displayed: o Category: This shall be a dropdown with two options - Retail/ NonInstitutional. Once a bid is placed with either one of these options, the selection will get frozen for any subsequent bid placed in the same scrip by the same investor client. o Cheque/IFSC No.: This is an alphanumeric field and has to be mandatorily entered by the investor client. o DP ID: This shall be a dropdown which shall display all the DP Ids mapped to the investor client. o Bid 1: While placing a bid for the first time in particular scrip, it is mandatory to input Bid 1 parameters. If not inputted, an error stating "Qty for Bid 1 should not be empty" shall be displayed. This section has the following four input fields against it: Cutoff: This shall be a dropdown (Yes/No) exclusive to Bid 1. Once the investor client selects Yes, the Price field gets frozen and displays the value “MKT”. Qty: This is a numeric non decimal field. The investor client shall enter a value that is greater than or equal to the Minimum Qty, subject to the value being in multiples of the qty specified in Qty Multiples. Price: This is a numeric field. The investor client shall enter a value which is the Lowest Price, Highest Price or a value between the Lowest Price and Highest Price. Value: This is a numeric field. This field shall remain frozen and shall display the product of Quantity and Price entered by the investor client. It shall be noted that the investor client shall be allowed to place bids upto the maximum value of 200,000 if the category is set as Retail. In case the category is set as Non Institutional, the investor client shall be allowed to place bids which have a value of 200,000 or more. o Bid 2: In addition to Bid 1, the investor client has an option to input the Quantity & Price in Bid 2. This is not a mandatory field. o Bid 3: In addition to Bid 1 and Bid 2, the investor client has an option to input the Quantity & Price in Bid 3. This is not a mandatory field. o The following three fields shall be Bid 2 & Bid 3 with the same validation parameters as applies for Bid 1: Qty Price Value o Highest value: This should be a frozen numeric field. This field shall display the highest of the Value in Bid 1, Bid 2 and Bid 3. o Back: On clicking this button, the investor client is directed to the Bid Details screen Confirm: On clicking this button, the investor client is directed to the Bids Confirmation screen. The investor client shall be able to perform the following activities from the Bids Confirmation screen: o Modify: The investor client shall be able to go back to the Place Bid screen by clicking on this option and shall be able to edit the existing bid credentials before submitting the bid/s to the Exchange. o Submit: On clicking on this option, the bid/s of the investor client are placed at the Exchange and the investor client is directed to the Put Bid Status screen. The investor client shall be able to view the status of the bids along with the following information: o Bid No o Application Number o NOW Order Number In the Put Bid Status screen, the following two options are provided: o View Bids: The investor client can directly navigate to the IPO Order Book by clicking on this option o IPO List: The investor client can directly go back to the IPO List screen. 13.2. IPO Order Book The investor client shall be able to navigate to this screen either directly from the IPO Menu or from the Order Status window. The following details shall be displayed in the main screen of the IPO Order Book: o Bid ID o App ID o Issue Name o Qty o Status o Price An option to navigate to the IPO List screen is provided at the bottom left of the IPO Order Book. The following option shall be provided for open bids in IPO Order Book: o View Details o Place Bid o Cancel Bid o Edit Bid o Cancel 13.2..1. View Details The following details should show in the IPO Details window of the IPO Order Book: o Status o NOW Order No. o Exchange Order No. o Application No. o Bid No o Cheque No o DP ID o Issue ID o Asset Type o Qty o Limit Price o Amount o Cutoff (Yes or No) o Order Type o Rejection Reason o Order Date & Time o Exchange Date & Time o Refund Type 13.2..2. Edit Bid When the Bid 1 is placed with Cutoff option as Yes, only the following fields can be modified o Quantity o Cheque/ IFSC No In case of Bid 1 placed with Cutoff option as No and in the case of Bid 2 and Bid 3, the following fields can be modified: o Quantity o Price o Cheque/ IFSC No. 13.2..3. Cancel Bid This option allows the investor client to cancel open Bids of an order. 14. Logout Exit from NSEMobile by clicking on „Logoff‟ button If the investor client‟s session is inactive for the last 15 minutes, then the investor client gets automatically logged out and is required to re-login to NSEMobile by entering correct member ID, user ID and password