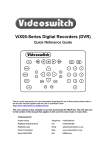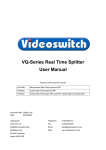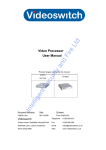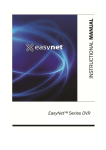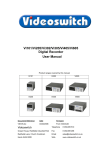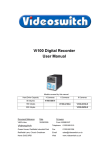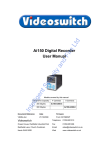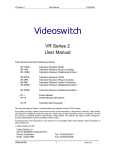Download Intelligent Security and Fire Ltd
Transcript
Lt d Vi-X05 Series Digital Recorders (DVR) Quick Reference Guide llig en tS ec ur it ya nd Fi re Including how to connect a Vi-K1 to a DVR In te This is a quick help guide, for more information regarding the use of this product please refer to the full user manual supplied with the unit or download it from www.videoswitch.co.uk (click on Manuals) Videoswitch Ocean House Telephone 01252-851510 Redfields Industrial Park Fax 01252-851296 Redfields Lane Email [email protected] Church Crookham Web www.videoswitch.co.uk Hants GU52 0RD Ref Vi607b.doc Connecting a Vi-K1 Remote Keyboard to a DVR To control the main monitor Using a CAT5 cable, connect the socket marked “OUT” on the Vi-K1 to the keyboard input on the DVR marked “MAIN”. Lt d To control a spot monitor Fi re Using a CAT5 cable, connect the socket marked “OUT” on the Vi-K1 to the keyboard input on the DVR marked “SPOT1”, “SPOT2” or “SPOT3”. To address multiple DVRs nd Refer to application note Vsd605a.pdf which is available on the Videoswitch web site. ya Notes: In te llig en tS ec ur it 1. Use the CAT5 cable provided or any standard (i.e. non cross-over) CAT5 cable. 2. Make sure you use the “OUT” connector on the Vi-K1 to connect to the DVR. 3. The “IN” connectoron the Vi-K1 may be uconnected to the “OUT” connector of a second Vi-K1 if multiple control points are required. LIVE VIEWING This DVR will normally be recording live images all the time irrespective of whether images are being played back or written to CD (unless specifically setup to use timers). Password If a password is required, press the password key followed by your six digit password. Then press the OK button to log you into the system. For example: 1 PSW 1 1 1 1 1 OK Lt d • • Fi re Viewing Full Screen Images Press the live key to view live images on the main monitor.This key may be pressed at any time to exit from any other screen. ya Select full screen views of different cameras on the main monitor by entering the camera number using the NUMBER keys: en tS ec ur it • nd LIVE In te llig To step forwards or backwards through the cameras, press one of these keys: Multi Screen Displays • Press the Quad key to view 4 cameras on the monitor at once. Press the key again to see the next 4 cameras. • Press the Multi-screen key to view 9 cameras on the monitor at once. Press it again to view 16 cameras at once (maximum number of cameras depends on model of DVR) Spot Monitor Press the MON key to select a spot monitor (displayed on bottom right of screen prior to the camera number). Press MON again to step through the monitor options. Note that the main monitor is the default, and only the camera number is displayed. In te llig en tS ec ur it ya nd Fi re Lt d Cameras may be selected as described above using number keys. FINDING INFORMATION If there is a CD in the CD drive with previously stored images on it, the DVR will replay from the CD. Otherwise, it will replay from the built-in hard drive. FIND Date/Time Note: Sometimes it is useful to press the DEF key when in search mode, to call up the latest available recorded images This mode finds images by date and time. Press this key to enter the Date/Time search mode: Lt d • F IN D Use the NUMBER keys to enter any date and time for which there is still video available. Note: The format for the date and time is DD/MM/YY HH:MM:SS tS ec ur it ya nd • Fi re Find by entering date and time Find by Active Search en Scroll through dates and times using the left and right ARROW keys: then increase or decrease your specified variable using the up and down ARROW keys. Í llig • In Í te Í Í Play • When you have found what you want, use the play keys to view the video: Note: As any digit of the date and time is changed, the corresponding image is immediately found on the hard drive and displayed. This is our “active search” facility. NOTE: Press the Play forwards or Play backwards keys multiple times to increase the viewing speed of the recorded images. Key functions are: Step backwards, Play backwards, Pause, Play forwards, Step forward. BURNING INCIDENTS To burn a section of video recording to CD, go to the middle section of the video or to the particular image that you wish to backup using the FIND and PLAY facilities as described in the FIND INFORMATION section. Then do the following: Call up the BURN-1 screen by pressing this key. • Lt d BURN Create an “incident” by pressing this key. Note: The time and Date selected on the find screen will be in the middle of this incident. TAG • More time recorded ur it Less time recorded ya Í • Start writing to a blank CD by pressing this key: en tS ec • Press the “Open CD drawer” button on the CD drive and place a new CD-R in the CD drive. Press the “Open CD drawer” button again to close the drawer. In te llig OK Note: The start and end times can also be individually set and multiple incidents may be burned onto a single CD. Please refer to the main manual for details. nd Change the duration of the incident as required using the left/right keys: Í • Note: If there is a CD in the CD drive that is not blank, the BURN screen will not be displayed. Fi re • IMPORTANT NOTE: When an important incident has been written to a CD, always check that the CD plays back correctly, either by playing it on the DVR or on a PC.