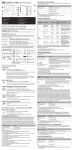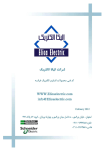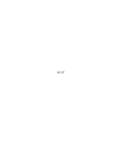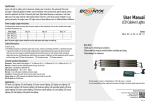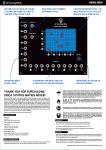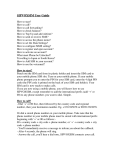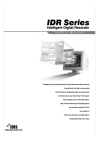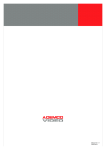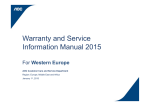Download Magiesta Configuration Manual
Transcript
Magiesta Configuration Manual www.magiesta.com User manual for configuration of the application Magiesta Co n t e n t s: Network configuration 3 Software configuration 3 Global settings 4 Defining base settings 7 Managing rooms 7 Heating/Cooling 10 Managing groups 13 Managing macros 15 Devices 17 Heating/Cooling 19 Network configuration If you have more computers at home, you have to connect them in a certain way. Magiesta is installed on one computer within your network and all other devices (PC, computer with touchscreen, iPhone, etc.) should access it via your home network, wired or wireles. It is important to make proper configuration of the network on a computer Magiesta resides on, as well as to make proper configuration of the network to enable an access to it from outside of your home, e.g. from your office or mobile phone. For further information on this option, please refer to network configuration help or manual for Microsoſt Windows operating system. The prerequisite to this is to have some kind of home ethernet network available, as well as to have a permanent Internet access. This is mandatory if you intend to use the services on Magiesta that obtain content from different sources using web, e.g. for weather forecast, emails, news feeds, webcams, etc. It is recommended that a static IP address is assigned to this PC, but it is not mandatory; any configuration of your home network with an access to this server from other devices is acceptable. Soſtware configuration The configuration of Magiesta can be done in Settings module, available in the main menu. Choose Settings and enter a login password. The default password available aſter installation is “0000” (zero can be produced on on-screen keyboard by pressing AltGr + 0). Refer to further sections in this manual for password change to protect your data. Some steps in the configuration process should be adjusted and settled by a home automation installer since it might change the behaviour of your home devices. Aſter successful login, you are going to be offered the configuration menu with a possibility to change it for each module. You can always go back to the configuration menu by clicking or touching Settings at the bottom of the page. Also, you can go back to the main menu by clicking or touching the Magiesta link at the bottom or top of the page, depending on the device and browser type. Magiesta configuration manual 3 Global settings 5 Section Paired devices on Magiesta soſt ware displays all paired devices. You can manage these devices in the following way: Pencil: Change the display name of a device. Within Global settings you are able to change your password, export configuration, import configuration, manage paired devices or add new ones, set http proxy, obtain actions history, set the default language, enable or disable modules, deactivate applications and read credits. Color stripes: Change the skin and look-and-feel of an application. Green circle: Switch to a simple view, intended for devices with a limited browser. Change of password requires you enter a new password and submit it. The new password is going to be stored in the database. Blue and green arrow: Change the type of device. As soon as a device accesses Magiesta soſt ware again, it will be given with a possibility to select a device type. Export configuration provides you with a possibility to file your current Red cross: Remove a device permanently. You will be requested to confirm removing. Once removed, a device cannot access Magiesta anymore. To be able to regain access, it has to be paired again. application settings, such as controlled devices, email accounts, cities for which the weather forecast has been searched, etc. This can be used further during the migration of the soſt ware to another server, or for maintenance and backup purposes. Just select a place where an export file is going to be stored and it will automatically be given a name based on the date with extension .mgst. Import of some previous configuration can be done by choosing a file; browse your file system and select a desired file with .mgst extension, then select Import. Pairing devices and overall device management can be done in this configuration section. Only properly paired devices can access Magiesta. Pairing should be done in this way: 4 1 Check if the PC that runs Magiesta is available on a local network and accessible for devices you would like to pair. 2 For the local access, enter Magiesta local address displayed on the screen of Magiesta soſt ware in the browser of the device. For the access to Magiesta from outside of your local network, enter mapping you have done for accessing the server hosting Magiesta soſt ware. Be aware that some network settings have to be adjusted to Magiesta so as to be visible from the Internet. In case you have proxy, check Http proxy settings. Consult your network administrator regarding this and for security issues as well. 3 Fill in the form with a pairing code displayed on the screen of Magiesta soſt ware. As soon as the current code is used, it will change and thus prevent the same code being used again. 4 Select a type of device. Currently supported devices are going to be displayed on the screen. Magiesta configuration manual Finished! You are ready to start using new devices. Http proxy settings are intended for those users that have this option in their local network. If you have this option at your disposal, the procedure is as follows: 1 Enable proxy by clicking or touching the box. 2 Enter http proxy host address. This information should be obtained from your network administrator. 3 Enter http proxy port. Default value is 80. This information should be obtained from your network administrator. 4 Edit bypass data for certain hosts. For particular content, proxy should be bypassed (e.g. your local IP camera). Obtain this information from your network administrator. 5 Save the settings. Set language is an option offering a possibility to switch to another display language. The language marked with green is currently an active language. Geographic location enables the entering of your current location, which allows the activation of morning and evening macros (explained in detail in the further text). It is possible to enter the latitude, longitude and time zone and if the desired city is set in the weather module (also explained in detail in the further text), the button “Default city” will appear on top of the window. By Magiesta configuration manual 5 pressing that button, the geographical data of the city will be automatically filled into the fields. Modules option provides a possibility to enable or disable other modules; those marked with a grey are not active in the main menu, whereas those marked with a green are active. Click or touch the module and change its status. Communication with the devices option displayes the status of all the devices with which the Magiesta soſt ware communicates and using which controlls your home. Those devices are a CM15 controller (for managing X10 devices), Bocom DMX (for managing DMX lighting), Koyo DL06 (for managing heating and cooling) and Echelon SmartServer (for managing LON devices). The options available are: Pencil: the editing of communication data, the common option for all the devices is “The active service” - to establish communication between Magiesta and devices, it is necessary to select the option, so it turns green (the red X marks that the device is turned off ). The specific options are available (if the heating/cooling system within your home is controlled by Magiesta) and the options are: The communication port (note: this option is set by the official installer of your Smart Home system), Statio ID (note: this option is set by the official installer of your Smart Home system), Stand By Temperature - if a heating zone is set to be in stand by mode from the main menu (check Magiesta soſt ware user manual), this temperature will be set at the desired value in that zone; the default value is 15 C, Antifreeze temperature - the minimal temperature in the zone. if the temperature reaches this value, the heating will turn on, even if it was turned off, the default value is 10 C. Work mode: heating/cooling is turned off, heating mode, cooling mode (currently active mode is marked with a green , while inactive modes are marked with a grey . The circle, this symbol represents the current communication status. Grey circle – the device is inactive, Orange circle – the device activation is in progress, Green circle – the communication is active and valid, Red circle with an exclamation mark – the communication is active, but there’s a connection error. In this case the following needs to be checked: If the service is active (by clicking or pressing the pencil), 6 Magiesta configuration manual The cables that connects the device with the computer on which the Magiesta soſt ware is installed, Check if the device has a power supply, Check the work functionality of the device, Restart the computer. In case nothing from the above list doesn’t work, contact your local Magiesta soſt ware support. Deactivation gives a possibility to deactivate an application and migrate it to another server. To be able to use the activation key again aſter new installation, it must first be deactivated and declared free. If you are thinking about reinstallation, please consider also the export of configuration as this can save you time when re-entering all the data. Credits option contains important information about this soſt ware. Defining base settings This section within configuration provides features for managing devices and rooms. Managing rooms By clicking or touching the green cross in the top right-hand corner, you can create a new room. The procedure is as follows: STEP 1 Enter a room name. STEP 2 Associate an icon with it. STEP 3 Save the room. It is going to appear in the list of available rooms. The following actions are available in a room: Red cross: Delete the room. This possibility is only available when a room is empty; otherwise, you first have to remove all devices from it. White bulb: Manage devices in a room – add, edit or remove them. Magiesta configuration manual 7 Pencil: Edit the name of a room and its assigned icon. 6 Select the read and write address for the device*. Arrow up: Move this room one place up. It is going to be sorted in another way when you approach it from the main menu. 7 Press or click “Save“ in order to complete the procedure. Arrow down: Move this room one place down. It is going to be sorted in another way when you approach it from the main menu. Managing devices 1 All available devices within one room are displayed on the list accessible when you click or touch the white bulb in a room. You can add another device in a room by clicking or touching the green cross in the top right-hand corner of the screen. The following procedure has to be perfomed: Choose the protocol This step does not exist if there is only one communication protocol and the existing one is selected by default. 2 Choose device type Pencil: Edit all data related to a device, including its address and type of device. Arrow up: Move this device one place up. It is going to be sorted in another way when you approach it from the main menu. Arrow down: Move this device one place down. It is going to be sorted in another way when you approach it from the main menu. Red cross: Delete a device. 8 3 Enter a device name. Make sure it is descriptive since it is upon this name that you should be able to distinguish one light from another within one room: light near the window, the main light, etc. 4 Choose an icon that will help you to distinguish a certain device. 5 If a device is dimmable then you should check dimmable. Subsequently, there is going to be a slider displayed in the main menu allowing the change of the level of dimming Magiesta configuration manual *N O T E : Because of security reasons, all options and settings related to LON configuration are available via a special administrator link, which can be attained on demand, from the Magiesta support team. This rule is applied on all pages related with the LON configuration. Magiesta configuration manual 9 Heating/Cooling If you are managing your heating/cooling system using Magiesta, in the same way as for the devices you can define the heating/cooling zones and the addresses for them. Gray gear: Set the heating/cooling parameters on the entire system: Working mode (off/heating/cooling) Antifreeze temperature Stand by temperature (separately for heating/cooling mode) Default temperature (separately for heating/cooling mode) Pencil: Set additional parameters for each element within the zone. The zone supports adding of the following elements: fancoil (With one, two or three speeds), valve (Heating/Cooling), analog sensor (Humidity or CO2) or digital sensor (Magnet on the window or Occupancy). Green cross (adding the new zone): Define the name and three basic paramaters, for the zone, without which the zone will not be functional. 10 Magiesta configuration manual Magiesta configuration manual 11 Managing groups This feature enables the grouping of multiple rooms or zones into a single logical unit. If a group has been created, it will appear in the section. By pressing the green plus icon in the upper right corner of the screen, a new group will be created, according to the next procedure: STEP 1 Enter the name of the group. STEP 2 Save the group and it will appear in the group list. The following actions are available for each group: When you select the desired element, it is mandatory to name the element and define the address. White bulb: Manage a group (see below “Grouping rooms and devices“. Pencil: Edit all data related to a device. Arrow up: Move this group one place up. It is going to be sorted in another way when you approach it from the main menu. Arrow down: Move this group one place down. It is going to be sorted in another way when you approach it from the main menu. Red cross: Delete the group. Grouping rooms and devices All existing rooms and zone controllers will be displayed in the list. On the right side of the screen there is an action to include each room and zone controller into the group, by marking it with a green “check“ or exclude it from the group by marking it with a grey “X” sign . 12 Magiesta configuration manual Magiesta configuration manual 13 Managing macros This option provides features for the configuration of macros. A macro presents a sequence of actions grouped to provide a certain scenario. The possibilities for a macro creation are endless and are only limited by the level of automation and your imagination. You can create a new macro by clicking or touching the green cross in the top right-hand corner of the screen. The following procedure has to be performed: 1 Enter a macro title, preferably something descriptive such as “Sunday morning blues” or “Long vacation” – something that is self-understandable. 2 Enter a macro description, in plain words. 3 Create a sequence of actions: By clicking the green cross in top right-hand corner of the screen you can add another action, e.g. choose a room, choose a device, select the command that should be performed and enter a delay in seconds, if it is needed. The delay will be performed before this action is initiated. Click or touch Add button. This action is going to be displayed on the list of actions for this macro. Managing macros: White bulb: Creating command sequences: A new action or group of actions can be added by pressing the green plus mark in the upper right part of the screen in the identical way the devices are managed from the main menu: the available rooms are displayed along with the devices defined within that room with the filter for differenet device types. The rooms are listed in the right side of the screen with a toolbar, using which the list can be scrolled up and down. Clicking or touching the room icon, all the available devices in the room are displayed. The fields for defining latencies (hours/minutes/seconds) are located on top of the screen and using them it can be determined how much will be the difference between the commands. 14 Magiesta configuration manual Magiesta configuration manual 15 The following 4 filters are located on the leſt side of the screen: all devices, lighting, blinds and others. Using these filters a user can reach the desired devices in a simple way. Multiple or all the devices in the same filter can be marked. Selecting a device, by clicking on it, displays the available activities in the upper right corner of the commands supported by the device: For undimmable lighting: on and off; For dimmable lighting: on, off and dimm percent For blinds: up, down, + (one step up) - (one step down);. Other devices: on and off. A user can create a selection of the devices which will be activated simultaneously. Aſter pressing the button with the desired command, you return to the list that shows the sequence of actions within the macros. That sequence includes the devices with the set latency and commands. The management of actions within a macro is as easy as follows: Pencil: Edit data within an action. Arrow up: Move this action one place up. It is going to be performed before the next action on the list. Arrow down: Move this action one place down. It is going to be performed aſter the previous action on the list. Red cross: Delete an action. Click or touch Save button to save the action sequence. www.magiesta.com 16 Magiesta configuration manual