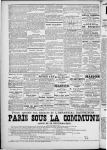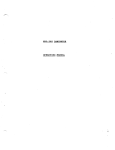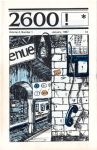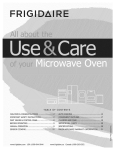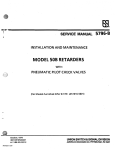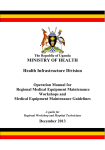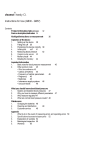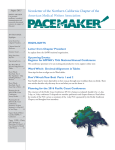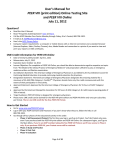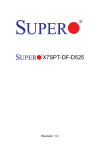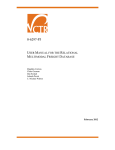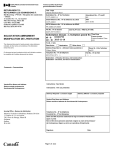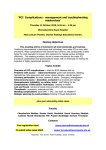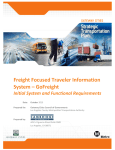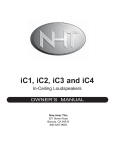Download This paper has been mechanically scanned
Transcript
This paper has been mechanically scanned. Some errors may have been inadvertently introduced. CALIFORNIA PATH PROGRAM INSTITUTE OF TRANSPORTATION STUDIES UNIVERSITY OF CALIFORNIA, BERKELEY PLANiTS: A User’s Guide for the Prototype Randall Cayford Asad Khattak Adib Kanafani California PATH Research Report UCB-ITS-PRR-95-13 This work was performed as part of the California PATH Program of the University of California, in cooperation with the State of California Business, Transportation, and Housing Agency, Department of Transportation; and the United States Department of Transportation, Federal Highway Administration. The contents of this report reflect the views of the authors who are responsible for the facts and the accuracy of the data presented herein. The contents do not necessarily reflect the official views or policies of the State of California. This report does not constitute a standard, specification, or regulation. May 1995 ISSN 1055-1425 Institute of Transportation Studies University of California at Berkeley PLANiTS: A USER’S GUIDE FOR THE PROTOTYPE Randall Cayford Asad Khattak Adib Kanafani 109 McLaughlin Hall Berkeley, California 94720 Phone (5 10) 642-3585 Submitted to: The California Department of Transportation (MOU-52) Volume 5 First submitted in December 1994 ACKNOWLEDGEMENT This research was conducted at the Institute of Transportation Studies, University of California at Berkeley. It was funded by the California Department of Transportation, as a part of the PATH Program. Current PLANiTS team members include: Adib Kanafani, Asad Khattak, Randall Cayford, David Lovell, Thananjeyan Paramsothy and Rosella Picado. ABSTRACT We have developed a simple prototype to demonstrate the key functions of PLANiTS (Planning and Analysis for Integration for Intelligent Transportation Systems). The prototype has a planning vector that allows users to enter and edit transportation actions, performance measures and environmental descriptors. This guide demonstrates how users specify each of these elements in terms of temporal, spatial and user dimensions and analyze the planning vector with models and case-based reasoning. During the process of planning vector specification and analysis, users at different locations can communicate by sending and receiving messages and sharing the planning vector. Keywords: Intelligent Transportation Systems, Transportation Planning, Decision Support System, Software Engineering, Prototype Development. ... Ill EXECUTIVE SUMMARY The objective of this paper is to present a simple prototype of PLANiTS (Planning and Analysis Integration for Intelligent Transportation Systems). The prototype was developed using object-oriented programming and it is a simple scaled down version of PLANiTS. Importantly, the prototype can demonstrate key PLANiTS functions. The proposed transportation projects are represented as Planning Vectors in PLANiTS. Through the Planning Vector, users can select transportation improvement actions from the action base, performance measures from the policy base and the environment from the data base. They can then use the case-based reasoner and/or the model base to evaluate the impacts of actions contained in the Planning Vector. During the analysis process, PLANiTS users can deliberate by sending and receiving text messages and by sharing their planning vector(s). Users can access the help tool at any time during the Planning Vector specification and evaluation process. iv TABLE OF CONTENTS Page ACKNOWLEDGEMENT ABSTRACT ii ... lu EXECUTIVE SUMMARY iv 1. INTRODUCTION 1 2. STARTING PLANiTS 1 3. THE SESSION WINDOW 3 4. BUILDING A PLANNING VECTOR 4 5. ANALYZING A PLANNING VECTOR 11 6. COLLABORATING 16 7. CLOSURE 17 REFERENCES 18 LIST OF FIGURES Page Figure 1. Starting PLANiTS 1 Figure 2. Joining a session. 2 Figure 3. Entering session information. 3 Figure 4. Session information. 4 Figure 5. The planning vector. 5 Figure 6. The action menu. 6 Figure 7. Action specification menu. 6 Figure 8. The MOP specification menu. 7 Figure 9. The environment menu. 8 Figure 10. The environment specification menu. 9 Figure 11. The context menu. 9 Figure 12. ISTEA “fifteen factors.” 10 Figure 13. Example of intelligent advice. 11 Figure 14. Analysis options. 12 Figure 15. Case-Based Reasoner. 13 Figure 16. Inputs to models. 14 Figure 17. Instructions for running Minutp. 15 Figure 18. Example of advice on policy violations. 16 Figure 19. Messages sent to other users. 17 vi 1. INTRODUCTION The objective of this guide is to elaborate the functions provided in the PLANiTS prototype. The PLANiTS (Planning and Analysis for Integration for Intelligent Transportation Systems) prototype represents one interpretation of the concepts and functions described in Kanafani et al. (1993) and subsequent PLANiTS reports (e.g., Kanafani, Khattak, Dahlgren 1994; Vlahos et al. 1994; Khattak and Kanafani 1994). This guide demonstrates building and analyzing a planning vector, specifying and presenting the results of analysis, sharing planning vectors between multiple users, and deliberating about and discussing the planning vectors. The prototype can demonstrate a transportation planning cycle from project proposal development to analysis to deliberation and back to changing the project specifications. The prototype was developed using the C++ programming language on a Macintosh platform. 2. STARTING PLANiTS Context sensitive help is available any time through the help... menu item under the apple menu. The help system displays a text message describing the features and characteristics of the current front-most window. All activity in PLANiTS takes place within the context of a session. A session consists of one or more computers running PLANiTS and sharing planning vectors and messages. The user must be either part of an already running session or start a new session before working with any planning vectors. When first starting PLANiTS, the user is asked to enter a usemame (figure 1). The name is used to identify the senders and the recipients of messages. Once entered, the name cannot be changed except by quitting PLANiTS and restarting. User name Please enter B user name. This is used to identify the source of messages. Figure 1. Starting PLANiTS After entering the name, the user can join a currently running PLANiTS session. This is done through a dialog box shown in figure 2. Please locate a Planits session to join: Macintoshes Programs File Sharing Extension Fi rider plani ts 6/30/94 Qui cKeyP Tool box FlppleTalk Zones Moffitt Micro Facility Morgan Hal 1 Moses Hall Figure 2. Joining a session. This dialog is the standard method provided by the Macintosh operating system for connecting to a program running on another networked computer. J.n the bottom right comer is a list of the available Appletalk zones for this network. The top left lists the machine names (not the usemames) of machines currently operational in the selected zone. The box on the right lists the programs running on the selected machine. The default for this dialog is to select the machine the user is working at when the dialog opens. Thus, there will be a listing for PLANiTS on the right side. This is the local copy of PLANTS and the user must not select it. To join an existing PLANiTS session, the user must know the zone and the machine name of at least one participating machine. Knowing the location of just one of the machines is sufficient, PLANiTS handles the task of informing all the participating machines about the new user. When a copy of PLANTS on another machine has been selected and the OK button clicked, the user is required to log in to every other participating machine through an authorization dialog box. This is required by the operating system, and, in a future version of PLANTS, would be automated. Currently, the system administrator for the computers involved must have already configured the machines correctly and told the user the appropriate logon name and password. Clicking the cancel button indicates that the user wishes to start a new session. Jn this case, the user is asked to enter the date and purpose of the new session (figure 3). Session Information e q 1 Please enter some identifying information for this session. llate: 9/3w94 Purpose: Eualuation of 5 year master plar( [Help] Figure 3. Entering session information. This information is shared with all other users and it cannot be edited once entered. It defines the context for deliberation and provides this information to other users (currently, the information is not used for any other purpose). New sessions might be started simply to allow the user to develop and evaluate planning vectors in private. Once private planning vectors are developed, the user will likely join an ongoing PLANiTS session and present one or more of the privately developed planning vectors. Any number of independent PLANiTS sessions may be running simultaneously on a single computer network. All interactions are between participating machines only and are independent of other activity on the network. A user may be in only one session at a time, but may freely quit and join sessions. 3. THE SESSION WINDOW The final step in PLANiTS start up is to open a session window (figure 4). This window provides summary views of the list of currently shared planning vectors, a list of the ongoing messages, and a starting point for investigating the various information bases within PLANiTS. Se~slon llmdaw Planning Uectom W3sicm Infarmaticm W3U~!l4 Dis scuss i on E#dplarellon Buttans [T] [-i&L-] [Ceses] pimq [M] [ H e l p ] Figure 4. Session information. The top left pane lists the currently available planning vectors. Every time a vector is opened or shared, its name is appended to this list. There may be more unopened vectors stored on the computer hard disk. Vectors listed in black are private vectors which can be viewed and edited on the relevant machine only. Vectors in red are shared vectors which can be viewed and edited from any machine. There is currently no way to share a vector with selected (a subset of) participants. Double clicking on the name of any vector will bring the planning vector window to the front, opening it if necessary. The pane on the bottom right lists the already exchanged messages in the session. The sender is listed on the left and the subject line for the message is listed on the right. Double clicking on a message will display the message text in the window. All messages are available to all participants. The top right pane displays session information entered by the person who started the session. It can be viewed but not edited. The bottom right pane contains buttons through which the user may interact with the information bases which make up PLANiTS. Currently clicking on any of the buttons will open a text-based exploration screen for that information base. 4. BUILDING A PLANNING VECTOR Once a PLANiTS session has started, the user can build new planning vectors and edit existing planning vectors. A planning vector is represented by a three-pane window (figure 5). The title of the window is the name of the planning vector, the left pane is the list of actions 4 included in this particular planning vector, the middle pane lists the Measures of Performance (MOP) selected, and the right pane lists the data elements used in specifying and evaluating the actions and MOPS. X u -k w Figure 5. The planning vector. Elements are added to the planning vector by selecting items from one of the three menus, Actions, MOPS and Environment. Each menu adds items to the corresponding pane. Double clicking on any listed element opens a viewing/editing window for that item. 4.1 The action menu The action menu is organized by category as a set of hierarchical menus (figure 6). In the prototype, only two actions are allowed, adding and High Occupancy Vehicle (HOV) lane (under the Highway category) and adding a traveler information system (under the Advanced Transportation Management and Information Systems--ATMIS category). The two active menu items are black while all others are gray. ZE Highw%y Transit Bicycle Pedestrians TSM b TDM Parking b Economic Disincentiues ) Air Quality b Mobility b Safety b Flesthetics b Figure 6. The action menu. Selecting an item from the menu adds it to the action pane using the menu title as the default name for the action. The name can be changed by double clicking on the item to open the action editor and editing the name string. The action editor is specific to the action being added. It allows the user to set the parameters that pertain to that type of action, and also specify the particulars, such as the location, for the action. The action editor window for the “add HOV lane” is shown in figure 7. Add HOI! IanW Mainline I BO Corridm q Lanes added: 111 Has Barrier User Resttviclions Time Refltriction$ ElIIll day C)HUU 2+ @HUU 34 To:[l Fmm: piiq 0 HI3 TfUCk3 piiF- Figure 7. Action specification menu. 6 The above dialog allows the user to set the name of the action, the hours of operations for the HOV, the number of HOV lanes to be added, and the vehicle occupancy level for this HOV. The location is set by picking from the popup menu show next to the Mainline prompt. This menu is dynamically created to show the names of all the appropriate network segments available in the environment pane of this particular planning vector. In the prototype, there are only two possible segments on which an HOV lane could be added, Interstate 880 mainline in the Bay Area and Interstate 80 mainline in the Bay Area. If either of these is added to the environment vector, it will be listed in the mainline popup menu. When actions are first added to a planning vector, they are listed in black. This suggests that the action has not yet been fully specified. Once the required parameters have been set in the editor window, the item is listed in green. 4.2 The MOP menu The MOP menu is also organized by category as a set of hierarchical menus (figure 8). In the prototype, most of the MOPS may be added and edited but most combinations cannot be analyzed. This is explained further in the section below about analyzing the planning vectors. The MOP menu selections are added to the middle pane of the planning vector. The default name is the menu text and it can be changed by double clicking on the item in the planning vector window. There is only one editor window for all possible MOPS. Figure 8. The MOP specification menu. This dialog allows the user to set the parameters that define the desired MOP. There are several required items and several optional parameters. A MOP must have either an area specified or a network element specified. In the prototype, all analyzable MOPS must have an area specified. Like the action editor for HOV lanes, the area and network popup menus reflect the network data elements listed in the environment pane. 7 The optional parameters allow the user to set the nature of the MOP more precisely. The user can specify whether the MOP should be evaluated by person or by vehicle, whether only work related trips should be included in the calculations, whether long term effects are desired, and many other factors. In this prototype, only three items are actually checked and used for the HOV action. All the MOPS which can be analyzed must have specified whether the user unit is vehicle or person, the time unit and the time range (set to short). Additional restraints are discussed below in the section on analyzing vectors. Newly added MOPS are listed in black. When the required parameters are specified, the item is listed in green. This suggests that the MOP is ready for analysis. Once a planning vector has been analyzed, those MOPS which were successfully analyzed are listed in blue, while those not analyzed (in this prototype) are listed in red. 4.3 The environment menu Selections from the environment menu are added to the rightmost pane of the planning vector. In the prototype available data elements are simply listed in one menu (figure 9). This was done for ease of demonstration and is clearly not a generalizable interface method. Currently, the environment menu contains one parent network, the East Bay network, taken from a Metropolitan Transportation Commission (MTC) dataset, and three subnetworks. Other items in the menu are illustrative of the kinds of data a future version of PLANiTS might access. Easthy network I80 Corridor 1880 Corridor 1880 Alternate route Berkeley zone system Figure 9. The environment menu. Double clicking on a listed environment item in the planning vector opens a viewing window for that network (figure 10). There is no editor window available and the name may not be changed. There is a network menu which is added to the menu bar that allows zooming in and out within the network view. Future versions of PLANiTS should allow for the investigation of the network characteristics and the definition of additional subnetworks to add to the planning vector. Figure 10. The environment specification menu. 4.4 The context menu All planning vectors have a context within which they are evaluated. This is used to decide applicable policies and analysis methods and required MOPS. The context is set by checking and unchecking menu items in the context menu (figure 11). RTP STP 4 ISTEA factors... IUHS Figure 11. The context menu. There is a dialog box provided to set one or more of the “fifteen factors” in the Intermodal Surface Transportation Efficiency Act--1STEA (figure 12). If any factor is marked as applicable, the ISTEA menu item is checked as well. 9 Figure 12. ISTEA “fifteen factors.” The context is tied to the particular planning vector and menu items will be marked according to which planning vector is the front-most active window. PLANiTS prototype has functions that help the user construct a useful and acceptable planning vector by receiving advice. The menu item “Find Associated Actions” in the Function menu searches the action and policy bases to find actions that will likely influence the measures of performance (which have been added to the planning vector) or which might improve the effectiveness of actions (already contained in the planning vector). If an action is a candidate for inclusion in the planning vector, the user is presented with a dialog box similar to the one below (figure 13) and, if the user accepts the suggestion, the action is added to the current planning vector. 10 The action b%se has determined the following action is required: Required by I STEfVCongestion Relief: Park B Ride Figure 13. Example of intelligent advice. A similar mechanism is provided to compare the current context and contents of the planning vector against the policy base, through the “Check Against Policies” menu item in the function menu. This option checks the policy base for actions or measures of performance which are required by law and suggests them to the user. If the suggestions are accepted, the corresponding action or measure is added to the planning vector. 5. ANALYZING A PLANNING VECTOR After the planning vector is constructed and fully specified, it can be analyzed. This is done by selecting the menu item “Analyze PV” from the Functions menu. Analysis of the planning vector consists of evaluating each measure of performance separately accounting for the context, environmental elements and actions of the planning vector. The prototype loops through the list of measures of performance and produces an analysis chooser dialog box for each (figure 14). 11 1 g-J Rnalysis of Tire Wear Rnalusis of Delay [FF) wer area Rnalysis of Total organic gases I. I Choose %n analysis method for this measure: Minutp with FREQ cm the HDVe Minutp Alone Use Case based reamner [info] [Help] L Figure 14. Analysis options. The title of the box shows the measure of performance being evaluated. The listed items display the models or other methods available in PLANiTS to evaluate this measure. This list is sensitive to both the action attributes in the action list and the performance measure characteristics. It is also sensitive to the context of the planning vector. For planning vectors with Clean Air Act (CAA) checked as the context, for instance, the analysis chooser will (currently) not include using the case-based reasoner for analyzing travel time, since this quantity must be calculated. If there are no entries listed in the chooser dialog, then it suggests that the prototype has no methods for calculating the selected measure with the particular action(s). The current prototype is limited to planning vectors with only one action, and measures of performance that are either delay, travel time, or air quality measures. In addition, the air quality measures must be specified as areawide quantities calculated by vehicle for AM peak periods. The user selects the method of evaluation in the dialog box and clicks the OK button. Double clicking the list item will also work. The evaluation will proceed in one of two ways in the prototype. If the user clicked on the use case-based reasoner, PLANiTS will open the case window. If the user selected a model combination, PLANiTS will open a model requirements dialog. 12 Cases for: T~lal travel tlma HllVinCA-I-20 HOV Hll’r’lt’~DC-FWY 1 HllVinDC-FWY2 HUV HtlV HDYinHI-Loa HUVltlCA-l-5 HCIV HllVinFL-FWY-XX HUV HUV 15 min. 14 mln. Case 20 min. 9 mln. 3 min. HDYinCA-I-B80 HQV 11 min. HDVlnFL-FWY-XXX HCIU 10 mln. %lYinCA-FWY-KH tlDVinWA-FWY-YY HQV HOV ~DYlnWA-FWY-ZL HCIV 2 min. 3 min. 16 min. q En uiru men1 FRI LOW rl Figure 15. Case-Based Reasoner. The case window is the interface to the case-based reasoner (figure 15). It shows all the currently available cases and provides methods for examining, selecting and manipulating individual cases. The cases are listed in the main pane of the dialog. Double clicking on a listed case will open an information window about that case with a text description of the case including information such as location, measures evaluated, how the measures were evaluated and the source of the case. The check boxes and popup menus along the right-hand side allow the user to define the parameters for case matching. In the prototype, checking action will cause the reasoner to match cases where, for low fit, the action type must match, for medium fit, an HOV case must match the number of HOV lanes to be added, while an ATMIS case must match on in-vehicle or roadside sign parameters, and for high fit, an HOV case must match vehicle occupancy level and number of HOV lanes, while for an ATMIS case medium and high are the same. Checking MOP causes PLANiTS to limit cases to those which, for low fit, match the primary category of the measure of performance. The primary category corresponds to the first level of hierarchical menus in the MOP menu. A medium fit limits cases to those which match the secondary category as well, which corresponds to the second level of the MOP menu. High fit is currently the same as medium fit. In the prototype, all cases have either Congestion-Delay measures or Performance-Travel time measures. 13 Checking the environment box limits cases based on geographic location. Low fit matches cases in the US, which are all cases in the prototype, medium fit matches cases in California, while high fit matches cases in the East Bay, San Francisco. In the prototype we are making an implicit assumption that all planning vectors are based on actions in the East Bay only. Along the bottom of the dialog box are buttons to manipulate the selected cases. None of these buttons are currently functional. Clicking on them opens an explanation of the function they will perform in the future. The delete button will allow the user to remove any selected case that the user feels is not applicable. The rank button should sort the cases based on a user specified characteristic. The analyze button should allow the user to perform statistical operations on the current case list, such as averaging and summation. Finally, the accept button should average the measured performance of the current cases (or perform other estimation) and return that to the planning vector as the evaluation of the current measure of performance. Model: Minute ruiih FREO q n the HIIU lane lnpul data requirxmenls far this madel: 6reen indicates data eueilable, Red indicates date unausilable tlinutp base data set Celibreted FREQ dete Figure 16. Inputs to models. The model requirements box shows, for the selected modeling method, a list of data requirements and their availability within the planning vector (figure 16). PLANiTS examines the elements of the environment vector and compares them to the list of data which is required to run the selected models. If the data are available, then the item is listed in green otherwise the item is listed in red (if the data are unavailable). If any item is red, then the user can go back to the planning vector, by clicking on its window, and use the environment menu to add data to the planning vector (or otherwise change its elements). The requirements’ list is updated whenever new elements are added to the planning vector or whenever an action element is modified. If all items are green, then the model sequence may be run by clicking on the run button. 14 Currently, PLANiTS has three possible modeling methods. For ATMIS action there is a model called ComBehQ (Combined Behavioral and Queuing model developed by Khattak, AlDeek, and Paramsothy 1994); it analyses the effects of ATMIS on delay and travel times. For HOV actions, there are two methods to analyze any of the analyzable measures. PLANiTS can run FREQPL (see user’s guide 1991) on the freeway corridor and use the before and after travel speeds as inputs to a Minutp run and use Minutp to calculate the desired area-wide measure(s). Alternatively, PLANiTS can run Minutp (see user’s manual 1991) alone with a “before” (the action is implemented) data set and one of the four provided “after” data sets. For the ATMIS action, the model runs while the user waits. This takes around a minute, depending on the machine speed. The model sequence involving FREQPL and Minutp runs in the background, communicating with the user whenever information is required. For the prototype, Minutp, a DOS only program, is run using a DOS emulator on the Macintosh called SoftWindows. PLANiTS builds the appropriate batch files for Minutp and, for runs combined with FlIEQPL, the appropriate link modification files, and prompts the user to run Minutp (figure 17). Wailing for Minutp to run PLRNIT3 la ready ta run mlnutp. Please run wftwindows. then run minutp by: Start saftwindour~ Type ‘cd planits’ Type Tplanlts’ When minutp is thrwgh, slvilch beck lo PLflHilS end click on OK. If minulp is not available, click q n ‘Use saued runs’and PLFINITB ullll us8 preulou~ly saaerl mlnulp runs for demonstration purpr3ses. [Help] Us8 samd run6 Figure 17. Instructions for running Minutp. When the dialog in figure 17 appears, the user must run Softwindows and run the PLANiTS.bat file within DOS. This runs Minutp, reads the input files and copies the output to the PLANiTS folder. When Minutp is finished the user must switch back to PLANiTS and click the OK button. This dialog appears twice, once for doing the “before” run and once for doing the “after” run. As a convenience for demonstrating the prototype, there is a button for using saved runs. Where the user is running Minutp alone, the saved runs are identical to the results which would be produced by running Minutp in Softwindows. For FREQ combined with Minutp, the results are similar to what would be produced but not identical. 15 Measures of performance listed in the MOP vector are color coded. Measures specified but not yet evaluated are coded in blue. Measures that have been evaluated by running a model turn green, while measures for which there are no evaluation methods are coded as red. Once a measure has been evaluated, the user may examine the results by clicking on the results’ button in the MOP dialog. This opens a dialog box showing the before and after values for the measure, the difference, the percent change, the units and the method of evaluation. A menu item under the Functions menu called “Summary View” will also show the results. It changes the planning vector to show the action pane and the MOP pane with four columns showing the name of the measure, the before value, the after value, the percent change and the units. Selecting the menu item “Vector View” will change the planning vector display back to the usual three pane format. After a planning vector has been evaluated, it can be checked against the policy base to determine whether the proposed actions meet state or federal requirements. This is done through the “Check compliance” menu item. This function checks the measures against the policy base and, if there are specific performance requirements for that measure, tells the user whether the predicted performance is in compliance with current regulations (figure 18). If not, the user may have to change the proposed actions or add additional actions designed to offset negative impacts of the primary action. The policy base has determined the following MOP is in compliance with CAA: Total organic gases were non-increasing. I Figure 18. Example of advice on policy violations. 6. COLLABORATING The PLANiTS prototype provides two mechanisms to support collaboration between members of the session, message passing and sharing planning vectors. These two functions provide the basic building blocks for all the other collaborative functions discussed in Vlahos et al, (1994). The menu item “Deliberate” in the Function menu allows the user to send text messages to all other participants. It brings up the message dialog box (figure 19). Here the user specifies the message recipients, the default is everyone, the subject of the message that will be displayed in the session window and the text of the message. The prototype lists all current participants in the “To” field but does not actually send the message to that particular individual alone (all messages are sent to everyone). When a message is received, it is displayed in an information window where the message can be read but not edited. It is also added to the list of messages in the bottom left comer of the session window where it can be reread by double clicking the listing. 16 TNoteWlndaw To: No recipients available v Subject: [I~CUP~~EY I~U~I questlan I dm’t think the occupancy level should be set at 3+. I think it urnuld he more effertiue if the HEW were set at 2. Figure 19. Messages sent to other users. The second mechanism, shared planning vectors, allows all participants in the session to view and manipulate the same planning vector. A vector is shared by selecting the “Share PV” menu item from the function menu. Once a vector is shared, it is duplicated on all other machines and any changes made to it by anyone are reflected in the copies on all other machines. The prototype does not implement any form of element locking, so if two people are editing the same action simultaneously, the version of the person who closes the editor window last will be the version reflected in the shared vector and the earlier edit will be lost. There is also no protection from overwriting existing vectors with shared version. Thus, if one person shares a vector with the same name as someone else’s private vector, the shared vector will overwrite the private vector. Shared and private vectors are both listed in the vector pane in the session window. Private vectors are displayed in black and shared vectors are displayed in red. 7. CLOSURE In developing the PLANiTS prototype, we have taken the first steps toward operationalizing a new planning methodology. This methodology, unifies transportation planning and analysis. The prototype demonstrates key PLANiTS functions. We intend to develop a fully functional PLANiTS in close consultation with the users. 17 REFERENCES Kanafani, A., A. Khattak, M. Crotty, and J. Dahlgren. 1993. A Planning Methodology for Intelligent Urban Transportation Systems. University of California at Berkeley, California: Partners for Advanced Transit and Highways (PATH), Institute of Transportation Studies. Research Report UCB-ITS-PRR-93- 14. Kanafani, A., A. Khattak, Mand J. Dahlgren. 1994. A planning methodology for intelligent urban transportation systems. Transportation Research, C Vol. 2, No. 4. Khattak, A., and A. Kanafani. 1995. PLANiTS: A Functional Description. University of California at Berkeley, California: Partners for Advanced Transit and Highways (PATH), Institute of Transportation Studies. Research Report UCB-ITS-PRR-95-7. Vlahos, N., A. Khattak, M. Manheim, and A. Kanafani. 1994. The role of teamwork in a planning methodology for intelligent transportation systems. Transportation Research, C Vol. 2, No. 4. Khattak, A., H. Al-Deek, and P. Thananjeyan. 1994. A Combined Traveler Behavior and Transportation System Peeormance Model with ATIS. University of California at Berkeley, California: Partners for Advanced Transit and Highways (PATH), Institute of Transportation Studies. Research Report UCB-ITS-PRR-94-06. FREQ User’s Manual. 1991. University of California at Berkeley, California: Institute of Transportation Studies. Minutp Technical User’s Manual. 1991. Maryland: Comsis Corporation. 18