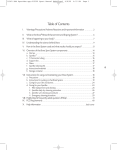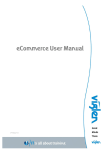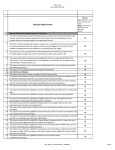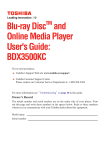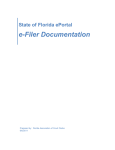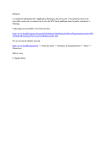Download User guide
Transcript
User Manual for the ePortal Application Strana 1 z 38 User Documentation for the ePortal Application Version 1.0 CONTENTS 1. 1.1. 1.2. 1.3. 1.4. 2. 2.1. 2.2. 2.3. 2.4. 2.5. 2.6. 3. 3.1. 3.2. 3.3. 3.4. 3.5. 3.6. 3.7. 3.8. Start Page - Overview The Profile Section Client Context Main Menu Product Tiles General Use of the Application Authentication 2.1.1. Application Login 2.1.2. Authorization Calendar Export to CSV Using Filters Drop-down Dialogs 2.5.1. Inbox Operating From the bank Message filtering Message deletion 2.5.2. Statements Statement filtering Export statement to PDF Export statement to ABO 2.5.3. Requests Signing a request Cancelling a request Request filtering Quick Transfer Current Accounts Overview New Payment 3.2.1. Domestic Payment 3.2.2. Bulk Payment Form Entry Import From File 3.2.3. Fast Payment Between Own Products 3.2.4. Foreign Payment Within J&T Standing Orders 3.3.1. Standing orders Standing order operations Operations with permissions for collection Unfinished payments 3.4.1. Bulk Due Date Change 3.4.2. Bulk Authorization Transactions Operations With Payments 3.6.1. Detail 3.6.2. Copy 3.6.3. Cancel 3.6.4. Delete Statements 3.7.1. Statement Filtering 3.7.2. Export Statement to PDF 3.7.3. Export Statement to ABO Templates Strana 2 z 38 4 4 4 4 5 6 6 6 7 8 9 9 10 10 10 10 10 10 10 10 11 11 11 11 11 11 11 12 12 13 14 14 15 16 16 17 18 19 19 20 20 21 22 22 22 23 23 23 23 24 24 24 24 24 24 User Documentation for the ePortal Application Version 1.0 3.8.1. 3.9. 4. 4.1. 4.2. 4.3. 5. 5.1. 5.2. 5.3. 5.4. 6. 6.1. 6.2. 6.3. 6.4. 7. 7.1. 7.2. 7.3. Template Overview Bulk sending of templates 3.8.2. New Template Domestic template Foreign template Internal template 3.8.3. Operations With Templates Detail Change Delete Payment Account Properties Deposits Overview Deposit Statements 4.2.1. Statement Filtering 4.2.2. Export Statement to PDF Deposit Properties Cards Card Overview Card Properties 5.2.1. Basic Card Information 5.2.2. Limits 5.2.3. Notifications 5.2.4. Supplementary Services Card Transactions and Blockages Card Statements 5.4.1. Statement Filtering 5.4.2. Export Statement to PDF Requests Current Account Request 6.1.1. Request Method and Contract Selection 6.1.2. Contract Change 6.1.3. Properties 6.1.4. Authorization Deposit Request 6.2.1. Request Method and Contract Selection 6.2.2. Properties Deposit type Guaranteed deposit Term deposit A deposit with a notification period 6.2.3. Authorization Settlement Account Change Request Deposit Termination Request Profile Basic 38 Settings 7.2.1. ABO Settings Security Strana 3 z 38 24 25 25 25 25 26 26 26 26 26 26 27 27 27 28 29 29 29 30 30 32 32 32 32 32 33 33 34 34 34 34 34 34 34 34 34 35 35 35 35 35 35 36 36 36 38 38 38 38 This document is a manual for the ePortal internet application that allows you to simply and intuitively manage your current accounts, deposits, and cards, and perform all related payment operations. You can of course also use the ePortal to request new products. As opposed to other banks’ internet banking applications, you can also use our ePortal to trade securities, and thus manage your finances in place in a convenient and efficient manner thanks to the interconnection of the banking and investment worlds (under preparation). 1. Start Page - Overview The application’s main page is the Overview (dashboard). Here you will see a summary of all the products you use at the bank. The page also serves as a guidepost from which you can get to more detailed information or to places in the portal where you can perform active operations. 1.1. The Profile Section On the upper right, you will see the profile section. Beside it is information regarding the number of points in your Magnus account. This section also allows you to log out of the system, edit your profile, and the ability to change client context. 1.2. Client Context In the portal, you can work either for yourself, if you are a client, or as an authorized representative (manager) of some other client. This for example applies in the case of an employee of a client that is a corporate subject, or in the case of a spouse or other family member that has access to a client’s accounts or other products. One individual can theoretically simultaneously be a client and a manager of a different client, or can be a manager for several clients. How you intend to use the portal is set by changing client context. After client context has been changed, the Overview start page and its contents will reload like when you log into the system – it will show you products to which you have access in the current client context. 1.3. Main Menu The application’s bottom bar contains the main menu, which primarily provides access to specific products. Overview – shows the Overview start page Accounts – shows an overview of transactions in your current account, broken down by those already recorded, those being processed, and unprocessed ones. If you have several current accounts, the information will be displayed for the one you used last. Deposits – shows an overview of deposit transactions. If you have several deposits, information for the last one used is shown. Strana 4 z 38 User Documentation for the ePortal Application Version 1.0 Trading – switches to the eTrader application. Cards – shows an overview of your cards, broken down into debit, credit, and charge cards. You can also do the following in the main menu: access currency exchange rates. 1.4. Product Tiles Tiles are displayed in the centre part of the screen showing summary information on groups of products you own or for which you can apply. If you do not own any product of a given type, the tile displays information on the nature of the give type of product. If you have at least one product of the given type, the tile displays its current value (e.g. the balance in your current account, or the total market price of financial instruments in your asset account). The tile’s header then shows the sum of the current values of all products of identical type. You can also select a different product in the tile header (products of the same type are offered), which changes the information on the current value of your assets according to the product selected. The bottom part of the tile contains buttons to display the overview page for a specific product and other buttons for more selected frequent activities with the product (for example to input a new payment from your current account). The Overview button displays the same page as the one accessed from the main menu (for example Overview button on the current accounts tile will take you to the page that shows you an overview of transactions in your current account broken down by recorded, being processed, and unprocessed. The +add button on a tile allows you to apply for a new product of that particular type. One of the tiles shows a pie graph showing the composition of your assets from the perspective of various types of financial instruments. The graph is created using your assets’ current market value. The top of the central part of the screen with the tiles contains a bar with information on your assets from the perspective of liquidity. Free – your available funds in current accounts Processing – funds in your current accounts blocked due to card operations In products – your total deposits The right edge of the central part of the screen contains quick choice tabs. The top four tabs are used to go directly to a specific part of the message module (operating messages, messages from the bank, requests, statements). Individual tabs also show the number of unread messages in each category. Another quick choice is the tab for inputting a quick transfer. Strana 5 z 38 User Documentation for the ePortal Application Version 1.0 2. General Use of the Application 2.1. Authentication This verifies the user’s identity, and is always performed when: • you log in to the application; • you authorize a transaction or change application settings. 2.1.1. Application Login When you first arrive on the Internet Banking application’s web page, you will see the following dialog. Application login You can change the login page language using the drop-down menu in the upper right corner. Username – a string of characters uniquely identifying the user Password – a static password for the application (this can be changed after logging in in the Profile menu on the User – security screen) Numerical code – either a numerical code generated by the code generator (Digipass) you received from the bank or a code by the bank sent via SMS. After you fill in your username and password and click the Submit button, you will be logged in to the ePortal internet application. If you use SMS authorization for application login, you will first have to fill in your Username and Password, and click the arrow button for sending an SMS; the phone number configured in the system will be sent an SMS containing a generated code. Then enter this code from the SMS into the Code field. Strana 6 z 38 User Documentation for the ePortal Application Version 1.0 2.1.2. Authorization Similar methods are used to verify your identity when submitting transactions or changing application settings. After you submit an action that needs to be authorized, the system displays a dialog where you can select the authorization method as follows: Method – authorization method If you can use only one authorization method, you will not see this authorization step. After selecting the authorization method by clicking on the Continue button, the system will display the next authorization step, which will differ depending on the selected authorization method. If you select SMS authorization, the system will display the following dialog: Strana 7 z 38 User Documentation for the ePortal Application Version 1.0 Code – a generated code that will be sent via SMS If the SMS does not arrive or the code has expired, clicking the circular arrow button by the Code field will send a new authorization SMS. If you select authorization via your code generator (Digipass), the system will display one of the following dialogs (according to the defined authorization program): Program 1 Code – a numerical code generated by your code generator (Digipass) after Program 1 is selected. Program 2 Code – a numerical code generated by your code generator (Digipass) after Program 2 is selected and after you enter the value of the field described in the authorization dialog. Code – a numerical code generated by your code generator (Digipass) after Program 3 is selected and after you enter the value of the field described in the authorization dialog. After you fill in the correct code and press the Continue button, your requested operation or configuration changes will be performed, or your transaction authorization will be sent. Note: Some operations may require multiple authorizations from several users. In this case, the requested operation will not take place until the last required authorization is performed. 2.2. Calendar The calendar function simplifies date and time entry. You can call up the calendar by clicking any field that required a date to be input, and then choose the required date. The Today button enters today’s date. The Clear button clears the data field. Using the month arrows skips you forward/backward by a month. Clicking the month name shows a list of all months. Using the year arrows skips you forward/backward by a year. Clicking the year shows a list of years. Strana 8 z 38 User Documentation for the ePortal Application Version 1.0 You can scroll through the month and year lists using either the up/down arrows on your keyboard or your mouse wheel. The current and selected days are highlighted in the calendar. 2.3. Export to CSV In most overview tables, you can use the Export CSV to export those items that meet filter criteria to a file in CSV format, for subsequent use in other applications such as MS Excel. The CSV (comma-separated values) format is a universal format where text values are separated by commas and can be opened and worked on in table editors without any need for further conversion. 2.4. Using Filters The following describes filtering options. If only one filter criterion is available, you can enter it directly in the title bar of the overview If multiple filter criteria are available, clicking on the filter icon in the title bar will display a filter bar for criteria selection. After filling them in, click the Search button to filter the overview. You can close the filter bar by once again clicking on the filter icon; this will also clear all input filter criteria. If many filter criteria are available, the application will show a Filters button for calling up a filter dialog. In this dialog you can fill in one or more filter criteria and then click the Use filter button to filter the overview. Click the Cancel filter button to erase the filter criteria you entered. When switching between individual screens, filter values are automatically cleared. Strana 9 z 38 User Documentation for the ePortal Application Version 1.0 2.5. Drop-down Dialogs 2.5.1. Inbox The Inbox contains messages sent to the client. The Inbox is divided into two sections that can be accessed via icons in the top part of the right edge of the application window. Each section icon shows the number of unread messages in the given section. Each section displays a list of messages in the left column. For each message it shows the name of the category to which it belongs, the date sent, the subject, and an attachment icon (if the message has an attachment). Unread messages are shown in bold and with a colour icon. A message is marked as read as soon as its details are displayed. The details of a selected message are displayed in the main part of the application window. A message’s attachments are displayed in a vertical strip to the right of the message details. An attachment can be downloaded by clicking on its file icon. Operating This section receives messages concerning the client and his products, or bank operation. The section contains the following categories: Conformation Risk Notifications Contracts From the bank This section receives marketing and commercial messages. The section contains the following categories: What’s new Recommendations Invitations Magnus Concierge Message filtering The top part of the inbox has indicators for filtering messages displayed in the overview. You can filter according to the following criteria: Category –displays only messages in a given category Only unread – displays only messages that haven’t bee marked as read When you click the magnifying glass button, more filter criteria are displayed: From – displays only messages whose sent date is greater to or equal to the entered date To - displays only messages whose sent date is less than to or equal to the entered date Search in text – displays only messages whose subject contains the given text Message deletion There is a Delete button at the bottom of the message body. After you click it and confirm deletion, the message is deleted from the inbox. 2.5.2. Statements This section displays statements for all of the client’s products. Statement filtering The upper part of the overview shows indicators for filtering statements displayed in the overview. You can filter according to the following criteria: Type – displays only statements for the selected product type Product – displays only statements for the selected product When you click the magnifying glass button, more filter criteria are displayed: From – displays only statements with a date greater to or equal to the entered date To - displays only statements with a date less than to or equal to the entered date Strana 10 z 38 User Documentation for the ePortal Application Version 1.0 Export statement to PDF In the right column of the overview there is a link to export the statement to a PDF file. When you click it, the system will allow you to download a PDF file containing the appropriate statement. Export statement to ABO In the right column of the overview there is a link to export the statement into ABO format. When you click it, the system will allow you to download a file containing the appropriate statement in ABO format. Coding and marks correspond to user settings – see ABO Settings Export is available only for current account statements. 2.5.3. Requests This folder contains all of the client’s requests. A request is sent to this folder as soon as it is created. Here you can sign the request, or cancel it. The body of the request includes an overview of signatures that have already been attached to the request. Requests are shown to all users that can attach their signature to the request. Signing a request If a request has not yet been fully authorized and the current use has not authorized it yet, the Authorize button at the bottom of the request body will be active. After clicking it, the user will be asked to perform authorization. If authorization is successful, the system will attach the client’s signature to the request. If this signature is the last one before the request is fully authorized, it is sent for further processing. Cancelling a request If a request has not yet been fully authorized, the Cancel button at the bottom of the request body will be active. After it is clicked, the request will be cancelled and the user will be redirected to the request overview. The cancelled request will be deleted. Request filtering The upper part of the overview shows indicators for filtering requests displayed in the overview. You can filter according to the following criteria: Only unread – displays only requests that have not been marked by the user as read Status – displays only requests with the selected status When you click the magnifying glass button, more filter criteria are displayed: From – displays only requests with a date greater to or equal to the entered date To - displays only requests with a date less than to or equal to the entered date 2.6. Quick Transfer You can make a quick transfer via the icon in the centre portion of the right request window edge. After you click it, the system will display a quick payment dialog. The left side contains a list of source products from which a quick transfer can be performed: Current accounts – contains all of the client’s active current accounts Trading – contains all collection accounts in which the client has a non-zero available balance The right side has a list of target products to which a quick transfer can be performed: Products o Current accounts – contains all of the client’s active current accounts Perform the quick transfer by dragging the selected source item to the target item. Strana 11 z 38 User Documentation for the ePortal Application Version 1.0 The system’s further behaviour depends on the chosen target: Products – the system displays a dialog for entering the amount to be transferred; if the target product is in a different currency than the source, you can use buttons to select whether the transfer will take place in the source currency or the target currency. The quick transfer takes place on the current date. If it is no longer possible to perform the transfer on the current day, the system will alert the user of the closest possible payment date and will ask him to agree to perform the transfer on that day. 3. Current Accounts The current accounts section is accessed via the ACCOUNTS v button in the main menu or the Overview button on the account card on the dashboard. The section header displays a status row. The first item in the status row is a drop-down menu containing the client’s accounts. All information displayed in the current accounts section applies to the account chosen in this menu. The status row also contains the following information: Current balance – the accounting balance in the account Available balance – available funds in the account Processing – the sum of amounts from the account that are being processed 3.1. Overview The account overview shows the most recent payments. The overview is divided into three sections: Recorded – completed payments Processing – unrecorded blocked funds (e.g. blocked funds from card payments) Unprocessed – payments that have not yet been authorized (the user started a payment order but saved it without authorization, or authorized it but it is waiting for additional authorization in case of multiple authorization being configured); payments with a future transaction date; payments where processing failed. Strana 12 z 38 User Documentation for the ePortal Application Version 1.0 The overview displays at most five of the newest payments in each category. A complete transaction overview is available via the link in the header of each section. The overview has the following columns: Date – the requested payment clearance date Effective date – the actual date the payment was processed Amount – payment amount and currency Counterparty – identification of the receiving account or merchant (for card payments) Operation – payment type for recorded payments; payment status for processing and unprocessed payments Action – see payment operations 3.2. New Payment A new payment can be made using the Payment button on the account card on the dashboard or the New payment item in the left menu in the current accounts section. The tabs in the upper part of the section can be used to switch between forms for individual payment types. The top of the form always contains the number, bank code, and currency of the debit account. The debit account can be changed from the options available in the status row (see the Current accounts chapter). The quick overview to the right of the form displays a summary of the information input in the form. Strana 13 z 38 User Documentation for the ePortal Application Version 1.0 3.2.1. Domestic Payment The domestic payment form contains the following items: Credit account – mandatory item Bank code – mandatory item; the bank code can be selected from a list Variable code – at most 10 characters Constant code – at most 4 characters Specific code – at most 10 characters Amount – mandatory item; the amount is always in the domestic currency Due date – mandatory item; the date can be selected from a calendar Message – at most 140 characters The form can be pre-filled using a template from the templates drop-down menu at the top of the form. The dropdown menu contains all of the client’s domestic payment templates. The buttons under the quick overview can be used to do the following with the payment: Save for approval or Confirm 3.2.2. Bulk Payment A bulk payment can be created via form input or import from an ABO format file. The Import from file button at the top of the form is used to switch between these two options. Strana 14 z 38 User Documentation for the ePortal Application Version 1.0 Form Entry The form consists of a number of sections used to enter parameters for individual payments. The active section (the section where the cursor is located) is highlighted. The bulk payment form contains the following fields for each individual payment section: Credit account – mandatory field Bank code – mandatory field; the bank code can be selected from a list Variable code – at most 10 characters Constant code – at most 4 characters Specific code – at most 10 characters Amount – mandatory field; the amount is always in the domestic currency Due date – mandatory field; the date can be selected from a calendar Message – at most 140 characters The due date field is at the top of the form and is common for all payments entered in the form. The following buttons are available under the form: Add new – adds another section for payment entry Copy previous – adds another section for payment entry prefilled with the data entered in the previous section Insert from template –a drop-down menu containing all of the client’s domestic payment templates; selecting a template adds a new section containing information in the template A section can be deleted using the “x” in the upper right row of the section. The buttons under the quick overview can be used to do the following with the bulk payment: Save for approval or Confirm Strana 15 z 38 User Documentation for the ePortal Application Version 1.0 Import From File The form used for importing from a file contains a field for selection of a file in ABO format and an Upload button. The selected file must be valid and must not be larger than 100 kB. If these conditions are met, after import the system will record individual payments according to data in the file and display them in the quick overview. 3.2.3. Fast Payment Between Own Products The form for fast payment between own products contains the following fields: Credit account – a drop-down menu containing all of the client’s products to which a transfer can be made Strana 16 z 38 User Documentation for the ePortal Application Version 1.0 Amount – mandatory field Currency – a drop-down menu with the debit and credit account currencies Due date – mandatory field; the date can be picked from a calendar Message – at most 140 characters The buttons under the quick overview can be used to do the following with the payment: Save for approval or Confirm 3.2.4. Foreign Payment The foreign payment form contains the following fields: Beneficiary’s account (IBAN) – mandatory field; the number of the credit account in national or IBAN format SWIFT (BIC) – the BIC code of the beneficiary’s bank Name of the beneficiary – mandatory field; at most 35 characters Beneficiary’s address – at most 70 characters Beneficiary country code – mandatory field; a drop-down menu with countries Beneficiary’s bank name – at most 35 characters Beneficiary’s bank address – at most 70 characters Bank country code - a drop-down menu with countries Amount – mandatory field Currency – a drop-down menu with currencies Due date – mandatory field; the date can be picked from a calendar Charge type – mandatory field; drop-down menu Message – at most 140 characters The following conditions must be met for the foreign payment to be valid: The Beneficiary’s account/IBAN field may contain the account number in national or IBAN format. Strana 17 z 38 User Documentation for the ePortal Application Version 1.0 The SWIFT (BIC) field must contain a valid BIC code. If the SWIFT (BIC) field is filled in, the Beneficiary’s bank name, Beneficiary’s bank address and Bank country code cannot be filled in. If the beneficiary’s bank is in the EEA, the SWIFT (BIC) field is mandatory and the beneficiary’s account must be entered in IBAN format If the SWIFT (BIC) field is not filled in, the Beneficiary’s bank name, Beneficiary’s bank address and Bank country code fields are mandatory. If the beneficiary’s bank is in the EEA and the transaction currency is the same as the debit account currency, the Charge type field must contain “SHA”. If the beneficiary’s bank is in the EEA and the transaction currency is not the same as the debit account currency, the Charge type field must contain “SHA” or “OUR”. The foreign payment form cannot be used to transfer funds to a domestic bank in the domestic currency; the domestic payment form must be used for this purpose. The foreign payment form cannot be used to transfer foreign funds within the bank; the form for foreign payments within J&T must be used for this purpose. The foreign payment form cannot be used to transfer funds between a Czech and Slovak branch of J&T; the form for foreign payments within J&T must be used for this purpose. You can pre-fill the form using a template from the drop-down template menu at the top of the form. The drop-down menu contains all of the client’s foreign payment templates. The buttons under the quick overview can be used to do the following with the payment: Save for approval or Confirm Within J&T To make a foreign payment within J&T, use the Payment within J&T button at the top of the foreign payment form. Strana 18 z 38 User Documentation for the ePortal Application Version 1.0 The foreign payment within J&T form contains the following fields: Beneficiary’s account – mandatory field; the account number in national format The beneficiary’s bank (branch) – mandatory field; a drop-down menu containing the Czech and Slovak branch of J&T Amount – mandatory field Currency – a drop-down menu with currencies Due date – mandatory field; the date can be picked from a calendar Message – at most 140 characters The foreign payment within J&T form cannot be used for payments in domestic currency within the branch; the domestic payments form is to be used for this purpose. You can pre-fill the form using a template from the drop-down template menu at the top of the form. The drop-down menu contains all of the client’s templates for foreign payments within J&T. The buttons under the quick overview can be used to do the following with the payment: Save for approval or Confirm 3.3. Standing Orders Standing orders can be accessed via the Standing orders item in the left menu. The standing orders section contains standing orders and permissions for collection. You can switch between these using the tabs at the top of the section. 3.3.1. Standing orders The standing order overview contains the following columns: Strana 19 z 38 User Documentation for the ePortal Application Version 1.0 Name of order Credit account number Amount Due date Status Actions - see standing order operations A new standing order can be created using the + New order at the top of the overview. The top of the standing order form contains the following information: Debit account – the number, bank code, and currency of the debit account; the debit account can be changed using the menu in the status row Name of order – a mandatory field for input of the name of the standing order Select from template – a drop-down menu containing all of the client’s domestic payment templates; selecting a template pre-fills the form with information from the template The form contains the following information: Credit account – mandatory field Bank code – mandatory field; the bank code can be selected from a list Variable code – at most 10 characters Constant code – at most 4 characters Specific code – at most 10 characters Amount – mandatory field; the amount is always in the domestic currency Message – at most 140 characters Periodicity – mandatory item; a field for entering the periodicity of the standing order and a drop-down menu to select the period (day, week, month) Processing date – mandatory field; a drop-down menu with the following values: o According to base date – the standing order is always processed on the day corresponding to the base date (e.g. if the base date is 16.10.2013 and the frequency is 1x per 1 month, the standing order is performed on th the 16 of every month). o Last day of period – can be chosen only in combination with monthly periodicity; the standing order is always performed on the last day of the month Base date – the date the standing order will first be performed Valid to – optional field; the end of the standing order’s validity; if left blank, the standing order’s validity is not limited Processing – mandatory field; a drop-down menu with the following values: o Start of day – the payment in the standing order is processed at the beginning of the day o End of day - the payment in the standing order is processed at the end of the day Processing on non-bank days – mandatory field; a drop-down menu with the following values: o Previous week day – if the payment in the standing order falls on a non-bank day, the payment is processed the prior week day (e.g. if the payment falls on a Sunday, it is processed on Friday) o Next week day - if the payment in the standing order falls on a non-bank day, the payment is processed the next week day (e.g. if the payment falls on a Saturday, it is processed on Monday) Standing order operations The following operations are available on the standing order overview and detail: Detail The operation displays the standing order details. Edit The operation displays the standing order change form. The change is applied the moment it is fully authorized. If the modified change form is not fully authorized, the original order still applies – i.e. payments from the standing order are generated in their original form. Delete This operation cancels and erases the standing order. If the standing order cannot be cancelled as of the current date, the request will alert the client of the nearest date when the standing order will be cancelled – payments planned up to this date will take place. Operations with permissions for collection The overview and details for permission for collection provides the following operations: Strana 20 z 38 User Documentation for the ePortal Application Version 1.0 Detail The operation displays the details of the permission for collection. 3.4. Unfinished payments The overview for unfinished payments can be accessed using the link at the top of the unfinished payments section in the Account overview or using the Unfinished item in the left menu. The overview displays a) payments that have not yet been processed because they are not fully authorized; b) payments that have not yet been processed because their due date is in the future; c) payments that can no longer be processed – they were rejected due to insufficient funds or another error. The overview contains the following columns: Date – the required payment due date Amount – payment amount and currency Counterparty – identification of the account to be credited Operation – payment status Actions - see payment operations The overview can be exported into CSV format using the Export CSV button under the overview. The left edge of the overview contains checkboxes you can use to mark selected payments for performing bulk actions. Checkmarks are availably only for payments with “To sign” status. To select all payments for which checkboxes are available, use the Select all button at the bottom. Strana 21 z 38 User Documentation for the ePortal Application Version 1.0 3.4.1. Bulk Due Date Change A bulk due date change can be performed using the Due date change button under the overview of unfinished payments. The button is active if at least one payment is checked the overview. After the button is clicked, a dialog appears for entry of the new due date. After the date is input and the Confirm button is clicked, the system displays an authorization dialog for confirmation of the change. Performance of an operation for a payment removes the original signatures, i.e. if multiple authorization is configured, the other users will have to authorize the payment again. 3.4.2. Bulk Authorization Bulk authorization can be performed using the Approve button under the overview of unfinished payments. The button is active if at least one payment is checked the overview. After the button is clicked, an authorization dialog appears. Once the operation is completed successfully, your signature is appended to all payments. 3.5. Transactions An overview of current account transactions is available via the link at the top of the recorded and processing payments section in the Account overview section or via the Transactions item in the left menu. The overview is divided into two sections: Recorded – payments that have already been made Processing – unrecorded blocked funds (e.g. blocked funds from card payments) The overview contains the following columns: Date – the requested payment clearance date Effective date – the actual date the payment was processed Amount – payment amount and currency Counterparty – identification of the receiving account or merchant (for card payments) Operation – payment type for recorded payments; payment status for processing and unprocessed payments Action – see payment operations Strana 22 z 38 User Documentation for the ePortal Application Version 1.0 The button in the top left corner of the overview displays a filter that offers the following filtering criteria: From – displays only payments with a date greater to or equal to the entered date To - displays only payments with a date less than to or equal to the entered date Status – displays only payments from the selected section Operation – displays only payments from the selected category Counter account – displays only payments in which the number of the counter account is identical to the one entered Amount from – displays only payments whose amount is greater than or equal to the amount entered Amount to – displays only payments whose amount is less than or equal to the amount entered The overview can be exported into CSV format using the Export CSV button under the overview. 3.6. Operations With Payments Payment overviews and detail views provide several operations that can be performed on payments. Some operations may be available only for some payments, depending on their type and status. 3.6.1. Detail The operation displays the details of the selected payment. The operation is available in all payment overviews for all records. 3.6.2. Copy This operation will open a new payment form prefilled with data for the payment for which the operation was used. The operation is available for all outgoing payments except for blocked funds and card transactions. 3.6.3. Cancel This operation cancels the payment. The cancelled payment will no longer be made. Strana 23 z 38 User Documentation for the ePortal Application Version 1.0 This operation is available for all unfinished payments that have not already been cancelled or rejected by the system. 3.6.4. Delete This operation deletes a cancelled payment. The deleted payment will no longer appear in overviews. This operation is available for all payments that have been cancelled by the client or rejected by the system. 3.7. Statements The overview of current account statements can be called up via the Statements item in the left menu. 3.7.1. Statement Filtering The upper part of the overview shows indicators for filtering statements displayed in the overview. You can filter according to the following criteria: From – displays only statements with a date greater to or equal to the entered date To - displays only statements with a date less than to or equal to the entered date 3.7.2. Export Statement to PDF In the right column of the overview there is a link to export the statement to a PDF file. When you click it, the system will allow you to download a PDF file containing the appropriate statement. 3.7.3. Export Statement to ABO In the right column of the overview there is a link to export the statement into ABO format. When you click it, the system will allow you to download a file containing the appropriate statement in ABO format. Coding and marks correspond to user settings – see ABO Settings 3.8. Templates Templates are available via the Templates item in the left menu. 3.8.1. Template Overview The template overview shows the client’s templates for all accounts. Foreign templates are thus available regardless of the debit account. Domestic templates are available only for accounts in domestic currency, i.e. for koruna accounts at the Czech branch, domestic templates in CZK are available, and for euro accounts at the Slovak branch, domestic templates in EUR are available. Strana 24 z 38 User Documentation for the ePortal Application Version 1.0 The overview contains the following columns: Name of template Type – the column header serves as a filter (see below) Beneficiary account number Amount – the payment amount and currency Action – see operations with templates The overview can be filtered according to the following template types: All Domestic Foreign Foreign within J&T The left edge of the overview contains checkboxes you can use to mark selected payments for performing bulk actions. Checkmarks are availably only for domestic payment templates. To select all templates for which checkboxes are available, use the Select all button at the bottom. Bulk sending of templates Templates can be sent in bulk using the Send checked button under the template overview. The button is active if at least one template is checked in the overview. After clicking the button, a bulk payment form appears, pre-filled with data from the checked templates. 3.8.2. New Template A new template is available via the buttons above the template overview. The following buttons are available: + Domestic template – opens a domestic payment template + Foreign template – opens a foreign payment template + Internal template – opens an internal J&T foreign payment template Domestic template The domestic payment template form contains the following fields: Template name – mandatory field Credit account – the field is divided into the prefix, account number and bank code; the bank code can be selected from a list Variable code – at most 10 characters Constant code – at most 4 characters Specific code – at most 10 characters Amount – the amount is always in the domestic currency Message – at most 140 characters All fields aside from the name are optional. Empty fields will remain empty when the template is used and can be filled in manually. Foreign template The foreign payment template form contains the following fields: Template name – mandatory field Beneficiary’s account/IBAN – the number of the credit account in national or IBAN format SWIFT (BIC) – the BIC code of the beneficiary’s bank Name of the beneficiary – at most 35 characters Beneficiary’s address – at most 3 rows of 35 characters each Beneficiary country code – a drop-down menu with countries Beneficiary’s bank name – at most 35 characters Beneficiary’s bank address – at most 3 rows of 35 characters each Bank country code - a drop-down menu with countries Amount Currency - a drop-down menu with currencies Strana 25 z 38 User Documentation for the ePortal Application Version 1.0 Reason for payment – drop-down list Charge type – drop-down list Message – at most 4 rows of 35 characters each All fields aside from the name are optional. Empty fields will remain empty when the template is used and can be filled in manually. The system performs validation only on filled in fields and in the same way as for valid submission of a valid filled-in payment. Internal template The foreign payment template form for transactions within J&T contains the following fields: Template name – mandatory field Beneficiary account – the account number in national format The beneficiary’s bank (branch) – a drop-down list containing the Czech and Slovak branches of J&T Amount Currency – a drop-down menu with currencies Message – at most 140 characters The internal J&T payment form cannot be used to perform a payment in domestic currency within a branch; the domestic payment form is intended for this purpose. All fields aside from the name are optional. Empty fields will remain empty when the template is used and can be filled in manually. 3.8.3. Operations With Templates Detail The operation displays the detail of the selected template This operation is available from the Action column in the template overview. Change This operation displays a form for changing values of individual template items. The form is the same as the one for creating a new template. This operation is available from the Action column in the template overview or via the Change button under the template detail. Delete This operation will delete the selected template. After it is clicked, the system will ask you to confirm that you really want to delete the template. After the action is complete, the template overview will be displayed without the deleted template. This operation is available from the Action column in the template overview or via the Delete button under the template detail. Payment This operation opens a form for entry of a new payment filled in with data from the selected template. This operation is available from the Action column in the template overview or via the Submit button under the template detail. Strana 26 z 38 User Documentation for the ePortal Application Version 1.0 3.9. Account Properties Account properties can be accessed via the Properties item in the left menu. The screen displays basic information on the selected account: Icon – the account icon that is displayed in menus where the account can be selected; the icon can be changed. Name – the user’s name for the account that is displayed in menus where the account can be changed; the name can be changed, and can have at most 11 characters Account number – the account number including bank code, in national format IBAN – the account number in international IBAN format SWIFT (BIC) – the bank code in international SWIFT format Status – the current status of the account Actual cash – the available balance in the account minus the permitted overdraft Currency – the account’s currency 4. Deposits This page will give you an overview of products related to the product you have just selected 4.1. Overview This page informs you of deposit transactions that you can pick from the drop-down menu in the upper left corner of the page. Strana 27 z 38 User Documentation for the ePortal Application Version 1.0 An overview of transactions on a SAMPLE term deposit Date – the required due date of the payment Effective date – the actual payment processing date Amount – the payment amount and currency Account number – identification of the account Operation – type of payment Action – a list of actions that you can perform on the given transaction. Selecting the Detail action displays the details of the given transaction. 4.2. Deposit Statements An overview of deposit statements is available via the Statements item in the left menu. Statements from the SAMPLE deposit Strana 28 z 38 User Documentation for the ePortal Application Version 1.0 4.2.1. Statement Filtering The upper part of the overview shows indicators for filtering statements displayed in the overview. You can filter according to the following criteria: From – displays only statements with a date greater to or equal to the entered date To - displays only statements with a date less than to or equal to the entered date 4.2.2. Export Statement to PDF In the right column of the overview there is a link to export the statement to a PDF file. When you click it, the system will allow you to download a PDF file containing the appropriate statement. 4.3. Deposit Properties By selecting a deposit from the drop-down menu at the upper left edge of the page and clicking on the Properties item in the left menu, you will display the properties of the selected deposit. The Statement properties item is used to display a precise description of the given deposit. Items shown in the deposit properties differ depending on the type of deposit selected. Right at the beginning you can encounter the following items that are common for all deposit types: Icon – the icon you chose for your deposit Name – the name of your deposit Deposit number – the deposit number Type – the type of deposit you selected Amount – the amount of the deposit in the given currency Create date– the date the deposit was created Maturity date – the date the deposit principal is due Term – the term of the deposit Interest rate – displays the interest rate for the deposit you selected Interest paid – displays how the deposit interest shall be paid Related account for principal payment – displays the account number to which the deposit principal shall be paid Related account for interest payment – displays the account number to which the deposit interest shall be paid Strana 29 z 38 User Documentation for the ePortal Application Version 1.0 SAMPLE structured deposit A structured deposit also contains the following items: Type – further specification of the deposit type A deposit with optional renewal also contains the following items: Renewal – in this section you can renew your deposit and will also see information on past renewals of the deposit. A deposit that can be terminated also contains the following items: Active notice – in this section you can give notice that you are terminating a chosen amount or the entire deposit. The section also shows information regarding past terminations of the deposit. 5. Cards This section deals with cards and related agendas. 5.1. Card Overview In the card overview, cards are classified by card type, and for each card type you can see the following basic information: Strana 30 z 38 User Documentation for the ePortal Application Version 1.0 Card overview Card name and number – a field with the card name and masked number Holder – a field with the name and surname of the card’s holder Account – a field with the account number connected to the card Card type – a field with the card type Expiration date – a field with the card’s expiration date Actions – a list of actions that can be performed on the given card. By selecting the Detail action, you will display the properties of the given card. Choosing the transactions action will display blocked funds and recorded transactions for the given card. Selecting the statements action will display statements for the given card. Clicking the Export button displays a dialog to download a file with the card overview. Strana 31 z 38 User Documentation for the ePortal Application Version 1.0 5.2. Card Properties Card properties describe individual card fields. Card properties 5.2.1. Basic Card Information Holder – the name and surname of the cardholder Card number – the masked card number Type – the card type Account number – the account number linked to the card Currency – the currency in which card statements are issued Available balance – for a debit card, the total available balance in the account for which the card has been issued; for a credit card, the remaining credit limit Actual cash balance – the sum of own funds in the account for which the card has been issued; this is shown only for debit cards Expiration date – the card’s expiration date Automatic card renewal – a flag indicating whether the card renewal process should automatically be triggered if its expiration date is approaching 5.2.2. Limits Total limit – the total card limit for the chosen frequency ATM withdrawal – cash withdrawal limit Payment at merchant – limit for payments through merchants’ terminals Payment through internet – a flag indicating whether internet payments are allowed 5.2.3. Notifications In this section, you can configure notification messages regarding card transactions via SMS to the phone numbers entered or via email to addresses entered. You can enter up to 3 phone numbers and email addresses. 5.2.4. Supplementary Services A list of supplementary services provided for the given card; this will usually be insurance. Strana 32 z 38 User Documentation for the ePortal Application Version 1.0 Card Transactions and Blockages 5.3. The overview is divided into two sections: st The 1 section displays a list of recorded transactions created using the card. This list is read only. nd The 2 section displays blockages related to cards; this list is read only. Blockage is used to block funds on the account at the moment a card payment is made in order to ensure sufficient funds for settlement when the corresponding transaction is made. SAMPLE card blockages and transactions The overview provides the following information on card transactions and blockages: Card number – the masked number of the card used to create the transaction/blockage Card name – the name of the card used to create the transaction/blockage Date – the requested due date of the payment Effective date – the date the payment was actually processed Amount – the requested transaction amount (for blockage)/the recorded transaction amount (for a transaction) Counterparty – the name of the merchant, city, and state where the transaction was created Operation – type of card transaction Action – a list of actions that can be carried out on the given transaction/blockage. By selecting the detail action, you will display the details of the given transaction/blockage 5.4. Card Statements An overview of card transaction statements is available via the Statements item in the left menu. SAMPLE card statements Strana 33 z 38 User Documentation for the ePortal Application Version 1.0 5.4.1. Statement Filtering The upper part of the overview shows indicators for filtering statements displayed in the overview. You can filter according to the following criteria: From – displays only statements with a date greater to or equal to the entered date To - displays only statements with a date less than to or equal to the entered date 5.4.2. Export Statement to PDF In the right column of the overview there is a link to export the statement to a PDF file. When you click it, the system will allow you to download a PDF file containing the appropriate statement. 6. Requests 6.1. Current Account Request The current account request is available via the + add button on the account card on the dashboard. The request has a guide that will lead you through the individual steps of the request. You will use the Continue and Back buttons to switch between individual steps. The Continue button will be active only if all mandatory information is filled out properly in the displayed form. 6.1.1. Request Method and Contract Selection In the first step, use the In person and Online buttons to choose how you want to apply for the current account. You will only be able to continue if you choose the Online method. If you choose the In person method, the system will only display a few initial pieces of advice for opening an account at a branch of the bank. If you have both a Czech and Slovak contract, in this step you will also choose the country in which you want to open the current account. 6.1.2. Contract Change If necessary, the next step in the request is contract change. 6.1.3. Properties In the last step, you will define the properties of the new current account: Name – the user-defined name of the account that will appear in menus where the account can be selected; the name may contain up to 11 characters Account currency Icon – an account icon that appears in menus where the account can be selected 6.1.4. Authorization After setting account properties, click the Open button. The system will ask you to authorize the request. After successful authorization, the request will appear in the requests folder for all users who can attach their signatures to the request. 6.2. Deposit Request The deposit request is available via the + add button on the account card on the dashboard. The request has a guide that will lead you through the individual steps of the request. You will use the Continue and Back buttons to switch between individual steps. The Continue button will be active only if all mandatory information is filled out properly in the displayed form. The deposit request can be used to apply for all types of deposit – i.e. a term deposit, a guaranteed deposit, as well as a deposit with a notification period. Strana 34 z 38 User Documentation for the ePortal Application Version 1.0 6.2.1. Request Method and Contract Selection In the first step, use the In person and Online buttons to choose how you want to apply for the current account. You will only be able to continue if you choose the Online method. If you choose the In person method, the system will only display a few initial pieces of advice for opening an account at a branch of the bank. If you have both a Czech and Slovak contract, in this step you will also choose the country in which you want to open the current account. 6.2.2. Properties Defining the properties of a new deposit consists of several steps. In the first step, the deposit’s name and icon are defined. Name – the user-defined name of the deposit that will appear in menus where the deposit can be selected; the name may contain up to 11 characters Icon – a deposit icon that appears in menus where the deposit can be selected Deposit type In this step, you will select the type, and in the case of a guaranteed deposit, also the type of deposit you would like to apply for. The following options are available: Deposit type – select from available deposit types: o Term deposit o Guaranteed deposit o A deposit with a notification period Deposit type – this choice is available if the Deposit type field contains Guaranteed deposit Depending on your contract, not all of the listed values may be available, because the offering is given by which products your framework contract allows The next steps differ depending on the type of deposit you chose. Guaranteed deposit For a guaranteed deposit, you will set the following properties: Linked account – one of your current accounts; the selected account will be used to pay the deposit principal Amount – the amount of the deposit; the minimum and maximum amount may be restricted depending on the deposit type and currency and your framework contract Currency – the deposit currency; for some deposit types and framework contracts, it may be stipulated that the deposit must be in the same currency as the linked account; in this case, the offering is restricted depending on the chosen linked account Term deposit For a term deposit, you will set the following properties: Linked account – one of your current accounts; the selected account will be used to pay the deposit principal Amount – the amount of the deposit; the minimum and maximum amount may be restricted depending on the deposit type and currency and your framework contract Currency – the deposit currency; for some deposit types and framework contracts, it may be stipulated that the deposit must be in the same currency as the linked account; in this case, the offering is restricted depending on the chosen linked account Term – the term of the deposit Interest payment – choose from the following: o To principal – the deposit principal will be increased by the interest as it is credited o To current account – interest will be transferred to the account for crediting interest Renew automatically – whether the deposit should be automatically renewed when it ends Depending on your account, not all of these values may be available, as this is determined by what products and product characteristics are allowed by your framework contract A deposit with a notification period For a deposit with a notification period, you will set the following properties: Linked account – one of your current accounts; the selected account will be used to pay the deposit principal Strana 35 z 38 User Documentation for the ePortal Application Version 1.0 Amount – the amount of the deposit; the minimum and maximum amount may be restricted depending on the deposit type and currency and your framework contract Currency – the deposit currency; for some deposit types and framework contracts, it may be stipulated that the deposit must be in the same currency as the linked account; in this case, the offering is restricted depending on the chosen linked account Notice period – selection of the length of the deposit termination notice period Interest payment – select from the following options: o To principal – the deposit principal will be increased by the interest as it is credited o To current account – interest will be transferred to the account for crediting interest Depending on your account, not all of these values may be available, as this is determined by what products and product characteristics are allowed by your framework contract 6.2.3. Authorization After setting the deposit property, press the Open button. The system will ask you to authorize the request. After successful authorization, the request will appear in the requests folder for all users who can attach their signatures to the request. 6.3. Settlement Account Change Request The request to change settlement accounts is available in the deposit properties (the Properties item in the left menu). The top right corner of the screen contains the Linked account section that displays current linked account settings. The section contains the following items: For principal payment – the account to which the principal shall be transferred after the deposit ends For interest payment – the account to which interest shall be credited Clicking on the pencil icon in the upper right corner of the section will open both items in edit mode. You can change the existing account numbers to the required value and click the Save button. Depending on the deposit type and your contract, the bank code that can be used may be restricted or you may be allowed to choose only from among your own accounts. After successful authorization, the request will appear in the requests folder for all users who can attach their signatures to the request. Depending on the deposit type and your contract, it may not be possible to change settlement accounts. 6.4. Deposit Termination Request The deposit termination request is available in the properties of a deposit with a notice period (the Properties item in the left menu). The right centre part of the screen contains the Active notices section that displays a list of already submitted requests for an account with a notice period. Above this section, there is a Notice button that is used to submit a request to terminate a deposit with a notice period. The following notice properties can be set in the form: Notice amount – enter the amount or check All, which means termination of the entire deposit Notice start – the date from which the notice period will begin; this must not be before today’s date Notice end – the date when the terminated amount will be transferred; the period between the beginning and end of the notice period must not be shorter than the deposit’s notice period Related account – select from your current accounts or check Use external account, which will display a field for entering the account name and bank code Variable code – the variable code of the payment via which the terminated amount shall be transferred; a maximum of 10 characters Constant code – the constant code of the payment via which the terminated amount shall be transferred; a maximum of 4 characters Specific code – the specific code of the payment via which the terminated amount shall be transferred; a maximum of 10 characters Message – a message for the recipient of the payment via which the terminated amount shall be transferred; a maximum of 140 characters Strana 36 z 38 User Documentation for the ePortal Application Version 1.0 After setting the required values, click the Give notice button. After successful authorization, the request will appear in the requests folder for all users who can attach their signatures to the request. Strana 37 z 38 User Documentation for the ePortal Application Version 1.0 7. Profile Your profile is available via the My profile link in the box in the application’s upper right corner. The profile consists of several sections, some of which apply to the user currently logged in, and some to the client in whose context the user is working. For easy orientation, this is displayed in the section name in the left menu, which always begins with the world “Client” or “User” prior to the actual section name. 7.1. Basic The section displays the basic information of the client in whose context you are working. Changes made in this section will also affect the selected client. The section displays the following client information: Icon – the client’s icon, which for example displays in the context choice; the icon can be changed Name and surname – displays if the client is a natural person Company name – displays if the client is a corporate entity Birth number - displays if the client is a natural person Company type - displays if the client is a corporate entity ID No. - displays if the client is a corporate entity ID type – displays if the client is a natural person ID number - displays if the client is a natural person Expiration – the expiration date of the ID; displays if the client is a natural person Permanent address - displays if the client is a natural person Company registered offices - displays if the client is a corporate entity Postal address Communication language – the language in which the system generates client documents (e.g. contract documents) and notifications My banker – contact information for the client’s personal banker My broker - contact information for the client’s broker General contact – general contact information for the bank 7.2. Settings The section displays the current ePortal settings for the user that is logged in, and allows them to be changed. 7.2.1. ABO Settings Settings for exporting statements in ABO format. Export encoding – the character set used to encode the output file Signs in statement –sign settings for positive and negative amounts in the exported statement Signs in turnover – sign settings for turnover rows in an exported statement 7.3. Security This section displays and makes it possible to change security elements for the user that is logged in. Login name – your username for logging into the ePortal Password – you can change your password; the minimum security requirements the new password will have to meet are displayed under the form Strana 38 z 38