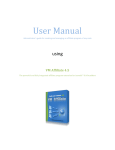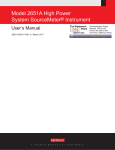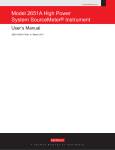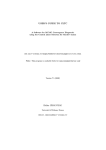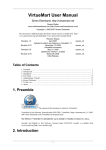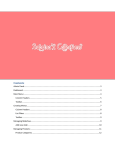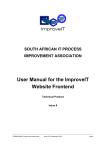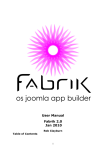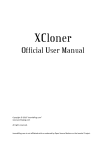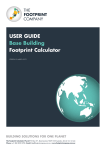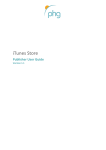Download User Manual - Globacide Solutions
Transcript
User Manual
Administrator’s guide for mass managing VirtueMart products
using
VM Mass Update 1.0
The ultimate product management solution for VirtueMart!
Contents
Product Overview ......................................................................................................................................... 3
Feature List.................................................................................................................................................... 4
Installation .................................................................................................................................................... 5
Application Interface..................................................................................................................................... 6
Managing Products ....................................................................................................................................... 8
Column Options ........................................................................................................................................ 8
In-line Editing ............................................................................................................................................ 9
Mass Update ............................................................................................................................................. 9
Main Buttons............................................................................................................................................. 9
Managing Discounts.................................................................................................................................... 11
Managing Media Files ................................................................................................................................. 12
Managing Attributes ................................................................................................................................... 13
Importing Products From CSV Files............................................................................................................. 14
Importing Products From Image Files ......................................................................................................... 15
Exporting Products ...................................................................................................................................... 16
Settings........................................................................................................................................................ 17
Conditional Formatting ............................................................................................................................... 18
Uninstallation .............................................................................................................................................. 19
Additional Help ........................................................................................................................................... 20
Copyright © 2013 Globacide Solutions & EndPulse Software
Product Overview
VM Mass Update is an advanced, instant product management solution for VirtueMart, designed
specifically for shop administrators that need to manage large shops with many products.
VM Mass Update allows you to manage hundreds, thousands, even tens of thousands of products,
quickly and effectively, using an easy-to-use, intuitive, grid-based, Excel-like interface.
VM Mass Update’s main focus is allowing for quick mass value updating of all major product fields, such
as price, stock units, category, publishing state, and many more. Increasing your products prices by 10%,
for example, is a matter of seconds, even for thousands of products.
The other strong features of VM Mass Update are powerful import/export functions for products. You
are able to quickly import products from CSV files, or otherwise automatically create products by
uploading a collection of product images. The export features allow you to export your product data to
CSV, Excel, PDF and HTML formats.
So the larger the shop you’re running, the more time and effort will VM Mass Update save you.
Copyright © 2013 Globacide Solutions & EndPulse Software
Feature List
1. Mass update – VM Mass Update allows you to quickly update all major product fields, for any
set of products, by simple operations (subtraction, addition), specific values, or percentages;
2. In-line editing – Editing any specific, individual product field is as easy as clicking a “cell” and
typing a new value;
3. Friendly interface – VM Mass Update features a grid-based interface, similar to that of Excel. Its
easiness of use and familiarity will ensure you get a good experience and an efficient workflow;
4. Responsiveness – The application is 100% client-side based, so that it is as responsive and fast as
possible; this eliminates frustrating page loading times for anything other than real operations;
5. Quick filtering – Quickly filter and sort through your products any way you need, with VM Mass
Update’s powerful built-in filtering features and sorting, on any product field;
6. Additional properties – Mass update and edit additional product-related properties: discounts,
attributes and media files;
7. Import from CSV – Easily import products from CSV files, by either mapping the product fields,
or including the product field names on the first row;
8. Import from images – Instantly populate your shop with products, by simply uploading a
collection of product images;
9. Export to many formats – Export your products data, fast and easy, to any of these formats:
CSV, Excel, PDF, and HTML;
10. Conditional formatting – Just like Excel, VM Mass Update allows you to set conditional
formatting rules, which enable you to easily highlight/format cells based on their content, for
instant visual feedback;
11. Cross-device layout – Preserve the application’s layout settings across devices, so that your
preferred visible product columns, panels, widths, stay the same, when you’re on the move, or
simply using a different browser or device to access the application;
12. Multi-language – VM Mass Update uses standard INI files, which are very easily translatable.
The language file has only 214 lines, or 730 words;
Copyright © 2013 Globacide Solutions & EndPulse Software
Installation
The installation of VM Mass Update is trivial, and is just a couple of clicks away, VM Mass Update’s
installation package being completely compatible with Joomla!™’s standard installer.
These simple steps will guide you throughout the very simple installation process:
1.
2.
3.
4.
Open up your Joomla!™ backend;
Choose Install/Uninstall from the Extensions menu;
On the Upload Package File field, click on the Browse button;
Browse through your operating system’s file structure and select your VM Mass Update 1.0
package that corresponds to your Joomla!™ & VirtueMart versions;
5. Push the Upload File & Install button.
In a couple of seconds you should see a confirmation message letting you know the installation was
successful!
That’s it! You can go mass update your products now!
At this point VM Mass Update’s installation package has created a link to the application in the
Components menu in Joomla!™’s backend, as well as in VirtueMart’s Products menu, and VirtueMart’s
Control Panel (as a button). This way, you can easily and conveniently access the application at any time.
Please make sure to upload the proper VM Mass Update package that corresponds to your
Joomla!™ & VirtueMart versions, upon installation. Failing to do so will result in an error, or a
corrupt or non-working application.
Copyright © 2013 Globacide Solutions & EndPulse Software
Application Interface
VM Mass Update is a client-side application, connected to backend functions via instant AJAX calls.
It was specifically designed this way so that it is as responsive and fast as possible, in order to maximize
efficiency, and minimize waiting times.
The general interface of VM Mass Update looks like this:
This interface can be broken down to 7 main areas:
Copyright © 2013 Globacide Solutions & EndPulse Software
1. Product Editor Grid – This is the main area of the application, which holds the paginated product
list. This is an Excel-like grid, which allows you to edit any product cell with a simple click. Each
column represents a product field, and can be sorted, filtered, resized or hidden. Please note
that, by default, only primary product fields are displayed;
2. Right Panel – This panel is only visible when a tab other than Products is active. This panel holds
another editable grid, for editing and updating the specific product properties (Discounts,
Attributes and Media Files). This panel will always display and handle only those product
properties available for the products selected in the left Product Editor Grid;
3. Main Menu Button – This button displays the application’s Main Menu, which holds the
Import/Export options, Settings and Conditional Formatting options, Help links, and a link back
to the Joomla!™ administration;
4. Mass Update Options – This area holds the mass update options for products/product
properties. The mass update options are specific to the currently active tab;
5. Main Buttons – This area holds the main buttons for performing general tasks such as adding or
removing products or product properties, undoing the previous operation, or saving the changes
to the editor grid. These buttons, as well, are specific to the currently active tab;
6. Top Tabs – These are the tabs used to determine which content is being managed. The Products
tab is used to manage the shop’s products, and the other tabs (Discounts, Attributes and Media
Files) are used to manage the respective product properties;
7. Bottom Toolbar – This toolbar holds the pagination options, which control the Product Editor
Grid pagination, the Auto-save option, which determines whether changes to the Product Editor
Grid are saved instantly, and the Clear Filters button, which clears all filters set on the Product
Editor Grid.
Copyright © 2013 Globacide Solutions & EndPulse Software
Managing Products
VM Mass Update features a grid-based, Excel-like product editor, placed within a friendly and selfexplicit interface, making it easy to manage your products, no matter how many.
The Product Editor Grid is made up of rows and columns. Each row corresponds to a product, and each
column corresponds to a product field, and can be sorted, filtered, resized and hidden.
Please note that, by default, only the primary product fields are displayed in the Product
Editor Grid. Please use the column options to display/hide specific columns.
Column Options
Each column corresponds to a product field, and has a title header.
Hovering the column header, an arrow will be displayed. Clicking the arrow will present you with the
following column options:
Sort Ascending & Sort Descending – These are used to sort the Product Editor Grid, based on the values
in the corresponding column, in ascending or descending order;
Columns – This displays the complete list of available product columns, which you can use to display or
hide a specific column;
Filters – This holds filtering options, allowing you to filter the products loaded into the Product Editor
Grid, based on conditions you place on the values in the corresponding column.
Copyright © 2013 Globacide Solutions & EndPulse Software
Under the column title, there’s also a Quick Filter text box, which allows you to manually type a value, to
quickly filter the Product Editor Grid results.
In-line Editing
VM Mass Update allows you to easily edit any product field. All you need to do is simply click the
corresponding cell, and change the value inside.
The Actions column also allows you to edit the Product Description, Product Attributes (on the Attributes
tab), and Delete the product.
Mass Update
The primary focus of VM Mass Update, is the ability to mass update product fields’ values. To do this,
you need to follow these simple steps:
1.
2.
3.
4.
Select the products you wish to update fields for, from the Product Editor Grid;
Select the field(s) you wish to update, from the Fields dropdown, from the Mass Update Options
Click the Update Value text box, from the Mass Update Options;
Type a new value. You can add or subtract, to and from the current field values (using the +/signs) or specify an exact new value (using the = sign). You can also use the percentage (%) sign
to specify a new value based on the existing field value (e.g.: +10% or =90%);
5. Hit the Enter key.
To update categories for a selection of products, please follow these steps:
1. Select the products you wish to update fields for, from the Product Editor Grid;
2. Depending on whether you wish to assign new categories to the selected products, or replace
the assigned categories with other ones, you need to toggle the Plus icon, next to the Update
Category drop-down list, from the Mass Update Options. If the Plus icon is pressed, newly
selected categories will be additionally assigned to the selected products. If the Plus icon is not
pressed, the newly selected categories will be the only ones assigned to the selected products;
3. Click the Update Category drop-down list, from the Mass Update Options, which will open a
category tree, with all categories properly organized by their parent-child relations;
4. From this category tree, check the corresponding checkboxes for the categories that you wish to
assign to the currently selected products.
Main Buttons
Above the Product Editor Grid and to the right of the Mass Update Options, are the Main Buttons. They
allow you to:
-
Add a new product – clicking it will create a new blank row in the Product Editor Grid, that you
need to fill, in order to add a new product;
Duplicate product(s) – clicking it will duplicate all of the products currently selected in the
Product Editor Grid;
Copyright © 2013 Globacide Solutions & EndPulse Software
-
Delete product(s) – clicking it will delete the products currently selected in the Product Editor
Grid;
Undo last change – clicking it will undo the last change performed in the Product Editor Grid;
Save changes – clicking it will save all changes done in the Product Editor Grid, to the VirtueMart
database, applying them to the live shop;
Copyright © 2013 Globacide Solutions & EndPulse Software
Managing Discounts
By clicking the Discounts tab, you can edit, add, remove and mass update all discounts associated with
the currently selected products in the Product Editor Grid.
The Right Panel will open, holding an editor grid of all discounts associated with the currently selected
products in the Product Editor Grid.
The Discounts Editor Grid works exactly as the Product Editor Grid: you can edit any value by simply
clicking the corresponding cell.
The Mass Update Options allow you to mass update the Discount Amount, and Discount Type.
You can also add or delete discounts, using the top buttons. Adding a discount in the Discounts Editor
Grid automatically sets all products selected in the Product Editor Grid to use the newly created
discount. Also, deleting a discount unsets it from all the selected products that currently use it.
Copyright © 2013 Globacide Solutions & EndPulse Software
Managing Media Files
By clicking the Media tab, you can edit, add, remove and mass update all media files associated with the
currently selected products in the Product Editor Grid.
The Right Panel will open, holding an editor grid of all media files associated with the currently selected
products in the Product Editor Grid.
The Media Editor Grid works exactly as the Product Editor Grid: you can edit any value by simply clicking
the corresponding cell.
The Mass Update Options allow you to mass update the File Title. You can use tags in the update value,
to help automate the process. The {productname} and {itemcount} tags will be automatically replaced
with the associated product’s name, and correspondingly, with the order of the item in the Media Editor
Grid’s selected items.
You can also add or delete media files, using the top buttons. Adding a media file in the Media Editor
Grid automatically adds the newly created media file to all products selected in the Product Editor Grid.
Also, deleting a media file, removes it from all the selected products that currently use it.
Copyright © 2013 Globacide Solutions & EndPulse Software
Managing Attributes
By clicking the Attributes tab, you can edit, add, remove and mass update all attributes associated with
the currently selected products in the Product Editor Grid.
The Right Panel will open, holding an editor grid of all attributes associated with the currently selected
products in the Product Editor Grid.
The Attributes Editor Grid works exactly as the Product Editor Grid: you can edit any value by simply
clicking the corresponding cell.
The Mass Update Options allow you to mass update the Price Adjustment of the attributes.
You can also add or delete attributes, using the top buttons. Adding an attribute in the Attributes Editor
Grid automatically sets all products selected in the Product Editor Grid to use the newly created
attribute. Also, deleting an attribute unsets it from all the selected products that currently use it.
Copyright © 2013 Globacide Solutions & EndPulse Software
Importing Products From CSV Files
VM Mass Update allows you to import products to your VirtueMart shop, from external CSV files.
To import products from CSV files, you need to follow these steps:
1.
2.
3.
4.
5.
6.
7.
Click on the main application button, in the top left corner;
From the Import/Export menu, click on Import from CSV;
In the Import from CSV window, click Browse;
Navigate your file-system, find your products CSV file, and click Open;
Choose the proper delimiter, from the Delimiter list; usually, it should be Comma;
If you don’t wish to import all rows, type in the number of rows you wish to import;
If the first row of your CSV file holds the product field names, make sure the corresponding
checkbox is checked, otherwise uncheck it;
8. Click on the Next button;
9. On the window that appears, you need to map each CSV field to a VirtueMart product field, by
selecting the appropriate product field name, from the Map To column; to determine which
product field corresponds to which CSV field, you can consult the Sample Data drop-down list,
which holds the first 10 cells of data for that CSV field;
10. Click the Import button.
Please note that VM Mass Update automatically maps the correct product fields to the
corresponding CSV fields, if the product field names are included on the first row of the CSV
file, and they are spelled exactly as the product field names in the Product Editor Grid.
Copyright © 2013 Globacide Solutions & EndPulse Software
Importing Products From Image Files
VM Mass Update allows you to automatically create products, by importing external image files.
To import products from image files, you need to follow these steps:
1.
2.
3.
4.
5.
6.
Click on the main application button, in the top left corner;
From the Import/Export menu, click on Import from images;
In the Import from images window, click on Add images…;
Navigate your file-system, select all image files you wish to use, and click Open;
Click the Upload button;
Once all the image files have finished uploading, click the Import button.
Copyright © 2013 Globacide Solutions & EndPulse Software
Exporting Products
VM Mass Update allows you to export your products data, to four major formats: CSV, Excel, PDF, HTML.
To export your products data, you need to follow these steps:
1. Click on the main application button, in the top left corner;
2. From the Import/Export menu, click on the Export to… menu item that corresponds to the
format you wish to export to;
3. In the Export to… window, toggle all product fields that you wish to be exported; if you wish to
export all fields, click Toggle All;
4. Click the Export button;
5. Use the browser dialog that will open to select a location to save your file.
Copyright © 2013 Globacide Solutions & EndPulse Software
Settings
You can change VM Mass Update’s settings, by clicking the main application button from the top-left
corner, then choosing Settings from the Configuration menu.
There are just four settings:
1. Row height (in pixels) – This text box allows you to change the height, in pixels, of the product
rows in the Product Editor Grid; the default is 40;
2. Reload products on data update – This sets whether the Product Editor Grid will be reloaded
each time any changes are saved; this ensures that 100% correct and updated data is always
displayed in the Product Editor Grid, even if some unusual error occurs on update; if, however,
this seems to be too slow for you, it is general OK to uncheck it;
3. Preserve layout state across devices – This sets whether your layout settings (visible columns,
column sizes, window positions, etc) are remembered by the application, even if you’re
accessing the application from another browser, or another computer or device;
4. Reset layout state right now – Check this checkbox if you wish that, upon saving the current
settings, the application resets all personal layout preferences to their original state.
Copyright © 2013 Globacide Solutions & EndPulse Software
Conditional Formatting
Just like Excel, VM Mass Update allows you to set Conditional Formatting rules, to visually highlight
specific cells, based on their content.
To access the Conditional Formatting window, click on the main application button in the top left, then
choose Conditional Formatting from the Configuration menu.
This window allows you to create unlimited formatting rules. All you need to do is:
1.
2.
3.
4.
5.
6.
Select the field you wish to set the condition for;
Select the condition you wish to set (options depend on the type of the chosen field);
Type the value of the condition you wish to set;
Choose a background color that you wish to be applied to the cell, if the condition is true;
Choose a text color that you wish to be applied to the cell, if the condition is true;
Click Add.
Once you have finished adding all Conditional Formatting rules, click on Save & Reload, to apply the
rules.
Copyright © 2013 Globacide Solutions & EndPulse Software
Uninstallation
The uninstallation process of VM Mass Update is even simpler than its installation.
Should you no longer require managing your VirtueMart products with VM Mass Update, these simple
steps will guide you through the uninstallation process of VM Mass Update:
1.
2.
3.
4.
5.
Open up your Joomla!™ backend;
Choose Install/Uninstall from the Extensions menu;
Click on Components;
Check the VM Mass Update component’s checkbox;
Click on the Uninstall toolbar button.
Copyright © 2013 Globacide Solutions & EndPulse Software
Additional Help
If you can’t find your answer in this manual, there are plenty ways to get additional help for VM Mass
Update.
The first thing you can immediately try is search our support forum for your question. It is very likely it
has already been asked and answered.
If that fails, please contact us as soon as possible, and request our support, so we can help you and
make sure everything is working great and you have all the answers and help you need.
We offer various support methods: e-mail, phone, support forum, and support ticket system.
So please do not hesitate to contact us, should you require additional help.
We would love to help you!
Copyright © 2013 Globacide Solutions & EndPulse Software