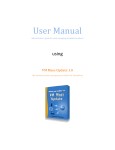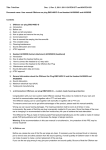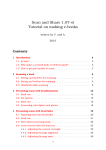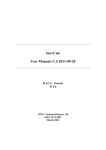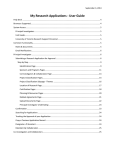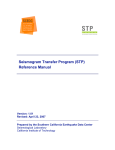Download - R
Transcript
Zoo/PhytoImage, a free (Open Source) software to analyze plankton digital images
http://www.sciviews.org/zooimage
ZOO/PHYTOIMAGE VERSION 4
Computer-Assisted Plankton Images Analysis
USER MANUAL
The ZooImage development team
February 2014
Ph. Grosjean & K. Denis: Numerical Ecology of Aquatic Systems, UMONS, Belgium
X. Irigoien, G. Boyra & I. Arregi: AZTI Tecnalia, Spain
A. Lopez-Urrutia: Centro Oceanográfico de Gijón, IEO, Spain
1
ZOO/PHYTOIMAGE 4 – USER MANUAL
M. Sieracki & B. Tupper (FlowCAM plugin)
1. INTRODUCTION
Zooplankton or phytoplankton samples analysis is traditionally
associated with long and boring sessions spent counting fixed plankton
items under the binocular with formaldehyde vapors floating around.
Although this picture of a planktonologist will probably remain for a while,
there seems to be another way to gather data about zooplankton: computerassisted analysis of plankton digital images. A whole suite of hardware to
take pictures of our animals, both in situ and/or from fixed samples, is now
available: Flowcam, laser OPC, VPR, Zooscan,... (more to come with
Holocam, Sipper, Zoovis, HAB Buoy, ...), not forgetting the use of a digital
camera on top of a binocular or with a macro lens. But digital images of
zooplankton are barely usable as such: they must be analyzed in a way that
biologically and ecologically meaningful features are extracted from the
pixels. A software doing such an analysis is thus indispensable.
Zoo/PhytoImage aims to provide a powerful and feature-rich software
solution to use zooplankton or phytoplankton pictures of various origins and
turn them into a table of usable measurements (i.e., abundances, total and
partial size spectra, total and partial biomasses, ...). Zoo/PhytoImage is not
tight with any of the previously cited devices, and it is not going to be a
commercial product. It is distributed for free (GPL license, distributed
through its web site, http://www.sciviews.org/zooimage) and it is open,
meaning it provides a general framework to import images, analyze them,
and export results from and to a large number of systems. So, everybody can
use Zoo/PhytoImage... but better yet, every developer can also contribute to
it! The Open Source approach of wiring many willing developers around the
world in a common project has already shown its efficiency: Linux, Apache,
but also R or ImageJ in the field of statistics and image analysis, respectively,
are good examples of it. Zoo/PhytoImage is based on ImageJ and R, and it
runs on Linux... but it can also be run on Windows, Mac OS, or various
Unixes1. Zoo/PhytoImage’s best qualifying is “reusability”. It is born by
reusing various features of great existing software like ImageJ, or R, and it
provides itself reusable components, for the benefit of both users and
developers.
Zoo/PhytoImage can be used on images acquired in different
situations: in situ (like VPR or HAB Buoy) or in the lab (fixed samples
scanned with the Zooscan, for instance). The general framework of
Zoo/PhytoImage is designed in a way that the software is capable of dealing
effectively with images of various origins and characteristics. Consequently,
it is not a streamlined and rigid system. It is rather made of a collection of
different and customizable applications collected together in a single system.
This user’s manual will guide you in your first use of Zoo/PhytoImage.
This manual describes current version of ZooImage (4.0-0), which is not
a public version ! It is geared towards early adoption among our
partners : UMONS, IFREMER, BelSpo, ULCO and LISIC. The functions
presented here will eventually land in the next public version 5. However,
4/5 of the code is commonwith version 3, whichi is public and
downloadable from CRAN (http://cran.r-project.org).
1 The current version is developed mainly on Mac OS X, but is also tested on Windows and Linux
Ubuntu.
ZOO/PHYTOIMAGE 4 – USER MANUAL
2
2. CHANGES FROM
VERSION
1
AND
2
Zoo/PhytoImage version 1.2 was the latest public version distributed
on http://www.sciviews.org/zooimage until now. Version 2 of the software
was not public and contained several developments made for us (UMONS
university) and our main partners : IFREMER in France and Belspo (Belgian
Science Policy) in Belgium.
Version 3 of ZooImage collects most of these developments into a
relifted system, and it is distributed on CRAN (http://cran.r-project.org).
Finally, recent additions made in version 4 do complete the set of features.
Main changes are :
•
Updated code for running on latest R version 3,
•
Complete internal refactoring to make it compatible with Linux and
Mac OS X, in addition to Windows. Version 3 also supports Windows
Vista, 7 and 8, in addition to Windows XP.
•
A new storage format, called ZIDB, that is much faster to retrieve
vignettes.
•
Routines to build, sort and use test sets, similarly to training sets.
•
Functions to display vignettes directly insode R graphs (using R
scripts).
•
Improved handling of confusion matrices, with the possibility to
change prior probabilities of the classes and inspect how this changes
the shape of the confusion matrix.
•
A battery of summary statistics for the confusion matrix (recall,
precision, F-score, specificity, ...)
•
New and improved graphs for the confusion matrix, including Fscore plots and dendrograms depicting hierarchical classification of
the classes according to their confusion.
2.1. New data storage format
Among all those change, the most important one for end users is
probably the new storage format, named ZIDB for Zoo/PhytoImage
DataBase.
Data storage format is a key aspect for data analysis software. In
statistics, there is a consensus towards a 'case-by-variable' format that is
suitable for most (but simplest?) datasets. It presents the data in a twodimensional table with variables in columns and cases (or individuals) in
rows. Additional names for columns and/or for rows are allowed. Such data
can be stored in plain text, being ASCII, UTF-8, … encoded, using a
predefined field separator and one row per line. The most commonly used
format is CSV for « comma-separated values ». It uses either the comma (,
ZOO/PHYTOIMAGE 4 – USER MANUAL
3
English version) or a semi-colon ( ; French version). Another frequent
variant is the TSV format, which uses tabulations as field separators.
CSV or TSV are readable by all software, making them the most
universal storage format for case-by-variable data. Excel (or other
spreadsheet) formats can be used as well, but they are a little bit less widely
recognized.
CSV or TSV are not the most efficient formats when it comes to
memory usage or speed. Since numbers as stored as character strings, they
consume much more memory than their binary counterpart. It is also
impossible to retrieve some data in the middle of a table without reading all
previous data since the offset in memory where those data are stored in not
predictable.
Another shortcoming of the CSV or TSV format is the impossibility to
associate metadata in addition the main two-dimensional table. Yet, this
format remains one of the best to store small to mid-sized raw datasets and
make sure they will be most readable in the future.
In Zoo/PhytoImage, we use a variant of the TSV format where the twodimensional table of features measured on each particle is prepended by a
section defining associated metadata in a key=value pairs set. It is the
_dat1.zim file.
The same data is also duplicated in own binary R format (.RData) which
is much faster to load than the original TSV file.
ZOO/PHYTOIMAGE 4 – USER MANUAL
4
For the images, there is a large number of formats availables. The most
widespread used ones are TIFF, JPEG, GIF and PNG. TIFF is the most
versatile one, but the number of subformats that exist makes it difficult to
read on some software for the most exotic configurations. It is the preferred
format for RAW plankton images to be processed by Zoo/PhytoImage.
JPEG is a lossy-compression format that is restricted to RGB 24-bit
images only. It is the most efficient (lowest size of the file) for images that
should only be viewed. However, the compression algorithm introduces
artifacts in the picture that cannot be reliable analyzed when compression
factor is too large. This format is reserved for vignettes (small images
containing only one particle) when they are only used for visual classification
of the particles (no further image analysis on them).
GIF and PNG are image format that use lossless-compression
algorithms. PNG was proposed as an alternative to the older GIF format
because of patent and licence problems : the non-free licence of the GIF
format was a problem in the past, but now, the patent has expired and this
format can be freely used. However, PNG being defined later, it offers more
flexibility, like for instance, the possibility to define an alpha channel
defining the transparency of the pixels in addition to their color. GIF can
only tag one color as being fully transparent, and the other ones are fully
opaque. In Zoo/PhytoImage, the PNG format can be used in addition to
JPEG for vignettes if a lossless compression is required and the image has a
chance to be further analyzed at a later stage after the vignette is created.
This alternate format for vignettes was introduced in version 3 of
Zoo/PhytoImage.
In Zoo/PhytoImage, data for one sample contain three components :
1. A case-by-variable table containing fetures extracted by image
analysis on each blob (particles or individual items in the images).
This table is stored in TSV format and in binary R own format .Rdata
containing a data frame for quick loading in R,
2. A list of metadata information about the sample contained in a plain
test file with an 'ini file' organization with one 'key=value' per line.
The same information is also stored as attributes of the R's data
frame.
3. A series of 'vignettes' that are cropped subsections of the initial
images containing the picture of a single particle, and enhanced for
visual identification. These vignettes were stored as JPEG images in
version 1 and 2, but PNG format is now also accepted from version 3.
Since there can be easily thousands of particles, and thus vignettes, in
one single sample, it is not convenient to keep all these items in separate files
on disk. In version 1 and 2, Zoo/PhytoImage did compressed (zipped) these
component in a single archive file with the ZID extension (for
Zoo/PhytoImage Data). This approach is simple and ensures readability of
the data since the unzip program required to extract the components is
widely available. However, unzipping the archive to access the vignettes is a
ZOO/PHYTOIMAGE 4 – USER MANUAL
5
slow operation. This format prevents, thus a fluid and fast display of the
vignettes for best user interaction and experience.
Starting from version 3, Zoo/PhytoImage now uses a custom binary
format called ZIDB (for Zoo/PhytoImage DataBase). This format is indeed a
hash table followed by binary versions of the different components. Fast C
functions are used to access the different components for very fast retrieval
of any vignettes, the features or the metadata. This format is a little bit less
portable, but is easily accessible from R, and R itself is now widely available.
In term of disk storage, the new ZIDB format is marginally (usually, around
5%) less compressed. So, you need an little extra storage space too.
Of course, a series of function have also be added to import data from
the old ZID format, and to convert back and forth between the two formats.
ZOO/PHYTOIMAGE 4 – USER MANUAL
6
3. INSTALLATION
3.1.Hardware requirement
Image analysis and automatic classification of images are computerintensive processes, and you will likely analyze lots of objects (typically,
hundreds of thousands, or millions of them). Thus, you need a recent and
powerful computer to run Zoo/PhytoImage decently. Consider especially :
•
A fast and recent multicore, and multithreaded processor.
•
4Gb of RAM memory or more. Depending on the size of the
images you want to analyze, you may need even more. Very large
images issued from a flatbed scanner require at least 1Gb of RAM.
Zooscan images may require even more! Nowadays, it is very easy to
use 16Gb, or 32Gb of RAM on 64bit systems, so, consider this option
seriously.
•
After the processor speed and the RAM, the next most important part
of your computer to work with images is the graphic card and the
screen. Chose a rapid, optimized graphic card capable of displaying
1280×1024, or 1600×1200 pixels or more with 24/32bit color depth
(millions of colors), associated with a high quality screen of no less
than 19’. Dual-screen configuration can help too, since it gives more
space for displaying side-by-side images and plots.
•
Although Zoo/PhytoImage optimizes disk space by compressing all
files, dealing with lots of high-resolution pictures is consumming a
lot of space on disk. You will need a fast hard disk of at least 24Tb of capacity. One small SSD disk greatly improves the speed of
the analysis when used to store the few samples currently
manipulated.
•
Finally, a good backup system is also required, unless you use a
RAID system.
3.2.Download of the software
The software is available for download on the ZooImage website
(http://www.sciviews.org/zooimage/). It can also be installed from within R,
through CRAN : run install.packages("zooimage") from the R console.
Linux or Mac OS X users will have no problems installing R, and then
Zoo/PhytoImage that way. The following section details installation from the
Windows installer, as it exists since early versions (screenshots not updated).
3.3.Installation of Zoo/PhytoImage under Windows
Zoo/PhytoImage will uses about 400Mo of space on your hard disk,
when installed. You just have to execute the “ZooImage_[x.y-z]Setup.exe”
ZOO/PHYTOIMAGE 4 – USER MANUAL
7
file that you downloaded and to follow the installer’s instructions step-bystep. Default values for the options should be fine, if you don’t understand
them.
The first screen of the ZooImage installation assistant.
ZOO/PHYTOIMAGE 4 – USER MANUAL
8
Another screen of the Zoo/PhytoImage assistant. You can create desktop
and quick launch icon (in the quick launch bar).
It is very important to associate files with Zoo/PhytoImage: those files
have special extensions and it will not be possible to open them by a
double-click in the Windows explorer if you don’t select this option. So,
leave this option checked unless you have good reason to change it!
At the end of the installation, you should have a ZooImage entry in the
start menu, and possibly a ZooImage icon on your desktop (if you left that
option checked).
An example desktop with the ZooImage icon (a little blue copepod)
currently selected.
ZOO/PHYTOIMAGE 4 – USER MANUAL
9
4. FIRST
USE OF
ZOO/PHYTOIMAGE
This quick tutorial will show you how to analyze the “Spain_Bioman”
example images installed with the software. When you double-click on the
ZooImage icon on the desktop, or select the ZooImage (R) entry in the start
menu, two windows appear on screen: the R console and the ZooImage
assistant.
The two first windows appearing when you start Zoo/PhytoImage. At
bottom-left, the R console (you can interact with R there) and at top-right
the ZooImage assistant window.
The R console allows you to control R2 directly through command
lines. You should not worry about this window, unless you are familiar with
the R language. However, it logs important results and messages from your
actions in Zoo/PhytoImage. So, you are better not to minimize it.
The ZooImage assistant window is a toolbox with a menu on top
and a status bar on bottom. It will guide you during the whole process.
Basically, you just have to click on the buttons from left to right to run the
various steps of your analysis.
A Zoo/PhytoImage analysis is subdivided in three parts, as it the
toolbox. For each part, you have four buttons:
2 R is the statistical software & environment on which ZooImage is based.
ZOO/PHYTOIMAGE 4 – USER MANUAL
10
The three parts of the ZooImage process, materialized by three times four
buttons. The last button shows the ZooImage user’s manual.
•
The first part deals with image importation and process.
1.
Acquire images. Start an external acquisition
software (Vuescan, or any other program).
2.
Import existing images. Possibly convert the
format of the images and/or rename them. If images are
already in correct format, this function just make sure they
have suitable metadata associated.
3.
Process images. Basically, ImageJ is started. You
are supposed to used one of the ZooImage-specific plugins in
ImageJ to process your pictures.
4.
Make .zid files. ‘Zid’ files stands for ‘ZooImage
Data’ files. They contain all you need for the rest of the
treatment, i.e., images of each individual3, their
measurements and the metadata. Yet, they store this
information in a compressed way.4
•
The second part help you to make an automatic classifier
optimized for your zooplankton series.
1.
Make a training set. This function prepares a
directory with a hierarchy of subdirectories representing your
manual classification (you can freely modify this structure at
will) and extract vignettes from the samples you want to use
for making your manual training set. You then have to
manually classify them on screen by moving them to their
respective directories with the mouse.
2.
Read training set. Once you manually sorted the
vignettes, this function collect this information into
ZooImage. Statistics about you calssification (number of
vignettes in each group) is the displayed.
3.
Make classifier. Use a manual training to train
an automatic classifier. You have the choice of various
algorithms. You got some statistics at the end of the process
to evaluate performances of your classifier (cross-validation).
3 These particular images are called ‘vignettes’ in ZooImage terminology.
4 If you started with uncompressed high-resolution 16bit grayscale pictures in TIFF format, you
usually end up with .zid files that weight about 100 times less than the original pictures.
ZOO/PHYTOIMAGE 4 – USER MANUAL
11
4.
Analyze classifier. Further analyses of your
classifier’s performances. Currently, only the confusion
matrix showing differences between manual and automatic
classification5, is calculated. Other diagnostic tools will be
added in future versions.
•
The third part uses this classifier and the measurements done
on all objects identified in your pictures (first part) to calculate
automatically abundances, biomasses and size spectra in all
your samples. You can then visualize results, or export them.
1.
Edit samples description. Series of samples are
identified by a list written in a specific Zoo/PhytoImage
format. This list contains also further metadata about the
series, and you have the opportunity to append various other
measurements to the samples data (temperature, salinity,
fluorescence, etc.).
2.
Process samples. This is the workhorse function
that process each sample of a given series one after the other,
(1) identifying all individuals using your automatic classifier,
(2) computing abundances per taxa, (3) calculating size
classes in total and in each taxa for size spectra
representations and studies, and (4) computing biomasses in
total and per taxa, using a table of conversion from ECD 6 to
cabon content, dry weight, etc. Data are converted per m 3, if
suitable ‘dilution’ information is available in the metadata.
3.
View results. Graphically present results. You can
draw composite graphs (up to 12 different graphs on the same
page), either time series of abundances or biomasses
changes7, or size spectra of given samples.
4.
Export results. Results are written on the hard
disk in ASCII format. This format is readable by any other
software (Excel, Matlab, etc.).
Although you can export your results to analyze them in a
different software, you don’t have to do so. Zoo/PhytoImage
operates in a R session, and the thousands of R functions are
available for producing even the most sophisticated statistical
analyses and graphs without leaving Zoo/PhytoImage/R.
•
Manual. Display the PDF version of the user’s manual.
5 The confusion matrix is shown both in tabular and in graphical presentations.
6 ECD = Equivalent Circular Diameter.
7 Spatial representations are not handled yet in this version, but they are planned in future
versions.
ZOO/PHYTOIMAGE 4 – USER MANUAL
12
5. ACQUIRE DIGITAL IMAGES OF
ZOOPLANKTON OR PHYTOPLANKTON
Zoo/PhytoImage is not a digitizing software. It is only designed to
analyse existing digital images. However, for convenience, it binds to your
favorite external acquisition software (it should be hardware-specific). As an
example, if you use a digital camera with a dedicated capture software 8, you
can specify that software in Zoo/PhytoImage and start it from the ZooImage
assistant in one click.
Zoo/PhytoImage can be used with Vuescan, an excellent and very
capable software to acquire pictures from more than 400 commercial flatbed
scanners and from more than 100 different RAW formats of digital cameras.
Here we explain how to use Vuescan with a flatbed scanner to get digital
zooplankton images... but it should be clear that it is just an example:
you are free to use any hardware/software combination you like
to acquire your images!
Vuescan is not a free software. It is a shareware distributed in two
versions: personal and professional. You need the professional version. Its
license is about $89, and you have to register your license with the author
of Vuescan (see instruction in the Vuescan online help). We got the right to
redistribute the trial version with ZooImage, but you have to unleach full
features by entring your license code before you can use it in production.
5.1.The 'acquire images' tool
In this manual, we use examples images installed with the software. So,
you do not need to acquire your own image to practice with
Zoo/PhytoImage. As an example, we show you how you can get your own
images using Vuescan.
To start your image acquisition software from the ZooImage
assistant window, use the menu entry Analyze → Acquire
images..., the shortcut Ctrl+A, or click on the first button in the
toolbar.
8 For instance, Canon or Nikon digital reflex camera are bundled with specific capture software
that you can use to save directly your picture on your hard disk.
ZOO/PHYTOIMAGE 4 – USER MANUAL
13
You have a dialog box that let you choose the program to start (either
Vuescan, or another one). Select Vuescan and click OK. Vuescan is opened.
Once the software is registered, you can switch in Advanced mode by
clicking on the corresponding button at the bottom (if Vuescan is started in
Guide me mode). You have to parameterize Vuescan for your acquisition
device (digital camera or flatbed scanner) and the type of images you want.
Vueimage allows you to record both uncompressed TIFF files with 16bit gray
levels and JPEG 24bit color files. These two types of files correspond
respectively to the Gray16bits 2400dpi and Color24bits 600dpi plugins
in ImageJ (see hereunder).
Vuescan offers a wide range of options for digitizing your pictures. A
couple of options are very sensitive in the context of your image analysis.
Additional documents are in preparation to list best Vuescan options for
several digitizing devices (Zooscan, ...). You are also welcome to
contribute your own recipe.
ZOO/PHYTOIMAGE 4 – USER MANUAL
14
6. IMPORT IMAGES
Once your images are stored on your hard disk, you must prepare
them for use in Zoo/PhytoImage. Use the menu entry Analyze →
Import images..., the shortcut Ctrl+I, or click on the second
button in the toolbar.
Zoo/Phytomage image importation is indeed performing several tasks
to make sure your pictures are in correct formats and all required metadata
are associated. In the current version, the function just checks the presence
of metadata files, but more exhaustive control and processes are planned in
future versions. It means you have to do the rest of housekeeping
manually! Here is what you should do:
Make sure that all the images you want to process are in one
directory on your hard disk. Do not mix pictures you want to
process with other ones on the same directory. Keep them
separate. For instance, have one d:\ImageProcess directory
where you store your fresh images and place them in one
d:\ImageDone directory as soon as they are processed.9
•
Since Zoo/PhytoImage always starts from the current active directory
when you have to browse for files and subdirectories, it saves time to
switch it to the one where you store your raw images. The active directory
is displayed in the status bar of the ZooImage assistant window. To
change it, use the Utilities → Change active dir... menu entry.
•
Make sure your images are in a correct format: uncompressed
TIFF with 16bit gray scale (preferably with a resolution of
2400dpi) for the Gray16bits 2400dpi plugin and 24bit color
JPEG (preferably with a resolution of 600dpi and with the
lowest compression level) for the Color24bits 600dpi plugin.
Other file formats will be accepted in the future. Use general
graphic utilities like Imagemagick or XnView to convert image
that are not in one of these formats.
•
Make sure you respect the naming convention imposed by
Zoo/PhytoImage, which is:
SCS.YYYY-MM-DD.SS+PP.EXT
With this convention, the images are easily identifiable in a
long series, both by the software and by the human. In
particular, sorting files alphabetically results in a chronologial
sorting of the images, according to sampling dates.
1. SCS is the identifying code of the “Series - Cruise Station”. Use three to four letters to identify the point
within all you series/cruises/stations data.
9 Once the images are completelly processed, you just need the resuting .zidb files somewhere on
your hard disk. So, you can delete original pictures after making a backup on DVDs or external
hard disks and save a lot of disk space!
ZOO/PHYTOIMAGE 4 – USER MANUAL
15
2. YYYY-MM-DD is the date of sampling in yearmonth-day format. If for some reasons the day or the
month is unknown, use 00.
3. SS is a code to uniquely identify each sample
(useful when several samples are taken the same date at
the same station).
4. PP is the image identifier. Zoo/PhytoImage
manages different images per sample, and even, images
of different fractions at different dilutions of the same
sample10. Zoo/PhytoImage will carry all required
calculations, including collecting together results from
the six images in a single .zid file, calculating
abundances and biomasses per m 3, taking into account
the two fractions at different dilutions, etc.
5. EXT is the file extension according to the file
format. It must be tif (lowercase) for TIFF images and
jpg (lowercase) for JPEG pictures.
You do no have to conform to the Zoo/PhytoImage naming
convention of the images. However, the minimum is to use
NAME+PP.EXT with whatever string you want that uniquely
identify one sample, being at least A if you have only one image per
sample, and EXT as above. Thus, as a minimum, TIFF images should
end with +A.tif and JPEG images with +A.jpg.
That say, we will now practice on the example pictures.
1. Prepare an empty directory on your hard disk (let’s say,
D:\image-sample, but you can freely choose another partition or
directory name).
2. Swith the active directory there, using the Utilities → Change
active dir... menu and select that directory.
3. Copy the two example pictures BIO.2000-05-05.p72+A.jpg &
BIO.2000-05-08.p123+A.jpg that are located in the \examples\_raw
subdirectories of your Zoo/PhytoImage installation directory (by
default, it is C:\Program Files\ZooImage on English versions of
Windows) in that directory. Do not copy corresponding .zim
files.
4. You should have something like this (without the treatment
subdirectory):
10 For instance, you filter you sample on a 1000µm sieve and apply different dilutions for the
‘large’ fraction and the ‘small’ one. Just decide to call your large fraction ‘A’ and your small
fraction ‘B’. Now, if you make three pictures for each fraction, PP will be A1, A2, A3, B1, B2, B3,
respectively for the six pictures related to the sample.
ZOO/PHYTOIMAGE 4 – USER MANUAL
16
Now, click on the second button on the toolbar, the one with the
following icon:
Zoo/PhytoImage asks you for the images that should be imported. Select
both images.
It is then supposed to check that image formats and names are correct,
and possibly propose to change or convert them, but that feature is not
implemented yet. It then checks if metadata files (files with .zim extensions)
are associated. Since you did not copy these files with your images, they are
not found and Zoo/PhytoImage creates them. It also displays their content
in the built-in metadata editor (Sc1), each file in turn.
ZOO/PHYTOIMAGE 4 – USER MANUAL
17
You are supposed to fill these data correctly. Here is how you can use
the metadata editor:
-
It is a plain text editor. Type your text as usual.
-
You don’t have to save your changes. When you close the
window, changes are automatically saved and
Zoo/PhytoImage switches to the next file.
-
If you want help about a given entry, type an opening
parenthesis just after the equal sign. You got a tip with
information about that entry.
ZOO/PHYTOIMAGE 4 – USER MANUAL
18
-
You can also have a list of proposition for that entry. Place
the caret just after the equal sign and hit Ctrl+I. A list
displays default entries. This way of entering metadata
should be preferred, because it avoids typing
errors!
ZOO/PHYTOIMAGE 4 – USER MANUAL
19
-
If needed, you can enter additional metadata. Just use the
key=value syntax. If you want to create another topic,
enter it in a separate line in square brackets like [topic].
Zoo/PhytoImage does not create separate .zim files fo each picture. It
only create separate .zim files for each fraction of each sample. So, if you
have a lot of pictures related to the same sample and fraction (this is likely to
be the case if you work with FlowCAM or VPR images), you just have to fill
one .zim file for all of them!
You can customize both the default entries in the metadata and the list of
proposed
values
are
customizable.
Just
edit
those
files:
\bin\MetaEditor\templates\default.zim and ...\zim.api from the base
Zoo/PhytoImage directory. Note that you cannot use spaces in the list of
suggestions in the zim.api file. Use the underscore instead. ZooImage will
convert it in a space in due time. So, Author=Alfred_Hitchcock should be
entered in the list of possible completions, instead of Author=Alfred
Hitchcock.
Meaning of the metadata entries
Entry
ZI1
Topic
-
Explanation
This is not an entry. It just tells it is a ZooImage1 file.
Author
Image
Who digitized the picture?
Hardware
Image
Device used to digitize the picture.
Software
Image
Acquisition software and version.
ImageType
Image
Type of image. For instance trans 16bits gray 2400dpi
means image acquired in transparency of 16bit gray scales
and a resolution of 2400dpi.
Code
Fraction The same fraction identifier as in the file name A, B, etc.
Min
Fraction
Max
Fraction
Minimum mesh size used to retrieve this fraction in µm. Use
-1 if none.
Maximum mesh size used to retrieve this fraction in µm. Use
-1 for none.
SubPart
Part of the sample that was digitized. If the picture contains
Subsample only 10% of the organisms in your sample, SubPart=0.1, for
instance.
SubMethod
Subsample
Method used to get the part (volumetry, Motoda, Falsom,
etc.)
CellPart
Subsample
Part of the cell containing the plankton that was actually
digitized .
ZOO/PHYTOIMAGE 4 – USER MANUAL
20
Replicates
If you did replicated images with the same protocol for that
fraction, how many replicates do you have? Note: ZooImage
Subsample
with average results among raplicates instead of summing
them.
VolIni
Subsample
The volume of seawater that was sampled in m 3. This is
required to calculate abundances and biomasses per m3.
VolPrec
Subsample
The precision on the sampled volume estimate in m 3. This
will be used for error evaluation (not implemented yet).
At the end of the ‘import’ process, you should get a report in a
ZooImage log window that pops up. It should look like this:
Take care that you should have the – OK, no error found. – message at
the end of the log. For only two pictures, this log is not very useful, but
imagine the advantage of logging individual error if you import thousands of
pictures and when all the checkings (file names, formats, etc.) will be
activated! Now, you D:\image-sample directory should look like this:
ZOO/PHYTOIMAGE 4 – USER MANUAL
21
7. PROCESS
IMAGES
To process your images, use the menu entry Analyze → Process
images..., the shortcut Ctrl+J, or click on the third button in the
toolbar.
Zoo/PhytoImage will now switch to ImageJ, a free image processing
software. Before doing so, a dialog box proposes to close Zoo/PhytoImage.
Whether you can leave Zoo/PhytoImage open at the same time as ImageJ or
not depends on the amount of RAM memory required by the image process,
compared to the one you got on your computer. The small example pictures
we are dealing with do not require much RAM. So, if you have something
like 512Mb on your machine, you should be safe to keep both
Zoo/PhytoImage and ImageJ opened simultaneously. If you analyze very
large pictures, you should close Zoo/PhytoImage and all other running
programs before starting your image processing in ImageJ. As an example,
16bit gray pictures of 60 million pixels (for instance, 10000×6000 pixels)
require 900Mb of RAM allocated to ImageJ11. You need at least 1Gb of actual
RAM in your computer for dealing with such images.
The maximum amount of RAM you can allocate to ImageJ is system
dependent. On 32bit system, do not try to allocate more than 1.6Gb to
ImageJ12, or the program will crash! Of course, you need at least 2Gb of
actual RAM in your machine to use that maximum value. Although we did
not tested the Gray16bits 2400dpi plugin with images larger than
10000×6000 pixels, the maximum allocatable RAM value should work
with images of about 100 million pixels. Thus, currently the largest 16bit
gray images you can deal with in ImageJ is something like 10000×10000
pixels13. At 2400dpi, it is a little bit less than 10x10cm of cell size. If you
have larger cell area, just take several separate pictures and both ImageJ
and Zoo/PhytoImage will take them into account (you just loose
measurement on objects that are cut at the edges of the composite
images). On 64bit systems, you don't have these limitations and should be
able to analyze much larger pictures.
Start now ImageJ by click on the third button
Click OK in the dialog box and the ZooImage assistant window is minimized
and replaced by the equivalent ImageJ main window as:
11 The current configuration of ImageJ installed with Zoo/PhytoImage is to allocate a maximum
of 900Mb to the program.
12 You can change this value in ImageJ with the menu entry Edit → Options... → Memory.
You have to restart ImageJ for the changes to take effect.
13 With a different treatment, one could process larger images, but silhouette detection would be
less accurate and there will be no background elimination.
ZOO/PHYTOIMAGE 4 – USER MANUAL
22
Zoo/PhytoImage plugins are collected together in the menu Plugins →
ZooImage. For our images, we have to select the Color24bits 600dpi
plugin. The plugin first asks you to select a .zim file. Do not select on
image file here.
The reasons why you have to select the .zim file instead of the corresponding
image are:
•
We are sure you have metadata associated with the image(s),
•
As explained here above, you could have several images for the
same sample/fraction. The plugin will process all images
associated with the selected .zim file, not only one. In the
example, we have only one image for each .zim file, but that
feature is designed with FlowCAM or VPR images in mind.
You then have a dialog box with parameterization of your
process:
ZOO/PHYTOIMAGE 4 – USER MANUAL
23
•
The name of the selected .zim file is displayed.
•
You can process all items in this directory (all images that
have associated .zim files), or only that one [keep this checked
now].
•
You can optionally read images from a different
directory. This function is useful if you saved your large
images on DVDs or external disks. You just have to copy the
small associated .zim files in your process directory and you
point to the directory that contains the images on your DVD
[leave this blank now].
•
The parameters set drop-down list allows you to select
alternate configurations. Currently, alternate configurations are
hard coded in the plugin, but users will be able to edit them
freely in future versions. Parameters set defines minimum and
maximum particle size to consider, which measurement is
done, which threshold is used for separating particles from
background, etc. [leave the default value now].
•
The calibration set drop down list is similar to parameters
set, but define calibration data, i.e., pixel size and calibration
curves for grayscales and/or color channels, possibly depending
on the lighting, staining of the sample, etc. [leave the default
value now].
•
Zip images rewrites the pictures in a zip-compressed TIFF
format. This is not useful for JPEG images because they are
already compressed. [So, uncheck this option now].
•
Analyze particles do the measurements on the particles after
processing the images [leave this option checked now].
ZOO/PHYTOIMAGE 4 – USER MANUAL
24
•
Make vignettes estract small images for each identified
object, called ‘vignettes’ in Zoo/PhytoImage’s terminology
[leave this option checked now].
•
Sharpen vignettes optionally applies a “sharpen” filter on the
pictures in the vignettes. This often enhances the quality of the
vignettes, but is not necessary for some kinds of pictures [leave
this option checked now].
•
Show outlined objects displays a composite image with the
detected object outlines superposed to the grayscale image.
This is a very useful diagnostic to determine if segmentation
and detection of the objects was correct [So, leave this option
checked now].
The show outlined objects option works only for the last picture
processed. so, either uncheck process all items in this directory, or be
prepared to wait for the last picture to get this diagnostic image! You
should zoom in the image ( Image → Zoom → 100% entry menu) and pan it
by selecting the hand button and dragging the image content in the
window to best see the result.
When you start the process by clicking OK on the dialog box, ImageJ do
the following work:
-
It opens a Log window and reports its activity in it.
-
It opens each image in turn, process it, and possibly measure particles
and extract vignettes. You can follow the process on the screen. Note that
a scale bar is added in the top-right corner of each vignette for
convenience.
-
It possibly displays the outlined objects of last picture if it was requested.
also, the last table of measurements is left open for inspection.
If the process failed somewhere look if your images are of the right type, if
they are not too big for the RAM memory allocated and if the correct
plugin, parameters set and calibration set where selected. Look at the log
file and the images produced in the _work directory to help you track the
problem.
Always check the log file, seeking for errors, and take the habit to
inspect outlines objects and table of measurements, at least, for the last
image in your series. The plugins created several subdirectories in your
process directory:
1. A _raw subdirectory contains raw images that were successfully
processed.
2. A _work subdirectory contains temporary intermediary images
left there for further inspection and diagnostic. Once you are satisfied
with the treatment, you can delete the whole _work subdirectory to save
ZOO/PHYTOIMAGE 4 – USER MANUAL
25
space on your hard disk.
3. One separate subdirectory for each sample, bearing the sample
name (everything before the + sign in the images/.zim file names. This
subdirectory contains all the vignettes for the sample (possibly
combining various images and/or fractions) and _dat1.zim file(s) with
metadata plus measurements for each image.
Here is how a _dat1.zim file looks like. Notice that you have two new
sections appended at the end of your metadata: [Process] that gives
information on the processing parameters used and [Data] with a table of
measurements don on each particle.
Once you have done with your image processing, you can close ImageJ
and return to Zoo/PhytoImage (either restore the ZooImage assistant
window, or restart the program, depending if you minimized or close it when
you started ImageJ).
ZOO/PHYTOIMAGE 4 – USER MANUAL
26
8. CREATE .ZID
FILES
To finalize your images import/process, you must now build .zid
files. In the ZooImage assistant, use the menu entry Analyze →
Make .zid files..., the shortcut Ctrl+Z, or click on the fourth
button in the toolbar.
The first part of your analysis (import and process of your images) is
almost done. You have now to create the .zidb files. These are special
ZooImage DataBase files that contain all you need for the rest of the
analysis, but saves as much disk space as possible 14. Those .zidb files
represent a convenient solution to keep all required data of even long series
(thousands of samples) on a standard hard disk of 100-300Gb. In such a
case, high-resolution raw images consume litterally terabytes of space and
cannot be all kept on the hard disk at the same time! Just process your series
bit by bit, and backup raw images from time to time to solve the problem.
Now, click on the fourth button in the ZooImage assistant:
This shows the following dialog box:
Instructions should be clear. By clicking OK, you compute .zidb files for your
processed samples. The option update also comments of _raw/
[images].zip files add .zim data as comments to zipped image files (if you
selected that option in the process). [Since we did not zipped images, we
should uncheck that option now and click OK]. You are prompted for a
directory where treated data are located; give you working directory
(D:/image-sample/treatment).
14 You reach easily a compression factor close to 100 or more, starting with uncompressed 16bit
TIFF images: 6 times 120Mb of raw images, that is, 720Mb compresses to 4-10Mb in the
corresponding .zidb files!
ZOO/PHYTOIMAGE 4 – USER MANUAL
27
Zoo/PhytoImage computes .zidb files and issues a report at the end of
the process. For convenience, it first quicky checks if all files are corrects.
Stay in front of the computer during checking. Once it succeed, you can take
a coffee break during the process that can be long if you processed a lot of
samples. Make sure there is no error reported once the
compression is done.
Cleaning the hard disk at the end of the process
Once all your .zidb files are created, it is time to save space on your
hard disk. You should do the following from time to time:
1. Delete the _work subdirectory, once you are confident with the
image processing of all your samples.
2. Back up your original images (in the _raw subdirectory) + the
corresponding .zim files on DVDs, external hard disk, tapes, etc.
Always back up your raw image files: you would
ZOO/PHYTOIMAGE 4 – USER MANUAL
28
perhaps have to redo your analysis with a better
algorithm in the future... and .zidb files do not contain
required data for reprocessing the images! Once it is
done, delete the _raw subdirectory and all remaining .zim files
in the treatment directory to free disk space.
3. Check this: in your processing directory, you should only
have .zidb files remaining (one per sample, no mather how
many pictures you had for each sample) and no additional
subdirectories or files (except, perhaps, .zis files and manual
training sets if you already build them, see later in the manual).
ZOO/PHYTOIMAGE 4 – USER MANUAL
29
9. MANUALLY
CLASSIFYING VIGNETTES
In order to train the computer to (semi)-automatically recognize
zooplankton taxa on the basis of images measurements done in
Zoo/PhytoImage, you have to make a manual training set. In
Zoo/PhytoImage, you can have a relatively complex organization of the
different groups (taxa, ecological groups, or any other grouping of the
plankton that suits your needs) in a hierarchical tree. Hence, you have
relationship between the groups (for instance, Sapphirina intestinata and
Sapphirina ovatolanceolata are collected together in the Sapphirina sp
group. Copilia sp and Sapphirina sp form your Sapphirinidae group.
Sapphirinidae together with Oncaeidae and Corycaeidae (which contain
also corresponding subgroups) are collected together in the
Poecilostomatoida, etc. Up to the top group called Copepoda.
You can also decide to make other groupings, like ecological groups, or
even mix the styles. You are here 100% free of the groups you create, but
there are a couple of constraints: (1) make logical hierarchy of your
groups and subgroups; (2) keep in mind the parameters (abundances,
biomasses and partial size spectra) that you want to calculate on these
groups; (3) make only groups where you can actually classify vignettes
with a reasonable accuracy solely on the visual inspection of these
vignettes; (4) it is useless to make groups for very rare items –you need at
least ten to fifteen example vignettes in each group in your training set, 30
to 50 is even better–; (5) ultimately, the most pertinent grouping is the
one that the computer can actually discriminate with a reasonable
accuracy!
You have to classify all kinds of items. Even those you are not
interested in (may be, bubbles, marine snow, phytoplankton if you are only
interested by zooplankton, etc.). Indeed, you have to recognize those items to
elimine them from the countings... and you need a group in the training set
for that!
You don’t need to classify all vignettes. When you have about 50 items
in a group and you think it is well representative of the overall variability in
shapes of that group, you don’t need to add more vignettes. Also, fuzzy
objects, unrecognizable ones, multiple or part (except for VPR images), rare
taxa, etc. do not need to be classified. Abberrant individuals which are not
likely to occur often in your samples should be eliminated too. You have a
special top group named ‘_’ in the hierarchy for all these items. All
vignettes in the ‘_’ top group or any of its subgroups will not be
considered in the training set.
For biomasses calculations, it could be useful to further split groups
depending on the orientation of the animals: conversions formulas could be
different for ‘lateral’ or ‘dorso-ventral’ views of the same animals. Make
subgroups for them, if you want to take advantage of these different
conversion formulas. Ex: Oithona sp lateral versus Oithona sp dorsal.
Make sure you use unique names for all levels of all groups. Do not
use a classification like Nauplius subgroup in Copepoda and Nauplius
subgroup in Malacostraca. Indeed, the program will manipulate groups
ZOO/PHYTOIMAGE 4 – USER MANUAL
30
independently for some treatments and how to differente Nauplius from
Nauplius then, when you don’t use the grouping hierarchy? Correct
presentation should be: Copepoda nauplius in Copepoda versus
Malacostraca nauplius in Malacostraca.
Zoo/PhytoImage does not check uniqueness of group names for the
moment : you have to care about this by yourself!
9.1.Preparing a manual training set from .zidb files
To install files and directories required for making a manual
training set, use the menu entry Analyze → Make training set...,
the shortcut Ctrl+M, or click on the fifth button in the toolbar.
You must first decide which samples you will use in the training set.
Select a couple of samples (i.e., a couple of .zidb files) that are representative
of the whole variability in your series. Choose samples that span on the
whole time scale (possibly several years) and the whole considered
geographic area. Choose also samples collected at different seasons, if this
applies. Depending on the number of groups you want to make you will need
a couple of hundred vignettes to a couple a thousands of them (maximum 10
to 20.000 items for very detailed training sets). Knowing the average
number of vignettes you have in a sample, you can determine how many
samples you need (usually a couple a tens).
If you want to make your training set rapidly, starting with a long
historical series already available in your laboratory, it could be interesting
to first choose the representative samples that will be used in the training set
and digitize them in priority. That way, you do not have to wait that all the
samples in the series are digitized and processed to make your training set!
Also, if different people are digitizing the sample (technicians) and making
the training set (specialized taxonomists and biostatisticians), you could
have work done in parallel once the few samples required for the training set
are digitized.
To experiment with our example images, create first an empty
directory dedicated to this training set. You can create it anywhere on
your hard disk, but if you create a subdirectory in your process directory
(D:/image-sample), make sure you prepend its name with an
underscore (like _train, for instance). That way, ZooImage will ignore it
in further processing of your images. Of course, do not use _raw or _work for
the name of this subdirectory, since these names are reserved for the image
processing treatment (see importing images). [Create now an empty _train
subdirectory in you processing dir].
Now, click on the fifth button on the ZooImage assistant toolbar:
A dialog box with instructions appears on screen.
ZOO/PHYTOIMAGE 4 – USER MANUAL
31
You have to select a config file. That file will create the initial hierarchy of
groups as a series of subdirectories in your training set folder. You can
choose “Basic”, “Detailed” and “Very detailed”, or select a different config file
with a .zic extension. [Choose now the “Basic” configuration and click OK].
Initial groups config files are customizable, and you can save other ones
everywhere on your hard disk. Just respect their (simple) syntax and save
them with a .zic extension. Basic.zic, Detailed.zic and
Very_Detailed.zic files are located in the subdirectory \bin\R\R2.2.0\library\zooimage\etc of the ZooImage root dir (usually
C:_Program files\ZooImage).
You now have to select the base empty directory where you want to
install files and folders for your new manual training set:
ZOO/PHYTOIMAGE 4 – USER MANUAL
32
Select your D:\image-sample\treatment\_train directory. finally,
the program asks you to select the .zidb or .zid files corresponding to the
samples you want to use to build your manual training set (they must be all
located in the same directory). [Select now our two example samples
BIO.2000-05-05.p72.zid and BIO.2000-05-08.p123.zid)].
Zoo/PhytoImage creates required folders, extract data about these
samples (_dat1.Rdata) files in the training set’s root directory, and places
all corresponding vignettes in the _ subdirectory. A log file indicates if there
were errors creating these files and folders. At the end of the process,
ZOO/PHYTOIMAGE 4 – USER MANUAL
33
Zoo/PhytoImage starts XnView in the _ subdirectory. If you inspect the
files on your computer, you should see something like this:
Now, switch back to XnView.
XnView is a free software for non commercial use15. It is both an image
viewer/manager and an image converter. Here, we only use its ability to
work with thumbnails of images in directories and manage them. We don’t
use all its features!
Depending how you organize XnView windows, the browser has a tree
of directories, a thumbnail of images and a preview panel for the currently
selected picture. You can change XnView configuration in Tools →
Options.... If the directories tree is not visible, select View → Folder
15 If you are in a private company, you will have to get a license for XnView before you can use it!
ZOO/PHYTOIMAGE 4 – USER MANUAL
34
Tree. If you do not have a thumbnail view in the XnView browser main
window (you can have an icon list, or tabular view of the files as well), select
View → View As → Thumbnails. Both the folder three and the main
window in thumbnail mode are required for the rest of the work.
Now, begin to classify the vignettes manually by moving them in the
corresponding directory in the tree by drag&drop with the mouse. It is easier
to move vignettes first in top directories (all copepods in Copepoda, all
appendicularians and chaetognathes in Append - Chaeto, etc.). Then, you
open the Copepoda subdirectory and classify vignettes from there to deeper
levels (Gymnoplea or Podoplea), etc. Of course, this work should be done by,
or with help of trained taxonomists.
It makes sense to ask different taxonomists to classify the same vignettes
independently, so that you can check unmatching results and build a
consensus that is supposed to bear less errors than a single manual
training set. We may add tools for analyzing and building
consensus training sets in the future in ZooImage, but it is not
the case yet in the current version.
You are not restricted to the groups and subgroups already made. You
can freely modify the structure of the tree; change directories, add or delete
other ones. In the tree panel of XnView browser, you right-click in a
directory and select New Folder, Delete or Rename entries to rework the
tree. Make sure all people that build the training set (or similar training sets)
have the same perception of each group. Define clearly which kind of object
should go in which group, print these directives and keep them on your desk
for reference when you classify your vignettes.
Also, if you plan to build a consensus training set, collecting together
independently trained data, or if you want to build similar training sets for
different series, you must work in two stages:
•
First define the structure of the tree with all concerned
people and define clearly which vignette should go in each
group. At the end of the process, it should be useful to have a
definition file (with a .zic extension) off this reworked tree.
Distribute this .zic file to all collaborators and ask them to
make their training sets with the same tree without
modifications.
•
Second, build your manual training set with the tree and
groups you just defined.
When you classify your vignettes, you should try as much as possible to
classify them down to the most detailed subgroups. If there are many
vignettes you cannot classify deeper than a certain level, although your tree
has more detailed groups, it means that you were too ambitious in the level
of details you want to reach in the tree. Rework your tree and eliminate
problematic subgroups where you cannot classify those vignettes.
ZOO/PHYTOIMAGE 4 – USER MANUAL
35
A final pass is required before you can use your training set: you must
rework or eliminate rare subgroups were you have too few items in them
(let’s say, less that 8-10 vignettes). Two alternatives:
1. Merge them with other subgroups, making less detailed groups, but
with enough vignettes.
2. Decide not to include these rare groups in the training set. Keep
them, but move the directories to the _ top folder (remember that
this _ top folder contains all subgroups and vignettes that will be
ignored in the classification).
Never forget that including rare groups in your training set will only have
the consequence to reduce the total identification accuracy and the
accuracy of other, major, groups –due to missclassification of other items
in these rare groups–. The only (exceptional) situation where you would
like to keep a rare group is when you are specifically interested by
tracking target rare organisms in your whole set of images.
When you rework your groups, make sure you do not have also too
many vignettes in the most abundant ones. It is useless to have hundreds
or thousands of items in one group. If it is the case, randomly eliminate
vignettes (you can create the same group under the _ top folder and move
the vignettes there, so that you keep them correctly classified but do not take
them into account in the learning stage). Consider that if you have more than
50 vignettes in a group, you can begin to eliminate randomnly items down to
50 images per group.
Making a manual training set is a difficult and time-consumming task !
You have an example training set installed with Zoo/PhytoImage. You can
inspect it in XnView, or even read it in Zoo/PhytoImage, if you like. This
example training set is located in the \examples\_train subdirectory of
your Zoo/PhytoImage folder (C:\Program Files\ZooImage by default on
Windows). This training set was build using 29 samples... thus more than
the two available in you \examples subdirectory. Look at it to have an
idea on how you should balance items in the different groups.
9.2.Reading a manual training from disk
To read a training set from directories where vignettes were
manually classified, use the menu entry Analyze → Read training
set..., the shortcut Ctrl+T, or click on the sixth button in the
toolbar.
Once you are satisfied with your manual training set (or after
reworking it, guided by the inspection of the confusion matrix, see
hereunder), you have to read it in Zoo/PhytoImage. Click on the sixth button
on the ZooImage assistant toolbar:
ZOO/PHYTOIMAGE 4 – USER MANUAL
36
The program asks you for the top folder where your manual training set is
located.
[Select
now
your
directory,
that
is
D:\imagesample\treatment\_train].
You are then prompted for a name to give to the ‘ZITrain’ object that will be
created:
[Call your object simply ‘training’ and click OK]. Zoo/PhytoImage processes
the tree (it takes a while for large training sets) and then displays basic
statistics about your training set, that is, the number of vignettes in each
group in the R Console window:
ZOO/PHYTOIMAGE 4 – USER MANUAL
37
If you see that you have too much or too few items in some groups (like here,
only one Appendicularia and a hundred Copepoda), go back to XnView and
rework them before rereading your training set. Note that you have too few
samples available in the examples for filling each group with enough items.
For the rest of the demonstration, you can read the example training set
installed with Zoo/PhytoImage as well.
ZOO/PHYTOIMAGE 4 – USER MANUAL
38
10.MAKING
AND ANALYZING AN AUTOMATIC CLASSIFIER
In Zoo/PhytoImage, classifier algorithms used range in a category
called “machine learning”. Basically, you ‘feed’ the algorithm with example
identifications together with measurements done on the same objects, and
the algorithm learns how to recognize the groups according to the
measurements. It is a very simple scheme, but it has proven efficient in many
situations.
Many algorithms exist, and many are implemented in R over which
Zoo/PhytoImage is running. The Zoo/PhytoImage dialog box gives access
only to a couple of them. Moreover, in order to simplify the process, only
default values are given for parameters. The solution you will obtain is, thus,
often suboptimal.
Many “machine learning” algorithms should be put in the “do not try this
at home!” category. It means that you need a trained biostatistician to get
the best from them and to analyze results to make sure they produce
consistent, reliable and accurate identification of your plankton
items. Everything was voluntary simplified in the Zoo/PhytoImage dialog
box, just to give a flavor of these algorithm to everybody, and to allow a
round-trip process of your data in an easy way. Don’t be fooled by the
apparent simplicity of the process using Zoo/PhytoImage
dialog boxes! For serious analyses, consider to fine-tune your classifier
with a biostatistician that will use all the functions provided by R (he will
program code in R’s native language, instead of just clicking with the
mouse on a few options in the dialog box). There is no warranty on the
results, and we would not endorse responsability of the consequences for
false results published after using “uncertified” ‘toy’ classifiers!
10.1.Training a classifier
To train an automatic classifier with you manual training set, use
the menu entry Analyze → Make classifier..., the shortcut
Ctrl+C, or click on the seventh button in the toolbar.
Having a ‘ZITrain’ object in memory, you can now create a ‘ZIClass’
object, that is, an automatic classifier that learns how to recognize your
zooplankton based on the examples you give in your manual training set.
Click on the seventh button on the ZooImage assistant toolbar:
The next dialog box appears. It displays a warning message about the
simplified learning phase and proposes a variety of “machine learning”
algorithms to use.
ZOO/PHYTOIMAGE 4 – USER MANUAL
39
Choose the one you want to use. [Now we will use the simplest algorithm:
linear discriminant analysis. select it and click OK]. The program asks then
which ‘ZITrain’ object he should use. You have probably only one training set
in memory: the training object you just created.
[Select it and click OK]. The program then asks for a name for the ‘ZIClass’
object that is about to be created.
[Enter train.lda and click OK]. The algorithm learns how to recognized
your zooplankton, based on your manual training set. When it is done, its
performances are assessed using a method called “10-fold cross-validation”.
Then, a summary of the results (total accuracy and error by group) is
reported to the R Console.
If you want, you can now test and compare other algorithms with the
same training set. Also, if you notice that one or several groups have
ZOO/PHYTOIMAGE 4 – USER MANUAL
40
consistently high errors, it means they are not well separated. Could you
consider reworking them in the context of your analysis? Look also at the
confusion matrix (hereunder) for further diagnostic tools.
10.2.Analyzing classifier performances
Further diagnostic tools are provided to study the performances
of your classifier, use the menu entry Analyze → Analyze
classifier..., the shortcut Ctrl+N, or click on the eigth button in
the toolbar.
Having a ‘ZIClass’ object in memory, you should calculate a 10-fold
cross-validated confusion matrix between your manual and the
automatic classification. The confusion matrix is a square matrix that
compares all groups af the manual classification with all groups of the
automatic classification. The number of items in each cell corresponds to the
counting of objects. The diagonal (from top-left to bottom-right)
corresponds to cells where both identifications are the same. This is thus the
counting of correctly predicted items. All cells outside of the diagonal
depict disagreement in both classifications. They are usually attributed to
errors done by the automatic classifier, starting form the hypothesis that
there is no error in the manual training set.
To calculate and display the confusion matrix for your classifier, click
on the eigth button on the ZooImage assistant toolbar:
... and select your ‘ZIClass’ object in the dialog box [You probably have only
one, so, select it and click OK]].
According to those analyses, you could decide to rework the groups
that are difficult to separate in your manual training set, to reread it and
train a new classifier with these optimized groups.
Other diagnostic tools are also accessible from the same dialog box in
version >= 4. Experiment by yourself with it and discover the different
diagnostic plots available here...
ZOO/PHYTOIMAGE 4 – USER MANUAL
41
11.MANIPULATING ZOO/PHYTOIMAGE OBJECTS
You don’t have, of course, to read manual training sets and train
classifiers again and again each time you launch Zoo/PhytoImage. You can
save and restore existing objects. The Objects menu provides functions to
do so:
•
Objects → Load reloads one or several objects form a .RData file. The
.RData file is a binary format that is used by R to save its variables. You
can save several objects in the same file, and thus, you reload them all at
once in this case. The .RData files can be exchanged between computers,
even on different platforms (for instance, .RData files generated on
Windows are totally compatible with those made on Linux/Unix or
MacOS X).
•
Objects → Save gives you the opportunity to select one or more ‘ZIxxx’
objects (Zoo/PhytoImage specific objects) present in memory, and to
save them in a file.
•
Objects → List prints the list of all Zoo/PhytoImage objects currently
in memory.
•
Objects → Remove permanently deletes one or several objects from
memory. Consider using this command to free memory if you created a
lot of objects that you don’t need any more.
The .RData files are very convenient to exchange training sets and
toroughly-tested classifiers with your colleagues. Everything is included
in the .RData files to reuse those manual training sets and/or these
classifiers on a different computer.
R has a mechanism to save and restore automatically all objects in
memory when you quit the program and restart it from the same active
directory. When you quit R (File → Exit on the R Console, or click the
close button of the R Console), you have a question: “Save workspace
image?” that appears. If you click No, R exists without saving anything. If you
click Yes, it saves the data in the file .RData in the current active directory
(the one reported in the status bar of the ZooImage assitant window). It also
saves the history of commands in a .Rhistory file in the same directory. The
next time you start R, you can restore this .RData file if you like. It is far
better to use the Objects menu and selectively save/restore given
objects than to systematically rely on this mechanism! This way,
you can also choose a meaningful name and directory where you store your
data! So, if you save your objects using the Objects menu of
Zoo/PhytoImage, you can systematically answer No to “Save workspace
image?” when you quit R/ZooImage.
ZOO/PHYTOIMAGE 4 – USER MANUAL
42
12.CALCULATING,
VISUALIZING AND EXPORTING SERIES
This section supposes that you have already made .zidb files from your
raw images (part I) and that you have a valid ‘ZIClass’ object in memory
(part II) either that you just created, or that your reloaded from a .RData file.
Up to now, all treatments were made at the sample level. You never
had more than one sample loaded in memory. A sequence of samples (or
images) was always treated one-by-one by Zoo/PhytoImage, possibly
reporting long processes in a log file, so that you can leave the software
unattended doing the calculation and come back later to see the results (it
seems that the koffee room will be more crowded that usual. This is a
feature! Zoo/PhytoImage is not designed as a toy program that would be
just able to calculate a couple of demo examples, but that will crash with an
“out-of-memory” message with any serious dataset!
When we speak about serious datasets in the field of zooplankton
image analysis, it really means:
•
Terabytes of raw images to process16. Since you can backup your
raw images and ZooImage cares about storing highly compressed
data in .zidb files, you can really process very large series containing
thousands, or even tens of thousands of samples with a simple PC. You
can store, indeed, all these tens of thousands .zid files in a single hard
disk of 200-300Gb17.
•
Almost unlimited number of images per sample, and also
possibly, complex samples processes with replicates and with
various separate fractions (different dilutions, or even, different
processes for each fraction18). Zoo/PhytoImage will perform all the
calculations: averaging replicates, adding data from the fractions after
applying corrections for different dilutions, and rescaling results to
express them per square meter of seawater automatically.
•
Almost unlimited number of objects in each samples (the
current limit is probably around a few hundreds of thousands items per
sample, that is, the size of a matrix R can store in memory at once with
a 2-4Gb RAM computer). This is not really a limitation because a few
thousands to a few tens of thousands of objects are enough to evaluate
the composition of a single sample, even for relatively rare taxa (with
10.000 objects measured in a sample, even rare taxa representing 1%
of the sample composition will be represented by about 100
individuals).
Of course, processing time is in proportion with the size of the series,
but Zoo/PhytoImage proposes various mechanisms to recover after a fealure
16 The only limitation is currently the maximum allocatable memory of 1.6Gb in ImageJ under
16bit systems that limits the size of one image to 100 millions of pixels. But 64bit systems,
currently available today, overcome that limitation. Otherwise, Zoo/PhytoImage allows an
almost unlimited number of images per sample.
17 A typical .zid file with 2000-3000 objects weights only about 5Mb.
18 For instance, using a Zooscan for the large fractions and a FlowCAM for the smaller ones.
ZOO/PHYTOIMAGE 4 – USER MANUAL
43
to process a sample, and the error is reported in the log file. So, it is possible
to spot the error and to reprocess only the guilty sample(s) later on19.
So, OK, it seems relatively easy to accumulated huge amount of data
using Zoo/PhytoImage. But then, how do we digest this huge quantity of
information? The third part of the analysis deals with the calculation of
biologically meaningful statistics that summarize each sample: abundances,
biomasses and size spectra (total or per taxa). Hence, from the measurement
of a couple of thousands objects in your images, you summarize the
information into a few tens of numbers for each sample. All these numbers
are then collected in a single table, with one line per sample. These tables are
stored in ‘ZIRes’ objects (Zoo/PhytoImage Results). They are most suitable
for the space-time analysis at the series level, which can be done in
R/ZooImage directly, or you can export the tables to analyze them in another
software like Matlab, for instance.
12.1.Creating and documenting a series
A series is a collection of samples plus a few additional metadata.
To edit a series description file (.zis file), use the menu entry Analyze
→ Edit samples description..., the shortcut Ctrl+D, or click on
the nineth button in the toolbar.
Until now, your .zid files had independent lives, totally ignoring each
other. It is now time to tell to Zoo/PhytoImage which .zid files you want to
collect together in a space-time series. This is done by editing a samples
description file with a .zis extension. You can create as many .zis files as you
like, making thus different series (for instance, a variation in time at a single
station for one series; a spatial coverage of the area at a given time for
another series, etc.).
[As an illustration of this principle, you will create now a mini-series,
collecting together the two example samples we are analyzing]. Click on the
nineth button on the ZooImage assistant toolbar:
The following dialog box appears with an explanatory message and a single
option:
19 Note that Zoo/PhytoImage does not have yet a mechanism to incrementally add data to a
‘ZIRes’ object, but that mechanism is planned for future versions.
ZOO/PHYTOIMAGE 4 – USER MANUAL
44
You can either create a new description file from the template (check the
option), or edit an existing one (uncheck it). [Create a new file, and thus,
leave the option checked and click OK now]. After telling where you want to
store the description file, the MetaEditor opens a template. You have to fill it
in order to tell to Zoo/PhytoImage which samples are included in the series.
The .zidb files corresponding to all samples included in the series are
supposed to be in the same directory as the .zis files themself.
A complete description of data and metadata in .zis files is found in the
annexes. You do not have to fill all field. Also, you can add additional keys, if
you want. Major fields that you have to fill correctly are:
Key
Section
Comment
Id
Description The short identifiant of the series.
Name
Description A longer name for this series.
Description Description A short description of the series20.
Contact
Description The name of a responsible person of this series.
Email
Description The email address of the contact.
Label
Samples
The complete label of the sample, as in the file names.
Code
Samples
A code for this sample.
Date
Samples
The data of sampling (in yyyy-mm-dd format).
Latitude
Samples
The latitude of sampling (in +/-x.xx).
Longitude
Samples
The longitude of sampling (in +/-x.xx).
20 Don't overlook these metadata : they will allow you to calculate abundances and biomasses per
water volume in the field, to locate your samples in space or time for further analysis, etc.
ZOO/PHYTOIMAGE 4 – USER MANUAL
45
Considering the large amount of fields in this file, it would be convenient
to reimplement it in a database. Any volunteer to reprogram this part of
the software in an Open Source database like MySQL out there?
The MetaEditor displays the Description.zis template.
You have to fill it to obtain something like this:
You can just close the window, and your changes are saved automatically.
12.2.Calculating samples
To process all samples in one series, use the menu entry Analyze
→ Process samples..., the shortcut Ctrl+S, or click on the tenth
button in the toolbar.
To process all samples in a given series, click on the tenth button on the
ZooImage assistant toolbar:
ZOO/PHYTOIMAGE 4 – USER MANUAL
46
... and select the corresponding .zis file [Select your Description.zis file].
The program then asks to select a classifier. [Select your train.lada
object]. You have also to specify the limits for the different size classes to
consider for the size spectra. The default value creates a regular sequence
from 0.25mm to 2mm with a class width of 0.1mm (seq(0.25, 2, by =
0.1)). If you clear this entry, the program understands that you do not want
to calculate size spectra for these samples. [Keep default values and click OK
now].
The last question is a name for the ZIRes object to create. [Give results
and click OK now].
We still have to implement the table of parameters for the biomass
conversion in the program!
Zoo/PhytoImage calculate each sample in turn and generate a log file.
Once the process is done, you should get a log file indocating that there is no
error.
Your ZIRes object is now created (if no error occur; look at the log). If there
are arrors, the most probable cause is a problem in the Description.zis
file, or corresponding .zid files that are not located in the same directory as
the .zis file. Make the corrections and start the analysis again.
12.3.Visualizing results
To visualize you series, use the menu entry Analyze → View
results..., the shortcut Ctrl+V, or click on the eleventh button in
the toolbar.
Having now calculated a ZIRes object that contains abundances,
biomasses and size spectra, one can visualize graphs (or composite graphs
with up to 12 graphs on the same page) of that series.
Currently, the program proposes only a limited number of graphs and
you cannot customize colors, titles, etc.). These graphs are sufficient for a
rapid inspection of time series, but spatial components are not handled
yet. Graphs in R are very flexible, and you can visualize your data in
many other ways...
To make graphs of your results, click on the eleventh button on the
ZooImage assistant toolbar:
... and select the ‘ZIRes’ object you just created ( results). You have then a
list of possible graphs:
ZOO/PHYTOIMAGE 4 – USER MANUAL
47
As the title of the list says, you can select between 1 and 12 graphs to draw. If
you select the two spectra at the bottom of the list, the program asks also if
you want to plot the spectra of a given taxa (in red, superimposed on top of
the total size spectra). [Select Copepoda in the list and click OK]. You should
obtain a composite graph similar to this one:
ZOO/PHYTOIMAGE 4 – USER MANUAL
48
You should experiment with the different possible options here.
You can copy these graphs in Word. Just use File → Copy to clipboard
→ As Metafile in the graph window menu (or use Copy as metafile in
the context menu after right-clicking on the window). Then, paste this
graph in Word. If required, you can resize the graph window first, to
adjust the size of the graph relative to the size of the text. If you have lots
of graphs on the same page, you are better to maximize the graph window
first.
You can open several graph windows simultaneously, for comparison.
In the Utilities menu of the ZooImage1 assistant, you have three entries in
the R Graphs submenu: New, Activate next and Close all. They are selfexplicit. The Utilities → R Graphs → Activate next switches the
“active” flag to the next graph window. Indeed, there is only one active graph
window at a time. It is the window that will receive the next graph(s). Its
name ends with (ACTIVE). The name of all other graph windows, if any, end
with (inactive). To send the next graph in a different window as the active
one, use the Activate next menu entry until the target window becomes
active.
ZOO/PHYTOIMAGE 4 – USER MANUAL
49
12.4.Analyzing results in R
All Zoo/PhytoImage objects inherit from data frames, which are the
basic case-by-variable type in R. Consequently, all the analysis and graphing
functions of R can also be used without change on Zoo/PhytoImage objects.
Look at the abundant litterature and the more than 5000 additional R
packages available on CRAN (http://cran.r-project.org) to perform your
analyses. Look, in particular at the task views about environmetrics,
graphics, machine learning, spatial, spatio-temporal and time
series for further tools that can be useful to analyse you plankton samples
or series.
12.5.Exporting results
To write the result tables as ASCII files, use the menu entry
Analyze → Export results..., the shortcut Ctrl+E, or click on the
twelve button in the toolbar.
If, despite all the potentials of R to analyze your series right in the
current environment, you want to export data, you can do it easily. Click on
the forelast button on the ZooImage assistant toolbar:
Select your ZIRes object in the dialog box and indicate a directory
(preferrably empty) where to place the tables. Zoo/PhytoImage exports one
table for abundances and biomasses, and then it exports a separate table
with size spectra for each sample. These are tabulation-delimited ASCII files.
They should be easy to read from any other software (Microsoft Excel,
Matlab, Python with Numpy/Scipy/Pandas, Julia, ...).
12.6.Further work with training/test sets
Version 3 of Zoo/PhytoImage introduces additional tools that add
more flexibility in building training sets, visualizing how vignettes are
automatically classified, and managing test sets.
These tools are accessible through the Analyze menu :
•
Add vignettes to training set allows to complete existing tra ining
sets by adding more vignettes to them without breaking the training
set structure,
•
Automatic classification of vignettes allows to select one
sample and to represent the same folder hierachy as the one used in
the original training set, with their vignettes pre-sorted according to
the automatic prediction done by the chosen classifier. This serves as
two purposes : (1) to visually check the quality of the classifier
through the vignettes identifications, and (2) to allow for further
manual correct (validation) of that classification. In this case, you can
read the test set back as you do with a training set and you obtain a
fully validated classification of your sample.
ZOO/PHYTOIMAGE 4 – USER MANUAL
50
•
Validate classification is a new tool that combines advanced
statistical tools and a new user interface to easy (partial)-validation of
classification. The tools detects so-called suspect items and present
them first step-by-step so that optimisation procedure is more
efficient. Typically, validation of only one third of all vignettes yields
same level of error correction than a 90-95 % random validation
procedure ! It is also combined with tools to model the error
specifically for that sample, and to perform statistical correction
according to that model. The combination of suspect detection and
error correction provides even faster improvement of the validation :
by manually validating 15-20 % only of the vignettes, one gets
abundance by groups calculations with typically less than 10 % of
error for all groups.
12.7.Smart validation of classification
Here is how to use the validate classification tool.
First, make sure you have created or loaded a suitable classifier
(ZIClass object). Typically, you save your classifiers on disk in .Rdata files.
So, to retrieve one, go to the menu ZooImage → Load objects, navigate
to the folder where you store your classifier(s) and select the one you need :
Now that your classifier object is in memory, select Validate
classification in the Analyze menu :
ZOO/PHYTOIMAGE 4 – USER MANUAL
51
Select the ZID or ZIDB file of the sample you want to validate :
If there is no classifier found in memory, an explicit message invites
you to create or load one first. Otherwise, Zoo/PhytoImage asks you now
which one of all classifiers found in the current R session you want to use :
ZOO/PHYTOIMAGE 4 – USER MANUAL
52
Once it is done, Zoo/PhytoImage creates a web page that presents you
a first set of (by default) 1/20th of the vignettes in the sample :
This page presents a first series of particles, randomly selected in the
sample, as they are sorted automatically by the chosen classifier. Each class
is represented by one column in the page (e.g., C.compressus,
D.brightwellii, etc. in the example). All vignettes classified in one group
are presented in the correponding column.
Moving the cursor on top of one vignette automatically triggers a
floating window that dispalys the corresponding particle in full-size view for
inspection.
All the vignettes can be freely drag and dropped everywhere. Thus, you
can rearrange the vignettes in order to performs required corrections. For
very long grids with tens or even hundreds of columns, you can use a special
yellow area on the left named 'Unclassified' to temporary store items that
you want to relocate in a distant position in the grid. However, you cannot
leave items in that special area when you validate your work.
ZOO/PHYTOIMAGE 4 – USER MANUAL
53
For all particles that you cannot recognize, or that do not belong to the
pre-specified classes, you have a special class [other] at the extreme right of
the grid.
Once you have done with the validation of these vignettes, click on the
Validate button. A report of the validation process done during that first
step is displayed :
It present a barplot with gray bars representing the proportion of
suspect items in the fraction just validated. During the first step, no model is
calculated yet... so, all items are considered as suspect. A red bar at its right
indicates the fraction of items that were incorrectly classified and that you
just corrected. In the present case, it amounts at around 15 %. This is a very
good indication of the overall error in that classification, since this first
sample is purely randomly selected ! Thus, you know that you have a totla of
about 15 % error and that you already corrected 1/20th of that error.
If you continue to validate random subsamples, you still have to look at
the remaining 19/20th of the sample. If you decide to accept a remaining
error of less than 5 % of the total, you will still need to validate 2/3, that is
roughly 12/20th of the whole sample. But wait... doing so do not
guarantee that you have less than 5 % error in all groups. Typically,
you will leave far more error in the rarest groups. Thus, you are better to
validate everything, or...
… The smart validator provides a much more efficient way of validating
your sample with this goal in mind of less than 5 % error in all groups. To
reach this goal, a statistical model and a bayesian probability is calculated for
each particle telling if it has a chance to be suspect (understand, probably
wrongly classified) or not.
ZOO/PHYTOIMAGE 4 – USER MANUAL
54
The model also considers several additional aspects :
•
The probability returned by the classifier for the second class
predicted for the particle is compared with the probability for the
first, selected class. The idea is that, if the difference between those
two probabilities is small, one should consider the particle is close to
the border between the two classes and should be checked,
•
The number of particles classified in the same class for the whole
sample. If there are few of them, it is a rare group. It implies two
consequences : (1) the probability of false positive increases, and (2)
the class has more probabilities to contains no particles for that
sample (because that taxonomic group is absent there, at that time).
So, the probability to be suspect increases with the scarcity of
particles classified in the same class,
•
The information from the confusion matrix is used to determine
which classes tend to be less good discriminated. Again, that
information increases the probability of the corresponding particles
to be suspect,
•
Possibly, 'biological information' can be supplied too (not from the
menu/dialog box, but by calling correctError() directly in the R
console, see its help page at ?correctError). That biological
information should indicate if a given class has chances or not to be
found in that sample. Say you know from the geographic location,
from the time of the year, from the water temperature, or simply
from a quick inspection of the sample under the microscope that
class A is very unlikely to be present, and class B is certainly there.
Just indicate a low value (say 0.01) to class A and a high value (say
0.99) to class B. Note that the numbers you provide are not
necessarily restricted between 0 and 1, but the concept is easier to
consider if you look at these weight like pseudo-probabilities of
occurrence of the class in your sample.
Zoo/PhytoImage use the first set of particles as a training set to detect
suspect items, using all features peasured on these particle, plus the
additional variables described here above. Several algorithms can be use, but
random forest is used by default.
So, when you click Next, Zoo/PhytoImage presents you another subset
of the particles in the sample. But this time, the subset is not randomly
chosen, but rather mainly selected in the suspect items. As a consequence,
the proportion of error happens to be higher. Thus your validation work is
more efficient because you start to focus on the really problematic particles
now !
ZOO/PHYTOIMAGE 4 – USER MANUAL
55
It is usually quite clear that this second set presents much more errors
that the previous one... and you will also notice that, indeed, you got also
much more « problematic » particles (hard to recognize particles, cropped
items, blobs with strange forms, etc.). Do not hesitate to use the [other]
group to collect what you cannot place elsewhere (but be consistent on what
you do here). Click Validate when you have done with this second step.
ZOO/PHYTOIMAGE 4 – USER MANUAL
56
In the report, the barplot has now a second series of gray/red bars. As
you can see here, the identification of suspect items is mildly efficient (recall
the training set contains very few particles... 1/20th of the whole sample).
Yet, you almost doubled the fraction of erroneous particles at that step. Run
it a third time :
ZOO/PHYTOIMAGE 4 – USER MANUAL
57
On this sample, the algorithm predicts a relatively low amount of
suspect items (on other samples, with a higher proportion of initial error,
this fraction can easily reach 80 to 90 %). Nevertheless, the fraction of
erroneous particles has increased a little bit more. You are now
concentrating the error more efficiently. Continue with a few sets :
Here, after step 7, you notice two important things. First, the detection
of suspects now closely matches actual error. Detection improves with the
fraction of sample already validated that can be used for training the
detection algorithm. Second, residual error drop to less than 10 %.
From this moment on, you know that you have manually validated all
erroneous particles down to about 5 %. But, since the model is also used to
calculate a correction factor for the remaining items, the calculation of
abundances per classes will become quite good. Also remember that particles
from rare groups were preferrably selected in the few first sets. This ensures
you a good prediction for those rare groups, otherwise often problematic.
So, with this in mind, you can reasonably consider that the validation
could end now and that you can trust the correction introduced by this
partial validation, further helped with the statistical correction by the
suspect detection model.
Click the Done button. Look now at the R Console. You got the
corrected abundance of particles in the different classes, at it stand after the
last step. Moreover, the results are saved in the `<sample>_valid` object.
You can further explore it, and of course, you can use it as definitive
classification of this sample.
ZOO/PHYTOIMAGE 4 – USER MANUAL
58
13.USE OF ZOO/PHYTOIMAGE
AT THE
R
COMMAND LINE
A complete and detailed description of the use of zooimage functions
inside the R Console is described in Chapter 12 of the following book :
Yanchang Zhao and Yonghua Cen (Eds.). Data Mining
Applications with R. ISBN 978-0124115118, December 2013.
Academic Press, Elsevier.
We encourage the interested readers to download the accompanying
files from http://www.sciviews.org/zooimage/Data mining with R/ . There is
a fully commented R script and an example dataset that browses the features
available at the command line.
Here is an outline of most important tools, in additions to what you can
already do using the graphical user interface and to menu in
Zoo/PhytoImage 4 :
•
Vignettes are accessible directement within R and can be included
anywhere in R plots, or displayed as a gallery. The code to do so looks
like this :
## Lazy loading data from one ZIDB file in R
db1 <- zidbLink(path_to_zidb)
## Contains data in *_dat1 and vignettes in *_nn
items1 <- ls(db1)
vigs1 <- items1[-grep("_dat1", items1)]
## Display a 5*5 thumbnail of the first 25 vignettes (Fig. 13.3)
zidbPlotNew("The 25 first vignettes in MTPS.2004-10-20.H1")
for (i in 1:25) zidbDrawVignette(db1[[vigs1[i]]], item = i, nx = 5, ny = 5)
•
The summary method of a ZIClass object (a classifier) displays a lot
of summary statistics, like recall, precision, specificity, F-score,
balanced accuracy, etc. These statistics are calculated group-bygroup. See the help page of the ZIClass object (?ZIClass).
•
The ZIClass object has a confusion method that creates a confusion
matrix with four specific plots : image, barplot, stars and
dendrogram. The barplot is a new view of F-score called, « F-score »
by group plot. See ?confusion and the example in the R script. The
star plot can also be used to compare two classifiers applied to the
same test set.
•
There are also complements about the way Zoo/PhytoImage
calculates abundances and biomasses/biovolumes. You can calculate
these quantities at different detail levels and indicate which groups
are out of interest (e.g., marine snow and zooplankton if your study
focuses on phytoplankton).
ZOO/PHYTOIMAGE 4 – USER MANUAL
59
•
The confusion object can be adjusted for various prior probabilities
(abundances per groups) using the prior() function. This allows you
to visualize the impact of different sample composition in the false
positive and false negative rates per groups.
•
Do not forget also all the R tools available to manipulate machine
learning objects. See the machine learning task views at
http://cran.r-project.org/web/views/MachineLearning.html.
Finally, chapter 12 in the Data mining applications with R book
presents a collection of bibliographical references (64), most of them
pointing on publications whose analyses were done using Zoo/PhytoImage.
This is also an excellent source of inspiration showing in practice how
Zoo/PhytoImage can be used.
ZOO/PHYTOIMAGE 4 – USER MANUAL
60
14.ANNEXES
14.1.Data and metadata in .zis files
Here is the explanation of the data and metadata in this
description.zis file:
Key
Section
Comment
ZI1
-
This is not a key, but just an identifiant telling it is a
ZooImage1 file.
Id
Description The short identifiant of the series.
Name
Description A longer name for this series.
Institution
Description
Objective
Description The goal(s) of this study.
Description
Description A short description of the series21.
Contact
Description The name of a responsible person of this series.
Email
Description The email address of the contact.
URL
Description
Note
Description A short general comment about this series.
The institution that owns the series, i.e., where original
biological material is stored, if any.
An optional URL pointing to a Web page that further
describes the series, if any.
Code
Series
The code of a sub-series.
Name
Series
The name of a sub-series.
Project
Series
The project in which this sub-series is included.
Institution
Series
The owner of the sub-series, as above for the series.
Country
Series
Country(ies) concerned by this sub-series.
Location
Series
Place(s) concerned by this sub-series.
Contact
Series
As above for the sub-series.
Email
Series
Idem.
URL
Series
Idem.
Note
Series
Idem.
21 Fill these metadata : many of these are used by Zoo/PhytoImage for its calculations !
ZOO/PHYTOIMAGE 4 – USER MANUAL
61
Code
Cruises
A code for a cruise.
ShipName
Cruises
The name of the ship.
ShipType
Cruises
The type of the ship.
ShipCallSign
Cruises
Immatriculation of the ship.
PortDeparture
Cruises
Self-explicit...
PortReturn
Cruises
Idem.
Captain
Cruises
Name of the captain.
Coordinator
Cruises
Name(s) of the scientific coordinator(s) on board.
Investigators
Cruises
Name(s) of additional scientific staff on board.
Start
Cruises
Date of departure in yyyy-mm-dd.
End
Cruises
Date of arrival at the final destination in yyyy-mm-dd.
SouthmostLat
Cruises
Southmost latitude reached in +/-x.xx (degree.decimal).
WestmostLong
Cruises
Westmost longitude reached in +/-x.xx.
NothmostLat
Cruises
Northmost latitude reached in +/-x.xx.
EastmostLong
Cruises
Eastmost longitude reached in +/-x.xx.
Project
Cruises
The project to which this cruise belongs.
URL
Cruises
An optional URL pointing to a web page that further
describes this cruise.
Note
Cruises
A short comment about this cruise.
Code
Stations
A code for this station.
Location
Stations
The name of location of this station.
Latitude
Stations
The latitude of the station (in +/-x.xx).
Longitude
Stations
The longitude of the station (in +/-x.xx).
Start
Stations
End
Stations
Frequency
Stations
The frequency of sampling (in no of samples per day).
Depth
Stations
The maximum depth at the station location (in m).
The date at which sampling started at the station (in
yyy-mm-dd).
The date at which sampling was stopped (if any, in yyyymm-dd).
ZOO/PHYTOIMAGE 4 – USER MANUAL
62
Description
Stations
A short description for this station.
Note
Stations
A short note concerning this station.
Label
Samples
The complete label of the sample, as in the file names.
Code
Samples
A code for this sample.
SCS
Samples
The SCS for that sample.
Series
Samples
The series code to which that sample belongs.
Cruise
Samples
The cruise code corresponding to the sample (if any).
Station
Samples
The station code.
Date
Samples
The data of sampling (in yyyy-mm-dd format).
Time
Samples
The time of sampling (in hh::mm::ss).
TimeZone
Samples
The time zone (lag from GMT in +/-x hours).
Latitude
Samples
The latitude of sampling (in +/-x.xx).
Longitude
Samples
The longitude of sampling (in +/-x.xx).
CoordsPrec
Samples
Precision of lat./long. (radius in m).
Operator
Samples
Who collected this sample?
GearType
Samples
The type of gear used to collect the sample.
OpeningArea
Samples
The opening area (if collected with a net, in m3).
MeshSize
Samples
For a net only, size of the mesh (in µm).
DepthMin
Samples
Minimum depth of sampling (in m).
DepthMax
Samples
Maximum depth of sampling (in m).
SampVol
Samples
Volume of seawater sampled (in m3).
SampVolPrec
Samples
Precision of sampled volume (in m3).
TowType
Samples
Type of tow (vertical, horizontal, oblique, etc.).
Speed
Samples
Speed during tow (in m/s).
Weather
Samples
Weather conditions during sampling.
Preservative
Samples
Preservative used (for instance, buffered formaldehyde
4%).
Staining
Samples
Staining used (if any).
ZOO/PHYTOIMAGE 4 – USER MANUAL
63
Biovolume
Samples
Rough estimation of the biovolume after sedimentation
(in mm3).
Temperature
Samples
Temperature of the water at sampling (in degree
Celcius).
Salinity
Samples
Salinity of sampled water (in per thousands).
Chla
Samples
Chlorophyll alpha in the sampled water.
Note
Samples
A short note about this sample.
...
Samples
You can add any additional measurement done on the
sample here...
ZOO/PHYTOIMAGE 4 – USER MANUAL
64
































































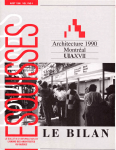
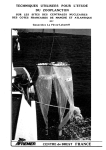




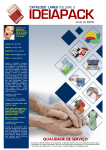
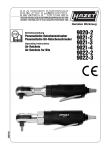
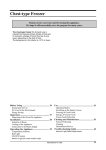
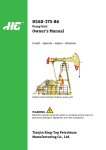
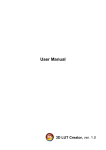
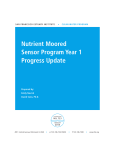
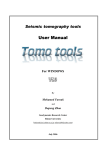
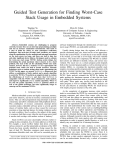
![ZXmore-V11-ConstructionKit [1144.78] KB](http://vs1.manualzilla.com/store/data/005859049_1-e30fafda14586d16f36a324828eeb8d9-150x150.png)