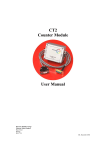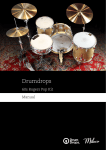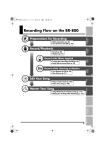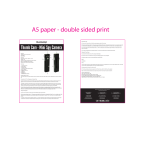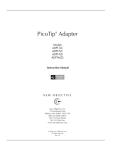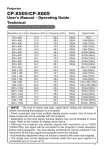Download Hitachi CP-X505 - Look & Listen Multimedia
Transcript
INSTRUCTIONS ON HOW TO USE THE HITACHI CP-X505 VIDEO/DATA PROJECTOR AS SUPPLIED BY LOOK & LISTEN Multimedia Tel: 08450 940 260 Fax: 08450 940 261 Email: [email protected] Web site: www.llmedia.com Be careful that children do not look directly into the light beam, or touch the lens, which has a special coating. After connecting to a computer, switch the projector on first, before the computer When finished, switch off the bulb, not the mains, and allow to cool down In the winter bring in the video recorder and videos from a car first before setting up the equipment to allow maximum time for them to warm up, and connect the video recorder to the mains as soon as possible. (Condensation can damage the recorder head.) SETTING UP: I suggest that you set up this equipment well in advance of the starting time for showing the video or computer presentation, to ensure you are ready. The video/data projector should be put on a table or firm base so that it cannot be knocked over, or pulled off if the leads were to be tripped over. (For example, you can tie the leads around the table leg.) When setting up the screen, attach the top to the arm so that it is leaning towards the projector. This will allow you to have the screen higher than the projector for easier viewing, as the beam needs to be at right angles to the screen. If the screen cannot be moved use the keystone button on the projector. Note that there is horizontal adjustment as well. You will not need blackout with this projector, but ensure there is no bright light shining directly onto the screen. Setting-up the leads for use with video Take the lead that has 3 coloured phono jack plugs at each end (plugs with centre pins that stick out which are used to take the video and audio signals from the video recorder to the projector). (Note that if you want to show American videos [NTSC] you will need a special video recorder and not one that says NTSC on PAL TV. Contact me for further information). Put the yellow plug into the correspondingly coloured socket on the adapter, the red into the red and the white into the white (this converts the video recorder output from SCART to Phono). Plug the adapter into the rear of the video recorder and the other end of the leads into the corresponding projector coloured inputs. If your video socket does not use a SCART then just use the leads but only using one of the audios. Plug a mains extension lead, which has at least a double socket, into a suitable mains outlet, and plug the projector and video recorder into this. Setting-up the leads for use with audio If you are using a separate amplifier to the projector's internal amplifier, then these are the instructions. The 30' long black lead is used to connect the projector's sound output by plugging the smaller jack plug into the side of the projector where it says 'audio out'. Take the wire to the amplifier, ideally by going along the back of chairs to the left and then down the side of the room round to the front, and then back out to where it is positioned. This reduces the chance of tripping. (For all leads that might be tripped over, please fix with masking or gaffa tape.) Put a large jack plug of the long lead into the Look and Listen Multimedia Projector InstructionsPage 1 of 5 input socket of the amplifier or PA system. If you want to have a stereo sound with two amplifiers then this plug goes into the right speaker and the other one into the left speaker. A silver adapter is included for when connecting to PA systems. Switch on the mains and turn the volume control down. The two phono to minijack socket lead, that we supply, is used with computer speakers. The jack socket to XLR male plug is used with PA systems. The stereo mini jack to mini jack lead is used to take sound from a computer / laptop to the projector. Cable kits summarised Standard cable kit The purpose of supplying the 10 metre (30 foot) of video, sound and data lead is that the computer / laptop and video recorder can be set up to be behind the audience, or to one side. This enables the audience / congregation to not be distracted by someone working at the front. You do not need to be in-line-of-sight to freeze, blank or change the input selection of the projector in the same way that you would need to be when using the infrared remote control. This RS232 control is much better. 30 metre cable kit If you should purchase the 30 metre cable kit where the projector is being controlled from the back of the church/hall, then the existing 10 metre cable can be used to place a VDU as a visual fold back monitor away from the projector. (Ring us for the adapter to be sent to you). The 30 metre kit costs £150 incl vat and it is very useful for positioning the laptop next to the sound desk. A visual fold back monitor enables the worship leader or speaker to see what is on the projector screen behind them. See our web site www.llmedia.co.uk. Running a video test on the projector This section will enable you to set the volume controls on the amplifiers and the focus controls on the projector so that when the audience arrives, it is already set up. [a] Push the mains switch on at the back of the video projector and press the STANDBY/ON button on the remote or STANDBY/ON button on top of the projector. [b] Adjust the 'FOCUS' of the lens on the projector or by the +/- buttons on the remote control or on the projector. The size of the image (ZOOM) on the screen can be similarly adjusted. Adjust the front feet of the projector by pressing the button on the right side (bottom) of the projector looking from the front - lift the projector at the same time and release the button. [c] Push the videotape into the video recorder and press 'VIDEO' on the remote control or move the disc on the projector. When the picture appears on the screen the corresponding sound will be available. Go to the separate amplifier and turn the volume control to give the sound volume required. [Note that when the room is full of people their clothing will absorb some of the sound volume]. Further adjustment can be made using the remote. The sound can be switched off by pressing MUTE on the remote control. [d] The BLANK button on the remote can blank the picture. This is very useful when using Song Management Software to blank the screen in between songs. To change the blank screen from blue to black use MENU, then image, and then blank. [e] The FREEZE button on the remote can hold a screen image on 'PowerPoint' whilst making changes or when using Song Management Software. [f] The menu of the projector can be operated on the projector itself or via the remote control. [g] See the manual regarding magnifying part of the image on the screen. Look and Listen Multimedia Projector InstructionsPage 2 of 5 Using a computer [a] Always make connections between the computer and the projector when they are both switched off. To use a laptop, connect the computer to the projector using the supplied large cable or, if a PC, disconnect the monitor cable from the computer and connect the computer to the projector using the large supplied cable and then connect the monitor to ‘RGB out’ on the projector. The large black button on the remote can be used as a remote mouse for your 'PowerPoint' type talk. Press the button itself for left mouse click and press the button to the right for right mouse click. It will be necessary to connect the projector USB lead to the computer. (Note if you have our RS232 control cable we can supply a radio mouse which is excellent) [b] RGB out can be used to connect a computer monitor so that with the BLANK ON/OFF button pressed on the projector, alterations can be made to your computer presentation programme without the audience seeing them. (Switch on the laptop or PC after the projector). [c] This projector has a PNP function which can be accessed through the menu system. Using the menu you can alter the position of the image on the screen. The Welcome Screen and Passwords There is a choice of three options for the default image to be shown when the projector is turned on. Options are chosen via: Menu, advanced, screen, start up. One of these options enables you to have the image of your choice. Some people like to display the name of the church or organisation with a telephone number. To enter your own image, follow the Menu through Advance, Screen, My Screen, Execute. (We create a song on SongPro called ‘Projector start up screen’; also PowerPoint could be used). When the image has been recorded, removing the input cable will confirm the new image as the default. For security reasons, some people like to lock this default image with a pin code, so that in the unlikely event that the projector is stolen, the owner’s name and telephone number will always be displayed. This pin code is called the My Screen Password. Pin Code Passwords The CPX605 has 4 types of pin codes (also described on page 47 in the CD Operations manual): 1. Security Password 2. My Screen Password 3. Pin Lock 4. Transition Detector To access My Screen, Pin Lock, Transition Detector password settings you must first enter the 'Security Password' under Option, Security. This is set initially to the factory default of 2400. Then you get the My Screen password, and when you change it to ‘On’, you are able to enter your password. This will give you a four digit pin number entry screen. Note that the projector came with stickers that say pin code protected which can be put on the projector. Inputting the Passwords (Instructions from page 47 in the CD Operations manual Use the ▲/▼ buttons on the OPTION menu to select SECURITY and press the ► button. The ENTER PASSWORD box will be displayed. The factory default password is 2400. This password can be changed, and it is strongly recommended that it is changed as soon as possible. Changing the Passwords. You have to initially enter the old password. Use the ▲/▼/◄/► buttons to enter the registered password. Move the cursor to the right side of the ENTER PASSWORD BOX and press the ► button to display the SECURITY menu. If an incorrect password is input the ENTER PASSWORD BOX will be displayed again. If an incorrect password is input 3 times the projector will turn off. Afterwards the projector will turn off every time an incorrect password is input. Look and Listen Multimedia Projector InstructionsPage 3 of 5 Use the ▲/▼ buttons on the SECURITY menu to select SECURITY PASSWORD CHANGE and press the ► button to display the ENTER NEW PASSWORD BOX. Use the ▲/▼/◄/► buttons to enter the new password. Move the cursor to the right side of the ENTER NEW PASSWORD BOX and press the ► button to display the NEW PASSWORD AGAIN BOX, enter the same password again. Move the cursor to the right side of the NEW PASSWORD AGAIN BOX and press the ► button and the NOTE NEW PASSWORD BOX will be displayed for about 20 seconds; please make note of the PASSWORD during this time. Pressing the ENTER button on the remote control or INPUT button on the projector will close the NOTE NEW PASSWORD BOX. Please do not forget your password! To set a password for the projector you will need to use 'Pin Lock', this feature will ask for a pin code every time the projector is turned on. For Pin Lock setting please refer to page 49 in the user manual - 3. Using the PIN LOCK function. (Note that there are 4 Manuals on the CD – the one referred to here is the Operations Manual). Shutting-down procedure When you have finished using the projector, press the STANDBY/ON on the projector or STANDBY/ON on the remote twice. When the fan has stopped switch off the mains switch on the rear of the projector. To extend the life of the bulb try not to switch it off in less than five minutes when first using it. If the projector is accidentally switched off at the mains wait a minute before switching it on again. Replace the lens cap. Cleaning the air filter Clean the air filter every 100 hours by using a vacuum cleaner. Use the cleaner vacuum nozzle on the outside, by holding one’s finger so that the nozzle doesn’t scratch the plastic. Note be careful – do not reset the lamp time by mistake. To reset the filter time to zero, use Easy Menu, Advanced menu, Options, Filter time, press and hold the reset button when the hours are shown to bring up a further menu, then move up to the word reset. Reset the filter timer from the option menu by menu, then pressing and holding the reset button. (Using the menu, the number of hours used by the bulb can be seen. Be careful to not reset the lamp hours by mistake. (At 2,000 hours the projector gives a message to change the bulb). Changing the lens To change the lens, we first must adjust the lens shift so that it is down. This may be done by using the menu or manually. This is to ensure the lens does not catch on the casing when removed. Firstly have the projector on its back (so it’s pointing up into the air), then remove the two screws on the top and the two on the front that are normally underneath, that retain the projector front cover. Pull the front cover up and off. Look down the top right of the lens, and you’ll see two red dots and a green dot. When the red dot on the lens and the green dot on the projector are in line the lens is locked into position. To release the lens, it is moved anticlockwise by pressing on the metal area of the motor mechanism, but not on the cogs, so ensuring no pressure on the motors. The unofficial way to release the lens is to put your index finger down the top left of the lens to press a projector metal lever down, whilst using your right thumb to move the lens anti-clockwise as above, until you hear a click which means that it’s released. Then lift the lens out carefully by holding the lens only. To replace the lens, drop it in so that the two red dots are aligned. Then pressing on the metal area and not the motors, turn the lens clockwise until it clicks. The lens will then be locked into position. Look and Listen Multimedia Projector InstructionsPage 4 of 5 When replacing the screws for the cover, the long one is the one to the right. It may be advisable to turn the projector on, and test that it works. Packing away procedure Remove one of the batteries of the remote control so that if the buttons of the remote control should be pressing against something then when you come to use it again the batteries will have not run down. It is worthwhile having some spare batteries. Be careful when putting the computer cable in the bag, that the pins are not bent. Disconnect all leads and wrap them up. If lending the unit, it is worthwhile including a list of the leads used to make sure they are returned. I suggest that, when packing the projector in its bag, the manual etc. are held to one side and the underneath of the projector is dropped in next to these papers. This will prevent the top of the projector from being scratched by a staple. In the unlikely event of the projector becoming faulty within the three years warranty period, contact us. If it is not repaired within seven working days we will arrange for you to have a loan unit. © Bill Upchurch January 2008 ___________________________________________________________________________ Bill Upchurch (International tel: +44 (0) 1895 624774) Tel: 08450 940 260 20 Manor Road, Ruislip, Middx HA4 7LB, UK Fax: 08450 940 261 E-mail: [email protected] Web Site: www.llmedia.com (Int. fax: +44 1895 473 649) Look and Listen Multimedia Projector InstructionsPage 5 of 5