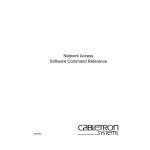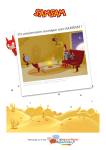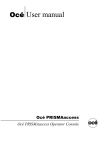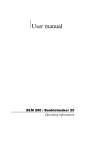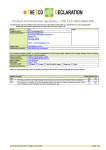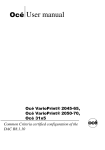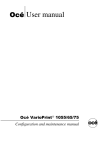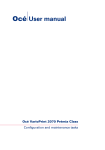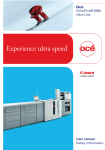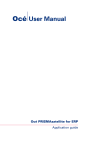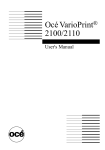Download User manual - Océ | Printing for Professionals
Transcript
Océ User manual Printer drivers Printer driver installation Océ-Technologies B.V. Copyright 2005, Océ-Technologies B.V. Venlo, The Netherlands. All rights reserved. No part of this work may be reproduced, copied, adapted, or transmitted in any form or by any means without written permission from Océ. Océ-Technologies B.V. makes no representation or warranties with respect to the contents hereof and specifically disclaims any implied warranties of merchantability or fitness for any particular purpose. Further, Océ-Technologies B.V. reserves the right to revise this publication and to make changes from time to time in the content hereof without obligation to notify any person of such revision or changes. Edition 2005-10 GB Trademarks Trademarks List of trademarks Océ is a registered trademark of Océ-Technologies B.V. Microsoft, Windows, Windows NT and Windows Server 2003 are either registered trademarks or trademarks of Microsoft Corporation in the United States and/or other countries. Apple, Mac, Mac OS and Macintosh are registered trademarks of Apple Computer, Inc. Novell, NetWare, iPrint, eNDPS and IPX are registered trademarks of Novell, Inc. in the United States and other countries. zlib.h -- interface of the 'zlib' general purpose compression library version 1.2.2, October 3rd, 2004 Copyright (C) 1995-2004 Jean-loup Gailly and Mark Adler Products in this publication are referred to by their general trade names. In most, if not all cases, these designations are claimed as trademarks or registered trademarks of their respective companies. 3 Installation instructions for Windows 2000, Windows XP and Windows Server 2003 drivers Windows 2000, Windows XP and Windows Server 2003 Installation instructions for Windows 2000, Windows XP and Windows Server 2003 drivers - LPR Introduction This procedure describes how to install the printer driver for a printer that uses LPR. The LPR protocol is based on TCP/IP. The LPR protocol is not displayed in your network when you browse. The LPR protocol is the most secure printer protocol in use today. The installation procedure uses the Point and Print method or the 'Add Printer' wizard. You need the following information about your printer to setup LPR printing. The IP address or host name of your printer ■ The printer queue name (for example, the Océ CPS900 has the following queues: print, direct and hold). Some printers do not use queue names. In such cases you can use any name. ■ How to install the printer driver with the Point and Print method 1. Go to 'My Network Places' and browse the network for the desired server. 2. Double-click the server. 3. 4. 5. 6. At least one printer icon appears. Otherwise, open the shared printer folder. Double-click the icon of the printer that you like to use. The system indicates that a printer driver is required. When the driver is installed, the appropriate driver is downloaded. Answer the questions. The printer driver is installed. Note: If the system indicates that the driver is not installed, you must continue with the next step. Click 'Have Disk' and browse to the location of the installation disk. Select the correct .inf file. Note: Usually, only 1 .inf file is listed. 7. Click 'Open', then 'OK' A list of printers is displayed. 8. Select your printer, then click 'Next' 9. If required, check the option 'Make this the default printer', change the printer name, then click 'Next'. Note: Do not share the printer. You must share the printer on a print server and not on local client stations. 4 Installation instructions for Windows 2000, Windows XP and Windows Server 2003 10. Click 'Next'. 11. Indicate if you want to print a test page, then click 'Next'. 12. Click 'Finish' to install the printer driver. How to install the printer driver with the 'Add Printer' wizard 1. Go to the 'Printers' section of the 'Control Panel'. 2. Double-click the icon for 'Add Printer', then click 'Next'. 3. Select 'Local Printer'. 4. 5. 6. 7. 8. 9. 10. 11. 12. 13. 14. 15. 16. 17. 18. Note: Do not use the plug-and-play option in this screen. Océ printers do not support plug-and-play. Select 'Create a new port'. Select 'Standard TCP/IP Port'. Click 'Next'. The 'Add Standard TCP/IP Port Wizard' starts. Click 'Next'. Enter the name or IP address of the printer. Enter the name of the printer port. This name is displayed in the window of your local port. You can keep the name that is generated by the system or enter another name. Click 'Next'. Click custom at the bottom of the screen, then click 'Settings'. Select 'LPR'. Enter the name of the printer in the subsection 'LPR Settings'. Note: Some printers do not use queue names. In such cases you can use any name. Click 'OK'. Click 'Next'. Click 'Finish'. Click 'Have Disk' and browse to the location of the installation disk. Select the correct .inf file. Note: Usually, only 1 .inf file is listed. 19. Click 'Open', then 'OK' A list of printers is displayed. 20. Select your printer, then click 'Next'. 21. If required, check the option 'Make this the default printer', change the printer name, then click 'Next'. Note: Do not share the printer. You must share the printer on a print server and not on local client stations. 22. Click 'Next'. 23. Indicate if you want to print a test page, then click 'Next'. 24. Click 'Finish' to install the printer driver. 5 Installation instructions for Windows 2000, Windows XP and Windows Server 2003 drivers Installation instructions for Windows 2000, Windows XP and Windows Server 2003 drivers - IPP Introduction This section describes how to install the printer driver for a printer that supports IPP. IPP is the abbreviation of Internet Printing Protocol. The printers are not visible when you browse your network. Use one of the following methods to install the printer driver. ■ The Point and Print method ■ The 'Add Printer' wizard. How to install the printer driver with the Point and Print method 1. Go to 'My Network Places' and browse the network for the desired server. 2. Double-click the server. At least one printer icon appears. Otherwise, open the shared printer folder. 3. Double-click the icon of the printer that you like to use. The system indicates that a printer driver is required. When the driver is installed, the appropriate driver is downloaded. 4. Answer the questions. The printer driver is installed. Note: If the system indicates that the driver is not installed, you must continue with the next step. 5. Click 'Have Disk' and browse to the location of the installation disk. 6. Select the correct .inf file. Note: Usually, only 1 .inf file is listed. 7. Click 'Open', then 'OK' A list of printers is displayed. 8. Select your printer, then click 'Next' 9. If required, check the option 'Make this the default printer', change the printer name, then click 'Next'. Note: Do not share the printer. You must share the printer on a print server and not on local client stations. 10. Click 'Next'. 11. Indicate if you want to print a test page, then click 'Next'. 12. Click 'Finish' to install the printer driver. 6 Installation instructions for Windows 2000, Windows XP and Windows Server 2003 How to install the printer driver with the 'Add Printer' wizard 1. 2. 3. 4. 5. Go to the 'Printers' section of the 'Control Panel'. Double-click the icon for 'Add Printer', then click 'Next'. Select 'Network Printer'. Select 'Connect to a printer on the internet or on your intranet'. Enter the URL of your printer in one of the following formats. ■ http://ourprinter.oce.com/printers/queuename This format is used on printers or print servers that use Microsoft® IIS. ■ http://ourprinter.oce.com/ipp/queuename This format is used on printers or print servers that use the Apache server software. An example of this is the Océ CPS700/800/900 range of printers. 6. Click 'Next'. 7. Click 'Have Disk' and browse to the location of the installation disk. 8. Select the correct .inf file. Note: Usually, only 1 .inf file is listed. 9. Click 'Open', then 'OK' A list of printers is displayed. 10. Select your printer, then click 'Next' 11. If required, check the option 'Make this the default printer', change the printer name, then click 'Next'. Note: Do not share the printer. You must share the printer on a print server and not on local client stations. 12. Click 'Next'. 13. Indicate if you want to print a test page, then click 'Next'. 14. Click 'Finish' to install the printer driver. 7 Installation instructions for Windows 2000, Windows XP and Windows Server 2003 drivers Installation instructions for Windows 2000, Windows XP and Windows Server 2003 drivers - Local port Introduction This section describes how to install the printer driver for a local printer. A local printer is a printer that is directly connected to the client system. You must use the 'Add Printer' wizard to install the printer driver. How to install the printer driver with the 'Add Printer' wizard 1. Go to the 'Printers' section of the 'Control Panel'. 2. Double-click the icon for 'Add Printer', then click 'Next'. 3. Select 'Local Printer'. Note: Do not use the plug-and-play option in this screen. Océ printers do not support plug-and-play. 4. In 'Use the following port', select the network port of your printer. 5. Click 'Have Disk' and browse to the location of the installation disk. 6. Select the correct .inf file. Note: Usually, only 1 .inf file is listed. 7. Click 'Open', then click 'OK'. A list of printers is displayed. 8. Select your printer, then click 'Next' 9. If required, check the option 'Make this the default printer', change the printer name, then click 'Next'. Note: Do not share the printer. You must share the printer on a print server and not on local client stations. 10. Click 'Next'. 11. Indicate if you want to print a test page, then click 'Next'. 12. Click 'Finish' to install the printer driver. 8 Installation instructions for Windows 2000, Windows XP and Windows Server 2003 Installation instructions for Windows 2000, Windows XP and Windows Server 2003 drivers - Scripted installation Introduction The scripted installation method enables you to install printer drivers using for example a login script or batch file. This installation method enables you to add, change or remove printers from a group of users. You can run these scripts from an administrator's workstation or from a server to push-install the printer driver to the client computers remotely. You can also run these scripts locally on the client computers. The following examples show the command lines to add or delete a printer. The examples are based on the following assumptions. ■ Add and delete an Océ VarioPrint® 2090 PS printer driver ■ Create a logical printer called "Printer 1" on a computer named "SERVER" ■ Delete the printer called "Printer 1" from the computer named "SERVER" ■ The printer driver is located in the directory "C:\Unzipped" ■ The printer driver is linked to a TCP/IP port called "vp2090". Command lines in Windows 2000 Add the printer rundll32 printui.dll,PrintUIEntry /if /b "Printer 1" /c\\SERVER /f "C:\Unzipped\2090SUS.INF" /r "vp2090" /m "Oce VarioPrint 2090 PS" Delete the printer rem remove printer rundll32 printui.dll,PrintUIEntry /dl /n "Printer 1" /c\\SERVER rem uninstall driver rundll32 printui.dll,PrintUIEntry /dd /c\\SERVER /m “Oce VarioPrint 2090 PS” /h “Intel” /v "Windows 2000" Note: Type rundll32 printui.dll,PrintUIEntry /? to obtain more information about the available switches. 9 Installation instructions for Windows 2000, Windows XP and Windows Server 2003 drivers Command lines in Windows XP Add the printer rundll32 printui.dll,PrintUIEntry /if /b "Printer 1" /c\\SERVER /f "C:\Unzipped\2090SUS.INF" /r "vp2090" /m "Oce VarioPrint 2090 PS" Delete the printer rem remove printer rundll32 printui.dll,PrintUIEntry /dl /n "Printer 1" /c\\SERVER rem uninstall driver rundll32 printui.dll,PrintUIEntry /dd /c\\SERVER /m “Oce VarioPrint 2090 PS” /h “Intel” /v "Windows XP" Note: Type rundll32 printui.dll,PrintUIEntry /? to obtain more information about the available switches. Command lines in Windows Server 2003 Add the printer rundll32 printui.dll,PrintUIEntry /if /b "Printer 1" /c\\SERVER /f "C:\Unzipped\2090SUS.INF" /r "vp2090" /m "Oce VarioPrint 2090 PS" Delete the printer rem remove printer rundll32 printui.dll,PrintUIEntry /dl /n "Printer 1" /c\\SERVER rem uninstall driver rundll32 printui.dll,PrintUIEntry /dd /c\\SERVER /m “Oce VarioPrint 2090 PS” /h “x86” /v "Windows Server 2003" Note: Type rundll32 printui.dll,PrintUIEntry /? to obtain more information about the available switches. 10 Installation instructions for Windows 2000, Windows XP and Windows Server 2003 Installation instructions for Windows 2000, Windows XP and Windows Server 2003 drivers - SMB Introduction This procedure describes how to install the printer driver for a printer that supports SMB. SMB is the Microsoft® Network protocol. The printers are visible when you browse your network. Use one of the following methods to install the printer driver. ■ The Point and Print method. ■ The 'Add Printer' wizard How to install the printer driver with the Point and Print method 1. Go to 'My Network Places' and browse the network for the desired server. 2. Double-click the server. At least one printer icon appears. Otherwise, open the shared printer folder. 3. Double-click the icon of the printer that you like to use. The system indicates that a printer driver is required. When the driver is installed, the appropriate driver is downloaded. 4. Answer the questions. The printer driver is installed. Note: If the system indicates that the driver is not installed, you must continue with the next step. 5. Click 'Have Disk' and browse to the location of the installation disk. 6. Select the correct .inf file. Note: Usually, only 1 .inf file is listed. 7. Click 'Open', then 'OK' A list of printers is displayed. 8. Select your printer, then click 'Next' 9. If required, check the option 'Make this the default printer', change the printer name, then click 'Next'. Note: Do not share the printer. You must share the printer on a print server and not on local client stations. 10. Click 'Next'. 11. Indicate if you want to print a test page, then click 'Next'. 12. Click 'Finish' to install the printer driver. 11 Installation instructions for Windows 2000, Windows XP and Windows Server 2003 drivers How to install the printer driver with the 'Add Printer' wizard 1. 2. 3. 4. Go to the 'Printers' section of the 'Control Panel'. Double-click the icon for 'Add Printer', then click 'Next'. Select 'Network Printer'. Enter the address of the printer in 'Type the printer name or click next to browse for a printer'. Note: You can also use the the 'Browse' button to browse your network. An example of a printer address is \\PRINTERSMB\QUEUENAME. PRINTERSMB is the SMB name of the printer. QUEUENAME is one of the queues on the printer. If the printer has drivers installed, the appropriate driver is downloaded. 5. Answer the questions. The printer driver is installed Note: If the system indicates that the driver is not installed, you must continue with the following step. 6. Click 'Have Disk' and browse to the location of the installation disk. 7. Select the correct .inf file. Note: Usually, only 1 .inf file is listed. 8. Click 'Open', then 'OK' A list of printers is displayed. 9. Select your printer, then click 'Next' 10. If required, check the option 'Make this the default printer', change the printer name, then click 'Next'. Note: Do not share the printer. You must share the printer on a print server and not on local client stations. 11. Click 'Next'. 12. Indicate if you want to print a test page, then click 'Next'. 13. Click 'Finish' to install the printer driver. 12