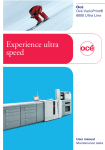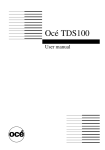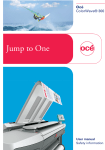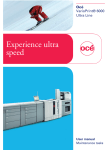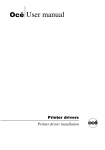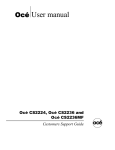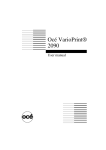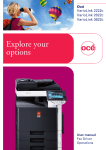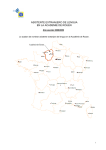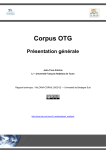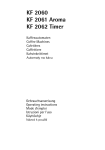Download User Manual: Tune2Print - Océ | Printing for Professionals
Transcript
Océ
Tune2Print®
User manual
Océ-Technologies B.V.
Océ, Océ Tune2Print® are registered trademarks of
Océ-Technologies B.V..
InstallShield® is a registered trademark of InstallShield® Software
Corporation.
Microsoft®, Windows® , Windows NT®, Windows 98®, Windows
2000®, Windows XP®, Windows Server 2003® are either
registered trademarks or trademarks of Microsoft® Corporation in
the United States and/or other countries.
Adobe® is a registered trademark of Adobe® Systems
Incorporated.
Océ Tune2Print® includes Adobe® PDF library technology.
Products in this publication are referred to by their general trade
names. In most, if not all cases, these designations are claimed as
trademarks or registered trademarks of their respective companies.
Copyright
© 2004, Océ-Technologies B.V. Venlo, The Netherlands
All rights reserved. No part of this work may be reproduced, copied, adapted,
or transmitted in any form or by any means without written permission from
Océ.
Océ-Technologies B.V. makes no representation or warranties with respect to
the contents hereof and specifically disclaims any implied warranties of
merchantability or fitness for any particular purpose.
Further, Océ-Technologies B.V. reserves the right to revise this publication and
to make changes from time to time in the content hereof without obligation to
notify any person of such revision or changes.
Edition 2004-12
GB
Notes for the reader
Introduction
This manual helps you to use the Océ Tune2Print®. The manual contains a
description of the Océ Tune2Print® and guidelines to use and operate the Océ
Tune2Print®. There are also tips to increase your knowledge of the Océ
Tune2Print® and to help you manage the workflow even better.
Definition
Attention Getters
Parts of this manual require your special attention. These parts provide
important, additional information or are about the prevention of damage to
your properties.
Note, Attention and Caution
The words Note, Attention and Caution indicate these important parts.
■
■
■
The word Note comes before additional information about the correct
operation of the Océ Tune2Print® or a tip.
A part marked with Attention contains information to prevent damage to
items, for example the Océ Tune2Print®, an original or a file.
A part marked with Caution contains information to prevent personal
injury. Caution is found only in manuals that describe physical products.
3
4
Océ Tune2Print® User manual
Contents
Notes for the reader 4
Chapter 1
Introduction
About Océ Tune2Print® 8
Install Océ Tune2Print® 11
Chapter 2
Use Tune2Print
The user interface 16
The hot-folder structure 21
Enhance a PDF file 23
Appendix A
Miscellaneous 25
Reader's comment sheet 26
Addresses of local Océ organisations 28
Contents
5
6
Océ Tune2Print® User manual
Océ Tune2Print®
User manual
Chapter 1
Introduction
7
About Océ Tune2Print®
Introduction
Smart software to upgrade PDF images
Océ Tune2Print® is specially designed as an optional module for the Océ
CPS700/800/900 colour production systems.
Océ Tune2Print® optimises your PDF images. Just click and drag the PDF files
into a folder on your desktop for automatic processing.
The application
analyses the PDF file,
■ detects and extracts bitmap images,
■ checks the quality level,
■ and upgrades the image quality when needed.
■
Higher image quality
To achieve a higher quality Océ Tune2Print® can upgrade images in your PDF
documents on aspects as resolution, sharpness, contrast, noise reduction and
colour cast removal.
Good images won't degrade, bad images will be improved.
The color cast removal operation is (or is not) applied depending on the hot
folder in which you drop your PDF document.
8
Océ Tune2Print® User manual
Hot folder based processing
Océ Tune2Print® picks up PDF documents you drop into one of its two input
hot folders.
[1] The hot folder desktop icons
[1] The hot folder desktop icons
The images in PDF documents you drop in its input hot folder 'Océ
Tune2Print® Input' will get enhanced on all aspects, including color cast
removal. The enhanced document is stored in its output folder, name
'xxxx_enhanced.pdf'.
The images in PDF documents you drop in its input hot folder 'Océ
Tune2Print® Input No ColorCast' will get enhanced on all aspects, excluding
color cast removal. The enhanced document is stored in its output folder, name
"xxxx_enhanced_ncc.pdf".
After processing the original document is stored in its Archive folder. You can
use your preferred previewing tool to compare both original and enhanced
version of the pdf.
Minimum system requirements
[1] System requirements
Minimum system requirements for Océ Tune2Print®
Hardware
Pentium 4 PC
20 Gb Harddisk (minimum)
256 Mb RAM* (minimum internal memory)
* Additional memory will result in a better
performance.
Compatible operating
systems
■
Network requirements
Ethernet
Microsoft Windows 2000
Professional/service pack 4
■ Microsoft Windows XP
[1] System requirements
Introduction
9
License modes
Océ Tune2Print® requires that a valid license is installed.
If the programm is unlicensed (no license, invalid license file, or time limited
license expired) Océ Tune2Print® will report that a license is required. (visible
in the about tab that becomes active automatically). No functionality is
available.
License identification
The about tab of Océ Tune2Print® shows license information, such as:
- Owner information as entered during installation (user, company)
- MAC address to which Océ Tune2Print® is bound.
- License number, if licensed.
- Text clarifying the license type and days until expiration (if applicable).
All licenses are hardware bound, i.e. related to the Ethernet MAC-address of
the specific PC on which Océ Tune2Print® is installed.
10
Océ Tune2Print® User manual
Install Océ Tune2Print®
Introduction
To receive the software, just download the software form the Océ site
(www.oce.com). After you have downloaded and installed the program please
contact the Océ representative to obtain a license for using Océ Tune2Print®.
The representative will guide you through the process to receive the license
file.
The Océ Tune2Print® software uses InstallShield® installer.
Attention: You can only install Océ Tune2Print® once on your PC. If you
want to reinstall the software on an other/new PC you will need a new
license file.
How to install Océ Tune2Print®
1. Navigate to the location where you stored the downloaded software.
2. Double-click the executable file named "setup.exe".
The welcome screen appears.
[2] The welcome screen
[2] The welcome screen
Introduction
11
3. Click 'Next' to continue
4. Point to the required destination folder.
[3] Destination folder
[3] Destination folder
Note: Make sure that Océ Tune2Print® is installed on a disk with enough free
space to store/archive the original and enhanced PDF documents.
5. Enter the required information in the next dialogues.
[4] The information dialogue
[4] The information dialogue
6. Enter the properties in the information dialogue.
7. Click 'Finish' to end the installation process.
12
Océ Tune2Print® User manual
How to install the Océ Tune2Print® license file
1. After the installation, select the About tab.
[5] Mac address
[5] Mac address
2. Send the MAC address to your Océ representative (copy/paste from the 'Bound
to MAC address' box).
You will receive the license file from your Océ representative ('license.res').
3. Install a copy of the file 'license.res' in the License subfolder of the Océ
Tune2Print® installation folder.
For a typical installation, the license file would be:
C:\Program Files\Tune2Print\License\license.res
Introduction
13
Result
The folder structure
After installation you will find the specific Océ Tune2Print® folder structure.
[6] The folder structure
[6] The folder structure
[2] Installed folders
Folders
Function
Input
To place your PDF files that must be enhanced, including
color cast removal operation.
Shortcut on desktop.
Input/
NoColorCast
To place your PDF-files that must be enhanced, excluding
color cast removal operation.
Shortcut on desktop.
Output
Folder that Océ Tune2Print® uses to store the enhanced PDF
files ('enhanced.pdf' and 'enhanced_ncc.pdf').
Shortcut on desktop.
The output folder must be cleaned manually, if needed.
Log
When Océ Tune2Print® starts, it (starts or continues) logging
in a log file, yyyymmdd.txt.
The log folder must be cleaned manually, if needed.
Archive
The original file without enhancements is stored in the
archive folder.
The archive folder must be cleaned manually, if needed.
License
Contains the license.res file.
Without this file Océ Tune2Print® cannot be used.
[2] Installed folders
14
Océ Tune2Print® User manual
Océ Tune2Print®
User manual
Chapter 2
Use Tune2Print
15
The user interface
Introduction
The user interface concept is based on a tab card control and has a fixed size.
Three tabs are shown.
Tab sheets:
■ Process
■ Output
■ About
The 'Process' tab is default at start-up, except in case that no license is
available. If no license is available the 'About' tab is shown.
The process tab
[7] The process tab
[7] The process tab
16
Océ Tune2Print® User manual
The 'Process' tab shows the document that is currently processed and the
document queue. The currently processing document is shown at the top of the
queue. If the queue is empty, both sections are empty.
Current document
The 'Current document' section contains more information for the currently
processing document. The section shows three columns. You can adjust the
width of the columns.
- The first column shows the name of the currently processing document.
- The second shows the column labelled 'Color cast', either 'Y' (yes) or 'N' (no).
see color cast.....
- The third column shows the current page and the total number of pages.
For example '3/7'. This means that Océ Tune2Print® is processing page 3 of a
document that contains 7 pages. If Océ Tune2Print® proceeds with the next
page, this column will show '4/7'.
Document queue
When Océ Tune2Print® starts, it will scan the input folders for PDF files to add
to the Document queue, top to bottom. This initial scan is not related to the
order in which documents were received.
After adding documents based on the initial scan, Océ Tune2Print® will add
each document that is received in one of its input hot folders to the bottom of
the document queue.
When the current document is ready, the 'Current document' section is erased.
The (same) document name is removed from the queue. Then the (new)
document is placed in the 'Current document' section and processing starts for
this document.
Use Tune2Print
17
The output tab
[8] The output tab
[8] The output tab
As soon as Océ Tune2Print® finishes processing a document it is removed
from the 'Current document' section and 'Document queue' section as shown in
the process tab (see above). From that moment on the document is shown in
the 'Output tab'. The 'Output tab' shows an 'Processed documents' section and
an 'Error documents' section. A processed document appears in exactly one of
these sections.
Note: When Océ Tune2Print® starts, the 'Processed documents' and 'Error
documents' lists are empty.
18
Océ Tune2Print® User manual
Processed documents
Océ Tune2Print® shows output documents in the 'Processed documents'
section. This section contains four columns.
- The first column contains the name of the document.
- The second column shows the channel to which the document was exposed.
- The third column shows the number of pages in the document.
- The fourth column shows the number of images that was enhanced and the
total number of images.
For example '5/10'. This means that 5 images were enhanced and that in total
10 images are present in the document.
Output documents are added at the bottom in the 'Processed documents'
section (the documents are shown in order of completion time).
Error documents
The 'Error documents' section shows documents that could not produce an
output document. This section contains 2 columns.
- The first column shows the document name.
- The second column shows the error explanation.
One of the following reasons can be displayed.
[3] Error explanations
Number
Explanation
1
Corrupt
2
PDF security
3
Encrypted
4
File name too long
[3] Error explanations
Use Tune2Print
19
The about tab
[9] The about tab
[9] The about tab
The 'About' tab shows general information related to the application and
license.
20
Océ Tune2Print® User manual
The hot-folder structure
Introduction
The InstallShield® installer will create a number of hot-folders on your PC.
Hot-folder a folder that is monitored by Océ Tune2Print® for automatic
processing.
Those folders can be reached through the shortcuts generated by the installer
on your Desktop.
[10] The folder structure
[10] The folder structure
Use Tune2Print
21
The input folder
The input hot-folders of Océ Tune2Print® are easily accessible via shortcuts on
the desktop.
These are called 'Océ Tune2Print® Input' and 'Océ Tune2Print® Input No
ColorCast'.
When you double-click one of these shortcuts the Windows explorer
application is started for the associated hot-folder on your file system.
Documents and folders can be copied into these hot-folders. Only PDF
documents (i.e. file names with pdf extension) will appear in the 'Document
queue' section of Océ Tune2Print® as soon as the document is arrived
completely in the hot-folder.
Color cast removal
If a document is copied into the 'Océ Tune2Print® Input' folder (or one of its
sub folders), the 'Color cast' column shows 'Y'.
If a document is copied in the 'Océ Tune2Print® Input No ColorCast' folder (or
one of its sub folders), the 'Color cast' column shows 'N'.
Windows Explorer
The explorer application can be used as normal. When you delete a document
in the hot folder, this will effect the 'Document queue' section (the row for that
document is deleted). New documents are shown on top of the 'Document
queue' section (first in first out). The current document, top-of-queue, cannot
be deleted.
Note: In general the queue order in Océ Tune2Print® is not kept when the
application is closed and started again.
The output folder
The 'Processed documents' section only shows the documents that were
successfully processed during the current session of Océ Tune2Print®.The
documents can be accessed via the output folder (accessible via for example
the 'Océ Tune2Print® Output' icon on the desktop). After starting-up Océ
Tune2Print® the 'Processed documents' section is empty.
When you delete or rename documents in the output folder, using for example
Windows explorer, this does not affect the 'Processed documents' section in
Océ Tune2Print®.
22
Océ Tune2Print® User manual
Enhance a PDF file
Illustration
[11] The input hot-folders
[11] The input hot-folders
How to enhance a PDF file
1. Select a PDF file.
2. Drag-and-drop this file to the required input hot-folder:
■
■
Océ Tune2Print® Input
Océ Tune2Print® Input No ColorCast
3. Watch the progress in the Océ Tune2Print® 'Process' tab.
4. Check the results in the Océ Tune2Print® 'Output' tab.
Use Tune2Print
23
24
Océ Tune2Print® User manual
Océ Tune2Print®
User manual
Appendix A
Miscellaneous
25
Reader's comment sheet
Questions
Have you found this manual to be accurate?
O Yes
O No
Were you able to operate the product, after reading this manual?
O Yes
O No
Does this manual provide sufficient background information?
O Yes
O No
Is the format of this manual convenient in size, readability and arrangement
(page layout, chapter order, etc.)?
O Yes
O No
Could you find the information you were looking for?
O Always
O Most of the times
O Sometimes
O Not at all
What did you use to find the required information?
O Table of contents
O Index
Are you satisfied with this manual?
O Yes
O No
Thank you for evaluating this manual.
If you have other comments or concerns, please explain or suggest
improvements overleaf or on a separate sheet.
26
Océ Tune2Print® User manual
Comments:
------------------------------------------------------------------------------------------------------------------------------------------------------------------------------------------------------------------------------------------------------------------------------------------------------------------------------------------------------------------------------------------------------------------------------------------------------------------------------------------------------------------------------------------------------------------Date:
This reader's comment sheet is completed by:
(If you prefer to remain unknown, please do fill in your occupation)
Name:
Occupation:
Company:
Phone:
Address:
City:
Country:
Please return this sheet to:
Océ-Technologies B.V.
For the attention of ITC User Documentation.
P.O. Box 101,
5900 MA Venlo
The Netherlands
Send your comments by E-mail to: [email protected]
For the addresses of local Océ organisations see: http://www.oce.com
Miscellaneous
27
Addresses of local Océ organisations
28
Océ-Australia Ltd.
P.O. Box 363
Ferntree Gully MDC
Vic 3165
Australia
http://www.oce.com.au/
Océ-Osterreich GmbH
Postfach 95
1233 Vienna
Austria
http://www.oce.at/
Océ-Belgium N.V./S.A.
J. Bordetlaan 32
1140 Brussel
Belgium
http://www.oce.be/
Océ-Brasil Comércio e Indústria Ltda.
Av. das Nações Unidas, 11.857
Brooklin Novo
São Paulo-SP 04578-000
Brasil
http://www.oce-brasil.com.br/
Océ-Canada Inc.
4711 Yonge Street, Suite 1100
Toronto, Ontario M2N 6K8
Canada
http://www.oce.ca/
Océ Office Equipment (Beijing) Co.,
Ltd.
Xu Mu Cheng
Chaoyang District
Beijing 100028
China
http://www.oce.com.cn
Océ-Czech Republic ltd.
Hanusova 18
140 21 Praha 4
Czech Republic
http://www.oce.cz/
Océ-Danmark a/s
Vallensbækvej 45
2605 Brøndby
Denmark
http://www.oce.dk/
Océ Finland OY
Tallberginkatu 2 A, PL 163
00180 Helsinki
Finland
http://www.oce.fi
Océ-France S.A.
32, Avenue du Pavé Neuf
93161 Noisy-le-grand, Cedex
France
http://www.oce.fr/
Océ Tune2Print® User manual
Océ-Deutschland GmbH
Solinger Straße 5-7
45481 Mülheim/Ruhr
Germany
http://www.oce.de/
Océ-Hong Kong and China head
office
12/F 1202 The Lee Gardens
33 Hysan Avenue
Causeway Bay
Hong Kong
http://www.oce.com.hk/
Océ-Hungaria Kft.
1241 Budapest
Pf.: 237
Hungary
http://www.oce.hu/
Océ-Ireland Ltd.
3006 Lake Drive
Citywest Business Campus
Saggart
Co. Dublin
Ireland
Océ-Italia S.p.A.
Strada Padana Superiore 2/B
20063 Cernusco sul Naviglio (MI)
Italia
http://www.oce.it/
Océ Japan Corporation
3-25-1, Nishi Shinbashi
Minato-Ku
Tokyo 105-0003
Japan
http://www.ocejapan.co.jp/
Océ-Belgium S.A.
Rue Astrid 2/A
1143 Luxembourg-Belair
http://www.oce.lu/indexfr.htm
Océ Malaysia Sdn. Bhd.
#3.01, Level 3, Wisma Academy
Lot 4A, Jalan 19/1
46300 Petalig Jaya
Selangor Darul Ehsan
Malaysia
www.ocemal.com.my
Océ-Mexico S.A. de C.V.
Prolongación Reforma 1236,
4to Piso
Col. Santa Fé, Del. Cuajimalpa
C.P. 05348
México, D.F.
México
www.oceusa.com
Océ-Norge A.S.
Postboks 4434 Nydalen
Gjerdrums vei 8
0403 Oslo
Norway
http://www.oce.no
Océ-Poland Ltd. Sp.z o.o.
ul. Bitwy Warszawskiej 1920 r. nr. 7
02-366 Warszawa
Poland
http://www.oce.com.pl
Océ-Lima Mayer, S.A.
Av. José Gomes Ferreira, 11 Piso 2 Miraflores
1497-139 Algés
Portugal
Miscellaneous
29
Océ Singapore Pte Ltd.
190 MacPherson Road
#03-00 Wisma Gulab
Singapore 348548
Océ Printing Systems (PTY) Ltd.
P.O.Box 629
Rivonia 2128
South Africa
Océ España SA
Business Park Mas Blau
Osona, 2 08820 El Prat de
Llobregat
Barcelona
Spain
http://www.oce.es
Océ-Svenska AB
P.O. Box 754
S-191 27 Sollentuna
Sweden
http://www.oce.se
Océ-Schweiz AG
Sägereistrasse 10
CH8152 Glattbrugg
Schweiz
http://www.oce.ch
Océ (Thailand) Ltd.
B.B. Building 16/Floor
54 Asoke Road
Sukhumvit 21
Bangkok 10110
Thailand
Océ-Nederland B.V.
P.O.Box 800
5201 AV 's-Hertogenbosch
The Netherlands
http://www.ocenl.nl/
Océ (UK) Limited
Océ House
Chatham Way
Brentwood, Essex CM14 4DZ
United Kingdom
http://www.oce.co.uk
Océ-USA Inc.
5450 North Cumberland Avenue
Chicago, IL 60656
USA
www.oceusa.com
Note: The web site http://www.oce.com gives the current addresses of the local
Océ organisations and distributors.
Note: The addresses of local Océ organisations for information about the Wide
Format Printing Systems and the Production Printing Systems can be different
from the addresses above. Refer to the web site http://www.oce.com for the
addresses you need.
30
Océ Tune2Print® User manual
S
Index
system requirements 9
T
tabs 16
A
about tab 20
U
user interface 16
C
color cast 22
E
enhance a pdf file 23
H
hot-folder 21
I
input folder 22
install océ tune2print® 11
O
output folder 22
output tab 18
error documents 18
processed documents 18
P
process tab 16
current document 16
document queue 16
Index
31