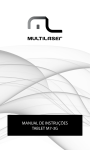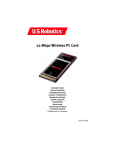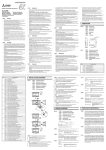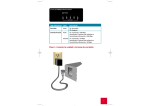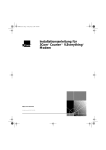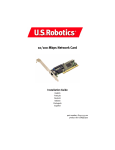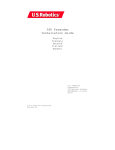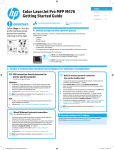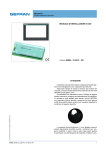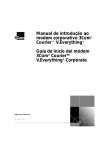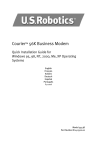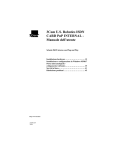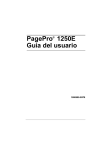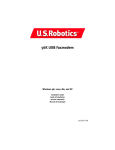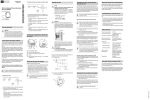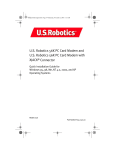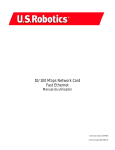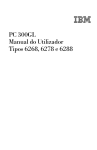Download USR3453 F12.book
Transcript
CourierTM 56K Business Modem Quick Installation Guide for Windows 95, 98, NT, 2000, Me, XP Operating Systems English Français Español Português Model 3453B Part Number R24.0364.00 1 2 U.S. Robotics Corporation 935 National Parkway Schaumburg, Illinois 60173-5157 USA No part of this documentation may be reproduced in any form or by any means or used to make any derivative work (such as a translation, transformation, or adaptation) without written permission from U.S. Robotics Corporation. U.S. Robotics Corporation reserves the right to revise this documentation and to make changes in the products and/or content of this document from time to time without obligation to provide notification of such revision or change. U.S. Robotics Corporation provides this documentation without warranty of any kind, either implied or expressed, including, but not limited to, implied warranties of merchantability and fitness for a particular purpose. If there is any software on removable media described in this documentation, it is furnished under a license agreement included with the product as a separate document, in the hard copy documentation, or on the removable media in a directory file named LICENSE.TXT or !LICENSE.TXT. If you are unable to locate a copy, please contact U.S. Robotics and a copy will be provided to you. UNITED STATES GOVERNMENT LEGEND If you are a United States government agency, then this documentation and the software described herein are provided to you subject to the following: All technical data and computer software are commercial in nature and developed solely at private expense. Software is delivered as “Commercial Computer Software” as defined in DFARS 252.2277014 (June 1995) or as a “commercial item” as defined in FAR 2.101(a) and as such is provided with only such rights as are provided in U.S. Robotics standard commercial license for the Software. Technical data is provided with limited rights only as provided in DFAR 252.227-7015 (Nov 1995) or FAR 52.22714 (June 1987) whichever is applicable. You agree not to remove or deface any portion of any legend provided on any licensed program or documentation contained in, or delivered to you in conjunction with, this Quick Installation Guide. Copyright © 2003 U.S. Robotics Corporation. All rights reserved. U.S. Robotics and the U.S. Robotics logo are registered trademarks of U.S. Robotics Corporation. Other product names are for identification purposes only and may be trademarks of their respective companies. Product specifications subject to change without notice. 1 Related Documentation You will find more detailed technical information on the Installation CD-ROM that came with your modem. Product Features V.92 Technology The V.92 standard is an exciting advancement in 56K technology. V.92 offers three functions to enhance the current V.90 standard. The first enhancement is the “V.PCM-Upstream” technology, which allows a modem's upstream communication to reach speeds of 48,000 bps. The V.90 standard limited upstream speeds to 31,200 bps. The second enhancement is Quick Connect, which permits quicker dial-up connections by allowing the modem to remember the line conditions of a service provider that supports V.92. The first time that you connect with your service provider, the modem will perform the full training sequence and store the information it receives. This eliminates the need for the modem to go through the full training sequence during subsequent connection attempts reducing the connection time by 30 - 50%. If the modem is unable to make an optimal connection any time after the initial attempt, the modem will perform the full training sequence. The third enhancement is the “Modem On Hold” technology, which allows your Internet connection to be suspended when there is an inbound telephone call. You can then return to the connection when the call is completed without losing the connection. If you are connecting to a service provider that supports V.92, you will receive a message informing you of an incoming call.*† In addition, if you subscribe to Caller ID service, the number of the incoming call will be displayed in the computer's message window. You will then have the option to accept the call or to ignore it. If you are connecting to a V.92 server and choose to accept the call, another message will appear notifying you of the length of time that the provider's system will wait on hold before the data connection is terminated. If you are connecting to a server that does not support V.92, you will receive a message informing you of an incoming call. You will then have the option to accept the call or to ignore it. If you choose to accept the call, your data connection will be terminated. Included on the Installation CD-ROM is the Instant Update software. The Instant Update software automatically notifies you of any updates to your modem's code. Contact your service provider to find out when your ISP will offer V.92 technology. This modem is backward compatible and will negotiate the highest 2 2 possible speed when connecting to a service provider. * You must subscribe to Call Waiting service with your phone company in order to use the “Modem On Hold” enhancement. † If your incoming calls immediately forward to voice mail, you will not receive this message. V. Everything Technology The modem supports all key ITU analogue communications protocols and many proprietary ones to provide you with ultimate compatibility. The modem also supports V.25bis synchronous mode using bisync and HDLC protocols and 2wire leased line operations for compatibility with many legacy systems. V. Everywhere Technology The V.Everywhere technology in this modem allows this modem hardware and firmware to be used anywhere in the world. A simple setup to configure the modem for the country of operation is all that is required. Remote Flash You can easily upgrade your modems in the field from the convenience of your local office by enabling the remote “flash” capability of the modem. See the “Upgrading” chapter of the Command Reference included on the Installation CDROM. Dial and Dialback Security The modem provides you with a robust mechanism for providing dial and dialback security for your network. See the “Dial Security” chapter of the Command Reference included in the Installation CD-ROM. Remote Manageability The modem can be remotely configured and monitored for the convenience of your local office. See the “Accessing and Configuring Remotely” chapter of the Command Reference included in the Installation CD-ROM. Additional Features For additional features supported by this modem, refer to the Command Reference included in the Installation CD-ROM. Before You Begin: Prepare for installation. NOTE: Before you begin, we recommend you uninstall any other modems you have in your system and unplug all telephone cords connected to these modems. Refer to your previous modem's documentation for instructions. Write down your new U.S. Robotics modem's serial number, which is located on the white bar code sticker on the modem and on the modem's box, in the space below. If you ever need to call our Technical Support department, you will need 3 3 this number plus your model number, which is 3453, to receive assistance. If you need to get assistance or download drivers from the Web site, you will need your product ID number. Your Product ID Number is below; the “xx” indicates your country code. You can find your complete Product ID Number on your modem’s box. Product ID Number Serial Number USRxx3453 What you need You need the following to install your Courier 56K Business Modem: • Computer or terminal with a serial port (16650 UART recommended) • Analogue telephone line • Power outlet CAUTION: The Courier 56K Business Modem requires a standard analogue telephone line. Do not connect your Courier 56K Business Modem to a digital telephone line. Digital lines are commonly used in office buildings and hotels. If you are unsure whether your line is analogue or digital, ask your network administrator or your local telephone company. Package contents Your Courier 56K Business Modem package contains the following items: • U.S. Robotics Courier 56K Business Modem • RJ-11 phone cord • Universal power adapter • RS-232 serial cable • Ferrite clamp • This Quick Installation Guide • Quick Reference Card • The Installation CD-ROM, which contains valuable software for use with your new modem Installing the Courier 56K Business Modem To install your Courier 56K Business Modem, do the following three simple steps: 1. Configure your Courier 56K Business Modem with DIP (dual in-line package) switches 4 4 2. Connect the cables 3. Install the drivers Step One: Configuring with DIP Switches Depending on how you plan to use your modem, you may need to change your DIP switch settings. See the “Configuring your Modem with DIP Switches” section of this guide for more information. The DIP switches 3, 5, 8, and 9 are in the on (down) position. (The DIP switches are located on the bottom of the modem.) Step Two: Connecting the Cables NOTE: If you plan to connect your Courier 56K Business Modem to a mainframe computer or use your modem to dial in to a mainframe computer, you will find more technical information on the Installation CD-ROM that comes with your new modem. 1. Make sure that your computer is turned off before you begin installing your new modem. Connect the RS-232 modem cable to the back of the modem and to your computer’s serial port. Clip the ferrite clamp around the end of the RS-232 cable that is connected to the modem. To find the serial port on the back of your computer, look for COM, MODEM, RS232, IOIOI, or SERIAL. Do not use the AUX, GAME, LPT, or PARALLEL ports. 2. Plug one end of the included phone cord into the jack on the back of the modem and plug the other end into an analogue telephone wall jack. If there is another phone jack on your modem, you can use a telephone by plugging the telephone’s cord into the modem’s jack. Plug the power adapter into the modem’s jack and into a surge protector or electrical outlet. Make sure to use the power adapter that came with your modem, as others may be of different voltages and could damage your modem. 5 5 clip the ferrite clamp around the end of the RS-232 cable closest to the modem 3. Turn on the modem by pressing the button on the back of the modem. The CTS and MR lights should illuminate. Step Three: Installing the Drivers Windows 95 Turn on your computer. When the Update Driver Wizard appears, insert your Installation CD-ROM into your CD-ROM drive and click Next. When the driver is found, click Finish to complete your installation. Windows 98 Turn on your computer. When the Add New Hardware Wizard appears, insert your Installation CD-ROM into your CD-ROM drive and click Next. Select Search for the best driver for your device (Recommended) and click Next. Select CDROM drive and click Next. When the driver is located, click Next. Click Finish to complete your installation. Windows 2000 NOTE: Windows 2000 users must be in administrator mode to properly add any new hardware. Turn on your computer and log in. Windows will detect your new modem and automatically install it, then you must update the driver. Insert the Installation CD-ROM into your CD-ROM drive. Click X to close the Setup Language screen. 6 6 Click Windows Start, Settings, and Control Panel. Double-click System, click the Hardware tab, and click the Device Manager button. Click to expand Modems, and double-click Standard Modem. Click the Driver tab and click the Update Driver button. When the Upgrade Device Driver window appears, click Next. Select Search for a suitable driver for my device (recommended) and click Next. Select CD-ROM drives, click Next, and then click Next again. A Digital Signature Not Found warning may appear. If it does, click Yes*. Click Finish to complete the installation. Windows NT NOTE: Windows NT users must be in administrator mode to properly add any new hardware. Turn on your computer and log in. Click Windows Start, point to Settings, and then click Control Panel. Double-click Modems. When the Install New Modem screen appears, click Next to have Windows detect a standard modem. Click Change. Click Have Disk. Insert the Installation CD-ROM into your CD-ROM drive and click X to close the Setup Language screen. Type D:\ and click OK. If your CDROM drive uses a different letter, type that letter in place of “D”. Select U.S. Robotics Courier V.Everything EXT and click OK. Click Next. Click Finish to complete the installation. When you see the Modems Properties tab, you will see the COM port that is assigned to your modem. Click Close. If the System Settings Change window appears, click Yes to restart your computer. When the installation is complete, you may close any open windows. Windows Me Turn on your computer and log in. Windows will detect your new modem and automatically install it, then you must update the driver. Insert the Installation CD-ROM into your CD-ROM drive. Click X to close the Setup Language screen. Click Windows Start, point to Settings, and click Control Panel. Double-click System. Click the Device Manager tab. Double-click Modem and highlight Courier V.Everything EXT PnP (V90-x2). Click the Properties button. Click the Driver tab and click the Update Driver button. Select Automatic search for a better driver (Recommended) and click Next. When Windows finds the driver, click Finish to complete the installation. Windows XP NOTE: Windows XP users must be in administrator mode to properly add any new hardware. Turn on your computer. Windows will detect your new modem and automatically install it, then you must update the driver. Insert the Installation CD-ROM into your CD-ROM drive. Click X to close the Setup Language screen. Click Windows Start and Control Panel. Make sure you are in Classic View, and double-click the 7 7 System icon. Click the Hardware tab. Click Device Manager and then doubleclick the Modems tab. Right-click Courier V.Everything Ext PnP (V90-x2) and click the Update Driver button. When the Hardware Update Wizard appears, select Install from a list or specific location (Advanced) and click Next. Select Don’t search. I will choose the driver to install. Click Next. Click Have Disk. Type D:\ and click OK. If your CD-ROM drive uses a different letter, type that letter in place of “D”. Select U.S. Robotics Courier V.Everything EXT PnP and click Next. A Hardware Installation warning may appear. Click Continue Anyway if it does*. Click Finish to complete the installation. All Other Operating Systems Beyond full support of the Windows Operating Systems described in this manual, the Courier 56K Business Modem will function in any operating system that supports an RS-232 COM port, such as DOS, Linux, or UNIX. Standard COM port settings are: bits per second: 115,200; data bits: 8; parity: none; stop bits: 1; flow control: hardware. Assign your terminal application to utilize the COM port to which you connect the modem's serial cable. Additional setup information can be found in the 3453 FAQ section at http://www.usr.com/ support *U.S. Robotics has thoroughly tested this driver in conjunction with the supported hardware and has verified compatibility with Windows XP and 2000. Would you like to install the Instant Update software? The Instant Update software automatically notifies you of any updates to your modem’s code. To install the Instant Update software, keep the Installation CD-ROM in your CDROM drive. Click Windows Start and then click Run. In the “Run” dialogue box, type D:\setup.exe. If your CD-ROM drive uses a different letter, type that letter in place of “D”. Choose the Software option, select U.S. Robotics Instant Update, and then follow the on-screen instructions to install the Instant Update software. Would you like to install the Internet Call Notification software? Internet Call Notification lets you take an incoming voice call without dropping your Internet connection.† • To install the Internet Call Notification software, keep the Installation CD-ROM in your CD-ROM drive. Click Windows Start and then click Run. In the “Run” dialogue box, type D:\setup.exe. If your CD-ROM drive uses a different letter, type that letter in place of “D”. • Choose the Software option, select U.S. Robotics Internet Call Notification, and follow the on-screen instructions to install the Internet Call Notification software. † Internet Call Notification is supported in Windows 98, 2000, Me, and XP. 8 8 Register your modem. • Click Windows Start and then click Run. In the “Run” dialogue box, type D:\setup.exe. If your CD-ROM drive uses a different letter, type that letter in place of “D”. At the Installation CD-ROM interface, click the Support link. • Follow the on-screen instructions to register your modem and to view the warranty information. Configuring V.Everything NOTE: The modem needs to be installed and communicating with the computer before the country setting can be changed. Start a terminal program (e.g., Hyperterminal). Follow these three steps: 1. Type the AT command AT~C? and then press ENTER. A screen displaying the list of countries supported by the modem appears as shown in the following list. 2. Select the country in which you plan to operate the modem and enter the AT command ATC10=XX. For example, to set the country of operation to Italy, issue the AT command ATC10=03 and then press ENTER. 00:US/Canada 01:UK 02:Germany 03:Italy 04:France 05:Russia 06:Japan 07:Australia 08:CTR21 09:Brazil 10:China 11:Czech Rep 12:Hong Kong 13:Hungary 14:Indonesia 15:Korea 16:Malaysia 17:Mexico 18:New Zealand 19:Poland 20:Romania 21:Singapore 22:South Africa 23:Taiwan 24:Argentina 25:India 26:Bulgaria 27:CTR21 9 9 Special Notes 3. • CTR21 country setting covers: Austria, Belgium, Cyprus, Denmark, Finland, Greece, Iceland, Ireland, Israel, Liechtenstein, Luxembourg, Netherlands, Norway, Portugal, Spain, Sweden, Switzerland, Malta. • If the desired country is not included in this list, try country setting CTR21 or US/Canada. • For LATIN AMERICAN countries: Brazil and Mexico have unique settings. For other Latin American countries, select US/Canada as the country setting. Type the AT command ATI7 and then press ENTER to verify the country setting for the modem. A response similar to the following appears: Product type US/Canada External Product ID 00345302 Options HST,V32bis,Terbo,VFC,V34+,V90,V92 Fax Options Class 1,Class 2.0 Clock Freq 25 Mhz Flash ROM 1024k RAM 256k Supervisor date 01/10/03 DSP date 01/10/03 Supervisor rev 2.1.1 DSP rev 2.1.1 DAA rev 0013 Serial Number xxxxxxxxxxxx The “Product type” field shows the current country setting of the modem. Repeat the above steps to select a different country of operation. Viewing LEDs This LED Status Means your Courier 56K Business Modem HS Has made a 4800 bps or faster connection. Once this light is on, it remains on until reset. This can be configured with S69 (see the Command Reference on the Installation CD-ROM for S-Register information). On 10 10 This LED Status AA Means your Courier 56K Business Modem Off Has not made a 4800 bps or faster connection since last reset On Is ready to accept calls Blinking Has detected an incoming call CD OH RD Off Is not ready to accept calls On Has detected a carrier from a remote device or carrier detect has been forced on (using DIP switch 6) Off Has not detected a carrier On Has control of the line Off Does not have control of the line Flashing Is sending data to your computer Off SD DTR MR Is idle Flashing Is receiving data from your computer Off Is idle On Has received a Data Terminal Ready (DTR) signal from your computer, or DTR is forced on (using DIP switch 1) Off Has not detected DTR On Is powered on Flashing Is retraining with a remote device or is in Test mode RTS CTS SYN Off Is powered off On Has detected the Ready to Send (RTS) signal from your computer Off Has not detected the RTS signal from your computer On Is sending your computer the Clear to Send (CTS) signal Off Is not sending your computer the CTS signal On Is in synchronous mode Blinking Has activated Dial Security ARQ/ FAX Off Is not in synchronous mode/Dial Security not active On Is using V.42 bis error correction Flashing Is retransmitting data to the remote modem Blinking Is in fax mode 11 11 This LED Status Off Means your Courier 56K Business Modem Is not using error control, not retransmitting data, and not faxing Configuring the Courier 56K Business Modem with DIP Switches Locating DIP Switches On the Courier 56K Business Modem, the DIP switches are on the bottom of the unit. The default setting is DIP switches 3, 5, 8, and 9 are ON (in the down position). DIP Switches Using DIP Switches to Configure your Courier V.Everything Modem To do this Set DIP Switch To this setting Set DTR to Normal 1 OFF (Default) Ignore DTR 1 ON Set verbal result code display 2 OFF (Default) Set numeric result code display 2 ON Disable result codes 3 OFF 12 12 To do this Set DIP Switch To this setting Enable result codes 3 ON (Default) Enable the echo in offline commands 4 OFF (Default) Disable the echo in offline commands 4 ON Enable auto answer 5 OFF Disable auto answer 5 ON (Default) Normal Carrier Detect 6 OFF (Default) Carrier Detect always on 6 ON Display result codes In ALL modes 7 OFF (Default) Display result codes in originate mode only 7 ON Disable AT commands 8 OFF Enable AT commands 8 ON (Default) Disconnect on escape (+++) 9 OFF Online command mode on escape (+++) 9 ON (Default) Load the configuration that is stored in 10 non-volatile memory (NVRAM) OFF (Default) Load the &F0 configuration from readonly memory (ROM) ON 10 Troubleshooting Having trouble with your modem? Try these basic troubleshooting steps first! 1. Is your modem turned on? When your modem is properly connected to an electrical outlet, a wall outlet, or a surge protector and is turned on, the CTS and MR lights on the front panel will be illuminated. 2. Is your power supply connected properly to both your modem and an electrical outlet? If it is, check the outlet with another electric device (like a lamp) to be sure that you are getting power. Also, use the power supply that came with your modem; other similar-looking power supplies may be of different voltages and could damage your modem. 3. Are you using the proper cable to connect your modem to your computer? Make sure you are using an RS-232 modem cable, preferably the one that came with your modem. There are many computer cables that look similar to an RS-232 that will not work correctly with this modem. For example, a Null Modem cable will not work with your modem. Depending on whether 13 13 you have a 9-pin or 25-pin serial port on your computer, you will need either a DB9/DB25 or a DB25/DB25 serial cable. 4. For standard usage, make sure the DIP switches on the bottom of your modem are set correctly. DIP switches 3, 5, 8, and 9 should be in the on (down) position. See the diagram in the DIP Switch section in this manual for the proper settings. 5. Is your phone cord properly connected? The phone cord should be plugged into the jack on the modem and into the telephone wall jack. Use the phone cord included in your modem’s box, if possible. If you have any difficulty with your modem, first make sure that it was installed correctly. Windows XP • Click Windows Start and then click Control Panel. • Click Phone and Modem Options and then click the Modems tab. You should see a description of your new U.S. Robotics modem and a COM port setting. If you do not see a description of your modem, see the Note at the end of this section. • Click Modem, highlight the description of your new modem, and click Properties. • Click the Diagnostics tab. • Click the Query Modem button. You should see a series of commands and responses from the modem. This means that the installation was a success. If you do not see commands and responses, shut down and restart your computer. To determine if your modem is functioning properly, repeat the steps above. If your modem is still not working, refer to the additional troubleshooting in this guide. Windows 2000 • Click Windows Start, Settings, and then Control Panel. • Double-click the Phone and Modem Options icon. • Click the Modems tab. Make sure that your new U.S. Robotics modem is selected. If you do not see a description of your modem, see the Note at the end of this section. • Click the Properties button. • Click the Diagnostics tab. • Click the Query Modem button. You should see a series of commands and responses from the modem. This means that the installation was a success. If you do not see commands and responses, shut down and restart your PC. To determine if your modem is functioning properly, repeat the steps above. If your modem is still not working, refer to the additional troubleshooting in this guide. 14 14 Windows Me, 98, 95 • Click Windows Start, Settings, and then Control Panel. • Double-click the Modems icon. In the Modems Properties screen, you should see a description for your new U.S. Robotics modem. If you do not see a description of your modem, see the Note at the end of this section. • Click the Diagnostics tab. Make sure that the correct COM port (modem) is selected. • Click the More Info button. You should see a series of commands and responses from the modem. This means that the installation was a success. If you do not see commands and responses, shut down and restart your PC. To determine if your modem is functioning properly, repeat the steps above. If your modem is still not working, refer to the additional troubleshooting in this guide. Windows NT • Click Windows Start, Settings, and then Control Panel. • Double-click the Modems icon. In the Modems Properties screen, you should see a description for your new U.S. Robotics modem. If you do not see commands and responses, shut down and restart your PC. To determine if your modem is functioning properly, repeat the steps above. If your modem is still not working, refer to the additional troubleshooting in this guide. NOTE: If your modem is not listed and/or you do not see a series of commands and responses, make sure that your cables are attached correctly to your computer. If your modem still does not work, refer to the additional troubleshooting section of this guide. Shut down and restart your computer. To verify that your modem is functioning properly, repeat the steps listed for your operating system. For additional troubleshooting help, review these common issues: My computer isn’t recognizing my modem. Possible solution: You may be using a COM port that is either already in use or not configured correctly. For the modem to work properly, it must be plugged into an enabled serial port which is assigned to a free COM port. Most computers have two serial ports assigned to COM 1 and COM 2 respectively. 15 15 Windows XP, 2000 Make sure your COM port is not already in use by another modem. Click Windows Start, Settings (for Windows 2000 only), and Control Panel, and then double-click Phone and Modem Options. Click the Modems tab. Look for a listed modem and check which COM port it is using. If a previous modem is already using the available COM port, you can either use another COM port or uninstall the modem that was installed previously. See your previous modem’s manual for uninstallation instructions. Next make sure that your COM ports are configured correctly. Right-click the My Computer icon on your desktop. Click Properties. Click the Hardware tab. In the “Device Manager” section, click the Device Manager button. Look under Ports (COM and LPT). If the Communications ports have yellow exclamation points or red Xs over them, your COM ports may be configured incorrectly. If this is the case, you may need to contact your computer manufacturer. It is also possible that you may be plugging your external modem’s cable into a disabled serial port. Refer to your computer’s manual for information about enabling COM ports. This usually involves altering the BIOS settings and possibly the operating system. You may need to call your computer’s manufacturer to change your BIOS settings if they are incorrect. Windows Me, 98, 95 Make sure your COM port is not already in use by another modem. Click Windows Start, Settings, and Control Panel, and then double-click Modems. If you have Windows Me and you do not see this icon, be sure to select View All Control Panel Options. Look for another modem listed and if another modem is listed, click the Diagnostics tab to find out which COM port it is using. If a previous modem is already using the available COM port, you can either use another COM port or uninstall the previously installed modem. See your previous modem’s manual for uninstallation instructions. Next, make sure that your COM ports are configured correctly. Right-click the My Computer icon on your desktop. Click Properties. Click the Device Manager tab. Look under Ports (COM and LPT). If the COM ports have yellow exclamation points or red Xs over them, your COM ports may be configured incorrectly. If this is the case and you are not sure how to properly configure your COM ports, contact your computer manufacturer. It is also possible that you may be plugging your RS-232 modem cable into a disabled serial port. Refer to your computer’s manual for information about enabling COM ports. This usually involves altering the BIOS settings and possibly the operating system. You may need to call your computer’s manufacturer to change your BIOS settings if they are incorrect. Windows NT Click Windows Start, Settings, and then Control Panel. Double-click Ports. Make sure the port you are plugging the modem into appears in the list. If 16 16 it does not, the port needs to be added, and possibly enabled in the BIOS. Consult your Windows NT manual for information about adding ports. After you add or enable the port, follow the instructions in this guide for your operating system. My software isn’t recognizing my modem. Possible solution: Your communications software may not function properly if you have more than one version of the software installed or if you are using an older version. We highly recommend using the communications software provided with your modem on the Installation CD-ROM. Possible solution: Make sure the modem is plugged in and turned on. If it is, check the outlet with another electric device (like a lamp) to be sure that you are getting power. Also, you must use the power supply that came with your modem; other similar-looking power supplies may be of different voltages and could damage your modem. When your modem is properly connected to an electrical outlet, a wall outlet, or a surge protector and is turned on, the CTS and MR lights on the front panel will be illuminated. Windows XP, 2000 You may not have the correct modem type selected in your software or in Windows. Click Windows Start, Settings (Windows 2000 only), and then Control Panel. When Control Panel opens, click Phone and Modem Options. Click the Modems tab. Here you will see a list of installed modems. You can also add, remove, or view the properties of modems from this window. The U.S. Robotics modem you have installed should be present in the list of installed modems. If none of the modem descriptions in the list matches your U.S. Robotics modem or no modems are listed, your modem is not properly installed. Try reinstalling your modem using the instructions on this guide for your operating system. Windows Me, 98, 95, NT You may not have the correct modem type selected in your software or in Windows. Click Windows Start, Settings, and Control Panel. When Control Panel opens, double-click Modems. Here you will see a list of installed modems. You can also add, remove, or view the properties of modems from this window. The U.S. Robotics modem you have installed should be present in the list of installed modems. If none of the modem descriptions in the list matches your U.S. Robotics modem or no modems are listed, your modem is not properly installed. Try reinstalling your modem using the instructions in this guide for your operating system. 17 17 Windows XP If you are using Dial-Up Networking, it may not be configured correctly. Check your configuration and make sure you have the correct port selected. Click Windows Start, Control Panel, and double-click Network Connections. Double-click the description of the dial-up networking connection, and select Properties. Make sure that the description in the “Connect Using” box (under the General tab) matches the description of the modem you are using. If it doesn’t match, select the proper modem description. Windows 2000 If you are using Dial-Up Networking, it may not be configured correctly. Check your configuration and make sure you have the correct port selected. Click Windows Start, point to Settings, and click Network and Dial-up Connections. Make sure that the description in the “Connect Using” box (under the General tab) matches the description of the modem you are using. If it doesn’t match, select the proper modem description. Windows Me, 98, 95, NT If you are using Dial-Up Networking, it may not be installed or configured correctly. Check your configuration and make sure you have the correct port selected. Double-click My Computer, double-click Dial-Up Networking, right-click the connection you are trying to use, and select Properties. Make sure that the description in the modem box matches the description of the modem you are using. If it doesn’t match, select the proper modem description. My modem is responding but is reporting a No Dial Tone message. Possible Solution: Make sure that you are using the power supply that came with your modem. Other similar-looking power supplies may be of different voltages, and in addition to possibly causing damage to the modem, they may not allow the modem to dial out. Possible Solution: Your phone cord may not be plugged in or may be plugged into the wrong jack on the modem. Possible Solution: Make sure the other end of the phone cord is plugged into a working analogue phone jack in your home or office. Possible Solution: You may have devices between the modem and wall jack that affect the quality of your phone line. If you need to connect other devices to your phone line and want to ensure the best quality line for your modem, connect the phone cord directly from the wall to your modem. Possible Solution: Make sure the phone line you are using is not a digital 18 18 line. Digital phone lines can damage your modem. If you are unsure which type of line you are using, you may want to call your local phone company. In an office environment, you may need to contact the person in charge of your phone system to find out which type of phone line you have. Possible Solution: If your phone system requires dialing a digit such as “9” in order to access an outside line, be sure to add the digit and a comma (9,) before the number you want to dial. Possible Solution: If you have voice mail provided by your phone company, your dial tone may be altered when messages are waiting. Retrieve your voice mail to restore a normal dial tone. If you are unable to retrieve the messages, you may want to add five commas to the beginning of the number to be dialed. NOTE: Each comma represents two seconds. Therefore, adding five commas will delay the modem connection attempt by 10 seconds. Since each ISP connection may vary, you should insert as many commas as necessary to meet your specific needs. Commas may be necessary if voice mail messages have not been deleted before attempting to establish an Internet connection. Possible Solution: Be sure you have the correct country code selected for your modem. See the “Configuring V.Everything” section of this guide for instructions. Possible Solution: You may have a bad phone cord connection to the modem. Try the modem with a different phone cord. We recommend that you use the phone cord included with the modem, if possible. How to Check for a Non-standard Dial Tone 1. Open a terminal program, such as HyperTerminal, in Windows. 2. Select Cancel at the new connection dialogue box to open the Terminal window. 3. Type AT and press ENTER. You may not see the letters, which is fine. 4. The modem should respond with an OK message. If you did not see the letters A and T as you typed them, type ATE1 and press ENTER. You should now see the AT commands as you type them, in addition to the responses. 5. Type ATDT and press ENTER. 19 19 6. If the modem comes back with a No Dial Tone message, type the phone number of a local ISP (Internet Service Provider) or BBS number and press ENTER. NOTE: The number in the command code is the actual number to be dialed. 7. If the modem dials out instead of coming back with a No Dial Tone message, you have a non-standard dial tone. At this point you should either have your phone line checked or try adding X3 to the Extra Settings field. Access Extra Settings for help locating the Extra Settings field specific to your operating system. 8. If the modem doesn't attempt to connect and it comes back with a No Carrier message, the issue may not be phone line related. My modem won’t dial out or doesn’t answer incoming calls. Possible solution: Make sure that you are using the power supply that came with your modem; other similar-looking power supplies may be of different voltages and could damage your modem. Possible solution: You might have a bad phone cord connected to your modem, or your phone cord may be plugged into the wrong jack. The phone cord should be plugged into the jack labelled on the modem and into the telephone wall jack. Use the phone cord included in your modem’s box, if possible. Possible solution: You may have devices between the modem and the phone jack. There should be no line splitters, fax machines, or other devices between the modem and the telephone wall jack. Office Users Possible solution: You may have plugged your modem’s phone cord into a digital line, which can damage your modem. Contact your phone system administrator if you are unsure whether or not your phone line is digital. If your phone system requires dialing “9” to access an outside line, be sure to add “9” before the number you are dialing. Dialing Problems for Voice Mail Users Possible solution: If you have voice mail provided by your local phone company, your dial tone may be altered when messages are waiting. 20 20 Retrieve your voice mail to restore your normal dial tone. My modem sounds like it’s trying to connect to another modem but fails. Possible solution: You may have a poor connection. All calls are routed differently, so try placing the call again. Possible solution: Make sure that the DIP switches on the bottom of your modem are set correctly. DIP switches 3, 5, 8, and 9 should be in the ON (down) position. See the diagram in the “Configuring the Courier 56K Business Modem with DIP Switches” section in this guide for the correct settings. My modem isn’t achieving a 56K Internet connection. Possible solution: Our research has shown that the vast majority of telephone lines can and do support V.90/V.92 connections. The V.90/V.92 protocol allows for connection speeds of up to 56K, but line conditions may affect the actual speeds during a given connection. Due to unusual telephone line configurations, some users will not be able to take full advantage of V.90/V.92 technology at this time. In order to achieve a V.90/ V.92 connection: 1. The server you are dialing into must support and provide a digital V.90/ V.92 signal. Your ISP can provide you with a list of dial-up connections and information on what those connections currently support. 2. The telephone line between your ISP and your modem must be capable of supporting a 56K connection and contain only one analog-to-digital conversion. The 56K signal from your ISP begins as a digital signal. Somewhere between the ISP and your modem, there will be a digital-toanalogue signal conversion so that your modem can receive the data. There must be no more than one analog-to-digital signal conversion in the path from your ISP to your modem. If more than one analog-to-digital conversion occurs, your connection speeds will default to V.34+ (33.6 Kbps). There may also be impairments on the local lines between your ISP and your modem. These impairments can prevent or limit connection speeds. All telephone calls are routed differently, so you should try making your 56K connection several times. One way to test this is to dial into a long distance location. Long distance lines are often much clearer than local lines. It is important to note that telephone companies are constantly upgrading their systems. Lines that do not support 56K today may support 56K in the near future. 3. For a V.90 connection, your modem must be connecting to a V.90/56K server. A pair of 56K modems will not connect to each other at V.90/56K speeds. 21 21 4. For a V.92 connection, your modem must be connecting to a V.92 server. A pair of 56K modems will not connect to each other at V.92/56K speeds. Support Resources If you have not fixed your problem after trying the suggestions in the “Troubleshooting” section of this guide, you can receive additional help via one of these convenient resources: 1. Visit the U.S. Robotics Web site Many of the most common difficulties users experience have been addressed in the FAQ and Troubleshooting Web pages for your specific product. Your product ID is USRxx3453. You may need to know this to obtain information on the U.S. Robotics Web site. Go to: http://www.usr.com/support 2. Contact the U.S. Robotics Technical Support Department Technical questions about U.S. Robotics modems can also be answered by technical support specialists. Country Telephone Online Hours United States (888) 3266099 http://www.usr.com/emailsupport 9:00 A.M.– 5:00 P.M. CST Monday – Friday Canada (877) 2890245 http://www.usr.com/emailsupport 9:00 A.M.– 5:00 P.M. CST Monday – Friday UK 0870 844 4546 [email protected] 9:00 A.M.– 5:30 P.M. Monday – Friday France 0825 070 693 [email protected] 9:00 A.M.– 6:00 P.M. Monday – Friday Germany 0180 567 1548 [email protected] 8:00 A.M.– 6:00 P.M. Monday – Friday Italy 848 80 9903 [email protected] 9:00 A.M.– 6:00 P.M. Monday – Friday Russia +49 180 567 1548 [email protected] 9:00 A.M.– 5:30 P.M. Monday – Friday Middle East +44 870 844 4546 [email protected] 9:00 A.M.– 6:00 P.M. Monday – Friday For regions not listed or for the most current support contact information, visit http://www.usr.com/international.asp 22 22 Manufacturer’s Declaration of Conformity U.S. Robotics Corporation 935 National Parkway Schaumburg, IL 60173-5157 U.S.A. declares that this product conforms to the FCC’s specifications: Part 15, Class B: Operation is subject to the following conditions: 1) this device may not cause harmful electromagnetic interference, and 2) this device must accept any interference received including interference that may cause undesired operations. This equipment complies with Part 15 for Home and Office use. Caution to the User: The user is cautioned that any changes or modifications not expressly approved by the party responsible for compliance could void the user’s authority to operate the equipment. Part 68: This equipment complies with FCC Rules Part 68. Located on the bottom of the modem is the FCC Registration Number and Ringer Equivalence Number (REN). You must provide this information to the telephone company if requested. The REN is used to determine the number of devices you may legally connect to your telephone line. In most areas, the sum of the REN of all devices connected to one line must not exceed five. You should contact your telephone company to determine the maximum REN for your calling area. This equipment may not be used on coin service provided by the telephone company. Connection to party lines is subject to state tariffs. An FCC compliant telephone cord and modular plug are provided with this equipment, which is designed to connect to the telephone network or premises wiring using a Part 68 compliant compatible jack. See installation instructions for details. This equipment uses the following USOC jacks: RJ-11C. The telco cable needs to be connected with a minimum 26AWG telephone cable. UL Listing/CUL Listing This information technology equipment is UL-Listed and CUL-Listed for both the U.S. and Canadian markets respectively, for uses described in this guide. Fax Branding: The Telephone Consumer Protection Act of 1991 makes it unlawful for any person to use a computer or other electronic device, including fax machines, to send any message unless such message clearly contains in the margin at the top or bottom of each transmitted page or on the first page of the transmission, the date and time it is sent, an identification of the business or other entity, or other individual sending the message, and the telephone number of the sending machine or of such business, other entity, or individual. (The telephone number provided may not be a 900 number or any other number for which charges exceed local or long-distance transmission charges.) In order to program this information into your modem, refer to the software on the CD-ROM that shipped with your modem. If you are using a different communication software program, refer to its manual. Radio and Television Interference: This equipment generates, uses, and can radiate radio frequency energy. If this equipment is not installed and used in accordance with the manufacturer’s instructions, it may cause interference to radio and television communications. The modem has been tested and found to comply with the limits for a Class B computing device in accordance with the specifications in Part 15 of FCC rules, which are designed to provide reasonable protection against such interference in a residential installation. For Canadian Modem Users Industry Canada (IC) This digital apparatus does not exceed the Class B limits for radio noise emissions from digital apparatus set out in the interference-causing equipment standard entitled Digital Apparatus, ICES-003 of Industry Canada. 23 23 NOTICE: The Ringer Equivalence Number (REN) assigned to each terminal device provides an indication of the maximum number of terminals allowed to be connected to a telephone interface. The termination on an interface may consist of any combination of devices subject only to the requirement that the sum of the Ringer Equivalence Numbers of all devices does not exceed 5. The Ringer Equivalence Number is located on the bottom of the modem. NOTICE: The Industry Canada (IC) label identifies certified equipment. This certification means the equipment meets certain telecommunications network protective, operational, and safety requirements as prescribed in the appropriate Terminal Equipment Technical Requirements document(s). The Department does not guarantee the equipment will operate to the user’s satisfaction. Before installing this equipment, users should ensure that it is permissible to be connected to the facilities of the local telecommunications company. The equipment must also be installed using an acceptable method of connection. In some cases, the company’s inside wiring associated with a singleline, individual service may be extended by means of a certified connector assembly (telephone extension cord). The customer should be aware that compliance with the above conditions may not prevent degradation of service in some situations. Currently, telecommunication companies do not allow users to connect their equipment to jacks except in precise situations that are spelled out in tariffing arrangements with those companies. Repairs to certified equipment should be coordinated by a representative designated by the supplier. Any repairs or alterations made by the user to this equipment, or equipment malfunctions, may give the telecommunications company cause to request the user to disconnect the equipment. «AVIS: Cet appareil numérique respecte les limites de bruits radioélectriques applicables aux appareils numériques de classe B prescrites dans la norme sur le matériel brouilleur: “Appareils Numériques”, NMB-003 édictée par l’Industrie Canada. L’étiquette d’Industrie Canada identifie le matériel homologué. Cette étiquette certifie que le matériel est conforme aux normes de protection, d’exploitation et de sécurité des réseaux de télécommunications, comme le prescrivent les documents concernant les exigences techniques relatives au matériel terminal. Le Ministère n’assure toutefois pas que le matériel fonctionnera à la satisfaction de l’utilisateur. Avant d’installer ce matériel, l’utilisateur doit s’assurer qu’il est permis de le raccorder aux installations de l’entreprise locale de télécommunication. Le matériel doit également être installé en suivant une méthode acceptée de raccordement. L’abonné ne doit pas oublier qu’il est possible que la conformité aux conditions énoncées cidessus n’empêche pas la dégradation du service dans certaines situations. Les réparations de matériel homologué doivent être coordonnées par un représentant désigné par le fournisseur. L’entreprise de télécommunications peut demander à l’utilisateur de débrancher un appareil à la suite de réparations ou de modifications effectuées par l’utilisateur ou à cause de mauvaisfonctionnement. Centre de guarantie et de service après-vente: U.S. Robotics Unit-100, 13751 Mayfield Pl. Richmond, B.C. Canada V6V 2G9 CE Compliance We, U.S. Robotics Corporation of 935 National Parkway, Schaumburg, Illinois, 60173-5157 USA, declare under our sole responsibility that the product, Courier 56K Business Modem, to which this declaration relates, is in conformity with the following standards and/or other normative documents. EN60950 EN55022 EN55024 EN61000-3-3 We hereby declare that the above named product is in compliance with all the essential requirements and other relevant provisions of Directive 1999/5/EC. The conformity assessment procedure referred to in Article 10(3) and detailed in Annex II of Directive 1999/5/EC has been followed. 24 24 Network Compatibility Declaration This equipment is designed to work satisfactorily on all European Union PSTN networks. This equipment is supplied with a suitable PSTN connector for the country in which it was supplied. If it is required to use this equipment on a different network to the one for which it was supplied, the user is advised to contact the vendor for guidance regarding connection. U.S. Robotics Corporation 935 National Parkway Schaumburg, Illinois, 60173 U.S.A U.S. Robotics Corporation Limited Manufacturer’s Warranty Courier 56K Business Modem HARDWARE: U.S. Robotics warrants to the end user (“Customer”) that this hardware product will be free from defects in workmanship and materials, under normal use and service, for the following length of time from the date of purchase from U.S. Robotics or its authorised reseller: Limited Lifetime U.S. Robotics’s sole obligation under this express warranty shall be, at U.S. Robotics’s option and expense, to repair the defective product or part, deliver to Customer an equivalent product or part to replace the defective item, or if neither of the two foregoing options is reasonably available, U.S. Robotics may, in its sole discretion, refund to Customer the purchase price paid for the defective product. All products that are replaced will become the property of U.S. Robotics. Replacement products may be new or reconditioned. U.S. Robotics warrants any replaced or repaired product or part for ninety (90) days from shipment, or the remainder of the initial warranty period, whichever is longer. SOFTWARE: U.S. Robotics warrants to Customer that each software program licensed from it will perform in substantial conformance to its program specifications, for a period of ninety (90) days from the date of purchase from U.S. Robotics or its authorized reseller. U.S. Robotics warrants the media containing software against failure during the warranty period. No updates are provided. U.S. Robotics’s sole obligation under this express warranty shall be, at U.S. Robotics’s option and expense, to refund the purchase price paid by Customer for any defective software product, or to replace any defective media with software which substantially conforms to applicable U.S. Robotics published specifications. Customer assumes responsibility for the selection of the appropriate applications program and associated reference materials. U.S. Robotics makes no warranty or representation that its software products will meet Customer’s requirements or work in combination with any hardware or applications software products provided by third parties, that the operation of the software products will be uninterrupted or error free, or that all defects in the software products will be corrected. For any third-party products listed in the U.S. Robotics software product documentation or specifications as being compatible, U.S. Robotics will make reasonable efforts to provide compatibility, except where the non-compatibility is caused by a “bug” or defect in the third party's product or from use of the software product not in accordance with U.S. Robotics published specifications or user manual. THIS U.S. ROBOTICS PRODUCT MAY INCLUDE OR BE BUNDLED WITH THIRD-PARTY SOFTWARE, THE USE OF WHICH IS GOVERNED BY A SEPARATE END USER LICENSE AGREEMENT. THIS U.S. ROBOTICS WARRANTY DOES NOT APPLY TO SUCH THIRD-PARTY SOFTWARE. FOR THE APPLICABLE WARRANTY, PLEASE REFER TO THE END USER LICENSE AGREEMENT GOVERNING THE USE OF SUCH SOFTWARE. OBTAINING WARRANTY SERVICE: Customer must contact a U.S. Robotics Corporate Service Centre or an Authorized U.S. Robotics Service Centre within the applicable warranty period to obtain warranty service authorization. Dated proof of purchase from U.S. Robotics or its authorized reseller may be required. Products returned to U.S. Robotics Corporate Service Centre must be pre-authorized by U.S. Robotics with a Return Material Authorization (RMA) number or User Service Order (USO) number marked on the outside of the package, and sent prepaid and packaged appropriately for safe shipment, and it is recommended that they be insured or sent by a method that provides for tracking of the package. Responsibility for loss or damage does not transfer to U.S. Robotics until the returned item is received by U.S. Robotics. The repaired or replaced item will be shipped to Customer, at U.S. Robotics’s expense, not later than thirty (30) days after U.S. Robotics receives the defective product. 25 25 U.S. Robotics shall not be responsible for any software, firmware, information, or memory data of Customer contained in, stored on, or integrated with any products returned to U.S. Robotics for repair, whether under warranty or not. WARRANTIES EXCLUSIVE: IF A U.S. ROBOTICS PRODUCT DOES NOT OPERATE AS WARRANTED ABOVE, CUSTOMER'S SOLE REMEDY FOR BREACH OF THAT WARRANTY SHALL BE REPAIR, REPLACEMENT, OR REFUND OF THE PURCHASE PRICE PAID, AT U.S. ROBOTICS’S OPTION. TO THE FULL EXTENT ALLOWED BY LAW, THE FOREGOING WARRANTIES AND REMEDIES ARE EXCLUSIVE AND ARE IN LIEU OF ALL OTHER WARRANTIES, TERMS, OR CONDITIONS, EXPRESS OR IMPLIED, EITHER IN FACT OR BY OPERATION OF LAW, STATUTORY OR OTHERWISE, INCLUDING WARRANTIES, TERMS, OR CONDITIONS OF MERCHANTABILITY, FITNESS FOR A PARTICULAR PURPOSE, SATISFACTORY QUALITY, CORRESPONDENCE WITH DESCRIPTION, AND NON-INFRINGEMENT, ALL OF WHICH ARE EXPRESSLY DISCLAIMED. U.S. ROBOTICS NEITHER ASSUMES NOR AUTHORIZES ANY OTHER PERSON TO ASSUME FOR IT ANY OTHER LIABILITY IN CONNECTION WITH THE SALE, INSTALLATION, MAINTENANCE, OR USE OF ITS PRODUCTS. U.S. ROBOTICS SHALL NOT BE LIABLE UNDER THIS WARRANTY IF ITS TESTING AND EXAMINATION DISCLOSE THAT THE ALLEGED DEFECT OR MALFUNCTION IN THE PRODUCT DOES NOT EXIST OR WAS CAUSED BY CUSTOMER'S OR ANY THIRD PERSON'S MISUSE, NEGLECT, IMPROPER INSTALLATION OR TESTING, UNAUTHORIZED ATTEMPTS TO OPEN, REPAIR, OR MODIFY THE PRODUCT, OR ANY OTHER CAUSE BEYOND THE RANGE OF THE INTENDED USE, OR BY ACCIDENT, FIRE, LIGHTNING, POWER CUTS OR OUTAGES, OTHER HAZARDS, OR ACTS OF GOD. LIMITATION OF LIABILITY. TO THE FULL EXTENT ALLOWED BY LAW, U.S. ROBOTICS ALSO EXCLUDES FOR ITSELF AND ITS SUPPLIERS ANY LIABILITY, WHETHER BASED IN CONTRACT OR TORT (INCLUDING NEGLIGENCE), FOR INCIDENTAL, CONSEQUENTIAL, INDIRECT, SPECIAL, OR PUNITIVE DAMAGES OF ANY KIND, OR FOR LOSS OF REVENUE OR PROFITS, LOSS OF BUSINESS, LOSS OF INFORMATION OR DATA, OR OTHER FINANCIAL LOSS ARISING OUT OF OR IN CONNECTION WITH THE SALE, INSTALLATION, MAINTENANCE, USE, PERFORMANCE, FAILURE, OR INTERRUPTION OF ITS PRODUCTS, EVEN IF U.S. ROBOTICS OR ITS AUTHORIZED RESELLER HAS BEEN ADVISED OF THE POSSIBILITY OF SUCH DAMAGES, AND LIMITS ITS LIABILITY TO REPAIR, REPLACEMENT, OR REFUND OF THE PURCHASE PRICE PAID, AT U.S. ROBOTICS’S OPTION. THIS DISCLAIMER OF LIABILITY FOR DAMAGES WILL NOT BE AFFECTED IF ANY REMEDY PROVIDED HEREIN SHALL FAIL OF ITS ESSENTIAL PURPOSE. DISCLAIMER: Some countries, states, or provinces do not allow the exclusion or limitation of implied warranties or the limitation of incidental or consequential damages for certain products supplied to consumers, or the limitation of liability for personal injury, so the above limitations and exclusions may be limited in their application to you. When the implied warranties are not allowed to be excluded in their entirety, they will be limited to the duration of the applicable written warranty. This warranty gives you specific legal rights which may vary depending on local law. GOVERNING LAW: This Limited Warranty shall be governed by the laws of the State of Illinois, U.S.A. excluding its conflicts of laws principles and excluding the United Nations Convention on Contracts for the International Sale of Goods. U.S. Robotics Corporation 935 National Parkway Schaumburg, IL 60173 U.S.A 26 26 U.S. Robotics Corporation 935 National Parkway Schaumburg, Illinois 60173-5157 Etats-Unis Il est interdit de reproduire cette documentation, que ce soit en tout ou en partie, sous quelque forme ou par quelque moyen que ce soit en vue d'effectuer des travaux dérivés (tels que traduction, transformation ou adaptation) sans la permission écrite de U.S. Robotics Corporation. U.S. Robotics Corporation se réserve le droit de revoir cette documentation et de modifier le produit et/ou le contenu de ce document de temps en temps et sans préavis. U.S. Robotics Corporation fournit cette documentation sans garantie implicite ou explicite d'aucune sorte, et notamment sans aucune garantie de commercialisation et d'adaptation à un usage particulier. Si cette documentation décrit un logiciel sur support amovible, ce dernier est soumis à un accord de licence inclus avec le produit sur un document séparé, soit sur la documentation écrite soit sur le support amovible, dans un fichier répertoire appelé LICENSE.TXT ou !LICENSE.TXT. Si vous ne parvenez pas à localiser un exemplaire, veuillez contacter U.S. Robotics qui vous en fera parvenir un. GOUVERNEMENT DES ETATS-UNIS Si vous êtes une agence du gouvernement des Etats-Unis, cette documentation et le logiciel qu'elle décrit vous sont fournis aux termes des conditions suivantes : Toutes les données techniques et les logiciels informatiques sont par nature commerciaux et développés uniquement sur des fonds privés. Le logiciel est fourni en tant que « Logiciel informatique commercial », comme défini dans DFARS 252.227-7014 (juin 1995) ou en tant qu'« objet commercial », comme défini dans FAR 2.101(a) et est donc fourni avec les mêmes droits que ceux énumérés dans la licence commerciale standard de logiciels U.S. Robotics. Les données techniques sont fournies avec des droits limités, comme défini dans DFAR 252.227-7015 (nov 1995) ou FAR 52.227-14 (juin 1987), suivant les cas. Vous vous engagez à ne pas retirer ou dégrader toute légende fournie sur un programme ou une documentation sous licence contenu(e) dans ou livré(e) avec ce Guide d'installation rapide. Copyright © 2003 U.S. Robotics Corporation. Tous droits réservés. U.S. Robotics et le logo U.S. Robotics sont des marques déposées de U.S. Robotics Corporation. Tous les autres noms de produits sont utilisés à des fins d’identification uniquement et sont susceptibles d’être des marques de leurs sociétés respectives. Les spécifications des produits peuvent être modifiées sans préavis. 27 Documentation associée Vous trouverez des informations techniques plus détaillées sur le CD-ROM d'installation fourni avec le modem. Caractéristiques du produit Technologie V.92 La norme V.92 est une amélioration de la technologie 56K. Elle offre trois fonctions qui s'ajoutent à celles de la norme V.90 actuelle. La première de ces améliorations est la technologie « V.PCM-Upstream », qui permet au modem d'émettre des données à des vitesses atteignant 48 000 bits/s. Avec la norme V.90, cette vitesse était limitée à 31 200 bits/s. La seconde amélioration est la fonction « Quick Connect », qui permet de se connecter plus rapidement. Le modem mémorise l'état de la ligne du fournisseur d'accès prenant en charge la norme V.92. La première fois que vous vous connectez à votre FAI, le modem effectue toute la phase de négociation et stocke les informations qu'il reçoit. Ainsi, il n'a plus besoin de passer par cette phase pour les connexions ultérieures, ce qui réduit le délai de connexion de 30 à 50 %. Si le modem ne parvient pas à établir la connexion optimale après la première tentative, il effectue toute la phase de négociation. La troisième et dernière amélioration est la technologie « Modem On Hold », qui permet de suspendre la connexion Internet lorsque vous recevez un appel téléphonique. Vous pouvez reprendre votre session en ligne après l'appel sans perdre la connexion. Si vous vous connectez à un fournisseur d'accès prenant en charge la norme V.92, vous recevrez un message vous indiquant que vous recevez un appel.*† De plus, vous pouvez vous abonner au service Présentation du numéro, qui affichera le numéro de l'appelant dans la fenêtre de messages de votre ordinateur. Vous pouvez alors choisir de prendre ou non l'appel. Si vous vous connectez à un serveur V.92 et que vous décidez de prendre l'appel, un autre message s'affichera pour vous informer de la durée d'attente que le système du fournisseur vous accordera avant de mettre fin à la connexion de données. Si vous vous connectez à un serveur ne prenant pas en charge la norme V.92, vous recevrez un message vous indiquant que vous recevez un appel. Vous pouvez alors choisir de prendre ou non l'appel. Si vous choisissez d'accepter l'appel, la connexion de données sera perdue. Lorsque vous êtes en ligne, le logiciel de mise à jour instantanée U.S. Robotics Instant Update permet au modem de vérifier automatiquement quelle est la version du code la plus récente. 28 28 Contactez votre fournisseur d'accès Internet pour savoir quand il proposera la technologie V.92. Ce modem rétro-compatible tentera de réaliser la connexion la plus rapide possible au FAI. * Pour bénéficier de la fonction « Modem On Hold », vous devez vous abonner au service de signal d'appel de votre opérateur téléphonique. † Si vos appels entrants sont immédiatement redirigés sur votre messagerie vocale, vous ne recevrez pas ce message. Technologie V. Everything Ce modem prend en charge tous les protocoles de communications analogiques UIT et de nombreux protocoles propriétaires ; vous bénéficiez ainsi d'une compatibilité extrêmement importante. Ce modem prend également en charge le mode synchrone V.25bis avec des protocoles bisynchrones et HDLC et des opérations sur ligne spécialisée à deux fils ; vous bénéficiez ainsi d'une compatibilité avec de nombreux systèmes hérités. Technologie V. Everywhere La technologie V.Everywhere de ce modem permet au matériel et au microprogramme de fonctionner n'importe où dans le monde. Il suffit d'adapter la configuration au pays approprié. Signal distant Vous pouvez en toute facilité mettre à niveau votre modem en activant sa fonction de signal distant. Voir le chapitre « Mise à niveau » des Références de commandes incluses sur le CD-ROM d'installation. Sécurité numérotation/rappel Le modem vous permet d'utiliser les fonctions sécurisées de numérotation et de rappel pour votre réseau. Voir le chapitre « Sécurité numérotation » des Références de commandes incluses sur le CD-ROM d'installation. Gestion à distance Il est possible de configurer et de gérer le modem à distance. Voir le chapitre sur « l'accès et la configuration à distance » dans les Références de commandes incluses sur le CD-ROM d'installation. Caractéristiques supplémentaires Pour en savoir plus sur les caractéristiques supplémentaires prises en charge par ce modem, veuillez vous reporter aux Références de commandes incluses sur le CD-ROM d'installation. Avant de commencer : préparation de l'installation REMARQUE : avant de commencer, nous vous recommandons de désinstaller tout autre modem installé sur votre système et de débrancher tous les cordons téléphoniques reliés à ces modems. Reportez-vous au manuel de votre ancien modem pour connaître les instructions de désinstallation. 29 29 Notez dans l'espace ci-dessous le numéro de série de votre nouveau modem U.S. Robotics ; ce numéro se trouve sur le code barre blanc autocollant sur le modem et sur sa boîte. Si vous devez appeler notre service d'assistance technique, vous aurez besoin de ce numéro et de votre numéro de modèle, le 3453. Si vous avez besoin d'aide ou si vous devez télécharger des pilotes à partir du site Web, il vous faudra l'ID de produit. Votre ID de produit est indiqué ci-dessous (« xx » représente votre code de pays). Votre ID de produit complet se trouve également sur la boîte de votre modem. ID de produit Numéro de série USRxx3453 Ce dont vous avez besoin Pour installer votre modem Courier 56K Business Modem, vous avez besoin des éléments suivants : • Un ordinateur ou terminal avec port série (16650 UART recommandé) • Une ligne analogique • Une prise électrique ATTENTION : le modem Courier 56K Business Modem nécessite une ligne téléphonique analogique standard. Ne connectez pas votre Courier 56K Business Modem à une ligne téléphonique numérique. Les lignes numériques sont souvent utilisées dans les immeubles de bureaux et dans les hôtels. Si vous ne savez pas si votre ligne est analogique ou numérique, consultez votre administrateur réseau ou votre opérateur téléphonique local. Contenu de la boîte La boîte de votre modem Courier 56K Business Modem contient les éléments suivants : • Le modem U.S. Robotics Courier 56K Business Modem • Un cordon téléphonique RJ-11 • Un adaptateur secteur universel • Un câble série RS-232 • Une ferrite • Ce Guide d'installation rapide • Une fiche de référence rapide • Le CD-ROM d'installation, contenant des logiciels utiles compatibles avec votre nouveau modem 30 30 Installation du modem Courier 56K Business Modem Pour installer votre modem Courier 56K Business Modem, il vous suffit de suivre les trois étapes suivantes : 1. Réglez les commutateurs DIP du modem Courier 56K Business Modem 2. Connectez les câbles 3. Installez les pilotes Etape un : réglage des commutateurs DIP Selon l'utilisation que vous ferez de votre modem, vous devrez peut-être modifier le réglage des commutateurs DIP. Pour plus d'informations, voir la section « Réglage des commutateurs DIP du modem ». Les commutateurs DIP 3, 5, 8 et 9 doivent être en position basse. Ces commutateurs sont situés en dessous du modem. Etape deux : connexion des câbles REMARQUE : si vous avez l'intention de connecter votre modem Courier 56K Business Modem à un ordinateur central ou d'utiliser votre modem pour vous connecter à un ordinateur central, vous trouverez des informations techniques à ce sujet sur le CD-ROM d'installation fourni avec votre nouveau modem. 1. Assurez-vous que votre ordinateur est éteint avant de commencer l'installation de votre nouveau modem. Branchez le câble RS-232 à l'arrière du modem et dans le port série de votre ordinateur. Fixez la pince à ferrite à la base du câble RS-232 connectée au modem. Le port série se trouve à l'arrière de votre ordinateur et porte une icône ou une inscription COM, MODEM, RS-232, IOIOI ou SERIAL. N'utilisez pas les ports AUX, GAME, LPT ou PARALLEL. 2. Branchez une extrémité du cordon téléphonique fourni dans la prise située à l'arrière du modem et l'autre dans une prise téléphonique murale analogique. Si votre modem dispose d'une autre prise téléphonique, vous pourrez utiliser un téléphone en branchant son cordon dans la prise du modem. Branchez l'adaptateur secteur dans la prise du modem et dans un dispositif de protection contre les surintensités ou dans une prise électrique. Utilisez l’adaptateur livré avec le modem ; les adaptateurs d’apparence semblable ne fournissent pas nécessairement la même tension et leur utilisation pourrait endommager le modem. 31 31 3. Allumez le modem en appuyant sur le bouton situé à l'arrière. Les voyants CTS et MR devraient s'allumer. Etape trois : installation des pilotes Windows 95 Allumez votre ordinateur. Quand l'écran d'Assistant Mise à jour de pilote apparaît, insérez le CD-ROM d'installation dans votre lecteur CD-ROM et cliquez sur Suivant. Une fois que le pilote est détecté, cliquez sur Terminer pour achever le processus d'installation. clip the ferrite clamp around the end of the RS-232 cable closest to the modem Windows 98 Allumez votre ordinateur. Quand l'écran d'Assistant Ajout de nouveau matériel apparaît, insérez le CD-ROM d'installation dans votre lecteur CD-ROM et cliquez sur Suivant. Sélectionnez Rechercher le meilleur pilote pour votre périphérique (Recommandé) et cliquez sur Suivant. Sélectionnez le lecteur CD-ROM et cliquez sur Suivant. Une fois que le pilote est détecté, cliquez sur Suivant. Pour achever le processus d'installation, cliquez sur Terminer. Windows 2000 REMARQUE : les utilisateurs de Windows 2000 doivent se trouver en mode administrateur pour pouvoir ajouter correctement des nouveaux périphériques. Allumez votre ordinateur et ouvrez une session. Windows détectera votre nouveau modem et l'installera automatiquement. Vous devrez ensuite mettre le pilote à jour. Insérez le CD-ROM d'installation dans votre lecteur CD-ROM. Cliquez sur X pour fermer la fenêtre du choix de la langue. Cliquez sur Démarrer, Paramètres, puis Panneau de configuration. Double-cliquez sur Système, 32 32 cliquez sur l'onglet Matériel et sur le bouton Gestionnaire de périphériques. Cliquez sur Modems pour développer la liste puis double-cliquez sur Modem standard. Cliquez sur l'onglet Pilote et sur le bouton Mettre à jour le pilote. Quand l'écran de Mise à jour de pilote apparaît, cliquez sur Suivant. Sélectionnez Rechercher un pilote approprié pour mon périphérique (recommandé) et cliquez sur Suivant. Sélectionnez Lecteurs de CD-ROM, cliquez sur Suivant, puis cliquez à nouveau sur Suivant. Il est possible qu'un écran indiquant que la signature numérique est introuvable apparaisse. Dans ce cas, cliquez sur Oui*. Pour achever le processus d'installation, cliquez sur Terminer. Windows NT REMARQUE : les utilisateurs de Windows NT doivent se trouver en mode administrateur pour pouvoir ajouter correctement des nouveaux périphériques. Allumez votre ordinateur et ouvrez une session. Cliquez sur Démarrer, Paramètres et Panneau de configuration. Double-cliquez sur Modems. Lorsque l'écran Installation d'un nouveau modem apparaît, cliquez sur Suivant pour que Windows détecte le modem standard. Cliquez sur Modifier. Cliquez sur Disquette fournie. Insérez le CD-ROM d'installation dans votre lecteur CD-ROM et cliquez sur X pour fermer la fenêtre du choix de la langue. Tapez D:\ et cliquez sur OK. Si la lettre correspondant à votre lecteur CD-ROM n'est pas « D », tapez la lettre appropriée. Sélectionnez U.S. Robotics Courier V.Everything EXT et cliquez sur OK. Cliquez sur Suivant. Pour achever le processus d'installation, cliquez sur Terminer. Lorsque l'onglet des propriétés du modem apparaîtra, vous saurez quel port COM est attribué à votre modem. Cliquez sur Fermer. Si la fenêtre Modification des paramètres système apparaît à l'écran, cliquez sur Oui pour redémarrer votre ordinateur. Une fois l’installation terminée, vous pouvez fermer toutes les fenêtres. Windows Me Allumez votre ordinateur et ouvrez une session. Windows détectera votre nouveau modem et l'installera automatiquement. Vous devrez ensuite mettre le pilote à jour. Insérez le CD-ROM d'installation dans votre lecteur CD-ROM. Cliquez sur X pour fermer la fenêtre du choix de la langue. Cliquez sur Démarrer, choisissez Paramètres, puis cliquez sur Panneau de configuration. Double-cliquez sur Système, Cliquez sur l'onglet Gestionnaire de périphériques. Double-cliquez sur Modem et mettez U.S. Robotics Courier V.Everything EXT PnP (V90-x2) en surbrillance. Cliquez sur le bouton Propriétés. Cliquez sur l'onglet Pilote et sur le bouton Mettre à jour le pilote. Sélectionnez Recherche automatique d'un meilleur lecteur (recommandé) et cliquez sur Suivant. Une fois que Windows a détecté le pilote, cliquez sur Terminer pour achever le processus d'installation. Windows XP 33 33 REMARQUE : les utilisateurs de Windows XP doivent se trouver en mode administrateur pour pouvoir ajouter correctement des nouveaux périphériques. Allumez votre ordinateur. Windows détectera votre nouveau modem et l'installera automatiquement. Vous devrez ensuite mettre le pilote à jour. Insérez le CD-ROM d'installation dans votre lecteur CD-ROM. Cliquez sur X pour fermer la fenêtre du choix de la langue. Cliquez sur Démarrer, puis sur Panneau de configuration. Assurez-vous d'être en Affichage classique et double-cliquez sur Options de modems et téléphonie. Cliquez sur l'onglet Modems et sur le bouton Propriétés. Cliquez sur l'onglet Pilote et sur le bouton Mettre à jour le pilote. Une fois que l'Assistant Mise à jour de matériel apparaît, sélectionnez Installer à partir d'une liste ou d'un emplacement spécifié (utilisateurs expérimentés) puis cliquez sur Suivant. Sélectionnez Ne pas rechercher, je vais choisir le pilote à installer. Cliquez sur Suivant. Cliquez sur Disquette fournie. Insérez le CD-ROM d'installation dans votre lecteur CD-ROM, tapez la lettre de votre lecteur CD-ROM et cliquez sur OK. Sélectionnez U.S. Robotics Courier V.Everything EXT PnP. Cliquez sur Suivant. Il est possible qu'un message indiquant l'installation du matériel apparaisse. Dans ce cas, cliquez sur Continuer*. Pour achever le processus d'installation, cliquez sur Terminer. Pour tous les autres systèmes d’exploitation Le modem Courier 56K Business Modem est compatible avec tous les systèmes d'exploitation Windows décrits dans ce manuel, mais également avec ceux qui prennent en charge un port COM RS-232, tels que DOS, UNIX ou Linux. Les paramètres standard de port COM sont : bits par seconde : 115 200 / bits de données : 8 / parité : aucune / bits d’arrêt : 1 / contrôle du flux : matériel. Attribuez à votre application de terminal le port COM auquel vous connectez le câble série du modem. Des informations supplémentaires concernant l'installation sont disponibles à la section FAQ 3453 à l'adresse suivante : http:/ /www.usr.com/support * U.S. Robotics a procédé à des tests complets sur ce pilote associé au matériel pris en charge et s'est assuré de la compatibilité avec Windows XP et 2000. Souhaitez-vous installer le logiciel Instant Update ? Lorsque vous êtes en ligne, le logiciel de mise à jour instantanée U.S. Robotics Instant Update permet au modem de vérifier automatiquement quelle est la version du code la plus récente. • Pour installer le logiciel Instant Update, laissez le CD-ROM d'installation dans votre lecteur CD-ROM. Si l'interface du CD-ROM d'installation ne s'affiche pas automatiquement, cliquez sur Démarrer, puis sur Exécuter. Dans la boîte de dialogue « Exécuter », tapez D:\setup.exe. Si la lettre correspondant à votre lecteur CD-ROM n'est pas « D », tapez la lettre appropriée. 34 34 • Choisissez l'option Software (Logiciel), sélectionnez U.S. Robotics Instant Update, puis suivez les instructions qui s'affichent à l'écran pour installer le logiciel Instant Update. Souhaitez-vous installer le logiciel Internet Call Notification ? Internet Call Notification (ICN) vous permet de prendre un appel tout en conservant votre connexion Internet.† • Pour installer le logiciel Internet Call Notification, laissez le CD-ROM d'installation dans votre lecteur CD-ROM. Si l'interface du CD-ROM d'installation ne s'affiche pas automatiquement, cliquez sur Démarrer, puis sur Exécuter. Dans la boîte de dialogue « Exécuter », tapez D:\setup.exe. Si la lettre correspondant à votre lecteur CD-ROM n'est pas « D », tapez la lettre appropriée. • Choisissez l'option Software (Logiciel), sélectionnez U.S. Robotics Internet Call Notification, puis suivez les instructions qui s'affichent à l'écran pour installer le logiciel Internet Call Notification. † Internet Call Notification est pris en charge par Windows 98, 2000, Me et XP. Enregistrer votre modem • Si l'interface du CD-ROM d'installation ne s'affiche pas automatiquement, cliquez sur Démarrer, puis sur Exécuter. Dans la boîte de dialogue « Exécuter », tapez D:\setup.exe. Si la lettre correspondant à votre lecteur CD-ROM n'est pas « D », tapez la lettre appropriée. Dans l'interface du CD-ROM d'installation, cliquez sur le lien Support. • Suivez les instructions à l'écran pour enregistrer votre modem et voir les informations de garantie. Configuration du modem Courier 56K Business Modem REMARQUE : pour que le paramètre de pays puisse être modifié, il faut que le modem soit installé et qu'il échange des données avec l'ordinateur. Lancez un programme de terminal (par exemple : HyperTerminal). Procédez comme suit : 1. Tapez la commande AT~C? et puis appuyez sur ENTREE. Un écran s'affiche ; vous y verrez une liste des pays pris en charge par le modem, comme indiqué ci-dessous. 2. Choisissez le pays dans lequel vous souhaitez utiliser le modem et saisissez la commande ATC10=XX. Par exemple, pour régler le pays sur 35 35 Italie, saisissez ATC10=03 et appuyez sur ENTREE. 00:US/Canada 01:UK 02:Germany 03:Italy 04:France 05:Russia 06:Japan 07:Australia 08:CTR21 09:Brazil 10:China 11:Czech Rep 12:Hong Kong 13:Hungary 14:Indonesia 15:Korea 16:Malaysia 17:Mexico 18:New Zealand 19:Poland 20:Romania 21:Singapore 22:South Africa 23:Taiwan 24:Argentina 25:India 26:Bulgaria 27:CTR21 Remarques 3. • Le réglage de pays CTR21 couvre les pays suivants : Autriche, Belgique, Chypre, Danemark, Finlande, Grèce, Islande, Irlande, Israël, Liechtenstein, Luxembourg, Pays-Bas, Norvège, Portugal, Espagne, Suède, Suisse, Malte. • Si le pays que vous recherchez ne se trouve pas dans la liste, essayez CTR21 ou Etats-Unis/Canada. • Pour les pays d'AMERIQUE LATINE : le Brésil et le Mexique ont des paramètres individuels. Pour les autres pays d'Amérique Latine, sélectionnez Etats-Unis/Canada. Tapez la commande ATl7 et appuyez sur ENTREE pour vérifier le réglage du pays pour le modem. Vous obtiendrez une réponse ressemblant à : Product type US/Canada External Product ID 00345302 Options HST,V32bis,Terbo,VFC,V34+,V90,V92 Fax Options Class 1,Class 2.0 Clock Freq 25 Mhz 36 36 Product type US/Canada External Flash ROM 1024k RAM 256k Supervisor date 01/10/03 DSP date 01/10/03 Supervisor rev 2.1.1 DSP rev 2.1.1 DAA rev 0013 Serial Number xxxxxxxxxxxx Le champ « Type de produit » indique le pays sélectionné pour le modem. Répétez les étapes ci-dessus pour sélectionner un autre pays. Affichages DEL Cette DEL Statut HS AA CD OH RD SD signifie que votre modem Courier 56K Business Modem Allumé A établi une connexion à 4 800 bits/s ou plus rapide. Une fois ce voyant allumé, il le reste jusqu'à la réinitialisation. Configuration possible avec S69 (pour avoir des informations sur le registre S, reportez-vous aux Références de commandes incluses sur le CD-ROM d'installation). Eteint N'a pas établi de connexion à 4 800 bits/s ou plus rapide depuis la dernière réinitialisation Allumé Est prêt à accepter des appels Clignotant A détecté un appel entrant Eteint N’est pas prêt à accepter des appels Allumé A détecté une porteuse provenant d’un périphérique à distance ou une détection de porteuse forcée (par le biais du commutateur DIP 6) Eteint N’a pas détecté de porteuse Allumé A le contrôle de la ligne Eteint N’a pas le contrôle de la ligne Clignotant Envoie des données à l'ordinateur Eteint Est inactif Clignotant Reçoit des données de votre ordinateur 37 37 Cette DEL Statut DTR MR RTS CTS SYN signifie que votre modem Courier 56K Business Modem Eteint Est inactif Allumé A reçu un signal DTR (Data Terminal Ready - Terminal de données prêt) de votre ordinateur, ou le DTR est forcé (par le biais du commutateur DIP 1) Eteint N'a pas détecté de DTR Allumé Est sous tension Clignotant Est en phase de renégociation avec un périphérique à distance ou est en mode Test Eteint Est hors tension Allumé A détecté le signal RTS en provenance de votre ordinateur Eteint N’a pas détecté le signal RTS en provenance de votre ordinateur Allumé Envoie à votre ordinateur le signal PAE (Prêt à émettre) Eteint N’envoie pas à votre ordinateur le signal PAE Allumé Est en mode synchrone Clignotant Sécurité numérotation activée Eteint N'est pas en mode synchrone/Sécurité numérotation inactive ARQ/FAX Allumé Clignotant Utilise la correction des erreurs V.42 bis Retransmet des données au modem distant Clignotant Est en mode fax rapidement Eteint N'utilise pas de correction des erreurs, ne retransmet pas de données et ne faxe pas Réglage des commutateurs DIP du modem Courier 56K Business Modem Localisation des commutateurs DIP Sur le modem Courier 56K Business Modem, les commutateurs DIP se trouvent en dessous de l'unité. La configuration par défaut des commutateurs DIP 3, 5, 8 et 9 est ON (allumé, en position basse). 38 38 DIP Switches Utilisation des commutateurs DIP pour la configuration du modem Courier 56K Business Modem Si vous voulez Régler le Sur commutateur DIP Régler le DTR sur Normal 1 OFF (par défaut) Ignorer le DTR 1 ON Régler l'affichage du code de résultat sur verbal 2 OFF (par défaut) Régler l'affichage du code de résultat sur numérique 2 ON Désactiver les codes de résultats 3 OFF Activer les codes de résultats 3 ON (par défaut) Activer l'écho pour les commandes hors ligne 4 OFF (par défaut) Désactiver l'écho pour les commandes hors ligne 4 ON Activer la réponse automatique 5 OFF Désactiver la réponse automatique 5 ON (par défaut) Détection de porteuse normale 6 OFF (par défaut) Détection de porteuse toujours activée 6 ON 39 39 Si vous voulez Régler le Sur commutateur DIP Afficher les codes de résultats dans TOUS les modes 7 OFF (par défaut) Afficher les codes de résultats uniquement en mode émission 7 ON Désactiver les commandes AT 8 OFF Activer les commandes AT 8 ON (par défaut) Se déconnecter à l’aide du code d’échappement (+++) 9 OFF (par défaut) Mode de commande en ligne au code d'échappement (+++) 9 ON Charger la configuration stockée dans la NVRAM 10 OFF (par défaut) Charger la configuration &F0 de la mémoire ROM 10 ON Dépannage Votre modem vous pose quelques problèmes ? Essayez de suivre ces conseils de dépannage élémentaire : 1. Votre modem est-il allumé ? Lorsque votre modem est correctement branché à une prise électrique, ou à un dispositif de protection contre les surintensités et qu'il est sous tension, les voyants CTS et MR situés à l'avant du modem s'allument. 2. Votre adaptateur est-il correctement branché à votre modem et à la prise électrique ? Si oui, branchez un autre appareil électrique (par ex. une lampe) dans la prise électrique pour vérifier que cette dernière fonctionne bien. Utilisez l’adaptateur livré avec le modem ; les adaptateurs d’apparence semblable ne fournissent pas nécessairement la même tension et leur utilisation pourrait endommager le modem. 3. Utilisez-vous le bon câble pour connecter votre modem à l'ordinateur ? Assurez-vous d'utiliser un câble RS-232, de préférence celui qui vous a été fourni avec votre modem. De nombreux câbles d'ordinateurs ressemblent au câble RS-232 mais ils ne sont pas compatibles avec ce modem (par exemple les câbles null-modem). Vous aurez besoin d'un câble série DB9/ DB25 ou DB25/DB25 selon que le port série de votre ordinateur possède 9 ou 25 broches. 4. En utilisation normale, assurez-vous que les commutateurs DIP situés en dessous de votre modem sont bien positionnés (commutateurs DIP 3, 5, 8 40 40 et 9 en position basse). Voir l'illustration dans la section sur les commutateurs DIP de ce manuel. Elle comporte la bonne configuration. 5. Votre cordon téléphonique est-il bien branché ? Le cordon téléphonique doit être branché dans la prise du modem et dans la prise téléphonique murale. De préférence, utilisez le cordon téléphonique fourni avec votre modem. Si vous rencontrez des problèmes avec votre modem, assurezvous tout d'abord qu'il est correctement installé Windows XP • Cliquez sur le bouton Démarrer puis sur Panneau de configuration. • Cliquez sur Options de modems et téléphonie puis cliquez sur l'onglet Modems. Vous devriez voir une description de votre nouveau modem U.S. Robotics et un paramètre de port COM. Si ce n'est pas le cas, reportez-vous à la remarque qui suit cette section. • Cliquez sur Modem, mettez en surbrillance la description de votre nouveau modem, puis cliquez sur Propriétés. • Cliquez sur l’onglet Diagnostics. • Cliquez sur le bouton Interroger le modem. Vous devriez voir une série de commandes et de réponses provenant du modem. Cela signifie que l'installation a réussi. Si vous ne voyez pas les commandes et les réponses, éteignez votre ordinateur et redémarrez-le. Pour déterminer si votre modem fonctionne correctement, répétez les étapes ci-dessus. Si le modem ne fonctionne toujours pas, reportez-vous à la section de dépannage supplémentaire de ce guide. Windows 2000 • Cliquez sur Démarrer, Paramètres et enfin sur Panneau de configuration. • Double-cliquez sur l'icône Options de modems et téléphonie. • Cliquez sur l'onglet Modems. Assurez-vous que votre nouveau modem U.S. Robotics est sélectionné. Si ce n'est pas le cas, reportez-vous à la remarque qui suit cette section. • Cliquez sur le bouton Propriétés. • Cliquez sur l’onglet Diagnostics. • Cliquez sur le bouton Interroger le modem. Vous devriez voir une série de commandes et de réponses provenant du modem. Cela signifie que l'installation a réussi. Si vous ne voyez pas les commandes et les réponses, éteignez votre ordinateur et redémarrez-le. Pour déterminer si votre modem fonctionne correctement, répétez les étapes ci-dessus. Si le modem ne fonctionne toujours pas, reportez-vous à la section de dépannage supplémentaire de ce guide. 41 41 Windows Me, 98, 95 • Cliquez sur Démarrer, Paramètres et enfin sur Panneau de configuration. • Double-cliquez sur l'icône Modems. L'écran de Propriétés du modem devrait présenter une description de votre nouveau modem U.S. Robotics. Si ce n'est pas le cas, reportez-vous à la remarque qui suit cette section. • Cliquez sur l’onglet Diagnostics. Assurez-vous que le bon port COM (modem) est sélectionné. • Cliquez sur le bouton Informations complémentaires. Vous devriez voir une série de commandes et de réponses provenant du modem. Cela signifie que l'installation a réussi. Si vous ne voyez pas les commandes et les réponses, éteignez votre ordinateur et redémarrez-le. Pour déterminer si votre modem fonctionne correctement, répétez les étapes ci-dessus. Si le modem ne fonctionne toujours pas, reportez-vous à la section de dépannage supplémentaire de ce guide. Windows NT • Cliquez sur Démarrer, Paramètres et enfin sur Panneau de configuration. • Double-cliquez sur l'icône Modems. L'écran de Propriétés du modem devrait présenter une description de votre nouveau modem U.S. Robotics. Si vous ne voyez pas les commandes et les réponses, éteignez votre ordinateur et redémarrez-le. Pour déterminer si votre modem fonctionne correctement, répétez les étapes ci-dessus. Si le modem ne fonctionne toujours pas, reportez-vous à la section de dépannage supplémentaire de ce guide. REMARQUE : si votre modem ne se trouve pas dans la liste et/ou si vous ne voyez pas la série de commandes et de réponses, assurez-vous que les câbles sont bien raccordés à votre ordinateur. Si le modem ne fonctionne toujours pas, reportez-vous à la section de dépannage supplémentaire de ce guide. Eteignez votre ordinateur puis rallumez-le. Pour vérifier que votre modem fonctionne correctement, répétez les étapes énumérées pour votre système d'exploitation. Vous trouverez ci-dessous des informations de dépannage supplémentaires qui pourront vous aider : Mon ordinateur ne reconnaît pas mon modem. Solution possible : votre port COM est déjà utilisé ou n'est pas correctement configuré. Pour fonctionner correctement, votre modem doit être branché dans un port série actif attribué à un port COM disponible. La plupart des ordinateurs sont dotés de deux ports série, attribués aux ports COM 1 et 2. 42 42 Windows XP, 2000 Vérifiez que le port COM n’est pas déjà utilisé par un autre modem. Cliquez sur Démarrer, Paramètres (Windows 2000 uniquement) et Panneau de configuration, puis double-cliquez sur Options de modems et téléphonie. Cliquez sur l'onglet Modems. Recherchez un modem répertorié, et vérifiez le port COM qu'il utilise. Si un autre modem utilise déjà le port COM, vous pouvez utiliser un autre port COM ou désinstaller le modem précédemment installé. Reportez-vous au manuel de votre ancien modem pour obtenir les instructions de désinstallation. Assurez-vous ensuite que les ports COM sont bien configurés. Avec le bouton droit de la souris, cliquez sur l’icône Poste de travail de votre bureau. Cliquez sur Propriétés. Cliquez sur l'onglet Matériel. Dans la section « Gestionnaire de périphériques », cliquez sur le bouton Gestionnaire de périphériques. Allez à la section Ports (COM & LPT). Si un point d’exclamation jaune ou un X rouge figure au-dessus des ports COM, ceux-ci sont probablement mal configurés. Si c'est le cas, vous devrez peut-être contacter le fabricant de votre ordinateur. Il est également possible que vous ayez branché le câble de votre modem externe dans un port série désactivé. Consultez le manuel de l’ordinateur pour savoir comment activer les ports COM. Cela nécessite généralement une modification des paramètres du BIOS et, éventuellement, des paramètres du système d’exploitation. Si les paramètres du BIOS sont incorrects, vous devrez peut-être contacter le fabricant de l’ordinateur. Windows Me, 98, 95 Vérifiez que le port COM n’est pas déjà utilisé par un autre modem. Cliquez sur Démarrer, Paramètres, Panneau de configuration, puis double-cliquez sur Modems. Si vous utilisez Windows Me et que vous ne voyez pas cette icône, assurez-vous de sélectionner Afficher toutes les options du Panneau de configuration. Cherchez un autre modem dans la liste et, si vous en trouvez un, cliquez sur l’onglet Diagnostics pour savoir quel port COM il utilise. Si un autre modem utilise déjà le port COM, vous pouvez utiliser un autre port COM ou désinstaller le modem précédemment installé. Reportez-vous au manuel de votre ancien modem pour obtenir les instructions de désinstallation. Assurezvous ensuite que les ports COM sont bien configurés. Avec le bouton droit de la souris, cliquez sur l’icône Poste de travail de votre bureau. Cliquez sur Propriétés. Cliquez sur l’onglet Gestionnaire de périphériques. Allez à la section Ports (COM & LPT). Si un point d’exclamation jaune ou un X rouge figure au-dessus des ports COM, ceux-ci sont probablement mal configurés. Si c’est le cas et que vous n'êtes pas sûr de pouvoir configurer les ports COM correctement, contactez le fabricant de votre ordinateur. Il est également possible que vous ayez branché le câble RS-232 dans un port série désactivé. Consultez le manuel de l’ordinateur pour savoir comment activer les ports COM. Cela nécessite généralement une modification des paramètres du BIOS et, éventuellement, des paramètres du système d’exploitation. Si les paramètres du BIOS sont incorrects, vous devrez peut-être contacter le fabricant de l’ordinateur. 43 43 Windows NT Cliquez sur Démarrer, Paramètres et enfin sur Panneau de configuration. Double-cliquez sur Ports. Assurez-vous que le port dans lequel est branché le modem figure dans la liste. Si ce n'est pas le cas, le port doit être ajouté et éventuellement activé dans le BIOS. Consultez le manuel de Windows NT pour savoir comment procéder. Une fois le port ajouté ou activé, suivez les instructions contenues dans ce guide pour votre système d'exploitation. Mon logiciel ne reconnaît pas mon modem. Solution possible : votre logiciel de communication ne fonctionne peut-être pas correctement si plusieurs versions du logiciel sont installées ou si vous utilisez une version plus ancienne. Nous vous recommandons vivement d'utiliser le logiciel de communication fourni avec votre modem sur le CD-ROM d'installation. Solution possible : vérifiez que le modem est branché et allumé. Si oui, branchez un autre appareil électrique (par ex. une lampe) dans la prise électrique pour vérifier que cette dernière fonctionne bien. Utilisez l’adaptateur livré avec le modem ; les adaptateurs d’apparence semblable ne fournissent pas nécessairement la même tension et leur utilisation pourrait endommager le modem. Lorsque votre modem est correctement branché à une prise électrique, ou à un dispositif de protection contre les surintensités et qu'il est sous tension, les voyants CTS et MR situés à l'avant du modem s'allument. Windows XP, 2000 Le type de modem sélectionné dans Windows ou votre logiciel n'est peut-être pas correct. Cliquez sur Démarrer, Paramètres (Windows 2000 uniquement) et Panneau de configuration. Lorsque le Panneau de configuration s'ouvre, cliquez sur Options de modems et téléphonie. Cliquez sur l'onglet Modems. Une liste des modems installés s’affiche. Vous pouvez ajouter, supprimer ou voir les propriétés des modems à partir de cette fenêtre. Le modem U.S. Robotics que vous avez installé doit être répertorié dans la liste des modems. Si aucune description n'y correspond ou qu'aucun modem n'est répertorié, cela signifie que votre modem n'est pas installé correctement. Essayez de le réinstaller à l'aide des instructions proposées dans ce guide pour votre système d'exploitation. Windows Me, 98, 95, NT Le type de modem sélectionné dans Windows ou votre logiciel n'est peut-être pas correct. Cliquez sur Démarrer, Paramètres et Panneau de configuration. Lorsque le Panneau de configuration s'ouvre, double-cliquez sur Modems. Une liste des modems installés s’affiche. Vous pouvez ajouter, supprimer ou voir les propriétés des modems à partir de cette fenêtre. Le modem U.S. 44 44 Robotics que vous avez installé doit être répertorié dans la liste des modems. Si aucune description n'y correspond ou qu'aucun modem n'est répertorié, cela signifie que votre modem n'est pas installé correctement. Essayez de le réinstaller à l'aide des instructions proposées dans ce guide pour votre système d'exploitation. Windows XP Si vous utilisez un accès réseau à distance, la configuration est peut-être incorrecte. Vérifiez votre configuration et assurez-vous que le bon port est sélectionné. Cliquez sur Démarrer, Panneau de configuration, puis doublecliquez sur Connexions réseau. Double-cliquez sur la description de la connexion réseau à distance et sélectionnez Propriétés. Assurez-vous que la description indiquée dans la boîte « Se connecter en utilisant », sous l’onglet Général, correspond à celle du modem que vous utilisez. Si ce n'est pas le cas, sélectionnez la description du modem qui convient. Windows 2000 Si vous utilisez un accès réseau à distance, la configuration est peut-être incorrecte. Vérifiez votre configuration et assurez-vous que le bon port est sélectionné. Cliquez sur Démarrer, Paramètres et sur Connexions réseau et accès à distance. Assurez-vous que la description indiquée dans la boîte « Se connecter en utilisant », sous l’onglet Général, correspond à celle du modem que vous utilisez. Si ce n'est pas le cas, sélectionnez la description du modem qui convient. Windows Me, 98, 95, NT Si vous utilisez un accès réseau à distance, la configuration ou l'installation est peut-être incorrecte. Vérifiez votre configuration et assurez-vous que le bon port est sélectionné. Double-cliquez sur Poste de travail, Accès réseau à distance, cliquez avec le bouton droit de la souris sur la connexion que vous tentez d'utiliser et cliquez sur Propriétés. Assurez-vous que la description du modem correspond à celui que vous utilisez. Si ce n'est pas le cas, sélectionnez la description du modem qui convient. Mon modem fonctionne mais un message m'indique qu'il n'y a pas de tonalité (No Dial Tone). Solution possible : assurez-vous d'utiliser l'adaptateur fourni avec votre modem. Les adaptateurs d’apparence semblable ne fournissent pas nécessairement la même tension et leur utilisation pourrait endommager le modem. Ils peuvent aussi empêcher votre modem de composer les numéros. Solution possible : le cordon téléphonique n'est peut-être pas branché ou bien il est connecté à la mauvaise prise du modem. Solution possible : assurez-vous que l'autre extrémité du cordon téléphonique est branchée dans une prise téléphonique murale analogique 45 45 qui fonctionne. Solution possible : des périphériques peuvent se trouver entre le modem et la prise téléphonique murale. Ils affectent la qualité de la ligne. Si vous devez connecter d'autres périphériques à votre ligne téléphonique, branchez le cordon téléphonique directement de la prise murale au modem afin de bénéficier d'une qualité de ligne optimale. Solution possible : assurez-vous de ne pas utiliser de lignes téléphoniques numériques. Celles-ci peuvent endommager votre modem. Si vous n'êtes pas sûr de savoir quel type de ligne vous utilisez, contactez votre opérateur téléphonique local (maison) ou le responsable de votre système téléphonique (bureau). Solution possible : si votre système téléphonique nécessite la composition d'un numéro tel que le « 9 » pour accéder aux lignes extérieures, n'oubliez pas d'ajouter ce numéro ainsi qu'une virgule avant de composer le numéro complet. Solution possible : si votre opérateur téléphonique vous fournit un service de boîte vocale, votre tonalité changera peut-être lorsque vous aurez des messages en attente. Accédez à votre boîte vocale pour retrouver la tonalité habituelle. Si vous ne pouvez pas accéder à votre boîte vocale, ajoutez cinq virgules au début du numéro à composer. REMARQUE : chaque virgule représente deux secondes. La tentative de connexion du modem sera donc retardée de 10 secondes. Comme toutes les connexions au FAI peuvent varier, insérez autant de virgules que nécessaire. Si vous n'avez pas supprimé vos messages vocaux, insérez des virgules avant d'établir une connexion Internet. Solution possible : assurez-vous d'avoir sélectionné le bon code de pays pour votre modem. Voir les instructions à la section « Configuration du modem Courier 56k Business Modem » de ce guide. Solution possible : le cordon téléphonique est peut-être défectueux. Essayez d'utiliser un autre cordon téléphonique. Nous vous recommandons d'utiliser celui qui vous a été fourni avec votre modem. Comment détecter une tonalité non standard ? 1. Lancez un programme de terminal (par exemple : HyperTerminal, sous Windows). 2. Pour ouvrir la fenêtre de terminal, sélectionnez Annuler lorsque la nouvelle boîte de dialogue de connexion apparaît. 46 46 3. Tapez AT et appuyez sur ENTREE. Vous ne verrez peut-être pas les lettres. C'est normal. 4. Le modem devrait répondre en affichant un message de confirmation. Si les lettres A et T étaient invisibles lors de votre saisie, tapez ATE1 et appuyez sur ENTREE. Vous devriez voir apparaître les commandes AT au fur et à mesure que vous les tapez, ainsi que les réponses. 5. Tapez ATDT et appuyez sur ENTREE. 6. Si le modem affiche le message No Dial Tone (Pas de tonalité), saisissez le numéro de téléphone de votre fournisseur d'accès Internet (FAI) local ou le numéro de BBS (Système de bulletin électronique) et appuyez sur ENTREE. REMARQUE : le numéro inscrit dans le code de commande est le numéro à composer. 7. Si le modem compose un numéro au lieu d'afficher le message No Dial Tone (Pas de tonalité), votre tonalité n'est pas standard. Vous devez alors faire vérifier votre ligne téléphonique ou essayer d'ajouter X3 dans le champ Extra Settings (Paramètres supplémentaires). Pour savoir où trouver ce champ spécifique à votre système d'exploitation, accédez à Extra Settings (Paramètres supplémentaires). 8. Si le modem n'essaye pas de se connecter et affiche le message No Carrier (Pas de porteuse), le problème ne provient pas forcément de votre ligne téléphonique. Mon modem ne compose pas de numéro ou ne répond pas aux appels entrants. Solution possible : utilisez l’adaptateur livré avec le modem ; les adaptateurs d’apparence semblable ne fournissent pas nécessairement la même tension et leur utilisation pourrait endommager le modem. Solution possible : le cordon téléphonique est peut-être endommagé ou branché dans la mauvaise prise. Le cordon téléphonique doit être branché dans la prise du modem indiquée par la mention et dans la prise téléphonique murale. De préférence, utilisez le cordon téléphonique fourni avec votre modem. Solution possible : des périphériques peuvent se trouver entre le modem et la prise téléphonique. Aucun répartiteur de ligne, télécopieur ou autre dispositif ne doit se trouver entre le modem et la prise téléphonique murale. 47 47 Dans les entreprises Solution possible : vous avez peut-être raccordé le cordon téléphonique de votre modem à une ligne numérique, ce qui risque d'endommager le modem. Contactez votre administrateur système pour savoir si votre ligne téléphonique est numérique ou non. Si vous devez composer le « 9 » pour accéder aux lignes extérieures, n'oubliez pas d'ajouter un « 9 » au numéro que vous composez. Problèmes d'appel pour les utilisateurs de messageries vocales Solution possible : si votre opérateur téléphonique local vous fournit un service de boîte vocale, votre tonalité changera peut-être lorsque vous aurez des messages en attente. Accédez à votre boîte vocale pour retrouver la tonalité habituelle. Mon modem semble essayer de se connecter à un autre modem sans y parvenir. Solution possible : votre connexion est peut-être de mauvaise qualité. Tous les appels étant acheminés différemment, renouvelez votre appel. Solution possible : assurez-vous que les commutateurs DIP situés en dessous de votre modem sont bien positionnés. Les commutateurs DIP 3, 5, 8 et 9 doivent être en position basse. Voir l'illustration à la section « Réglage des commutateurs DIP du modem Courier 56K Business Modem » de ce guide. Elle indique la bonne configuration. Mon modem n'atteint pas une vitesse de connexion Internet de 56 Kbits/s. Solution possible : nos recherches ont montré que la grande majorité des lignes téléphoniques prennent en charge les connexions V.90/V.92. Le protocole V.90/V.92 permet d'atteindre des vitesses de connexion allant jusqu'à 56 Kbits/s. Cependant, l'état de la ligne peut affecter la vitesse d'une connexion donnée. En raison de configurations inhabituelles de la ligne téléphonique, certains utilisateurs ne seront pas en mesure de profiter pleinement de la technologie V.90/V.92. Pour obtenir une connexion V.90/V.92 : 1. Le serveur avec lequel vous essayez d'établir une connexion doit prendre en charge et fournir un signal numérique V.90/V.92. Votre FAI peut vous fournir une liste de connexions et vous renseigner sur les connexions actuellement prises en charge. 2. La ligne téléphonique entre votre FAI et votre modem doit prendre en charge une connexion 56K et comprendre une seule conversion numériqueanalogique. Le signal 56K de votre FAI doit être tout d'abord un signal numérique. Entre votre FAI et votre modem doit se trouver une conversion de 48 48 signal numérique-analogique pour que votre modem puisse recevoir les données. Il doit n'y avoir qu'une conversion de signal numérique-analogique entre votre fournisseur d'accès Internet et votre modem. S'il en y a plusieurs, votre vitesse de connexion tombera par défaut en V.34 (33,6 Kbits/s). Les lignes locales entre votre FAI et votre modem sont peut-être endommagées. Ces défauts peuvent empêcher les connexions ou limiter leur vitesse. Tous les appels téléphoniques sont acheminés différemment ; essayez d'établir votre connexion 56K plusieurs fois de suite. Vous pouvez tester la connexion en composant un numéro longue distance. Les lignes longue distance sont souvent moins encombrées que les lignes locales. Il est important de se souvenir que les opérateurs téléphoniques mettent régulièrement leurs systèmes à niveau. Les lignes qui ne prennent pas encore en charge la technologie 56K le feront peut-être prochainement. 3. Pour bénéficier d'une connexion V.90, le modem doit se connecter à un serveur V.90/56 K. Deux modems 56K ne se connecteront pas à des vitesses de V.90/56 K. 4. Pour bénéficier d'une connexion V.92, le modem doit se connecter à un serveur V.92. Deux modems 56 K ne se connecteront pas à des vitesses de V.92/56 K. Assistance Si votre problème n'est toujours pas réglé malgré les suggestions indiquées dans la section « Dépannage » de ce guide, vous pouvez obtenir des renseignements supplémentaires en consultant les ressources suivantes : 1. Visitez le site Web de U.S. Robotics. Vous trouverez la réponse à la plupart des problèmes rencontrés par les utilisateurs dans les pages Web FAQ et Dépannage consacrées à votre produit. Votre ID de produit est USRxx3453. Vous en aurez peut-être besoin pour obtenir des informations sur le site Web de U.S. Robotics. Rendez-vous à l'adresse : http://www.usr.com/support 2. Contactez le service d'assistance technique de U.S. Robotics. Nos spécialistes répondront à toutes vos questions techniques sur les modems U.S. Robotics. Pays Téléphone En ligne Horaires d'ouverture Etats-Unis (888) 3266099 http://www.usr.com/emailsupport de 9h à 17h, du lundi au vendredi, CST Canada (877) 2890245 http://www.usr.com/emailsupport de 9h à 17h, du lundi au vendredi, CST 49 49 Pays Téléphone En ligne Horaires d'ouverture Royaume-Uni 0870 844 4546 [email protected] de 9h à 17h30, du lundi au vendredi France 0825 070 693 [email protected] de 9h à 18h, du lundi au vendredi Allemagne 0180 567 1548 [email protected] de 8h à 18h, du lundi au vendredi Italie 848 80 9903 [email protected] de 9h à 18h, du lundi au vendredi Russie +49 180 567 1548 [email protected] de 9h à 17h30, du lundi au vendredi Moyen-Orient +44 870 844 4546 [email protected] de 9h à 18h, du lundi au vendredi Si votre pays n'apparaît pas dans cette liste ou si vous désirez de plus amples informations sur la façon de contacter l'assistance technique, rendez-vous à l'adresse : http://www.usr.com/international.asp Déclaration de conformité du fabricant U.S. Robotics Corporation 935 National Parkway Schaumburg, IL 60173-5157 Etats-Unis déclare ce produit conforme aux spécifications de la FCC (Federal Communications Commission) : Section 15, Classe B : Son fonctionnement est soumis aux conditions suivantes : 1) ce produit ne risque pas de causer d'interférences électromagnétiques nuisibles ; 2) ce produit doit accepter toutes les interférences reçues, y compris celles qui risquent d’entraîner un fonctionnement indésirable. Ce produit est conforme à la Section 15 concernant l'utilisation professionnelle et domestique. Avertissement à l’attention de l’utilisateur : L'utilisateur est averti que toute modification non expressément approuvée par la partie responsable de la conformité risque d'annuler le droit dont il dispose d'utiliser l'équipement. Section 68 : Ce produit est conforme à la Section 68 des règles de la FCC. Le numéro d'enregistrement FCC ainsi que le numéro REN (Ringer Equivalence Number - nombre équivalent de sonneries) sont indiqués au bas du modem. Vous devrez communiquer ces numéros à l'opérateur téléphonique s'il vous les demande. Le numéro REN permet de déterminer le nombre de dispositifs que vous pouvez connecter à votre ligne téléphonique. En général, la somme du REN de tous les dispositifs connectés à une ligne ne doit pas dépasser cinq. Contactez votre opérateur téléphonique pour connaître le REN maximum autorisé dans la région où vous habitez. Cet appareil ne peut être utilisé avec les services publics payants que propose l'opérateur téléphonique. La connexion aux lignes partagées est soumise aux tarifs locaux. Cet appareil, livré avec un cordon téléphonique et une prise modulaire conformes aux normes de la FCC, est conçu pour la connexion au réseau téléphonique ou au câblage d'une entreprise à l'aide d'une prise compatible conforme à la Section 68. Voir les instructions d'installation pour plus d'informations. Cet équipement fonctionne avec le type de prises USOC suivant : RJ-11C. Le câble de l'opérateur téléphonique doit être connecté avec un câble téléphonique 26AWG minimum. Homologation UL/CUL Cet équipement est homologué UL et CUL pour les utilisations décrites dans ce guide et pour les 50 50 marchés des Etats-Unis et du Canada, respectivement. Mentions obligatoires sur les fax La loi de 1991 sur la protection des consommateurs eu égard aux communications téléphoniques (Telephone Consumer Protection Act) interdit à toute personne d'utiliser un ordinateur ou tout autre dispositif électronique (y compris les fax) pour envoyer un message, à moins que ce message contienne dans la marge en haut ou en bas de chaque page ou sur la première page de la transmission, la date et l'heure à laquelle il a été envoyé, des informations sur l'entreprise, l'individu ou toute autre entité à l'origine du message et le numéro de téléphone de la machine émettrice, de l'entreprise, de l'entité ou de l'individu. (Le numéro de téléphone fourni ne peut pas être un numéro 900 ou tout autre numéro dont le coût dépasse les tarifs de transmission locale ou longue distance). Pour programmer ces informations dans votre modem, reportez-vous au logiciel fourni avec le CD-ROM accompagnant votre modem. Si vous utilisez un programme de communication différent, reportez-vous au manuel qui l'accompagne. Interférences radiophoniques et télévisuelles : Cet équipement génère, utilise et peut émettre de l'énergie de fréquence radio. S'il n'est pas installé et utilisé conformément aux instructions du fabricant, il peut causer des interférences avec les communications radiophoniques et télévisuelles. Ce modem a été testé et déclaré conforme aux limitations d'un périphérique informatique de Classe B, conformément aux spécifications de la section 15 des règles de la FCC, dont l'objectif est de fournir une protection raisonnable contre les interférences dans le cadre d'une installation résidentielle. Conformité CE Nous, U.S. Robotics Corporation, sis au 935 National Parkway, Schaumburg, Illinois, 60173-5157, Etats-Unis, déclarons (et assumons l'entière responsabilité de cette déclaration) que le modem Courier 56K Business Modem, auquel se rapporte la présente déclaration, est conforme aux normes ou autres documents normatifs suivants. EN60950 EN55022 EN55024 EN61000-3-3 Nous déclarons que le produit nommé ci-dessus est conforme à toutes les spécifications essentielles et autres dispositions de la Directive 1999/5/EC. Nous avons respecté la procédure d'établissement de conformité visée à l'article 10(3) et détaillée en annexe II de la Directive 1999/5/EC. Déclaration de compatibilité réseau Cet équipement a été conçu pour fonctionner correctement sur tous les réseaux RTPC de l’Union Européenne. Cet équipement est fourni avec un connecteur RTPC adapté au pays dans lequel il a été acheté. Si l'utilisateur souhaite utiliser cet équipement sur un réseau différent, il doit contacter son détaillant pour obtenir des instructions de connexion. U.S. Robotics Corporation 935 National Parkway Schaumburg, Illinois, 60173 Etats-Unis Garantie limitée du fabricant U.S. Robotics Corporation Courier 56K Business Modem MATERIEL : U.S. Robotics garantit à l'utilisateur final (« le client ») que ce produit est dénué de défauts et vices de fabrication, dans des conditions normales d'utilisation et d'exploitation, pour la durée suivante à compter de la date d'achat auprès de U.S. Robotics ou d'un revendeur agréé : Garantie à vie limitée 51 51 La seule obligation de U.S. Robotics aux termes de la présente garantie explicite est, à la discrétion et aux frais de U.S. Robotics, de réparer le produit ou la pièce défectueuse, de livrer au client une pièce ou un produit équivalent pour remplacer l'élément défectueux ou, si aucune des deux options précédentes n'est applicable, U.S. Robotics peut, à sa seule discrétion, rembourser au client le prix acquitté pour le produit défectueux. Tous les produits remplacés deviendront la propriété de U.S. Robotics. Les produits de substitution peuvent être neufs ou à l'état neuf. U.S. Robotics garantit toute pièce et tout produit réparé ou remplacé pendant quatre-vingt-dix (90) jours à compter de la date d'envoi ou pendant le reste de la période de garantie initiale, selon la période la plus longue. LOGICIEL : U.S. Robotics garantit au client que les logiciels sous licence fonctionneront conformément aux spécifications du programme correspondant, pour une période de quatre-vingt-dix (90) jours à compter de la date d'achat auprès de U.S. Robotics ou d'un revendeur agréé. U.S. Robotics garantit que les supports contenant le logiciel sont exempts de tout défaut durant la période de garantie. Aucune mise à jour ne sera fournie. La seule obligation de U.S. Robotics aux termes de la présente garantie explicite est, à la discrétion et aux frais de U.S. Robotics, de rembourser le prix acquitté par le client pour le produit défectueux, ou de le remplacer par un logiciel conforme aux spécifications publiées par U.S. Robotics. Le client est responsable du choix du programme approprié et de la documentation associée. U.S. Robotics ne garantit ni ne déclare que ses logiciels correspondront aux besoins des clients ou fonctionneront avec du matériel ou des logiciels fournis par des tiers, que le fonctionnement des logiciels sera ininterrompu et sans erreur et que tous les défauts présents dans les logiciels seront corrigés. Pour les produits de tiers répertoriés dans la documentation du produit ou dans les spécifications comme étant compatibles, U.S. Robotics fera le maximum pour que cette compatibilité soit effective, sauf si l'incompatibilité est due à un « bug », à un défaut du produit tiers ou à une utilisation du produit non conforme aux spécifications publiées par U.S. Robotics ou dans le manuel de l'utilisateur. IL EST POSSIBLE QUE CE PRODUIT U.S. ROBOTICS COMPRENNE UN LOGICIEL DE TIERS OU SOIT LIVRE AVEC UN TEL LOGICIEL, DONT L'UTILISATION EST REGIE PAR UN ACCORD DE LICENCE UTILISATEUR FINAL SEPARE. LA PRESENTE GARANTIE DONNEE PAR U.S. ROBOTICS NE COUVRE PAS LES LOGICIELS DE TIERS MENTIONNES PLUS HAUT. POUR LA GARANTIE APPLICABLE, VEUILLEZ VOUS REPORTER A L'ACCORD DE LICENCE UTILISATEUR CORRESPONDANT A CES LOGICIELS. POUR OBTENIR UN SERVICE DE GARANTIE : le client doit contacter un centre d'assistance U.S. Robotics ou un centre d'assistance agréé par U.S. Robotics pendant la période de garantie applicable afin d'obtenir une autorisation de service de garantie. Une preuve d'achat datée de U.S. Robotics ou d'un revendeur agréé peut vous être demandée. Les produits renvoyés au centre U.S. Robotics doivent être accompagnés d'une autorisation préalable de U.S. Robotics et d’un numéro de RMA (Return Material Authorisation - Autorisation de retour de matériel) ou de USO (User Service Order - Numéro de service) indiqué sur le colis ; ce dernier doit être envoyé port payé et dûment emballé. Nous vous recommandons de l’assurer ou d’employer une méthode vous permettant d'effectuer un suivi du colis. U.S. Robotics n'assume aucune responsabilité en cas de perte ou de dommage tant que le produit renvoyé ne lui est pas parvenu. Le produit réparé ou remplacé sera envoyé au client, aux frais de U.S. Robotics, dans un délai de trente (30) jours suivant la réception du produit défectueux à U.S. Robotics. U.S. Robotics ne saurait être responsable des données logicielles ou micrologicielles, des informations ou des données du client contenues, stockées ou intégrées dans le produit renvoyé à U.S. Robotics pour réparation, que le produit soit sous garantie ou non. GARANTIES EXCLUSIVES : SI UN PRODUIT U.S. ROBOTICS NE FONCTIONNE PAS COMME L'INDIQUE LA GARANTIE, LE SEUL RECOURS PROPOSE AU CLIENT EN CAS DE RUPTURE DE GARANTIE EST LA REPARATION, LE REMPLACEMENT DU PRODUIT OU LE REMBOURSEMENT DU PRIX ACQUITTE, A LA DISCRETION DE U.S. ROBOTICS. DANS LA MESURE OU LA LOI LE PERMET, LES GARANTIES ET LES RECOURS PRECEDEMMENT CITES SONT EXCLUSIFS ET REMPLACENT LES AUTRES GARANTIES, TERMES OU CONDITIONS, EXPLICITES OU IMPLICITES, DE FACTO OU DE JURE, STATUTAIRES OU AUTRES, NOTAMMENT LES GARANTIES, TERMES OU CONDITIONS DE COMMERCIALISATION, D'ADAPTATION A UN USAGE PARTICULIER, DE QUALITE SATISFAISANTE, DE CORRESPONDANCE A LA DESCRIPTION FOURNIE ET DE NON-INFRACTION, QUI SONT TOUS EXPRESSEMENT REJETES. U.S. ROBOTICS N'ASSUME NI N'AUTORISE AUCUNE PERSONNE A ASSUMER EN SON NOM TOUTE AUTRE RESPONSABILITE EN RAPPORT AVEC LA VENTE, L'INSTALLATION, L'ENTRETIEN OU L'UTILISATION DE SES PRODUITS. U.S. ROBOTICS NE SAURAIT ETRE TENU POUR RESPONSABLE AUX TERMES DE LA PRESENTE GARANTIE SI LE TEST OU L'EXAMEN DU PRODUIT REVELE QUE LE DEFAUT OU LE DYSFONCTIONNEMENT EN QUESTION N'EXISTE PAS OU A ETE PROVOQUE PAR UNE MAUVAISE UTILISATION, UNE NEGLIGENCE, UNE MAUVAISE INSTALLATION, UN TEST INAPPROPRIE, DES TENTATIVES NON AUTORISEES D'OUVRIR, REPARER OU MODIFIER LE PRODUIT DE LA PART DU CLIENT OU DE TOUTE AUTRE PERSONNE. IL EN VA 52 52 DE MEME POUR TOUT DOMMAGE PROVOQUE PAR UN USAGE NE REPONDANT PAS AUX UTILISATIONS PREVUES, OU RESULTANT D'UN ACCIDENT, D'UN INCENDIE, D'UNE COUPURE DE COURANT, DE LA FOUDRE ET AUTRES CATASTROPHES NATURELLES. LIMITATION DE RESPONSABILITE. DANS LA MESURE OU LA LOI LE PERMET, U.S. ROBOTICS REJETTE, AU NOM DE LA SOCIETE ET DE SES FOURNISSEURS, TOUTE RESPONSABILITE, CONTRACTUELLE OU DE DROIT CIVIL (Y COMPRIS LA NEGLIGENCE), POUR LES DOMMAGES ACCESSOIRES, INDIRECTS, PARTICULIERS OU PUNITIFS DE QUELQUE NATURE QUE CE SOIT, AINSI QUE TOUTE RESPONSABILITE DECOULANT DE TOUT MANQUE A GAGNER, PERTE D'ACTIVITE, PERTE D'INFORMATIONS OU DE DONNEES OU AUTRE PERTE FINANCIERE RESULTANT DE OU LIEE A LA VENTE, L'INSTALLATION, L'ENTRETIEN, L'UTILISATION, LES PERFORMANCES, LA PANNE OU L'INTERRUPTION DE FONCTIONNEMENT DE SES PRODUITS, MEME SI U.S. ROBOTICS OU SES REVENDEURS AGREES ONT ETE INFORMES DE L'EVENTUALITE DE TELS DOMMAGES. U.S. ROBOTICS LIMITE SA RESPONSABILITE A LA REPARATION, AU REMPLACEMENT OU AU REMBOURSEMENT DU PRIX ACQUITTE, A SA DISCRETION. CETTE LIMITATION DE RESPONSABILITE LIEE AUX DOMMAGES RESTERA INCHANGEE MEME SI LES SOLUTIONS PROPOSEES DANS LA PRESENTE S'AVERENT INEFFICACES. REJET DE RESPONSABILITE : certains pays, états ou provinces n'autorisent pas l'exclusion ou la limitation des garanties implicites ou la limitation de responsabilité quant aux dommages accessoires ou indirects pour certains produits fournis aux clients, ou encore la limitation de responsabilité en cas de blessure, de sorte que les limitations et exclusions énoncées ci-dessus peuvent ne pas s'appliquer à vous. Lorsque les garanties implicites ne peuvent pas être exclues dans leur intégralité, elles seront limitées à la durée de la garantie écrite applicable. Cette garantie vous confère des droits légaux spécifiques qui peuvent varier en fonction de la loi locale. LOI APPLICABLE : la présente garantie limitée est régie par la législation de l'état de l'Illinois, Etats-Unis, à l'exception de ses conflits de principes de droit et à l'exception de la convention de l'ONU sur les contrats pour la vente internationale de biens. U.S. Robotics Corporation 935 National Parkway Schaumburg, IL 60173 Etats-Unis 53 53 U.S. Robotics Corporation 935 National Parkway Schaumburg, Illinois 60173-5157 USA Ninguna parte de esta documentación podrá ser reproducida en modo alguno ni por ningún medio, ni ser utilizada para realizar cualquier trabajo derivado (como traducción, transformación o adaptación) sin contar con el consentimiento expreso y por escrito de U.S. Robotics Corporation. U.S. Robotics Corporation se reserva el derecho a revisar esta documentación y a realizar cambios tanto en los productos como en el contenido de este documento siempre que lo estime oportuno, sin obligación alguna de notificar dicha revisión o cambio. U.S. Robotics Corporation ofrece esta documentación sin garantía de ningún tipo, ya sea implícita o explícita, lo cual incluye las garantías implícitas de comerciabilidad y adecuación para un propósito determinado, pero sin limitarse a las mismas. Todo software suministrado en soporte extraíble y descrito en esta documentación se suministra bajo un acuerdo de licencia que acompaña al producto como documento independiente, como parte de la copia impresa de la documentación o como archivo denominado LICENSE.TXT o !LICENSE.TXT dentro de un directorio del soporte extraíble. Si no puede encontrar ninguna de estas copias, póngase en contacto con U.S. Robotics y se le proporcionará una. LEYENDA PARA LOS ORGANISMOS GUBERNAMENTALES DE ESTADOS UNIDOS. Para los organismos gubernamentales de Estados Unidos, esta documentación y el software descritos a continuación se suministran bajo las siguientes condiciones: Todos los datos técnicos y el software informático son de naturaleza comercial y han sido desarrollados con financiación exclusivamente privada. El Software se proporciona como software comercial para equipos de cómputo (“Commercial Computer Software”) de acuerdo con la definición de DFARS 252.227-7014 (junio de 1995) o como artículo comercial (“commercial item”) según la definición de FAR 2.101(a), y como tal, se proporciona exclusivamente con los derechos de uso del Software establecidos en la licencia comercial estándar de U.S. Robotics. Los datos técnicos se proporcionan con derechos limitados y exclusivamente de acuerdo con lo indicado en DFAR 252.2277015 (noviembre de 1995) o FAR 52.227-14 (junio de 1987) según cada caso. Usted acepta no borrar ni alterar ninguna parte de ninguna leyenda que figure en cualquiera de los programas sujetos a la licencia de uso o la documentación contenida en esta Guía breve de instalación o entregada a usted con la misma. Copyright © 2003 U.S. Robotics Corporation. Reservados todos los derechos. U.S. Robotics y el logo de U.S. Robotics son marcas registradas de U.S. Robotics Corporation. Los otros nombres de productos constan únicamente a efectos de identificación y pueden ser marcas comerciales o marcas registradas de sus respectivos titulares. Los datos técnicos del producto están sujetos a cambios sin previo aviso. 54 Documentación relacionada Podrá encontrar más información técnica detallada en el CD-ROM de instalación que se suministra con el módem. Características del producto Tecnología V.92 El estándar V.92 es un avance importante en la tecnología de 56K. V.92 le ofrece tres funciones para mejorar el estándar V.90 actual. La primera es la tecnología V.PCM-Upstream, que permite que los modems alcancen velocidades de envío de 48000 bps. Las velocidades de envío del estándar V.90 se limitan a 31200 bps. La segunda mejora es Quick Connect, o conexión rápida, que acelera las conexiones telefónicas al permitir que el módem recuerde las condiciones de la línea de un proveedor compatible con V.92. La primera vez que se conecta con su proveedor, el módem realiza toda la secuencia de negociación y almacena la información que recibe. Esto elimina la necesidad de que el módem pase de nuevo por la secuencia completa en las siguientes conexiones, lo que reduce el tiempo de enlace de un 30 a un 50%. Si el módem no logra establecer una conexión adecuada después de la primera vez, realizará de nuevo toda la secuencia de negociación. La tercera mejora es la tecnología Modem On Hold, o módem en espera, que le permite suspender su conexión a Internet cuando entra una llamada telefónica. Una vez concluida la llamada, puede recuperar la conexión sin tener que volver a marcar. Si se conecta con un proveedor cuyo equipo sea compatible con V.92, recibirá un mensaje informándole que tiene una llamada.*† Además, si se suscribe al servicio de identificación de llamadas, el número desde el que le están llamando aparecerá en la ventana de mensajes de la computadora. Entonces tendrá la opción de tomar la llamada o de hacer caso omiso de ella. Si se conecta a un servidor V.92 y elige tomar la llamada, aparecerá otro mensaje que le avisa del tiempo que el sistema del proveedor esperará antes de dar por terminada la conexión. Si se conecta a un servidor que no es compatible con V.92, recibirá un mensaje que le informa que tiene una llamada. Entonces tendrá la opción de tomar la llamada o de hacer caso omiso de ella. Si decide tomar la llamada, su conexión de datos se dará por terminada. El software de U.S. Robotics Instant Update le permite al módem buscar automáticamente el código más reciente cuando usted está en línea. 55 55 Actualización automática/Actualización instantánea • Utilería de búsqueda en Internet para encontrar el código más reciente disponible para su producto • Descarga e instala automáticamente el código más reciente Comuníquese con su proveedor de Internet para averiguar cuándo contará con la tecnología V.92. Este módem es compatible con tecnologías previas y se conecta a la velocidad máxima posible con el proveedor de Internet. * Para poder aprovechar la función Modem On Hold, o módem en espera, deberá suscribirse al servicio de llamada en espera de su compañía telefónica. † Si las llamadas que recibe se pasan inmediatamente a correo de voz, no recibirá este mensaje. Tecnología V.Everything El módem admite todos los protocolos de comunicación analógicos clave de ITU y un gran número de propietarios que ofrecen lo último en compatibilidad. Asimismo, se admite el modo síncrono V.25bis con la utilización de los protocolos bisync y HDLC y las operaciones de línea arrendada bipolar para obtener compatibilidad con un amplio abanico de sistemas heredados. Tecnología V.Everywhere La tecnología V.Everywhere permite que el hardware y el firmware de este módem se puedan utilizar en cualquier parte del mundo. Sólo será necesario realizar una sencilla operación de configuración para el país donde se vaya a utilizar el dispositivo. Actualización flash remota Con la activación de la capacidad de “actualización” remota, el módem se podrá actualizar con facilidad. Consulte el capítulo sobre actualización de la referencia de los comandos incluido en el CD-ROM de instalación. Seguridad de marcado y devolución de llamadas El módem proporciona un sólido mecanismo que ofrece seguridad de marcado y devolución de llamadas en su red. Consulte el capítulo sobre la seguridad de marcado de la referencia de los comandos incluido en el CD-ROM de instalación. Capacidad de administración remota El módem se puede configurar de forma remota y ser supervisado de modo que se adapte a las necesidades de su oficina local. Consulte el capítulo sobre el acceso y la configuración de forma remota de la referencia de los comandos incluido en el CD-ROM de instalación. Características adicionales Para obtener información sobre las características adicionales admitidas por el módem, consulte la referencia de los comandos incluida en el CD-ROM de instalación. 56 56 Antes de comenzar: Preparación para la instalación. NOTA: antes de comenzar, le recomendamos que desinstale cualquier otro módem del que disponga su sistema y que desconecte todos los cables telefónicos conectados a dichos modems. Para obtener información sobre las instrucciones, consulte la documentación del módem. Anote el número de serie del módem U.S. Robotics, situado en la etiqueta blanca del código de barras del dispositivo y en su caja, en el siguiente espacio. Si alguna vez necesita ponerse en contacto con nuestro departamento de soporte técnico, necesitará este número y el del modelo (3453) para recibir asistencia. Si necesita asistencia o descargar controladores del sitio Web, deberá disponer del número de identificación del producto. Este número se indica a continuación; “xx” representa el código de país. En la caja del módem podrá encontrar el número completo. Número de Id. de producto Número de serie USRxx3453 Elementos necesarios Para instalar el Courier 56K Business Modem necesitará lo siguiente: • Computadora o terminal con un puerto serial (se recomienda que tenga UART 16650) • Línea telefónica analógica • Toma de corriente PRECAUCIÓN: el Courier 56K Business Modem requiere una línea telefónica analógica estándar. No conecte el módem a una línea telefónica digital. Las líneas digitales se suelen utilizar en edificios de oficinas y hoteles. Si no sabe con certeza si su línea es analógica o digital, consulte con el administrador de red o con la compañía telefónica local. Contenido de la caja En la caja del Courier 56K Business Modem se incluyen los siguientes elementos: • Módem U.S. Robotics Courier 56K Business Modem • Cable telefónico RJ-11 • Adaptador de corriente universal • Cable serial RS-232 • Grapa de ferrita 57 57 • • • Guía breve de instalación Tarjeta de referencia rápida CD-ROM de instalación, que contiene software útil para su uso con el nuevo módem. Instalación del Courier 56K Business Modem Para realizar la instalación del módem, realice los siguientes pasos: 1. Configure el Courier 56K Business Modem con los interruptores DIP (cápsula con línea doble de conexiones). 2. Conecte los cables. 3. Instale los controladores. Paso 1: Configuración con los interruptores DIP Dependiendo del modo en que desee utilizar el módem, puede que sea necesario cambiar la configuración de los interruptores DIP. Para obtener más información, consulte la sección Configuración del módem con los interruptores DIP incluida en esta guía. Los interruptores DIP 3, 5, 8 y 9 deben estar hacia abajo (en posición ON). (Los interruptores DIP están en la parte inferior del módem.) Paso 2: Conexión de los cables NOTA: si va a conectar el Courier 56K Business Modem a una computadora central (mainframe) o va a utilizarlo para marcar a un sistema de este tipo, podrá encontrar más información técnica en el CD-ROM de instalación que se incluye con el nuevo módem. 1. Antes de comenzar con la instalación del módem, asegúrese de que su computadora esté apagada. Conecte el cable de módem RS-232 a la parte posterior del dispositivo y al puerto serial del equipo. Sitúe la grapa de ferrita alrededor del extremo del cable RS-232 que se encuentra conectado al módem. Para localizar el puerto serial en la parte posterior del equipo, busque las indicaciones COM, MODEM, RS-232, IOIOI o SERIAL. No use los puertos AUX, GAME, LPT o PARALLEL. 58 58 clip the ferrite clamp around the end of the RS-232 cable closest to the modem 2. Introduzca uno de los extremos del cable de teléfono incluido en el conector situado en la parte posterior del módem y conecte el otro extremo a un conector analógico de teléfono de la pared. Si existe otro conector de teléfono en el módem, puede usar un teléfono conectando el cable del mismo en el conector del módem . Conecte el adaptador de corriente al módem y a una toma de corriente o supresor de picos. Utilice el adaptador de corriente que se suministra con el módem, ya que otras fuentes pueden utilizar voltajes distintos y dañar el dispositivo. 3. Encienda el módem oprimiendo el botón de su parte posterior. Los indicadores LED de CTS y MR se deben iluminar. Paso 3: Instalación de los controladores Windows 95 Encienda el equipo. Cuando aparezca el asistente de actualización de controladores, inserte el CD-ROM de instalación en su unidad correspondiente y haga clic en Siguiente. Una vez localizado el controlador, haga clic en Finalizar para completar el proceso de instalación. Windows 98 Encienda el equipo. Cuando aparezca el asistente para agregar hardware nuevo, inserte el CD-ROM de instalación en la unidad correspondiente y haga clic en Siguiente. Seleccione Buscar el mejor controlador para su dispositivo 59 59 (recomendado) y haga clic en Siguiente. Seleccione la unidad de CD-ROM y haga clic en Siguiente. Una vez localizado el controlador, haga clic en Siguiente. Haga clic en Finalizar para completar la instalación. Windows 2000 NOTA: para poder agregar correctamente nuevo hardware, los usuarios de Windows 2000 deben estar en modo de administrador. Encienda el equipo e inicie la sesión. Windows detectará el nuevo módem y lo instalará de forma automática; posteriormente debe actualizar el controlador. Introduzca el CD-ROM de instalación en la unidad correspondiente. Haga clic en X para cerrar la pantalla de idioma de instalación. En Windows, haga clic en Inicio, Configuración, y en Panel de control. Haga doble clic en Sistema, en la ficha Hardware y a continuación, en el botón Administrador de dispositivos. Haga clic para maximizar la opción Módems y doble clic en Módem estándar. Haga clic en la ficha Controlador y en el botón Actualizar controlador. Cuando aparezca la ventana de actualización de controlador de dispositivo, haga clic en Siguiente. Seleccione Buscar el mejor controlador para su dispositivo (recomendado) y haga clic en Siguiente. Elija las unidades de CD-ROM, haga clic en Siguiente y, a continuación, vuelva a hacer clic en Siguiente. Puede que aparezca el mensaje No se encontró la firma digital. Si es así, haga clic en Sí*. Seleccione Finalizar para completar la instalación. Windows NT NOTA: para poder agregar correctamente nuevo hardware, los usuarios de Windows NT deben estar en modo de administrador. Encienda el equipo e inicie la sesión. En Windows, haga clic en Inicio, seleccione Configuración y, a continuación, haga clic en Panel de control. Haga doble clic en Módems. Cuando aparezca la pantalla Instalar módem nuevo, haga clic en Siguiente para que Windows detecte un módem estándar. Haga clic en Cambiar. Haga clic en Utilizar disco. Inserte el CD-ROM de instalación en la unidad correspondiente y haga clic en X para cerrar la pantalla de idioma de instalación. Escriba D:\ y haga clic en Aceptar. Si su unidad de CD-ROM tiene asignada una letra diferente, escríbala en lugar de la “D”. Seleccione U.S. Robotics Courier V.Everything EXT y haga clic en Aceptar. Haga clic en Siguiente. Seleccione Finalizar para completar la instalación. En la ficha Propiedades del módem podrá ver el puerto COM que se le ha asignado. Haga clic en Cerrar. Si aparece la ventana Cambio de configuración del sistema, haga clic en Sí para reiniciar el equipo. Una vez concluida la instalación, puede cerrar cualquier ventana que siga abierta. Windows Me Encienda el equipo e inicie la sesión. Windows detectará el nuevo módem y lo instalará de forma automática; posteriormente debe actualizar el controlador. Introduzca el CD-ROM de instalación en la unidad correspondiente. Haga clic en 60 60 X para cerrar la pantalla de idioma de instalación. En Windows, haga clic en Inicio, seleccione Configuración y haga clic en Panel de control. Haga doble clic en Sistema. Haga clic en la ficha Administrador de dispositivos. Haga doble clic en Módem y resalte Courier V.Everything EXT PnP (V90-x2). Haga clic en el botón Propiedades. Haga clic en la ficha Controlador y en el botón Actualizar controlador. Seleccione Buscar automáticamente el controlador (recomendado) y haga clic en Siguiente. Una vez que Windows localice el controlador, haga clic en Finalizar para completar la instalación. Windows XP NOTA: para poder agregar correctamente nuevo hardware, los usuarios de Windows XP deben estar en modo de administrador. Encienda el equipo. Windows detectará el nuevo módem y lo instalará de forma automática; posteriormente debe actualizar el controlador. Introduzca el CDROM de instalación en la unidad correspondiente. Haga clic en X para cerrar la pantalla de idioma de instalación. En Windows, haga clic en Inicio y en Panel de control. Compruebe que se encuentra en Vista clásica y haga doble clic en el icono Sistema. Haga clic en la ficha Hardware. Haga clic en Administrador de dispositivos y a continuación, doble clic en la ficha Módems. Haga clic con el botón derecho del mouse en Courier V.Everything Ext PnP (V90-x2) y en el botón Actualizar controlador. Cuando aparezca el asistente para actualización del hardware, seleccione Instalar desde una lista o una ubicación específica (Avanzado) y haga clic en Siguiente. Seleccione No buscar. Yo escogeré el controlador a instalar. Haga clic en Siguiente. Haga clic en Utilizar disco. Escriba D:\ y haga clic en Aceptar. Si su unidad de CD-ROM tiene asignada una letra diferente, escríbala en lugar de la “D”. Seleccione U.S. Robotics Courier V.Everything EXT PnP y haga clic en Siguiente. Puede aparecer un aviso de instalación de hardware. Si es así*, haga clic en Continuar de todas maneras. Seleccione Finalizar para completar la instalación. Otros sistemas operativos Además de ser totalmente compatible con los sistemas operativos de Windows descritos en este manual, el Courier 56K Business Modem funcionará con cualquier sistema que admita un puerto COM RS-232 como por ejemplo, DOS, Linux o UNIX. La configuración estándar del puerto COM es la siguiente: bits por segundo: 115200; bits de datos: 8; paridad: ninguna; bits de parada: 1; control de flujo: hardware. Asigne la aplicación de terminal para utilizar el puerto COM al que conectará el cable serial del módem. Para obtener información adicional sobre la configuración, consulte la sección de preguntas frecuentes 3453 en la siguiente dirección: http://www.usr.com/support *U.S. Robotics ha probado exhaustivamente este controlador junto con el hardware con el que es compatible. Asimismo, ha comprobado su compatibilidad con Windows XP y 2000. ¿Desea instalar el software U.S. Robotics Instant Update? El software de U.S. Robotics Instant Update le permite al módem buscar automáticamente el código más reciente cuando usted está en línea. 61 61 • • Para instalar el software Instant Update, deje el CD-ROM de instalación en su unidad. En Windows, haga clic en Inicio y a continuación, en Ejecutar. En el cuadro de diálogo "Ejecutar", escriba D:\setup.exe. Si su unidad de CD-ROM tiene asignada una letra diferente, escríbala en lugar de la “D”. Elija la opción Software, seleccione Instant Update y siga las instrucciones que aparecen en pantalla para instalar el programa. ¿Desea instalar el software Internet Call Notification? Internet Call Notification le permite recibir una llamada telefónica sin cortar su conexión a Internet.† • Para instalar el software Internet Call Notification deje el CD-ROM de instalación en su unidad. En Windows, haga clic en Inicio y a continuación, en Ejecutar. En el cuadro de diálogo "Ejecutar", escriba D:\setup.exe. Si su unidad de CD-ROM tiene asignada una letra diferente, escríbala en lugar de la “D”. • Elija la opción Software, seleccione Internet Call Notification y siga las instrucciones que aparecen en pantalla para instalar el programa. † Internet Call Notification es compatible con Windows 98, 2000, Me y XP. Registre su módem. • En Windows, haga clic en Inicio y a continuación, en Ejecutar. En el cuadro de diálogo "Ejecutar", escriba D:\setup.exe. Si su unidad de CD-ROM tiene asignada una letra diferente, escríbala en lugar de la “D”. En la interface del CD-ROM de instalación, haga clic en el vínculo Asistencia. • Siga las instrucciones que aparecen en la pantalla para registrar su módem y para ver la información relacionada con la garantía. Configuración de Courier V.Everything NOTA: antes de poder modificar la configuración de país, el módem debe estar instalado y en comunicación con la computadora. Inicie un programa de terminal (p. ej., Hyperterminal). Siga estos tres pasos: 1. Escriba el comando AT AT~C? y presione INTRO. Aparecerá una pantalla con la lista de países que admite el módem, tal y como se muestra en la siguiente lista. 2. Seleccione el país que desee e introduzca el comando AT ATC10=XX. Por ejemplo, para configurar el país deseado como Italia, envíe el comando AT 62 62 ATC10=03 y a continuación, presione Intro. 00:US/Canada 01:UK 02:Germany 03:Italy 04:France 05:Russia 06:Japan 07:Australia 08:CTR21 09:Brazil 10:China 11:Czech Rep 12:Hong Kong 13:Hungary 14:Indonesia 15:Korea 16:Malaysia 17:Mexico 18:New Zealand 19:Poland 20:Romania 21:Singapore 22:South Africa 23:Taiwan 24:Argentina 25:India 26:Bulgaria 27:CTR21 Notas especiales 3. • En la configuración de país de CTR21 se incluye: Austria, Bélgica, Chipre, Dinamarca, Finlandia, Grecia, Islandia, Irlanda, Israel, Liechtenstein, Luxemburgo, Holanda, Noruega, Portugal, España, Suecia, Suiza y Malta. • Si el país que desea seleccionar no está en la lista, emplee la configuración de país CTR21 o Estados Unidos/Canadá. • Países LATINOAMERICANOS: Brasil y México disponen de valores específicos. Para los demás países latinoamericanos, seleccione Estados Unidos/Canadá como configuración de país. Escriba el comando AT ATI7 y presione Intro para comprobar la configuración de país del módem. Aparecerá una respuesta similar a la siguiente: 63 63 Product type US/Canada External Product ID 00345302 Options HST,V32bis,Terbo,VFC,V34+,V90,V92 Fax Options Class 1,Class 2.0 Clock Freq 25 Mhz Flash ROM 1024k RAM 256k Supervisor date 01/10/03 DSP date 01/10/03 Supervisor rev 2.1.1 DSP rev 2.1.1 DAA rev 0013 Serial Number xxxxxxxxxxxx El campo “Tipo de producto” muestra la configuración de país actual del módem. Repita los pasos anteriores para seleccionar un país distinto. Ver indicadores LED Este LED Estado indica que su Courier 56K Business Modem HS Encendido Ha efectuado una conexión de 4800 bps o de mayor velocidad. Si la luz se enciende, permanecerá en ese estado hasta que se reinicie. Esto se puede configurar con S69 (consulte la referencia de los comandos en el CD-ROM de instalación para obtener la información del registro S) Apagado No ha efectuado ninguna conexión de 4800 bps o más rápida desde su último reinicio Encendido Está listo para aceptar llamadas Intermitente Ha detectado una llamada entrante Apagado No está listo para aceptar llamadas Encendido Ha detectado una portadora desde un dispositivo remoto o dicha detección se ha forzado (utilizando el interruptor DIP 6) Apagado No ha detectado ninguna portadora Encendido Dispone del control de la línea Apagado No dispone de control de la línea AA CD OH 64 64 Este LED Estado RD Con destellos Está enviado datos a su computadora Apagado SD DTR MR indica que su Courier 56K Business Modem Está inactivo Con destellos Está recibiendo datos desde su computadora Apagado Está inactivo Encendido Ha recibido una señal de terminal de datos preparada (DTR) desde su computadora, o bien se ha activado forzosamente DTR (utilizando el interruptor DIP 1) Apagado No ha detectado DTR Encendido Está encendido Con destellos Renegocia con un dispositivo remoto o se encuentra en modo de prueba RTS CTS SYN Apagado Está apagado Encendido Ha detectado una señal de petición de envío (RTS) desde su computadora Apagado No ha detectado la señal RTS de su computadora Encendido Está enviado a su computadora la señal Listo para enviar (CTS) Apagado No está enviando al equipo la señal CTS Encendido Se encuentra en modo síncrono Intermitente Ha activado la seguridad de marcado Apagado No se encuentra en modo síncrono/La seguridad de marcado no está activada ARQ/FAX Encendido Está utilizando corrección de errores V.42 bis Con destellos Está retransmitiendo datos al módem remoto Intermitente Se encuentra en modo de fax Apagado No está utilizando control de errores, retransmitiendo datos ni haciendo funciones de fax Configuración del Courier 56K Business Modem con los interruptores DIP Localización de los interruptores DIP En el Courier 56K Business Modem, estos interruptores se encuentran en la parte inferior de la unidad. La configuración predeterminada es la siguiente: interruptores DIP 3, 5, 8 y 9 en posición ON (hacia abajo). 65 65 DIP Switches Uso de los interruptores DIP para configurar el Courier V.Everything Modem Para ello Ajuste el De esta forma interruptor DIP Configurar DTR como Normal 1 OFF (predeterminado) Omitir DTR 1 ON Configurar la visualización del código 2 de resultado con palabras OFF (predeterminado) Configurar la visualización de códigos de resultado numérico 2 ON Desactivar los códigos de resultado 3 OFF Activar los códigos de resultado 3 ON (predeterminado) Activar el eco en los comandos sin conexión 4 OFF (predeterminado) Desactivar el eco en los comandos sin conexión 4 ON Activar la respuesta automática 5 OFF Desactivar la respuesta automática 5 ON (predeterminado) Detección normal de la portadora 6 OFF (predeterminado) Detección normal de la portadora siempre activada 6 ON Visualizar los códigos de resultado en TODOS los modos 7 OFF (predeterminado) 66 66 Para ello Ajuste el De esta forma interruptor DIP Visualizar los códigos de resultado únicamente en modo de origen 7 ON Desactivar comandos AT 8 OFF Activar comandos AT 8 ON (predeterminado) Desconectar con la secuencia de escape (+++) 9 OFF Modo de comandos en línea con la secuencia de escape (+++) 9 ON (predeterminado) Cargar la configuración almacenada en la memoria no volátil (NVRAM) 10 OFF (predeterminado) Cargar la configuración &F0 desde la memoria de sólo lectura (ROM) 10 ON Solución de problemas ¿Tiene problemas con su módem? Intente resolverlos primero con estas sencillas soluciones. 1. ¿El módem está encendido? Si el módem está bien conectado a una toma de corriente, un enchufe o un supresor de picos y está encendido, los indicadores luminosos CTS y MR del panel frontal aparecerán iluminados. 2. ¿Está conectada correctamente la unidad de alimentación al módem y a la toma de corriente? Si es así, compruebe la toma utilizando otro dispositivo eléctrico (por ejemplo, una lámpara) y asegúrese de que recibe corriente. Utilice la fuente de poder que se suministra con el módem, ya que fuentes similares pueden utilizar voltajes distintos y dañar el dispositivo. 3. ¿Utiliza el cable adecuado para conectar el módem al equipo? Asegúrese de utilizar un cable de módem RS-232, de preferencia el que se proporciona con el módem. Existen muchos cables de computadora que se parecen a los cables RS-232 y que no funcionan bien con este módem. Por ejemplo, el cable Null Modem no funcionará. En función del puerto serial que tenga en su computadora (9 pines o 25 pines), necesitará un cable serial DB9 a DB25 o DB25 a DB25. 4. Para un uso estándar, asegúrese de que los interruptores DIP de la parte inferior del módem se hayan configurado correctamente. Los interruptores DIP 3, 5, 8 y 8 deben estar en la posición ON (hacia abajo). Consulte el diagrama de la sección sobre interruptores DIP de este manual para ver la configuración adecuada. 5. ¿Está bien conectado el cable telefónico? El cable telefónico se debe enchufar al conector del módem y al conector del teléfono 67 67 de la pared. De ser posible, utilice el cable telefónico suministrado con el módem. En caso de que tenga algún problema con su módem, asegúrese primero de que esté instalado correctamente. Windows XP • En Windows, haga clic en Inicio y a continuación, en Panel de control. • Haga clic en las opciones Teléfono y Módem y posteriormente, en la ficha Módems. Verá una descripción de su nuevo módem U.S. Robotics y una configuración de puerto COM. Si no aparece una descripción de su módem, vea la Nota al final de esta sección. • Haga clic en Módem, resalte la descripción del nuevo módem y haga clic en Propiedades. • Haga clic en la ficha Diagnóstico. • Haga clic en el botón Consultar módem. Verá una serie de comandos y respuestas del módem. Esto significa que la instalación se ha realizado correctamente. Si no aparecen los comandos y respuestas, apague su equipo y vuelva a encenderlo. Para comprobar que su módem esté funcionando bien, repita los pasos que se explican anteriormente. Si su módem sigue sin funcionar, consulte la sección adicional de solución de problemas de esta guía. Windows 2000 • Haga clic en Inicio, coloque el cursor en Configuración y elija Panel de control. • Haga doble clic en el icono Opciones de teléfono y módem . • Haga clic en la ficha Módems. Asegúrese de seleccionar su nuevo módem U.S. Robotics. Si no aparece una descripción de su módem, vea la Nota al final de esta sección. • Haga clic en el botón Propiedades. • Haga clic en la ficha Diagnóstico. • Haga clic en el botón Consultar módem. Verá una serie de comandos y respuestas del módem. Esto significa que la instalación se ha realizado correctamente. Si no aparecen los comandos y respuestas, apague su equipo y vuelva a encenderlo. Para comprobar que su módem esté funcionando bien, repita los pasos que se explican anteriormente. Si su módem sigue sin funcionar, consulte la sección adicional de solución de problemas de esta guía. Windows Me, 98 y 95 • Haga clic en Inicio, coloque el cursor en Configuración y elija Panel de control. • Haga doble clic en el icono Módems. En la pantalla Propiedades del módem verá una descripción de su nuevo módem U.S. Robotics. Si no aparece una descripción de su módem, vea la Nota al final de esta sección. • Haga clic en la ficha Diagnóstico. Asegúrese de seleccionar el puerto COM correcto (módem). • Haga clic en el botón Más información. Verá una serie de comandos y 68 68 respuestas del módem. Esto significa que la instalación se ha realizado correctamente. Si no aparecen los comandos y respuestas, apague su equipo y vuelva a encenderlo. Para comprobar que su módem esté funcionando bien, repita los pasos que se explican anteriormente. Si su módem sigue sin funcionar, consulte la sección adicional de solución de problemas de esta guía. Windows NT • Haga clic en Inicio, coloque el cursor en Configuración y elija Panel de control. • Haga doble clic en el icono Módems. En la pantalla Propiedades del módem verá una descripción de su nuevo módem U.S. Robotics. Si no aparecen los comandos y respuestas, apague su equipo y vuelva a encenderlo. Para comprobar que su módem esté funcionando bien, repita los pasos que se explican anteriormente. Si su módem sigue sin funcionar, consulte la sección adicional de solución de problemas de esta guía. NOTA: si su módem no aparece en la lista o no ve la serie de comandos y respuestas, asegúrese de que los cables estén conectados correctamente a su equipo. Si su módem sigue sin funcionar, consulte la sección adicional de solución de problemas de esta guía. Apague su equipo y vuelva a encenderlo. Para comprobar que su módem esté funcionando correctamente, repita los pasos que se indican en el apartado correspondiente a su sistema operativo. Si necesita más ayuda para solucionar el problema, revise estas situaciones comunes: Mi computadora no reconoce el módem. Solución posible: puede ser que haya seleccionado un puerto COM que ya esté en uso o que no esté configurado correctamente. Para que el módem funcione, debe conectarlo a un puerto serial activo asignado a un puerto COM libre. La mayoría de las computadoras suelen disponer de dos puertos seriales asignados a COM1 y COM2, respectivamente. Windows XP y 2000 Asegúrese de que ningún otro módem esté utilizando el puerto COM. En Windows, haga clic en Inicio, Configuración (sólo en Windows 2000) y Panel de control y a continuación, haga doble clic en Opciones de teléfono y módem. Haga clic en la ficha Módems. Busque un módem en la lista y vea qué puerto COM está utilizando. Si el módem que ya estaba instalado utiliza el puerto COM disponible, utilice otro puerto COM o desinstale el primer módem. Consulte el manual del primer módem para desinstalarlo. Asegúrese de configurar correctamente los puertos COM. Haga clic con el botón derecho del mouse en el icono Mi PC del escritorio. Haga clic en Propiedades. Haga clic en la ficha Hardware. En la sección “Administrador de dispositivos”, haga clic en el botón Administrador de dispositivos . Consulte la información en Puertos (COM y LPT). Si los puertos de comunicaciones tienen signos de admiración amarillos o X rojas, puede que 69 69 no estén configurados correctamente. Si es así, póngase en contacto con el fabricante de la computadora. También es posible que haya conectado el cable del módem externo a un puerto serial inactivo. Consulte el manual del equipo para obtener información sobre cómo activar los puertos COM. Por lo general es necesario alterar la configuración del BIOS y, probablemente, del sistema operativo. Si la configuración del BIOS no es la adecuada, es posible que tenga que ponerse en contacto con el fabricante del equipo. Windows Me, 98 y 95 Asegúrese de que ningún otro módem esté utilizando el puerto COM. En Windows, haga clic en Inicio, Configuración y Panel de control y posteriormente, haga doble clic en Módems. Si cuenta con Windows Me y no ve este icono, asegúrese de seleccionar Ver todas las opciones del Panel de control. Vea si hay otro módem en la lista y, en ese caso, haga clic en la ficha Diagnóstico para ver el puerto COM que utiliza. Si el módem que ya estaba instalado utiliza el puerto COM disponible, utilice otro puerto COM o desinstale el primer módem. Consulte el manual del primer módem para desinstalarlo. Asegúrese de configurar correctamente los puertos COM. Haga clic con el botón derecho del mouse en el icono Mi PC del escritorio. Haga clic en Propiedades. Haga clic en la ficha Administrador de dispositivos. Consulte la información en Puertos (COM y LPT). Si los puertos de comunicaciones tienen signos de admiración amarillos o X rojas, puede que no estén configurados correctamente. Si es así, y no está seguro de cómo configurarlos en la forma adecuada, póngase en contacto con el fabricante del equipo. También es posible que haya conectado el cable del módem RS-232 a un puerto serial inactivo. Consulte el manual del equipo para obtener información sobre cómo activar los puertos COM. Por lo general es necesario alterar la configuración del BIOS y, probablemente, del sistema operativo. Si la configuración del BIOS no es la adecuada, es posible que tenga que ponerse en contacto con el fabricante del equipo. Windows NT Haga clic en Inicio, coloque el cursor en Configuración y elija Panel de control. Haga doble clic en Puertos. Asegúrese de que el puerto al que ha conectado el módem aparezca en la lista. Si no es así, deberá añadirlo y, probablemente, activarlo en el BIOS. Consulte el manual de Windows NT para obtener información sobre cómo agregar puertos. Una vez que añada o active un puerto, siga las instrucciones de esta guía para su propio sistema operativo. Mi software no reconoce el módem. Solución posible: su software de comunicaciones puede no funcionar correctamente si tiene instaladas varias versiones o si utiliza una versión anterior. Le recomendamos que utilice el software de comunicaciones que se suministra con el módem en el CD de instalación. Solución posible: asegúrese de que el módem esté conectado y encendido. Si es así, compruebe la toma utilizando otro dispositivo eléctrico (por ejemplo, una lámpara) y asegúrese de que recibe corriente. Asimismo, 70 70 debe utilizar la fuente de poder que se suministra con el módem, ya que fuentes similares pueden utilizar voltajes distintos y dañar el dispositivo. Si el módem está bien conectado a una toma de corriente, un enchufe o un supresor de picos y está encendido, los indicadores luminosos CTS y MR del panel frontal aparecerán iluminados. Windows XP y 2000 Puede ser que no haya seleccionado el tipo de módem correcto en el software o en Windows. En Windows, haga clic en Inicio, Configuración (sólo en Windows 2000) y, a continuación, en Panel de control. En el Panel de control, haga clic en Opciones de teléfono y módem. Haga clic en la ficha Módems. Así podrá ver una lista de los modems instalados. En esta ventana, también podrá agregar, eliminar o ver las propiedades de los modems. El módem U.S. Robotics que haya instalado debe encontrarse en la lista de modems instalados. Si ninguna de las descripciones corresponde a la de su módem U.S. Robotics, o no aparece ninguno en la lista, su módem no se instaló correctamente. Intente volver a instalarlo siguiendo las instrucciones de esta guía para su sistema operativo. Windows Me, 98, 95 y NT Puede ser que no haya seleccionado el tipo de módem correcto en el software o en Windows. Haga clic en Inicio, Configuración y Panel de control. Cuando se abra el Panel de control, haga doble clic en Módems. Así podrá ver una lista de los modems instalados. En esta ventana, también podrá agregar, eliminar o ver las propiedades de los modems. El módem U.S. Robotics que haya instalado debe encontrarse en la lista de modems instalados. Si ninguna de las descripciones corresponde a la de su módem U.S. Robotics, o no aparece ninguno en la lista, su módem no se instaló correctamente. Intente volver a instalarlo siguiendo las instrucciones de esta guía para su sistema operativo. Usuarios de Windows XP Si utiliza Acceso telefónico a redes, es posible que no esté configurado correctamente. Compruebe la configuración y asegúrese de haber seleccionado el puerto adecuado. En Windows, haga clic en Inicio, Panel de control y haga doble clic en Conexiones de red. Haga doble clic en la descripción de la conexión de acceso telefónico a redes y seleccione Propiedades. Asegúrese de que la descripción que aparece en el cuadro “Conectar usando” (bajo la ficha General) coincida con la descripción del módem que desea utilizar. Si no es así, seleccione la descripción adecuada. Windows 2000 Si utiliza Acceso telefónico a redes, es posible que no esté configurado correctamente. Compruebe la configuración y asegúrese de haber seleccionado el puerto adecuado. Haga clic en Inicio, seleccione Configuración y, a continuación, haga clic en Conexiones de red y de acceso telefónico. Asegúrese de que la descripción que aparece en el cuadro “Conectar usando” (bajo la ficha General) coincida con la descripción del módem que desea utilizar. Si no es así, seleccione la descripción adecuada. 71 71 Windows Me, 98, 95 y NT Si utiliza Acceso telefónico a redes, es posible que no se haya configurado correctamente. Compruebe la configuración y asegúrese de haber seleccionado el puerto adecuado. Haga doble clic en Mi PC, doble clic en Acceso telefónico a redes, haga clic con el botón derecho del mouse en la conexión que intenta utilizar y seleccione Propiedades. Asegúrese de que la descripción del cuadro del módem coincida con la descripción del módem que utiliza. Si no es así, seleccione la descripción adecuada. El módem responde pero aparece un mensaje que indica que no hay tono de marcado. Solución posible: asegúrese de utilizar la unidad de alimentación que se suministra con el módem. Otras fuentes similares pueden utilizar voltajes distintos y dañar el dispositivo; asimismo, pueden impedir que el módem efectúe el marcado. Solución posible: puede que el cable telefónico no esté enchufado o que no esté conectado al conector adecuado del módem. Solución posible: compruebe que el otro extremo del cable de teléfono esté conectado a un conector telefónico analógico en funcionamiento. Solución posible: puede que existan dispositivos entre el módem y el conector de la pared que afecten a la calidad de la línea telefónica. Si necesita conectar otros dispositivos a la línea telefónica y desea obtener la mejor calidad para el módem, conecte el cable telefónico de la pared al módem. Solución posible: asegúrese de que la línea telefónica que utiliza no sea digital. Estas líneas pueden dañar al módem. Si no sabe con certeza el tipo de línea que utiliza, consulte con su compañía telefónica. Si se encuentra en un edificio de oficinas, póngase en contacto con el encargado del sistema telefónico para saber de qué tipo de línea dispone. Solución posible: si en su sistema telefónico es necesario marcar un dígito como, por ejemplo, el “9” para tener acceso a una línea externa, asegúrese de agregar dicho dígito y una coma (9,) antes del número que esté marcando. Solución posible: si su compañía telefónica le proporciona el servicio de correo de voz, es posible que su tono de marcado se vea alterado cuando tenga mensajes en espera. Recupere sus mensajes para restaurar el tono de marcado normal. Si no puede recuperar los mensajes, agregue cinco comas al comienzo del número que vaya a marcar. 72 72 NOTA: cada una de las comas representa dos segundos. Por lo tanto, la adición de las mismas retrasará el intento de conexión del módem en 10 segundos. Debido a que la conexión de su proveedor de Internet puede variar, debe insertar tantas comas como sea necesario para cumplir con los requisitos específicos. Las comas pueden ser necesarias si los mensajes de correo de voz no se han eliminado antes de intentar establecer una conexión a Internet. Solución posible: compruebe que haya seleccionado el código de país correcto para el módem. Para obtener las instrucciones, consulte la sección sobre la configuración de V.Everything de la guía. Solución posible: puede ser que haya problemas en la conexión del cable telefónico con el módem. Intente utilizar un cable distinto. Si es posible, utilice el cable telefónico que se suministra con el módem. Cómo detectar un tono de marcado no estándar 1. En Windows, abra un programa de terminal como por ejemplo, HyperTerminal. 2. Seleccione Cancelar en el cuadro de diálogo de la nueva conexión para abrir la ventana Terminal. 3. Escriba AT y presione Intro. Puede que no vea las letras, pero no importa. 4. El módem debe responder con un mensaje OK. Si no ve las letras A y T conforme las escribe, teclee ATE1 y pulse Intro. En este momento debe visualizar los comandos AT conforme los escribe, junto con las respuestas. 5. Escriba ATDT y presione Intro. 6. Si aparece el mensaje No hay tono de marcado, escriba el número de teléfono de un proveedor de Internet local o un número de BBS y presione Intro. NOTA: el número en el código de comando es el número real que se va a marcar. 7. Si el módem efectúa el marcado en lugar de devolver un mensaje de No hay tono de marcado, tiene un tono de marcado no estándar. En este momento debe comprobar la línea telefónica o bien agregar X3 al campo Configuración adicional. Consulte Configuración adicional para obtener ayuda en la localización del campo de Configuración adicional específico de su sistema operativo. 73 73 8. Si el módem no intenta realizar la conexión y devuelve el mensaje No carrier (No hay portadora), puede que el problema no esté relacionado con la línea telefónica. Mi módem no marca ni responde a las llamadas. Solución posible: asegúrese de utilizar la fuente de alimentación que se suministra con el módem, ya que otras fuentes similares pueden utilizar voltajes distintos y dañar el módem. Solución posible: puede ser que el cable telefónico conectado a su módem no funcione o que esté enchufado a un conector incorrecto. El cable telefónico se debe enchufar al conector del módem con la etiqueta y al conector del teléfono de la pared. De ser posible, utilice el cable telefónico suministrado con el módem. Solución posible: puede ser que existan dispositivos entre el módem y el conector telefónico. Retire cualquier derivador de línea, máquina de fax u otro dispositivo que se encuentre entre el módem y el conector de teléfono de la pared. Usuarios de oficina Solución posible: puede ser que haya conectado el cable telefónico del módem a una línea digital, lo cual puede dañar el módem. Póngase en contacto con el administrador del sistema telefónico para saber si la línea es digital. Si su sistema telefónico necesita marcar un “9” para tener acceso a una línea externa, asegúrese de agregar el “9” antes del número que esté marcando. Problemas de marcado para los usuarios del correo de voz Solución posible: si su compañía telefónica le proporciona el servicio de correo de voz, es posible que su tono de marcado se altere cuando haya mensajes en espera. Recupere sus mensajes para restaurar el tono de marcado normal. Mi módem hace ruido como si tratara de conectarse con otro, pero no lo logra. Solución posible: puede ser que la conexión no sea de buena calidad. Todas las llamadas se dirigen de forma diferente, por lo que debe intentar realizar la llamada de nuevo. Solución posible: compruebe que los interruptores DIP de la parte inferior del módem se hayan ajustado correctamente. Los interruptores DIP 3, 5, 8 y 8 deben estar en la posición ON (hacia abajo). Consulte el diagrama que se incluye en la sección Configuración del Courier 56K Business Modem con los interruptores DIP de esta guía para ver la configuración correcta. 74 74 Mi módem no logra conectarse a Internet a 56 K. Solución posible: nuestras investigaciones demuestran que la gran mayoría de líneas telefónicas son compatibles con las conexiones V.90 o V.92. El protocolo V.90 o V.92 permite alcanzar velocidades de conexión de 56K, pero las condiciones de la línea pueden afectar la velocidad real en una conexión concreta. Actualmente, y debido a ciertas configuraciones poco comunes en las líneas telefónicas, algunos usuarios no podrán aprovechar al máximo los beneficios de la tecnología V.90 o V.92. Para alcanzar conexiones V.90 o V.92, deben darse las condiciones siguientes: 1. El servidor al que llame debe proporcionar y admitir una señal digital V.90 o V.92. Su proveedor de Internet puede darle una lista de conexiones de acceso telefónico e información acerca de la compatibilidad actual de dichas conexiones. 2. La línea telefónica entre su proveedor del servicio de Internet y su módem sea compatible con una conexión a 56 K y tener sólo una conversión de analógica a digital. La señal de 56K del proveedor de Internet debe iniciarse como una señal digital. En algún punto entre el proveedor de Internet y su módem se llevará a cabo una conversión de señal de digital a analógica para que su módem pueda recibir la información. No puede existir más de una conversión de señal analógica a digital en la ruta del proveedor al módem. Si existe más de una conversión, la velocidad de conexión quedará predeterminada a V.34+ (33,6 Kbps). También puede haber problemas en las líneas locales entre el proveedor de Internet y su módem. Estos problemas pueden impedir o limitar su velocidad de conexión. Todas las llamadas telefónicas se dirigen de forma distinta, por lo que debe intentar establecer la conexión a 56K más de una vez. Una forma de probarlo es marcar un número de larga distancia. Las líneas de larga distancia suelen presentar menos interferencias que las líneas locales. Es importante recordar que las compañías telefónicas mejoran sus sistemas constantemente. Las líneas que hoy no son compatibles con velocidades de 56K podrían serlo muy pronto. 3. Para una conexión con V.90, el módem debe estar conectado a un servidor V.90 o 56 K. Dos modems de 56K no se conectarán entre sí a velocidades de V.90/56K. 4. Para una conexión con V.92, el módem debe estar conectado a un servidor con V.92. Dos modems de 56K no se conectarán entre sí a una velocidad de V.92/56K. Asistencia técnica Si tras poner en práctica los procedimientos incluidos en la sección de "Solución de problemas" no consigue resolver el problema, puede recurrir a cualquiera de estos medios para recibir más ayuda: 1. Visite el sitio Web de U.S. Robotics Las soluciones a muchos de los problemas que los usuarios encuentran están en las páginas Web de Preguntas más frecuentes y Solución de problemas de su producto en particular. El Id. de su producto es 75 75 USRxx3453. Puede que necesite disponer de este dato para obtener información del sitio Web de U.S. Robotics. Diríjase a: http://www.usr.com/support 2. Llame al departamento de soporte técnico de U.S. Robotics. Los especialistas de este servicio de asistencia técnica también pueden responder las preguntas técnicas sobre los modems de U.S. Robotics. País Teléfono Internet Horario de atención Argentina AT&T Directo +(877)643-2523 [email protected] 9:00 -17:00, de Lunes a viernes, hora del centro Brasil AT&T Directo +(877)487-6253 [email protected] 9:00 17:00, de Lunes a viernes, hora del centro México AT&T Directo +(877)643-2523 [email protected] 9:00 -17:00, de Lunes a viernes, hora del centro Chile AT&T Directo +(877)643-2523 [email protected] 9:00 -17:00, de Lunes a viernes, hora del centro Colombia AT&T Directo +(877)643-2523 [email protected] 9:00 -17:00, de Lunes a viernes, hora del centro Costa Rica AT&T Directo +(877)643-2523 [email protected] 9:00 -17:00, de Lunes a viernes, hora del centro Perú AT&T Directo +(877)643-2523 [email protected] 9:00 -17:00 de Lunes a viernes, hora del centro Puerto Rico AT&T Directo +(877)643-2523 [email protected] 9:00 -17:00, de Lunes a viernes, hora del centro Venezuela AT&T Directo +(877)643-2523 [email protected] 9:00 -17:00, de Lunes a viernes, hora del centro Si desea obtener información actualizada sobre los servicios de asistencia o sobre las regiones que no se incluyen, visite http://www.usr.com/international.asp Declaración de conformidad del fabricante U.S. Robotics Corporation 935 National Parkway Schaumburg, IL 60173-5157 Estados Unidos declara que este producto cumple con las normas de la FCC: Apartado 15, Clase B: Su funcionamiento está sujeto a las dos condiciones siguientes: 1) este dispositivo no causa interferencias electromagnéticas perjudiciales y 2) este dispositivo debe tolerar cualquier interferencia recibida, incluyendo las que puedan provocar un funcionamiento no deseado. Este equipo cumple con los requisitos para el uso en el hogar y en la oficina, Apartado 15. Aviso al usuario: Se comunica al usuario que cualquier cambio o modificación que no haya recibido la aprobación expresa del órgano responsable de la certificación puede anular la autoridad del usuario para operar el equipo. 76 76 Apartado 68: Este equipo cumple las normas de la FCC, Apartado 68. En la parte inferior del módem se encuentra el número de registro de la FCC (FCC Registration Number) y el número de equivalencia de dispositivos (Ringer Equivalence Number o REN). Debe proporcionar esta información a la compañía telefónica si así se le solicita. El número REN se utiliza para determinar la cantidad de dispositivos que pueden conectarse legalmente a la línea telefónica. En la mayoría de las demarcaciones, la suma de números REN de todos los dispositivos conectados a una línea no debe ser superior a cinco. Póngase en contacto con su compañía telefónica para determinar el número REN máximo para su área. Este equipo no puede utilizarse en servicios de la compañía telefónica que funcionen con monedas. La conexión a líneas múltiples está sujeta a las tarifas estatales. Con este equipo se suministra un conector modular y un cable telefónico que cumplen con la normativa de la FCC y que se han diseñado para conectarse a la red telefónica o al cableado del edificio utilizando un conector compatible conforme al Apartado 68. Consulte las instrucciones de instalación para obtener más detalles. Este equipo hace uso de los siguientes conectores USOC: RJ-11C. El cable telco se debe conectar con un cable de teléfono 26AWG como mínimo. Lista UL/Lista CUL Este equipo informático cuenta con las certificaciones UL y CUL para su uso en los mercados estadounidense y canadiense, respectivamente, para los propósitos descritos en esta guía. Identificación de los documentos por fax: La ley de protección del usuario de líneas telefónicas “Telephone Consumer Protection Act” de 1991 estipula que es ilegal utilizar una computadora o cualquier otro dispositivo electrónico, incluidos los equipos de fax, para enviar mensajes en los cuales no figure claramente, en el margen superior o inferior de cada página transmitida o en la primera página de la transmisión, la fecha y la hora en la que el mensaje se haya enviado, así como el nombre de la empresa, entidad o persona que envíe el mensaje y el número de teléfono de la máquina, de la empresa, entidad o persona que lo envía. (El número de teléfono proporcionado no podrá ser un número 900 ni ningún otro cuyas tarifas sean superiores a las de una llamada local o de larga distancia.) Para programar esta información en su módem consulte el software del CD-ROM que lo acompaña. Si utiliza un programa de comunicaciones distinto, consulte el manual correspondiente. Interferencia con la radio y la televisión: Este equipo genera, utiliza y puede emitir energía de radiofrecuencia. A menos que se instale y se utilice de acuerdo con el manual de instrucciones, puede provocar interferencias perjudiciales en las comunicaciones de radio y televisión. Este módem se ha sometido a pruebas que confirman su conformidad con los límites para dispositivos informáticos de Clase B de acuerdo con las especificaciones del Apartado 15 de la normativa de la FCC, diseñadas para ofrecer una protección razonable frente a este tipo de interferencias en instalaciones de áreas residenciales. Declaración de conformidad CE U.S. Robotics Corporation, compañía ubicada en el 935 de National Parkway, Schaumburg, Illinois, 60173-5157 (Estados Unidos), declara bajo su entera y exclusiva responsabilidad que el producto Courier 56K Business Modem al que se hace referencia en la presente declaración cumple con las siguientes normas y disposiciones: EN60950 EN55022 EN55024 EN61000-3-3 Por el presente documento U.S. Robotics Corporation declara que el producto antes mencionado cumple con todos los requisitos fundamentales y disposiciones pertinentes de la Directiva 1999/5/EC. Se ha llevado a cabo el procedimiento de evaluación de conformidad indicado en el Artículo 10(3) y detallado en el Anexo II de la Directiva 1999/5/EC. Declaración de compatibilidad con redes Este equipo ha sido diseñado para funcionar satisfactoriamente en todas las redes públicas de telefonía conmutada de la Unión Europea. 77 77 Este equipo se suministra con un conector para redes públicas de telefonía conmutada adecuado para el país en el que fue adquirido. Si necesita conectar el equipo a una red distinta a la del país en el que fue adquirido, le recomendamos consultar al distribuidor sobre el tipo de conector que necesita. U.S. Robotics Corporation 935 National Parkway Schaumburg, Illinois, 60173 Estados Unidos Garantía limitada del fabricante de U.S. Robotics Corporation Courier 56K Business Modem Equipo: U.S. Robotics garantiza al usuario final (en lo sucesivo, “el cliente”) la ausencia de defectos de materiales y de fabricación en este producto de hardware, en condiciones normales de uso y mantenimiento, durante el periodo que se indica a continuación, desde la fecha de compra a U.S. Robotics o a un distribuidor autorizado. Garantía limitada De conformidad con lo estipulado en esta garantía, U.S. Robotics queda obligado exclusivamente, y siempre a discreción de U.S. Robotics y con cargo a U.S. Robotics, a reparar el producto o el componente defectuoso del mismo, entregar al cliente un producto o componente equivalente para sustituir el artículo defectuoso o entregar al cliente un producto equivalente como sustituto del producto. Todos los productos sustituidos pasarán a ser propiedad de U.S. Robotics. Los productos de sustitución pueden ser nuevos o reparados. U.S. Robotics garantiza todos los productos sustituidos o reparados durante noventa (90) días contados desde la fecha de su envío, o bien durante el tiempo que reste del periodo de garantía original, lo que resulte más largo. Software: U.S. Robotics garantiza al cliente que todos los programas de software concedidos conforme a licencia de U.S. Robotics funcionarán sustancialmente de acuerdo con lo establecido en sus especificaciones, durante un periodo de 90 (noventa) días a partir de la fecha de adquisición a U.S. Robotics o a un distribuidor autorizado. U.S. Robotics garantiza la ausencia de fallos en el soporte o medio que contiene dicho software durante el periodo de garantía. No se incluyen las actualizaciones. Conforme a lo estipulado en esta garantía expresa, la única obligación de U.S. Robotics será, a discreción de U.S. Robotics y con cargo a U.S. Robotics, devolver al cliente el importe de compra desembolsado por cualquier producto de software que resulte defectuoso, o bien reemplazar cualquier soporte o medio defectuoso por software que se ajuste sustancialmente a las especificaciones publicadas por U.S. Robotics. Es responsabilidad del cliente elegir los programas de aplicaciones y los materiales de referencia correspondientes. U.S. Robotics no garantiza ni manifiesta que sus productos de software satisfagan las necesidades del cliente o funcionen en combinación con otros productos de hardware o software de otros fabricantes, ni que el funcionamiento de los productos de software sea ininterrumpido o que carezca de errores, ni que los defectos detectados en los productos de software vayan a ser corregidos. En cuanto a los productos de otros fabricantes cuya compatibilidad se menciona en las especificaciones o la documentación de los productos de software de U.S. Robotics, la empresa hará un esfuerzo razonable por habilitar dicha compatibilidad, salvo en los casos en que la incompatibilidad se deba a un defecto en el producto de otro fabricante o a un uso del producto de software contrario a lo establecido en los manuales del usuario o las especificaciones publicadas por U.S. Robotics. ESTE PRODUCTO DE U.S. ROBOTICS PUEDE INCLUIR SOFTWARE DE OTRO FABRICANTE CUYO USO ESTÉ SUJETO A UN ACUERDO DE LICENCIA DE USUARIO FINAL INDEPENDIENTE. ESTA GARANTÍA DE U.S. ROBOTICS NO CUBRE EL SOFTWARE DE OTROS FABRICANTES. PARA AVERIGUAR LOS TÉRMINOS DE LA GARANTÍA APLICABLE EN ESTE ÚLTIMO CASO, CONSULTE EL ACUERDO DE LICENCIA DE USUARIO FINAL QUE RIGE EL USO DE DICHO SOFTWARE. PRESTACIÓN DEL SERVICIO DE LA GARANTÍA: para obtener la autorización de servicio de garantía, el cliente debe ponerse en contacto con un U.S. Robotics Corporate Service Centre o con un Authorized U.S. Robotics Service Centre dentro del período de vigencia de la misma. Es posible que U.S. Robotics o su distribuidor autorizado le solicite el comprobante de compra. Los productos enviados a un U.S. Robotics Corporate Service Centre deben haber sido previamente autorizados por U.S. Robotics mediante un número de Autorización de Devolución de Material (RMA) o un número de Solicitud de 78 78 Servicio del Usuario (USO) anotado en el exterior del paquete, y deben enviarse con porte pagado y empacados correctamente para su transporte seguro; se recomienda que se contrate un seguro y un servicio de envío que permita el seguimiento de dicho transporte. La responsabilidad por la pérdida del artículo enviado o por los daños ocasionados al mismo no será atribuible a U.S. Robotics mientras dicho artículo no sea recibido por U.S. Robotics. Los artículos reparados o sustituidos serán enviados al cliente, con cargo a U.S. Robotics, antes de 30 (treinta) días desde la fecha de recepción del producto defectuoso por parte de U.S. Robotics. U.S. Robotics no se hace responsable de ningún software, firmware, información o datos en memoria del cliente que estén registrados, almacenados o integrados en cualquier producto devuelto a U.S. Robotics para su reparación, ya sea conforme a garantía o no. DECLARACIÓN DE LA GARANTÍA: SI LOS PRODUCTOS DE U.S. ROBOTICS NO FUNCIONASEN DE ACUERDO CON LAS CONDICIONES EXPRESADAS EN LA GARANTÍA ANTERIOR, LA ÚNICA COMPENSACIÓN A QUE TENDRÁ DERECHO EL CLIENTE POR EL INCUMPLIMIENTO DE DICHA GARANTÍA SERÁ LA REPARACIÓN, SUSTITUCIÓN O EL REEMBOLSO DEL IMPORTE DE COMPRA DESEMBOLSADO, A DISCRECIÓN DE U.S. ROBOTICS. Dentro de los límites permitidos por la ley, la presente garantía y los recursos descritos en la misma son exclusivos y sustituyen a todas las demás garantías o condiciones, explícitas o implícitas, ya sea de hecho o por aplicación de la ley, estatutarias o de otro tipo, incluyendo garantías, condiciones de venta, adecuación a un fin determinado, calidad satisfactoria, correspondencia con la descripción y adecuación a la normativa vigente, a todos los cuales se renuncia expresamente. U.S. ROBOTICS NO ASUME NI AUTORIZA A NINGUNA OTRA PERSONA A ASUMIR EN SU REPRESENTACIÓN RESPONSABILIDAD ALGUNA RELACIONADA CON LA VENTA, INSTALACIÓN, MANTENIMIENTO O USO DE SUS PRODUCTOS. U.S. ROBOTICS NO SERÁ RESPONSABLE CONFORME A LA PRESENTE GARANTÍA SI SUS COMPROBACIONES Y EXÁMENES DEMUESTRAN QUE EL SUPUESTO DEFECTO O EL FUNCIONAMIENTO DEFECTUOSO DEL PRODUCTO NO EXISTE O FUE CAUSADO POR USO INDEBIDO, NEGLIGENCIA, INSTALACIÓN O PRUEBAS INAPROPIADAS, INTENTO NO AUTORIZADO DE REPARACIÓN O MODIFICACIÓN, POR PARTE DEL CLIENTE O DE TERCEROS, O POR CUALQUIER OTRA CAUSA NO RELACIONADA CON EL USO PREVISTO DEL EQUIPO, O POR ACCIDENTE, INCENDIO, RAYO, CORTES O INTERRUPCIONES DEL SUMINISTRO ELÉCTRICO U OTROS FACTORES FORTUITOS. LIMITACIÓN DE RESPONSABILIDAD. EN LA MEDIDA EN QUE LA LEY LO PERMITE, NI U.S. ROBOTICS NI SUS PROVEEDORES ACEPTAN RESPONSABILIDAD ALGUNA, YA SEA CONTRACTUAL O NO (INCLUYENDO NEGLIGENCIA), DE LOS DAÑOS SECUNDARIOS, DERIVADOS, INDIRECTOS, ESPECIALES O EJEMPLARES DE CUALQUIER TIPO, O POR LUCRO O BENEFICIO CESANTE, PÉRDIDA DE NEGOCIOS, PÉRDIDA DE INFORMACIÓN O DATOS U OTRA PÉRDIDA FINANCIERA DERIVADA O RELACIONADA CON LA VENTA, INSTALACIÓN, MANTENIMIENTO, USO, DESEMPEÑO, FALLO O INTERRUPCIÓN DE SUS PRODUCTOS, INCLUSO SI U.S. ROBOTICS O SUS DISTRIBUIDORES HUBIERAN SIDO ADVERTIDOS DE LA POSIBILIDAD DE TALES DAÑOS, Y LIMITA SU RESPONSABILIDAD A REPARAR, SUSTITUIR O REEMBOLSAR EL PRECIO DE COMPRA DESEMBOLSADO, A DISCRECIÓN DE U.S. ROBOTICS. Esta limitación de responsabilidad por daños no se verá afectada por la falta de adecuación de los recursos aquí establecidos a su propósito esencial. Renuncia: algunos países, estados o provincias no permiten la exclusión o limitación de garantías implícitas o la limitación de daños secundarios o derivados para ciertos productos suministrados a consumidores o la limitación de responsabilidad por daños personales, de modo que puede que las limitaciones y exclusiones arriba indicadas no se apliquen o se apliquen parcialmente en su caso. Cuando las garantías implícitas no puedan ser excluidas en su totalidad, se limitarán a la duración de la garantía escrita aplicable. Esta garantía le concede derechos legales específicos que pueden variar dependiendo de la legislación local. Legislación aplicable: La presente garantía limitada se regirá por las leyes del Estado de Illinois, Estados Unidos, exceptuando sus disposiciones en materia de Derecho Internacional Privado y la Convención de las Naciones Unidas sobre los Contratos de Compraventa Internacional de Mercaderías. U.S. Robotics Corporation 935 National Parkway Schaumburg, IL 60173 Estados Unidos 79 79 A U.S. Robotics Corporation 935 National Parkway Schaumburg, Illinois 60173-5157 EUA Nenhuma parte deste documento pode ser reproduzida em nenhum formato ou por quaisquer meios, ou usada para criar trabalho derivativo (tal como tradução, transformação ou adaptação) sem a permissão por escrito da U.S. Robotics Corporation. A U.S. Robotics Corporation reserva-se o direito de revisar este documento e fazer alterações em seu produto e/ou conteúdo a qualquer momento, sem a obrigação de providenciar notificações de tais revisões ou mudanças. A U.S. Robotics Corporation fornece esta documentação sem nenhuma garantia, seja implícita ou expressa, incluindo, mas não se limitando às garantias implícitas de comercialização e adequação para uma finalidade específica. Se algum software em mídia removível estiver descrito neste documento, ele é fornecido conforme o contrato de licença incluído com o produto como um documento separado, na documentação impressa, ou na mídia removível em um arquivo de diretório chamado LICENSE.TXT ou !LICENSE.TXT. Se você não conseguir encontrar uma cópia, entre em contato com a U.S. Robotics para receber uma. RÓTULO DO GOVERNO DOS ESTADOS UNIDOS Se você for uma agência do governo dos Estados Unidos, esta documentação e o software descrito aqui serão fornecidos e estarão de acordo com os seguintes termos: Todos os dados técnicos e software de computador são, na verdade, comerciais e desenvolvidos somente com custos particulares. O software é lançado como "software de computador comercial", como definido no DFARS 252.227-7014 (junho de 1995) ou como "item comercial" como definido no FAR 2.101(a) e como tal é fornecido somente com os mesmos direitos dos incluídos na licença comercial padrão da U.S. Robotics para o Software. Os dados técnicos são fornecidos somente com direitos limitados como os incluídos no DFAR 252.227-7015 (novembro de 1995) ou FAR 52.227-14 (junho de 1987), independentemente do que seja aplicável. Você concorda em não excluir nem deteriorar nenhuma parte de qualquer rótulo fornecido em qualquer programa de licença ou documentação incluída, ou entregue a você em conjunto com este Guia de Instalação Rápida. Copyright ©2003 U.S. Robotics Corporation. Todos os direitos reservados. U.S. Robotics e o logotipo da U.S. Robotics são marcas registradas da U.S. Robotics Corporation. Outros nomes de produtos são mencionados apenas para fins de identificação e podem ser marcas comerciais de suas respectivas empresas. As especificações do produto estão sujeitas a alterações sem aviso prévio. 80 Documentação relacionada Você encontrará informações técnicas mais detalhadas no CD-ROM de instalação fornecido com o modem. Recursos do produto Tecnologia V.92 O padrão V.92 representa um fantástico avanço da tecnologia 56K. O V.92 oferece três funções para aperfeiçoar o padrão V.90 atual. O primeiro aperfeiçoamento é a tecnologia “V.PCM-Upstream”, que permite que a comunicação de fluxo de dados de saída de um modem alcance velocidades de 48.000 bps. O padrão V.90 limitava as velocidades de fluxo de dados de saída a 31.200 bps. O segundo aperfeiçoamento é o Quick Connect, que permite conexões discadas mais rápidas ao fazer com que o modem se lembre das condições de linha de um provedor de serviços que tenha suporte a V.92. Na primeira conexão ao provedor de serviços, o modem realiza toda a seqüência de teste e armazena as informações recebidas. Isso evita que o modem precise passar por toda a seqüência de teste durante tentativas posteriores de conexão, reduzindo o tempo de conexão em 30% a 50%. Se o modem não puder fazer uma conexão boa a qualquer momento após a tentativa inicial, ele realizará toda a seqüência de teste. O terceiro aperfeiçoamento é a tecnologia “Modem on Hold” (Modem em espera), que permite que a conexão de Internet seja suspensa quando houver uma chamada telefônica de entrada. Assim, você pode voltar à conexão quando a chamada for concluída, sem perder a conexão. Se estiver conectado a um provedor de serviços que tenha suporte a V.92, você receberá uma mensagem sobre a chamada de entrada.*† Além disso, se você assinar um serviço Identificação de chamadas, o número da chamada de entrada será exibido na janela de mensagem do computador. Assim, você poderá aceitar a chamada ou ignorá-la. Se estiver conectado a um servidor V.92 e resolver aceitar a chamada, outra mensagem notificará você do tempo que o sistema do provedor aguardará antes que a conexão de dados seja encerrada. Se você estiver conectado a um servidor sem suporte a V.92, receberá uma mensagem sobre uma chamada de entrada. Assim, você poderá aceitar a chamada ou ignorá-la. Se você aceitar a chamada, a conexão de dados será encerrada. O software U.S. Robotics Instant Update permite que o modem verfique automaticamente o código mais recente quando você está on-line. 81 81 Atualização automática/Atualização imediata • Ferramenta de busca da Internet para localizar o código mais recente disponível do seu produto • Executa downloads e instala o código mais recente automaticamente Entre em contato com o provedor de serviços para descobrir quando o ISP oferecerá a tecnologia V.92. Este modem é compatível com versões anteriores e negocia a velocidade mais alta possível ao se conectar a um provedor de serviços. * É preciso assinar um serviço Chamada em espera da companhia telefônica para usar o aperfeiçoamento “Modem on Hold”. † Se as chamadas de entrada forem encaminhadas imediatamente para seu correio de voz, você não receberá essa mensagem. Tecnologia V. Everything O modem tem suporte a todos os principais protocolos de comunicações analógicas ITU e muitos protocolos proprietários para fornecer total compatibilidade. O modem também tem suporte ao modo síncrono V.25bis usando protocolos bisync e HDLC e operações de linha privada de 2 fios para compatibilidade com muitos sistemas tradicionais. Tecnologia V. Everywhere A tecnologia V.Everywhere deste modem permite que seu hardware e firmware sejam usados em qualquer lugar do mundo. É necessária somente uma configuração simples do modem para o país de operação. Flash remoto Ao ativar o recurso de Flash remoto do modem, é possível atualizar, do escritório, modems em locais remotos. Consulte o capítulo “Atualizando” da Referência de comandos incluída no CD-ROM de instalação. Segurança de discagem e de discagem de retorno O modem fornece um mecanismo sólido de segurança de discagem e de discagem de retorno para a rede. Consulte o capítulo “Segurança de discagem” da Referência de comandos incluída no CD-ROM de instalação. Gerenciabilidade remota O modem pode ser configurado remotamente e monitorado a partir do escritório local. Consulte o capítulo “Acessando e configurando remotamente” da Referência de comandos incluída no CD-ROM de instalação. Recursos adicionais Para conhecer recursos adicionais suportados por este modem, consulte a Referência de comandos incluída no CD-ROM de instalação. 82 82 Antes de começar: Prepare a instalação. OBSERVAÇÃO: Antes de começar, é recomendável desinstalar qualquer outro modem instalado no sistema e desconectar todos os fios de telefone que estejam conectados. Consulte a documentação do modem anterior para obter instruções. Anote no espaço abaixo o número de série do novo modem U.S. Robotics, localizado no adesivo de código de barras branco e na caixa do modem. Se precisar entrar em contato com o departamento de suporte técnico, você precisará desse número e do número do modelo, que é 3453, para receber assistência. Para obter ajuda ou fazer download dos drivers do site na Web, você precisará do número de identificação do produto. O número de identificação do produto está abaixo; o “xx” indica o código do país. O número de identificação do produto completo está na caixa do modem. Número de identificação do produto Número de série USRxx3453 Itens necessários Você precisa do seguinte para instalar o Courier 56K Business Modem: • Computador ou terminal com uma porta serial (recomendável UART 16650) • Linha telefônica analógica • Tomada elétrica CUIDADO: O Courier 56K Business Modem requer uma linha telefônica analógica padrão. Não conecte o Courier 56K Business Modem a uma linha telefônica digital. Linhas digitais normalmente são usadas em prédios de escritórios e hotéis. Se não tiver certeza se sua linha é analógica ou digital, pergunte ao administrador da rede ou à companhia telefônica local. Conteúdo do pacote O pacote do Courier 56K Business Modem contém os seguintes itens: • Modem U.S. Robotics Courier 56K Business • Fio telefônico RJ-11 • Adaptador de alimentação universal • Cabo serial RS-232 • Grampo de ferrite • Guia de Instalação Rápida 83 83 • Cartão de Referência Rápida • O CD-ROM de instalação, que contém um software importante a ser usado com o novo modem Instalando o Courier 56K Business Modem Para instalar o Courier 56K Business Modem, siga estas três etapas simples: 1. Configure o Courier 56K Business Modem com DIP (dual in-line package) switches 2. Conecte os cabos 3. Instale os drivers Etapa um: Configurando com DIP Switches Dependendo de como planeja usar o modem, você pode precisar alterar as configurações dos DIP switches. Consulte a seção “Configurando o Modem com DIP switches” deste guia para obter mais informações. Os DIP switches 3, 5, 8 e 9 deverão estar na posição ativado (para baixo). (Os DIP switches estão localizados na parte inferior do modem.) Etapa dois: Conectando os cabos OBSERVAÇÃO: Se você pretende conectar o Courier 56K Business Modem a um computador mainframe ou usá-lo para discar para um computador mainframe, encontrará mais informações técnicas no CD-ROM de instalação fornecido com o novo modem. 1. Certifique-se de que o computador esteja desligado antes de começar a instalar o novo modem. Conecte o cabo de modem RS-232 à parte traseira do modem e à porta serial do computador. Prenda o grampo de ferrite em torno do cabo RS-232 conectado ao modem. Para localizar a porta serial na parte traseira do computador, procure COM, MODEM, RS-232, IOIOI ou SERIAL. Não use portas AUX (auxiliares), GAME (para jogos), LPT ou PARALLEL (paralelas). 84 84 clip the ferrite clamp around the end of the RS-232 cable closest to the modem 2. Conecte uma extremidade do fio telefônico incluído à tomada na parte traseira do modem e ligue a outra extremidade a uma tomada de telefone analógico na parede. Se houver outra tomada de telefone no modem, você poderá usar um telefone conectando seu fio à tomada do modem . Conecte o adaptador de alimentação à tomada do modem e a um dispositivo de proteção contra curtos ou tomada elétrica. Certifique-se de utilizar o adaptador de alimentação fornecido com o modem, já que outros adaptadores podem apresentar voltagens diferentes e, portanto, causar danos ao mesmo. 3. Para ligar o modem, pressione o botão na parte traseira. As luzes CTS e MR devem acender. Etapa três: Instalando os drivers Windows 95 Ligue o computador. Quando o Assistente de atualização de driver aparecer, insira o CD-ROM de instalação na unidade de CD-ROM e clique em Avançar. Quando o driver for localizado, clique em Concluir para concluir a instalação. Windows 98 Ligue o computador. Quando o Assistente para adicionar novo hardware aparecer, insira o CD-ROM de instalação na unidade de CD-ROM e clique em Avançar. Selecione Pesquisar o melhor driver para o dispositivo 85 85 (Recomendado) e clique em Avançar. Selecione a unidade de CD-ROM e clique em Avançar. Quando localizar o driver, clique em Avançar. Clique em Concluir para concluir a instalação. Windows 2000 OBSERVAÇÃO: Os usuários do Windows 2000 devem estar no modo administrador para que possam adicionar novos itens de hardware adequadamente. Ligue o computador e faça login. O Windows detectará o novo modem e o instalará automaticamente; em seguida, você deverá atualizar o driver. Insira o CD-ROM de instalação na unidade de CD-ROM. Clique em X parafechar a tela Idioma de instalação. No Windows, clique em Iniciar, Configurações e em Painel de controle. Clique duas vezes em Sistema, clique na guia Hardware e clique no botão Gerenciador de dispositivos. Clique para expandir Modems e clique duas vezes em Modem padrão. Clique na guia Driver e clique no botão Atualizar driver. Quando a janela Atualizar driver de dispositivo aparecer, clique em Avançar. Selecione Pesquisar o melhor driver para o dispositivo (Recomendado) e clique em Avançar. Selecione Unidades de CD-ROM, clique em Avançar e, em seguida, clique em Avançar novamente. O aviso Assinatura digital não encontrada poderá aparecer. Nesse caso, clique em Sim*. Clique em Concluir para finalizar a instalação. Windows NT OBSERVAÇÃO: Os usuários do Windows NT devem estar no modo administrador para que possam adicionar novos itens de hardware adequadamente. Ligue o computador e faça login. Clique no menu Iniciar do Windows, aponte para Configurações e, em seguida, clique em Painel de controle. Clique duas vezes em Modems. Quando a tela Instalar novo modem for exibida, clique em Avançar para que o Windows detecte um modem padrão. Clique em Alterar. Clique em Com disco. Insira o CD-ROM de instalação na unidade de CD-ROM e clique em X para fechar a tela Idioma de instalação. Digite D:\ e clique em OK. Se a unidade de CD-ROM usar uma letra diferente, digite-a em vez de “D”. Selecione U.S. Robotics Courier V.Everything EXT e clique em OK. Clique em Avançar. Clique em Concluir para finalizar a instalação. Quando a guia Propriedades do modem for mostrada, você verá a porta COM atribuída ao seu modem. Clique em Fechar. Se a janela Alteração das configurações do sistema for exibida, clique em Sim para reiniciar o computador. Quando a instalação estiver concluída, você poderá fechar as janelas abertas. Windows Me Ligue o computador e faça login. O Windows detectará o novo modem e o instalará automaticamente; em seguida, você deverá atualizar o driver. Insira o CD-ROM de instalação na unidade de CD-ROM. Clique em X para fechar a tela Idioma de instalação. Clique no menu Iniciar do Windows, aponte para Configurações e clique em Painel de controle. Clique duas vezes em Sistema. 86 86 Clique na guia Gerenciador de dispositivos. Clique duas vezes em Modem e realce Courier V.Everything EXT PnP (V90-x2). Clique no botão Propriedades. Clique na guia Driver e no botão Atualizar driver. Selecione Procurar automaticamente por um driver melhor (Recomendado) e clique em Avançar. Quando o Windows localizar o driver, clique em Concluir para finalizar a instalação. Windows XP OBSERVAÇÃO: Os usuários do Windows XP devem estar no modo administrador para que possam adicionar novos itens de hardware adequadamente. Ligue o computador. O Windows detectará o novo modem e o instalará automaticamente; em seguida, você deverá atualizar o driver. Insira o CD-ROM de instalação na unidade de CD-ROM. Clique em X para fechar a tela Idioma de instalação. No Windows, clique em Iniciar e em Painel de controle. Certifique-se de estar no modo de exibição Clássico, e clique duas vezes no ícone Sistema. Clique na guia Hardware. Clique em Gerenciador de dispositivo e, em seguida, clique duas vezes na guia Modems. Clique com o botão direito do mouse em Courier V.Everything Ext PnP (V90-x2) e clique no botão Atualizar driver. Quando o Assistente para atualização de hardware aparecer, selecione Instalar de uma lista ou local específico (avançado) e clique em Avançar. Selecione Não pesquisar. Escolherei o driver a ser instalado. Clique em Avançar. Clique em Com disco. Digite D:\ e clique em OK. Se a unidade de CD-ROM usar uma letra diferente, digite-a em vez de “D”. Selecione U.S.Robotics Courier V.Everything EXT e clique em Avançar. Pode aparecer umaviso de instalação de hardware. Clique em Continuar assim mesmo se isso ocorrer*. Clique em Concluir para finalizar a instalação. Todos os outros sistemas operacionais Além do suporte completo a sistemas operacionais Windows descrito neste manual, o Courier 56K Business Modem funcionará em qualquer sistema operacional com suporte a uma porta COM RS-232, como DOS, Linux ou UNIX. Configurações padrão de porta COM: bits por segundo: 115.200; bits de dados: 8; paridade: nenhuma; bits de parada: 1; controle de fluxo: hardware. Defina o aplicativo de terminal para utilizar a porta COM à qual deseja conectar o cabo serial do modem. Informações de configuração adicionais podem ser encontradas na seção 3453 FAQ em http://www.usr.com/support *A U.S. Robotics testou inteiramente este driver junto com o hardware suportado e verificou a compatibilidade com o Windows XP e 2000. Deseja instalar o software U.S. Robotics Instant Update? O software U.S. Robotics Instant Update permite que o modem verfique automaticamente o código mais recente quando você está on-line. • Para instalar o software Instant Update, mantenha o CD-ROM de instalação na unidade de CD-ROM. No Windows, clique em Iniciar e em Executar. Na caixa de diálogo “Executar”, digite D:\setup.exe. Se a unidade de CD-ROM usar uma letra diferente, digite-a em vez de “D”. 87 87 • Escolha a opção Software, selecione Instant Update e siga as instruções na tela para instalar o software Instant Update. Deseja instalar o software Internet Call Notification? O Internet Call Notification permite receber uma chamada de voz sem interromper sua conexão à Internet.† • Para instalar o software Internet Call Notification, mantenha o CDROM de instalação na unidade de CD-ROM. No Windows, clique em Iniciar e em Executar. Na caixa de diálogo “Executar”, digite D:\setup.exe. Se a unidade de CD-ROM usar uma letra diferente, digite-a em vez de “D”. • Escolha a opção Software, selecione Internet Call Notification e siga as instruções na tela para instalar o software Internet Call Notification. † O software Internet Call Notification é suportado no Windows 98, 2000, Me e XP. Registro do modem. • No Windows, clique em Iniciar e em Executar. Na caixa de diálogo “Executar”, digite D:\setup.exe. Se a unidade de CD-ROM usar uma letra diferente, digite-a em vez de “D”. Na interface do CD-ROM de instalação, clique no link Suporte. • Siga as instruções na tela para registrar o modem e exibir informações sobre a garantia. Configurando o V.Everything OBSERVAÇÃO: O modem precisa estar instalado e se comunicar com o computador para que a configuração de país possa ser alterada. Inicie um programa de terminal, como o Hyperterminal. Siga estas três etapas: 1. Digite o comando AT~C? e pressione ENTER. É exibida uma lista de países suportados pelo modem como mostrado abaixo. 2. Selecione o país onde deseja operar o modem e digite o comando ATC10=XX. Por exemplo, para definir o país de operação como Itália, emita o comando ATC10=03 e pressione ENTER. 00:US/Canada 01:UK 02:Germany 03:Italy 04:France 05:Russia 88 88 06:Japan 07:Australia 08:CTR21 09:Brazil 10:China 11:Czech Rep 12:Hong Kong 13:Hungary 14:Indonesia 15:Korea 16:Malaysia 17:Mexico 18:New Zealand 19:Poland 20:Romania 21:Singapore 22:South Africa 23:Taiwan 24:Argentina 25:India 26:Bulgaria 27:CTR21 Observações especiais 3. • A configuração de país CTR21 abrange: Áustria, Bélgica, Chipre, Dinamarca, Finlândia, Grécia, Islândia, Irlanda, Israel, Liechtenstein, Luxemburgo, Holanda, Noruega, Portugal, Espanha, Suécia, Suíça e Malta. • Se o país desejado não estiver na lista, tente a configuração de país CTR21 ou US/Canada (EUA/Canadá). • Para países da AMÉRICA LATINA: Brasil e México têm configurações exclusivas. Para outros países da América Latina, selecione US/ Canada (EUA/Canadá) como a configuração de país. Digite o comando AT ATI7 e pressione ENTER para verificar a configuração de país do modem. É exibida uma resposta semelhante a esta: Product type US/Canada External Product ID 00345302 Options HST,V32bis,Terbo,VFC,V34+,V90,V92 Fax Options Class 1,Class 2.0 Clock Freq 25 Mhz Flash ROM 1024k RAM 256k Supervisor date 01/10/03 DSP date 01/10/03 Supervisor rev 2.1.1 89 89 Product type US/Canada External DSP rev 2.1.1 DAA rev 0013 Serial Number xxxxxxxxxxxx O campo “Product type” (Tipo de produto) mostra a configuração de país atual do modem. Repita as etapas acima para selecionar um país de operação diferente. Interpretando LEDs Este LED Status Significa que o Courier 56K Business Modem HS Efetuou uma conexão de 4800 bps ou mais rápida. Quando esta luz acender, ela ficará ativada até a reinicialização. Pode ser configurado com S69 (consulte a Referência de comandos no CD-ROM de instalação para obter informações sobre registros S). Ativado Desativado Não efetuou uma conexão de 4800 bps ou mais rápida desde a última reinicialização AA Ativado Está pronto para aceitar chamadas Piscando Detectou uma chamada de entrada Desativado Não está pronto para aceitar chamadas CD Ativado Detectou uma portadora de um dispositivo remoto ou que uma detecção de portadora foi forçada (usandose o DIP switch 6) Desativado Não detectou uma portadora OH Ativado Tem controle da linha Desativado Não tem controle da linha RD Piscando Está enviando dados para o computador Desativado Está inativo SD Piscando Está recebendo dados do computador Desativado Está inativo DTR Ativado Recebeu um sinal de Terminal de dados pronto (DTR) do computador ou que o DTR foi forçado (usando-se o DIP switch 1) Desativado Não detectou DTR MR Ativado Está ligado 90 90 Este LED Status Piscando Significa que o Courier 56K Business Modem Está tentando novo handshake com um dispositivo remoto ou está em modo de teste Desativado Está desligado RTS Ativado Detectou o sinal de Pronto para enviar (RTS) do computador Desativado Não detectou o sinal RTS do computador CTS Ativado Está enviando o sinal de Livre para envio (CTS) ao computador Desativado Não está enviando o sinal CTS ao computador SYN Ativado Está em modo síncrono Piscando Ativou a Segurança de discagem Desativado Não está em modo síncrono/Segurança de discagem não está ativa ARQ/FAX Ativado Está usando a correção de erros V.42 bis Piscando Está retransmitindo dados para o modem remoto Piscando Está em modo de fax Desativado Não está usando controle de erros, não está retransmitindo dados e não está usando fax Configurando o Courier 56K Business Modem com DIP switches Localizando os DIP Switches No Courier 56K Business Modem, os DIP switches estão na parte inferior da unidade. A configuração padrão é que os DIP switches 3, 5, 8 e 9 estejam ativados (na posição para baixo). DIP Switches 91 91 Usando DIP switches para configurar o modem Courier V.Everything Para fazer isto Defina o Com esta DIP switch configuração Definir DTR como normal 1 Desativado (padrão) Ignorar DTR 1 Ativado Definir exibição de código de resultado verbal 2 Desativado (padrão) Definir exibição de código de resultado numérico 2 Ativado Desativar códigos de resultado 3 Desativado Ativar códigos de resultado 3 Ativado (padrão) Ativar o eco em comandos offline 4 Desativado (padrão) Desativar o eco em comandos offline 4 Ativado Ativar resposta automática 5 Desativado Desativar resposta automática 5 Ativado (padrão) Detecção de portadora normal 6 Desativado (padrão) Detecção de portadora sempre ativada 6 Ativado Exibir códigos de resultado em TODOS os modos 7 Desativado (padrão) Exibir códigos de resultado somente no modo original 7 Ativado Desativar comandos AT 8 Desativado Ativar comandos AT 8 Ativado (padrão) Desconectar com escape (+++) 9 Desativado 92 92 Para fazer isto Defina o Com esta DIP switch configuração Modo de comando on-line com escape (+++) 9 Ativado (padrão) Carregar a configuração armazenada na memória não volátil (NVRAM) 10 Desativado (padrão) Carregar a configuração &F0 da memória somente 10 leitura (ROM) Ativado Solução de problemas Problemas com o modem? Tente primeiro estas etapas básicas de solução de problemas. 1. O modem está ligado? Quando o modem estiver conectado adequadamente a uma tomada elétrica, tomada da parede ou um dispositivo de proteção contra curtos e estiver ligado, as luzes CTS e MR no painel frontal ficarão acesas. 2. A fonte de alimentação está conectada adequadamente ao modem e a uma tomada elétrica? Se estiver, verifique a tomada com outro dispositivo elétrico (como uma lâmpada) para ter certeza de que está recebendo energia. Além disso, use a fonte de alimentação fornecida com o modem; outras fontes de aparência semelhante podem ter voltagens diferentes e, portanto, podem causar danos ao mesmo. 3. Você está utilizando o cabo apropriado para conectar o modem ao computador? Certifique-se de usar um cabo de modem RS-232, preferencialmente aquele fornecido com o modem. Existem muitos cabos de computadores semelhantes a um RS-232, mas que não funcionarão corretamente com este modem. Por exemplo, um cabo Null Modem não funcionará com seu modem. Dependendo da porta serial do computador (que pode ser de 9 ou 25 pinos), você precisará de um cabo DB9/DB25 ou DB25/DB25. 4. Para utilização padrão, verifique se os DIP switches na parte inferior do modem estão definidos corretamente. Os DIP switches 3, 5 e 8 e 9 deverão estar na posição ativado (para baixo). Consulte o diagrama da seção DIP switch deste manual para ver as configurações corretas. 5. O fio telefônico está conectado adequadamente? O fio telefônico deve ser conectado à tomada do modem e à tomada telefônica da parede. Use o fio telefônico incluído na caixa do modem, se possível. Se você tiver dificuldades com o modem, primeiro verifique se ele está instalado corretamente. Windows XP • Clique em Iniciar no Windows e, em seguida, clique em Painel de 93 93 • • • • controle. Clique em Opções de telefone e modem e, em seguida, clique na guia Modems. Você verá uma descrição do modem U.S. Robotics e uma definição de porta COM. Se você não visualizar uma descrição do modem, consulte a Observação no final desta seção. Clique em Modem, realce a descrição do novo modem e clique em Propriedades. Clique na guia Diagnóstico. Clique no botão Consultar modem. Você deverá ver uma série de comandos e respostas do modem. Isso significa que a instalação foi feita com sucesso. Se não forem mostrados comandos e respostas, desligue e reinicie o computador. Para determinar se o modem está funcionando corretamente, repita as etapas anteriores. Se o modem ainda não estiver funcionando, consulte a seção de solução de problemas adicional deste guia. Windows 2000 • No Windows, clique em Iniciar, Configurações e Painel de controle. • Clique duas vezes no ícone Opções de telefone e modem. • Clique na guia Modems. Verifique se o novo modem U.S. Robotics está selecionado. Se você não visualizar uma descrição do modem, consulte a Observação no final desta seção. • Clique no botão Propriedades. • Clique na guia Diagnóstico. • Clique no botão Consultar modem. Você deverá ver uma série de comandos e respostas do modem. Isso significa que a instalação foi feita com sucesso. Se não forem mostrados comandos e respostas, desligue e reinicie o PC. Para determinar se o modem está funcionando corretamente, repita as etapas anteriores. Se o modem ainda não estiver funcionando, consulte a seção de solução de problemas adicional deste guia. Windows Me, 98, 95 • No Windows, clique em Iniciar, Configurações e Painel de controle. • Clique duas vezes no ícone Modems. Na tela Propriedades do modem, você deverá ver uma descrição do novo modem U.S. Robotics. Se você não visualizar uma descrição do modem, consulte a Observação no final desta seção. • Clique na guia Diagnóstico Verifique se a porta COM correta (modem) está selecionada. • Clique no botão Mais informações. Você deverá ver uma série de comandos e respostas do modem. Isso significa que a instalação foi feita com sucesso. Se não forem mostrados comandos e respostas, desligue e reinicie o PC. Para determinar se o modem está funcionando corretamente, repita as etapas anteriores. Se o modem ainda não estiver funcionando, consulte a seção de solução de problemas adicional deste guia. Windows NT • No Windows, clique em Iniciar, Configurações e em Painel de controle. 94 94 • Clique duas vezes no ícone Modems. Na tela Propriedades do modem, você deverá ver uma descrição do novo modem U.S. Robotics. Se não forem mostrados comandos e respostas, desligue e reinicie o PC. Para determinar se o modem está funcionando corretamente, repita as etapas anteriores. Se o modem ainda não estiver funcionando, consulte a seção de solução de problemas adicional deste guia. OBSERVAÇÃO: Se o modem não estiver na lista e/ou não for mostrada uma série de comandos e respostas, verifique se os cabos estão conectados corretamente ao computador. Se ainda assim o modem não funcionar, consulte a seção de solução de problemas adicional deste guia. Desligue e reinicie o computador. Para verificar se o modem está funcionando corretamente, repita as etapas listadas para seu sistema operacional. Para obter mais ajuda com a solução de problemas, verifique estas questões comuns: O computador não está reconhecendo o modem. Solução possível: talvez você esteja utilizando uma porta COM que já esteja em uso ou que não esteja configurada corretamente. Para que o modem funcione direito, ele deverá estar conectado a uma porta serial ativada atribuída a uma porta COM livre. A maioria dos computadores possui duas portas seriais atribuídas a COM 1 e COM 2 respectivamente. Windows XP, 2000 Certifique-se de que a porta COM ainda não esteja sendo utilizada por outro modem. No Windows, clique em Iniciar, Configurações (apenas no caso do Windows 2000) e em Painel de controle; em seguida, clique duas vezes em Opções de telefone e modem. Clique na guia Modems. Procure um modem na lista e verifique qual porta COM ele está utilizando. Se um modem anterior já estiver usando a porta COM disponível, use outra porta COM ou desinstale o modem que foi colocado anteriormente. Consulte o manual do modem anterior para obter instruções de instalação. Em seguida, verifique se as portas COM estão configuradas corretamente. Clique com o botão direito do mouse no ícone Meu computador da área de trabalho. Clique em Propriedades. Clique na guia Hardware. Na seção “Gerenciador de dispositivos”, clique no botão Gerenciador de dispositivos. Procure em Portas (COM e LPT). Se as portas de comunicação apresentarem pontos de exclamação amarelos ou Xs vermelhos sobre elas, isso quer dizer que estão configuradas incorretamente. Se este for o caso, será necessário entrar em contato com o fabricante do computador. Também é possível que o cabo do modem externo esteja conectado a uma porta serial desativada. Consulte o manual do computador para obter informações sobre como ativar portas COM. Esse procedimento geralmente envolve a alteração das configurações do BIOS e possivelmente do sistema operacional. Talvez seja necessário entrar em contato com o fabricante do computador para alterar as configurações do BIOS, caso estejam incorretas. 95 95 Windows Me, 98, 95 Certifique-se de que a porta COM ainda não esteja sendo utilizada por outro modem. Clique em Iniciar, Configurações e em Painel de controle; em seguida, clique duas vezes em Modems. Se você tiver o Windows Me e este ícone não for mostrado, certifique-se de selecionar Exibir todas as opções do Painel de controle. Procure outro modem na lista e se houver outra opção, clique na guia Diagnóstico para descobrir qual porta COM está sendo usada. Se um modem anterior já estiver utilizando a porta COM disponível, use outra porta COM ou desinstale esse modem. Consulte o manual do modem anterior para obter instruções de instalação. Em seguida, verifique se as portas COM estão configuradas corretamente. Clique com o botão direito do mouse no ícone Meu computador da área de trabalho. Clique em Propriedades. Clique na guia Gerenciador de dispositivos. Procure em Portas (COM e LPT). Se as portas COM apresentarem pontos de exclamação amarelos ou Xs vermelhos sobre elas, é possível que estejam configuradas incorretamente. Se este for o caso e você não tiver certeza sobre como configurá-las adequadamente, entre em contato com o fabricante do computador. Também é possível que o cabo RS-232 do modem esteja conectado a uma porta serial desativada. Consulte o manual do computador para obter informações sobre como ativar portas COM. Esse procedimento geralmente envolve a alteração das configurações do BIOS e possivelmente do sistema operacional. Talvez seja necessário entrar em contato com o fabricante do computador para alterar as configurações do BIOS, caso estejam incorretas. Windows NT No Windows, clique em Iniciar, Configurações e Painel de controle. Clique duas vezes em Portas. Verifique se a porta à qual você está conectando o modem é mostrada na lista. Caso contrário, é necessário adicionar a porta e possivelmente ativá-la no BIOS. Consulte o manual do Windows NT para obter informações sobre como adicionar portas. Depois que você adicionar ou ativar uma porta, siga as instruções deste guia para seu sistema operacional. O software não está reconhecendo o modem. Solução possível: talvez o software de comunicações não funcione corretamente se houver mais de uma versão instalada ou se você estiver usando uma versão mais antiga. É recomendável que você use o software de comunicações fornecido com o modem no CD-ROM de Instalação. Solução possível: verifique se o modem está conectado e ligado. Se estiver, verifique a tomada com outro dispositivo elétrico (como uma lâmpada) para ter certeza de que está recebendo energia. Além disso, é necessário usar a fonte de alimentação fornecida com o modem; outras fontes de aparência semelhante podem ter voltagens diferentes e, 96 96 portanto, causar danos ao mesmo. Quando o modem estiver conectado adequadamente a uma tomada elétrica, tomada da parede ou um dispositivo de proteção contra curtos e estiver ligado, as luzes CTS e MR no painel frontal ficarão acesas. Windows XP, 2000 Talvez você não tenha selecionado o tipo de modem correto no software ou no Windows. No Windows, clique em Iniciar, Configurações (somente Windows 2000) e, em seguida, em Painel de controle. Quando o Painel de controle for aberto, clique em Opções de telefone e modem. Clique na guia Modems. Você verá a lista de modems instalados. Você também pode adicionar, remover ou visualizar as propriedades dos modems desta janela. O modem U.S. Robotics instalado deve estar presente na lista de modems instalados. Se nenhuma das descrições de modem na lista corresponder ao seu modem U.S. Robotics ou se não houver nenhum modem na lista, isso significa que o modem não está instalado corretamente. Tente reinstalá-lo seguindo as instruções deste guia para seu sistema operacional. Windows Me, 98, 95, NT Talvez você não tenha selecionado o tipo de modem correto no software ou no Windows. No Windows, clique em Iniciar, Configurações e Painel de controle. Quando o Painel de controle for aberto, clique duas vezes em Modems. Você verá a lista de modems instalados. Você também pode adicionar, remover ou visualizar as propriedades dos modems desta janela. O modem U.S. Robotics instalado deve estar presente na lista de modems instalados. Se nenhuma das descrições de modem na lista corresponder ao seu modem U.S. Robotics ou se não houver nenhum modem na lista, isso significa que o modem não está instalado corretamente. Tente reinstalar o modem seguindo as instruções deste guia para seu sistema operacional. Windows XP Se você estiver usando a rede dial-up, é possível que a configuração esteja incorreta. Verifique a configuração e certifique-se de que a porta correta esteja selecionada. Clique em Iniciar, Painel de controle e clique duas vezes em Conexões de rede. Clique duas vezes na descrição da conexão de rede dial-up e selecione Propriedades. Verifique se a descrição na caixa “Conectar usando” (na guia Geral) corresponde à descrição do modem utilizado. Caso contrário, selecione a descrição do modem apropriado. Windows 2000 Se você estiver usando a rede dial-up, é possível que a configuração esteja incorreta. Verifique a configuração e certifique-se de que a porta correta esteja selecionada. Clique em Iniciar, aponte para Configurações e clique em Conexões dial-up e de rede. Verifique se a descrição na caixa “Conectar usando” (na guia Geral) corresponde à descrição do modem utilizado. Caso contrário, selecione a descrição do modem apropriado. 97 97 Windows Me, 98, 95, NT Se você estiver usando a rede dial-up, ela pode não estar instalada ou configurada corretamente. Verifique a configuração e certifique-se de que a porta correta esteja selecionada. Clique duas vezes em Meu computador, em Rede dial-up, clique com o botão direito do mouse na conexão que você está tentando usar e selecione Propriedades. Verifique se a descrição na caixa do modem corresponde à descrição do modem utilizado. Caso contrário, selecione a descrição do modem apropriada. O modem responde, mas relata uma mensagem No Dial Tone (Sem tom de discagem). Solução possível: certifique-se de usar a fonte de alimentação fornecida com o modem. Outras fontes de alimentação semelhantes podem ter voltagens diferentes e, além de poderem danificar o modem, elas podem impedir que ele disque. Solução possível: o fio de telefone pode não estar conectado ou estar conectado à tomada errada no modem. Solução possível: certifique-se de que a outra extremidade do fio telefônico esteja conectada a uma tomada telefônica analógica em funcionamento em sua casa ou escritório. Solução possível: pode haver dispositivos entre o modem e a tomada de parede que afetam a qualidade da linha telefônica. Se precisar conectar outros dispositivos à linha telefônica e desejar garantir a melhor qualidade de linha para o modem, conecte o fio de telefone diretamente da parede ao modem. Solução possível: certifique-se de que a linha telefônica usada não seja uma linha digital. Linhas telefônicas digitais podem danificar o modem. Se não tiver certeza sobre o tipo de linha usada, consulte a companhia telefônica local. Em um ambiente comercial, entre em contato com o responsável pelo sistema telefônico para descobrir o tipo de linha telefônica usada. Solução possível: se o sistema telefônico exigir a discagem de um dígito como “9” para acessar uma linha externa, certifique-se de adicionar o dígito e uma vírgula (9,) antes do número a ser discado. Solução possível: se a companhia telefônica oferecer correio de voz, o tom de discagem poderá ser alterado quando houver mensagens em espera. Recupere o correio de voz para restaurar o tom de discagem normal. Se não conseguir recuperar as mensagens, adicione cinco vírgulas antes do número a ser discado. 98 98 OBSERVAÇÃO: Cada vírgula representa dois segundos. Dessa forma, adicionar cinco vírgulas atrasará a tentativa de conexão do modem em 10 segundos. Como cada conexão do ISP pode variar, você deve inserir o número de vírgulas necessário para atender às suas necessidades específicas. Pode ser preciso usar vírgulas se as mensagens de correio de voz não tiverem sido excluídas antes de se tentar estabelecer uma conexão de Internet. Solução possível: certifique-se de que o código de país correto esteja selecionado para o modem. Consulte a seção “Configurando o V.Everything” deste guia para obter instruções. Solução possível: a conexão do fio telefônico ao modem pode estar danificada. Tente usar o modem com um fio telefônico diferente. Recomendamos usar o fio telefônico fornecido com o modem, se possível. Como verificar um tom de discagem diferente do padrão 1. Abra um programa de terminal, como o HyperTerminal, no Windows. 2. Selecione Cancelar na caixa de diálogo da nova conexão para abrir a janela Terminal. 3. Digite AT e pressione ENTER. As letras podem não aparecer, o que não é um problema. 4. O modem deve responder com uma mensagem de OK. Se as letras A e T não tiverem sido exibidas, digite ATE1 e pressione ENTER. Agora, os comandos AT devem aparecer quando você digitá-los, além das respostas. 5. Digite ATDT e pressione ENTER. 6. Se o modem responder com uma mensagem No Dial Tone (Sem tom de discagem), digite o número de telefone de um ISP (provedor de serviços de Internet) local ou de um BBS e digite ENTER. OBSERVAÇÃO: O número do código de comando é o número real a ser discado. 7. Se o modem discar em vez de retornar uma mensagem No Dial Tone, o tom de discagem será diferente do padrão. Nesse momento, você deverá verificar a linha telefônica ou tentar adicionar X3 ao campo Extra Settings (Configurações extras). Acesse Extra Settings para ajudar a localizar o campo Extra Settings específico do sistema operacional. 99 99 8. Se o modem não tentar se conectar e retornar uma mensagem No Carrier (Sem portadora), o problema pode não estar relacionado à linha telefônica. O modem não faz ligações externas ou não responde a chamadas recebidas. Solução possível: verifique se você está usando a fonte de alimentação fornecida com o modem; outras fontes de aparência semelhantes podem ter voltagens diferentes e, portanto, causar danos ao mesmo. Solução possível: talvez o fio telefônico conectado ao modem esteja danificado ou conectado à tomada errada. O fio telefônico deve ser conectado à tomada do modem e à tomada telefônica da parede. Use o fio telefônico incluído na caixa do modem, se possível. Solução possível: talvez existam dispositivos entre o modem e a tomada do telefone. Não deve haver nenhum divisor de linha, aparelho de fax ou outros dispositivos entre o modem e a tomada na parede. Usuários de escritório Solução possível: talvez você tenha conectado o fio telefônico do modem a uma linha digital, o que pode danificar o modem. Entre em contato com o administrador do sistema telefônico se você não tiver certeza se sua linha telefônica é digital ou não. Se o sistema telefônico exigir a discagem de "9" para o acesso a uma linha externa, certifique-se de adicionar "9" antes do número que estiver discando. Problemas de discagem para usuários de correio de voz Solução possível: se sua companhia telefônica local oferecer correio de voz, o tom de discagem poderá ser alterado quando houver mensagens em espera. Recupere o correio de voz para restaurar o tom de discagem normal. O modem parece estar tentando se conectar a outro modem, mas falha. Solução possível: a conexão pode não estar boa. Todas as chamadas são roteadas de maneira diferente, portanto, tente fazer a chamada novamente. Solução padrão: verifique se os DIP switches na parte inferior do modem estão definidos corretamente. Os DIP switches 3, 5, 8 e 9 deverão estar na posição ativado (para baixo). Consulte o diagrama da seção “Configurando o Courier 56K Business Modem com DIP switches” neste guia para obter as configurações corretas. O modem não está conseguindo estabelecer uma conexão de 56K. Solução possível: nossa pesquisa tem demonstrado que a grande maioria das linhas telefônicas pode realizar conexões V.90/V.92 e oferece suporte 100 100 a elas. O protocolo V.90/V.92 permite velocidades de conexão de até 56K, mas as condições da linha podem afetar as velocidades reais durante uma determinada conexão. Devido a configurações de linha telefônica incomuns, alguns usuários não poderão aproveitar todas as vantagens da tecnologia V.90 ou V.92 neste momento. Para obter uma conexão V.90/V.92: 1. O servidor para o qual você está discando deve suportar e oferecer um sinal V.90/V.92 digital. O provedor de serviços de Internet (ISP) pode fornecer uma lista de conexões dial-up e informações sobre o que essas conexões suportam atualmente. 2. A linha telefônica entre o ISP e o modem deve ser capaz de suportar uma conexão de 56K e conter somente uma conversão analógica para digital. O sinal de 56K do ISP começa como um sinal digital. Em algum lugar entre o ISP e o modem, haverá uma conversão de sinal digital para analógico de forma que o modem possa receber os dados. Não deve haver mais de uma conversão de sinal digital para analógico no caminho do ISP para o modem. Se ocorrer mais de uma conversão analógica para digital, as velocidades de conexão serão padronizadas em V.34+ (33.6 Kbps). Também pode ocorrer deterioração nas linhas locais entre o ISP e o modem. Essas deteriorações podem impedir ou limitar as velocidades de conexão. Todas as chamadas telefônicas são roteadas de maneira diferente, portanto, você deve tentar fazer a conexão de 56K várias vezes. Uma maneira de testar isso é discar para um local distante. As linhas de longa distância são freqüentemente muito mais claras do que as linhas locais. É importante notar que as companhias telefônicas estão constantemente atualizando seus sistemas. As linhas que não suportam 56K hoje podem suportar 56K em um futuro próximo. 3. Para uma conexão V.90, é necessário que o modem esteja se conectando a um servidor V.90/56K. Dois modems de 56K não se conectarão um ao outro a velocidades de V.90/56K. 4. Para uma conexão V.92, é necessário que o modem esteja se conectando a um servidor V.92. Dois modems de 56K não se conectarão um ao outro a velocidades de V.92/56K. Recursos de suporte Se você não resolveu o problema depois de tentar as sugestões na seção "Solução de problemas", é possível receber ajuda adicional por meio de um destes recursos convenientes: 1. Visite o site da U.S. Robotics na Web A maioria das dificuldades mais comuns dos usuários é abordada nas páginas FAQ (perguntas freqüentes) e Troubleshooting (solução de problemas) deste produto específico. A Identificação do seu produto é USRxx3453. Talvez você precise dessa informação para obter informações no site da U.S. Robotics na Web. Vá para: http://www.usr.com/emailsupport 101 101 2. Entre em contato com o departamento de suporte técnico da U.S. Robotics As questões técnicas sobre os modems da U.S. Robotics podem ser respondidas por especialistas de suporte técnico. País Voz On-line Horário Argentina AT&T Direto + (877) 643-2523 [email protected] 9:00 - 17:00, Seg- Sex CST Brasil AT&T Direto + (877) 487-6253 [email protected] 9:00 17:00, Seg-Sex CST México AT&T Direto + (877) 643-2523 [email protected] 9:00 - 17:00, Seg-Sex CST Chile AT&T Direto + (877) 643-2523 [email protected] 9:00 - 17:00, Seg-Sex CST Colômbia AT&T Direto + (877) 643-2523 [email protected] 9:00 - 17:00, Seg-Sex CST Costa Rica AT&T Direto + (877) 643-2523 [email protected] 9:00 - 17:00, Seg-Sex CST Peru AT&T Direto + (877) 643-2523 [email protected] 9:00 - 17:00, Seg-Sex CST Porto Rico AT&T Direto + (877) 643-2523 [email protected] 9:00 - 17:00, Seg-Sex CST Venezuela AT&T Direto + (877) 643-2523 [email protected] 9:00 - 17:00, Seg-Sex CST Para obter informações sobre as regiões não relacionadas ou outras informações de contato de suporte, visite http://www.usr.com/international.asp Declaração de conformidade do fabricante U.S. Robotics Corporation 935 National Parkway Schaumburg, IL 60173-5157 EUA declara que este produto está em conformidade com as especificações da FCC: Parte 15, Classe B: Operação sujeita às seguintes condições: 1) este dispositivo não pode provocar interferência eletromagnética prejudicial e 2) este dispositivo deve aceitar qualquer interferência recebida, inclusive interferências que possam provocar operações indesejáveis. Este equipamento é compatível com a Parte 15 do uso em Casa e no Escritório. Aviso ao usuário: Informamos que o direito do usuário de operar o equipamento poderá ser anulado se forem encontradas alterações ou modificações que não tenham sido expressamente aprovadas pelo fabricante. Parte 68: Este equipamento está em conformidade com as Regras da FCC Parte 68. Na parte inferior do modem, encontra-se o Número de registro FCC e o REN (Ringer Equivalence Number, Número de equivalência do chamador). Você deve fornecer estas informações para a companhia telefônica, se for solicitado. 102 102 O REN é usado para determinar o número de dispositivos que podem ser conectados legalmente à linha telefônica. Na maioria das áreas, a soma do REN de todos os dispositivos conectados a uma linha não deve ser maior do que cinco. Entre em contato com a companhia telefônica para determinar o REN máximo da área de chamada. Este equipamento não pode ser usado em telefones públicos que utilizem moedas ou fichas. A conexão de extensões de telefone está sujeita a tarifas estaduais. Um fio telefônico compatível com FCC e um plugue modular são fornecidos com este equipamento, que é projetado para se conectar à rede telefônica ou instalação elétrica do prédio usando uma tomada compatível com a Parte 68. Consulte as instruções de instalação para obter detalhes. Este equipamento usa as seguintes tomadas USOC: RJ-11C. O cabo telco deve estar conectado no mínimo a um cabo telefônico 26AWG. UL Listing/CUL Listing Este equipamento de tecnologia da informação foi aprovado pelas certificações UL Listing e CUL Listing para os mercados norte-americano e canadense, respectivamente, para usuários descritos neste guia. Marca de fax: O Ato de Proteção ao Consumidor de Telefone de 1991 considera ilegal que qualquer pessoa use um computador ou outro dispositivo eletrônico, incluindo aparelhos de fax, para enviar qualquer mensagem, exceto as mensagens que contiverem claramente na margem da parte superior ou inferior de cada página transmitida ou na primeira página da transmissão, a data e a hora de envio, uma identificação da empresa ou da entidade ou indivíduo que estejam enviando a mensagem, e o número de telefone do aparelho de envio ou da empresa,da outra entidade ou indivíduo. (O número de telefone fornecido não pode ser um número 900 ou qualquer outro número para o qual as despesas excedam as despesas de transmissão locais ou interurbanas.) Para programar essas informações no modem, consulte o software no CD-ROM que acompanha o modem. Se você estiver usando um programa de software de comunicação diferente, consulte o manual. Interferência em rádio e televisão: Este equipamento gera, utiliza e pode irradiar energia de radiofreqüência. Se o equipamento não for instalado e usado de acordo com as instruções do fabricante, poderá causar interferência nas comunicações de rádio e televisão. O modem foi testado, e o teste confirmou que o dispositivo atende aos limites definidos para dispositivos de computação de Classe B, segundo as especificações da Parte 15 das normas da FCC, que foram criadas para proporcionar um nível razoável de proteção contra interferência desta natureza em uma instalação residencial. Compatibilidade com CE A U.S. Robotics Corporation, sediada no endereço 935 National Parkway, Schaumburg, Illinois, 601735157, EUA, declara, sob sua exclusiva responsabilidade, que o produto Courier 56K Business Modem, ao qual se refere esta declaração, está em conformidade com os seguintes padrões e/ou outros documentos normativos. EN60950 EN55022 EN55024 EN61000-3-3 Declaramos aqui que o produto nomeado acima atende a todos os requisitos essenciais e outras provisões relevantes da Diretiva 1999/5/EC. Foi seguido o procedimento de avaliação de conformidade mencionado no Artigo 10(3) e detalhado no Anexo II da Diretiva 1999/5/EC. Declaração de compatibilidade de rede Este equipamento destina-se a funcionar satisfatoriamente em todas as redes PSTN da União Européia. Este equipamento é fornecido com um conector PSTN adequado para o país ao qual se destina. Se for preciso usar este equipamento em uma rede diferente daquela para a qual ele foi fornecido, o usuário deverá entrar em contato com o fornecedor para obter orientação sobre a conexão. 103 103 U.S. Robotics Corporation 935 National Parkway Schaumburg, Illinois, 60173 EUA Garantia do fabricante limitada da U.S. Robotics Corporation Garantia Courier 56K Business Modem HARDWARE: A U.S. Robotics garante ao usuário final (“Cliente”) que este produto de hardware não apresentará defeitos de fabricação e de materiais quando utilizado sob condições normais durante o período informado abaixo e a partir da data de compra com a U.S. Robotics ou ao seu revendedor autorizado: Tempo limitado A única obrigação da U.S. Robotics, nos termos desta garantia expressa, será a seu exclusivo critério e despesa, consertar o produto ou peça com defeito, entregar ao Cliente um produto ou peça equivalente para substituir o item com defeito ou, se não for possível oferecer nenhuma dessas duas opções, a U.S. Robotics pode, a seu exclusivo critério, reembolsar ao Cliente o preço de compra pago pelo produto com defeito. Todos os produtos substituídos serão de propriedade da U.S. Robotics. Os produtos substituídos podem ser novos ou recondicionados. A U.S. Robotics oferece garantia para qualquer produto ou peça substituídos ou reparados durante noventa (90) dias a partir da entrega ou pelo restante do período de garantia inicial, destes dois o que for mais longo. SOFTWARE: A U.S. Robotics garante ao Cliente que todos os programas de software licenciados por ela funcionarão de forma condizente com as especificações do programa por um período de noventa (90) dias a partir da data de compra com a U.S. Robotics ou com seu revendedor autorizado. A U.S. Robotics oferece garantia contra falhas à mídia que contém o software durante o período de garantia. Não são fornecidas atualizações. A U.S. Robotics obriga-se exclusivamente, nos termos desta garantia expressa, a seu exclusivo critério e despesa, a reembolsar o preço pago pelo Cliente no ato da compra caso o produto apresente defeito ou a substituir a mídia com defeito por outra que se enquadre substancialmente às especificações publicadas da U.S. Robotics. O Cliente é responsável pela seleção do programa de aplicativo e dos materiais de referência associados apropriados. A U.S. Robotics não oferece qualquer garantia ou declaração de que seus produtos de software atenderão aos requisitos do Cliente ou que funcionarão com os produtos de hardware ou software de aplicativos fornecidos por terceiros, que o funcionamento dos produtos de software será ininterrupto ou isento de erros ou que todos os defeitos apresentados pelos produtos de software serão corrigidos. Em relação aos produtos de terceiros listados na documentação ou nas especificações do software da U.S. Robotics como compatíveis, a U.S. Robotics fará todos os esforços para promover essa compatibilidade, salvo quando a incompatibilidade for causada por falha ou “defeito” no produto de terceiros ou pelo uso do software em desacordo com as especificações publicadas da U.S. Robotics ou com o manual do Usuário. ESTE PRODUTO DA U.S. ROBOTICS PODE INCLUIR SOFTWARE DE TERCEIROS OU FAZER PARTE DE UM PACOTE DE SOFTWARE DE TERCEIROS, CUJO USO É REGIDO POR UM OUTRO CONTRATO DE LICENÇA DO USUÁRIO FINAL. ESTA GARANTIA DA U.S. ROBOTICS NÃO SE APLICA A TAIS SOFTWARES DE TERCEIROS. PARA A GARANTIA APLICÁVEL, CONSULTE O CONTRATO DE LICENÇA DO USUÁRIO FINAL QUE REGE O USO DESTE SOFTWARE. COMO OBTER O SERVIÇO DE GARANTIA: O cliente deve entrar em contato com um U.S. Robotics Corporate Service Centre ou com o U.S. Robotics Service Centre autorizado dentro do período de garantia aplicável para obter a autorização do serviço de garantia. Poderá ser solicitado um recibo com a data de compra da U.S. Robotics ou seu revendedor autorizado. Os produtos devolvidos ao U.S. Robotics Corporate Service Centre devem ser previamente autorizados pela U.S. Robotics, com um número RMA (Return Material Authorization, Autorização de devolução de material) ou USO (User Service Order, Ordem de serviço ao usuário) marcado na parte exterior do pacote, e enviados com porte pré-pago e devidamente embalados para fins de segurança durante o transporte; recomendamos utilizar serviço de remessa com seguro ou um método que permita o acompanhamento do pacote. A responsabilidade por perdas ou danos não é transferida para a U.S. Robotics até que o item devolvido seja recebido. O item consertado ou substituído será enviado ao Cliente, por conta da U.S. Robotics, em no máximo trinta (30) dias após a U.S. Robotics receber o produto defeituoso. 104 104 A U.S. Robotics não se responsabiliza por qualquer tipo de software, firmware, informações ou dados de memória do Cliente contidos, armazenados ou integrados aos produtos remetidos à U.S. Robotics para reparo, estejam ou não sob garantia. GARANTIAS EXCLUSIVAS: SE O PRODUTO DA U.S. ROBOTICS NÃO FUNCIONAR CONFORME GARANTIDO ACIMA, O ÚNICO RECURSO DO CLIENTE EM RELAÇÃO À VIOLAÇÃO DA GARANTIA SERÁ O REPARO, A SUBSTITUIÇÃO OU O REEMBOLSO DO PREÇO PAGO NO ATO DE COMPRA, AO EXCLUSIVO CRITÉRIO DA U.S. ROBOTICS. CONFORME A EXTENSÃO MÁXIMA PERMITIDA PELA LEI, AS GARANTIAS E OS RECURSOS ACIMA MENCIONADOS SÃO EXCLUSIVOS E PREVALECEM SOBRE TODAS AS OUTRAS GARANTIAS, TERMOS OU CONDIÇÕES, EXPRESSAS OU IMPLÍCITAS, DE FATO OU DE DIREITO, REGULAMENTOS OU OUTROS, INCLUINDO GARANTIAS, TERMOS OU CONDIÇÕES DE COMERCIALIZAÇÃO, ADEQUAÇÃO PARA UMA FINALIDADE ESPECÍFICA, QUALIDADE SATISFATÓRIA, CORRESPONDÊNCIA COM A DESCRIÇÃO E NÃO-VIOLAÇÃO, TODOS OS QUAIS SÃO EXPRESSAMENTE NEGADOS. A U.S. ROBOTICS NÃO ASSUME NEM AUTORIZA TERCEIROS A SE RESPONSABILIZAREM EM SEU LUGAR POR QUALQUER ATO RELACIONADO À VENDA, INSTALAÇÃO, MANUTENÇÃO OU USO DE SEUS PRODUTOS. A U.S. ROBOTICS NÃO SERÁ RESPONSABILIZADA, NOS TERMOS DESTA GARANTIA, SE TESTES E EXAMES REVELAREM QUE O ALEGADO DEFEITO OU FALHA DE FUNCIONAMENTO DO PRODUTO NÃO EXISTE OU FOI CAUSADO PELO CLIENTE OU POR TERCEIROS COMO CONSEQÜÊNCIA DE USO INCORRETO, NEGLIGÊNCIA, INSTALAÇÃO OU TESTES INADEQUADOS, TENTATIVAS NÃO-AUTORIZADAS DE ABRIR, REPARAR OU MODIFICAR O PRODUTO OU QUALQUER OUTRA CAUSA ALÉM DO USO PRESUMIDO, OU POR ACIDENTE, INCÊNDIO, RAIOS, CORTES OU FALHAS DE ENERGIA, OUTROS IMPREVISTOS OU POR FORÇA MAIOR. LIMITAÇÃO DE RESPONSABILIDADE CONFORME A EXTENSÃO MÁXIMA PERMITIDA PELA LEI, A U.S. ROBOTICS TAMBÉM EXIME A SI PRÓPRIA E A SEUS FORNECEDORES DE QUALQUER RESPONSABILIDADE, SEJA COM BASE EM CONTRATO OU AGRAVO (INCLUINDO NEGLIGÊNCIA), POR DANOS INCIDENTAIS, CONSEQÜENCIAIS, INDIRETOS, ESPECIAIS OU PUNITIVOS DE QUALQUER NATUREZA OU POR PERDA DE RECEITA OU LUCROS CESSANTES, PERDA DE NEGÓCIOS, INFORMAÇÕES OU DADOS OU OUTRO TIPO DE PERDA FINANCEIRA RESULTANTE OU RELACIONADA À VENDA, INSTALAÇÃO, MANUTENÇÃO, USO, FUNCIONAMENTO, FALHA OU INTERRUPÇÃO DE SEUS PRODUTOS, MESMO QUE A U.S. ROBOTICS OU SEU REVENDEDOR AUTORIZADO TENHAM SIDO AVISADOS DA POSSIBILIDADE DE OCORRÊNCIA DE TAIS DANOS, E LIMITA SUA RESPONSABILIDADE AO REPARO, À SUBSTITUIÇÃO OU AO REEMBOLSO DO PREÇO PAGO NO ATO DE COMPRA, A EXCLUSIVO CRITÉRIO DA U.S. ROBOTICS. ESTA ISENÇÃO DE RESPONSABILIDADE POR DANOS NÃO SERÁ AFETADA SE ALGUM RECURSO PREVISTO NESTE DOCUMENTO DEIXAR DE CUMPRIR SEU PROPÓSITO ESSENCIAL. ISENÇÃO DE RESPONSABILIDADE: Alguns países, estados ou municípios não permitem a exclusão ou limitação de garantias implícitas ou a limitação de danos incidentais ou conseqüenciais em relação a determinados produtos fornecidos aos consumidores ou a limitação da responsabilidade por danos pessoais. Portanto, as limitações e exclusões acima citadas podem não se aplicar a você. Quando as garantias implícitas não puderem ser excluídas em sua totalidade, serão limitadas à duração da garantia aplicável por escrito. Esta garantia confere a você direitos legais específicos que podem variar de acordo com a legislação local. LEGISLAÇÃO APLICÁVEL: Esta Garantia Limitada deve ser regida pelas leis do Estado de Illinois, EUA, excluindo seus conflitos de princípios legais e excluindo a Convenção das Nações Unidas sobre contratos para a venda internacional de mercadorias. U.S. Robotics Corporation 935 National Parkway Schaumburg, IL 60173 EUA 105 105 Printed in XXXXXXXXXX 106