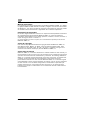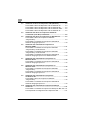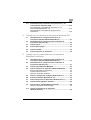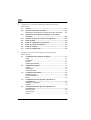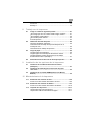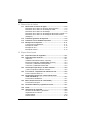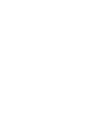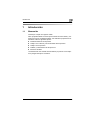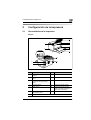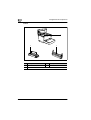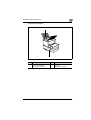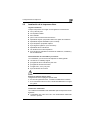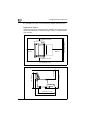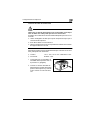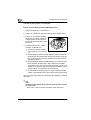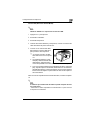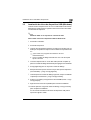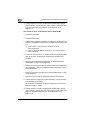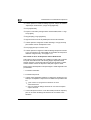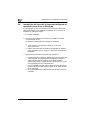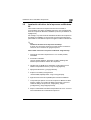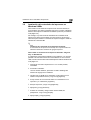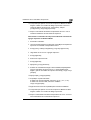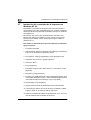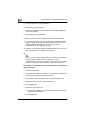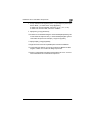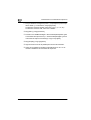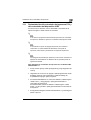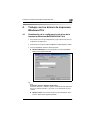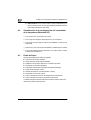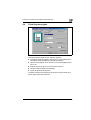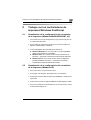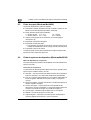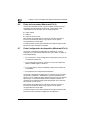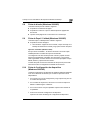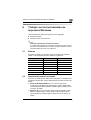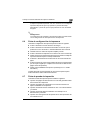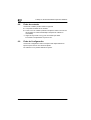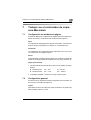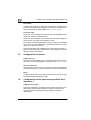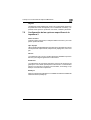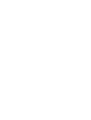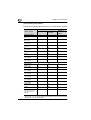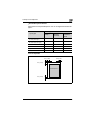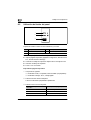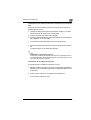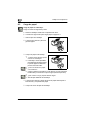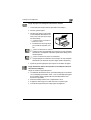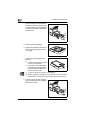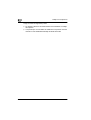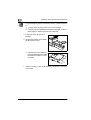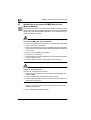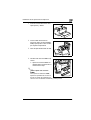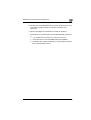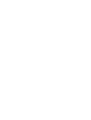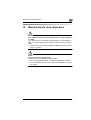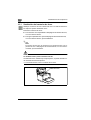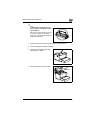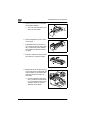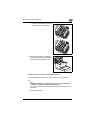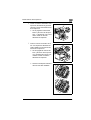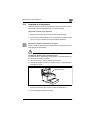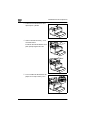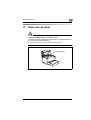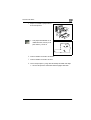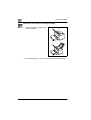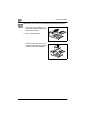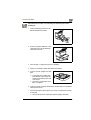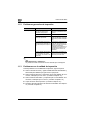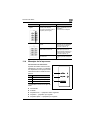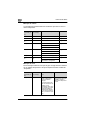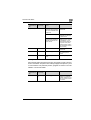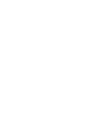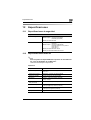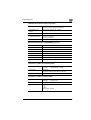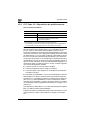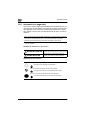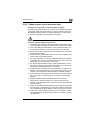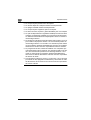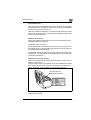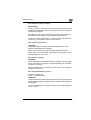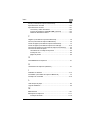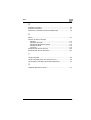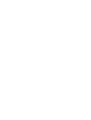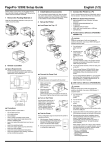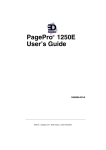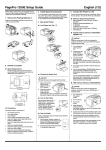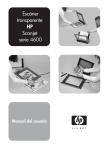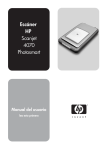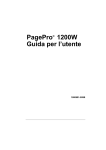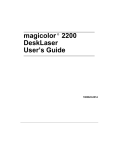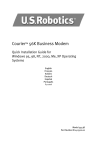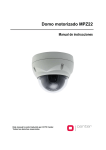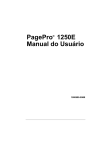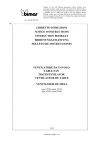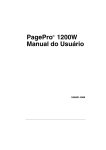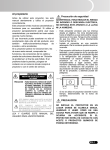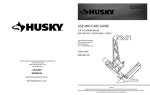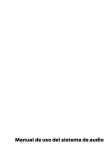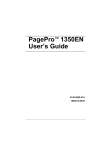Download Guía del usuario
Transcript
® PagePro 1250E Guía del usuario 1800690-007B Marcas comerciales Las siguientes son marcas comerciales registradas de MINOLTA-QMS, Inc.: QMS y el logotipo MINOLTA-QMS. Minolta, Fine-ART y PagePro son marcas comerciales de Minolta Co., Ltd. Otros nombres de productos mencionados en esta guía podrán ser también marcas comerciales o registradas de sus dueños respectivos. Declaración de propiedad El software digital codificado incluido en su impresora está supeditado a derechos de propiedad Copyright © 2003 de MINOLTA-QMS, Inc. Todos los derechos reservados. Este software no se puede reproducir, modificar, mostrar, transmitir ni copiar de ninguna forma ni manera, ni en ningún medio, en todo o en parte, sin la autorización expresa por escrito de MINOLTA-QMS, Inc. Aviso de copyright Este manual es propiedad intelectual Copyright © 2003 de MINOLTA-QMS, Inc., One Magnum Pass, Mobile, AL 36618. Todos los Derechos Reservados. Este documento no se puede copiar, en todo o en parte, ni traspasar a ningún otro o idioma sin autorización escrita por parte de MINOLTA-QMS, Inc. Aviso sobre el manual MINOLTA-QMS, Inc. se reserva el derecho a realizar cambios en este manual y al equipo descrito en él sin previo aviso. Se ha puesto mucho cuidado para garantizar que este manual esté libre de inexactitudes y omisiones. Sin embargo, MINOLTAQMS, Inc. no realiza ninguna garantía de ningún tipo incluyendo, sin limitaciones, cualquier garantía implícita de comercialización y adecuación para fines particulares en relación con este manual. MINOLTA-QMS, Inc. no asume ninguna responsabilidad ni tiene ninguna obligación en relación con los errores contenidos en este manual ni con los daños consiguientes, accidentales o especiales que puedan producirse por el suministro de este manual ni por su utilización para trabajar con el equipo o relacionados con el rendimiento de éste cuando esté en funcionamiento. ii Índice 1 2 3 Introducción 1.1 Bienvenida .....................................................................................1-1 1.2 Guía para la utilización de este manual ......................................1-2 Breve explicación de la tipografía y las formas de presentación especiales .......................................................................................1-3 Configuración de la impresora 2.1 Generalidades de la impresora....................................................2-1 Exterior............................................................................................2-1 Interior .............................................................................................2-2 Accesorios opcionales ....................................................................2-3 Panel de mandos de la impresora ..................................................2-4 2.2 Instalación de la impresora láser ................................................2-5 Lugar de instalación ........................................................................2-5 Almacenamiento de consumibles y accesorios ..............................2-5 Condiciones ambientales ................................................................2-5 Requisitos de espacio .....................................................................2-6 2.3 Configuración de la impresora láser...........................................2-7 Carga de papel en la bandeja 1 ......................................................2-7 Carga de papel en la bandeja de alimentación manual ..................2-8 Conexión del cable de alimentación ...............................................2-9 Encendido y apagado de la impresora..........................................2-10 Impresión de la página de configuración ......................................2-11 Conexión de la impresora a un ordenador....................................2-12 Interfaz paralelo (Windows XP/2000/Me/98/95/NT 4.0)................2-12 Interfaz USB (Windows XP/2000/Me/98) ......................................2-13 Instalación de un controlador de impresora 3.1 Requisitos mínimos del sistema .................................................3-1 Windows..........................................................................................3-1 Macintosh........................................................................................3-1 3.2 Notas para la instalación del driver de la impresora ................3-2 No tenga miedo de instalar .............................................................3-2 Información general sobre el driver de la impresora.......................3-2 Información sobre la instalación utilizando “Agregar impresora” (para Windows) ...............................................................................3-2 iii iv 3.3 Instalación de driver de dispositivo USB (Windows)................ 3-3 Para instalar el driver del dispositivo USB en Windows 98 ............ 3-3 Para instalar el driver del dispositivo USB en Windows Me ........... 3-4 Para instalar el driver del dispositivo USB en Windows 2000 ........ 3-5 Para instalar el driver del dispositivo USB en Windows XP ........... 3-6 3.4 Instalación del driver de la impresora utilizando el instalador (Auto Run) en Windows......................................... 3-8 3.5 Instalación del driver de la impresora en Windows 95 ............. 3-9 Para instalar el driver de la impresora utilizando “Plug-and-Play”............................................................................... 3-9 Para instalar el controlador de la impresora utilizando el asistente de agregar impresora.................................................... 3-10 3.6 Instalación del controlador de impresora en Windows 98/Me........................................................................... 3-11 Para instalar el controlador de la impresora utilizando “Plug-and-Play” en Windows 98 ................................................... 3-11 Para instalar el controlador de la impresora utilizando “Plug-and-Play” en Windows Me .................................................. 3-12 Para instalar el controlador de la impresora utilizando el asistente de agregar impresora en Windows Me/98 .................... 3-13 3.7 Instalación del controlador de la impresora en Windows NT 4.0 .......................................................................... 3-14 Para instalar el controlador de la impresora utilizando el asistente de agregar impresora.................................................... 3-14 3.8 Instalación del controlador de la impresora en Windows 2000............................................................................. 3-15 Para instalar el controlador de la impresora utilizando “Plug-and-Play”............................................................................. 3-15 Para instalar el controlador de la impresora utilizando el asistente de agregar impresora.................................................... 3-16 3.9 Instalación del controlador de la impresora en Windows XP........................................................................... 3-18 Para instalar el driver de la impresora utilizando “Plug-and-Play”............................................................................. 3-18 Para instalar el controlador de la impresora utilizando el asistente de agregar impresora.................................................... 3-19 3.10 Instalación del controlador de impresora PostScript en Mac OS ................................................................................... 3-21 Para instalar el controlador de impresora PostScript en Mac OS 3-21 Para especificar la configuración de la impresora USB ............... 3-21 3.11 4 5 Desinstalación del controlador de impresora PCL y del controlador del dispositivo USB ...............................................3-23 Para desinstalar el controlador de impresora PCL en Windows Me/98/95/2000/NT 4.0...................................................3-23 Para desinstalar el controlador de la impresora en Windows XP..................................................................................3-24 Trabajo con los drivers de impresora Windows PCL 4.1 Visualización de la configuración del driver de la impresora (Windows Me/98/95/2000/NT 4.0)...........................4-1 4.2 Visualización de la configuración del controlador de la impresora (Windows XP)..........................................................4-2 4.3 Ficha de Papel ...............................................................................4-2 4.4 Ficha Preparar página ..................................................................4-3 4.5 Ficha de Calidad............................................................................4-4 4.6 Ficha de Opciones de dispositivo ...............................................4-5 Trabajo con los controladores de impresora Windows PostScript 5.1 Visualización de la configuración del controlador de la impresora (Windows Me/98/95/2000/NT 4.0)...........................5-1 5.2 Visualización de la configuración del controlador de la impresora (Windows XP)..........................................................5-1 5.3 Ficha de papel (Windows Me/98/95) ............................................5-2 5.4 Ficha de opciones de dispositivo (Windows Me/98/95) ............5-2 Memoria disponible en la impresora ...............................................5-2 Funciones de la impresora..............................................................5-2 Opciones que pueden instalarse.....................................................5-3 5.5 Ficha de configuración de página (Windows NT 4.0) ................5-3 5.6 Ficha de Avanzadas (Windows NT 4.0).......................................5-4 5.7 Ficha Configuración de dispositivo (Windows NT 4.0) .............5-4 5.8 Ficha de diseño (Windows 2000/XP) ...........................................5-5 5.9 Ficha de Papel / Calidad (Windows 2000/XP) .............................5-5 Opciones avanzadas (Windows 2000)............................................5-5 5.10 Ficha de Configuración de dispositivo (Windows 2000/XP) .......................................................................5-5 v 6 7 vi Trabajo con las herramientas de impresora Windows 6.1 Entorno.......................................................................................... 6-1 6.2 Apertura del monitor de estado .................................................. 6-1 Modificación del tamaño de la ventana de monitor de estado ....... 6-2 6.3 Supervisión de trabajos de impresión con el monitor de estado....................................................................................... 6-2 6.4 Apertura del panel de control de la impresora .......................... 6-2 6.5 Ficha de Papel .............................................................................. 6-2 6.6 Ficha de configuración de impresora......................................... 6-3 6.7 Ficha de prueba de impresión..................................................... 6-3 6.8 Ficha de contador......................................................................... 6-4 6.9 Ficha de Configuración................................................................ 6-4 Trabajo con el controlador de impresora Macintosh 7.1 Configuración los atributos de página....................................... 7-1 Papel .............................................................................................. 7-1 Orientación ..................................................................................... 7-1 Escala............................................................................................. 7-1 Página personalizada ..................................................................... 7-1 7.2 Configuración general ................................................................. 7-1 Copias ............................................................................................ 7-1 Intercaladas .................................................................................... 7-2 Fuente del papel............................................................................. 7-2 7.3 Configuración de diseño ............................................................. 7-2 Páginas por hoja............................................................................. 7-2 Dirección del diseño ....................................................................... 7-2 Borde .............................................................................................. 7-2 7.4 Configuración de las opciones específicas de la impresora 1 ............................................................................... 7-2 Adaptación a la página ................................................................... 7-2 Filigrana.......................................................................................... 7-3 7.5 Configuración de las opciones específicas de la impresora 2 ............................................................................... 7-3 Ahorro de tóner............................................................................... 7-3 Tipo de papel.................................................................................. 7-3 Fine Art ........................................................................................... 7-3 Resolución ......................................................................................7-3 Bandeja 2 ........................................................................................7-3 8 9 Trabajo con la impresora 8.1 Tenga en cuenta los siguientes puntos......................................8-1 ¿Qué tengo que tener en cuenta cuando cargue el papel?............8-1 ¿Qué tengo que tener en cuenta cuando cargue sobres?..............8-1 ¿Qué tamaños puedo utilizar? ........................................................8-2 ¿Qué medios puedo utilizar? ..........................................................8-3 Área de impresión ...........................................................................8-3 8.2 Utilización del botón del panel ....................................................8-4 Impresión de páginas especiales....................................................8-4 Continuación de un trabajo de impresión después de un mensaje de error .............................................................................8-5 Cancelación de un trabajo de impresión.........................................8-5 8.3 Carga de papel ..............................................................................8-6 Carga de papel en la bandeja 1 ......................................................8-6 Carga de papel en la bandeja de alimentación manual ..................8-7 Carga de distintos medios de impresión en la bandeja de alimentación inferior (bandeja 2)................................................8-7 8.4 Determinación de la dirección de las hojas impresas...............8-9 Instalación de las opciones de la impresora 9.1 Instalación de la unidad de alimentación inferior (bandeja 2) .....................................................................................9-1 9.2 Instalación de la bandeja para colocación del papel cara arriba......................................................................................9-3 9.3 Instalación de un módulo DIMM (Dual In-Line Memory Module) ..........................................................................................9-4 10 Mantenimiento de la impresora 10.1 Sustitución del cartucho de tóner .............................................10-2 Puesta a cero del contador del cartucho de tóner ........................10-5 10.2 Sustitución del cartucho del tambor.........................................10-7 Puesta a cero del contador del cartucho del tambor...................10-10 10.3 Limpieza de la impresora .........................................................10-11 Limpieza del exterior de la impresora .........................................10-11 Limpieza del rodillo de alimentación de papel ............................10-11 vii 11 Detección de fallos 11.1 Eliminación de atascos de papel .............................................. 11-2 Eliminación de un atasco en el interior de la impresora ............... 11-2 Eliminación de un atasco en la bandeja de salida........................ 11-4 Eliminación de un atasco en la bandeja 1 .................................... 11-5 Eliminación de un atasco en la bandeja de alimentación manual 11-6 Eliminación de un atasco en la bandeja de alimentación inferior (bandeja 2) ................................................................................... 11-7 11.2 Problemas generales de impresión .......................................... 11-8 11.3 Problemas con la calidad de impresión .................................. 11-8 11.4 Mensajes de la impresora........................................................ 11-11 Funciones de los indicadores ..................................................... 11-11 Mensajes de estado ................................................................... 11-12 Mensajes de error....................................................................... 11-12 Mensaje de servicio.................................................................... 11-13 12 Especificaciones viii 12.1 Especificaciones de seguridad ................................................. 12-1 12.2 Especificaciones técnicas ......................................................... 12-1 Impresora ..................................................................................... 12-1 Unidad de alimentación inferior (opcional) ................................... 12-3 Memoria de ampliación SDRAM-DIMM (opcional)....................... 12-3 Conectores y cables del interfaz paralelo..................................... 12-3 Conectores y cables del interfaz USB .......................................... 12-3 12.3 Nuestra preocupación por el medio ambiente ........................ 12-5 ¿Qué es un producto ENERGY STAR®? .................................... 12-5 12.4 FCC Parte 15 – Dispositivos de radiofrecuencia..................... 12-6 Para los usuarios de EE.UU......................................................... 12-6 12.5 Normas para equipos que causan interferencias (ICES-003 ISSUE 3)..................................................................... 12-7 Para usuarios canadienses .......................................................... 12-7 12.6 Marca CE (Declaración de conformidad) ................................. 12-7 Para usuarios europeos ............................................................... 12-7 12.7 Normativa CISPR 22 y reglamentos locales ............................ 12-7 12.8 Ruido ........................................................................................... 12-7 12.9 Información de seguridad.......................................................... 12-8 Símbolos de advertencia y precaución......................................... 12-8 Significado de los símbolos .......................................................... 12-8 ADVERTENCIA ............................................................................ 12-9 PRECAUCIÓN............................................................................ 12-10 12.10 Trabajo seguro con la impresora láser ...................................12-11 Notas para su seguridad y el funcionamiento sin peligro............12-11 Seguridad del láser .....................................................................12-13 Radiación láser interna ...............................................................12-13 Etiqueta de precaución del láser.................................................12-13 Etiqueta de seguridad del rayo láser...........................................12-14 Para usuarios de Estados Unidos...............................................12-14 Para usuarios de todos los países ..............................................12-15 Para usuarios de Dinamarca.......................................................12-15 Para usuarios noruegos ..............................................................12-15 Para usuarios finlandeses y suecos............................................12-15 Liberación de ozono....................................................................12-16 Dégagement d’ozone ..................................................................12-16 Índice ix 1 Introducción 1 Introducción 1.1 Bienvenida Gracias por comprar un PagePro 1250E. Para que pueda utilizar su nueva impresora láser de forma eficaz y conseguir los mejores resultados posibles, este manual le proporcionará información sobre los siguientes puntos: G Instalación del driver de impresora G Trabajo con los drivers y las herramientas de la impresora G Trabajo con la impresora G Cuidado y mantenimiento de la impresora G Detección de fallos Lea atentamente este manual antes de utilizar por primera vez la impresora y téngalo siempre a su alcance. 1-1 1 1.2 Introducción Guía para la utilización de este manual La siguiente tabla está pensada para ayudarle a encontrar la información que necesita. Además, podrá encontrar rápidamente información precisa sobre un problema concreto acudiendo al índice que se encuentra al final del manual. Núm. 1-2 Título del capítulo Contenido del capítulo 1 Introducción Generalidades de este manual. 2 Configuración de la impresora Información sobre la configuración de la impresora e introducción de sus funciones. 3 Instalación de un controlador de impresora Explicación paso a paso del procedimiento para la instalación de un driver de impresora. 4 Trabajo con los drivers de impresora Windows PCL Generalidades de los drivers de impresora Windows PCL. 5 Trabajo con los controladores de impresora Windows PostScript Generalidades de los drivers de impresora Windows PostScript. 6 Trabajo con las herramientas de impresora Windows Datos del empleo del supervisor de situación y del panel de control de la impresora. 7 Trabajo con el controlador de impresora Macintosh Datos para el empleo del driver Macintosh para controlar la impresora. 8 Trabajo con la impresora Información general para el uso de la impresora, incluyendo los tamaños y tipos de medios que admite, su carga, la supervisión de los trabajos de impresión y la cancelación de trabajos. 9 Instalación de las opciones de la impresora Instrucciones detalladas para la instalación de las opciones de la impresora: unidad de alimentación inferior, bandeja de colocación de papel cara arriba y módulos SDRAM-DIMM (Dual In-line Memory Module). 10 Mantenimiento de la impresora Información sobre la sustitución de consumibles y la limpieza de la impresora. 11 Detección de fallos Información para la identificación y la resolución de problemas con la impresora. 12 Especificaciones Especificaciones técnicas, información de seguridad e información sobre normativas. Índice Índice del contenido de este manual. 1 Introducción Breve explicación de la tipografía y las formas de presentación especiales En este manual se utilizan tipografías y presentaciones especiales para resaltar determinadas circunstancias. Los siguientes ejemplos le ayudarán a identificar y reconocer los más importantes. PRECAUCIÓN O AVISO Las llamadas de precaución le previenen sobre los daños que puede causar a la impresora si la trata de forma inadecuada y los avisos le dan información sobre posibles daños personales. ➜ La flecha se refiere a las medidas de seguridad que hay que tomar para evitar riesgos. [MENÚ] botón del driver de la impresora con el mensaje “Menú” ➜ Sólo hay que hacer una acción (no hay que dar más pasos) 1 Paso 1 de una serie de acciones 2 Paso 2 de una serie de acciones. ? Ayuda disponible. ➜ La sugerencia que aquí se da con toda seguridad le conducirá al resultado deseado. Aquí se ve lo que hay que hacer. ✎ Consejo útil Los textos identificados de esta forma le proporcionan consejos y trucos que le facilitarán aún más el trabajo con la impresora. 1-3 2 Configuración de la impresora 2 Configuración de la impresora 2.1 Generalidades de la impresora Exterior 3 4 5 1 6 7 8 2 9 12 13 10 11 Núm. Descripción Núm. Descripción 1 Botón de liberación de la tapa superior 8 Tapa de la bandeja 2 Conmutador de encendido (ON/ OFF) 9 Bandeja 1 (universal) 3 Bandeja para colocación del papel cara abajo (cara impresa hacia abajo) 10 Conector del interfaz USB 4 Panel de mandos 11 Conector del interfaz paralelo 5 Tapa superior 12 Conmutador de selección cara arriba / cara abajo (lado impreso hacia arriba / hacia abajo) 6 Guías del papel para la bandeja de alimentación manual 13 Enchufe del cable de alimentación 7 Bandeja de alimentación manual 2-1 2 Configuración de la impresora Interior 1 2 Núm. 2-2 Descripción 1 Unidad de fusión 2 Cartucho de tóner 3 Núm. 3 Descripción Cartucho del tambor 2 Configuración de la impresora Accesorios opcionales 1 2 Núm. 1 Descripción Bandeja para colocación del papel con la cara hacia arriba (lado impreso hacia arriba) Núm. 2 Descripción Unidad de alimentación inferior (bandeja 2) (500 hojas de capacidad) 2-3 2 Configuración de la impresora Panel de mandos de la impresora 1 2 3 El panel de mandos cuenta con dos indicadores y un botón. Núm. Descripción 1 Indicador de error (naranja) 2 Indicador de preparada (verde) 3 Botón del panel Para más información sobre el panel de mandos, consulte page 8-4. 2-4 2 Configuración de la impresora 2.2 Instalación de la impresora láser Lugar de instalación Coloque la impresora en un lugar con las siguientes características: G seco y libre de polvo G una superficie estable G bien ventilado G junto a una toma eléctrica de fácil acceso G apartada de objetos que puedan obstruir sus rejillas de ventilación G apartada de objetos inflamables (como cortinas) G lejos de líquidos que puedan salpicar G lejos de gases orgánicos (como amoníaco) G apartada de la luz solar directa G sin cambios bruscos de temperatura G lejos del aire que expulsan los sistemas de calefacción, ventilación y aire acondicionado Almacenamiento de consumibles y accesorios Los consumibles y los accesorios de impresión se deben guardar G cerrados en su embalaje original G protegidos de la luz solar directa y del calor G protegidos de luces fluorescentes G en lugar fresco, seco y sin polvo G lejos del alcance de los niños AVISO El tóner es peligroso para la salud La ingestión de tóner es peligrosa para la salud. ➜ En caso de ingestión de tóner, consulte inmediatamente al médico. ➜ Si se mancha las manos con tóner, lávelas inmediatamente con agua fría y jabón. Condiciones ambientales Las condiciones ambientales más adecuadas para su impresora son las siguientes: G Temperatura: 50°F–95°F/10°C–35°C con una fluctuación máxima de 18°F/10°C por hora 2-5 2 Configuración de la impresora G Humedad: 15%–85% con una fluctuación máxima de 20% por hora Requisitos de espacio Asegúrese de que hay suficiente espacio alrededor de la impresora para que su funcionamiento, los cambios de papel y tóner y el mantenimiento sean sencillos. 5,9 pulgadas (150 mm) 11,8 pulgadas (300 mm) 3,9 pulgadas (100 mm) 17,4 pulgadas (441 mm) 19,9 pulgadas (505 mm) 2-6 21,7" (550 mm) 15,6" (395 mm) 11,2" (285 mm) 35,1 pulgadas (891 mm) 23,6 pulgadas (600 mm) 3,9 pulgadas (100 mm) 2 Configuración de la impresora 2.3 Configuración de la impresora láser Carga de papel en la bandeja 1 1 Quite la tapa de la bandeja. 2 Tuerza la guía derecha y abra las guías de papel. 3 Coloque una pila de papel en la bandeja. hojas puedo colocar ? ¿Cuántas en la bandeja? ➜ La bandeja 1 tiene capacidad para 250 hojas de papel normal. La pila de papel no deberá superar la marca de límite. sucede si cargo papel de ? ¿Qué tamaño legal? ➜ Abra la tapa delantera de la bandeja. 4 Tuerza la guía derecha y ajuste las guías de papel hasta sujetar el lado derecho y el izquierdo de la pila de papel. 5 Coloque de nuevo la tapa de la bandeja. 6 Abra la bandeja para colocación del papel cara abajo. 2-7 2 Configuración de la impresora ❍ Si instala una bandeja opcional para la colocación del papel cara abajo y desea que las hojas salgan cara arriba, abra la bandeja de colocación del papel cada arriba en lugar de la anterior, y coloque el conmutador de selección cara arriba / cara abajo según se indica. Carga de papel en la bandeja de alimentación manual 1 Compruebe que la tapa esté bien ajustada en la bandeja 1. 2 Abra las guías de papel. 3 Introduzca una hoja de papel lo más posible en la bandeja de alimentación manual con la cara que se va a imprimir hacia arriba y luego ajuste las guías de papel para sujetarlo por los dos lados. hojas puedo colocar ? ¿Cuántas en la bandeja? ➜ 2-8 Coloque una sola hoja de papel cada vez. 2 Configuración de la impresora Conexión del cable de alimentación AVISO Utilice sólo el cable de alimentación que se suministra con la impresora. Si utiliza otro cable puede provocar un cortocircuito El empleo de un cable de una sección inadecuada puede provocar un cortocircuito. ➜ Utilice un alargador de cable que soporte una potencia mayor que el consumo de la impresora. ➜ Sólo utilice cables con toma de tierra. ➜ Observe siempre las normas correspondientes relativas a la conexión de equipos eléctricos a la red. Esta impresora láser precisa una alimentación que no fluctúe. Si es necesario, pida ayuda a un electricista. ✔ Tensión: 110 V - 10%, 127 V + 6% ó 220-240 V ± 10% ✔ Frecuencia: 50-60Hz ± 3Hz 1 Compruebe que el conmutador de encendido de la impresora esté en la posición “O” (apagado). 2 Conecte un extremo del cable de alimentación al enchufe de la parte posterior de la impresora y enchufe el otro extremo en una toma de la red. 2-9 2 Configuración de la impresora Encendido y apagado de la impresora ✎ Nota La manipulación inadecuada puede estropear la impresora - No apague nunca la impresora mientras esté realizando un trabajo, esté recibiendo datos del ordenador (parpadea el indicador verde de “Preparada” del panel de control) o se esté reseteando. ➜ Coloque el conmutador de encendido en la posición “I” (encendido) para encender la impresora. Estará lista para su uso en aproximadamente 20 segundos. El indicador verde, “Preparada”, deberá estar encendido (sin parpadear) y el naranja, “Error”, apagado. ➜ Coloque el conmutador de encendido en la posición “O” (apagado) para apagar la impresora. ✎ Es inteligente ahorrar energía Cuando la impresora esté inactiva durante un cierto tiempo, pasará automáticamente al modo de AHORRO DE ENERGÍA. Este periodo de tiempo se puede ajustar por medio de las herramientas de la impresora de Windows (véase capítulo 6). Cuando la impresora recibe un nuevo trabajo en el modo de AHORRO DE ENERGÍA, pasa automáticamente a la fase de calentamiento y estará lista para imprimir en los siguientes siete segundos. 2-10 2 Configuración de la impresora Impresión de la página de configuración Después de preparar y encender la impresora, se debe imprimir una página de configuración para asegurarse de que funciona correctamente. 1 Compruebe lo siguiente ❍ ❍ el indicador naranja, “Error” , está apagado el indicador verde, “Preparada”, está encendido (sin parpadear). 2 Pulse brevemente el botón del panel. ❍ Todos los indicadores parpadearán rápidamente. Botón del panel 3 Pulse el botón dos veces más. ❍ Se imprimirá la página de configuración. 2-11 2 Configuración de la impresora Conexión de la impresora a un ordenador Interfaz paralelo (Windows XP/2000/Me/98/95/NT 4.0) 1 Apague la impresora y el ordenador PC. 2 Conecte un extremo del cable del interfaz al puerto paralelo del PC. 3 Conecte el otro extremo del cable del interfaz al conector paralelo de la parte posterior de la impresora. Asegure el cable del interfaz con las dos pinzas. 4 Encienda la impresora y, cuando esté lista, el ordenador PC. sistema operativo de Win? ¿El dows detecta el nuevo dispositivo? ➜ Si está utilizando Windows XP/Me/2000/98, se deberá iniciar automáticamente la instalación del driver de la impresora “plug-andplay”. Siga las instrucciones de la pantalla. Para más información, consulte el capítulo 3. ➜ Si está utilizando Windows XP/Me/2000/98 y no se inicia la instalación del driver “plug-and-play”, deje la impresora encendida, desenchufe los dos extremos del cable del interfaz y vuelva a enchufarlo. Si no funciona, siga las instrucciones del capítulo 3 para instalar el driver de la impresora de forma manual. ➜ Si está utilizando Windows 95/NT 4.0, siga las instrucciones del capítulo 3 para instalar el driver de la impresora de forma manual. Para conocer las especificaciones técnicas del cable paralelo, consulte el capítulo 12. ✎ Nota Si utiliza un tipo inadecuado de cable se puede estropear la toma de la impresora. - Utilice sólo un cable de interfaz apantallado IEEE 1284 tipo B. 2-12 Configuración de la impresora 2 Interfaz USB (Windows XP/2000/Me/98) ✎ Nota Windows 95/NT4.0 no soporta las conexiones USB. 1 Apague el PC y la impresora. 2 Encienda el ordenador. 3 Encienda la impresora. 4 Cuando estén listos Windows y la impresora, conecte un extremo del cable del interfaz al puerto USB del PC. 5 Conecte el otro extremo del cable del interfaz al conector USB de la parte posterior de la impresora. sistema operativo de Win? ¿El dows detecta el nuevo dispositivo? ➜ La instalación del driver “plugand-play” deberá iniciarse automáticamente. Siga las instrucciones de la pantalla. Para más información, consulte el capítulo 3. ➜ Si no se inicia automáticamente la instalación del driver “plug-andplay”, deje la impresora encendida, desenchufe los dos extremos del cable del interfaz y vuelva a enchufarlo. Si no funciona, siga las instrucciones del capítulo 3 para instalar el driver de la impresora de forma manual. Para conocer las especificaciones técnicas del cable, consulte el capítulo 12. ✎ Nota Si utiliza un tipo inadecuado de cable se puede estropear la toma de la impresora. - Utilice sólo un cable compatible con USB Revision 1.1 para conectar la impresora al ordenador. 2-13 Instalación de un controlador de impresora 3 Instalación de un controlador de impresora 3.1 Requisitos mínimos del sistema 3 Windows G PC compatible con IBM con procesador Pentium 133 MHz G Microsoft Windows XP/Me/2000/98/95/NT 4.0 G 64 MB de memoria RAM G 15 MB de espacio libre en el disco duro G Puerte paralelo IEEE 1284 tipo B o puerto USB G Unidad de CD-ROM Macintosh G Ordenador Apple Macintosh con procesador PowerPC 604 G Mac OS 9/OS X G 128 MB de memoria RAM G 15 MB de espacio libre en el disco duro G Puerto USB G Unidad de CD-ROM 3-1 3 3.2 Instalación de un controlador de impresora Notas para la instalación del driver de la impresora No tenga miedo de instalar El programa de instalación está pensado para que incluso las personas que no están acostumbradas a trabajar con ordenadores puedan instalar fácilmente el driver de la impresora. El proceso de instalación le guiará paso a paso. Lo único que tiene que hacer es seguir el programa de instalación. Antes de empezar la instalación deberá conocer la siguiente información: G ¿Qué sistema operativo utiliza su ordenador (por ejemplo, Windows XP)? G ¿Cuál es la letra de su unidad de CD-ROM (por ejemplo, D)? G ¿Qué accesorios opcionales están instalados en su impresora (por ejemplo, una unidad inferior de alimentación)? G ¿La impresora está conectada directamente al ordenador por un cable de interfaz paralelo o USB? Información general sobre el driver de la impresora El driver de la impresora se entrega en un CD-ROM junto con la impresora. ✎ ¿No tiene unidad de CD-ROM? Puede cargar el controlador de impresora desde Internet. Podrá encontrar la última versión del controlador de impresora en http:// www.minolta-qms.com (escoja “Online Help & Drivers” [Ayuda y drivers en línea]). Información sobre la instalación utilizando “Agregar impresora” (para Windows) Si instale el controlador de impresora con “Inicio>Configuración> Impresora>Agregar impresora”, tenga en cuenta los siguientes puntos: G No aparece el cuadro de diálogo para instalar las opciones. Ajuste las opciones adicionales después de terminar la instalación en el controlador de impresora. G No se instalará el supervisor de estado. G No se instalará la utilidad del desinstalador. ✎ Instalación del driver de la impresora PostScript - El driver de la impresora PostScript se puede instalar en Windows utilizando sólo el asistente de agregar impresora. 3-2 3 Instalación de un controlador de impresora 3.3 Instalación de driver de dispositivo USB (Windows) Cuando conecte la impresora a su PC con un cable USB, instale el driver del dispositivo USB según las siguientes instrucciones antes de instalar el controlador de impresora. ✎ Windows 95/NT 4.0 no soporta las conexiones USB. Para instalar el driver del dispositivo USB en Windows 98 1 Encienda el ordenador. 2 Encienda la impresora. 3 Cuando estén preparados Windows y la impresora, introduzca el CDROM que acompaña a la impresora en la unidad correspondiente del PC. ¿Qué sucede si el programa de instalación se inicia ? automáticamente? ➜ Cierre el cuadro de diálogo haciendo clic en la X de la esquina superior derecha. 4 Conecte la impresora al PC con el cable USB (consulte el capítulo 2) para ver el cuadro de diálogo del asistente para agregar nuevo hardware. 5 Escoja [Siguiente] para ver el próximo cuadro de diálogo. 6 Marque el botón de opción “Buscar el mejor driver para su dispositivo. (Recomendado).” y luego escoja [Siguiente]. 7 Cuando aparezca el cuadro de diálogo siguiente, marque la casilla de “Especifique una ubicación” y luego escoja [Examinar]. 8 Explore el CD-ROM y navegue hasta “drivers\winMe,9x\usb.” Luego escoja [Aceptar]. 9 Siga las instrucciones de la pantalla para terminar la instalación. 10 Cuando aparezca el siguiente cuadro de diálogo, escoja [Terminar] para completar la instalación. Así se termina la instalación del driver del dispositivo USB para la impresora PagePro 1250E. 3-3 3 Instalación de un controlador de impresora 11 Cuando aparezca el cuadro de diálogo del asistente para agregar nuevo hardware, siga al paso 2 de “Para instalar el controlador de la impresora utilizando “Plug-and-Play” en Windows 98” en la página 3-11. Para instalar el driver del dispositivo USB en Windows Me 1 Encienda el ordenador. 2 Encienda la impresora. 3 Cuando estén preparados Windows y la impresora, introduzca el CDROM que acompaña a la impresora en la unidad correspondiente del PC. ¿Qué sucede si el programa de instalación se inicia ? automáticamente? ➜ Cierre el cuadro de diálogo haciendo clic en la X de la esquina superior derecha. 4 Conecte la impresora al PC con el cable USB (consulte el capítulo 2) para ver el cuadro de diálogo del asistente para agregar nuevo hardware. 5 Marque el botón opcional de “Especifique la ubicación del driver (Avanzadas)”, y luego escoja [Siguiente]. 6 Marque el botón de opción “Buscar el mejor driver para su dispositivo. (Recomendado)”, marque la casilla “Especifique ubicación” y luego escoja [Examinar]. 7 Explore el CD-ROM y navegue hasta “drivers\winMe,9x\usb.” Luego escoja [Aceptar]. 8 Siga las instrucciones de la pantalla para terminar la instalación. 9 Cuando aparezca el siguiente cuadro de diálogo, escoja [Terminar] para completar la instalación. Así se termina la instalación del driver del dispositivo USB para la impresora PagePro 1250E. 10 Cuando aparezca el cuadro de diálogo del asistente para agregar nuevo hardware, siga al paso 2 de “Para instalar el controlador de la impresora utilizando “Plug-and-Play” en Windows Me” en la página 3-12. 3-4 3 Instalación de un controlador de impresora Para instalar el driver del dispositivo USB en Windows 2000 Si la impresora está conectada al PC mediante un cable USB, se puede incorporar automáticamente USB Printing Support dependiendo del sistema operativo. Para activar todas las funciones de PagePro 1250E, se debe instalar el driver de dispositivo USB para PagePro 1250E. Instale el driver del dispositivo USB para PagePro 1250E siguiendo este procedimiento. 1 Encienda el ordenador. 2 Encienda la impresora. 3 Cuando estén preparados Windows y la impresora, introduzca el CDROM que acompaña a la impresora en la unidad correspondiente del PC. ¿Qué sucede si el programa de instalación se inicia ? automáticamente? ➜ Cierre el cuadro de diálogo haciendo clic en la X de la esquina superior derecha. 4 Conecte la impresora al PC con el cable USB (consulte el capítulo 2) para ver el cuadro de diálogo del asistente de encontrado nuevo hardware. 5 Escoja [Cancelar] para cerrar el cuadro de diálogo “Asistente para encontrar nuevo hardware”. 6 Haga clic con el botón secundario del ratón en el icono “Mi PC” del escritorio y luego escoja “Propiedades” en el menú de atajo que aparece. Aparecerá el cuadro de diálogo de Propiedades del sistema. 7 Escoja la ficha de “Hardware” del cuadro de diálogo de Propiedades del sistema, y luego el botón [Administrador de dispositivo ]. 8 Haga doble clic en “USB Printing Support” debajo de “Controladores USB.” Aparecerá el cuadro de diálogo de propiedades de apoyo a la impresión USB. 9 Escoja la ficha de “Driver” del cuadro de diálogo de propiedades de asistencia a la impresión USB, y luego [Actualizar Driver]. 10 Escoja [Siguiente] para ver el próximo cuadro de diálogo. 11 Marque el botón opcional de “Buscar un driver adecuado para mi dispositivo (recomendado)”, y luego escoja [Siguiente]. 3-5 3 Instalación de un controlador de impresora 12 Cuando aparezca el cuadro de diálogo siguiente, marque la casilla de “Especifique una ubicación” y luego escoja [Siguiente]. 13 Escoja [Examinar]. 14 Explore el CD-ROM y navegue hasta “drivers\winMe,9x\usb.” Luego escoja [Abrir]. 15 Elija [Aceptar] y luego [Siguiente]. 16 Siga las instrucciones de la pantalla para terminar la instalación. 17 Cuando aparezca el siguiente cuadro de diálogo, escoja [Terminar] para instalar el driver del dispositivo USB. 18 Escoja [Sí] para que se reinicie el PC. 19 Cuando aparezca el siguiente cuadro de diálogo después de reiniciar el PC, vaya al paso 4 de “Para instalar el controlador de la impresora utilizando “Plug-and-Play”” en la página 3-15. Para instalar el driver del dispositivo USB en Windows XP Si la impresora está conectada al PC mediante un cable USB, se puede incorporar automáticamente USB Printing Support dependiendo del sistema operativo. Para activar todas las funciones de PagePro 1250E, se debe instalar el driver de dispositivo USB para PagePro 1250E. Instale el driver del dispositivo USB para PagePro 1250E siguiendo este procedimiento. 1 Encienda el ordenador. 2 Encienda la impresora. 3 Cuando estén preparados Windows y la impresora, introduzca el CDROM que acompaña a la impresora en la unidad correspondiente del PC. ¿Qué sucede si el programa de instalación se inicia ? automáticamente? ➜ Cierre el cuadro de diálogo haciendo clic en la X de la esquina superior derecha. 4 Conecte la impresora al PC con el cable USB (consulte el capítulo 2) para ver el cuadro de diálogo del asistente de encontrado nuevo hardware. 3-6 3 Instalación de un controlador de impresora 5 Escoja [Cancelar] para cerrar el cuadro de diálogo “Asistente para encontrar nuevo hardware”. 6 Escoja [Inicio], y luego “Mi PC.” 7 Escoja “Ver información del sistema” de la lista de Tareas del sistema. 8 Escoja la ficha de “Hardware” del cuadro de diálogo de Propiedades del sistema, y luego el botón [Administrador de dispositivo]. 9 Haga doble clic en “USB Printing Support” debajo de “Controladores USB.” Aparecerá el cuadro de diálogo de propiedades de apoyo a la impresión USB. 10 Escoja la ficha de “Driver” del cuadro de diálogo de propiedades de asistencia a la impresión USB, y luego [Actualizar Driver]. 11 Marque el botón opcional de “Instalar a partir de una lista o ubicación específica (Avanzadas)”, y luego escoja[Siguiente]. 12 Cuando aparezca el siguiente diálogo, marque “No buscar. Escogeré el controlador para instalarlo” y luego elija [Siguiente]. 13 Escoja [Disco...]. 14 Escoja [Examinar...]. 15 Explore el CD-ROM y navegue hasta “drivers\winMe,9x\usb.” Luego escoja [Abrir]. 16 Elija [Aceptar] y luego [Siguiente]. 17 Siga las instrucciones de la pantalla para terminar la instalación. 18 Cuando aparezca el siguiente cuadro de diálogo, escoja [Terminar] para instalar el driver del dispositivo USB. Así se termina la instalación del driver del dispositivo USB para la impresora PagePro 1250E. 19 Cuando aparezca el cuadro de diálogo de Encontrado nuevo hardware, siga con “Instalación del controlador de la impresora en Windows XP” en la página 3-18. 3-7 3 3.4 Instalación de un controlador de impresora Instalación del driver de la impresora utilizando el instalador (Auto Run) en Windows El CD-ROM que se envía con la impresora se inicia automáticamente después de cargarlo en la unidad de CD-ROM del PC. El proceso de instalación le guiará paso a paso. 1 Encienda el ordenador. 2 Una vez se inicia Windows, introduzca el CD-ROM en la unidad correspondiente del PC. Se iniciará automáticamente el programa de instalación. ¿Qué sucede si el programa de instalación no se inicia ? automáticamente? ➜ Explore el directorio del CD-ROM en el Explorador de Windows. Luego haga doble clic en “setup.exe” para iniciar el programa de instalación. 3 Siga las instrucciones para el programa de instalación. ❍ ❍ ❍ 3-8 Cuando aparezca un cuadro de diálogo que le permita seleccionar si desea instalar las herramientas de la impresora, marque la casilla “Herramientas de la impresora” si desea instalar el supervisor de estado y el panel de control de la impresora. Luego escoja [Aceptar] para ver el siguiente paso. Una vez instalado con éxito el driver de la impresora, aparece el icono de “MINOLTA-QMS PagePro 1250E” en el cuadro de diálogo de Impresoras. Si se han instalado las Herramientas de la impresora, reinicie el ordenador. 3 Instalación de un controlador de impresora 3.5 Instalación del driver de la impresora en Windows 95 Para instalar el driver de la impresora de una forma sencilla, le recomendamos que utilice el instalador Auto Run. (See “Instalación del driver de la impresora utilizando el instalador (Auto Run) en Windows” en la página 3-8.) Sin embargo, hay otras formas de instalación del driver de la impresora sin utilizar ese instalador. En esta sección se proporciona información para instalar el controlador de impresora PagePro 1250E en Windows 95. ✎ Instalación del driver de la impresora PostScript El driver de la impresora PostScript se puede instalar en Windows utilizando sólo el asistente de agregar impresora. Para instalar el driver de la impresora utilizando “Plug-and-Play” 1 Después de conectar la impresora al PC con el cable paralelo, enciéndala. 2 Encienda el ordenador. Una vez iniciado Windows, aparecerá el cuadro de diálogo del asistente para actualizar el driver de la impresora. 3 Introduzca el CD-ROM que se suministra con la impresora en la unidad correspondiente del PC y luego escoja [Siguiente]. 4 Elija [Otras ubicaciones ] y luego [Examinar]. 5 Explore el CD-ROM y navegue hasta “drivers\winMe,9x\pcl6\spanish.” Luego escoja [Aceptar]. 6 Siga las instrucciones de la pantalla para terminar la instalación. 7 Compruebe que aparece el icono de la impresora “MINOLTA-QMS PagePro 1250E” en el cuadro de diálogo Impresoras. Para ver el cuadro de diálogo de Impresoras, escoja [Inicio], marque [Configuración] y luego elija [Impresoras]. 8 Saque el CD-ROM de la unidad correspondiente de su PC. Así se termina la instalación del controlador de impresora. 3-9 3 Instalación de un controlador de impresora Para instalar el controlador de la impresora utilizando el asistente de agregar impresora 1 Encienda el ordenador. 2 Una vez iniciado Windows, introduzca el CD-ROM que acompaña a la impresora en la unidad correspondiente del PC. 3 Escoja [Inicio], señales [Configuración] y luego elija [Impresoras]. 4 Haga doble clic en el icono “Agregar impresora”. 5 Escoja [Siguiente]. 6 Seleccione “Impresora local.” 7 Escoja [Siguiente]. 8 Elija [Disco] y luego [Examinar]. 9 Examine el CD-ROM hasta llegar a “sdrivers\winMe,9x\pcl6\spanish” (para el controlador de impresora PCL) o “drivers\winMe,9x\ ps\english” (para el controlador de impresora PostScript). Luego escoja [Aceptar]. 10 Elija [Aceptar] y luego [Siguiente]. 11 Siga las instrucciones de la pantalla para terminar la instalación. 12 Compruebe que aparece el icono de la impresora “MINOLTA-QMS PagePro 1250E” en el cuadro de diálogo Impresoras. 13 Saque el CD-ROM de la unidad correspondiente de su PC. Así se termina la instalación del controlador de impresora. 3-10 3 Instalación de un controlador de impresora 3.6 Instalación del controlador de impresora en Windows 98/Me Para instalar el controlador de la impresora de una forma sencilla, le recomendamos que utilice el instalador Auto Run. (Consulte “Instalación del driver de la impresora utilizando el instalador (Auto Run) en Windows” en la página 3-8.) Sin embargo, hay otras formas de instalación del controlador de la impresora sin utilizar ese instalador. En esta sección se proporciona información para instalar el controlador de impresora PagePro 1250E en Windows 98 o Windows Me. ✎ Instalación del controlador de la impresora PostScript El controlador de la impresora PostScript sólo se puede instalar en Windows utilizando el asistente de agregar impresora. Para instalar el controlador de la impresora utilizando “Plug-andPlay” en Windows 98 A continuación se describe la instalación “Plug-and-Play” con conexión paralela. Para más información sobre la instalación con una conexión USB, consulte “Para instalar el driver del dispositivo USB en Windows 98” en la página 3-3. 1 Después de conectar la impresora al PC con el cable paralelo, enciéndala. 2 Encienda el ordenador. Una vez iniciado Windows, aparecerá el cuadro de diálogo del asistente de agregar nuevo hardware. 3 Introduzca el CD-ROM que se suministra con la impresora en la unidad correspondiente del PC y luego escoja [Siguiente]. 4 Escoja el botón de “Ver la lista de todos los controladores en un específico” y a continuación, [Siguiente]. 5 Marque “Impresora” y luego escoja [Siguiente]. 6 Elija [Disco] y luego [Examinar]. 7 Examine el CD-ROM y navegue hasta “drivers\winMe,9x\ pcl6\spanish.” Luego escoja [Aceptar]. 8 Elija [Aceptar] y luego [Siguiente]. 3-11 3 Instalación de un controlador de impresora 9 Siga las instrucciones de la pantalla para terminar la instalación. 10 Compruebe que aparece el icono de la impresora “MINOLTA-QMS PagePro 1250E” en el cuadro de diálogo Impresoras. Para ver el cuadro de diálogo de Impresoras, escoja [Inicio], marque [Configuración] y luego elija [Impresoras]. 11 Saque el CD-ROM de la unidad correspondiente de su PC. Así se termina la instalación del controlador de impresora. Para instalar el controlador de la impresora utilizando “Plug-andPlay” en Windows Me A continuación se describe la instalación “Plug-and-Play” con conexión paralela. Para más información sobre la instalación con una conexión USB, consulte “Para instalar el driver del dispositivo USB en Windows Me” en la página 3-4. 1 Después de conectar la impresora al PC con el cable paralelo, enciéndala. 2 Encienda el ordenador. Una vez iniciado Windows, aparecerá el cuadro de diálogo del asistente de agregar nuevo hardware. 3 Introduzca el CD-ROM que se suministra con la impresora en la unidad correspondiente del PC y luego escoja el botón de “Especificar ubicación del controlador (Avanzada)”. Luego escoja [Siguiente]. 4 Marque el botón de la opción “Ver la lista de todos los controladores en una ubicación específica para seleccionar el controlador deseado” y luego escoja [Siguiente]. 5 Marque “Impresora” y luego escoja [Siguiente]. 6 Elija [Disco] y luego [Examinar]. 7 Examine el CD-ROM y navegue hasta “drivers\winMe,9x\pcl6\ spanish.” Luego escoja [Aceptar]. 8 Elija [Aceptar] y luego [Siguiente]. 9 Siga las instrucciones de la pantalla para terminar la instalación. 3-12 3 Instalación de un controlador de impresora 10 Compruebe que aparece el icono de la impresora “MINOLTA-QMS PagePro 1250E” en el cuadro de diálogo Impresoras. Para ver el cuadro de diálogo de Impresoras, escoja [Inicio], marque [Configuración] y luego elija [Impresoras]. 11 Saque el CD-ROM de la unidad correspondiente de su PC. Así se termina la instalación del controlador de impresora. Para instalar el controlador de la impresora utilizando el asistente de agregar impresora en Windows Me/98 1 Encienda el ordenador. 2 Una vez iniciado Windows, introduzca el CD-ROM que acompaña a la impresora en la unidad correspondiente del PC. 3 Escoja [Inicio], señale [Configuración] y luego elija [Impresoras]. 4 Haga doble clic en el icono “Agregar impresora”. 5 Escoja [Siguiente]. 6 Seleccione “Impresora local.” 7 Escoja [Siguiente]. 8 Elija [Disco] y luego [Examinar]. 9 Examine el CD-ROM hasta llegar a “drivers\winMe,9x\pcl6\spanish” (para el controlador de impresora PCL) o “drivers\winMe,9x\ps\ english” (para el controlador de impresora PostScript). Luego escoja [Aceptar]. 10 Elija [Aceptar] y luego [Siguiente]. 11 Especifique el puerto adecuado. Si utiliza una conexión paralela, seleccione “LPTx:” (x=1, 2, etc.). Si utiliza una conexión USB, seleccione “USB001.” Luego escoja [Aceptar]. 12 Siga las instrucciones de la pantalla para terminar la instalación. 13 Compruebe que aparece el icono de la impresora “MINOLTA-QMS PagePro 1250E” en el cuadro de diálogo Impresoras. 14 Saque el CD-ROM de la unidad correspondiente de su PC. Así se termina la instalación del controlador de impresora. 3-13 3 3.7 Instalación de un controlador de impresora Instalación del controlador de la impresora en Windows NT 4.0 Para instalar el controlador de la impresora de una forma sencilla, le recomendamos que utilice el instalador Auto Run. (Consulte “Instalación del driver de la impresora utilizando el instalador (Auto Run) en Windows” en la página 3-8.) Sin embargo, hay otras formas de instalación del controlador de la impresora sin utilizar ese instalador. En esta sección se proporciona información para instalar el driver de impresora PagePro 1250E en Windows NT 4.0. Para instalar el controlador de la impresora utilizando el asistente de agregar impresora 1 Encienda el ordenador. 2 Una vez iniciado Windows, introduzca el CD-ROM que acompaña a la impresora en la unidad correspondiente del PC. 3 Escoja [Inicio], señale [Configuración] y luego elija [Impresoras]. 4 Haga doble clic en el icono “Agregar impresora”. 5 Seleccione “Mi PC.” 6 Escoja [Siguiente]. 7 Especifique los puertos que desee utilizar y, a continuación, escoja [Siguiente]. 8 Elija [Disco] y luego [Examinar]. 9 Examine el CD-ROM hasta llegar a “drivers\winnt\pcl6\spanish” (para el controlador de impresora PCL) o “sdrivers\winnt\ps\english” (para el controlador de impresora PostScript). Luego escoja [Abrir]. 10 Elija [Aceptar] y luego [Siguiente]. 11 Siga las instrucciones de la pantalla para terminar la instalación. 12 Compruebe que aparece el icono de la impresora “MINOLTA-QMS PagePro 1250E” en el cuadro de diálogo Impresoras. 13 Saque el CD-ROM de la unidad correspondiente de su PC. Así se termina la instalación del controlador de impresora. 3-14 3 Instalación de un controlador de impresora 3.8 Instalación del controlador de la impresora en Windows 2000 Para instalar el controlador de la impresora de una forma sencilla, le recomendamos que utilice el instalador Auto Run. (Consulte “Instalación del driver de la impresora utilizando el instalador (Auto Run) en Windows” en la página 3-8.) Sin embargo, hay otras formas de instalación del controlador de la impresora sin utilizar ese instalador. En esta sección se proporciona información para instalar el controlador de impresora PagePro 1250E en Windows 2000. ✎ Instalación del controlador de la impresora PostScript El controlador de la impresora PostScript se puede instalar en Windows utilizando sólo el asistente de agregar impresora. Para instalar el controlador de la impresora utilizando “Plug-andPlay” Para una conexión paralela: 1 Después de conectar la impresora a su ordenador, enciéndala. 2 Encienda el ordenador. Una vez iniciado Windows, aparecerá el cuadro de diálogo del asistente de encontrado nuevo hardware. ❍ Vaya al paso 5 de la siguiente página. Para una conexión USB: 1 Encienda el ordenador. 2 Encienda la impresora. 3 Cuando estén listos Windows y la impresora, conecte ésta al PC con el cable USB para ver el cuadro de diálogo del asistente de encontrado nuevo hardware (para más detalles consulte el capítulo 2). 4 Introduzca el CD-ROM que se suministra con la impresora en la unidad correspondiente del PC y luego escoja [Siguiente]. 5 Marque la casilla de selección “Ver la lista de los controladores conocidos de este dispositivo para poder escoger uno específico” y luego seleccione [Siguiente]. 3-15 3 Instalación de un controlador de impresora 6 Escoja “Impresoras” y luego [Siguiente]. 7 Elija [Disco] y luego [Examinar]. 8 Examine el CD-ROM y navegue hasta “drivers\win2k\pcl6\spanish.” Luego escoja [Abrir]. 9 Elija [Aceptar] y luego [Siguiente]. 10 Siga las instrucciones de la pantalla para terminar la instalación. 11 Compruebe que aparece el icono de la impresora “MINOLTA-QMS PagePro 1250E” en el cuadro de diálogo Impresoras. Para ver el cuadro de diálogo de Impresoras, escoja [Inicio], marque [Configuración] y luego elija [Impresoras]. 12 Saque el CD-ROM de la unidad correspondiente de su PC. Así se termina la instalación del controlador de impresora. ✎ Nota Con una conexión USB, se debe instalar el controlador del dispositivo USB de PagePro 1250E. Deje el CD-ROM en la unidad correspondiente e instale el controlador USB. Consulte “Para instalar el driver del dispositivo USB en Windows 2000” en la página 3-5. Para instalar el controlador de la impresora utilizando el asistente de agregar impresora 1 Encienda el ordenador. 2 Una vez iniciado Windows, introduzca el CD-ROM que acompaña a la impresora en la unidad correspondiente del PC. 3 Escoja [Inicio], señale [Configuración] y luego elija [Impresoras]. 4 Haga doble clic en el icono “Agregar impresora”. 5 Escoja [Siguiente]. 6 Seleccione “Impresora local.” ❍ No marque la casilla de “Detectar automáticamente e instalar mi impresora Plug and Play”. 7 Escoja [Siguiente]. 3-16 3 Instalación de un controlador de impresora 8 Escoja “Utilización del siguiente puerto:” y especifique los puertos que desee utilizar y, a continuación, escoja [Siguiente]. Si utiliza una conexión paralela, seleccione “LPTx:” (x=1, 2, etc.). Si utiliza una conexión USB, seleccione “USB001.” 9 Elija [Disco] y luego [Examinar]. 10 Examine el CD-ROM hasta llegar a “drivers\win2k\pcl6\spanish” (para el controlador de impresora PCL) o “drivers\win2k\ps\english” (para el controlador de impresora PostScript). Luego escoja [Abrir]. 11 Elija [Aceptar] y luego [Siguiente]. 12 Siga las instrucciones de la pantalla para terminar la instalación. 13 Compruebe que aparece el icono de la impresora “MINOLTA-QMS PagePro 1250E” en el cuadro de diálogo Impresoras. 14 Saque el CD-ROM de la unidad correspondiente de su PC. Así se termina la instalación del controlador de impresora. 3-17 3 3.9 Instalación de un controlador de impresora Instalación del controlador de la impresora en Windows XP Para instalar el controlador de la impresora de una forma sencilla, le recomendamos que utilice el instalador Auto Run. Consulte “Instalación del driver de la impresora utilizando el instalador (Auto Run) en Windows” en la página 3-8. Sin embargo, hay otras formas de instalación del controlador de la impresora sin utilizar ese instalador. En esta sección se proporciona información para instalar el controlador de impresora PagePro 1250E en Windows XP. ✎ Instalación del controlador de la impresora PostScript El controlador de la impresora PostScript se puede instalar en Windows utilizando sólo el asistente de agregar impresora. Para instalar el driver de la impresora utilizando “Plug-and-Play” Para una conexión paralela: 1 Después de conectar la impresora a su ordenador, enciéndala. 2 Encienda el ordenador. Una vez iniciado Windows, aparecerá el cuadro de diálogo del asistente de encontrado nuevo hardware. ❍ Vaya al paso 5 de la siguiente página. Para una conexión USB: 1 Encienda el ordenador 2 Encienda la impresora. 3 Cuando estén listos Windows y la impresora, conecte ésta al PC con el cable USB para ver el cuadro de diálogo del asistente de encontrado nuevo hardware (para más detalles consulte el capítulo 2). 4 Introduzca el CD-ROM que se suministra con la impresora en la unidad correspondiente del PC y luego escoja [Siguiente]. 5 Marque el botón opcional de “Instalar a partir de una lista o ubicación específica (Avanzadas)”, y luego escoja [Siguiente]. 3-18 3 Instalación de un controlador de impresora 6 Escoja el botón opcional de “No buscar. Utilizaré un disco para instalarlo” y luego elija [Siguiente]. 7 Seleccione “Impresoras” en la lista de tipos de hardware común, y escoja [Siguiente]. 8 Elija [Disco] y luego [Examinar]. 9 Explore el CD-ROM y navegue hasta “drivers\win2k\pcl6\spanish.” Luego escoja [Abrir]. 10 Elija [Aceptar] y luego [Siguiente]. 11 Siga las instrucciones de la pantalla para terminar la instalación. ✎ Nota Con una conexión USB, se debe instalar el controlador del dispositivo USB de PagePro 1250E. Deje el CD-ROM en la unidad correspondiente e instale el controlador USB. Consulte “Para instalar el driver del dispositivo USB en Windows XP” en la página 3-6. Para instalar el controlador de la impresora utilizando el asistente de agregar impresora 1 Encienda el ordenador. 2 Una vez iniciado Windows, introduzca el CD-ROM que acompaña a la impresora en la unidad correspondiente del PC. 3 Elija [Inicio], y luego “Panel de control.” 4 En “Escoger categoría” elija “Impresoras y otro hardware.” 5 En “Escoger una tarea” elija [Agregar una impresora]. 6 Escoja [Siguiente]. 7 Seleccione “Impresora local conectada a este ordenador.” ❍ No marque la casilla de “Detectar automáticamente e instalar mi impresora Plug and Play”. 8 Escoja [Siguiente]. 3-19 3 Instalación de un controlador de impresora 9 Escoja “Utilización del siguiente puerto:” y especifique los puertos que desee utilizar y, a continuación, escoja [Siguiente]. Si utiliza una conexión paralela, seleccione “LPTx:” (x=1, 2, etc.). Si utiliza una conexión USB, seleccione “USB001.” 10 Elija [Disco] y luego [Examinar]. 11 Examine el CD-ROM hasta llegar a “drivers\win2k\pcl6\spanish” (para el controlador de impresora PCL) o “drivers\win2k\ps\english” (para el controlador de impresora PostScript). Luego escoja [Abrir]. 12 Elija [Aceptar] y luego [Siguiente]. 13 Siga las instrucciones de la pantalla para terminar la instalación. 14 Saque el CD-ROM de la unidad correspondiente de su PC. Así se termina la instalación del controlador de impresora. 3-20 3 Instalación de un controlador de impresora 3.10 Instalación del controlador de impresora PostScript en Mac OS ✎ Nota Si utiliza Mac OS X ó versión posterior, vaya al entorno Classic antes de realizar el siguiente procedimiento. Para instalar el controlador de impresora PostScript en Mac OS Utilice el siguiente procedimiento para instalar el controlador de impresora PostScript en Mac OS. 1 Después de conectar la impresora al Macintosh con el cable USB, enciéndala. 2 Encienda el Macintosh. 3 Cuando esté preparado, introduzca el CD-ROM que acompaña a la impresora en la unidad correspondiente del ordenador. 4 Haga doble clic en el icono “MINOLTA-QMS” para iniciar el programa de instalación. 5 Haga doble clic en el icono “instalar”. 6 Siga las instrucciones de la pantalla para terminar la instalación. 7 Una vez instalado el controlador de la impresora, vaya a la siguiente sección para especificar la configuración de la impresora USB. Para especificar la configuración de la impresora USB Siga este procedimiento para especificar la configuración de la impresora USB y poder imprimir mediante el puerto USB. Nota ✔ Para utilizar este software USB para impresión con PagePro 1250E, se debe instalar Apple LaserWriter 8.3 ó versión posterior. En primer lugar, compruebe la versión de LaserWriter instalada en el Macintosh. 1 Abra el icono de Disco duro del escritorio del Macintosh. 2 Abra la carpeta de “Apple Extras”. Si su Macintosh funciona con Mac OS 9.1 ó versión posterior, abra la carpeta de Aplicaciones. 3-21 3 Instalación de un controlador de impresora 3 Abra la carpeta de “Software de Apple LaserWriter”. Si su Macintosh funciona con Mac OS 9.1 ó versión posterior, abra la carpeta de Utilidades. 4 Haga doble clic en “Utilidad de impresora de sobremesa.” 5 Escoja “Impresora (USB)” de la lista de “Crear escritorio” y luego escoja [AceptarK]. 6 Elija [Cambiar] en la sección de “Archivo de descripción de la impresora PostScript (PPD)” para seleccionar un controlador específico. 7 Escoja “MINOLTA-QMS PagePro 1250E,” y luego [Seleccionar]. 8 Escoja [Cambiar] en la sección “Selección de impresora USB” para seleccionar la impresora USB. 9 Escoja “PagePro 1250E” y luego [Aceptar]. 10 Escoja [Crear]. 11 Seleccione la ubicación y el nombre de su impresora, y luego escoja [Guardar]. Así se termina la instalación del controlador de la impresora y la especificación de la configuración de la impresora USB. 3-22 Instalación de un controlador de impresora 3.11 3 Desinstalación del controlador de impresora PCL y del controlador del dispositivo USB En esta sección se describe cómo se desinstala el controlador de la impresora PagePro 1250E cuando sea necesario. ✎ Nota Si se utiliza el programa de desinstalación para retirar el controlador de impresora, también se quitará el controlador del dispositivo USB. ✎ Nota Si ha utilizado la opción de Agregar impresora para instalar el controlador, no tendrá utilidad de desinstalar. Para quitar la impresora, selecciónela y elimínela de la carpeta de impresoras. ✎ Nota Las imágenes de pantalla que aparecen en esta sección muestran los ejemplos de desinstalación en Windows 98. Su pantalla puede ser ligeramente distinta. Para desinstalar el controlador de impresora PCL en Windows Me/ 98/95/2000/NT 4.0 1 Escoja el botón [Inicio], señale [Configuración] y luego elija [Panel de control]. 2 Haga doble clic en el icono de “Agregar / quitar programas” del cuadro de diálogo Panel de control para abrir el cuadro de diálogo de Propiedades de agregar / quitar programas. 3 En Windows Me/98/95/NT 4.0, seleccione “MINOLTA-QMS PagePro 1250E Printer,” y luego [Agregar / quitar] para desinstalar el controlador de la impresora. En Windows 2000, seleccione “MINOLTA-QMS PagePro 1250E Printer,” y luego [Cambiar / quitar] para desinstalar el controlador de la impresora. 4 Escoja [Desinstalar] para realizar la desinstalación, o [Cancelar] para anular el proceso. 3-23 3 Instalación de un controlador de impresora 5 Una vez haya quitado el controlador de impresora PagePro 1250E, escoja [Aceptar]. 6 Seleccione [Sí] para cerrar la ventana. ✎ Nota Se recomienda reiniciar el ordenador después de la desinstalación. Para desinstalar el controlador de la impresora en Windows XP 1 Escoja el botón [Inicio] y luego “Panel de control.” 2 En “Escoger una categoría” elija “Agregar o quitar programas” para abrir el cuadro de diálogo de Agregar o quitar programas. 3 Seleccione “MINOLTA-QMS PagePro 12050E,” y luego [Cambiar / quitar] para desinstalar el controlador de la impresora. 4 Seleccione “MINOLTA-QMS PagePro 1250E” en el cuadro de diálogo de Desinstalar. 5 Escoja [Desinstalar] para realizar la desinstalación, o [Cancelar] para anular el proceso. 6 Cuando aparezca el siguiente cuadro de diálogo, escoja [Sí] para reiniciar el PC. ✎ Nota Se recomienda reiniciar el ordenador después de la desinstalación. 3-24 4 Trabajo con los drivers de impresora Windows PCL 4 Trabajo con los drivers de impresora Windows PCL 4.1 Visualización de la configuración del driver de la impresora (Windows Me/98/95/2000/NT 4.0) 1 En el menú Inicio, escoja Configuración y luego Impresoras, para ver el directorio de impresoras. 2 Seleccione el icono de la impresora MINOLTA-QMS PagePro 1250E. 3 Vea la configuración del driver de la impresora: G Windows Me/98/95—En el menú Archivo, escoja Propiedades. Aparecerá la siguiente pantalla. ✎ El sistema operativo también utiliza fichas Las fichas “General” y “Detalles” quedan automáticamente determinadas por el sistema operativo y, por tanto, no se describirán en este manual. G Windows 2000—En el menú Archivo escoja Preferencias de impresión. Aparecerá la siguiente pantalla. 4-1 4 Trabajo con los drivers de impresora Windows PCL G 4.2 Windows NT 4.0—En el menú Archivo escoja Configuración por defecto del documento. Se verá una ventana parecida a la de Windows 2000 que aparece más arriba. Visualización de la configuración del controlador de la impresora (Windows XP) 1 En el menú Inicio, escoja Panel de control. 2 En Escoger una categoría, elija Impresoras y otro hardware. 3 En Escoger una tarea elija Ver impresoras instaladas o enviar por fax impresoras. 4 Seleccione el icono de la impresora MINOLTA-QMS PagePro 1250E. 5 Para ver la configuración de la impresora, en el menú Archivo, escoja Preferencias de impresora... 4.3 Ficha de Papel La ficha de Papel permite realizar lo siguiente G Seleccionar el tamaño del papel G Definir tamaños de papel personalizados G Adaptar los documentos impresos a un tamaño específico G Especificar la orientación del papel G Especificar la alimentación del papel de distintas bandejas G Definir el tipo de papel / medio G Realizar documentos a escala (ampliar / reducir) G Especificar el número de copias G Activar / desactivar la función de clasificación de la impresora G Activar / desactivar la función de prueba de impresión Consultar la ayuda en línea del driver de la impresora para recibir información sobre todas estas funciones. 4-2 Trabajo con los drivers de impresora Windows PCL 4.4 4 Ficha Preparar página La ficha de Preparar papel permite realizar lo siguiente G Especificar la impresión dúplex manual (no se puede realizar impresión dúplex desde la bandeja de alimentación manual) G Imprimir varias páginas de un documento en la misma página (impresión n-up) G Realizar marcas de agua en los documentos impresos G Diseñar marcas de agua personalizadas G Ajustar la superficie de impresión Consultar la ayuda en línea del driver de la impresora para recibir información sobre todas estas funciones. 4-3 4 4.5 Trabajo con los drivers de impresora Windows PCL Ficha de Calidad La ficha de Calidad permite realizar lo siguiente G Activar / desactivar el modo de Ahorro de tóner G Optimizar la calidad de impresión de texto y gráficos (Impresión artística) G Especificar la densidad del tóner G Optimizar el intercambio de datos de texto y gráficos con la impresora (Todos ráster) G Especificar la resolución G Activar / desactivar el empleo de fuentes TrueType G Activar / desactivar la función de perfeccionamiento de modo fotográfico Consultar la ayuda en línea del driver de la impresora para recibir información sobre todas estas funciones. 4-4 Trabajo con los drivers de impresora Windows PCL 4.6 4 Ficha de Opciones de dispositivo La ficha de Opciones de dispositivo realizar lo siguiente G Activar la unidad inferior de alimentación opcional (Bandeja 2) G Definir la cantidad total de memoria instalada en la impresora Consultar la ayuda en línea del driver de la impresora para recibir información sobre todas estas funciones. Sólo Windows 2000/NT 4.0 La pestaña de Opciones de dispositivo de Windows 2000/NT 4.0 está integrada en un sector diferente del sistema que se debe recuperar de forma independiente. 1 En el menú Inicio, escoja Configuración y luego Impresoras, para ver el cuadro de diálogo de Impresoras. 2 En el cuadro de diálogo de Impresoras, seleccione el icono de la impresora MINOLTA-QMS PagePro 1250E. 3 En el menú Archivo escoja Propiedades para ver el cuadro de diálogo correspondiente. 4 Escoja la ficha de Opciones de dispositivo. 4-5 5 Trabajo con los controladores de impresora Windows PostScript 5 Trabajo con los controladores de impresora Windows PostScript 5.1 Visualización de la configuración del controlador de la impresora (Windows Me/98/95/2000/NT 4.0) 1 En el menú Inicio, escoja Configuración y luego Impresoras, para ver la ventana de Impresoras. 2 En la ventana de Impresoras, seleccione el icono de la impresora MINOLTA-QMS PagePro 1250E PS. 3 Vea la configuración del controlador de la impresora: 5.2 G Windows Me/98/95—En el menú Archivo, escoja Propiedades. Aparecerá la ventana de Propiedades. G Windows 2000—En el menú Archivo escoja Preferencias de impresión... Aparecerá la ventana de Preferencias de impresión. G Windows NT 4.0—En el menú Archivo escoja Configuración predeterminada del documento... Aparecerá la ventana de Propiedades predeterminadas del documento. Visualización de la configuración del controlador de la impresora (Windows XP) 1 En el menú Inicio, escoja Panel de control. 2 En Escoger una categoría, elija Impresoras y otro hardware. 3 En Escoger una tarea elija Ver impresoras instaladas o enviar por fax impresoras. 4 Seleccione el icono de la impresora MINOLTA-QMS PagePro 1250E. 5 Para ver la configuración de la impresora, en el menú Archivo, escoja Preferencias de impresora... 5-1 5 5.3 Trabajo con los controladores de impresora Windows PostScript Ficha de papel (Windows Me/98/95) La ficha de Papel permite realizar lo siguiente G Especificar el tamaño del papel (consulte el capítulo 12 para ver nna lista de los tamaños de papel que admite el sistema) G Definir tamaños de papel personalizados ❍ ❍ tamaño mínimo: tamaño máximo: 3,0" × 5,0" 8,5" × 14,0" 76 × 127 mm 216 × 356 mm G Imprimir varias páginas de un documento en la misma página (impresión n-up) G Especificar la orientación del papel G Especificar la fuente del papel ➜ G Para introducir el papel de forma manual, coloque una hoja en la bandeja de alimentación manual y luego pulse el botón del panel. Especificar el número de copias Consulte la ayuda en línea del controlador de la impresora para recibir información sobre todas estas funciones. 5.4 Ficha de opciones de dispositivo (Windows Me/98/95) Memoria disponible en la impresora Este elemento permite especificar la cantidad de memoria instalada en la impresora (en KB). Funciones de la impresora Los elementos de esta lista permiten afinar las funciones generales de la impresora para cada documento concreto. 5-2 G Intercalar – controla si la impresora debe intercalar varios ejemplares impresos (activado) o si lo debe hacer la aplicación (desactivado) G Fine-Art – mejora la apariencia del texto y los gráficos suavizando los bordes irregulares utilizando menos puntos (claro) o más puntos (oscuro) G Ajustar a la página – Imprime el documento a escala para ajustarlo al tamaño específico del papel G Cambio de imagen – Permite ajustar el área imprimible de las abscisas (X) y de las coordenadas (Y) en la propia página (utilice este elemento con Cambio de imagen X y Cambio de imagen Y) G Tipo de papel – Identifica el tipo de papel que se va a imprimir G MultiBit—Controla la impresión con varios bits G Imprimir filigrana – Especifica si se debe imprimir una filigrana en todas las páginas del documento o sólo en la primera 5 Trabajo con los controladores de impresora Windows PostScript G Probar impresión – Detiene la impresión después de realizar el primer ejemplar de un trabajo compuesto por varios para poder confirmar la calidad de impresión G Densidad del tóner – Ajusta la densidad del tóner que se va a utilizar durante la impresión G Ahorro de tóner – Permite ahorrar tóner cuando se imprimen borradores o muestras G Filigrana – Especifica el texto de la filigrana que se va a imprimir G Ángulo de la filigrana – Especifica el ángulo de la página donde va a estar la filigrana G Fuente de la filigrana – Especifica la fuente que se va a utilizar para imprimir la filigrana G Tamaño de la filigrana – Especifica el tamaño de la filigrana (en puntos) G Cambio de imagen X – Especifica cuánto hay que mover el área de impresión en horizontal sobre el papel real (en puntos) G Cambio de imagen Y – Especifica cuánto hay que mover el área de impresión en vertical sobre el papel real (en puntos) Para modificar una función, seleccione primero el elemento y luego uno de los ajustes correspondientes en la lista de Cambiar configuración de. Opciones que pueden instalarse En esta lista aparecen las opciones disponibles para su instalación en la impresora. Para cambiar la configuración de una opción, seleccione primero la opción y luego uno de los ajustes correspondientes en la lista de Cambiar configuración de. G 5.5 Opción VM – Permite especificar la cantidad de memoria instalada en la memoria. Ficha de configuración de página (Windows NT 4.0) La ficha de Configuración de página permite realizar lo siguiente G Especificar el tamaño del papel G Especificar la fuente del papel ➜ Para introducir el papel de forma manual, coloque una hoja en la bandeja de alimentación manual y luego pulse el botón del panel. G Especificar el número de copias G Especificar la orientación del papel Consulte la ayuda en línea del controlador de la impresora para recibir información sobre la Configuración de página. 5-3 5 5.6 Trabajo con los controladores de impresora Windows PostScript Ficha de Avanzadas (Windows NT 4.0) La ficha de Avanzadas permite controlar y ajustar muchas funciones avanzadas del controlador de la impresora. Las funciones están organizadas en forma de árbol con tres ramas principales: G Papel / Salida G Gráficos G Opciones de documento Para cambiar la configuración de una opción seleccione primero la función en la ventana de arriba y luego elija uno de los ajustes correspondientes en la de abajo. Consulte la ayuda en línea del controlador de la impresora para recibir información sobre la ficha de Avanzadas. 5.7 Ficha Configuración de dispositivo (Windows NT 4.0) La ficha de Configuración de dispositivo de Windows NT 4.0 está integrada en un sector diferente del sistema, que se debe recuperar de forma independiente. 1 En el menú Inicio, escoja Configuración y luego Impresoras, para ver la ventana de Impresoras. 2 En la ventana de Impresoras, seleccione el icono de la impresora MINOLTA-QMS PagePro 1250E PS. 3 En el menú Archivo escoja Propiedades. Aparecerá la ventana de Propiedades. 4 Escoja la ficha de Configuración de dispositivo. La ficha de Configuración de dispositivo se compone de dos ventanas que permiten especificar y administrar las opciones instaladas en la impresora. En la ventana de arriba aparecen las funciones y los ajustes del momento. La ventana de abajo permite cambiar los ajustes. El contenido de la ventana de abajo queda determinado por el elemento seleccionado en la de arriba. Para cambiar la configuración de una opción seleccione primero la función en la ventana de arriba y luego elija uno de los ajustes correspondientes en la de abajo. Consulte la ayuda en línea del controlador de la impresora para recibir información sobre la ficha de Configuración de dispositivo. 5-4 5 Trabajo con los controladores de impresora Windows PostScript 5.8 Ficha de diseño (Windows 2000/XP) La ficha de Diseño permite realizar lo siguiente 5.9 G Especificar la orientación del papel G Especificar el orden en el que se deben imprimir las páginas del documento G Imprimir varias páginas de un documento en la misma hoja Ficha de Papel / Calidad (Windows 2000/XP) La ficha de Papel / Calidad permite realizar lo siguiente G Especificar la fuente del papel ➜ Para introducir el papel de forma manual, coloque una hoja en la bandeja de alimentación manual y luego pulse el botón del panel. Opciones avanzadas (Windows 2000) Escoja el botón Avanzadas... de la ficha de Diseño o de la de Papel / Calidad para abrir la ventana de Opciones avanzadas. La configuración de esta ventana permite controlar y ajustar muchas funciones avanzadas del controlador de la impresora. Las funciones están organizadas en forma de árbol con tres ramas principales: Papel / Salida, Gráficos y Opciones de documento. Consulte la ayuda en línea del controlador de la impresora para recibir información sobre la configuración avanzada del documento. 5.10 Ficha de Configuración de dispositivo (Windows 2000/XP) La ficha de Configuración de dispositivo de Windows 2000 está integrada en un sector diferente del sistema, que se debe recuperar de forma independiente. 1 En el menú Inicio, escoja Configuración y luego Impresoras, para ver la ventana de Impresoras. 2 En la ventana de Impresoras, seleccione el icono de la impresora MINOLTA-QMS PagePro 1250E PS. 3 En el menú Archivo escoja Propiedades. Aparecerá la ventana de Propiedades. 4 Seleccione la ficha de Configuración de dispositivo. Aparecerá el cuadro de diálogo de Configuración de dispositivo. 5-5 5 Trabajo con los controladores de impresora Windows PostScript La ficha de Configuración de dispositivo permite ver y cambiar los ajustes de la impresora y sus opciones. Para cambiar un ajuste, seleccione el elemento que desea cambiar y luego el ajuste deseado de la casilla o de la lista desplegable que aparece. Consulte la ayuda en línea del controlador de la impresora para recibir información sobre la ficha de Configuración de dispositivo. 5-6 6 Trabajo con las herramientas de impresora Windows 6 Trabajo con las herramientas de impresora Windows Las herramientas de impresora Windows son las siguientes: G Monitor de estado G Panel de control de la impresora ✎ Arranque automático del monitor de estado Si cuando tiene instalado el controlador de impresora activa la opción de iniciarlo automáticamente, el monitor de estado también se activa automáticamente al arrancar el ordenador. 6.1 Entorno El monitor de estado y el panel de control de la impresora se pueden utilizar con los siguientes sistemas operativos e interfaces. 6.2 IEEE 1284 Paralelo USB Windows XP 2 2 Windows Me 2 2 Windows 2000 2 2 Windows 98 2 2 Windows 98 SE 2 2 Windows 95 2 — Windows NT 4.0 2 — Apertura del monitor de estado El monitor de estado permite supervisar la impresora y la realización de los trabajos de impresión. Vaya al siguiente paso para abrir el monitor de estado. ➜ Windows Me/98/95/2000/NT 4.0—En el menú Inicio escoja Programas y luego MINOLTA-QMS PagePro 1250E; después elija Herramientas de impresora MINOLTA-QMS PagePro 1250E para ver el monitor de estado. ➜ Windows XP—En el menú Inicio escoja Todas Programas y luego MINOLTA-QMS PagePro 1250E; después elija Herramientas de impresora MINOLTA-QMS PagePro 1250E para ver el monitor de estado. 6-1 6 Trabajo con las herramientas de impresora Windows Modificación del tamaño de la ventana de monitor de estado 6.3 6.4 ➜ En el menú “Ver” elija “Ampliar” para aumentar el tamaño de la ventana. ➜ En el menú “Ver” elija “Reducir” para reducir el tamaño de la ventana. Supervisión de trabajos de impresión con el monitor de estado G Cuando el fondo del gráfico de la impresora está verde, ésta se encuentra en modo de espera o se está imprimiendo un trabajo con normalidad. G Cuando el fondo del gráfico de la impresora está en rojo, se ha producido un error y se ha interrumpido el trabajo de impresión. El estado de la impresora y el mensaje de error aparecen en los cuadros de diálogo de la izquierda. Apertura del panel de control de la impresora El panel de control de la impresora permite comprobar o modificar su configuración básica. Realice los siguientes pasos para abrir el panel de control: 1 En el menú Inicio escoja Programas y luego MINOLTA-QMS PagePro 1250E; después elija Herramientas de impresora MINOLTA-QMS PagePro 1250E para ver el monitor de estado. 2 Escoja el botón de Configuración de impresora... o en el menú Configuración escoja Configuración de impresora para ver el panel de control. 6.5 Ficha de Papel La ficha de Papel permite realizar lo siguiente G Especificar de qué forma va a responder la impresora a un error de tamaño de papel (el tamaño solicitado no está disponible) G Especificar si la bandeja 1 se va a utilizar para distintos tamaños (universal) o para uno solo Consulte la ayuda en línea del panel de control de la impresora para recibir información sobre todas estas funciones. ✎ Activación de “Continuación automática” La opción de continuación automática de la ficha de Configuración de 6-2 6 Trabajo con las herramientas de impresora Windows la impresora permite especificar si se va a continuar con un trabajo de impresión después de que haya pasado un periodo de tiempo determinado, a pesar de que se haya producido un error de tamaño de papel. ✎ Configuración La configuración de la bandeja 1 de la ficha de Papel se puede anular con la configuración de otras aplicaciones de impresión 6.6 Ficha de configuración de impresora La ficha de Configuración de impresora permite realizar lo siguiente G Activar / desactivar el modo de Ahorro de energía G Activar / desactivar la continuación automática en caso de que se produzca un error de formato o un desbordamiento de la memoria G Cambiar entre los modos de impresión rápida y normal G Activar / desactivar la impresión de un informe de errores PostScript G Definir el tiempo que esperará la impresora a que acabe un trabajo de impresión antes de superar el tiempo establecido G Activación / desactivación de la detección de errores de tamaño de papel G Activar la función de protección de página (la impresora espera hasta que se hayan cargado por completo en la memoria los datos de una página antes de imprimirla) G Definir la personalidad de la impresora (PostScript, PCL o cambio automático) Consulte la ayuda en línea del panel de control de la impresora para recibir información sobre todas estas funciones. 6.7 Ficha de prueba de impresión La ficha de Prueba de impresión permite realizar lo siguiente G Imprimir una página de demostración con una vista general de todas las funciones de la impresora G Imprimir una página de configuración con la enumeración de los ajustes realizados en la impresora G Imprimir una lista de fuentes residentes en PCL con su denominación y muestras G Imprimir una lista de fuentes residentes en PostScript con su denominación y muestras G Imprimir una visión general de las pautas de luz más importantes de los indicadores LED 6-3 6 6.8 Trabajo con las herramientas de impresora Windows Ficha de contador La ficha de Contador permite realizar lo siguiente G Comprobar el estado de un contador G Poner a cero un contador (cuando se empieza a contar con un nuevo tipo de papel en una de las bandejas o después de sustituir un consumible) ➜ Haga clic en [Puesta a cero], junto al contador que desea. El contador correspondiente se pone a cero. 6.9 Ficha de Configuración La ficha de Configuración resume los ajustes más importantes de la impresora para ofrecer una referencia rápida. En esta ficha no se pueden cambiar los ajustes. 6-4 7 Trabajo con el controlador de impresora Macintosh 7 Trabajo con el controlador de impresora Macintosh 7.1 Configuración los atributos de página El cuadro de diálogo de Configuración de página contiene los ajustes que afectan al formato y a la producción de los documentos impresos. Papel La configuración del papel permite especificar su tamaño. Consulte la lista de los tamaños soportados en el capítulo 12, “Especificaciones." Orientación La configuración de la orientación permite especificar cómo se va a colocar el documento en la página impresa. Escala Se puede ajustar la superficie del documento por medio de los ajustes de escala. El porcentaje máximo de ampliación es 400; el de reducción, 25. Página personalizada 1 Introduzca las dimensiones de alto y ancho en las casillas correspondientes. G tamaño mínimo: 3,0" × 5,0" 76 × 127 mm G tamaño máximo: 8,5" × 14,0" 216 × 356 mm 2 Especifique pulgadas o centímetros y luego escoja Aceptar. 7.2 Configuración general En esta sección se describen los ajustes específicos que se pueden realizar con este controlador de impresora. Copias Especifique el número de copias que vayan a imprimirse. Se puede especificar cualquier valor de 1 a 999. 7-1 7 Trabajo con el controlador de impresora Macintosh Intercaladas Cuando imprima más de un ejemplar de un documento, puede activar la función de Intercaladas para clasificar los documentos a medida que se envían a la bandeja de salida (páginas 1,2,3... , 1,2,3..., 1,2,3). Fuente del papel Seleccione “Todas las páginas de” para imprimir todas las páginas del documento en papel de la misma bandeja. Seleccione “Primera página de” para imprimir sólo la primera página de un documento en el papel de una bandeja concreta. Para imprimir el resto de páginas del documento en papel de una bandeja que no sea la de “Primera página de:”, especifique la bandeja correspondiente en las opciones “Resto de:” . Si la fuente del papel está configurada como “Selección automática”, la impresora seleccionará automáticamente la fuente del papel de conformidad con el tamaño especificado. 7.3 Configuración de diseño Páginas por hoja Este ajuste permite imprimir más de una página del documento en una sola hoja. En la lista desplegable se puede seleccionar 1, 2, 4, 6, 9 ó 16. Dirección del diseño Se puede seleccionar la forma en que se van a colocar varias páginas en una sola hoja de papel: de derecha a izquierda o de izquierda a derecha. Borde También se puede seleccionar el tipo de borde que se va a colocar entre las distintas páginas incluidas en la hoja. 7.4 Configuración de las opciones específicas de la impresora 1 Adaptación a la página El ajuste de “Adaptación a la página” permite ajustar el documento a un determinado tamaño de papel cuando se imprime. El documento se ampliará o reducirá automáticamente para adaptarse al tamaño seleccionado. 7-2 Trabajo con el controlador de impresora Macintosh 7 Filigrana Las filigranas avisan rápidamente al lector del contenido del documento. Se puede seleccionar una filigrana (como Confidencial o Borrador) y especificar varias opciones que afecten a su estilo, contenido y ubicación. 7.5 Configuración de las opciones específicas de la impresora 2 Ahorro de tóner Cuando se activa esta opción, la máquina utiliza menos tóner, pero la impresión queda más clara. Tipo de papel Utilice esta lista desplegable para especificar el tipo de papel sobre el que esté imprimiendo: Papel normal, transparencia, papel grueso, sobre o tarjeta. Fine Art La configuración de “Fine Art” permite optimizar la calidad de impresión del texto y las imágenes gráficas de un documento. Resolución La configuración de “Resolución” determina el número de puntos por pulgada que se van a utilizar para imprimir un documento. Los documentos impresos con una mayor resolución son más nítidos, sin embargo, es posible que se tarde más en imprimirlos. Bandeja 2 Ajuste la configuración “Bandeja 2” en Instalada si instala la unidad de alimentación inferior (bandeja 2). 7-3 Trabajo con la impresora 8 Trabajo con la impresora 8.1 Tenga en cuenta los siguientes puntos 8 ¿Qué tengo que tener en cuenta cuando cargue el papel? Para evitar atascos de papel, tenga en cuenta lo siguiente: G No utilice papel con las siguientes características: ❍ ❍ ❍ ❍ ❍ ❍ ❍ ❍ G Papel que ya haya sido utilizado en una impresora térmica o de chorro de tinta. Papel arrugado u ondulado. Papel demasiado suave, áspero o de superficie irregular. Papel con revestimiento especial, como papel carbón o con una superficie adhesiva. Papel que no esté cortado en ángulo recto. Papel pegado con pegamento, adhesivo o sujeto con clips. Papel con etiquetas que se despeguen fácilmente. Tarjetas curvadas o arrugadas. No permita que la pila de papel de la bandeja supere el límite marcado. ¿Qué tengo que tener en cuenta cuando cargue sobres? Para evitar atascos de sobres en la impresora láser, tenga en cuenta los siguientes puntos: G No utilice sobres autoadhesivos o que tengan una tira que se despega, cierres o ventanillas. G Coloque los sobres en la bandeja con la solapa hacia abajo y mirando hacia la izquierda. G Compruebe que las solapas están bien plegadas hacia atrás. ✎ Pruebe los sobres antes de comprarlos en gran cantidad Algunos tipos de sobres se arrugan cuando entran en la impresora. Pruebe una marca de sobres antes de comprarlos en gran cantidad. 8-1 8 Trabajo con la impresora ¿Qué tamaños puedo utilizar? Esta impresora está pensada sólo para su uso con estos tamaños de papel. Fuente de papel Bandeja 1 Bandeja 2* (opcional) Bandeja de alimentación manual Letter 8,5" x 11,0" Sí Sí Sí Legal 8,5" x 14,0" Sí Sí Sí Ejecutivo 7,25" x 10,5" Sí Sí Sí Half Letter 5,5" x 8,5" Sí No Sí A4 210 x 297 mm Sí Sí Sí A5 148 x 210 mm Sí No Sí B5 JIS 182 x 257 mm Sí Sí Sí Chinese 16K 185 x 260 mm Sí No Sí Chinese 32K 130 x 185 mm Sí No Sí Tamaño de papel Tamaños estándar Sobres, tarjetas y tamaños personalizados Sobre Monarca 3,875" x 7,5" Sí No Sí Sobre COM10 4,125" x 9,5" Sí No Sí Sobre DL 110 x 220 mm Sí No Sí Sobre C5 162 x 229 mm Sí No Sí Sobre C6 114 x 162 mm Sí No Sí Sobre B5 176 x 250 mm Sí No Sí Choukei-3Gou 120 x 235 mm Sí No Sí Choukei-4Gou 90 x 205 mm Sí No Sí Tarjeta 100 x 148 mm Sí No Sí Personalizado 3,0"– 8,5" x 5,0"–14,0" (76–216 mm x 127– 356 mm) Sí No Sí * La unidad de alimentación inferior opcional (bandeja 2) se suministra con una bandeja para tamaño “letter” o A4. Las bandejas para papel de los tamaños legal y ejecutivo/B5 JIS están disponibles como accesorios opcionales. 8-2 8 Trabajo con la impresora ¿Qué medios puedo utilizar? Esta impresora está pensada para su uso con los siguientes tamaños de papel. Fuente de papel Bandeja 1 Bandeja 2 (opcional) Bandeja de alimentación manual Papel en blanco 16–24 lb (60–90 g/m2) Sí Sí Sí Papel grueso 24–43,25 lb (90–163 g/m2) Sí No Sí Sobres Sí No Sí Membrete Sí No Sí Tarjeta Sí No Sí Transparencias Sí No Sí Tipo de papel Área de impresión 0,2" (4 mm) 0,2" (4 mm) 0,2" (4 mm) çrea de impresi—n 0,2" (4 mm) 8-3 8 8.2 Trabajo con la impresora Utilización del botón del panel 1 2 3 El panel de mandos cuenta con dos indicadores y un botón. Núm. Descripción 1 Indicador de error (naranja) 2 Indicador de preparada (verde) Núm. 3 Descripción Botón del panel El botón del panel permite realizar las siguientes funciones G Imprimir páginas especiales (página de configuración, lista de fuentes PCL, lista de fuentes PostScript) G Continuar un trabajo de impresión después de un mensaje de error G Cancelar un trabajo de impresión G Poner a cero el contador Impresión de páginas especiales 1 Compruebe lo siguiente ❍ ❍ El indicador verde, “Preparada”, está encendido (sin parpadear) El indicador naranja, “Error”, está apagado 2 Pulse brevemente el botón del panel. Todos los indicadores parpadearán rápidamente. 3 Pulse de nuevo el botón del panel: 8-4 Pulse la tecla del panel todas estas veces más... para imprimir esta página especial 2 Página de configuración 3 Lista de fuentes PCL 4 Lista de fuentes PostScript 8 Trabajo con la impresora Continuación de un trabajo de impresión después de un mensaje de error Se puede continuar el trabajo de impresión después de corregir los siguientes tipos de errores: ✔ Cuando el trabajo de impresión es demasiado complejo y la capacidad de memoria de la impresora es inadecuada ✔ Cuando no queda más papel en las bandejas ✔ Cuando se ha introducido en la impresora papel de un formato distinto del configurado en el controlador 1 Compruebe si ha sucedido alguno de los errores anteriores. 2 Pulse el botón del panel para hacer funcionar la alimentación del papel. La máquina sigue con el trabajo de impresión. ✎ Compruebe el documento impreso. Si reanuda un trabajo de impresión después de un mensaje de error, no olvide comprobar el documento impreso. Es posible que no se hayan imprimido todas las páginas. Cancelación de un trabajo de impresión Se puede cancelar un trabajo de impresión en curso. 1 Mientras los datos se están procesando o imprimiendo (parpadea el indicador verde “Preparada”), pulse el botón del panel durante más de 5 segundos. 2 Suelte el botón cuando se enciendan los dos indicadores. Se cancelará el trabajo en curso. 8-5 8 8.3 Trabajo con la impresora Carga de papel Carga de papel en la bandeja 1 Tenga en cuenta los siguientes puntos: ✔ Rellene la bandeja cuando esté completamente vacía. ✔ Consulte las sugerencias para cargar papel en página 8-1. 1 Quite la tapa de la bandeja. 2 Tuerza la guía derecha y abra las guías de papel. 3 Coloque el papel en la bandeja. hojas de papel puedo ? ¿Cuántas colocar en la bandeja? ➜ La bandeja 1 tiene capacidad para 250 hojas de papel normal. La pila de papel no deberá superar la marca de límite. se introduce el papel ? ¿Cómo con membrete? ➜ Cargue el papel con membrete con la cara que se vaya a imprimir hacia arriba y el membrete en primer lugar (hacia la impresora). ? ¿Qué sucede si cargo papel de tamaño legal? ➜ Abra la tapa delantera de la bandeja. 4 Tuerza la guía derecha y ajuste las guías de papel hasta sujetar el lado derecho y el izquierdo del papel. 5 Coloque de nuevo la tapa de la bandeja. 8-6 Trabajo con la impresora 8 Carga de papel en la bandeja de alimentación manual 1 Compruebe que la tapa esté bien ajustada en la bandeja 1. 2 Abra las guías de papel. 3 Introduzca el papel lo más posible en la bandeja de alimentación manual (con la cara que vaya a imprimir hacia arriba). hojas se pueden in? ¿Cuántas troducir a la vez? ➜ Introduzca sólo una hoja de papel o medio de impresión a la vez. ? ¿Cómo se introducen los sobres? ➜ Coloque el sobre en la bandeja con la cara que se vaya a imprimir hacia arriba. La solapa del sobre debe quedar hacia abajo y hacia el lado izquierdo. ? ¿Cómo se introduce el papel con membrete? ➜ Cargue el papel con membrete con la cara que se vaya a imprimir hacia arriba y el membrete en primer lugar (hacia la impresora). 4 Ajuste las guías de papel para que sujeten los dos lados del papel. Carga de distintos medios de impresión en la bandeja de alimentación inferior (bandeja 2) Tenga en cuenta los siguientes puntos: ✔ La unidad de alimentación inferior opcional (bandeja 2) se suministra con una bandeja para tamaño “letter” o A4. Las bandejas para papel de los tamaños legal y ejecutivo/B5 JIS están disponibles como accesorios opcionales. ✔ Rellene la bandeja cuando esté completamente vacía. ✔ El papel se debe cargar con el lado más corto en primer lugar. ✔ Consulte las sugerencias para cargar papel en página 8-1. 8-7 8 Trabajo con la impresora 1 Quite la bandeja 2 de la unidad de alimentación inferior tirando de ella lo más posible y luego levantándola por la parte delantera y deslizándola hacia fuera. 2 Quite la tapa de la bandeja. 3 Empuje hacia abajo la placa de elevación de papel hasta que encaje en su lugar. 4 Coloque una pila de papel en la bandeja. hojas de papel puedo ? ¿Cuántas colocar en la bandeja? ➜ La bandeja 2 tiene capacidad para 500 hojas de papel normal. La pila de papel no deberá superar la marca de límite. ? ¿Cómo se introduce el papel con membrete? ➜ Cargue el papel con membrete con la cara que se vaya a imprimir hacia arriba y el membrete en primer lugar (hacia la impresora). 5 Vuelva a colocar la tapa de la bandeja e introdúzcala en la unidad de alimentación inferior. 8-8 8 Trabajo con la impresora 8.4 Determinación de la dirección de las hojas impresas Las hojas impresas pueden salir de dos formas: G Cara abajo G Cara arriba La impresora lleva una bandeja para la salida de hojas cara abajo. Esta bandeja es opcional. Se trata de un accesorio especialmente adecuado para papel grueso y sobres, porque cuenta con una ranura de salida de papel más recta. La bandeja de salida cara abajo puede soportar hasta 100 hojas, mientras que la de salida cara arriba soporta 20. 1 2 2 1 3 4 5 Núm. Descripción Núm. Descripción 1 Bandeja de salida cara abajo 4 Ubicación del conmutador de salida para la salida cara arriba 2 Bandeja de salida cara arriba 5 Ubicación del conmutador de salida para la salida cara abajo 3 Conmutador de salida 8-9 8 Trabajo con la impresora Tenga en cuenta los siguientes puntos: 8-10 ✔ No cambie la dirección de salida mientras esté realizando un trabajo de impresión. ✔ Compruebe que el conmutador de salida esté en la posición correcta mientras no esté instalada la bandeja de salida cara arriba. 9 Instalación de las opciones de la impresora 9 Instalación de las opciones de la impresora Su impresora cuenta con las siguientes opciones: 9.1 G Unidad de alimentación inferior (bandeja 2, capacidad 500 hojas) G Bandejas para tamaño legal y ejecutivo/B5 JIS para la unidad de alimentación inferior G Bandeja para colocación del papel con la cara hacia arriba G SDRAM DIMM (Dual In-line Memory Module) Instalación de la unidad de alimentación inferior (bandeja 2) La unidad de alimentación inferior tiene capacidad para 500 hojas de papel normal. Se suministra con una bandeja para tamaño letter (EE.UU.) o A4 (Europa). 1 Saque la unidad de alimentación inferior del cartón y luego quite la bolsa de plástico y todo el material de envío. 2 Apague la impresora y luego desconecte el cable de alimentación y el del interfaz de la impresora. 3 Coloque la impresora sobre la unidad de alimentación inferior. ❍ Compruebe que los orificios de la parte inferior de la impresora estén alineados con las patillas de acoplamiento de la unidad de alimentación inferior. 9-1 9 Instalación de las opciones de la impresora 4 Llene la bandeja de papel. (Para más información, consulte el capítulo 8.) ? ¿Cuántas hojas de papel puedo colocar en la bandeja? ➜ La bandeja 2 tiene capacidad para 500 hojas de papel normal. La pila de papel no deberá superar la marca de límite. 5 Coloque de nuevo la tapa de la bandeja. 6 Introduzca la bandeja en la unidad de alimentación inferior. ❍ Utilice las dos manos cuando introduzca la bandeja en la unidad de alimentación inferior o cuando la quite. 7 Vuelva a conectar el cable de alimentación y del interfaz y encienda la impresora. 9-2 9 Instalación de las opciones de la impresora 9.2 Instalación de la bandeja para colocación del papel cara arriba La impresora lleva una bandeja para la salida de hojas cara abajo. Esta bandeja es opcional. Se trata de un accesorio especialmente adecuado para papel grueso y sobres, porque cuenta con una ranura de salida de papel más recta. La bandeja de salida con la cara hacia arriba admite 20 hojas. 1 Saque del cartón la bandeja de salida con la cara hacia arriba. 2 Conecte la bandeja de salida cara arriba introduciendo las patillas de conexión en los orificios de la impresora, un lado cada vez. No fuerce los lados para introducirlos al mismo tiempo. ❍ La bandeja de salida de papel cara arriba debe estar un poco doblada para insertarla. ✎ ¿Salida cara arriba o cara abajo? La dirección de salida se puede configurar con el conmutador de salida. (Para más información, consulte el capítulo 8.) Núm. 1 Descripción 1 Ubicación del conmutador de salida para la salida cara arriba 2 Ubicación del conmutador de salida para la salida cara abajo 2 9-3 9 9.3 Instalación de las opciones de la impresora Instalación de un módulo DIMM (Dual In-Line Memory Module) Esta impresora se envía con una memoria de 16 MB. Sin embargo, la memoria de la impresora se puede ampliar hasta un máximo de 144 MB instalando memorias SDRAM DIMM compatibles con PC/100 disponibles en comercios (64 MB ó 128 MB). PRECAUCIÓN Su memoria DIMM puede quedar inutilizada ➜ Las memorias DIMM son muy sensibles. Su manipulación inadecuada puede estropearlas e inutilizarlas. ➜ Antes de desempaquetar una memoria DIMM toque una parte metálica de la impresora para descargar la electricidad estática almacenada en su cuerpo. ➜ Sujete la memoria DIMM por los bordes. ➜ Evite tocar las conexiones. ➜ Coloque siempre la memoria DIMM sobre una alfombrilla antiestática mientras trabaje con ella. ➜ No toque ninguna placa de circuito impreso de la impresora. AVISO Peligro de descarga eléctrica La impresora contiene piezas eléctricas. ➜ Apague siempre la impresora y desenchúfela antes de instalar una memoria DIMM. ➜ Cuando la instale, siga exactamente las instrucciones. ➜ Quite las tapas de la impresora que se indican específicamente en las instrucciones paso a paso. 1 Apague la impresora y desconecte el cable de alimentación y el del interfaz de la impresora. 2 Cierre la bandeja de salida cara abajo. 9-4 Instalación de las opciones de la impresora 9 3 Pulse el botón de liberación de la tapa superior y ábrala. 4 Frente al lado derecho de la impresora, utilice un destornillador Phillips para quitar los dos tornillos que sujetan la tapa lateral. 5 Quite la tapa lateral tirando de ella. 6 Introduzca la memoria DIMM en la ranura. ❍ Apriete la memoria DIMM con cuidado dentro de la base de conexión hasta el tope. ✎ ¿Desea quitar una memoria DIMM? Para quitar una memoria DIMM, apriete las pestañas de los dos lados de la ranura de instalación hacia fuera. Así se liberará la memoria y podrá quitarla. 9-5 9 Instalación de las opciones de la impresora 7 Vuelva a colocar la tapa lateral y sujétela con los dos tornillos. 8 Cierre la tapa superior. 9 Abra la bandeja de salida cara abajo. 9-6 Instalación de las opciones de la impresora 9 10 Introduzca la nueva capacidad total de memoria de la impresora en el controlador (consulte la ayuda en línea del controlador de la impresora). 11 Imprima una página de configuración (consulte el capítulo 8). Deberá aparecer correctamente la nueva capacidad total de memoria. ? ¿La cantidad total de memoria es correcta? Si no es así, ➜ compruebe que las memorias DIMM estén bien instaladas. ➜ compruebe que se haya introducido en el controlador de la impresora la memoria total correcta. 9-7 Mantenimiento de la impresora 10 10 Mantenimiento de la impresora PRECAUCIÓN Si se utilizan accesorios y piezas inadecuadas, se puede estropear la unidad. Si se utilizan accesorios y piezas de fabricantes que no sean MINOLTAQMS, no podemos garantizar que la impresora láser funcione correctamente. ➜ Utilice sólo accesorios y piezas MINOLTA-QMS a no ser que se especifique lo contrario. AVISO El tóner es peligroso para la salud La ingestión de tóner es peligrosa para la salud. ➜ En caso de ingestión de tóner, consulte inmediatamente al médico. ➜ Si se mancha las manos con tóner, lávelas inmediatamente con agua fría y jabón. 10-1 10 10.1 Mantenimiento de la impresora Sustitución del cartucho de tóner Sustituya el cartucho de tóner cuando esté vacío o cuando los documentos impresos queden demasiado claros. Existen dos cartuchos de tóner: G El normal tiene una capacidad de 3.000 páginas de tamaño letter/A4, con una cobertura del 5%. G El de gran capacidad sirve para 6.000 páginas de tamaño letter/A4, con una cobertura del 5%, aproximadamente. ✎ Nota: El cartucho de tóner que se suministra con la impresora tiene una capacidad de unas 1.500 páginas de tamaño letter/A4, con una cobertura del 5%, aproximadamente. AVISO La unidad de fusión puede calentarse mucho. La unidad de fusión, situada bajo la tapa superior, se puede calentar mucho mientras funciona la impresora. ➜ Para evitar lesiones, evite el contacto de esa zona. Unidad de fusión 10-2 Mantenimiento de la impresora 10 ✎ ¿Qué precauciones hay que tomar cuando se manipula el cartucho de tóner? No toque nunca el rodillo de revelado que hay debajo de la solapa, pues de lo contrario puede bajar la calidad de impresión. 1 Apague la impresora y desconecte el cable de alimentación. 2 Cierre la bandeja de salida cara abajo. 3 Pulse el botón de liberación de la tapa superior y ábrala. 4 Quite el cartucho de tóner usado. 10-3 10 Mantenimiento de la impresora 5 Pulse en las posiciones marcadas del asa para doblarla. ❍ Tire a un lugar adecuado el cartucho de tóner usado. 6 Saque del paquete el nuevo cartucho de tóner. 7 Sujetándolo bien con las dos manos, mueva el cartucho a la izquierda y a la derecha, hacia delante y hacia atrás para distribuir el tóner por igual. 8 Quite por completo el sello protector del cartucho y levante la manija. 9 Mientras la sujeta, introduzca el cartucho en la impresora alineando las cuatro patillas con las ranuras del interior de la impresora (dos en cada lado). ❍ 10-4 Se han pegado al cartucho de tóner y al interior de la impresora “2” etiquetas de colores coincidentes. Instale el cartucho alineando las etiquetas. Mantenimiento de la impresora ❍ 10 Sonará un chasquido cuando el cartucho esté bien instalado. 10 Cierre la tapa superior y apriétela suavemente pero con firmeza hasta que quede bloqueada en su sitio. Puesta a cero del contador del cartucho de tóner Una vez cambiado el cartucho de tóner, ponga a cero su contador. ✎ El contador también se puede poner a cero con la pestaña de contador del panel de control de la impresora Consulte el capítulo 6 o la ayuda en línea del panel de control de la impresora. 1 Apague la impresora. 10-5 10 Mantenimiento de la impresora 2 Mientras pulsa el botón del panel, encienda la impresora. El indicador verde “Preparada” empieza a parpadear. 3 Siga pulsando el botón hasta que el indicador verde “Preparada” empiece a parpadear. 4 Una vez haya parpadeado durante 5 segundos, suelte el botón del panel. Los dos indicadores empiezan a parpadear. 5 Una vez se ha comprobado que los dos indicadores están parpadeando, pulse de nuevo el botón del panel durante 5 segundos. Los dos indicadores se encienden durante 5 segundos y luego empiezan a parpadear otra vez. El contador del cartucho de tóner quedará a cero. 6 Apague y encienda la impresora otra vez. Una vez encendido el indicador verde “Preparada”, la impresora de nuevo estará en modo en espera. 10-6 10 Mantenimiento de la impresora 10.2 Sustitución del cartucho del tambor Cambie el cartucho del tambor cuando los documentos impresos queden desvaídos o borrosos. El cartucho del tambor tiene una capacidad de 16.000 páginas (trabajos de una página) a 20.000 (impresión continua) de tamaño letter/A4 (a una media de cobertura del 5% o menos). AVISO La unidad de fusión puede calentarse mucho. La unidad de fusión, situada bajo la tapa superior, se puede calentar mucho mientras funciona la impresora. ➜ Para evitar lesiones, evite el contacto de esa zona. Unidad de fusión ✎ ¿Qué precauciones hay que tomar cuando se manipula el cartucho del tambor? No toque nunca el tambor que está debajo de la solapa, pues de lo contrario puede bajar la calidad de impresión. 1 Apague la impresora y desconecte el cable de alimentación. 2 Cierre la bandeja de salida cara abajo. 10-7 10 Mantenimiento de la impresora 3 Pulse el botón de liberación de la tapa superior y ábrala. 4 Quite el cartucho de tóner y el cartucho del tambor usado. 5 Saque del cartón el nuevo cartucho del tambor. 10-8 Mantenimiento de la impresora 10 6 Instale el cartucho del tambor en la impresora, alineando las guías del cartucho con las ranuras del interior de la impresora. ❍ Se ha pegado al cartucho del tambor y al interior de la impresora “1” etiqueta de color coincidente. Instale el cartucho alineando las etiquetas. 7 Vuelva a colocar el cartucho de tóner en la impresora alineando las cuatro patillas con las ranuras del interior de la impresora. ❍ Se han pegado al cartucho de tóner y al interior de la impresora “2” etiquetas de colores coincidentes. Instale el cartucho alineando las etiquetas. ❍ Sonará un chasquido cuando el cartucho esté bien instalado. 10-9 10 Mantenimiento de la impresora 8 Cierre la tapa superior y apriétela suavemente pero con firmeza hasta que quede bloqueada en su sitio. Puesta a cero del contador del cartucho del tambor Una vez sustituido el cartucho del tambor, ponga a cero su contador. ✎ El contador también se puede poner a cero con la pestaña de contador del panel de control de la impresora Consulte el capítulo 6 o la ayuda en línea del panel de control de la impresora. 1 Apague la impresora. 2 Mientras pulsa el botón del panel, encienda la impresora. El indicador verde “Preparada” empieza a parpadear. 3 Siga pulsando el botón hasta que el indicador verde “Preparada” empiece a parpadear. 4 Una vez haya parpadeado durante 5 segundos, suelte el botón del panel. Los dos indicadores empiezan a parpadear. 5 Una vez comprobado que los dos indicadores están parpadeando, pulse brevemente el botón del panel. Los dos indicadores se encienden durante 5 segundos y luego empiezan a parpadear. El contador del cartucho del tambor quedará a cero. 6 Apague y encienda la impresora otra vez. Una vez encendido el indicador verde “Preparada”, la impresora de nuevo estará en modo en espera. 10-10 10 Mantenimiento de la impresora 10.3 Limpieza de la impresora Limpie la impresora con frecuencia para evitar que se acumulen el polvo, la suciedad y las virutas de papel dentro y fuera del aparato. Limpieza del exterior de la impresora 1 Apague la impresora y desconecte el cable de alimentación. 2 Frote el exterior de la impresora con un paño suave. Puede humedecerlo con un poco de jabón neutro para limpieza doméstica. Limpieza del rodillo de alimentación de papel Limpie el rodillo de alimentación del papel cuando se produzcan frecuentes problemas de alimentación. AVISO La unidad de fusión puede calentarse mucho. La unidad de fusión, situada bajo la tapa superior, se puede calentar mucho mientras funciona la impresora. ➜ Para evitar lesiones, evite el contacto de esa zona. ➜ Después de apagar la impresora, espere al menos 10 minutos antes de limpiar su interior. Unidad de fusión 1 Apague la impresora y desconecte el cable de alimentación. 2 Cierre la bandeja de salida cara abajo. 10-11 10 Mantenimiento de la impresora 3 Pulse el botón de liberación de la tapa superior y ábrala. 4 Quite el cartucho de tóner y el cartucho del tambor. Enrolle el cartucho del tambor en un paño para protegerlo de la luz. 5 Frote el rodillo de alimentación del papel con un trapo suave y seco. 10-12 Mantenimiento de la impresora 10 6 Vuelva a instalar el cartucho del tambor y el cartucho de tóner. 7 Cierre la tapa superior y apriétela suavemente pero con firmeza hasta que quede bloqueada en su sitio. 10-13 11 Detección de fallos 11 Detección de fallos AVISO La unidad de fusión puede calentarse mucho. La unidad de fusión, situada bajo la tapa superior, se puede calentar mucho mientras funciona la impresora. ➜ Para evitar lesiones, evite el contacto de esa zona. Unidad de fusión 11-1 11 11.1 Detección de fallos Eliminación de atascos de papel Eliminación de un atasco en el interior de la impresora 1 Apague la impresora. 2 Cierre la bandeja de salida cara abajo. 3 Pulse el botón de liberación de la tapa superior y ábrala. 4 Quite el cartucho de tóner y el cartucho del tambor. 11-2 Detección de fallos 11 5 Saque con cuidado el papel atascado de la impresora. ❍ Si el papel está atascado en la unidad de fusión, tómelo por la parte inferior y tire de él. 6 Vuelva a instalar el cartucho del tambor. 7 Vuelva a instalar el cartucho de tóner. 8 Cierre la tapa superior y luego abra la bandeja de salida cara abajo. ❍ Se inicia la impresión automática desde la página atascada. 11-3 11 Detección de fallos Eliminación de un atasco en la bandeja de salida 1 Saque con cuidado el papel atascado de la bandeja. 2 Abra la tapa superior y vuelva a cerrarla para resetear la impresora. 11-4 Detección de fallos 11 Eliminación de un atasco en la bandeja 1 1 Quite la tapa y el papel que haya en la bandeja 1. 2 Saque con cuidado el papel atascado de la bandeja 1. 3 Vuelva a cargar el papel en la bandeja 1 y coloque en su sitio la tapa. ❍ No vuelva a cargar papel enrollado o arrugado. 4 Vuelva a colocar la bandeja 1 en la impresora. 5 Cierre la bandeja de salida cara abajo y abra la tapa superior. 6 Quite los trozos de papel que se puedan haber arrancado o que queden en la impresora. 7 Cierre la tapa superior y luego abra la bandeja de salida cara abajo. 8 Abra la tapa superior y vuelva a cerrarla para resetear la impresora. ❍ Se inicia la impresión automática desde la página atascada. 11-5 11 Detección de fallos Eliminación de un atasco en la bandeja de alimentación manual 1 Quite la tapa de la bandeja 1 y la placa de la entrada de la bandeja de alimentación manual. 2 Retire el papel atascado. 3 Vuelva a instalar la placa de la entrada de la bandeja de alimentación manual y la tapa de la bandeja 1. 11-6 11 Detección de fallos Eliminación de un atasco en la bandeja de alimentación inferior (bandeja 2) 1 Deslice la bandeja fuera de la unidad de alimentación inferior. 2 Retire los papeles doblados o atascados del interior de la unidad de alimentación inferior. 3 Quite la tapa y el papel que haya en la bandeja . 4 Saque con cuidado el papel atascado de la bandeja. 5 Vuelva a colocar el papel en la bandeja. ❍ ❍ Compruebe que el papel esté bien alineado y que la hoja de arriba esté por debajo de la marca de límite. No vuelva a cargar papel enrollado o arrugado. 6 Vuelva a colocar la tapa de la bandeja e introdúzcala en la unidad de alimentación inferior. 7 Abra la tapa superior de la impresora y vuelva a cerrarla para resetear la máquina. ❍ Se inicia la impresión automática desde la página atascada. 11-7 11 11.2 Detección de fallos Problemas generales de impresión Problema Causa posible Acción No se imprime La impresora no está conectada a la red o el cable no está conectado a la impresora. Compruebe la conexión de alimentación y del interfaz a la impresora. La impresora no está encendida. Encienda la impresora. Está utilizando un cable de interfaz de tipo equivocado. Compruebe que el cable del interfaz sea adecuado a las especificaciones (consulte el capítulo 12). La configuración del puerto de comunicación del ordenador no es la adecuada para su impresora. Compruebe la configuración del puerto de comunicación del ordenador. Consulte la documentación que acompaña al ordenador para comprobar si la configuración del puerto de comunicaciones en curto es la adecuada. El puerto paralelo del ordenador lo está utilizando otro equipo (por ejemplo, un escáner o una unidad ZIP). Desconecte el otro equipo e intente poner en funcionamiento la impresora por medio de él. ✎ Más información y asistencia... se puede encontrar en internet en www.minolta-qms.com/support 11.3 Problemas con la calidad de impresión Si tiene problemas con la calidad de la impresión, siga estos pasos: 11-8 G Quite el cartucho de tóner y agítelo cuidadosamente hacia delante y hacia atrás para distribuir por igual el tóner que quede. G Quite el cartucho de tóner y compruebe que no esté dañado. Si es necesario, sustitúyalo por uno nuevo. (Consulte el capítulo 10.) G Quite el cartucho del tambor y compruebe que no esté dañado. Si es necesario, sustitúyalo por uno nuevo. (Consulte el capítulo 10.) G Limpie el interior de la impresora. (Consulte el capítulo 10.) G Desactive la función de ahorro de tóner del controlador de la impresora. (Consulte el capítulo 4.) 11 Detección de fallos Problema Causa posible Acción Páginas en blanco El cartucho de tóner está vacío o estropeado. Quite el cartucho de tóner y compruebe que no esté dañado. Si es necesario, sustitúyalo. (Consulte el capítulo 10.) Páginas negras El cartucho de tóner está estropeado. Quite el cartucho de tóner y compruebe que no esté dañado. Si es necesario, sustitúyalo. (Consulte el capítulo 10.) Las páginas son demasiado claras Se ha activado el modo de ahorro de tóner. Compruebe la configuración en el controlador de impresora. Cambie la configuración y vuelva a intentarlo. (Consulte el capítulo 4.) La densidad del tóner no está bien configurada en el controlador de la impresora. Configure la densidad del tóner en el nivel deseado y vuelva a intentar la impresión. (Consulte el capítulo 4.) Se ha acabado el tóner del cartucho. Quite el cartucho de tóner y agítelo para mejorar la distribución del tóner restante. Si el problema persiste, sustitúyalo. (Consulte el capítulo 10.) El cartucho de tóner está estropeado. Quite el cartucho de tóner y compruebe que no esté dañado. Si es necesario, sustitúyalo. (Consulte el capítulo 10.) 11-9 11 Detección de fallos Problema Causa posible Acción Las páginas son demasiado oscuras El cartucho de tóner está estropeado. Quite el cartucho de tóner y compruebe que no esté dañado. Si es necesario, sustitúyalo. (Consulte el capítulo 10.) La densidad del tóner no está bien configurada en el controlador de la impresora. Establezca la densidad del tóner en el nivel deseado. (Consulte el capítulo 4.) Fondo borroso El cartucho de tóner está estropeado. Quite el cartucho de tóner y compruebe que no esté dañado. Si es necesario, sustitúyalo. (Consulte el capítulo 10.) Densidad de tóner desigual El cartucho de tóner está estropeado. Quite el cartucho de tóner y compruebe que no esté dañado. Si es necesario, sustitúyalo. (Consulte el capítulo 10.) El cartucho del tambor está estropeado. Quite el cartucho de tóner y compruebe que no esté dañado. Si es necesario, sustitúyalo. (Consulte el capítulo 10.) El tóner puede estar mal distribuido dentro del cartucho. Quite el cartucho de tóner y agítelo para mejorar la distribución del tóner restante. Si el problema persiste, sustitúyalo. (Consulte el capítulo 10.) El papel está húmedo debido a la humedad ambiental o porque se haya salpicado con agua. Sustituya el papel que esté utilizando por otro seco y vuelva a intentarlo. Puntos blancos, texto perdido 11-10 11 Detección de fallos Problema Causa posible Acción Líneas blancas o negras El cartucho de tóner está estropeado (líneas blancas). Quite el cartucho de tóner o del tambor y compruebe que no estén dañados. Si es necesario, sustitúyalos. El cartucho del tambor está estropeado (líneas negras). Manchas de tóner 11.4 El cartucho de tóner está estropeado. Quite el cartucho de tóner y compruebe que no esté dañado. Si es necesario, sustitúyalo. (Consulte el capítulo 10.) El tóner puede estar mal distribuido dentro del cartucho. Quite el cartucho de tóner y agítelo para mejorar la distribución del tóner restante. Si el problema persiste, sustitúyalo. (Consulte el capítulo 10.) El rodillo de alimentación de papel está sucio. Limpie el rodillo de alimentación de papel. (Consulte el capítulo 10.) Mensajes de la impresora Funciones de los indicadores El panel de mandos cuenta con dos indicadores y un botón. Los indicadores del panel de control proporcionan información sobre el estado de la impresora. Núm. Descripción 1 Indicador de error (naranja) 2 Indicador de preparada (verde) 3 Botón del panel 1 2 3 Los indicadores tienen cinco tipos de señal: G Desactivado G Activado G Parpadeo lento – 1 parpadeo cada 2 segundos G Parpadeo – 1 parpadeo por segundo G Parpadeo rápido – 2 parpadeos por segundo 11-11 11 Detección de fallos Mensajes de estado Los mensajes de estado indican las condiciones que tiene en ese momento la impresora. Indicador de preparada (verde) Indicador de error (naranja) Condiciones de la impresora Acción Desactivado Desactivado Desactivado Ninguno Activado Desactivado Lista para imprimir Ninguno Parpadeo rápido Desactivado Calentando Ninguno Parpadeo Desactivado Recibiendo datos Ninguno Procesando datos Imprimiendo Activado Activado Inicializando Ninguno Cancelando un trabajo de impresión Poniendo a cero un contador Parpadeo lento Desactivado Modo de ahorro de energía Ninguno Parpadeo rápido Parpadeo rápido Modo reiniciar Ninguno Modo de selección de página de demostración / configuración Mensajes de error Estos mensajes indican errores que hay que corregir antes de continuar con un trabajo de impresión o de que la impresora vuelva a estado de “Preparada.” Indicador de preparada (verde) Indicador de error (naranja) Condiciones de la impresora Acción Parpadeo Parpadeo Desbordamiento de memoria o trabajo de impresión demasiado complejo. Amplíe la capacidad de memoria de la impresora (DIMM) o reduzca el tamaño del trabajo de impresión. Si se ha activado la función de “Continuación automática” en las herramientas de la impresora, la hoja que ya esté introducida, saldrá automáticamente después de un tiempo predeterminado. (Consulte el capítulo 6.) 11-12 11 Detección de fallos Indicador de preparada (verde) Indicador de error (naranja) Parpadeo rápido alternado Condiciones de la impresora Acción No hay papel en la bandeja que se haya especificado en el controlador de la impresora. Ponga papel en la bandeja adecuada. Error de tamaño de papel Cargue papel del tamaño adecuado en la bandeja de alimentación. Esperando a que se cargue papel en la bandeja 1 durante la impresión dúplex manual. Cargue correctamente el papel impreso por un lado en la bandeja 1, con la cara en blanco hacia arriba. (Nota: No se puede realizar impresión dúplex con la bandeja de alimentación manual.) Desactivado Parpadeo lento Bandeja vacía Ponga papel en la bandeja adecuada. Desactivado Parpadeo Atasco de papel Solucione el atasco y siga con el trabajo de impresión. Desactivado Activado La tapa superior está abierta Cierre la tapa superior Mensaje de servicio Este mensaje indica una avería grave que sólo puede corregir el servicio técnico autorizado. Si aparece este mensaje, apague la impresora y vuelva a encenderla. Si el problema persiste, póngase en contacto con el distribuidor o técnico autorizado. Indicador de preparada (verde) Indicador de error (naranja) Condiciones Acción Desactivado Parpadeo rápido Error muy grave Apague y encienda la impresora. Si el problema persiste, póngase en contacto con el servicio técnico al cliente. 11-13 12 Especificaciones 12 Especificaciones 12.1 Especificaciones de seguridad Impresora 12.2 Normas de seguridad Modelo para EE.UU.:UL 60950, CSA C22.2 Núm. 60950 Modelo europeo: Directiva UE 73/23/EEC EN 60950 (IEC 60950) Modelo para China:GB 4943 Normas EMC Modelo para EE.UU.:FCC parte 15 subparte B clase B ICES-003 Modelo europeo: Directiva UE 89/336/EEC EN 55022 (CISPR Pub. 22) clase B EN 61000-3-2 EN 61000-3-3 Modelo para China:GB 9254 clase B Modelo para Australia:AS/NZS 3548 clase B Especificaciones técnicas ✎ Para comprobar la disponibilidad de opciones de otros fabricantes, como el adaptador de red Ethernet... visite www.minolta-qms.com/products Impresora Tipo Impresora láser de sobremesa Sistema de impresión Sistema de generación de imágenes electrostática mediante polvo seco Sistema de exposición Diodo láser + escaneo con espejo poligonal Sistema de revelado Sistema de impresión electrofotográfica Resolución 1200 dpi × 1200 dpi (a mitad de velocidad), 600 dpi × 600 dpi Método de trama de pantalla (rasterizado) Emulación de PCL 6 y PostScript Nivel 2 Velocidad de impresión 600 dpi: 16 páginas por minuto (Letter/A4) 1.200 dpi:8 páginas por minuto (Letter/A4) Primera impresión 600 dpi: En 15 segundos (Letter/A4) 1.200 dpi:En 24 segundos (Letter/A4) Tiempo de calentamiento 7 segundos o menos 12-1 12 12-2 Especificaciones Tamaños de papel • Papel—Letter, Legal, Executive, Half Letter, A4, A5, B5 JIS, Chinese 16K, Chinese 32K, tamaños personalizados • Sobres—Comercial 10, Monarca, DL, C5, C6, B5, Choukei3Gou y Choukei-4Gou • Tarjeta Papel / Medio de impresión • • • • • Alimentación de papel • Bandeja 1 (universal) • Bandeja de alimentación manual • Unidad de alimentación inferior (bandeja 2) (opcional) Capacidad de alimentación • Bandeja 1 (universal): 250 hojas • Bandeja de alimentación manual : 1 hoja • Unidad de alimentación inferior (opcional): 500 hojas Capacidad de salida • Bandeja de salida cara abajo: 100 hojas • Bandeja de salida cara arriba (opcional): 20 hojas Temperatura de funcionamiento 50° a 95°F (10° a 35°C) (con fluctuación de 18°F (10°C) por hora) Humedad de funcionamiento 15 a 85 % (con fluctuación del 20% por hora) Cartucho del tambor 20.000 impresiones tamaño letter/A4 con una relación blanconegro del 5% o más. Cartucho de tóner 6.000 impresiones tamaño letter/A4 (tipo 1) o 3.000 (tipo 2) con una relación blanco-negro del 5% o más. El cartucho adjunto es para 1.500 impresiones. Alimentación 110-127 V, 50-60 Hz –240 V, 50/60 Hz Consumo de energía 120 V: 840 W o menos 220-240V: 850 W o menos Amperios 120 V: 7,2 A o menos 220-240V: 3,8 A o menos Dimensiones exteriores (con la bandeja de salida cara abajo cerrada) Altura: 10,2" (259 mm) Anchura:15,3" (389 mm) Fondo: 17,4" (441 mm) Peso Impresora: aproximadamente 3,2 lb. (7 kg) Cartucho del tambor: aproximadamente 0,1 lb. (0,3 kg) Cartucho de tóner: aproximadamente 0,2 lb. (0,5 kg) Interfaz IEEE 1284 paralelo (compatible/Nibble/ECP) USB (compatible con la revisión 1.1) CPU Destiny ASIC D8401 75 MHz Memoria estándar 16 MB (ampliable a 144 MB) Opciones • Unidad de alimentación inferior (bandeja 2) • Bandejas para tamaño legal y ejecutivo/B5 JIS para la unidad de alimentación inferior • Bandeja para colocación del papel con la cara hacia arriba • Memoria de ampliación (SDRAM-DIMM) Papel normal (16 a 24 lb; 60 a 90 g/m2) Transparencias Sobres Papel grueso (24 a 43 lb.; 90 a 163 g/m2) Tarjeta 12 Especificaciones Unidad de alimentación inferior (opcional) Bandeja de Papel Bandeja estándar: “Letter” o A4 Bandejas opcionales: legal y ejecutivo/B5 JIS Papel / Medio de impresión Papel normal (16 – 24 lb.; 60 – 90g/m2) Capacidad Hasta 500 hojas Dimensiones exteriores (sin cassette de papel) Altura: 5,2" (132 mm) Anchura:15,0" (382 mm) Fondo: 12,0" (305 mm) Peso Aproximadamente 1,8 lb. (4 kg) Memoria de ampliación SDRAM-DIMM (opcional) Capacidad 64, 128 MB Tipo de función Modalidad de ráfagas Latencia CAS 2ó3 ECC Ninguno (se puede utilizar incluso con ECC) Velocidad de acceso 10 ns Número de patillas 168 Tipo de módulo SDRAM-DIMM (Dual In-line Memory Module) Tensión de funcionamiento 3.3 V Conectores y cables del interfaz paralelo Conectores Impresora: Ordenador: Conector paralelo de 36 patillas Conector EIA de 25 patillas Tipo de cable Apantallado Cada par de señal y de tierra debe estar trenzado Asignación de las patillas Conector IEEE 1284 tipo B Conectores y cables del interfaz USB Conectores Impresora: Ordenador: Enchufe serie B Enchufe serie A Tipo de cable Precisa conductores trenzados de datos o uno apantallado Asignación de las patillas 1: VBUS 2: D+ 3: D4: GND Revestimiento: Pantalla 12-3 12 Especificaciones PRECAUCIÓN Peligro de incendio del cable ➜ MINOLTA-QMS no asume ninguna responsabilidad de ningún cable específico. El usuario es responsable de la calidad y el rendimiento del cable. 12-4 Especificaciones 12.3 12 Nuestra preocupación por el medio ambiente Como empresa asociada a ENERGY STAR®, hemos determinado que esta máquina cumple las pautas ENERGY STAR® de eficacia energética. ¿Qué es un producto ENERGY STAR®? Los productos ENERGY STAR® tienen una función especial que les permite pasar automáticamente al “modo de bajo consumo” tras un periodo de inactividad. Los productos ENERGY STAR® utilizan la energía de forma más eficaz, ahorran dinero en las facturas de las compañías de suministro de energía y ayudan a proteger el medio ambiente. 12-5 12 12.4 Especificaciones FCC Parte 15 – Dispositivos de radiofrecuencia Para los usuarios de EE.UU. FCC: Declaración de conformidad Tipo de producto Impresora láser Nombre del producto PagePro 1250E Opciones • Unidad de alimentación inferior (4198) • Bandeja para salida del papel cara arriba • Memoria de ampliación Este dispositivo cumple las normas FCC Parte 15 Su funcionamiento está supeditado a las dos condiciones siguientes: • Este dispositivo no puede causar interferencias perjudiciales y debe aceptar todas las que reciba, incluso las que puedan provocar un funcionamiento no deseado. NOTA: Este equipo se ha probado para demostrar que cumple con los límites de los dispositivos digitales Clase B, de conformidad con la normativa FCC Parte 15. Esos límites están pensados para proporcionar protección razonable contra las interferencias perjudiciales en la instalación donde se encuentre. Este equipo genera, utiliza y puede emitir ondas de radiofrecuencia, y si no se instala y utiliza de conformidad con las instrucciones, puede causar interferencias perjudiciales a las comunicaciones por radio. Sin embargo, no se garantiza que no puedan producirse en una instalación concreta. Si causa interferencias perjudiciales para la recepción de radio o televisión, lo que se puede determinar apagando y encendiendo el equipo, se anima al usuario a corregir el interfaz siguiendo una o más de las siguientes medidas: G Vuelva a orientar o a colocar la antena receptora. G Aumente la separación entre el equipo y el receptor. G Conecte el equipo a una salida de un circuito distinto de donde esté conectado el receptor. G Pida ayuda a un distribuidor o a un técnico especializado en radio/TV. ADVERTENCIA: El diseño y la fabricación de esta unidad cumplen las normativas FCC y cualesquiera cambios o modificaciones se deben inscribir en FCC y están supeditadas a su control. Cualesquiera cambios realizados por el comprador o el usuario sin ponerse primero en contacto con el fabricante estarán supeditados a penalización con arreglo a la normativa FCC. Este dispositivo se debe utilizar con un cable de interfaz paralelo apantallado y un cable de interfaz USB apantallado. El empleo de cables no apantallados puede causar interferencias con las comunicaciones por radio y está prohibido con arreglo a la normativa FCC. 12-6 Especificaciones 12.5 12 Normas para equipos que causan interferencias (ICES-003 ISSUE 3) Para usuarios canadienses Este aparato digital de Clase B cumple la normativa canadiense ICES003. Cet appareil numérique de la classe B est conforme à la norme NMB-003 du Canada. 12.6 Marca CE (Declaración de conformidad) Para usuarios europeos Este producto cumple las siguientes directivas de la UE: 89/336/EEC, 73/23/EEC y 93/68/EEC. Esta declaración sólo es válida para la zona de la Unión Europea (UE). Este dispositivo se debe utilizar con un cable de interfaz paralelo apantallado y un cable de interfaz USB apantallado.El empleo de cables no apantallados puede causar interferencias con las comunicaciones por radio y está prohibido con arreglo a la normativa 89/336/EEC. 12.7 Normativa CISPR 22 y reglamentos locales Este dispositivo se debe utilizar con un cable de interfaz paralelo apantallado y un cable de interfaz USB apantallado. El empleo de cables no apantallados puede causar interferencias con las comunicaciones por radio y está prohibido con arreglo a la normativa CISPR y a los reglamentos locales. 12.8 Ruido Regulación de ruidos causados por máquinas 3 GSGV, 18.01.1991: El nivel de presión del sonido en el lugar del usuario de conformidad con EN27779 es igual a 70 dB (A) o menos. 12-7 12 12.9 Especificaciones Información de seguridad Esta sección contiene información detallada sobre el funcionamiento y el mantenimiento de esta máquina. Para obtener el máximo rendimiento de este dispositivo, todos los usuarios deberán leer atentamente y seguir este manual. Conserve este manual al alcance de la mano, cerca de la máquina. Lea la siguiente sección antes de utilizar este dispositivo. Contiene información importante relacionada con la seguridad del usuario y para prevenir problemas con el equipo. Compruebe que observa todas las precauciones enumeradas en este manual. * Observe que algunas partes de esta sección puede que no correspondan con el producto que haya comprado. Símbolos de advertencia y precaución ADVERTENCIA Si no se tiene en cuenta esta advertencia se pueden causar lesiones graves e incluso la muerte. PRECAUCIîN Si no se tiene en cuenta esta precaución se pueden causar lesiones o daños materiales. Significado de los símbolos El triángulo indica peligro con el que se debe tener precaución. Este símbolo avisa del peligro de quemaduras. Una línea en diagonal indica que es una acción prohibida. Este símbolo avisa de que no se debe desmontar el equipo. El círculo negro indica que se trata de una acción obligatoria. Este símbolo indica que hay que desenchufar el dispositivo. 12-8 12 Especificaciones ADVERTENCIA • No realice modificaciones en este producto, ya que se pueden provocar incendios, descargas eléctricas o averías. Si el producto utiliza rayo láser, su fuente puede causar ceguera. • No intente quitar las tapas ni los paneles que estén fijos en el producto. Algunos productos tienen una parte de alta tensión o una fuente de rayo láser en su interior que pueden causar una descarga eléctrica o ceguera. • Utilice solamente el cable de alimentación que se suministra en el embalaje. Si no utiliza ese cable puede causar un incendio o una descarga eléctrica. • Utilice sólo la tensión de alimentación especificada. Si no lo hace puede causar un incendio o una descarga eléctrica. • No utilice un ladrón para conectar ningún otro dispositivo o máquina. Si utiliza una toma de alimentación para conectar un valor superior al marcado se puede producir un incendio o una descarga eléctrica. • No desenchufe ni enchufe el cable de alimentación con las manos húmedas, ya que puede recibir una descarga eléctrica. • Enchufe el cable de alimentación hasta el fondo. Si no lo hace puede causar un incendio o una descarga eléctrica. • No rasque, desgaste, caliente, retuerza, doble, estire o estropee el cable de alimentación, ni ponga peso sobre él. El empleo de un cable de alimentación estropeado (hilos a la vista, cable roto, etc.) puede causar un incendio o una avería. En caso de que se produzca cualquiera de estas condiciones, apague inmediatamente el conmutador de alimentación, desenchufe el cable de la toma de la red y llame al servicio técnico autorizado. • En principio, no utilice alargadores. El empleo de alargadores puede provocar un incendio o una descarga eléctrica. Póngase en contacto con el servicio técnico autorizado si necesita un alargador. • No coloque jarrones con flores ni otro tipo de recipientes con agua, clips ni otros objetos metálicos de tamaño pequeño sobre este producto. El agua derramada o los objetos metálicos que se introduzcan en el producto pueden causar un incendio, una descarga eléctrica o una avería. • En caso de que entre en el producto un objeto de metal, agua o cualquier otro objeto extraño similar, apague inmediatamente el conmutador de alimentación, desenchufe el cable de la red y llame al servicio técnico autorizado. • Si el producto está demasiado caliente o emite humo, un olor o un ruido anormales, apague inmediatamente el conmutador de alimentación, desenchufe el cable de alimentación de la red y llame al servicio técnico. Si sigue utilizándolo en esas condiciones, se puede producir un incendio o una descarga eléctrica. • Si la máquina se cae o tiene una tapa estropeada, apague inmediatamente el conmutador de alimentación, desenchufe el cable de la toma de la red y llame al servicio técnico autorizado. Si sigue utilizándolo en esas condiciones, se puede producir un incendio o una descarga eléctrica. • No tire el cartucho de tóner ni el tóner al fuego. El tóner caliente puede saltar y causar quemaduras u otros daños. • Conecte el cable de alimentación a una toma eléctrica equipada con toma de tierra. 12-9 12 Especificaciones PRECAUCIÓN • No utilice aerosoles, líquidos o gases inflamables junto a este producto, ya que se puede causar un incendio. • No deje la unidad de tóner ni del tambor cerca del alcance de los niños. La ingestión o el lamido de cualquiera de estos productos puede ser peligroso para la salud. • No permita que ningún objeto se interponga en los orificios de ventilación del aparato. Se podría acumular calor en el interior del producto, que puede causar un incendio o una avería. • No instale el producto en un lugar expuesto a la luz solar directa o junto a un aparato de aire acondicionado o de calefacción. Los cambios de temperatura resultantes en el interior de la máquina pueden causar averías, fuego o una descarga eléctrica. • No coloque el producto en un lugar polvoriento o expuesto a hollín o vapor, junto a una cocina, un baño o un humidificador. Se puede producir un incendio, una descarga eléctrica o una avería. • No coloque el producto en un lugar inestable o inclinado, o que esté supeditado a fuertes vibraciones o sacudidas. Se podría caer o escurrirse causando daños personales o averías mecánicas. • Después de instalar el aparato, colóquelo en un soporte seguro. Si la unidad se mueve o se cae puede causar daños personales. • No almacene las unidades de tóner y del tambor del PC junto a un disco flexible o un reloj susceptibles a magnetismo. Podría causar el mal funcionamiento de estos productos. • No coloque ningún objeto alrededor del enchufe de alimentación, ya que podría ser difícil desconectarlo en caso de emergencia. • No toque los contactos eléctricos situados dentro de la tapa superior y debajo del cartucho, pues la impresora se puede estropear debido a una descarga electrostática. • El interior de este producto tiene zonas supeditadas a altas temperaturas, que pueden producir quemaduras. Cuando compruebe averías del interior de la unidad, como atascos de papel, no toque los lugares señalados con la etiqueta de advertencia “Precaución. Alta temperatura” (alrededor de la unidad de fusión, etc.). • La toma de alimentación deberá estar cerca de la máquina y deberá ser accesible fácilmente para que no sea difícil desenchufarlo en caso de emergencia. • Utilice siempre este producto en un lugar bien ventilado. El funcionamiento del producto en un lugar mal ventilado durante un largo periodo de tiempo puede ser peligroso para la salud. Ventile la sala a intervalos regulares. • Cuando cambie de lugar la impresora, compruebe que desconecta el cable de alimentación y los demás cables. Si no lo hace así, podrá estropear los cables, provocando un incendio, una descarga eléctrica o una avería. • Cuando cambie de sitio el producto, sujételo por los lugares que se especifican en el manual de usuario u otros documentos. Si la unidad se cae puede causar graves daños personales. Además, también se puede estropear o tener una avería. • Desenchufe el cable de alimentación de la toma de la red más de una vez al año y limpie la zona que se encuentra entre los terminales del enchufe. El polvo que se acumula entre los terminales del enchufe puede causar un incendio. • Cuando desenchufe el cable, sujételo por el enchufe. Si tira del cable, se puede estropear y causar un incendio o una descarga eléctrica. 12-10 Especificaciones 12 12.10 Trabajo seguro con la impresora láser Notas para su seguridad y el funcionamiento sin peligro Si trabaja de forma inadecuada con la impresora, se pueden causar peligros para la salud, descargas eléctricas, e incluso incendios. Antes de desembalar la impresora láser, se deberá familiarizar con esta información sobre su seguridad y el funcionamiento sin peligro. PRECAUCIÓN Tenga en cuenta la siguiente información: ➜ Compruebe que el cable de alimentación esté bien enchufado y que la toma eléctrica esté visible en todo momento y fácilmente accesible. ➜ No tire del cable para desenchufarlo, pues se puede estropear. Las consecuencias pueden ser una descarga eléctrica o un incendio. ➜ Desenchufe el cable de alimentación si la máquina no se va a utilizar durante bastante tiempo. ➜ No desenchufe el cable de alimentación con las manos mojadas, pues puede recibir una descarga eléctrica. ➜ No mueva el aparato a no ser que el cable de alimentación esté desenchufado. De lo contrario, podrá estropear el cable. Las consecuencias pueden ser un cortocircuito o un incendio. ➜ No coloque objetos pesados sobre el cable de alimentación. No tire del cable ni lo enrolle, pues se puede estropear. Las consecuencias pueden ser una descarga eléctrica o un incendio. ➜ Compruebe que la máquina no esté apoyada sobre un cable de otro aparato, pues lo podría estropear. Las consecuencias pueden ser un incendio o el funcionamiento inadecuado de la unidad en cuestión. ➜ Compruebe que la alimentación de la unidad tiene la tensión adecuada. De lo contrario, se puede producir un incendio o una descarga eléctrica. ➜ Apague inmediatamente la unidad y desenchufe el cable de alimentación si está estropeado. Si no lo hace puede causar un incendio o una descarga eléctrica. Informe al técnico especialista de servicio al cliente. ➜ Utilice sólo alargadores fabricados para al menos la potencia máxima de la máquina. Los alargadores con una potencia inferior pueden causar el recalentamiento de la máquina e incluso provocar un incendio. ➜ Realice sólo los procedimientos descritos en este manual. La utilización inadecuada de la máquina puede causar un incendio o una descarga eléctrica. 12-11 12 12-12 Especificaciones ➜ No coloque objetos pesados sobre la máquina. ➜ No abra las tapas de la máquina mientras está imprimiendo. ➜ No apague la unidad mientras está imprimiendo. ➜ No coloque objetos magnéticos junto a la máquina. ➜ No utilice aerosoles, líquidos o gases inflamables junto a la máquina. ➜ No quite los dispositivos de seguridad ni modifique la estructura de la máquina. La unidad está equipada con componentes de alta tensión. La utilización inadecuada de la máquina puede causar un incendio o una descarga eléctrica. ➜ No introduzca en las aberturas de la máquina clips, grapas u otros objetos metálicos de pequeño tamaño. Las consecuencias pueden ser una descarga eléctrica o un incendio. Si se introducen piezas metálicas en la máquina, apáguela inmediatamente, desconecte el cable de alimentación e informe al técnico especialista de atención al cliente. ➜ No ponga tazas de café, botellas de bebida ni otros recipientes que contengan líquido sobre la máquina. Si se introduce líquido en el aparato, las consecuencias pueden ser una descarga eléctrica o un incendio. Si entra líquido en la máquina, apáguela inmediatamente, desconecte el cable de alimentación e informe al técnico especialista de atención al cliente. ➜ Si la máquina se calienta en exceso o si nota humo o un olor anormal procedente de ella, apáguela inmediatamente y desenchufe el cable de alimentación de la toma de la red. Informe al técnico especialista de servicio al cliente. 12 Especificaciones Seguridad del láser Ésta es una impresora de páginas que funciona por láser. No hay peligro procedente del láser, siempre que la impresora se utilice de conformidad con las instrucciones de este manual. Dado que la radiación emitida por el rayo láser queda totalmente confinada en su carcasa protectora, no puede salir de la máquina durante ninguna fase de su funcionamiento. Radiación láser interna Potencia de radiación media máxima: 35 µ W en la abertura láser de la unidad del cabezal de impresión. Longitud de onda: 770-795 nm Este producto utiliza un diodo láser de Clase 3b que emite un rayo invisible. El diodo láser y el espejo poligonal de escaneo van incorporados en la unidad del cabezal de impresión. La unidad del cabezal de impresión NO ES UN ARTÍCULO QUE SE PUEDA REVISAR. Por consiguiente, el cabezal de impresión no se debe abrir en ninguna circunstancia. Etiqueta de precaución del láser Dentro de la máquina hay una etiqueta de precaución por láser como se muestra a continuación. No tire la impresora ni sus consumibles de otra forma distinta a la indicada en el manual. Este producto cuenta con una fuente de rayo láser en su interior que puede causar ceguera si se estropea la protección. Abertura láser del cabezal de impresión En la ilustración anterior se muestra la vista interna de la impresora con la tapa superior abierta. 12-13 12 Especificaciones Etiqueta de seguridad del rayo láser En la parte exterior de la impresora hay una etiqueta de seguridad del rayo láser como se indica a continuación. Zona 110-127 V: ESTE PRODUCTO CON 21 CFR CAPÍTULO I, APARTADO J Zona 220 V: PRODUCTO LÁSER DE CLASE 1 Para usuarios de Estados Unidos Normativa CDRH Esta máquina tiene un certificado como producto láser de Clase 1 según la Norma de Rendimiento de Radiación de conformidad con la Food, Drug and Cosmetic Act (Ley sobre alimentación, medicamentos y cosméticos) de 1990. Su cumplimiento es obligatorio para los productos que contengan rayo láser en los Estados Unidos y se comunica al Center for Devices and Radiological Health (CDRH) del departamento de alimentación y medicamentos (Food and Drug Administration) del Ministerio de Sanidad de EE.UU. (US Department of Health and Human Services - DHHS). Esto significa que este dispositivo no emite radiación láser peligrosa. La etiqueta que se muestra más arriba indica el cumplimiento de la normativa CDRH y debe ir pegada a los productos que contengan rayo láser comercializados en Estados Unidos. PRECAUCIÓN El control, el ajuste o el manejo de las funciones de la máquina de manera distinta a la especificada en el este manual puede provocar la exposición a radiaciones peligrosas. Se trata de un láser semiconductor. La potencia máxima del diodo láser es de 5 mW y su longitud de onda es de 770-795 nm. 12-14 12 Especificaciones Para usuarios de todos los países PRECAUCIÓN El control, el ajuste o el manejo de las funciones de la máquina de manera distinta a la especificada en el este manual puede provocar la exposición a radiaciones peligrosas. Esta máquina cuenta con un certificado como producto láser de Clase 1. Esto significa que la máquina no emite radiación láser peligrosa. Se trata de un láser semiconductor. La potencia máxima del diodo láser es de 5 mW y su longitud de onda es de 770-795 nm. Para usuarios de Dinamarca ADVARSEL Usynlig laserstråling ved åbning, når sikkerhedsafbrydere er ude af funktion. Undgå udsættelse for stråling. Klasse 1 laser produkt der opfylder IEC60825 sikkerheds kravene. Dansk: Dette er en halvlederlaser. Laserdiodens højeste styrke er 5 mW og bølgelængden er 770-795 nm. Para usuarios noruegos ADVERSEL Dersom apparatet brukes på annen måte enn spesifisert i denne bruksanvisning, kan brukeren utsettes for unsynlig laserstråling som overskrider grensen for laser klass 1. Dette en halvleder laser. Laserdiodens højeste styrke er 5 mW og bølgelængden er 770-795 nm. Para usuarios finlandeses y suecos LOUKAN 1 LASERLAITE KLASS 1 LASER APPARAT VAROITUS! Laitteen käyttäminen muulla kuin tässä käyttöohjeessa mainitulla tavalla saattaa altistaa käyttäjän turvallisuusluokan 1 ylittävälle näkymättömälle lasersäteilylle. Tämä on puolijohdelaser. Laserdiodin suurin teho on 5 mW ja aallonpituus on 770 – 795 nm. 12-15 12 Especificaciones VARNING! Om apparaten används på annat sätt än i denna bruksanvisning specificerats, kan användaren utsättas för osynlig laserstrålning, som överskrider gränsen för laserklass 1. Det här är en halvledarlaser. Den maximala effekten för laserdioden är 5 mW och våglängden är 770 – 795 nm. VARO! Avattaessa ja suojalukitus ohitettaessa olet alttiina näkymättömälle lasersäteilylle. Älä katso säteeseen. VARNING! Osynlig laserstrålning när denna del är öppnad och spärren är urkopplad. Betrakta ej strålen. Liberación de ozono Durante el funcionamiento de la impresora se libera una pequeña cantidad de ozono. No es una cantidad suficientemente grande para causar daños personales de consideración. Sin embargo, asegúrese de que la sala donde se use la máquina tenga una ventilación adecuada, especialmente cuando imprima un gran volumen de documentos o si se utiliza de forma continuada durante mucho tiempo. Dégagement d’ozone L’imprimante dégage une faible quantité d’ozone durant son utilisation. Cette quantité n’est pas suffisamment importante pour être dangereuse. Cependant, veillez à ce que la pièce dans laquelle la machine soit adéquatement ventilée, surtout en cas d’impression de gros volumes ou en cas d’utilisation continue pendant un laps de temps très long. 12-16 Índice Índice A Accesorios opcionales .........................................................................2-3 bandeja 2 .......................................................................................9-1 bandeja para colocación del papel con la cara hacia arriba ..........9-3 Módulo de memoria DIMM .............................................................9-4 Adaptación a la página (controlador de impresora Macintosh) ...........7-4 Ahorro de energía (herramienta de la impresora) ...............................6-7 Almacenamiento de accesorios ...........................................................2-5 Almacenamiento de consumibles ........................................................2-5 Área de impresión ...............................................................................8-3 Auto Run en Windows .......................................................................3-13 Avanzadas (controlador de impresora PostScript) Windows NT 4.0 .............................................................................5-8 B Bandeja 2 (accesorios opcionales) ......................................................9-1 Bandeja para colocación del papel con la cara hacia arriba ...............9-3 Borde (controlador de impresora Macintosh) .............................. 7-4, 7-5 Botón del panel ....................................................................................2-4 C Cable de alimentación .........................................................................2-9 Características ...................................................................................12-1 Características externas ......................................................................2-1 Carga de papel ....................................................................................8-1 bandeja 1 ............................................................................... 2-7, 8-6 bandeja 2 .......................................................................................8-7 bandeja de alimentación manual ........................................... 2-8, 8-7 Cartucho de tóner ................................................................................2-2 Cartucho del tambor ............................................................................2-2 Condiciones ambientales ....................................................................2-5 Conector ............................................................................................12-3 Configuración de dispositivo (controlador de impresora PostScript) Windows 2000/XP ........................................................................5-13 I-1 Índice Windows NT 4.0 ............................................................................ 5-9 Configuración de página (controlador de impresora PostScript) Windows NT 4.0 ............................................................................ 5-7 Configuración del controlador de impresora para Macintosh atributos de página ........................................................................ 7-1 configuración de diseño ................................................................ 7-3 configuración general .................................................................... 7-2 opciones específicas de la impresora 1 ........................................ 7-4 opciones específicas de la impresora 2 ........................................ 7-5 página personalizada .................................................................... 7-2 Configuración del controlador de impresora PostScript ...................... 5-1 Windows NT 4.0 ............................................................................ 5-2 Controlador de impresora PCL desinstalación del controlador de la impresora ........................... 3-36 instalación en Windows 2000 ...................................................... 3-26 instalación en Windows 95 .......................................................... 3-14 instalación en Windows 98/Me .................................................... 3-18 instalación en Windows NT 4.0 ................................................... 3-24 Controlador de la impresora en Windows XP ................................... 3-31 Copias (controlador de impresora Macintosh) .................................... 7-3 Cuidado de la impresora ................................................................. 10-11 Cuidado del rodillo de alimentación del papel ................................ 10-11 D Detección de fallos ............................................................................ 11-1 Dirección del diseño (controlador de impresora Macintosh) ............... 7-4 Diseño (controlador de impresora PostScript) Windows 2000/XP ....................................................................... 5-10 Driver de impresora PCL calidad ........................................................................................... 4-5 opciones de dispositivo ................................................................. 4-6 papel .............................................................................................. 4-3 preparar página ............................................................................. 4-4 Driver del dispositivo USB instalación en Windows 2000 ........................................................ 3-7 instalación en Windows 98 ............................................................ 3-3 instalación en Windows Me ........................................................... 3-5 instalación en Windows XP ......................................................... 3-11 E Error de impresora (herramienta de impresora) .................................. 6-5 I-2 Índice Escala (controlador de impresora Macintosh) .....................................7-1 Especificaciones del cable ................................................................12-3 Especificaciones técnicas ..................................................................12-1 conexiones y cables del interfaz ..................................................12-3 memoria de ampliación (SDRAM-DIMM) (opcional) ....................12-3 unidad de alimentación inferior ....................................................12-3 F Filigrana (controlador de impresora Macintosh) ..................................7-4 Fine art (controlador de impresora Macintosh) ....................................7-5 Fuente del papel (controlador de impresora Macintosh) .....................7-3 Fuente del papel (controlador de impresora PostScript) ...................5-12 Funciones de impresora (controlador de impresora PostScript) .........5-5 Funciones del botón del panel .............................................................8-4 cancelación de un trabajo de impresión ........................................8-5 mensaje de error ............................................................................8-5 página de prueba ...........................................................................8-4 G Generalidades de la impresora ...........................................................2-1 H Herramientas de impresora (Windows) ...............................................6-1 I Instalador en Windows ......................................................................3-13 Intercaladas (controlador de impresora Macintosh) ............................7-3 Interruptor de encendido ...................................................................2-10 L Lista de tipos de papel .........................................................................8-3 Lugar de instalación ............................................................................2-5 M Mantenimiento ...................................................................................10-1 Mensajes de la impresora ...............................................................11-11 mensajes de estado ...................................................................11-12 I-3 Índice mensajes de servicio ................................................................. 11-13 mensajes del usuario ................................................................ 11-12 Módulo de memoria ............................................................................ 9-4 Monitor de estado ............................................................................... 6-3 reducir / ampliar ............................................................................. 6-2 N Notas sobre su instalación .................................................................. 3-2 O Opciones avanzadas (controlador de impresora PostScript) Windows 2000 ............................................................................. 5-12 Opciones de dispositivo (controlador de impresora PostScript) Windows 95/98/Me ........................................................................ 5-5 Opciones que pueden instalarse (controlador de impresora PostScript) . 5-6 Orientación (controlador de impresora Macintosh) ............................. 7-1 P Página de configuración ................................................................... 2-11 Página personalizada (controlador de impresora Macintosh) ............. 7-2 Páginas por hoja (controlador de impresora Macintosh) .................... 7-3 Panel de control configuración ................................................................................. 6-9 configuración de impresora ........................................................... 6-6 contador ........................................................................................ 6-8 papel .............................................................................................. 6-5 prueba de impresión ...................................................................... 6-7 recuperación .................................................................................. 6-4 Panel de mandos de la impresora ...................................................... 2-4 Papel (controlador de impresora Macintosh) ...................................... 7-1 Papel (controlador de impresora PostScript) Windows 95/98/Me ........................................................................ 5-4 Papel / calidad (controlador de impresora PostScript) Windows 2000/XP ....................................................................... 5-11 Problemas con la calidad de impresión ............................................ 11-8 Problemas de impresión (generalidades) ....................................... 11-11 Puesta a cero del contador del cartucho de tóner ............................ 10-5 Puesta a cero del contador del cartucho del tambor ...............8-6, 10-10 I-4 Índice R Requisitos de espacio .........................................................................2-6 Requisitos del sistema .........................................................................3-1 Resolución (controlador de impresora Macintosh) ..............................7-5 S Sobres .................................................................................................8-1 Solución de atascos de papel bandeja 1 .....................................................................................11-5 bandeja 2 (opcional) ....................................................................11-7 bandeja de alimentación manual .................................................11-6 bandeja de salida .........................................................................11-4 impresora .....................................................................................11-2 Sustitución del cartucho de tóner ......................................................10-2 Sustitución del cartucho del tambor ..................................................10-7 T Tamaño del papel ................................................................................8-2 Tamaño del papel (driver de la impresora PCL) ..................................4-4 Tipo de papel (controlador de impresora Macintosh) ..........................7-5 U Unidad de alimentación inferior ...........................................................9-1 I-5