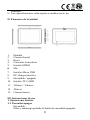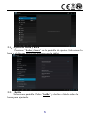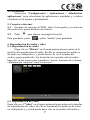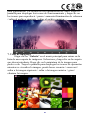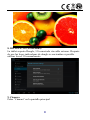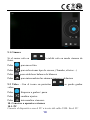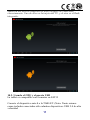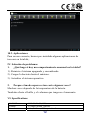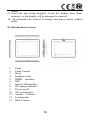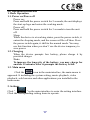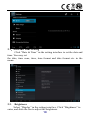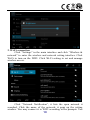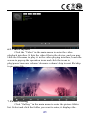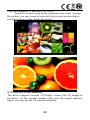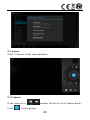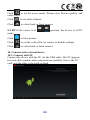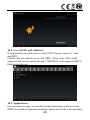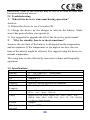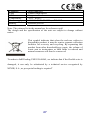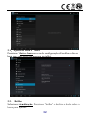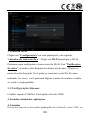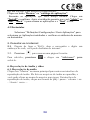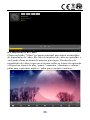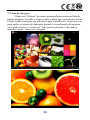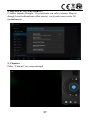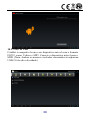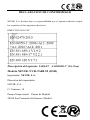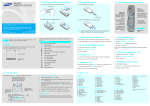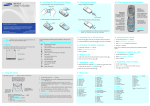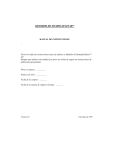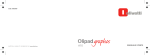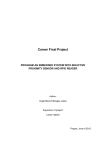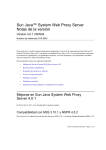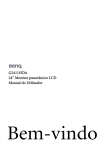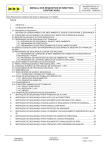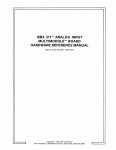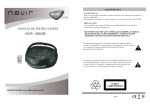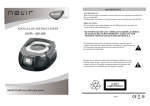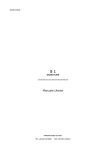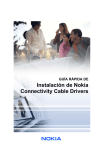Download NVR-TAB8 S2 (8GB) TABLET ANDROID 8” (20,32cm
Transcript
NVR-TAB8 S2 (8GB) TABLET ANDROID 8” (20,32cm) MANUAL DE USUARIO Español Gracias por la compra de este dispositivo tablet. Deseamos que la disfrute. Por favor, lea atentamente estas instrucciones antes de manipular la tablet y guárdelas para futuras consultas. No asumimos ninguna responsabilidad que surja de la operación incorrecta o accidental Para ofrecer un mejor servicio, nos reservamos el derecho a modificar éste manual. Si la configuración actual y el uso de la unidad son diferentes de este manual, por favor visite el sitio web www.nevir.es para preguntar sobre la información más reciente. No deje que el agua o cualquier otro objeto extraño entre en la unidad. I. ADVERTENCIA: 1. Evite que la unidad caiga al suelo.. evite agitar la pantalla de manera brusca, o puede que el aparato se dañe. 2. No use elementos metálicos para tocar la pantalla a fin de evitar cortocircuitos. 3. Haga volcados de seguridad de sus datos de manera preventiva para evitar perdida de los mismos, especialmente si va a realizar una actualización del FIRMWARE. Nevir no se hace responsable de manera directa ni indirecta por la pérdida de los mismos. 4. No desmantele el aparato. No limpie la unidad con alcohol, benceno o disolvente. 5. No apague/desconecte la unidad durante el proceso de volcado, actualización o puede generar errores. 6. NEVIR no se hace responsable de los daños causados por actualizaciones, roturas accidentales, reparaciones no autorizadas u otras razones. Por favor, utilice la tablet estrictamente de acuerdo con el manual de usuario. 7. No use la tablet en lugares extremadamente fríos, calientes o 2 húmedos. 8. Las especificaciones están sujetas a cambios sin aviso. II. Elementos de la unidad 1. 2. 3. 4. 5. 6. Pantalla Cámara frontal Reset Conexión Auriculares Interfaz HDMI Mic 7. Interfaz Micro USB 8. DC charger interface 9. Encendido / apagado 10. Interfaz TF-CARD 11. Volume+, Volume – 12. Altavoz 13. Cámara trasera III. Instrucciones de uso 1. Operaciones básicas 1.1. Encender/apagar Encendido: Pulse y mantenga pulsado el botón de encendido/apagado 3 durante 5 segundos La unidad mostrará el logotipo de inicio y entrará en modo funcionamiento. Apagado: Pulse y mantenga pulsado el botón de encendido/apagado durante 3 segundos. Modo espera: Estando la tablet en modo funcionamiento, pulse el botón de encendido/apagado, y entrará en modo espera, y se apagará la pantalla. Pulse el botón de encendido/apagado y volverá al estado de funcionamiento. Utilice ésta función cuando no vaya a usar el aparato por un periodo de tiempo para ahorrar batería. 1.2. Carga Cuando vea que la tablet está con poca batería, proceda a su carga a la red con el cargador. Para garantizar la longevidad de la batería, manténgala enchufada 15 minutos más tras mostrar carga completa. 1.3. Menú principal en la pantalla principal, para que Presione el icono aparezca el menú principal Incluye ajustes, reproductor de video y audio, navegador web y cualquier otra aplicación instalada en la tablet. 2.Ajustes ” en la pantalla principal para accede a la Presione el icono “ pantalla de ajustes. Presione en la opción que desee para ajustar a su gusto. 4 2.1.Ajuste de fecha y hora Presione “fecha y hora” en la pantalla de ajustes Seleccione la hora y el día que desee que aparezca en la tablet. 2.2. Brillo Seleccione pantalla. Pulse “brillo” y deslice el dedo sobre la barra para ajustarlo. 5 3. Conexión Wi-Fi Presione “Ajustes” en la pantalla principal y a continuación, “Conexiones inalambricas y redes”. Pulse Wi-Fi para encender la Wi-Fi. Presione Wi-Fi para configurar el acceso a redes inalámbricas En “Notificaciones de redes”, aparecen las redes disponibles dentro del alcance. Pulse el nombre de la red deseada. Es posible conectarse a red WIFI siguiendo las instrucciones. En ocasiones, tendrá que introducir el nombre de usuario y contraseña si las redes están cifradas. 3.1 Configuración Ethernet La tablet soporta USB-Net-Card.( tarjeta de red por USB) 4. Instalar, desinstalar aplicaciones. 4.1 Instalar Hay muchas maneras de instalar aplicaciones Android vía USB a través de los diferentes mercados de aplicaciones. Para instalar de manera sencilla: Pulse el “Navegador”o “Catálogo de aplicaciones. Busque la aplicación que quiera instalar. Pulse “Instalar” y confirme. Tras la instalación le permitirá “abrirla” o “finalizar”. Abrir es poner en funcionamiento la aplicación y “finalizar” es salir. 6 4.2 Desinstalar Seleccione "Configuración / Aplicaciones / Administrar aplicaciones" para seleccionar las aplicaciones instaladas y verificar el atributo de la misma o desinstalarlo. 5. Conectar a internet 5.1. Después de conectar la WIFI, abrir el navegador y teclear una dirección web, podrá disfrutar de internet. 5.2. Pulse para marcar una página favorita. Para guardarla, pulse y pulse “añadir” para guardarla. 6. Reproducción de Audio y video 6.1. Reproducción de audio Haga clic en "Música" en el menú principal para entrar en la interfaz de reproducción de audio. En ella se enumeran los archivos de audio en el dispositivo, y puede hacer clic en el nombre del archivo para reproducirlo. En la interfaz de reproducción de audio, haga clic en los iconos para reproducir / pausa / aumento de volumen / disminución volumen/ avance/retroceso…. 6.2. Reproducción de Video Haga clic en el "Video" en el menú principal para entrar en la interfaz de reproducción de vídeo. En ella se enumeran los archivos de vídeo en el dispositivo, y usted puede hacer clic en el nombre del archivo 7 para reproducirlo. En la interfaz de reproducción de vídeo, toque la pantalla para desplegar los iconos de funcionamiento y haga clic en los iconos para reproducir / pausa / aumento/disminución de volumen / saltar al archivo siguiente / saltar al archivo anterior.... 7. Visor de imágenes Haga clic en "Galería" en el menú principal para entrar en la lista de una carpeta de imágenes. Seleccione y haga clic en la carpeta que desea introducir. Haga clic en la miniatura de la imagen para poder verla. Toque la pantalla para desplegar los iconos de operación mientras se visualiza la imagen, puede hacer zoom in / zoom out / saltar a la imagen siguiente / saltar a la imagen anterior / girar / eliminar la imagen... 8 8. DONGLE 3G (No incluido) La tablet soporta Dongle, 3G conectada vía cable externo. Después de que las luces indicadoras de dongle se enciendan es posible utilizar la red 3G normalmente. 9. Cámara Pulse “Cámara” en la pantalla principal 9 9.1 Cámara Si el cursor está en fotos. Pulse la tablet está en modo cámara de para sacar foto. Pulse para seleccionar tipo de escena, (Tamaño, efectos…) Pulse para establecer balance de blancos Pulse para intercambiar las cámaras trasera y delantera 9.2 Video . Con el icono en posición video.. Pulse Empezar a grabar / parar Pulse cambiar ajustes se puede grabar Pulse intercambiar cámaras.. 10. Conectar a aparatos externos 10.1. PC Conecte el dispositivo con el PC a través del cable USB. En el PC 10 aparecen dos nuevos símbolos de disco después de conectarse correctamente. Uno de ellos es la tarjeta del TF, y el otro es el flash integrado.. 10.2. Usando el OTG y el puerto USB La tablet es compatible con formatos en FAT32 Conecte el dispositivo móvil a la TABLET. (Nota: Tanto ratones como teclados conectados sólo admiten dispositivos USB 2.0 de alta velocidad 11 10.3. Aplicaciones Para un uso correcto, hemos pre-instalado algunas aplicaciones de terceros en la tablet,. IV. Solución de problemas 1. ¿Qué hago si hay un comportamiento anormal en la tablet? 1). Reinicie el sistema apagando y encendiendo 2). Cargue la bacteria hasta el máximo. 3). Actualice el sistema operativo. 2. Porque el modo espera es tan corto algunas veces? Muchas veces depende de la temperatura de la batería. También afecta el brillo y el volumen que tenga en el momento. VI. Specifications TABLET Cámara Pantalla NVR-TAB8 S2 (8GB) 0.3 Mpxl (frontal y trasera) 8” (20.32 cm) TFT panel táctil 12 OS sist operativo Metodo de entrada Capacidad Capacidad Externa Audio E-book Android 4.2 Teclado por pulso en pantalla. 8 GB Hasta 32GB support MP1、MP2、MP3、WMA、WAV、OGG、OGA、APE、 FLAC、AAC、M4A、3GPP,etc support up to HD 2160P; support AVI、MPG、MKV、RM、 RMVB、MP4、MOV、VOB、DAT、FLV、TS、3GP、WEBM (VP8),etc. 1080p decoder Compatible Wi-Fi Idiomas USB OTG Temperatura Corriente Bateria Compatible WIFI Multi-idioma USB2.0 alta velocidad Compatible -20℃ a 60℃ AC 100~240V 50/60Hz; DC 5V/2A 4000mAh poli-litio Video Nota: La lista de imágenes en el manual son sólo para referencia! El diseño y las especificaciones del equipo están sujetos a cambios sin previo aviso Este símbolo sobre el producto o en las instrucciones quiere decir que su equipamiento eléctrico y electrónico debería ser depositado al final de su vida útil por separado de la basura domestica. Hay sistemas de recogida para el reciclaje en toda la UE. Para más información, consulte con las autoridades locales o con la tienda donde adquirió el reproductor. “Para dar cumplimiento a la Norma UNE EN-60335, indicamos que si el cable flexible se daña, únicamente puede ser sustituido por un taller de reparación reconocido por el fabricante NEVIR, S.A., ya que se necesitan herramientas especiales” 13 NVR-TAB8 S2 (8GB) 8” ANDROID TABLET (20,32cm) User Manual 14 English Preface Thank you for buying the MID. We wish you enjoy using it. Please read and retain all the operating instructions before operating the unit, we do not assume any liability arising out of improper operation or incidental damages. For better services, the content of this operation manual may be changed. If the actual setup and usage of the unit are different from this operation manual, please view the website of our company to inquire about the latest product information. Do not allow water or foreign objects to enter the unit. I. Note: 9. Avoid the unit being dropped. Avoid the display been shake seriously, or the display will be damaged or unusual. 10. Do not use metal object to touch the device to prevent it from short circuit. 11. Please backup your data in case your important data is lost, especially before you upgrade the firmware. The company will not take charge in any loss that caused by lost of data. 12. Do not disassemble. Do not wipe the surface of the unit by alcohol, thinner or benzene. 13. Do not disconnect the unit while it is formatting or uploading/downloading, or the procedures may lead to errors 14. We do not take responsibility to the flash damage caused by product broken, repair or other reasons. Please operate strictly as per the user guide. 15. Avoid water or foreign objects enter the unit. 16. Do not use the unit in places that are extremely hot, cold, dusty, or 15 humid. 17. Avoid the unit being dropped. Avoid the display been shake seriously, or the display will be damaged or unusual. 18. Specifications are subject to change and improvement without notice II. Introduction of cover: 1. 2. 3. 4. 5. 6. 7. 8. 9. 10. 11. 12. 13. Panel Front Camera Reset Earphone Jack HDMI interface MIC Micro USB interface DC charger interface Power on/off TF card interface Volume +,Volume – Loudspeaker Back Camera 16 III. Operation Instruction 1. Basic Operation 1.1. Power on/Power off Power on: Press and hold the power switch for 5 seconds; the unit displays the start-up logo and enters the working mode. Power off: Press and hold the power switch for 3 seconds to turn the unit off. Sleep: While the device is at working status, press the power switch, it enters the sleeping mode, and the screen will be off then. Press the power switch again, it shift to the normal mode. You may use this function when you don’t’ use the device temporary to save power. 1.2. Charging When the device prompts low battery, please charge it by provided charger. Note: To improve the longevity of the battery, you may charge for another 15 minutes after it prompts the battery is full. 1.3. Main menu icon in the main interface, the main menu is Click the appeared. It including the system setting, music playback, video playback, web browser and other applications you installed in the main menu. 2. Settings ” in the main interface to enter the setting interface. Click “ Click the corresponding setting items to operate. 17 2.1.Date and Time Setting Click “Date & Time” in the setting interface to set the date and time. You may set the date, time zone, time, time format and date format etc. in the menu. 2.2. Brightness Select “Display” in the setting interface. Click “Brightness” to enter, and slide the bar to adjust the brightness. 18 3. Wi-Fi connection Click “Settings” in the main interface and click “Wireless & network” to enter the wireless and network setting interface. Click Wi-Fi to turn on the WIFI. Click Wi-Fi setting to set and manage wireless access. Click “Network Notification”, it lists the open network it searched. Click the name of the network; it pops up the setting window. You may connect it to WIFI according to the prompts. You 19 need to input the user name and password if networks are encrypted. 3.1 Ethernet configuration The Unit support USB-Net-Card. 4. Install, Uninstall and Run applications 4.1 Install There are many ways to install applications under Android, such as via USB, by third party program. We introduce installation by Apps Installer here. Click the “Explorer”or “Apkinstaller” in the main interface. Select the APK file you want and enter the application installation interface. Click “Install” to install the application automatically. After installation, it prompts “Open” and “Finish”. Click “Open” to open the application. Click “Finish” to exit. 4.2 Uninstall You may use the corresponding third party software management tool or the installed application management software of the device to install applications. Select “Setting/Applications/Manage applications” to select the installed applications and check the attribute of it or uninstall it. 5. Connect to internet 5.1. After connecting with WIFI, open the browser and input the web address, you can browse the web then. 5.2. Click the icon to enter the bookmark to view the browse history. Click the web page you want to open it. To save the web page into bookmark, you may click enter and click “add” to save it. to 6. Audio and video playback 6.1. Audio playback Click the “Music” in the main menu to enter the audio playback interface. It lists the audio files in the device, and you may click the file name to play it. in the audio playing interface, click the icons to play/pause/ increase volume/ decrease voluem/ FF/ REW…. 20 6.2. Video Playback Click the “Video” in the main menu to enter the video playback interface. It lists the video files in the device, and you may click the file name to play it. in the video playing interface, touch the screen to pop-up the operation icons and click the icons to play/pause/ increase volume/ decrease volume/ skip to next file/skip to previous file…. 7. Picture viewing Click “Gallery” in the main menu to enter the picture folder list. Select and click the folder you want to enter, it displays the . 21 click the thumbnail of the picture to view it. Touch the screen to pop-up the operation icons while viewing the picture, you may zoom in/zoom out/ skip to next picture/skip to previous picture/ rotate/ delete the picture… 8. 3G DONGLE (not included) The device supports external 3G Dongle, connect the 3G dongle to the device via the external transfer cable, after the dongle indicator lights, you may use the 3G network normally. 22 9. Camera Click “Camera” in the main interface. 9.1 Camera If the cursor is at Click position, the device is at Camera mode. to take picture. 23 Click to set the scene mode, Picture size, Picture quality, and color effect. Click to set white balance. Click to select back or front camera. 9.2 DV If the cursor is at mode. position, the device is at DV Click to take picture. Click to set the color effect or restore to default settings. Click to select back or front camera. 10. Connect with external device 10.1. Connect with PC Connect the device with the PC via the USB cable. The PC appears two new disk symbols after connected successfully. One is the TF card, and the other is the built-in flash. 24 10.2. Use of OTG and USB host It supports the movable device with FAT32 format, such as U disk and MP3. Connect the movable device to the MID. (Note: only OTG could support USB mouse and keyboard, USB HOST only support USB2.0 High speed device) 10.3. Applications For convenient usage, we installed some third party software in the MID. For detailed operation methods, please check the corresponding 25 instruction. Some of the software may be able to be used in some area because of network service. IV. Troubleshooting 1. What if the device is abnormal during operation? Answer: 1). Reboot the device to see if it works OK. 2). Charge the device by the charger to activate the battery. Make sure it has power before you operate it. 3). It is suggested to upgrade the OS of the device by professional. 2. Why the standby time is so short sometimes? Answer: the use time of the battery is all depend on the temperature and use instance. If the temperature is too high or too low, the use time of the battery might be effected. It is suggest using the device in normal temperature. The using time is also affected by increased volume and frequently operation. VI. Specifications Item Display Camera OS Input method Capacity External Capacity Audio NVR-TAB8 S2 (8GB) 8” (20,32cm) TFT touch panel Dual 0.3M Pixel Android 4.2 Soft keypad XXGB (Take the object as the standard) TF card, up to 32GB Video support MP1、MP2、MP3、WMA、WAV、OGG、OGA、APE、 FLAC、AAC、M4A、3GPP,etc support up to HD 1080P; support AVI、MPG、MKV、RM、 RMVB、MP4、MOV、VOB、DAT、FLV、TS、3GP、WEBM (VP8),etc. 1080p decoder E-book Support Wireless network Support WIFI 26 Language USB OTG Temperature Power supply Battery Multi-language USB2.0 high speed Support -20℃ to 60℃ AC 100~240V 50/60Hz; DC 5V/2A 4000mAh poli-litio Note: The pictures list in the manual are for reference only! The design and the specification of the unit are subject to change without notice. This symbol indicates that when the end-user wishes to discard this product, it must be sent to separate collection facilities for recovery and recycling. By separating this product from other household-type waste, the volume of waste sent to incinerators or land fields is reduced and natural resources will thus be conserved. “In order to fulfill ruling UNE EN-60065, we indicate that if the flexible wire is damaged, it can only be substituted by a technical service recognized by NEVIR, S.A., as per special tooling is required” 27 NVR-TAB8 S2 (8GB) TABLET ANDROID 8” (20,32cm) MANUAL DO USUÁRIO 28 Portugues Obrigado por adquirir este dispositivo tablet. Esperamos que você goste. Por favor, leia atentamente estas instruções antes de manusear o tablet e mantê-los para referência futura. Nós não assumimos nenhuma responsabilidade decorrente da utilização indevida ou inadvertida Para prestar um melhor serviço, nós reservamos o direito de alterar este manual. Se a configuração e uso da unidade atual é diferente deste manual, por favor visite o site www.nevir.es para informar-se sobre as últimas informações. Não permita que água ou qualquer objeto estranho dentro da unidade. I. AVISO: 1.Evite ele cai para o chão. Evite apertar a ecra de repente, ou você pode danificar o dispositivo. 2.Não utilizar elementos metálicos para tocar na ecra, a fim de evitar curto-circuitos 3. Faça backup de seus datos de forma proativa para evitar perdê-los, especialmente se você estiver atualizando o firmware. Nevir não é responsável direta ou indiretamente pela perda dos mesmos. 4.Não desmontar o aparelho. Não limpe o aparelho com álcool, benzina ou diluente 5.Não desconectar a unidade durante o processo de despejo, atualização ou pode gerar erros. 6.NEVIR não é responsável por qualquer dano causado pela atualização, danos acidentais, reparo não autorizado ou por outros motivos. Por favor use o tablet em estrita conformidade com o manual do usuário. 7. Não usar o tablet em extremamente frio, quente ou húmido. 29 8.As especificações estão sujeitas a alterações sem aviso prévio. II. Especificaciones de la cubierta DC LED 2. câmera frontal 3. Reset 4. Auscultador 5. interface HDMI 6. MIC 7. interface Micro USB 8. interface DC charger 9. On/Off 10. TF card interface 11. Volume+, Volume – 12. Altoparlante 13. Cámara trasera 1. III. Instrucciones de uso 1. Operações básicas 1.1. Power on / off ON: Pressione e segure o botão on / off por 5 segundos A unidade exibe o 30 logo de início e entrar em modo operacional. OFF: Pressione e segure o botão on / off por 3 segundos.. Dormir / Standby: Enquanto o modo de operação tablet, pressionar o on / off, e entrar em modo de hibernação / standby, e fora da ecra. Pressione o botão de ligar / desligar e voltar ao funcionamento. Utilize esta função quando não utilizar o aparelho por um período de tempo para conservar a potência da bateria. 1.2. Carregar Quando você vê a bateria do tablet está acabar, vá para carregar a rede com o carregador. Para garantir a longevidade da bateria, mantê-lo ligado ainda 15 minutos depois de mostrar plena carga. 1.3. Menú principal “Configurações" na ecra principal para Pressione o ícone exibir o menu principal que inclue configurações, vídeo e áudio player, navegador web e outros aplicativos instalados no tablet. 2.Ajustes Pressione o ícone Definições na ecra principal para acessar a ecra de configurações. Clique na opção que deseja ajustar ao seu gosto. 31 2.1.Ajuste de data e hora Pressione “data e hora na ecra de configurações.Escolha o dia ea hora que você quer que apareça no tablet 2.2. Brilho Selecione visualização. Pressione "brilho" e deslize o dedo sobre a barra para ajustar.. 32 3. O acesso Wi-Fi Clique em "Configurações" na ecra principal e, em seguida, "conexões de rede sem fio e". Toque em Wi-Fi para ligar o Wi-Fi.. Pressione para configurar o acesso sem fio Wi-Fi. Em "Notificações de redes", as redes estão disponíveis dentro do alcance. Clique no nome da rede desejada. Você pode se conectar à rede Wi-Fi como indicado. Às vezes, você precisará digitar o nome de usuário e senha, se a rede é criptografada 3.1 Configuração Ethernet O tablet suporta USB-Net-Card (placa de rede USB). 4. Instalar, desinstalar aplicações. 4.1 Instalar Há muitas maneiras de instalar aplicações do Android, como USB, ou 33 por um terceiro. Para instalá-lo simplesmente: Clique no botão "Browse" ou "catálogo de aplicações”. Encontre as aplicações que você deseja instalar. Clique em "Install" e confirme. Após a instalação permite que você "abrir" ou "fim". “Abrir” é para acionar as aplicações o e "final" é fora. 4.2 Desinstalar . Selecione "Definições/Configurações /Gerir Aplicações" para selecionar os Aplicações instalados e verificar os atributos do mesmo ou desinstalar. 5. Conectar-se à internet 5.1. Depois de ligar o Wi-Fi, abra o navegador e digite um endereço de web, você pode desfrutar de internet. 5.2. Pressione para marcar uma página favorita. Para salvá-lo, pressione salvá-lo. e clique em "Adicionar" para 6. Reprodução de Audio y video 6.1. Reprodução de audio Clique em "Musica" no menu principal para entrar na interface de reprodução de áudio. Ele lista os arquivos de áudio no aparelho, e você pode clicar no nome do arquivo para jogar. Na interface de reprodução de áudio, clique nos ícones de play / pause / volume + ou - / frente / verso .... 34 6.2. Reprodução de Video Clique no botão "Vídeo" no menu principal para entrar na interface de reprodução de vídeo. Ele lista os arquivos de vídeo no aparelho, e você pode clicar no nome do arquivo para jogar. Na interface de reprodução de vídeo, toque na ecra para exibir os ícones de operação e clique nos ícones de play / pause / aumentar / diminuir o volume / pular para o próximo arquivo / pular para o arquivo anterior .... 35 7. Visor de imagens Clique em "Galeria" no menu principal para entrar na lista de pastas imagens. Escolha e clique sobre a pasta que você deseja inserir. Clique sobre a imagem em miniatura para visualizá-lo. Toque na ecra para exibir os ícones de operação durante a visualização da imagem, você pode zoom in / zoom out / pule para a próxima / salto para o anterior / girar / remover a imagem 36 8. DONGLE 3G (Não incluído) O tablet suporta Dongle, 3G conectado via cabo externo. Depois dongle luzes indicadoras estão acesas, você pode usar a rede 3G normalmente. 9. Cámara Pulse “Cámara” na ecra principal 37 9.1 Cámara Se o cursor está en fotos. o tablet está en modo cámara de tirar uma foto para selecionar o tipo de cena, (tamanho, efeitos ...) para establecer balance de brancos para trocar as câmeras frontal e traseira 9.2 Video. Icone em posição gravação de vídeo / parar cambiar definiçoes trocar as câmeras 10. Conexão com dispositivos externos 10.1. PC Conecte o dispositivo ao PC via USB. No PC há dois símbolos após se conectar com êxito. Um deles é o TF, e a outra está em flash .. 38 10.2. OTG & USB O tablet é compatível com o seu dispositivo móvel com o formato FAT32, como U disco e MP3. Conecte o dispositivo móvel para o MID. (Nota: Ambos os mouses e teclados conectados só suportam USB 2.0 de alta velocidade) 39 10.3. Aplicações Para uma utilização correcta, nós temos pré-instalado alguns aplicativos de terceiros no tablet. IV. Solução de problemas 1. O Que Fazer se o comportamento anormal no tablet. 1). Reinicie o sistema apagando e encendendo 2). Carregue la bacteria ó máximo. 3). Actualice o sistema operativo. 2. Porque o modo stand-by e tan curto a veces? Depende da temperatura da batería. Pode afetar o brilho, volume…. VI. Specifications TABLET Cámara Acre OS sist operativo Metodo de entrada Capacidade Capacidade Externa Audio Video NVR-TAB8 S2 (8GB) 0.3 Mpxl ambas 8” (20,32cm) TFT panel táctil Android 4.2 Teclado por pulso na acre 8 GB Hasta 32GB support MP1、MP2、MP3、WMA、WAV、OGG、OGA、 APE、FLAC、AAC、M4A、3GPP,etc support up to HD 1080P; support AVI、MPG、MKV、RM、 RMVB、MP4、MOV、VOB、DAT、FLV、TS、3GP、 WEBM(VP8),etc. 1080p decoder E-book Compatible Wi-Fi Idiomas USB OTG Temperatura AC/DC Bateria Compatible WIFI Multi-idioma USB2.0 alta velocidad Compatible -20℃ a 60℃ AC 100~240V 50/60Hz; DC 5V/2A 4000mAh poli-litio 40 Nota: A lista de imagens no manual são apenas para referência! As especificações de design e equipamentos estão sujeitos a alterações sem aviso prévio Este símbolo no produto ou nas instruções significa que seu equipamento eléctricos e electrónicos devem ser eliminados no final de sua vida útil separadamente do lixo doméstico. Existem sistemas de recolha selectiva para reciclagem na UE. Para mais informações, verifique com as autoridades locais ou a loja onde adquiriu o aparelho. "Para cumprir com a norma UNE EN-60335, indicou que se o cabo flexível estiver danificado, ele só pode ser substituído por uma loja Nevir fabricante reconhecido reparação, SA, e são necessárias ferramentas especiais" 41 DECLARACIÓN DE CONFORMIDAD NEVIR, S.A. declara bajo su responsabilidad que el aparato indicado cumple los requisitos de las siguientes directivas: DIRECTIVA1999/5/EC Descripción del aparato: TABLET ANDROID 8” (20,32cm) Modelo NEVIR: NVR-TAB8 S2 (8GB) Importador: NEVIR, S.A. Dirección del importador: NEVIR, S.A. C/ Canteros, 14 Parque Empresarial Puerta de Madrid 28830 San Fernando de Henares, Madrid 42
This document in other languages
- español: Nevir NVR-TAB8 S2 8GB
- português: Nevir NVR-TAB8 S2 8GB