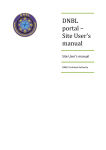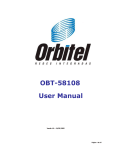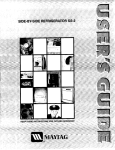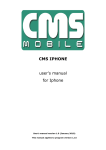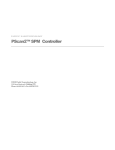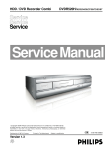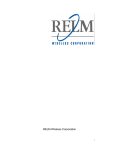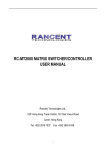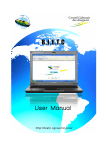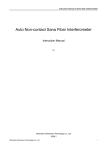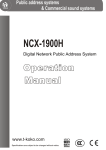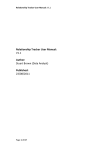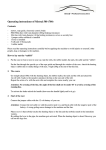Download 22X Speed dome User Manual
Transcript
22X Speed dome User Manual RL-CS-6830C-A RL-CS-6830C-B Contents 1. Product Overview...........................................................................................................................1 2. Technical Parameters......................................................................................................................2 3. Setting, Installation and Connection…..........................................................................................3 3.1 Settings of Speed Dome Camera ID, Transfer Rate and Communication Protocol..........… 3 3.1.1 Settings of Speed Dome Camera ID…………………………………………........… 4 3.1.2 Settings of Speed Dome Camera Communication Protocol…………………….........4 3.1.3 Settings of Speed Dome Camera Transfer Rate……………………………….......… 5 3.2 Installation and Connection…................................................................................................ 6 3.2.1 Dome Camera Wall-mounted Bracket Installation ….................................................6 3.2.2 Dome Camera Ceiling-mounted Bracket Installation………………………….……10 4. Dome Camera is controlled by Keyboard…................................................................................12 4.0 Select the Camera ID to be controlled…………………………………...............................12 4.1 Set and Call Preset Position…………………………………………………………...........13 4.1.1 Set Preset Position……………………………………………………………….............13 4.1.2 Call Preset Position……………………………………………………………...............13 4.1.3 Clear Preset Position……………………………………………………….....................14 4.2 Dome Camera Cruising Function…..........................................................................................14 4.2.1 Set Cursing Track………………………………………………………………..............14 4.2.2 Run Cursing Track………………………………………………………………............15 4.2.3 Stop Cursing Track………………………………………………………………...........16 4.3 Auto Scanning…………………………………………………………………………….......16 4.3.1 Scanning between Two Spots………………………………………………………......16 4.3.2 360° Scanning……………………………………………………………………...........16 4.3.3 Auto Scanning by Clicking [PRESET] + [ENTER] ………………………………........16 4.4 Home Place…………………………………………………………………………………......0 5. Other Functions…………………………………………………………………………….........0 5.1 Object Tracking…………………………………………………………………………......0 5.2 Camera Control……………………………………………………………………………..0 5.2.1 Zoom Control…………………………………………………………………….......0 5.2.2 Focusing Control…………………………………………………………………..…0 5.2.3 Aperture Control…………………………………………………………………..….0 5.2.4 Auto BLC………………………………………………………………………..……0 5.2.5 Auto WEB..............................................................................................................…...0 6. Camera 【OSD】Menu Setup.........................................................................................................0 7. Troubleshooting.............................................................................................................................0 8. Appendix Ⅰ Lightning and Surge Protection…………………………………………………….............… 26 Ⅱ Cleanness of Transparent Cover…………………………………………………………........ 27 Ⅲ General Knowledge of RS485......................................................................................…..........27 Ⅳ Relational Table of 24V AC Line Diameter and Transmission Distance……………… ...........29 Ⅴ Domestic and Overseas guage table……………………………............................................... 30 Ⅵ Address Coding table………………………………………………………………..................31 Safety Precaution 1. Before attempting to operate this product, please read these instructions carefully. 2. In order to avoid damaging this product, please choose the power correctly. 3. The inner elements of the Dome Camera are precise optic, electronic and mechanical parts, so wrong operations, such as heavy load and strong vibration should be avoided during transportation and installation. Otherwise, the product could be damaged. 4. The Camera should not be put on unsteady desks and brackets. 5. Avoid liquid or other things penetrating into the camera, or the camera could be damaged. 6. To avoid affecting the usage of the Dome Camera, please do not dismount its inner elements. There are no user serviceable parts inside. 7. Do abide by electrical safety standards, and use self-contained specialized power sources. Its RS-485 and Video Signal adopt TVS-level anti-thunder, so it can effectively avoid the damage caused by various pulse signals, such as instantaneous thunder below 1500w, surge, etc. RS-485 and Video Signal should be kept away from high voltage equipment or cable during transmission. Please take actions to prevent lightning strike and surge when necessary. 8. No matter the camera is in use or not, it should never be exposed to the sun or other bright objects. Otherwise, it may cause permanent damage to Camera CCD. 9. When the machine has broken down, please do not make any repairing operations unless you refer to instructions to detect faults first. If no reasons can be found, please ask professionals to conduct the maintenance work. And the professional maintenance persons should be authorized by our company. 10. Do not disassemble, or modify the system. 1. Product Overview Intelligent Dome Camera is a high-tech surveillance product combined high-performance and high-speed focused Integrated monitoring system, universal variable PTZ, multifunctional decoder, universal character generator, CPU as well as memory chip into one. By doing so, this kind of camera not only has the functions of rapid location and continuous follow-up scanning in a row, but also achieves the real all-round and no blind spot monitoring. Besides, it can automatically adapt to the environment and the objectives that are changing in terms of distance. This camera adopts full digital control system, and its design is quite exquisite and simple, minimizing the connections between system components to improve the reliability of the system to the greatest extent, and it is very convenient for installation and maintenance. Moreover, it uses precision stepping motor to drive, achieving the effects of stable operation, rapid response and accurate positioning, and the accuracy of positioning can reach ±0.1°. In addition, it has the intelligent functions of around scanning, pattern scanning, privacy dodging, and motion detection, alarm uploading images to the appointed mailbox or FTP server. This camera is applied to large area, and moving objects monitoring in every walk of life, such as intelligent mansion, banks, urban streets, electricity departments, airports, stations and so on. 2. Technical Parameters 2.1 7″ Speed Dome Camera Technical Parameters: Model Power Supply RL-CS-6830C-A AC24V±5% Operation Temperature –20℃~+60℃ Humidity ≤95% no dew Power Consumption Communication Mode Baud Rate Horizontal Rotate Speed Horizontal Rotate Range Pitching Range Auto Flip Function 20W RS485 2400/4800/9600/19200 bps 1°~180°(1~64shift) 1°~300°(1~64shift) 360°rotation 90° Auto Flip 180°when Vertical 90° Auto Control Focus Speed Two Spots Scan Two Spots Scan Speed Auto adjust according to focus change At random 1~8 optional Two Spots Scan Dwelling Time 1~60sec.optional Preset Position Number 128 Speed to Preset Positions 1~8 optional Every Preset Position Dwelling Time 1~60sec.optional Cursing Group 6 Cursing Spots in every Group 16 2.2 Speed Dome Camera Lens’ Technical Parameters (built in the 22X D/N high speed focus camera) Image Sensor 1/4″SONY SUPER HAD CCD Signal System NTSC/PAL Synchronizing System Scanning Mode Horizontal Resolution Min. Illumination Iris Focus Mode Focus Sensitivity Focus Rate Focus Video Angel Internal/External 2:1 interlacing scan 480TVL 0.1Lux Auto/Manual Auto/Interval/Trigger/Manual High/Medium/Low 22X 3.9~85.8mm wide-angle 65°/narrow-angle2.7°(22X) BLC Area detection BLC AWB auto-speedy/manual/indoor/fluorescence light/outdoor AGC auto S/N Ratio video Output >52dB 1.0±0.2Vpp 3. Settings, Installation and Connection 3.1 Settings of Speed Dome Camera ID, Transfer Rate and Communication Protocol Before installing the Dome Camera, please confirm the communication protocol, baud rate and local address code of the control host, and then the DIP-switch should be set to be in complete accordance with that in control system. Its corresponding DIP-switch settings and connecting line can be seen in picture 1: 3.1.1 Settings of Speed Dome Camera ID Before the Intelligent Dome Camera is used, its address code should be firstly set by (SW1) 8 bit code switch on PCB board with binary system 8421 code. The largest encode address is 255, and the number 1 indicates “on”, while the number “0” means “off”. (As it shown in picture 2): Set each Dome Camera ID code and the keyboard input of corresponding ID on LCD: As shown in the picture above: The first switch is in the “ON” status, button on the control keyboard, and then input number “1”. Then click “Enter” again, which indicates that the ID is set as NO.1 control ID. The Dome Camera ID can be set as 001. Other addresses could be set in the same manner. ◆ The new settings will not be effective until the Dome Camera reboots. 3.1.2 Settings of Speed Dome Camera Communication Protocol No.1、2、3、4 on PCB board SW2 is the communication protocol setting. As it is shown in picture 3: ◆The setting of speed dome camera communication protocol will not be effective until the computer reboots. 3.1 .3 Settings of Speed Dome Camera Transfer Rate The position of 4 and 5 of the SW2 on the PCB board are used for Baud rate settings. The default value is 2400BIT/S. The Baud rate is 2400BIT/S, 4800BIT/S, 9600BIT/S, 19200BIT/S optional. ◆The setting of speed dome camera communication protocol do not work until computer reboots. 3.2 Installation and Connection 1. The installation and connection of the Mini Intelligent Dome Camera should be implemented under local provisions by people who own the technical qualifications of CCTV system installation. 2. Please refer to the silk print on PCB and the installation manual for the detailed information of the connection of each line. 3. Avoid direct touch to the lower cover of the dome to prevent scratches and the loss of image quality, for the cover is a high-level optical instrument. 4. To ensure the image quality, the lower cover of the dome camera should be cleaned periodically. When cleaning, take the lower cover down by holding the outer ring carefully, avoiding direct touch; the acidic sweat on one’s finger might corrode the coating of the cover. And the scratches made by hard objects might also result in a blurry image. Please use a tender dry cloth or other substitutes to clean both the inner and outer side of the cover. If the dirt is hard to clean, a neutral detergent could be used; any cleanser which is for luxury furniture can be used for the lower cover. 3.2.1 Dome Camera Wall-mounted Bracket Installation Wall-mounted Bracket Installation Note: The ceiling which to be installed on should be solid and with no delaminating. The bearing capacity of the installation location should be able to afford at least five times of the total weight of the Dome, frame and pedestal, in order to avoid image jitter caused by unstable installation. a. When installing on the wall, put up a positioning on it first. b. Use percussion drill to drill holes according to the marks; install four expansion bolts (M8). c. Put the cable through the frame holes, and set aside enough cable for connection. d. Fasten the frame to the wall by using four M8 nuts and four spacers, and then install the dome. Outer Wire Connection Connect the BNC video interface of Dome Camera to the arranged video cable; connect the power cord to the arranged power cord (AC24V). RS485 control wire is connected to RS485 control wire layer out. ◆ Ensure that the positive and negative polarity of RS485 is properly connected. “A” represents positive pole, while “B” negative pole. If RS485 is wrongly connected, it could not control the Dome Camera. a. Check the polarity of the plug and socket, and the connection of cable, then power on. b. When the self-checking starts, the Dome will turn 360°horizontally and then 90°vertically for the testing of the camera and the electrical and mechanical structure of the Dome, and turn back to the initial position by the resetting program. When the Dome totally stops, the self-checking finishes and it is ready to be under control. Down Cover Installation a. Wipe the dust and dirty marks on the cover with tender lint to avoid scratching the cover. b. Make the three screw holes of the bottom cover aim at the outer cover screw holes, and then fasten them with three screws (M3). 3.2.2 Dome Camera Ceiling-mounted Bracket Installation Ceiling-mounted Bracket Installation Note: The ceiling which to be installed on should be solid and with no delaminating. The bearing capacity of the installation location should be able to afford at least five times of the total weight of the Dome, frame and pedestal, in order to avoid image jitter caused by unstable installation. a. When installing on the wall, put up a positioning on it first. b. Use percussion drill to drill holes according to the marks; install four expansion bolts (M8). c. Put the cable through the frame holes, and set aside enough cable for connection. d. Fasten the frame to the wall by using four M8 nuts and four spacers, and then install the dome. 4. Dome Camera is controlled by keyboard Intelligent control and all functions can be achieved by controlling the Dome Camera with keyboard. Meanwhile, there are different operating methods for different control system platforms. Generally speaking, operating methods should be based on the manual offered by system manufacturer. Sometimes there may be some special requirements and operation methods. In this case, please feel free to contact distributors to get the useful information. (We advise you to control the Dome Camera with original keyboard to achieve optimal performance.) Take the original keyboard of the Dome Camera manufacturer as an example. The agreement for Keyboard control is (PELCO-D、PELCO-P) . 4.0 Select the Dome Camera ID to be controlled 【CAM】+【N】+【Enter】(N: Camera Number, range 0~255) First, click the “CAM” button,then input the number N (address) of the Dome Camera to be controlled, and then click “Enter”. When the number N is consistent with the Camera ID, the Dome Camera is ready to be controlled. For example: Control No.2 Dome Camera a. Click “CAM”. (The screen shows as picture 1) b. Input “2” c. Click “Enter”. (The screen shows as picture 2) Picture 1 Picture 2 4.1 Set and Call Preset Position Preset function is that the position parameters of horizontal angle, vertical angle, and lens focus are stored into Dome Camera with the number (1-128). When needed, these parameters can be transferred to adjust the Dome Camera to a fixed position. Users can conveniently store and call the preset positions by controlling keyboard. This kind of camera support 128 preset positions. 4.1.1 Set Preset Position: [PRESET] + [N] + [Enter] (N: Preset Number, range1~128) After the Dome Camera is adjusted to the best position through keyboard (including the selection of location、 Camera zoom、focus、and Iris), click the “PRESET”, and then type the number N of representing this preset position. Finally click “Enter”. For example: Set No.2 preset position a. Adjust camera to a required position by moving lever, and adjust the lens’s zoom b. Click “PRESET” (Picture 3) c. Input 2 (Picture 4) d. Click “Enter” Picture 3 Picture 4 ◆ When set preset positions for distant objects, you can focus the image manually. That is to say, when adjust lens at a distance, you can adjust and store the best images by controlling “FAR” / “NEAR” buttons on the keyboard. By doing so, image blurring could be avoided. 4.1.2 Call Preset Position: [CALL] + [N] +ENTER] (N: the number of preset position) The function of calling preset positions is adjusting camera to the previous position. Click “CALL “firstly, and then input the preset position number to be called. Lastly, click “ENTER”. At this time, the camera is back to the original position. For example: Call No.2 preset position a. Click “CALL” button. (Refer to the picture 5) b. Input No. 2 ( Refer to the picture 6) c. Click “ENTER” button. Picture 5 Picture 6 4.1.3 Clear Preset Position: [PRESET] + [N] + [OFF] (N: the number of preset position) Clearing preset position is to delete the stored preset location in the Dome Camera. For example: Clear No.2 preset position. a. Click “PRESET” button. (Refer to the picture 7) b. Input No.2. (Refer to the picture 8) c. Click “OFF” button. Picture 7 Picture 8 4.2 Dome Camera Cruising Function Auto cruising is an important feature for Dome Camera. This function can arrange preset positions to the cruising queue in a required order. Under an external command, the Dome Camera can automatically visit back and forth at a specified interval time in sequence. Altogether 8 cruise tracks can be set, and each track involves 16 preset positions. 4.2.1 Set Cruising Track: Enter and edit cruise tracks. Set the cruise tracks of Dome Camera with keyboard. Click “SHOT” button firstly, then input the number of cruise track. Next, click “ON” button to enter a cruising tracks setting state. After that, click “TELE” button enter the next step, and if you click the “WIDE” button, you can go back to the last step. Each track involving 16 preset positions, and the running speed and dwelling time upon each point can be edited by controlling “TELE/WIDE “buttons. For example: The first preset position in the first cruise track is set as the No.1 preset position. Its running speed is Level 5 and dwelling time is 3 seconds. a. Click “SHOT” button.( Refer to the picture 9) b. Press 1 on the number pad to set cruise track. c. Click “ON” button is set to enter the track. (Refer to the picture 10) Picture 9 Picture 10 d. Click “TELE” button. e. Press 1 on the number pad to set preset position 1. (Refer to the picture 11) f. Click “TELE” button. g. Press 5 on the number pad to set running speed. (Refer to the picture 12) Picture 11 Picture12 h. Click “TELE” button. i. Press 3 on the number pad to set dwelling time. (Picture 13) j. Click “TELE” button to set the second preset position. (Picture 14) Picture13 Picture14 NOTE: Click “OFF” button to save settings and back to last step after the preset positions settings are finished. If you rotate the level or press other buttons, the settings could not be saved. ● Altogether 6 cruise tracks can be set. Each track involving 16 preset locations.( Preset position at random is 1—128). ● 1~60 secs dwelling time for each preset location can be set, and level 1~8 preset location speed to each point can be set as well. 4.2.2 Run Cursing Track: [SHOT] + [N] + [Enter] (N: the number of cruise track, 1~6) For example: running the first cruise track. a. Click “SHOT” button. b. Press 1 on the number pad to activate the first cruise track.. c. Click “Enter” button. 4.2.3 Stop Cruising Track: [SHOT] + [OFF]/ Use level 4.3 Auto scanning (2-spot scanning, 360° scanning) The Auto Scanning function enables that the Dome Camera can scan randomly between 2 selected locations, or can do 360° scanning. While scanning, it will automatically run with matched speed according to the lens’ focal length. 4.3.1 Scanning between Two Spots a. Move to the start point (point A) by using level. Then click “PRESET” button, and input 101 on the number pad. Finally click “ENTER” button. b. Move to the end point (point B) by using level. Then click “CALL” button. After that, input 101 on the number pad. At last, click “ENTER” button. c. Click “CALL” button. Then input 103 on the number pad. At last, click “ENTER” button. d. If you want to stop scanning, please use the level. 4.3.2 360° Scanning: [CALL] + [106] + [Enter] a. Click “CALL” button. b. Input 106 c. Click “ENTER” button. d. If you want to stop scanning, please use the level. 4.3.3 Auto Scanning by clicking [PRESET] + [ENTER] Click [PRESET] + [102] + [ENTER] to scan automatically at a low speed. Click [CALL] + [102] + [ENTER] to scan automatically at an intermediate speed. Click [PRESET] + [103] + [ENTER] to scan automatically at a high speed. Note: 2-spot scanning can be set in the same way. 4.4 Home Place The Home Place function is that the Dome Camera will return to No.1 preset location automatically when no operation is done in a period of time. The Home Place function of Dome Camera can be activated through keyboard. 4.4.1 Start Home Place Function: [PRESET] + [107] + [ENTER] a. Click “CALL” button (The screen shows as picture 15) b. Input 107 on the number pad to activate the mode. (Picture 16) c. Click “ENTER” button. Picture 15 Picture16 4.4.2 Stop Home Place Function: [CALL] + [107] + [ENTER] a. Click “CALL” button (Picture 17) b. Input 107 on the number pad to activate the mode. (Picture 18) c. Click “ENTER” button Picture17 Picture18 5. Other Functions 5.1 Object Tracking Users can use the control lever on the control keyboard to move the Dome camera up and down, or left and right to track the moving object or change the field of vision, and change the visual angle or the image of the object by adjusting the focal length. On the preset condition of auto-focusing and auto-aperture, the camera can adjust itself quickly to get a clear view of the object according to the environment during its moving around. ﹡Focal Length/Rotating Speed Auto-matching Technology When manual adjusting the Dome camera with a long focal distance, the high rotating speed of camera may cause image loss even touch the control lever slightly. Considering the humanization, this ball camera is designed to auto-adjust both the horizontal and vertical rotating speed according to the focal length which makes the manual operation of tracking easier. ﹡Auto-overturn When the operator turns the scene to the bottom (vertically) and continues pressing the control stick, the camera will turn 180° horizontally and then upturn 90° to get a back view, which provides a 180° whole-course continuous monitor. 5.2 Camera Control 5.2.1 Zoom Control Users can zoom in or out by using the [WIDE] and [TELE] key on the control keyboard to get an overall perspective or a close shot. 5.2.2 Focusing Control Auto-focusing is the default setup. When zooming, the camera will auto-focus on the center of the view to get a clear picture. In particular situation, users can manually focus by using the [NEAR] and [FAR] key to get an expectant view. ◆Camera cannot auto-focus on following conditions: a. The object is not in the center of the picture; b. The objects from both far and near spots cannot be visually clear simultaneously; c. The object emits strong light, such as neon light and spotlight; d. The object is behind a class with water dew or dust on it; e. The object moves very fast; f. The object is large and monotonous, like a wall; g. The object is too dark or blurry itself. 5.2.3 Aperture Control ●Auto-iris is the default setup. This function can auto-detect the light condition of the environment and adjust accordingly to ensure the brightness of the output picture stable. ●Users can manually adjust the aperture to get a needed brightness by using the control keyboard. ●Users can restore the auto-iris function by using the control keyboard (Note: auto-iris is suggested). Note: When switching the aperture control to manual function, the current control position will be locked, and it will not restore to auto-aperture function automatically, even the scene changes. To restore the auto function, users need to operate the control lever or give a control order. 5.2.4 Auto BLC The camera will divide the scene into six areas to realize the auto back light compensation. In a bright environment, it will auto-compensate the dark object and adjust the lighting for the bright background, in order to avoid obtaining an over-bright picture without visualizing the dark object instead of a clear image. 5.2.5 Auto WEB Automatically adjust according to the lighting of the surroundings to recover the true colors. 6. Camera 【OSD】Setup The Dome Camera menu could be set with keyboard, but some of them could not be set. The following【OSD】setup is only applied to the standard cameras that the dome camera producer manufactured. 6.1. 0 Enter Camera【OSD】 a. Click “CALL” button b. Input 55 c. Click “Enter” button, and then exit. 6.1. 1 Quit from Camera【OSD】 a. Click “CALL” button b. Input 55 c. Click “Enter” button, and then exit. Notice: If you want to go back to the main menu, please click the last option “BACK TO MENU” or click [CALL] + [112] when you stay in the second submenu. After that, please carry out 6.1.1 operation to drop out OSD control menu. 6.2. 0 Camera【OSD】Menu Items Menu includes main menu and submenu. When entering the Camera【OSD】, you can open the selected items by controlling “UP”、“DOWN”、“LEFT”、“RIGHT” buttons on the keyboard lever. (The flickering items indicate that they have been selected.) ● Main Menu displays 6 options. MAIN MENU INITIAL GENERAL FOCUS EXPOSURE PRIVACY WB Menu Operation ■INITIALSET ●Make functions restore to the factory default. ■ LENSAUTOINIT ●Lens auto initialization function can be achieved by counting the number of lens zoom. You can select 5K、10K、20K, EXCE and OFF. Regrouping makes images clearer. ■ GENERAL ● Set Camera’s normal operations ● Control “DOWN” to enter the submenu. 1. CAMERAID ● Show the Camera’s identification number. ● The ID of Camera No.001-255 can be set by using NEAR/ LEFT、 FRA/ RIGHT . 2. MIRROR ● Mirroring can be done to the images taken by the Camera. Menu Operations Add menu operations 3. SHARPNESS ● Adjust image sketch, and High/ Middle/ Low can be set. 4. COLORSUPPRESS ● Pictures can be changed into white and black pictures in a certain dark circumstance, and improve the signal noise ratio. 5. LUXLEVEL ● Camera can be adjusted by using LEFT/ RIGHT to control the electrical level high/ middle/ low. 6. APERTURESUPPRESS ● Reduce noise point in a certain dark circumstance to enhance signal noise ratio. 7. HIGHL I GHTSUPPRESS ● Restrain highlight as black、light color in a certain highlight. 8. THGHLIGHTSUPPRESS ● Camera highlight can be adjusted by using LEFT/ RIGHT to control electrical level high/ middle/ low. 9. BAUDRATE ● (﹡Manufacturer reserves, and any changes are forbidden.) ● BACK TO MENU MENU OPERATIONS 1. FOCUS MODE FOCUS MENU NORM SENSITIVITY NORM NEARFCSLIMIT 002 W/ T 50cm/ 1m AF SPEED BACK TO MENU ← FOCUS MODE 1.1 NORM ●This kind of mode will make lens stay in a continuous focusing state in a very long time. If users do not want the lens to stay in the focusing states, interval trigger focusing state or zoomed trigger focusing mode could be their best choice. By selecting one of these two modes, the time for using lens will be extended. 1.2 INTV AF Interval Time ● Set the auto focus interval time (001~120sec.) by controlling LEFT/ RIGHT button. 1.3 ZMTR Run Time ● Set the running time (001~120sec.) by controlling the NEAR/FAR button. 1.4 MANU ● Choose this mode to exit. Then adjust focus by “LEFT/ RIGHT” button. MENU OPERATIONS 2. SENSITIVITY ● Adjust the auto focusing sensitivity. 3. NEAR FOCUS LIMIT ●The full-view auto-focus system of the Camera can continuously take pictures, from close-up (the object is nearly 1cm away) to infinity. Make sure that the focus is in the recent locations. Users can adjust close focus limited parameters to achieve the fastest focus speed. For example, if the subjects to be taken are beyond 5M, the close focus limiest parameter can be set above 006. Near Focus Limited Specifications: 000 001 002 003 004 005 006 007 008 1cm/1m 10cm/1m 50cm/1m 1m/1m 2m/2m 3m/3m 5m/5m 10m/10m infinity 4. BACK TO MENU AE MODE AL BACKLIGHT OFF BACKTOMENU ← ■AE MODE( Shutter setting) 1. AE (Auto shutter) 2. AI (Auto aperture) 3. MANU (Manual setting) 4. SHUTTER (Manual setting) ●The range of shutter speed is 1/50(1/60)、1/120(1/100)、1/250、 1/500、1/1K、 1/2K、 1/4K,、1/10K 、1/100K 5. IRIS The range of iris is CLOSE, F1.6-F16. 6.AGC ●The range of AGC is 5db\ 13db\ 22db\ 30db. FLICKERLESS MUST BE OFF ●WARNING: FLICKERLESS MUST BE OFF. ■ FLICKERLESS ●The default options are: Normal, Cable Control, Steady and Off. ■ BACK TO MENU ■ BACKLIGHT OFF (Backlight setting) 1. SENS GAIN ● Set backlight sensitivity ● Gain control can be set in the range of 0~255 through LEFT/ RIGHT. 5. AREA Checking area 2.1 OFF Backlight off 2.2 AREA1 Set middle window backlight 2.3 AREA2 Set below 1/3 window backlight 2.4 AREA3 Set left middle window backlight 2.5 AREA4 Set right middle window backlight 2.6 AREA5 Set upper 1/3 window backlight ﹡If the subjects that you want to take are so dim due to the strong backlight, you can set the BLC “ON”. Then Camera will balance light automatically to make images clearer. This function could not be applied to the situation that the objects are too small comparing with the background. MENU OPERATIONS 1. UNWEIGHTED LEVEL ● Set Backlight Weighted Average ● 0~15 optional 2. BACK TO MENU AEMODEMUSTBEAE ● WARNING: AE MODE MUST BE AE. MENU OPERATIONS ■ PRIVACY MASKSET MASKNUMBER MASKSET <1—8> OFF H. STARTPOSITION H. ENDPOSITION V. STARTPOSITION V. ENDPOSITION MASKCOLOR HOLD BACKTOMENU ← MUSTOPERATEONMANUFCS 1. MASK NUMBER ●8 areas can be set. MASK SET [Mosaic window setting] H. STARTPOSITION [Horizontal start position] H. ENDPOSITION [Horizontal end position] V. STARTPOSITION [Vertical start position] V. ENDPOSITION [Vertical end position] MASKCOLOR [Mosaic window color] ● Optional colors for MASK are: HOLD, GREY, WHIT, BLAC, RED, ORAN, YELL, GREE, BLUE and PURP. 1. BACK TO MENU ● WARNING: Must be on manual focus model. ■ WBC MODE WBCMODE WBCMODE ANTI-COLORMUSTBEOFF BACKTOMENU ← 1. PUSH Adjust BLC automatically and quickly. 2. MANU 2.1 WBC ADDITION ●Chose this option if you want to add / reduce red or blue correction. 3. INDR Set temperature is about 3200K.. 4. FLUO Set temperature is about 4700K. 5. OUTD Set temperature is about 9500K. 6. AUTO Adjust image color automatically according to the effective illumination. 7. BACK TO MENU ﹡ After return to the main menu, click [CALL] button, then input [112], lastly click [ENTER], then you can go back to OSD control menu. Protocol、Transmission rate and ID should be set correctly when other control equipments are used to control the Dome Camera. Because different manufacturers have different ID codes, sometimes the Camera ID is needed to be set as “ID+1”. For example, the Dome Camera could not be controlled by DVR until its ID is “2”. The rest can be done in the same manner. 7. TROUBLESHOOTING Problems Possible reasons Solutions Power supply damaged or Replace No action, no under power pictures when Wrong connection of power Correct Project line fault Eliminate Mechanical failure Recondition Camera inclined Reinstall power is on Abnormal selfcheck. Images Replace required power supply; Put with motor Power supply not enough power supply close to Dome noise Camera Normal self- Wrong connection of video Correct check, but no Bad connection of video Eliminate images Camera damaged Replace Wrong connection of signal Correct Normal self- control cable check, but out Dome ID setup is wrong Reselect of control Protocol or communication Adjust protocol to match with the baud rate is not matched controller, and power on again Unstable Bad connection of video Press to connect well images Power not enough Replace Self-check error Power on again Bad connection of control cable Eliminate Bad host operations Power on again Dome Camera out of control Overload or communication Add code distributor distance too far 8. Appendix 1: Lightning and Surge Protection The product adopts TVS plate lightning protection technology, which is effective for avoiding the damage of equipments from pulse signal under 1500W HP, such as those from instant lightning or surge. However, for outdoor installation, necessary protection must be adopted according to the situation on condition that the electric safety must be guaranteed. The transmission line must be at least 50 meters away from high-voltage equipments and cable; try to arrange the line along the eaves. The underground sealed steel tube arrangement must be adopted in open area, and the single point earthing must be used. The overhead ground arrangement is absolutely forbidden. In the intense thunderstorm or high induced voltage area (e.g. High-Voltage Junction Box), such methods as the installation of extra superpower lightning protection equipments or lightning rod must be adopted. The design of outdoor device and the lightning protection and earthing of line must meet the requirements of the building’s lightning protection, and be in accordance with relevant national and industrial standards. The system must be earthed with equal potential. The earthing device must meet the requirements of both anti-interference and electric safety, and mustn’t connect to, or mix with the zero line of any strong power grid. When the system adopts the earth connection alone, the impedance should be no more than 4Ω, and section surface should not excess 25mm2. Appendix Ⅱ: Cleanness of Transparent Cover ● To keep the image clear, the transparent cover of Dome Camera should be clean at regular intervals. ● Please be careful while cleaning the transparent cover. You have to hold the outer ring of transparent cover to avoid touching the bottom guard directly. Otherwise, acid sweat on our fingers might corrupt the appearance of the cover, while the scratches caused by hard objects will result in images blur, affecting the image quality. ● Please clean inner and exterior transparent cover with tender dry cloth. ● Neutral cleaner can be used to clear away serious dirt, and any cleaner products for advanced furniture are fit for cleanness. Appendix Ⅲ: General Knowledge of RS485 1. Basic Characteristics of RS485 According to its standard, RS485 industrial bus is a half-duplex C-bus of special impedance 120 Ω, whose largest loading capacity is 32 payloads. (Including master device and controlled device) 2. The transmission distance of RS 485 Band Rate Maximum Transmission Distance 2400Bps 1800m 4800 Bps 1200m 9600 Bps 800m 3. Connection mode and terminal resistance a) RS 485 industrial bus standard requires that daisy chained ways should be adopted among devices with 120Ω terminal resistors at both ends. The connection (picture 26) can be simplified as that in picture 27, but “D” distance should not be more than 7m. A) The connection mode of device terminal 120Ω: (As picture 43) there are device terminal resistances on controller board, which have two connection modes. Picture 43 shows the factory default connection mode. In this case, the wire jumper cap on controller board is connected to the position between 2-3 sockets without 120Ω resistor connected. When 120Ω resistor is required, the wire jumper cap on controller board should be pulled out of 2-3 sockets to plug into the 1-2 ones. Then the 120Ω resistor is connected to circuits. 4. Some problems in application Star connection is always adopted by users in application. In this situation, the terminal resistors should be on the 1# and 15# (as it is shown in picture 28) of two devices with maximum line distance. However, this connection type is not consistent with the operating requirements of RS 485 industrial standard, so the problems, like signal reflex and the decrease of anti-jamming capability, easily occur, which may reduce the reliability of controlled signal. The phenomenon reflected is that balling machine is completely or discontinuously out of control, or that it cannot stop running. To solve these problems, we propose to use MC 2080 Rs485 distributor, because this product can convert the star connection mode to that one accord with RS 485 industrial standard, avoiding problems to improve the reliability. (Picture 29) Appendix Ⅳ Relational Table of 24V AC Line Diameter and Transmission Distance The maximum transmission distance is recommended in the situation that the line diameter is fixed and 24V AC voltage wastage rate is below 10%. As for the AC main power supply devices, their maximum allowable voltage wastage rate is 10%. For example, a device with an 80 VA rated power is installed in a place 35 feet away from the transformer, then the required minimum line widths should be 0.8000 mm.