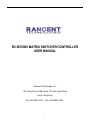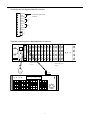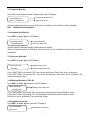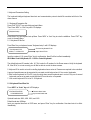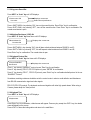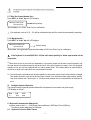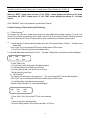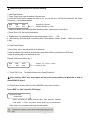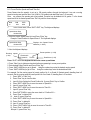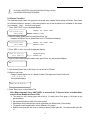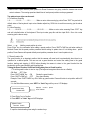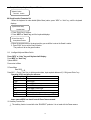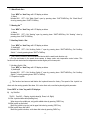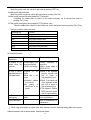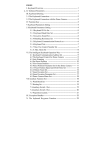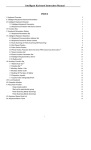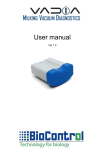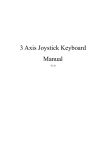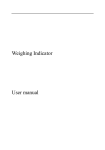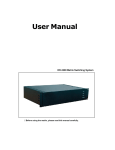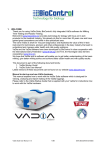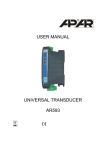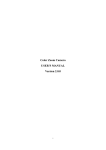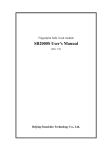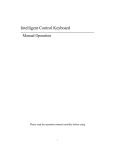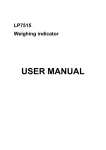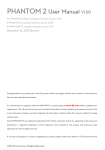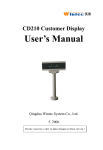Download RC-MT2000 MATRIX SWITCHER/CONTROLLER USER MANUAL
Transcript
RC-MT2000 MATRIX SWITCHER/CONTROLLER USER MANUAL Rancent Technologies Ltd,. 10/F Hong Kong Trade Centre, 161 Des Voeux Road Centrl, Hong Kong Tel: +852 2816 7037 Fax: +852 2855 8158 1 Connection and Setup Safety Attention Notes ◎ Please read the instructions thoroughly before installing or operating the unit. ◎ Please do not put the machine on an unstable table or mounting bracket. ◎ Please prevent all liquids or other contaminating material from entering into the matrix housing. ◎ When connecting to the power source, please follow all electric safety standards and only use the power supply designated for this device. The matrix’s RS-485 and video signal uses TVS technology to protect it from strong electric surges. This technology prevents damage to the device resulting from impulse signals such as lightning strikes or surges under 500W power. Allow for enough distance between the RS-485 and video signals and high-voltage equipment or cables during the transmission process. Please do not power the unit until all connections are secure and installation is complete. ◎ When the machine is not operating properly, do not casually repair it. Refer to the instructions for information about how to service or repair your matrix. ◎ Please protect the unit against extremes of vibration, pressure or dampness while transporting unit. Damage can occur from improperly packaging the unit while shipping. ◎ Please only install the indoor environments. Connection connecting wire are diagramed below for reference LAN A G B PTZ KEY A G B 5 9 13 1 5 9 13 17 21 25 29 61 2 6 10 14 2 6 10 14 18 22 26 30 62 3 7 11 15 3 7 11 15 19 23 27 31 63 4 8 12 16 4 8 12 16 20 24 28 32 64 PTZ A G SYS B AC220V 1 AUX1 AUX2 POWER IN RS232 RS232Communication Video/Audio Output Video/Audio Input 2.1 Video/Audio Output connect connecting wire are diagramed below for reference 2.2 Video/Audio Input connect connecting wire are diagramed below for reference 2.3 Communication connect RS485 Communication: two RS485 Communication port RS232 Communication port(Connect PC)。 2.3.1 RS485 Communication(keyboard) 2 Connecting wire are diagramed below for reference RS485A Connect Keyboard or Alarmer KEY GND RS485B RS485A PTZ GND RS485B RS485A SYS GND RS485B AUX1 AUX2 Keyboard connecting wire are diagramed below for reference。 LAN A G B KEY A G B A G PTZ 1 5 9 13 1 5 9 13 17 21 25 29 61 2 6 10 14 2 6 10 14 18 22 26 30 62 3 7 11 15 3 7 11 15 19 23 27 31 63 4 8 12 16 4 8 12 16 20 24 28 32 64 PTZ SYS B AC220V AUX1 AUX2 POWER IN RS232 RS232Communication Video/Audio Output Video/Audio Input B2 A2 GNDB1A1 COM ALARM AREA 00 LINK/ACK10/100M Iris Open Iris Close DVR MPX ↑ Pan_ A Focus Far Focus Near Scan ← Auto ↓ Call → Shif t Logi n Zoom Tele Zoom Wide Exit MON 01 CAM 0001 7 8 9 4 5 6 1 2 3 Clea r 0 Ente r DATA 0000 Enabl e ACK List GRP SEQ Next AREA MON CAM 3 2.3.2 RS485 Communication(Dome) connecting wire are diagramed below for reference RS485A GND KEY RS485B Connect Dome RS485A GND PTZ RS485B RS485A GND SYS RS485B AUX1 AUX2 2.3.3 RS232 Communication RS232 connect PC,Alarm equipment etc. Note:When keyboard controler control matrix system,RS232 Port must be taken out 。 2.4 Alarm out connect connecting wire are diagramed below for reference RS485A GND KEY RS485B RS485A GND PTZ RS485B RS485A GND SYS RS485B AUX1 Two alarm output AUX2 2.5 Video matrix connect audio matrix connecting wire are diagramed below for reference RS485A GND KEY RS485B RS485A GND PTZ RS485B RS485A GND RS485B SYS Connect Audio matrix AUX1 AUX2 4 Switch bit1 and bit2 BIT 1 BIT 2 OFF OFF ON OFF OFF ON ON ON Protocol PELCO_D PELCO_P KALATE RANCENT System setting 3.1 Set protocol and baud rate,matrix switcher control dome(Default setting is PELCO_D protocol,Baud rate 2400Bit/s) the communication protocol, baud rate, should be confirmed. Set the code switch, keeping the setting consistent with the dome system. The relative code switch site and connecting wire are diagramed below for reference. Switch ON DIP 1 2 3 4 Protocol setting are tabled below for reference. Switch bit3 and bit4 BIT 3 BIT 4 OFF OFF ON OFF OFF ON ON ON Baud Rate 9600Bit/s 4800Bit/s 2400Bit/s 1200Bit/s Baud rate setting are tabled below for reference. 3.2 Keyboard Parameters Set Press “SHIFT+EXIT” key enter Keyboard main Menu Then Press “MPX” or “Auto” key until LCD displays: 2)Keyboard setup Press “Enter” key into keyboard set up Menu. Press “MPX” or “Auto” key, to enter the subMenu. Press “EXIT” key to exit to the main Menu. 5 3.2.1 Keyboard ID No Set Press”Enter” key on keyboard screen “Keyboard setup” until LCD displays: 1.Cur.Keyboard ID:XX 0=Mast,1→16=Slave:XX Current keyboard ID No. Input New ID No. Input the number 0(must be zero), press “Enter” key for confirmation. New ID will be in effect immediately. Note: ID:00 Main Control Keyboard6, 3.2.2 Keyboard Baud Rate Set Press “MPX” or “Auto” key until LCD displays: 2.Cur.Baud Rate:XXXX 12/24/48/9600:XXXX Current baud rate. Input new baud rate Optional baud rate: 9600(must be 9600) Default baud rate: 9600bps. Input your required baud rate in DATA area, and press “Enter” key for confirmation. New baud rate is in effect immediately. 3.2.3 Key-press Sound Set Press “MPX” or “Auto” key until LCD displays: 3.Current sound: ON Your select: Displays current set Select Sound preference Press < SHIFT+MON > key showing “ON”; turns on the sound function. Press “Enter” key for confirmation. Press< SHIFT+CAM > key showing “OFF”; turns off the sound function. Press “Enter” key for confirmation.The normal sound status is open. 3.2.4 Matching Resistance (150Ω) Set Press “MPX” or “Auto” key three times until LCD displays: 4.Match resister:ON Your select:ON Displays the current set Press< SHIFT+MON > key showing “ON”, this will place suited resistance between RS485 D+ and D-, Press< SHIFT+CAM > key showing “OFF”, this will separate suited resistance from RS485 D+ and D-, Press “Enter” key for confirmation. The normal status is open. 3.2.5 Keyboard Protocol Set Press “MPX” or “Auto” key four times until LCD displays: 5.Protocol:RANCENT New Protocol: Displays the current set 6 Press “1” key showing “RANCENT” protocol, press “Enter” key for confirmation. Note:must be “RANCENT” 3.2.6 Keyboard Test Press “MPX” or “Auto” key until LCD displays: 6.Keyboard test Press “Enter” key for confirmation, a blank screen will appear. Press any key except the <EXIT> key, the relative name will display on the screen. Press <EXIT> to leave the testing status and return to the main Menu. 3.2.7 Max Slave Control Number Set 10 Press “MPX” or “Auto” key until LCD displays: 7.MAX(16) SLAVE ID:XX Input new ID:XX Default Setting Input number(00-16), Press “ Enter” key for confirmation. If the keyboard is set as:01,02…16,it will be considered as the total slave control keyboard quantity separately. 3.2.8 Max Alarm Set 11 Press “MPX” or “Auto” key until LCD displays: 8.MAX(239) ALARM ID:XX Input new ID:XX Default setting Input number, the biggest alarm input terminal number is 239. Press “Enter” key for confirmation. 7 System Keyboard I. Keyboard Overview The keyboard is used for controlling the intelligent dome. The keyboard is the main device between operator and device in the monitoring system. It can be regarded as the main control keyboard and as the vice control keyboard. 1. Liquid Crystal Display The LCD display board is regarded as interface between operator and device. It is direct, convenient, easy to follow and conveys large amounts of information. 2. Proportion Joystick1 (Options: PTZ control joystick and PT control joystick,Use this joystick to operate high-speed dome. It is easy to use with good handling and flexible maneuvering 3. The lock function of the keyboard can prevent unauthorized users to operate the keyboard. 4. Provide RS485 control output signal and also offer the standard RS232 control signal. II. 1. 2. 3. 4. 5. 6. III. Intelligent Keyboard Technical Parameters Communication baud rate:1200bps;2400bps;4800bps;9600bps Protocol: RANCENT, PELCO_D, PELCO_P, VntPD Data Format: N,8,1 Power input: AC/DC 9V-12V Max controlled dome camera:1024 2 Power: 5W Intelligent Keyboard Drawing 3.1 Intelligent Keyboard Connection Insert one end of keyboard data line into keyboard A2,B2 on the right of its back panel.. 1 Proportion Joystick: The speed of the joystick is a direct ratio to the running speed of the dome camera. 2. The keyboard can set up to 1024 sole addresses. However, it does not control 1024 dome cameras directly. The strength and weakness of the RS485 control signal determines the speed dome quantity. It can control up to 1024 VPTZ dome cameras through signal compensation devices. The RS485 can control 32 dome cameras at most if it has no signal compensation. Wire Box Inner Function Picture 3.2 Keyboard Connection with Dome Camera RS48 A2 B2 RS48 RS485 RS485 RS485 RS485 RS485 dome camera RS485 dome camera dome camera When dome camera is furthest away from the control keyboard, Please set switch of matching resistance as ON status. 8 3.R is on behalf of matching resistance. The farthest dome from the control center should be set as its matching resistance in order to minimize RS485 bus reflection and disturbance. The 8thbit of SW3 shows ON status which means the BUS matching resistance has been connected. IV. Function Key ¾ Joystick: Control Dome Camera running: Up, down, Left, Right, Left-up, Left-down, Right-up, right-down, camera lens zoom in and zoom out Keyboard joystick can’t control Dome Camera lens zoom in and zoom out. ¾ Dome Camera Selection and Auto scanning Control ¾ Data Input, Clear and Confirmation ¾ Menu Turning, Exit and Preset Position Set ¾ Dome Camera Lens Control and Keyboard Lock and Unlock ¾ LCD Data Display Function Key Explanation is As Below: KEY 0-9 Clear MON CAM Enable Shift+ Enable Shift+Clear Pan_A Pan_B Auto Shift+ Auto Scan Shift+ Scan Call Shift+Call MPX SHIFT+EXIT Function Data key Clear the inputted number on the DATA display area. matrix monitor selection Dome Camera address selection Alarm open set 4 Alarm close set 4 Clear Alarm Set the start point of dome camera auto scanning. Set the end point of dome camera auto scanning. Finish Dome Camera auto action/ select Menu items down Adjust Dome Camera pattern tour function Startup scanning group(model NO.1) Startup scanning group(model NO.2) Call Dome Camera preset position function Set Dome Camera preset position function Clear Dome Camera preset position function/ select Menu items up Enter keyboard Menu Other key such as GRP, SEQ, NEXT, AREA, DVR, is designed for other RANCENT terminal device. Camera Lens control Zoom in: Press <ZOOM in> key/ joystick make a veer rotation Zoom out: Press <ZOOM out> key/ joystick make a retrorse rotation Focusing Far: Press <FOCUS far> key Focusing Near Press <FOCUS near> key IRIS open: Press <IRIS open> key IRIS close: press<iris close> key 9 V. Keyboard Parameters Setting The keyboard intelligent keyboard baud rate and communication protocol should Be consistent with that of the dome camera. 5.1 Keyboard Parameters Set Press “SHIFT+EXIT” key enter Keyboard main Menu Then Press “MPX” or “Auto” key until LCD displays: 2)Keyboard setup Press “Enter” key into keyboard set up Menu. Press “MPX” or “Auto” key to enter the subMenu. Press “EXIT” key to exit to the main Menu. 5.1.1 Keyboard ID No Set Press”Enter” key on keyboard screen “Keyboard setup” until LCD displays: 1.Cur.Keyboard ID:XX 0=Mast,1→16=Slave:XX Current keyboard ID No. Input New ID No. Input the number (0-16), press “Enter” key for confirmation. New ID will be in effect immediately. ID:00 Main Control Keyboard6, ID: 1-16 Vice Control Keyboard7. The default keyboard ID number is No. 00. This is also the ID number for the Dome camera. Verify the keyboard ID, if the ID No, is not set correctly you will Not be able to control the dome camera. 5. Keyboard ID is used to set multi controlling keyboards when a series of Cameras are required to be controlled. A group of speed domes can be supported by one main control keyboard and 16 vice control keyboards. 6. Main control keyboard: Its ID is 00. It enjoys priority when several keyboards are in control. Only one of several keyboards can be set as main control keyboard. ID must be sole, not repeated. 7. Vice control keyboard: ID is to be 01-16 keyboard 5.1.2 Keyboard Baud Rate Set Press “MPX” or “Auto” key until LCD displays: 2.Cur.Baud Rate:XXXX 12/24/48/9600:XXXX Current baud rate. Input new baud rate Optional baud rate: 9600, 4800, 2400, and 1200 Default baud rate: 9600bps. Input your required baud rate in DATA area, and press “Enter” key for confirmation. New baud rate is in effect immediately. 10 5.1.3 Key-press Sound Set Press “MPX” or “Auto” key until LCD displays: 3.Current sound: ON Your select: Displays current set Select Sound preference Press < SHIFT+MON > key showing “ON”; turns on the sound function. Press “Enter” key for confirmation. Press< SHIFT+CAM > key showing “OFF”; turns off the sound function. Press “Enter” key for confirmation.The normal sound status is open. 5.1.4.Matching Resistance (150Ω) Set Press “MPX” or “Auto” key three times until LCD displays: 4.Match resister:ON Your select:ON Displays the current set Press< SHIFT+MON > key showing “ON”, this will place suited resistance between RS485 D+ and D-, Press< SHIFT+CAM > key showing “OFF”, this will separate suited resistance from RS485 D+ and D-, Press “Enter” key for confirmation. The normal status is open. 5.1.5.Keyboard Protocol Set Press “MPX” or “Auto” key four times until LCD displays: 5.Protocol:RANCENT New Protocol: Displays the current set Press “1” key showing “RANCENT” protocol, press “Enter” key for confirmation. Press “2” key showing “PEL-D”, PELCO-D 9protocol, press “ENTER” for confirmation. Press “3” key showing “PEL-P”, “PELCO-P”protocol, press “Enter” key for confirmation default protocol is the our “RANCENT” Protocol. Sometimes, matching resistance should be set at the control center in order to avoid reflection and disturbance from RS-485 communication signal and other signals. PELCO-P, PELCO-D protocol: The keyboard can be used together with other high speed domes. When using a Camera, please adopt the “Vinte”protocol. 5.1.6 Keyboard Test Press “MPX” or “Auto” key until LCD displays: 6.Keyboard test Press “Enter” key for confirmation, a blank screen will appear. Press any key except the <EXIT> key, the relative name will display on the screen. Press <EXIT> to leave the testing status and return to the main Menu. 11 5.1.7 Max Vice Control Number Set 10 Press “MPX” or “Auto” key until LCD displays: 7.MAX(16) SLAVE ID:XX Input new ID:XX Default Setting Input number(00-16), Press “ Enter” key for confirmation. ! If the keyboard is set as:01,02…16,it will be considered as the totalVice control keyboard quantity separately. △ 5.1.8. Max Alarm Set 11 Press “MPX” or “Auto” key until LCD displays: 8.MAX(239) ALARM ID:XX Input new ID:XX Default setting Input number, the biggest alarm input terminal number is 239. Press “Enter” key for confirmation ! △ If the keyboard is set as:000,001,002…239,the total relative quantity for Alarm input terminal will be in operation. When there are two or more than two keyboards in one system, please use the main control keyboard to set the total desired vice keyboard quantity should be set(16 vice control keyboard at most). If the vice keyboard quantity are not set, the vice keyboards will not control camera dome. The number desired to input should be more than or equal to the total actual vice control keyboard quantity. 10 11 You should set the total alarm input terminal quantity for alarm dome camera if such dome camera is adopted. The number desired to input should be more than or equal to the total actual alarm input terminal quantity. One dome camera has 4 alarm input, i.e. 59 alarm dome camera can be connected with the keyboard at most. VI. Intelligent Keyboard Operation The startup interface is general operation Menu after the keyboard is connected to the power supply. LCD displays as follows: MON 01 CAM 0001 DATA 0000 6.1 Keyboard Communication Address Set Input any number within “1~1024”(Dome Camera address) in DATA area, Press<CAM>key. The relative number will display on CAM area. 6.2 Keyboard Control for Dome Camera 12 When Operating keyboard joystick in different directions, Dome Camera will do relative movement. The joystick excursion scope from center is direct ratio to running speed of Dome Camera.(0.4°/S-280°/S) When the “DATA” column does not show “0”,the “DATA” column displays the Address of the dome camera.When the “DATA” column shows “0”, the “CAM” column displays the address Of the dome camera. (Take “RANCENT” protocol for example to operate Dome Camera) 6.3 Auto Scanning (2 Points Scanning,360°Scanning) A.2 Points Scanning 12 The operator can also run a simple point-to-point scan (also called back-and-forth scanning). To do this, set Preset Point A first (at the same time set the dwell13 time at Point A), and then set Present Point B (at the same time set the dwell time at Point B). Finally execute an outer command to scan between points A and B. 2 points scanning: It means scanning between two points. The speed is:Grade1, Grade 2·····Grade64 ( from slow to fast) Press “Clear” key on the keyboard DATA area to delete value on DATA column. 1. To set Point A. Move the joystick to the desired position. 2. In the Main Menu enter a dwell time for Point A. Example: If Dwell time is 2 seconds the keyboard displays: 12 MON 01 CAM 0001 DATA 0000 3. Press “PAN A” key. 4. To set Point B, move the joystick to the desired position. 5. In the Main Menu enter a Dwell time for Point B. 6. Input the grade Speed (1-64) and Press “AUTO” key. This will start up 2 points Scan B.360°Scanning 14 The Operator can also start an auto cruise scan. This scan will rotate 360° from the desired position. Press “Clear” key on the keyboard DATA area to delete value on DATA column. 1. In the Main Menu, input desired cruise group No. Example: Desired Group No. is 4 the keyboard displays: MON 01 CAM 0001 DATA 0000 2. Press “Shift + Scan” key to place PTZ into cruise scanning. OR 1. Move the joystick to desired position. 2. Input the running speed (1-64) and then input Shift + AUTO key. 13 ! Shake the keyboard joystick to stop auto scanning. △ 6.4 Set Preset Position 1. Press “Clear” key to clear the number in the data area. 2. Enter the Preset Position Number you wish to set. You can set up to 128 Preset Positions.Ex. Set Preset Position No. 1, the keyboard displays: MON 01 CAM 0001 DATA 0000 Displays the Preset Position Number (1-128) 3. Adjust the camera to the desired position including location, camera zoom, focus and iris. 4. Press “Shift + Call” key for final confirmation. Dwelling time: Can set dwelling time at one preset position: 1S,2S ……. 60S 360°scanning: 360°scanning at one preset position. Dome speed is: Grade1, Grade 2, . Grade 64 ( from slow to fast) 13 14 6.5 View Preset Position 1.Press “Clear” key to clear the number in the data area. 2.Input the address of the dome in the Data area, press down<CAM> key and show it in DATA area. 3.Input the preset position you would like to view. Example: View preset position No. 5 MON 01 CAM 0001 DATA 0000 4. Press “CALL” key. Displays the Preset Position Number (1-128) The dome will move to the Preset Position No. ! After pressing “CALL” key. dome camera will nun to the preset position you Would like to view at △ Grade 64(280°/S) speed. 6.6 Preset Position Parameter Set for the Dome (RANCENT protocol has this function) 15 Press “MPX” or “Auto” key until LCD displays: 1)speed dome Setup Number:0000 Press “Clear”key to delete previous data. Input required address code XXXX(1-1024)for control. Press “Enter” key for confirmation Press “Enter” key into preset position set of dome camera. 14 6.6.1 Preset Position Speed and Dwell Time Set Dome Camera has the capacity to set up to 128 preset positions through the keyboard. It can set a running speed at each preset position from 0.4/s to 280/s (1-64 grades) and dwell time from (1-60 seconds). Note: can rotate at low speeds and at fast speeds. Its speed can be divided into 64 grades. 1 is the lowest speed and 64 is the fastest speed.Press “Exit” key until the screen displays: MON 01 1. CAM 0001 DATA 0000 In the Current state, Press “SHIFT+EXIT” key. The Keyboard displays: 1)speed dome Setup Number:0000 2. Enter the correct Speed Dome Unit and Press “Enter” key. Example: Preset Position for Speed Dome 3. The Keyboard displays: 1)speed dome Setup Number:0003 Displays the Speed Dome Address (1-1024) 3. Now the Keyboard displays: Running speed (1-64) Preset position (1-128) 1)Position:000 Speed:00 Time:00 Dwell time (1-60) Press “SHIFT+MON” the keyboard to move the cursor up and down 4. Press “Clear” key to delete previous data before programming to a new preset position. 5. Enter desired Preset Position and Press “Enter” key. 6. Press “SHIFT+MON”key to get to Speed. Using the number keys enter the desired running speed. 7. Press “SHIFT+MON”key to get to Time. Using the number keys enter the desired dwell time. For example: Set the running speed of preset position No. 6 as Grade 64 (fastest speed), dwelling time is 5 seconds. Set the running speed of preset position No.2 as Grade 10, dwelling time is 10 seconds. 1. Press “MPX” or “Auto” key. 2. Press “Clear” key to clear the data. 3. Input 06 (Note: Setting the Preset Position No. 6) press “Enter” Key to Confirm. 4. Press “SHIFT+MON” key to move the cursor to Speed:00← 5. Input 64, press “Enter” key 6. Press “SHIFT+MON” key to move the cursor to Time:00← 7. Input 05, press “Enter” key 8. Press SHIFT+MON to move the cursor back to 1.Position:001← 9. Press “Clear” to delete 0006 10. Input 02, press “Enter”key 11. Press “SHIFT+MON” key to move the cursor to Speed:64← 12. Press “Clear” to delete 64 13. Input 10, press “Enter”key 14. Press t “SHIFT+MON” key to move the cursor to Time:05← 15. Press “Clear” to delete 05 16.Input 10, press “Enter” key 15 6.6.2 Pattern Tours Set 16 The keyboard can set pattern tour groups for the speed dome camera. Before setting the Pattern Tours please set all preset positions in advance. If the preset positions are not set the pattern tour will default to the pattern tour parameter. Note: can set 8 cruise groups. 1. Press “SHIFT+EXIT” key, the keyboard displays: 1)speed dome Setup Number:0000 Displays the Speed Dome Address (1-1024) 2. Enter the correct Speed Dome Unit and Press “Enter” key. Example: Set Pattern Tour for Speed Dome Unit 02. The Keyboard displays: 1)speed dome Setup Number:0002 Displays the Speed Dome Address (1-1024) 3. Press “MPX” or “Auto” key, until the keyboard displays: 3)Add pre-position Group Number:0 Displays the Group Number (1-8) 4. Input a Group number using the number keys, press “Enter” key, the keyboard displays: Add 5. Input desired Pattern Tour for the Group. You can set up to 16 Preset Positions in one Group. Example: Desired pattern tour of 6 Preset Positions. The sequence is Preset Position No. 1–2–3–4–5–6– The keyboard displays: Add:1→2→3→4→5→2→ 6. Press ”Enter” key to confirm Pattern Tour. Note: When completed, Press “SHIFT+MON” to close and exit. To Start the Scan: In the Main Menu enter the Group Number and Press SCAN. ¾ This dome can set 8 cruise groups with a Max of 16 cruise points. Each group (1-128 points at any preset position). ¾ Set the preset position at each of the cruise groups ¾ Dwell time at each preset position can be customized at a different time (1-60 seconds). ¾ The speed to each preset position can be different (1-64 grades) ¾ Default cruise group will auto scan by starting at preset position point No. 1 to preset position point No. 16. 16 16 Pattern tours: Layout different preset position for Dome Camera as one group, make the camera scan as set route in advance. The running speed and dwell time of each preset position can be programmed. Two pattern tours styles can be used: A .To-and-from Scanning 1-2-···········.-16-1-2-···········-16-1-··········· Make an auto circle scanning by points.Press “EXIT” key and exit to default status of the keyboard. Input cruise Number adjust key SCAN into to-and-from scanning (as the above route) B. Cruise Scanning 1-2···········15-16-15-···········-2-1-2-···········-15-16-15-···········Make an auto cruise scanning Press “EXIT” key and exit to default status of the keyboard. Then input cruise group No and then input Shift + Scan. Into cruise scanning (as the above route). Select: Add the preset position to cruise Press “Enter” key for confirmation after adding a preset position. Press “SHIFT+CAM” key exit when setting is finished. Please set the preset position parameter before setting its pattern tours. If not setting dome preset position, Dome Camera will operate default preset position parameter when it runs its pattern tours. 6.7 Guard Location Set The guard location is an important position that the camera will come back to automatically when there is no operation for a defined period. The user can set a guard location and control the waiting time to the guard location, starting and stopping (1-255S) before allowing the camera to return to the guard location.Use the keyboard to set the guard location and its waiting time. Turning the Guard Location On/Off and Setting delay time to Guard Location 1. To set the guard location to start or stop (The keyboard recognizes this action as a Switch): ON: Start OFF: Stop Press “SHIFT+MON” key ON Startup the guard location Press “SHIFT+CAM” key OFF Stop guard location Example: Press “SHIFT+MON” key ON to start up guard location. Dome will rotate to set position within XX seconds. 2. In the Main Menu screen, press “MPX” or “Auto” key,until key once, LCD displays: 1)speed dome Setup Number:0000 Displays Current dome address 3. Press “Enter” key to Confirm. 4. Press “MPX” or “Auto” key,until LCD displays: 4)Watch Position Time:000 Switch 5. Input the desired waiting time using the number keys: 17 Speed Example: After inputting time: 05, press “Enter” key. 4)Watch Position Time:005 Switch 6.8 Guard Location Parameter Set 1.When the keyboard is under default (Main Menu) status, press “MPX” or “Auto” key, until the keyboard displays: 1)speed dome Setup Number:0000 2. Press “Enter” key to confirm. 3. Press “MPX” or “Auto” key, until the keyboard displays: 3.Press Enter Key To Setup Watch Position 4. Move the joystick/rocker to the target position you would like to set as the Guard Location. 5. Press “Enter” key to set the Guard Location. The position is set as the guard location. 6.9 Intelligent Keyboard Menu Set for Press “MPX” or “Auto” key, until keyboard will display: Press“MPX” or “Auto” key 5)dome MENU Press enter to Menu 5 Dome Menu Data:0000: Data:0000 → Press “Clear” key to delete previous data, input required address of (1-1024),press “Enter” key. Operating MENU see below for reference: Operating Key Function Enter Enter Login Exit function MPX Dome MENU cursor up Auto Dome MENU cursor down Call Dome MENU cursor right Scan Dome MENU cursor left Pan_A Select DVR Keyboard function Menu exit to upper MENU dome camera MENU set should consult Dome Camera manual. VII. Auxiliary Function Set ! The auxiliary function is used with other “RANCENT” products. It is not used with the Dome camera. △ 18 7.1 Wash Brush Set 17 Press “MPX” or “Auto” key until LCD display as below: 3) Wash Number:0001 OFF→Set “Wash Brush” open by pressing down “SHIFT+MON”key, Set “Wash Brush” close by pressing down “SHIFT+CAM”key. 7.2 Heating Set 18 Press “MPX” or “Auto” key until LCD display as below: 4) Warm Number:0001 OFF→Set “Heating” open by pressing down “SHIFT+MON”key, Set “Heating” close by pressing down “SHIFT+CAM”key. 7.3 Auxiliary Switch 1 Set Press “MPX” or “Auto” key until LCD display as below: 5) Auxiliary#1 Number:0001 OFF→Set “Auxiliary Switch 1” open by pressing down “SHIFT+MON”key, Set “Auxiliary Switch 1” close by pressing down “SHIFT+CAM”key. This Function is used for the frontal terminal device with the wash brush function only. 18.The fan and heater in the speed dome camera is always under auto temperature control status. This function will auto start when the temperature reaches higher point or lower point. 17 7.4 Auxiliary Switch 2 Set Press “MPX” or “Auto” key until LCD display as below: 6) Auxiliary#2 Number:0001 OFF→Set “Auxiliary Switch 2” open by pressing down “SHIFT+MON”key, Set “Auxiliary Switch 2” close by pressing down “SHIFT+CAM”key. 7.5 Proportion Joystick ! This function has been set well before the keyboard leaves the factory. The speed of the Joystick is a △ direct ratio the running speed of the dome. If it is not a direct ratio; reset the keyboard joystick parameter. Press “MPX” or “Auto” key until LCD displays: 8) Joy Stick Set Tilt:000 Pan:00O→ Display Joystick value(Up, Down, Left, Right) 8.1 Set Joystick middle value (dwelling time) When stop on the middle part, set joystick middle status by pressing ”AREA” key. 8.2 Set joystick up limit value Move the joystick to top (up), set its upper limit value by pressing ”SEQ” key 8.3 Set joystick down limit value Move the joystick to bottom, set its lower limit value by pressing ”MON” key 19 8.4 Set joystick left limit value Move the joystick to left side, set its left limit value by pressing ”GRP” key 8.5 Set joystick right limit value Move the joystick to right side, set its right limit value by pressing ”Next” key 8.6 Set joystick retrorse limit value (limited for PTZ keyboard –only)Move the middle pillar of joystick to the bottom extrorsely, set its retrorse limit value by pressing ”Pan_A” key 8.7 Set joystick veering limit value (limited for PTZ keyboard –only) Move the middle pillar of joystick to the bottom veer; set its veering limit value by pressing ”Pan_B” key See below chart for setting reference. Operating Key Function Enable Set joystick retrorse limit value List Set joystick veer limit value GRP Set joystick left limit value Next Set joystick right limit value ACK Set joystick up limit value MON Set joystick down limit value SEQ Set Joystick middle value IX. Exception Handles Exception Possible reason phenomena No display on the 1.Power supply is not screen when the connected properly power on 2. Watt is not enough No way to control 1.Protocol is not designated dome or correct high speed dome 2.Baud rate is not correct 3.Controlled address is not correct 4.the polarity of control line is not correct No Bi sound when Key-press sound is pressing key closed Other phenomena Relative solution 1.Check connection of power line 2.See if power supply is AC/DC 9V-12V 1.Check if the keyboard protocol accords with that of dome or high-speed ball or not. 2.Check if the baud rate of the keyboard accord with that of dome or high-speed ball or not. 3. The number in CAM or DATA area can’t accord with the object address Start up key-press sound in the keyboard set Back to manufacturer for maintenance ! When using the keyboard to control other dome cameras, keep the keyboard setting (Baud rate, protocol, △ address)consistent with the dome camera. Some dome camera 20 addresses have a±1 difference the keyboard does not. X. Key-press Function RANCENT Protocol Operating Key Function Call Adjust preset position Shift + Call Set preset position Pan –A Limited Site A Shift_ Pan –A Limited B Auto Line Scan (scanning between two points) Shift _Auto Panel Scanning (Mode Scanning) Scan Start up the perambulate group Shift + Scan Start up intercourse perambulate group CAM LCD show CAM area address PELCO_D Protocol Operating Key Function Call Adjust preset position Shift + Call Set preset position MPX Clear preset position 21