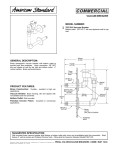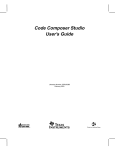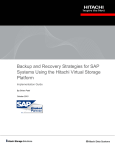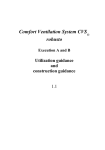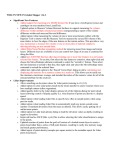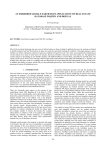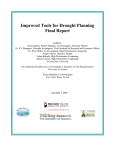Download LUTSAM User`s Manual
Transcript
SSTI 3D MICRO MODELING PROCESS LAND USE AND TRANSPORTATION SCENARIO ANALYSIS AND MICROSIMULATION TOOL M A S T LU USER’S MANUAL Introduction.....................................................................................................................................5 Section 1: Installing and Configuring the LUTSAM GIS Application........................7 1.1 Install ArcMap Extension......................................................................................................7 1.2 Install LUTSAM Data..............................................................................................................7 1.3 Configure Application Defaults Database....................................................................7 1.4 Configure Default Map Document...................................................................................8 Enable Toolbar................................................................................................................................8 Set Data Sources.............................................................................................................................8 Section 2: Using the LUTSAM GIS Application..............................................................................9 2.1 Start ArcMap................................................................................................................................9 Creating a New Project..................................................................................................................9 Continuing a Previously Created Project............................................................................10 Table of Contents..........................................................................................................................10 Macro Model Data Layers......................................................................................................10 Base Map Data Layers.............................................................................................................10 Buildable Region Data Layers...............................................................................................10 2.2 Launch LUTSAM.....................................................................................................................11 Projects............................................................................................................................................11 New Project Initialization......................................................................................................11 Opening an Existing Project..................................................................................................12 Macro Model Network Data Age..............................................................................................12 Project Table of Contents............................................................................................................13 Project Micro Model Data Layers.........................................................................................13 Project Intermediate Data Layers..........................................................................................13 2.3 LUTSAM Main Menu...........................................................................................................14 Application Close Options.........................................................................................................15 Done Button..............................................................................................................................15 Cancel Button............................................................................................................................15 2.4 Buildable Regions and Areas.............................................................................................15 Identify Project Buildable Region............................................................................................15 Buildable Region Source.............................................................................................................16 Subdivide Buildable Region......................................................................................................17 Individual Buildable Areas........................................................................................................18 Select Buildable Area Density...................................................................................................20 2 3D Micro-Model Process 2.5 Sketch Project Roads and Sidewalks.............................................................................23 Sketch Roads.................................................................................................................................23 ArcMap Editor Toolbar...........................................................................................................23 ArcMap Snapping Toolbar....................................................................................................23 ArcMap Create Features Menu..............................................................................................23 Steps for Creating Roads........................................................................................................24 Save Road Sketch.....................................................................................................................28 Add Sidewalk................................................................................................................................29 Add Sidewalk Menu...............................................................................................................29 Select Road for Sidewalk Placement....................................................................................30 2.6 Select House Type...................................................................................................................33 2.7 Generate Houses in Build Area........................................................................................37 Specify Frontage...........................................................................................................................37 Select Setback Option..................................................................................................................37 Select Road for House Placement..............................................................................................37 Residential House Placement.....................................................................................................38 Delete Houses...............................................................................................................................42 Commercial/Industrial Building Placement...........................................................................45 Multi-Family Residential Building Placement.......................................................................46 2.8 Connect Houses........................................................................................................................47 Connect Houses to Project Roads..............................................................................................47 Connect Houses to Project Sidewalks......................................................................................49 2.9 Connect Project to Macro Model Network..................................................................50 2.10 Export Project to Macro Model.......................................................................................51 2.11 Refinements to Micro Model...........................................................................................52 Section 3: 3D Visualization..........................................................................................................................53 3.1 Enable 3D Analyst...................................................................................................................53 3.2 Display the 3D Analyst Toolbar.......................................................................................53 3.3 3D Analyst: ArcScene.............................................................................................................54 3.4 Displaying LUTSAM GIS Application Data in ArcScene...................................54 Display Roads and Sidewalks...................................................................................................54 Display Houses with 3D Symbols............................................................................................55 3.5 Displaying Background Images.......................................................................................58 3.6 3D Viewing.................................................................................................................................59 3 Section 4: Administration of the LUTSAM GIS Application............................................61 4.1 Application Parameters and Defaults............................................................................61 3DMMG_Parameters.mdb..........................................................................................................61 HouseParameters Table...........................................................................................................61 App Defaults Table..................................................................................................................62 Application Configuration Paths..........................................................................................62 Road Width................................................................................................................................62 Sidewalk Width........................................................................................................................63 Sidewalk Buffer Strip..............................................................................................................63 4.2 Required Data Layers and Supporting Files..............................................................63 Model Data (Links and Nodes)..................................................................................................63 Buildable Regions........................................................................................................................63 Footprints.......................................................................................................................................63 Data Templates..............................................................................................................................63 House Type Pictures....................................................................................................................64 Basemap Data Layers...................................................................................................................64 Required Fields.............................................................................................................................64 3D House Models.........................................................................................................................65 4.3 Map Document Set-Up.........................................................................................................65 Map Document Data Layer Symbology...................................................................................66 4.4 Project-Specific Data Layers...............................................................................................66 Basic Layers....................................................................................................................................67 Density Layers...............................................................................................................................67 Network Connection Layers.......................................................................................................67 Output Layers................................................................................................................................67 4.5 Data Security..............................................................................................................................68 4 3D Micro-Model Process Introduction The Land Use and Transportation Scenario Analysis and Microsimulation Tool (LUTSAM) GIS Application is the initial step in establishing a transferable process to perform Smart Transportation/ Smart Growth analyses using a combination of GIS, Travel Demand, and 3‐D Microsimulation. This LUTSAM GIS Application Users Manual documents all the necessary steps required to install and run the application. The LUTSAM application uses industry‐standard GIS software ArcGIS, along with a user-friendly Graphical User Interface (GUI) developed in the .NET framework environment. LUTSAM estimates future land forms based upon various residential development patterns and proposed commercial and industrial land uses. The process requires: (1) model layers, including a highway network (links and nodes) and a sidewalk network (links and nodes); (2) buildable region layers such as tax parcels, land use and TAZ boundaries that are used to define the project region; (3) base map layers such as roadways, urban boundaries and natural features that provide location and geographic reference. The planner performs the following steps to incorporate new land forms: • Identify the project region where new development is proposed • Subdivide the region into smaller ”areas” • Define land use type and density for each area • Sketch roads and sidewalks within the region • Draw homes along each roadway by defining frontage and setback • Connect homes to roadway network and finally merge the new network with the model network Functionality features such as smart growth vs. traditional, multi-family units per building, customized frontage and setback values, maximum number of homes calculation for each area, left/right side of road for drawing homes and sidewalk buffer strips provide flexibility to the planner in testing various alternatives in relatively short amounts of time. The output network can be visualized in 3D using the ArcGIS 3D Analyst extension. The final network node and link shapefiles can be used in travel demand models (such as CUBE Voyager/TRANSCAD) to test the various land use alternatives. The LUTSAM User’s Manual consists of four sections: 1. Installing and Configuring the LUTSAM GIS Application 2. Using the LUTSAM GIS Application 3. 3D Visualization 4. Administration of the LUTSAM GIS Application Introduction 5 3D Micro-Model Process Section 1: Installing and Configuring the LUTSAM GIS Application 1.1 Install ArcMap Extension Run the installation program LUTSAM Install.msi by double-clicking the file name. An installation directory, called SSTI_LUTSAM, is created under C:\Program Files In the installation directory, run ..\bin\LUTSAM. When asked to confirm the Add-In file installation, click Install Add-In. 1.2 Install LUTSAM Data Copy AppData and AppBin folders to a network location to enable access by multiple users. 1.3 Configure Application Defaults Database Open the Microsoft Access database 3DMMG_Parameters.mdb, located in the AppData folder. Open the table AppDefaults. Update ProjectWorkspacePath, DataTemplatePath, HouseTypePicturePath, FootprintPath and 3DModelPath to the appropriate locations. ProjectWorkspacePath: System location of default workspace. DataTemplatePath: System location of application data templates. These templates are in the AppData folder included with the installation package. HouseTypePicturePath: System location of images for house types. These images are in the AppBin\HouseTypes folder included with the installation package. FootprintPath: System location of building footprint.bmp files. These files are in the AppBin\HouseTypes\Footprints folder included with the installation package. 3DModelPath: System location of house 3D models. If no 3D models exist, leave this field null. If 3D house models will be used to display houses within a 3D application, update the field 3DModelExtension with the file extension of the 3D models. For example, if the 3D house models were produced with SketchUp, the extension would be “skp”. Section 1: Installing and Configuring the LUTSAM GIS Application 7 1.4 Configure Default Map Document From within ArcMap, open the default map document, AppBin\3DMMG.mxd. Enable Toolbar Enable the LUTSAM toolbar by selecting Customize>Toolbars>SSTI. Set Data Sources Set the data sources for all layers in the Table of Contents as described in Section 4: Administration of the LUTSAM GIS Application, Map Document Set-Up. 8 Section 1: Installing and Configuring the LUTSAM GIS Application 3D Micro-Model Process Section 2: Using the LUTSAM GIS Application 2.1 Start ArcMap Creating a New Project Start ArcMap. Open the default map document by selecting File>Open and navigating to the default location of 3DMMG.mxd. (Ask the application administrator for this location.) While the actual displayed map may appear different, the toolbars and table of contents displayed when the map document opens should resemble Figure 1. Figure 1. Initial Screen Section 2: Using the LUTSAM GIS Application 9 Continuing a Previously Created Project Start ArcMap. Select File>Open and navigate to the location of the project map document. Table of Contents The default Table of Contents shows data layers that are required by the LUTSAM application (see Figure 2). These layers include data from the modeling software, base map data used for reference, and buildable region layers. Macro Model Data Layers Data from the macro transportation demand model is included in the map. When creating the micro model, the final two steps will be to connect the new model with the existing macro model. The layers TAZ_Centroids and SidewalkTAZs are the macro model centroids for the road and sidewalk networks, respectively. NetworkNodes and SidewalkNodes are the non-centroid model nodes. NetworkLinks and SidewalkLinks are the model links. Note that links are straight lines between nodes and may not exactly parallel the Figure 2. Default Table of Contents actual road or sidewalk centerlines. Features in the Macro_TAZ layer are the areas represented by the TAZs in the macro model. This layer is not usually displayed, but is required by LUTSAM for data transfer from the macro model to the micro model. Base Map Data Layers Road and sidewalk centerlines and county boundaries are included as reference features. These layers also provide data such as road name and county name to the micro model. Buildable Region Data Layers Buildable region layers contain areas where development may occur and are used as the areal basis for creating a micro model. The micro model must be constructed within a buildable region as defined by one or more of these layers. Additional buildable region layers may be added by the application administrator. 10 Section 2: Using the LUTSAM GIS Application 3D Micro-Model Process 2.2 Launch LUTSAM The LUTSAM toolbar is displayed when the map document opens. This can be moved to the user’s preferred location. Click 3DMMG_App to launch the application. Figure 3. 3D Micro Model Icon Projects Micro model scenarios created in LUTSAM are organized into projects. Each project consists of a map document and project-specific data layers. The map document and data layers are stored in a project folder, the location of which is specified by the user. Each project supports a single micro model scenario. New Project Initialization If a new project is being started, the application prompts for navigation to a new project folder. Highlight the appropriate folder and click the Select button (see Figure 4). Figure 4. Select new project folder. Section 2: Using the LUTSAM GIS Application 11 Enter a name for the new project on the next menu and click OK (see Figure 5). Figure 5. Enter new project name. The project map document and project-specific data layers are saved to the project folder. Temporary files created by the application are also written to the project folder. Opening an Existing Project If a previously created project is being continued, the map document that was opened before launching LUTSAM points to the project-specific data. Macro Model Network Data Age If the macro model data sourced by LUTSAM is more than 5 days old, a replacement reminder prompt is displayed (see Figure 6). Figure 6. Model network data age prompt. Select OK to continue to the LUTSAM main menu. To replace the macro model data before continuing, select Done from the LUTSAM main menu and have the application administrator install a new version of the macro model data. Note: With LUTSAM version 1, all users reference the same version of the macro model data, so a new version of the data will affect all users. 12 Section 2: Using the LUTSAM GIS Application 3D Micro-Model Process Project Table of Contents The project Table of Contents retains the default macro model and base data layers, and displays the project specific data layers (see Figure 7). Project data layers are applicable only to a particular project and are stored in the project folder. If the user has just started a new project, the project data layers will not contain any features, but will have the appropriate structure for use by the 3D Micro Model. Project Micro Model Data Layers Project model data layers are organized in the same way as the macro model data layers, with projectspecific TAZs, nodes and links for both roads and sidewalks. These data layers are populated by the application when the user selects Connect Project from the LUTSAM main menu. Project Intermediate Data Layers LUTSAM makes use of several data layers to help the user create, organize and visualize the micro model. The ProjectBuild layer stores the buildable region and subdivided areas for which the micro model is being created. The areas in this data layer are copied from one or more of the Buildable Region data layers included by default. The user has the opportunity to subdivide these areas as required for the project. The ProjectRoads & ProjectSidewalks layers store project-specific road and sidewalk features. Unlike the model network link data, which are straight lines between nodes, these lines may be sketched in a more realistic layout. Figure 7. Project Table of Contents. The ProjectHouses data layer stores features which will be converted to TAZs when the project scenario design is complete. House type, frontage, setback and other relevant information is stored for each feature in the ProjectHouses layer, and this data is transferred to the micro model when the features are converted to TAZs. Section 2: Using the LUTSAM GIS Application 13 Density layers are created when the density is selected for a buildable area (see section Select Buildable Area Density). The naming convention for these data layers is PerAcre<X>_<n> where X is the density and n is an identifier for the buildable area. Display of these layers is toggled off after the roads are created in the project area. These layers may be re-displayed by selecting the check box next to the layer name in the Table of Contents. If a density layer is removed from the Table of Contents, it will be added back to the Table of Contents the next time the project is opened. 2.3 LUTSAM Main Menu The LUTSAM main menu is designed to guide the user through the various steps of creating a micro model network (see Figure 8). Different options are available from this menu during different stages of the micro model building process. Figure 8. LUTSAM main menu. 14 Section 2: Using the LUTSAM GIS Application 3D Micro-Model Process Application Close Options LUTSAM may be closed by selecting the Done or Cancel buttons from the main menu. Closing the application will return you to native-mode ArcMap. Done Button The Done button saves the map document to the project workspace and closes the application. Cancel Button The Cancel button deletes any features created during the current application session and closes the application. This deletion cannot be undone. Note: Selecting the close “X” in the upper right corner of the menu will close the application without deleting features but will not save the map document. Select File>Save from the ArcMap main toolbar to save the project map document if the LUTSAM main menu was closed in this manner. 2.4 Buildable Regions and Areas The first step in creation of the micro model is to define the geographic location over which design of the micro model will occur, referred to as the buildable region. The project buildable region is created by selecting one or more regions from the buildable regions data sources. The selected region is copied to the project so that subsequent subdivision of the region into areas does not affect the source data. Buildable areas are created by identifying a buildable region for the project and then subdividing that region into smaller buildable areas. For each buildable area, the user will have the opportunity to specify housing density and housing type. Density and house type are the same over a buildable area. Identify Project Buildable Region To create a buildable region for the project, select the Build Region button from the LUTSAM main menu (see Figure 9). This displays the Select Build Region Source menu. Figure 9. Identify buildable region menu. Section 2: Using the LUTSAM GIS Application 15 Buildable Region Source Select a source for the buildable region from the list by clicking on the name of the data source layer (see Figure 10). The list of buildable region source layers is defined during installation of the application but may be modified by the application administrator. Changes to this list are applicable to all application users. Figure 10. Select buildable region Source. Selection of a buildable region source displays a Select buildable region prompt (see Figure 11). When this prompt is displayed, use the cursor to select a region by clicking on the map. Figure 11. Select Buildable region prompt. The selected region is displayed on the map in yellow (see Figure 12). 16 Section 2: Using the LUTSAM GIS Application 3D Micro-Model Process Figure 12. Buildable region. Additional regions may be added to the project by repeating the steps of selecting the Build Region button, selecting a buildable region data source and then using the cursor to select a region from the map. Subdivide Buildable Region The project buildable region may be subdivided into smaller buildable areas. Subdivision is not required, but is usually desirable, as each buildable area references one density and contains a single house type. To begin the subdivide process, click the Select button from the Step 2: Subdivide Region into Areas portion of the LUTSAM main menu (see Figure 13). Figure 13. Subdivide buildable region menu. Next, use the cursor to select a yellow buildable region or area to subdivide. The selected area is highlighted in blue on the map (see Figure 14). Section 2: Using the LUTSAM GIS Application 17 Figure 14. Select buildable region to subdivide. To perform the subdivision, click the Subdivide button from the Step 2: Subdivide Region into Areas portion of the LUTSAM main menu. Using the cursor, click on the map once outside of the buildable region. After the initial click, moving the cursor displays a rubber-band line. Sketch a line completely across the buildable region. Single-click to add a point of inflection and change the direction of the cut line. Double click to end the line and divide the region. Additional subdivisions may be created by repeating the Select – Subdivide cycle. Note: For those users familiar with native-mode ArcMap operations, this button operates the same as ArcMap’s Cut Polygon tool. Once the subdivision operation is complete, select the Save button from the Step 2: Subdivide Region into Areas portion of the LUTSAM main menu. Individual Buildable Areas Selection of the Save button from the Step 2: Subdivide Region into Areas portion of the LUTSAM main menu initiates Step 3 of the micro model creation. Upon Save, a tab is generated on the LUTSAM main menu for each buildable area created during the subdivision process. In Figure 15, the buildable region has been subdivided into 4 buildable areas. 18 Section 2: Using the LUTSAM GIS Application 3D Micro-Model Process Figure 15. Subdivide buildable region into areas. After the Save button is selected, four tabs are displayed, one for each buildable area, as shown in Figure 16. The acreage for each buildable area is displayed on its associated tab. Each tab also has a pull-down menu for density selection. Figure 16. LUTSAM main menu displays tabs for each subdivided area. Section 2: Using the LUTSAM GIS Application 19 Select Buildable Area Density Each buildable area must have a density selected prior to sketching in the roads upon which the micro model network will be based. Specification of the density not only provides information that the micro model may use to assign travel demand parameters, but also provides a generalized visual cue for road design. Density for each buildable area is selected by clicking on the associated tab for the area and selecting an option from the drop-down Density: box (see Figure 17). Options available are determined by the application administrator. Figure 17. Select buildable area density. When a density option is selected, a grid of dots representing that number of houses per acre within the buildable area is displayed on the map. A list of house types and their default frontage and setback will be listed on the LUTSAM main menu tab for the buildable area. Figures 18 through 21 show example representations for density options ‘4 houses per acre’, ‘2 houses per acre’, ‘commercial/industrial’ and ‘30 houses per acre’, respectively. 20 Section 2: Using the LUTSAM GIS Application 3D Micro-Model Process Figure 18. Buildable area density grid – Area 1, single family 4 houses per acre. Figure 19. Buildable area density grid – Area 2, single family 2 houses per acre. Section 2: Using the LUTSAM GIS Application 21 Figure 20. Buildable area density grid – Area 3, commercial/industrial. Figure 21. Buildable area density grid – Area 4, multi-family 30 per acre. 22 Section 2: Using the LUTSAM GIS Application 3D Micro-Model Process 2.5 Sketch Project Roads and Sidewalks Project roads and sidewalks provide the basis for the micro model links. While links are straight lines between nodes, roads and sidewalks may be created with a more realistic representation. Turns and curves may be present in the sketched roads and sidewalks. Sketching roads and sidewalks uses native-mode ArcMap functionality. This functionality is described below, but for additional information refer to the ArcGIS Desktop Help. Sketch Roads Select the Sketch Roads button (see Figure 22). If not previously displayed, two new toolbars are added to the interface: the Editor toolbar and the Snapping toolbar. Figure 22. Sketch Roads button. ArcMap Editor Toolbar The Editor toolbar contains tools for adding features and modifying their geometry (see Figure 23). Figure 23. Editor toolbar. ArcMap Snapping Toolbar The Snapping toolbar contains options that control the snapping environment of the map (see Figure 24). The snapping environment options are used when creating features to ensure that specific parts of the features are geo-coincident (i.e., share exactly the same coordinates) with parts of other features. For example, toggling on the Point Snapping option before beginning to add a road ensures that the end of the road is at the same coordinates as a target point feature. Figure 24. Snapping toolbar. ArcMap Create Features Menu The Create Features menu contains templates for adding features (see Figure 25). Templates, listed on the top portion of the menu, specify feature type (i.e., line, point) and default attribute values for each data layer. Selection of a template displays appropriate Construction Tools for that feature type. Note: If the Create Features menu is not visible, display it by selecting the Create Features icon on the far right of the Editor toolbar. Section 2: Using the LUTSAM GIS Application 23 Steps for Creating Roads At least one project road must begin or end at the same location as a node or link in the macro model. This will ensure that the designed micro model will successfully connect into the macro model. Set the snapping option for the beginning of the road by selecting the Point Snapping option from the Snapping toolbar. Select the ProjectRoads template from the Create Features menu, then, select Line from the Construction Tools. Place the cursor over a macro model node. Figure 26 shows how the target snap feature is labeled on the map as the cursor hovers over it. Click once to begin a line. Figure 25. Create features menu. Figure 26. Snap project road to macro model node – project road start. 24 Section 2: Using the LUTSAM GIS Application 3D Micro-Model Process Continue adding a line, clicking once to add a vertex (i.e., a point of inflection) and clicking twice to end the line. Note: Avoid using right angles on a single line when creating roads as these angles may cause issues during the Connect Houses process (see Section 2.8 Connect Houses) at version 1.0. Instead, create 2 separate roads that intersect at a right angle. Project roads must also be snapped to each other to ensure a properly connected model network. Enabling the End, Edge or Vertex snapping options from the Snapping toolbar will help ensure correct connectivity. All snapping options may be toggled on or off during the sketching operation. Figure 27 and Figure 28 illustrate how a second project road may be added to a buildable area and the appropriate snapping options for that addition. The beginning of the road is snapped to the first project road (Edge Snapping option), and the end of the road is snapped to a macro model node (Point Snapping option) Figure 27. Snap project road to project road edge – project road start. Section 2: Using the LUTSAM GIS Application 25 Figure 28. Snap project road to macro model node – project road end. Project roads may snap to any other feature in the map. In the example illustrated in Figure 29 and Figure 30, the project road through the Commercial/Industrial buildable area is snapped to a road centerline at both the beginning and end of the project road. Connectivity with the macro model will later be established where the project road crosses the macro model link (purple line). 26 Section 2: Using the LUTSAM GIS Application 3D Micro-Model Process Figure 29. Snap project road to road centerline – project road start. Figure 30. Snap project road to road centerline – project road end. Section 2: Using the LUTSAM GIS Application 27 Save Road Sketch When road sketching is completed, click the Save Sketch button to save the project roads (see Figure 31). Figure 31. Save project roads button. After the Save Sketch button is clicked, the density dot grids are turned off (see Figure 32). A grid may be re-displayed at any time by checking the box next to the grid name in the Table of Contents. Figure 32. Saved project roads. Selecting the Save Sketch button also updates the house type selection tools on the LUTSAM main menu. The image on the left side of Figure 33 shows the LUTSAM main menu before selection of the Save Sketch button. Note that the house types (Single_Family_4T, Single_Family_4NT) are text only and have no functionality. After selection of the Save Sketch button, house type buttons are enabled, as displayed on the right side of Figure 33. 28 Section 2: Using the LUTSAM GIS Application 3D Micro-Model Process Figure 33. Buildable area tab before and after saving roads sketch. Add Sidewalk Project sidewalks are created by specifying an offset from a project road; therefore project roads must be sketched before adding sidewalks. Sidewalks may be added on either side or both sides of a road. The distance of offset from the road is determined by the width of the road, width of the sidewalk and width of the buffer strip. Width of road and width of sidewalk are application settings determined upon installation. Road and sidewalks widths are uniform within the project area. Select the Add Sidewalk button to initiate creation of sidewalk features (see Figure 34). The Add Sidewalk menu is displayed to the right of the LUTSAM main menu. Figure 34. Add Sidewalk button. Add Sidewalk Menu The Add Sidewalk menu contains tools for selecting the road from which to offset the sidewalk, specifying on which side of the road the sidewalk will be placed, and the width of the buffer strip (see Figure 35). Section 2: Using the LUTSAM GIS Application 29 The Cancel button on the Add Sidewalk menu deletes all sidewalks added during the current sidewalk session. A sidewalk session is initiated whenever the Add Sidewalk button is selected from the LUTSAM main menu. Selecting the Done button from the Add Sidewalk menu ends a sidewalk session. Select Road for Sidewalk Placement To select a project road from which to offset a sidewalk, click the Select Road button, then use the cursor to select a project road. The selected road is displayed with red arrows indicating the direction of the line (see Figure 36). Figure 35. Add Sidewalk menu. Figure 36. Select road for sidewalk placement. Right and left sides of the road are dependent upon the direction of the line and are determined based upon the direction the displayed red arrows are pointing. In Figure 36 the right side of the project road is to the north of the selected road and the left side of the road is to the south. 30 Section 2: Using the LUTSAM GIS Application 3D Micro-Model Process Select the desired side of road placement option by clicking in the circle next to that option (see Figure 37). The buffer strip default distance may be changed by entering a new value in the Buffer Strip: box. If no buffer strip is desired, enter 0 (zero). Select the Add button to place the sidewalk. The brown line in Figure 38 shows the result of the add sidewalk operation using the project road shown as selected in Figure 36 and the options specified in Figure 37 (right side of road, 3’ buffer strip). Figure 37. Select side of road for sidewalk placement – single side. Figure 38. Sidewalk addition – single side of road. Figure 39 and Figure 40 illustrate the addition of a sidewalk on both sides of a road. Section 2: Using the LUTSAM GIS Application 31 Figure 39. Select side of road for sidewalk placement – both sides. Figure 40. Sidewalk addition – both sides of road. 32 Section 2: Using the LUTSAM GIS Application 3D Micro-Model Process 2.6 Select House Type Each buildable area will contain a single house type. This house type provides the basis for demographic assumptions made by the modeling software. After saving sketched roads, house types applicable to the selected density are listed on the buildable area tab. There are two buttons for each house type: one is labeled with a house type description and the other displays a camera icon. Selection of the camera button displays an image of the house type (see Figure 41). Figure 41. Preview house type - Area 1, 4 houses per acre. Selection of a house type description button changes the appearance of the buildable area tab, displaying tools to be used for generating houses. Figures 42 through 46 show the different house type options and tools for each of the four buildable areas in the example project. Section 2: Using the LUTSAM GIS Application 33 Figure 42. House type selected – Area 1, 4 houses per acre. Figure 43. Preview house type– Area 2, 2 houses per acre. 34 Section 2: Using the LUTSAM GIS Application 3D Micro-Model Process Figure 44. House type selected – Area 2, 2 houses per acre. Figure 45. House type selected – Area 3, commercial/industrial. Section 2: Using the LUTSAM GIS Application 35 Figure 46. House type selected – Area 4, multi-family 30 per acre. 36 Section 2: Using the LUTSAM GIS Application 3D Micro-Model Process 2.7 Generate Houses in Build Area Houses are generated within a buildable area according to frontage and setback distances from a selected road. All houses generated along a road have the same frontage and setback distances. Specify Frontage Frontage distance is used as the spacing between houses. Each house type has a default frontage distance that is displayed in the Frontage: box when the house type is selected. This distance may be changed by entering a new value in the Frontage: box (see Figure 47). Figure 47. Specify frontage. Select Setback Option Setback distance is used as the offset of the house from the road. Each house type has a default setback distance for both Smart Growth and Traditional alternatives. When the house type is selected, the defaults are displayed under the Select Setback heading. A Custom: option is also available that enables the user to change the setback distance by typing a new value in the Custom: box. A Select Setback option must be selected by clicking in the circle next to the desired option (see Figure 48). Figure 48. Select setback option. Select Road for House Placement Click the Select Road button on the buildable area tab, then, use the cursor to select a road. The road is displayed with red arrows indicating the line direction (see Figure 49). Section 2: Using the LUTSAM GIS Application 37 Figure 49. Select road for house placement. Right and left sides of the road are dependent upon the direction of the line and are determined based upon the direction the displayed red arrows are pointing. In Figure 51 the right side of the project road is to the west of the road and the left side of the road is to the east. Residential House Placement Click the Generate Houses button to create houses along the selected road (see Figure 50). Figure 50. Generate Houses button. Houses are placed using the specified frontage as the distance between the houses, the specified setback as the offset from the road and the selected side of road (see Figure 51). A cumulative total of the number of houses placed within the buildable area is displayed above the house type picture. 38 Section 2: Using the LUTSAM GIS Application 3D Micro-Model Process Figure 51. Generated houses. Continue generating houses by specifying frontage and setback, selecting a road, specifying side of road and clicking the Generate Houses button until the buildable area is populated with houses as desired. Because each buildable area may have different characteristics of house type and density, houses are only generated along the portion of a road that falls within the currently targeted buildable area. For example, the project road selected in Figure 52 runs from the current buildable area through another buildable area before connecting to an existing road. Section 2: Using the LUTSAM GIS Application 39 Figure 52. Select another road in buildable are for generation of houses. Figure 53 illustrates how houses are not generated for that portion of the selected project road that is not within the current buildable area. In order to place houses along the eastern-most potion of the project road, the tab for that buildable area must be actively displayed on the LUTSAM main menu. Figure 53. Generated houses along second selected road. 40 Section 2: Using the LUTSAM GIS Application 3D Micro-Model Process Figure 54 shows the completion of house generation for example buildable area 1, which has a density of 4 houses per acre. Note the total number of houses added is shown above the house type picture. Figure 54. House generation complete for Area 1, 4 houses per acre. Figure 55 shows the completion of house generation for example buildable area 2, which has a density of 2 houses per acre. Section 2: Using the LUTSAM GIS Application 41 Figure 55. House generation complete for Area 2, 2 houses per acre. Delete Houses It may be necessary to modify the houses placed as a result of the automatic Generate Houses operation. Figure 56 shows an example of instance where the Generate Houses operation has placed a house directly on a project road. 42 Section 2: Using the LUTSAM GIS Application 3D Micro-Model Process Figure 56. Area for deletion of generated houses. This house should be deleted to create a more realistic scenario. Select the Delete Houses button to begin the delete operation (see Figure 57). Figure 57. Delete Houses button. A prompt is displayed to remind the user that this operation cannot be reversed (see Figure 58). Figure 58. Delete houses prompt. Select No to abort the delete operation. Select Yes to continue. Hold down the left mouse button and drag the cursor until a box is drawn around the house or houses to be deleted (see Figure 59). Section 2: Using the LUTSAM GIS Application 43 Figure 59. Select house to delete. Release the mouse button to perform the deletion (see Figure 60). Figure 60. Area after house is deleted. 44 Section 2: Using the LUTSAM GIS Application 3D Micro-Model Process Commercial/Industrial Building Placement A commercial/industrial buildable area is assumed to have a single building as its trip origination point for the micro model. Enter the size of the building (in square feet) in the Size: box. Select an option under the Select Setback heading. Click the Select Road button. Use the cursor to select a road in the commercial/industrial buildable area (see Figure 61). Figure 61. Select project road for commercial/industrial building generation. Select the Locate Building button to initiate placement of the commercial/industrial building (see Figure 62). Figure 62. Location Building button. Using the cursor, select the location on the map for the commercial/industrial building. The building is added at the selected location (see Figure 63). Section 2: Using the LUTSAM GIS Application 45 Figure 63. Commercial/industrial building generation compete. Multi-Family Residential Building Placement Specify the number of apartments (units) in the building in the Units: box (see Figure 64). Enter the frontage distance as the frontage of the building. Next, select a setback option, select a project road and specify side of road. Click the Generate Houses button to add the buildings. Figure 64. Multi-family units per building input. Note: Since each individual unit within a multi-family residential building will represent a separate TAZ in the micro model, multiple building features are created by the Generate Houses operation, one for each unit. However, the buildings are placed at the same location so that only a single building is displayed on the map (see Figure 65). 46 Section 2: Using the LUTSAM GIS Application 3D Micro-Model Process Figure 65. Multi-family building generation compete. 2.8 Connect Houses Connecting houses simulates the driveway or sidewalk from the house to the road or sidewalk. The connector line added during this process forms the basis for the micro model links between a centroid and a node. Connect Houses to Project Roads Connecting houses to the project roads creates a single connector line that will be converted into links between a TAZ and a node in the micro model. Click the Select Road button then select a project road with the cursor. Select the Connect Houses button to perform the connection process (see Figure 66). Figure 66. Connect Houses button. Note: Specifying a side of road option is not required by the connection process. When houses are created they are displayed at a default angle (see Figure 67.) Section 2: Using the LUTSAM GIS Application 47 Figure 67. House orientation prior to connect. The Connect Houses process updates the angle of each house so that it is displayed at the correct orientation to a project road (see Figure 68). Figure 68. House orientation after connect. 48 Section 2: Using the LUTSAM GIS Application 3D Micro-Model Process Figure 69 shows the example project buildable region with all houses connected. Note the connectors (short green lines) and house rotation (compare to Figure 65). Figure 69. House orientation after connect – all buildable areas connected. Connect Houses to Project Sidewalks Because the micro model road and sidewalk networks are independent of each other, the project houses must also be connected to project sidewalks. Connecting houses to the project sidewalks creates a single connector line that will be converted into links between a TAZ and a node in the micro model. Click the Select Sidewalk button then select a project sidewalk with the cursor. Select the Connect Houses button to perform the connection process (see Figure 66). Note: Specifying a side of sidewalk option is not required by the connection process. Section 2: Using the LUTSAM GIS Application 49 2.9 Connect Project to Macro Model Network When house generation for all project buildable areas is complete, the project roads, project sidewalks and project houses must be converted to TAZs, nodes and links in preparation for inclusion in the data file that will be used by the modeling software. Select the Connect Project button from the LUTSAM main menu to initiate the macro model connection process (see Figure 70). Figure 70. Connect Project button. A prompt is displayed to confirm start of the macro model connection process (see Figure 71). Select No to abort the process. Select Yes to continue. Figure 71. Connect to macro model prompt. The macro model connection process takes several minutes to complete. A status menu is displayed and updated as different stages of the process are begun (see Figure 72). When the status menu disappears, the macro model connection process is complete. Figure 72. Connect to macro model status. Two temporary shapefiles are created during the connection process IntersectPts and IntersectPtsMulti. These data layers may remain in the Table of Contents after processing is complete. They can safely be removed from the Table of Contents, but removal is not required. 50 Section 2: Using the LUTSAM GIS Application 3D Micro-Model Process Figure 73 shows the example project buildable region after the Connect Project process is completed. Figure 73. Connect to macro model complete. 2.10 Export Project to Macro Model Exporting the project to the macro model merges the micro model data within the project buildable region with the existing macro model data. The resulting data files can be used by modeling software that supports the use of the ESRI shapefile format. Click the Export to Model button to initiate the export process (see Figure 74). The time required for the export process is dependent upon several items, including network configuration, data storage location and size of the existing macro model. Figure 74. Export to Model button. Section 2: Using the LUTSAM GIS Application 51 Figure 75 shows the example project buildable region after export of the project data to the macro model merged file. Figure 75. Project model after export. The data files produced from the Export to Model process are not added to the map document. They are stored in the project directory. Files are named with the convention ToModel_<network>_<date> where <network> is either Road or Sidewalk and <date> is the current date in the format yyyymmdd. These files may be copied as required for access by the modeling software. 2.11 Refinements to Micro Model It is recommended that any additional refinements to the micro model be made from within the modeling software. These refinements may include addition of TAZs, addition of links, one-way indication, relocation of TAZs and links, and deletion of existing macro model nodes and links. Future versions of LUTSAM may include this functionality. 52 Section 2: Using the LUTSAM GIS Application 3D Micro-Model Process Section 3: 3D Visualization 3D Analyst is an ArcMap extension that provides visualization and analysis tools for 3D enabled data. This extension may be used to display a scenario created with LUTSAM GIS process. Note: 3D Analyst requires purchase of additional licensing from ESRI. 3.1 Enable 3D Analyst From the ArcMap main menu, select Customize>Extensions. Click the check box next to 3D Analyst, then, select Close (see Figure 76). Figure 76. ArcMap Extensions menu. 3.2 Display the 3D Analyst Toolbar To display the 3D Analyst toolbar, select Customize>Toolbars>3D Analyst from the ArcMap main menu (see Figure 77). Figure 77. 3D Analyst toolbar. Section 3: 3D Visualization 53 3.3 3D Analyst: ArcScene ArcScene is the 3D Analyst application that is recommended for viewing and analysis of smaller datasets, such as the datasets generated by the LUTSAM application. Select the ArcScene icon from the 3D Analyst toolbar (see Figure 78). On the ArcScene – Getting Started screen, select New Scenes from the left side. Select OK. Figure 78. ArcScene icon on the 3dAnalyst toolbar. 3.4 Displaying LUTSAM GIS Application Data in ArcScene Add houses, roads and sidewalks created with the LUTSAM GIS application to the new ArcScene document by selecting the Add Data icon and navigating to the project location. Select the ProjectHouses, ProjectRoads and ProjectSidewalks layers, then, click Add. Display Roads and Sidewalks Double-click on the line symbol below ProjectRoads in the Table of Contents. On the Symbol Selector form click the Edit Symbol button. On the Symbol Property Editor, select a Type of 3D Simple Line Symbol (see Figure 79). Select OK. Figure 79. Symbol Property Editor: 3D Simple Line Symbol. 54 Section 3: 3D Visualization 3D Micro-Model Process Repeat the symbol selection process for the ProjectSidewalks. Display Houses with 3D Symbols To display each house type created with the LUTSAM GIS application with a 3D representation, a 3D model can be used as a symbol. ArcScene supports import of models from COLLADA, OpenFlight, SketchUp, 3ds max and VRML formats. The example project uses models created in SketchUp; these files have an .skp file extension. Right-click on “ProjectHouses” in the Table of Contents and select Properties. On the Layer Properties form, select the Symbology tab. From the list on the left, select Categories>Unique Values. In the Value Field, select Type from the pull-down list. Click on the Add All Values button (see Figure 80). Each unique house type value from the ProjectHouses data layer is listed. Uncheck <all other values>. Note: If multiple 3D models exist for a house type, symbology may be defined by unique combinations of two fields: Type and Model. From the list on the left of the Symbology tab, select Categories>Unique Values, many fields. In the Value Fields, select Type from the first pull-down list and Model from the second pull-down list. Figure 80. Layer Properties Symbology tab. Each type of house in the ProjectHouses data layer will be displayed with a different symbol. Right-click on the first house type in the list and select Properties for Selected Symbol(s)…. On the Symbol Selector form, click the Edit Symbol button. On the Symbol Property Editor, select a Type of 3D Marker Symbol (see Figure 81). Section 3: 3D Visualization 55 Figure 81. Symbol Property Editor: Type pull-down list. Navigate to the location of the 3D model file and select it. The 3D model is displayed on the Symbol Property Editor in the Preview windows (see Figure 82). Figure 82. Symbol Property Editor: 3D marker symbol preview. 56 Section 3: 3D Visualization 3D Micro-Model Process Place the cursor over the X (red) axis in the 3D Preview window and drag it to alter the orientation of the symbol. This affects how the symbol is displayed in the Table of Contents. Select the Thumbnail: camera icon to save the new orientation. Click the Set Actual Size button to set the symbol size. Select OK on the Symbol Property Editor, then, select OK on the Symbol Selector form. Repeat the symbol selection process for each house type, selecting the appropriate 3D model file as the 3D marker symbol. On the Layer Properties Symbology tab, click the Advanced>Rotation. Select Angle from the Rotate Points pull-down list and specify a Rotation Style of Arithmetic (see Figure 83). Select OK. Figure 83. Rotate 3D menu. Select OK on the Layer Properties form. Houses, roads and sidewalks are displayed from a bird’s-eye view (see Figure 84). Section 3: 3D Visualization 57 Figure 84. ArcScene display of micro model data. 3.5 Displaying Background Images Aerial photography or satellite imagery can provide reference information for the micro model. Add images by selecting the Add Data button, then navigating to the location of the image files. Select the desired image(s), then, click Add. Figure 85 shows the micro model data from a bird’s-eye view with the images added. 58 Section 3: 3D Visualization 3D Micro-Model Process Figure 85. ArcScene display of micro model data with background images. 3.6 3D Viewing Tools for navigating in the 3D view are available on the ArcScene Navigation toolbar (see Figure 86). See the ArcGIS Desktop Help section “About 3D navigation tools in ArcScene” for detailed instructions for these tools. Figure 87 shows a 3D view of the micro model data. Figure 86. ArcScene Navigation tools. Section 3: 3D Visualization 59 Figure 87. ArcScene 3D view of micro model data. 60 Section 3: 3D Visualization 3D Micro-Model Process Section 4: Administration of the LUTSAM GIS Application 4.1 Application Parameters and Defaults The 3DMMG_Parameters Microsoft Access database contains two tables that enable the customizing of certain aspects of the LUTSAM application. The HouseParameters table contains one record for each applicable house type and stores information specific to each house type such as setback and frontage. The AppDefaults table contains a single record that stores application defaults and system information, such as data paths and attribute names specific to each installation. These two tables must be modified for each installation. 3DMMG_Parameters.mdb The 3DMMG_Parameters database resides in the application data folder. This folder is specified in the AppDefaults table in the DataTemplatePath field. HouseParameters Table Field Name Definition Description: Type of house. Value must be unique. Value of this field must exactly match the name of a footprint .bmp file and the image .jpg file (if applicable). Smart_Offset: Smart growth setback from road, in feet. Traditional_Offset: Traditional setback from road, in feet. Frontage: Width of lot, in feet. Used as distance between houses when generating residential buildings. Density: Number of buildings per acre for which house type is applicable. A corresponding density grid must exist in the location specified in 3DMMG_Parameters.AppDefaults.DensityGridPath Driveway_Offset: Distance in feet between insertion point of house footprint and driveway. Used to offset the road link connector to simulate a driveway at the correct location for this house type. Sidewalk_Offset: Distance in feet between insertion point of house footprint and front door. Used to offset the sidewalk link connector to simulate a sidewalk at the correct location for this house type. Height: Height of house, in feet. Width: Width of house (side to side), in feet. Length: Depth of house (front to back), in feet. SymbolSize: Size of symbol in ArcMap that will be used to display this house type. Section 4: Administration of the LUTSAM GIS Application 61 App Defaults Table Field Name Definition ProjectWorkspacePath: System location of default workspace. DataTemplatePath: System location of application data templates. HouseTypePicturePath: System location of images for house types. FootprintPath: System location of building footprint .bmp files. SidewalkBufferStrip: Default width of sidewalk buffer, in feet. Used for sidewalk placement. RoadWidth: Average road width, in feet. Used for house and sidewalk placement. SidewalkWidth: Average sidewalk width, in feet. Used for sidewalk placement. TAZStart: Beginning value for network model centroid numbering. NodeStart: Beginning value for network model node numbering. ReferenceScale: Scale used for determining house footprint display size. BuildableAreas: Comma delimited list of layers from which buildable region may be selected. Layer names must match layer names in ArcMap Table of Contents Buildable_Regions group layer. CountyRequiredFields: Comma delimited list of field names used by application from the county boundary layer. RoadRequiredFields: Comma delimited list of field names used by application from the street centerline layer. LinkRequiredFields: Comma delimited list of field names used by application from the existing model’s link layer. NodeRequiredFields: Comma delimited list of field names used by application from the existing model’s node layer. 3DModelPath: System location of 3D house models. 3DModelExtenstion: Application file extension of house models. Application Configuration Paths While the LUTSAM application must be installed with the ArcGIS application, data and other files used by the application may be placed on a network. Fields in the AppDefaults table store locations of data required by and included with 3DMMG: DataTemplatePath, HouseTypePicturePath, FootprintPath and 3DModelPath. See section Required Data Layers and Supporting Files below. Road Width Houses and sidewalks are generated relative to edge of pavement. Road width is used to determine edge of pavement and is considered to be uniform within the project. 62 Section 4: Administration of the LUTSAM GIS Application 3D Micro-Model Process Sidewalk Width Sidewalk width is used in conjunction with road width and the sidewalk buffer strip to determine sidewalk placement. Sidewalk width is considered to be uniform within the project. Sidewalk Buffer Strip The sidewalk buffer strip value is used to offset the sidewalk from the edge of pavement. The value in AppDefaults. SidewalkBufferStrip is a default; the user may change this value at run-time. 4.2 Required Data Layers and Supporting Files Certain data layers are required by the LUTSAM application. The layers are used not only for reference but also to provide data to the micro model. The layers may reside anywhere on the local network but must be sourced correctly from the default map document (see Map Document Set-Up). Required data layers include the density grids, existing model data, buildable regions and street centerlines. Supporting files such as building footprints used for symbology, shapefile templates and house type photographs are included with the LUTSAM application, but may also be placed in a network location. The location to these supporting files is configured in the 3DMMG.AppDefaults table. Model Data (Links and Nodes) Data from an existing macro model is used as a basis for creating the micro model. Nodes should be exported from the modeling software into a point shapefile. Links should be exported from the modeling software into a line shapefile. Four shapefiles should be exported from the modeling software: road links, road nodes, sidewalk links and sidewalk nodes. Buildable Regions Buildable regions are those areas defined by each client in which development may occur. Buildable regions are polygon data layers that must be added to the default map document by the application administrator. They must be included in the map document Table of Contents under the “Buildable_ Regions” group layer. The ArcMap Table of Contents name for each buildable region must but included in the comma delimited list of the AppDefaults.BuildableAreas field. Footprints Buildings are symbolized by their footprint, using ArcMap’s ability to symbolize features using a bitmap file. Each HouseParameters.Description value should have a corresponding footprint .bmp file which uses the value as the file name. Footprint files are expected to reside in the AppDefaults. FootprintPath location. Data Templates Data templates are empty shapefiles with the data structure as expected by the application. When a user starts a new project, these templates are copied to the project location and added to the user’s project map document. Data templates as delivered with the LUTSAM application should be projected into the client’s standard coordinate system. Section 4: Administration of the LUTSAM GIS Application 63 Data templates are stored in the AppDefaults.DataTemplatePath location. Attribute fields should not be deleted from these templates. If deemed necessary, the application administrator may add attribute fields to these templates. Added fields will not, however, be utilized by the application. Data templates exist for the following project layers: ProjectHouses ProjectNodes ProjectLinks ProjectSidewalkNodes ProjectSidewalkLinks ProjectRoads ProjectBuild House Type Pictures The application will display a picture of a selected house type if there is a corresponding image file. The file name must match the value for HouseParameters.Description , must have a .jpg extension and must reside in the location specified in AppDefaults.HouseTypePicturePath. If no image file exists for a particular house type, the user will receive a “no image type available” message. Basemap Data Layers A street centerline layer, sidewalk centerline layer and county data layer are expected by the LUTSAM application. The centerline layers are reference layers, while the county layer is queried for the county name. Required Fields The LUTSAM application pulls attribute information from base data layers whose structure may be different at each install site. Fields within the AppDefaults table list these attributes to allow for variation in attribute names. Attribute names must be entered in these fields as a comma delimited list. Items in each list must be ordered as described below. County Required Fields Include the name of the field in the county boundary layer that stores the county name. Road Required Fields Include field names for a unique identifier, street name and street type from the street centerline layer. Link Required Fields Include field names for the first end node number, the opposite end node number, length and the micro model inclusion indicator from the network link layer. Note: These field names must be applicable to both the road network and the sidewalk network. 64 Section 4: Administration of the LUTSAM GIS Application 3D Micro-Model Process Node Required Fields Include field names for a unique identifier (node number), x coordinate, y coordinate, county name, centroid indicator and the micro model inclusion indicator from the network node layer. Note: These field names must be applicable to both the road network and the sidewalk network. 3D House Models The LUTSAM application populates fields (ProjectHouses.Type and ProjectHouses.Model) that may be used as symbol key fields in 3D-enabled applications such as 3D Analyst. Values for the ProjectHouses.Type field are derived from unique values in the HouseParameters.Description field. ProjectHouses.Model values are based on the 3D house models available for each house type in the AppDefaults.3DModelPath location and may be used to support heterogeneous symbol display. For example, if three house models exist in the folder specified in the AppDefaults.3DModelPath field for the house type Single_Family_2T, the application will randomly assign a value of 1 through 3 to each Single_Family_2T type house it generates. House models must be named with the convention <house_type>_<X> where house_type is a valid value from the HouseParameters.Description field and <x> is a sequential integer. 4.3 Map Document Set-Up The LUTSAM application requires configuration of the default map document to ensure proper operation. The default map document must be configured by the application administrator at the time of installation. The data layers in the default map document must be connected to the appropriate data source. With default map document open, the application administrator should right-click on each data layer in the table of contents and select “Properties”. Then, use the “Set Data Source…” button on the Source tab to navigate to the appropriate source location for the data layer. Save the default map document to ensure that each new project connects to the correct data sources. Note: Select the “List By Source” icon at the top of the Table of Contents to set the data source for the HouseParameters and AppDefaults tables. These tables are part of the application installation, but must be included in the default map document. Layer names in the Table of Contents should not be altered. The following layers are required to be in the default map document, and are required to be named as listed: TAZ_Centroids Source to model road network nodes. Set a definition query on this layer to include only those nodes considered to be model centroids. SidewalkTAZs Source to model sidewalk network nodes. Set a definition query on this layer to include only those nodes considered to be model centroids. Section 4: Administration of the LUTSAM GIS Application 65 SidewalkNodes Source to model sidewalk network nodes. Set a definition query on this layer to include those nodes not considered to be model centroids. SidewalkLinks Source to model sidewalk network links. Sidewalks Source to sidewalk centerlines. NetworkNodes Source to model road network nodes. Set a definition query on this layer to include only those nodes not considered to be model centroids. NetworkLinks Source to model road network links. Roads Source to street centerlines. Macro_TAZ Source to macro TAZ areas. County_Boundaries Source to county polygons. Note: The file name of the data source may be different than the associated layer as listed in the Table of Contents. The application will look only at the Table of Contents name when accessing non-project specific data layers. Map Document Data Layer Symbology Symbology within the default map document for existing model link and nodes, basemap data and buildable regions may be altered by the application administrator. Since the default map document is copied to the user’s project location upon creation of a new project, the symbology of the default map document will become the initial project symbology. Initial symbology of project-specific data (houses, TAZs, etc.) is defaulted by the application. The user may change the symbology of the project through ArcMap tools. Any user modifications will be saved with the project, but will not be available upon creation of a new project. 4.4 Project-Specific Data Layers Data layers created, populated and maintained by the application can be categorized as basic, density, network connection or output. All project specific layers are stored in the project folder selected by the user. The basic layers are created from the data templates when a new project is started. Density layers are created when the user selects a density for a particular build area. Network connection layers are created by intermediate processing when the user connects the newly constructed micro model data to the existing macro model data. Output layers are the micro model network shapefiles that may be imported into the modeling software. 66 Section 4: Administration of the LUTSAM GIS Application 3D Micro-Model Process Basic Layers Basic layers are created from templates at project initiation. A single data source may be referenced by more than one basic layer, with a definition query that defines those features included on the layer. ProjectTAZs ProjectHouses ProjectNodes ProjectLinks ProjectSidewalkTAZs ProjectSidewalkNodes ProjectSidewalkLinks ProjectRoads ProjectBuild Density Layers Density layers are shapefiles created by clipping a density grid with a build area. The naming convention for these data layers is PerAcre<X>_<n> where X is the density and n is the object id of the build area polygon. Display of these layers is toggled off after the user creates roads in the project area. If a density layer is removed from the Table of Contents, it will be added back to the project the next time the project is opened. Network Connection Layers When the “Connect Project” button is selected from the application main menu, the resultant processing creates two temporary shapefiles: IntersectPts and IntersectPtsMulti. These data layers may remain in the Table of Contents after processing is complete. They can safely be removed from the Table of Contents, but removal is not required. Output Layers Micro model nodes and links created within the application are connected to the existing network and new node and link shapefiles are created for use in the modeling software. These new shapefiles will be created in the project folder and named with the convention ToModel_<network>_<date> where <network> is either Road or Sidewalk and <date> is the current date in the format yyyymmdd. The output layers will not be automatically added to the map document’s Table of Contents. Section 4: Administration of the LUTSAM GIS Application 67 4.5 Data Security The LUTSAM GIS application does not prevent the user from using native-mode ArcMap functionality. Therefore, any data layer in the map document will be editable provided the user has the appropriate permissions. It is recommended that system permissions on all non-project specific data layers, project data templates and the 3DMMG_Parameters database be limited to read-only for LUTSAM application users. 68 Section 4: Administration of the LUTSAM GIS Application M A S LUT