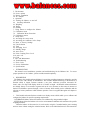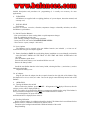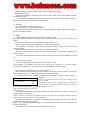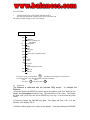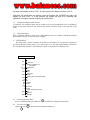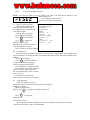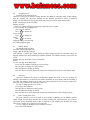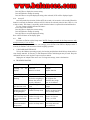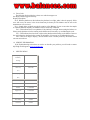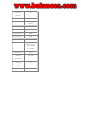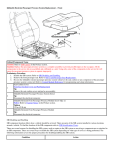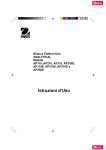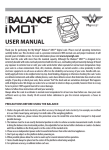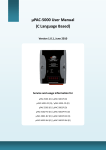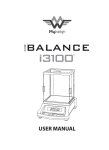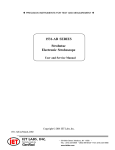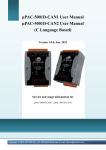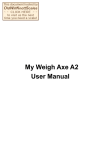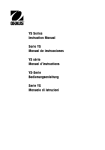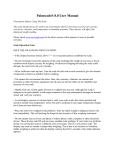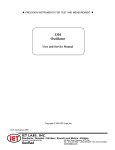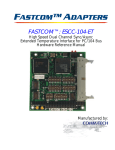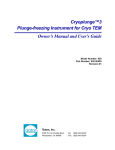Download Manual - scalenet.com
Transcript
My Weigh IBalance 201 ELECTRONIC BALANCE INSTRUCTION MANUAL Low Batteries & Faulty AC Adaptors are the #1 cause of scale malfunction and inaccuracy! We test all of our scale returns from consumers. Fully 60% of consumer returns are simply dead or low batteries. This sounds silly but it's true! A scale will perform slowly, or read inaccurately when it has low batteries. Please replace the batteries often (and only use good quality batteries). We include good quality batteries with all of our scales but batteries can run low in storage. A Faulty AC adaptor can cause your scale to act unstable with numbers "jumping" all around. Please test your scale with a good set of batteries (instead of the AC adaptor) to determine if perhaps the AC adaptor is faulty. Quick IMPROVED Calibration Guide: The iBalance is calibrated with the included 200g weight. iBalance: To calibrate the 1)Press and hold the ON/TARE key with no load on the platform, until “CAL” shows on the display, then immediately release the key. This accesses the “CAL” menu. The Display will show -200- (NOTE: don’t hold onto the ON/TARE key for too long or it will access the setup menu instead) 2) Press and release the ON/TARE key again, The display will show “CAL”. In a few seconds , it will display “CAL A”, 3) Place the 200g weight on the center of the platform . Press and release the ON/TARE key again, the display will show “CAL”. In a few seconds, the display will show “CAL S”. 4)Remove the weight from the platform, press and release the ON/TARE key again, the display will show “CAL”. In a few seconds, the display will show 0.00, indicating that calibration is complete. Normal weighing can now be done. Table of contents 1. Introduction 2. Description 3. Features 4. Unpacking 5. Installation 5. Environment 5.2 Power options 5.3 Battery installation 5.4 AC Adapter 6. Operation 6.1 Turning the balance on and off 6.2 checking calibration 6.3 Weighing 6.4 Taring 6.5 Printing 7. Using menus to configure the balance 7.1 Calibration menu 7.2 Calibration Menu Protection 7.3 Calibration masses 8. Setup menu 8.1 Accessing the setup menu 8.2 Accessing the submenus in the Setup 8.3 Reset to Factory Settings 8.4 Unit Selection 8.5 Taels 8.6 Averaging Level 8.7 Stability Range 8.8 Auto―Zero 8.9 Parts Counting Error Level 8.10 Auto―off 8.11 End 9. Care and Maintenance 10. Troubleshooting 11. Error Codes 12. Service Information 13. Specifications INTRODUCTION This manual covers installation, operation and troubleshooting for the iBalance 201. To ensure proper operation of the balance , please read this manual completely . 1. 2. DESCRIPTION The iBalance 201 portable advanced balance is a precision weighing instrument, designed to provide years of service with virtually no maintenance .The Portable Advanced housing is constructed of a material which is impact resistant contains a one piece solid-state precision electronics PC board and a five digit LCD display which is 0.5 inches in height All Portable Advanced balances are initially factory set to measure in grams and can be set to measure in other units of measure as desired. Each balance operates through a series of menus which enable precise calibration and the selection of various parameters which enhance operation. Power is supplied through an AC adapter or batteries. 3. This Portable Advanced balance contains two display menus which enable you to calibrate and configure the balance for specific operating requirements. · CALIBRATION Menu–Allows the balance to be calibrated by using standard weights. · SETUP Menu–allows the balance to be set for environmental conditions and customized for specific weighing functions. When the balance is first turned on, it can be used to weigh in 7 standard modes, parts counting and tare items without setting the advanced menus. Refer to the individual menus in this manual for detailed descriptions and procedures for programming (it is usually not necessary for most applications). 4. UNPACKING All iBalances are supplied with a weighing platform, AC power adapter, instruction manual, and warranty card. INSTALLATION Environment Excessive air currents, corrosives, vibration, temperature changes or humidity variations, can affect the iBalance’s performance. 5. 5.1 DO NOT use the iBalance: · Near open windows or doors causing drafts or rapid temperature changes. · Near air conditioning or heat vents. · Near vibrating, rotating or reciprocating equipment. · On any non-level work surface SCALE MUST BE LEVEL! · Near corrosive vapors (example : nitric acid ). 5.2 Power Options The iBalance can be operated using AA alkaline batteries (not included ), or from an AC electrical outlet using the AC adapter supplied. 5.3 Battery Installation NOTE: Be careful during battery installation to not accidentally overload the scale and DON’T PRESS ON THE TRAY AT ANY TIME OR FATAL OVERLOAD CAN OCCUR. Turn the iBalance upside down Press the tabs on the battery cover inward and lift the cover off. Remove the battery holder. Install the AA alkaline batteries in the battery holder, orienting the Plus (+) and minus (-) ends as indicated on the holder. Replace the battery cover. 5.4 AC Adapter Plug the jack from the adapter into the receptacle located on the right side of the balance. Plug the adapter into a 110v (or 220v) AC outlet. Be sure the plug is connected firmly into the back of the iBalance. 6 OPERATION 6.1 Turning the Balance On and Off Will no load on the platform, press ON/TARE. All segments of the display will turn on, then the software version will be displayed (SR 14). NOTE: Try to allow 30 seconds for the iBalance to temperature stabilize before using. If the balance is moved to a different temperature environment, allow additional time to stabilize. To turn the balance off, press OFF/MODE and hold until OFF is displayed, then release it. 6.2 Checking Calibration Before using the balance, its calibration should be checked. The balance has been calibrated before shipment, however, calibration is influenced by factors such as: Variations in the earth gravitational field at different latitudes of the world. Rough handling. Changes in angle (even the slightest slant) or other environmental changes Height above sea level. To check the iBalance’s calibration, place a known mass on the center of the platform and read the displayed weight. If the displayed weight differs from the known mass by more than acceptable limits, refer to the Calibration Guide and the Specifications in this manual. 6.3 Weighing Press ON/TARE to set the display to zero. Place the object to be weighed on the platform. Wait until the unit indicator appears before reading the displayed weight. When the unit indicator appears, the reading is stable. 6.4 Taring When weighing samples that must be held in a container, taring enables the balance to subtract the weight of the container and display only the net weight of the sample. Press ON/Tare with no load on the platform to set the display to zero. Place the empty container on the platform.. It’s weight will be displayed. Press ON/Tare . 0.0 (0.000) will be displayed and the container’s weight will be stored in the balance’s memory. Add the sample to the container and read its net weight on the display. When the container and its contents are removed, the container weight will be displayed as a negative number. The tared weight will remain in memory until ON/Tare is pressed again or the iBalance is turned off. 6.5 Parts Counting (optional) Parts Counting must be enabled in the Setup menu before using This procedure. The iBalance will count parts based on the weight of a reference sample: 5,10,20,30,40 or 50 parts. For optimum results, the parts should be uniform in weight. Repeatedly press OFF/Mode until pc CON is displayed. Place a container on the platform, then press On/Tare . the display will show pcADD 5 which is the preset reference quantity. “5” shows the quantity of the reference sample. To change the reference quantity, repeatedly press Off/Mode until the desired quantity is displayed. Parts Counting Factory Settings NOTE: If you need to exit or restart parts counting at any time, press and Parts Counting Mode ………….. Enabled hold On/Tare until pc CON is displayed, then immediately Err ………………………….. 0FF release (if you hold onto the ON/Tare key for too long the scale will go into Calibration or Setup mode). Return to step 2 to restart, or press ON/Tare or other weighing functions. Add the displayed number of parts to the container, then press ON/Tare. The display will show the current number of parts (ie 5). NOTE : If PCE rr is displayed, the sample is too small to provide accurate results within the selected parts counting error level (PCE rr of the Setup menu). Add parts to the container as desired and read the quantity on the display. The small “PC” indicator will show on the left side of the display. NOTE : The programmed quantity/weight (ie 5) will remain in memory until it is changed or the iBalance is turned off.. To switch between viewing the quantity and weight of the parts, press OFF/Mode. USING MENUS TO CONFIGURE THE iBALANCE The following illustration identifies the items in each menu and The factory default settings are shown in bold type. 7 Yes No Unit selection g,oz,ozt,dwt,lb,t,.(custom) ,PC DFLT/USR A Averaging level 0,1,2 Stability .5d,1d,2d,5d Auto zero OFF,.5d,1d,3d Custom unit conversion faction Mantissa 1.0000 Exponent E0,E1,E2,E3 E-3,E-2,E-1 LSE .1d,.2d,.5d,1d 2d,5d,10d Parts counting error level OFF,1,2.5,5 Auto off OFF,60,120,180 ON To access a menu, press and hold TAR until desired menu appears, then release it . E Use these buttons to step through menus and select submenus : next select OFF ON selection MOD displayed item TAR E E 7.0 Calibration: The iBalance is calibrated with the included 200g weight. iBalance: To calibrate the 1)Press and hold the ON/TARE key with no load on the platform, until “CAL” shows on the display, then immediately release the key. This accesses the “CAL” menu. The Display will show -200- (NOTE: don’t hold onto the ON/TARE key for too long or it will access the setup menu instead) 2) Press and release the ON/TARE key again, The display will show “CAL”. In a few seconds , it will display “CAL A”, 3) Place the 200g weight on the center of the platform . Press and release the ON/TARE key again, the display will show “CAL”. In a few seconds, the display will show “CAL S”. 4)Remove the weight from the platform, press and release the ON/TARE key again, the display will show “CAL”. In a few seconds, the display will show 0.00, indicating that calibration is complete. Normal weighing can now be done 7.1 (optional) Calibration Menu Lockout If equipped, the Calibration menu may be locked out to prevent unauthorized access to calibration. Please see the online manual if your scale has this option (a lockout switch on the right side of the scale) 7.2 Calibration Masses Before beginning calibration, make sure a 200g calibration mass is available. Calibration should be performed as necessary to ensure accurate weighing . SETUP MENU The Setup menu is used to customize the operation of the balance for your specific requirements. It contains submenus which enable you to turn features on or off, and program balance parameters. The next illustration describes which submenus appear on the Setup menu and their order. 8. Yes No Unit selection g,oz,ozt,dwt,lb,t,.(custom) ,PC DFLT/USR A Averaging level 0,1,2 Stability .5d,1d,2d,5d Auto zero OFF,.5d,1d,3d Custom unit conversion faction Mantissa 1.0000 Exponent E0,E1,E2,E3 E-3,E-2,E-1 LSE .1d,.2d,.5d,1d 2d,5d,10d Parts counting error level OFF,1,2.5,5 Auto off OFF,60,120,180 8.1 Accessing the Setup Menu To access the Setup menu, press and hold 8.2 ON TAR E until SETUP is Displayed, then release. To access a submenu OFF : Repeatedly press MOD until the desired submenu is displayed. E ON TAR E Press to select the displayed submenu. NOTE : You must use END to store any changes you make to the Setup menu. Otherwise your changes will be lost. The following sections describe each item on the Setup menu in detail. Reset to Factory Settings This submenu enables you to reset all Setup menu selections to the original factory setting outlined in the adjacent table. To reset to factory settings : Access the Reset submenu. ON to enter RESET. Press TAR 8.3 E OFF MOD E SETUP MENU FACTORY SETTING Unit Selection Averaging level Stability Auto Zero 5 Conversion Mantissa 1.0000 Exponent 0 LSD 1 PC Error Level OFF Auto Off OFF Press to change the setting from YES to NO. Selecting YES resets the Setup menu to the original factory setting. Press ON/Tare to accept the displayed setting. Unit Selection The Unit Selection submenu permits you to specify which weighing units and operating modes will be enabled for use during operation. The adjacent table lists the units and modes available on the iBalance. Access the Sel submenu. ON TAR Press E the display will show the grams unit indicator (g) along with the current status (ON/OFF). Press OFF/Mode to change the status. Press ON/Tare to accept the displayed status, the display will now show the next unit indicator along with it’s current status (ie On oz). Set each unit or mode ON or OFF as in steps 3 and 4 (it’s your choice). 8.4 Taels (Optional) If taels are enabled, you will be required to choose one of three different taels : Hong Kong, Singapore, or Taiwan. When the display shows TAEL1, press OFF to change to another tael if desired. 8.5 MOD E ON Press TAR E displayed tael. to accept the Unit Selection (Cont . ) Proceed through all of the weighing units in the same manner, setting each one as desired. Custom Units (Optional – only on certain models) Averaging Level Averaging level compensates for vibration or excessive air currents. During operation, the iBalance continually takes weight readings from the weighing cell. Successive readings are then digitally processed to achieve a stabilized display. Use this submenu to specify how much processing you need to obtain stable results. NOTE : Averaging level does not affect iBalance accuracy. Select one of three averaging levels using the adjacent table as a guide. To view or change the averaging level : Access the AL submenu. ON Press TAR to display the E current setting. OFF Press MOD to change the E setting. ON TAR Press to accept the E displayed setting, when released, AL will be displayed again. 8.6 Stability Range The stability range specifies how much a displayed weight may change while the stability indicator (unit indicator ) remains ON. When displayed weight changes beyond the allowable range, the stability indicator turns OFF indicating an unstable condition. The iBalance permits you to select one of four stability ranges (in divisions) as shown in the table. NOTE : To view or change the stability range : Access the Stb submenu to display the current setting. Press ON/Tare to display the current setting. Press OFF/Mode to change the setting. Press ON/Tare to accept the displayed setting, when released, Stb will show on the display again. 8.7 Auto-Zero Auto-Zero minimizes the effects of temperature changes and shift on the zero reading. By defining a threshold level in divisions, the balance maintains the zero display until the threshold is exceeded. This submenu permits you to select one of three threshold levels, or turn the feature OFF. Auto-Zero only functions when the display reads zero. To view or change the auto-zero setting : Access the Auto 0 submenu. Press ON/Tare to display the current setting. Press OFF/Mode to change the setting. Press ON/Tare to accept the displayed setting, when released, auto 0 will be displayed again. 8.8 Parts Counting Error Level The parts counting error level is based on the resolution (readability) of the iBalance and the sample weight. You can choose between OFF (no parts counting error will be reported), 1pct, 2.5pct or 5pct. Please choose depending on the weight or variations of your samples (less variation, less weight select a lower number or keep the PC Error turned off). To view, change or disable the parts counting error level : Access the PCErr submenu. 8.9 Press ON/Tare to display the current setting. Press OFF/Mode to change the setting. Press ON/Tare to accept the displayed setting, when released, PCErr will be displayed again. Auto Off Auto Off permits the selection of either OFF, 60 seconds, 120 seconds or 180 seconds. When this function is selected, the iBalance will turn off if it is idle for the selected period of time (OFF, 60 , 120 or 180 seconds). This feature is especially useful when the balance is operated from internal batteries. To view, change or disable the auto off feature : Access the A.OFF submenu. Press ON/Tare to display the current setting. Press OFF/Mode to change the setting. Press ON/Tare to accept the displayed setting. Now A.OFF will show on the display again. 8.10 END You must use End to exit the Setup menu. NOTE: Changes you made in the Setup menu are only stored in memory if you use End. To exit the Setup menu and store your settings, press ON/Tare when END is displayed. After 3 seconds, the iBalance will returned to normal weighing operation. 8.11 CARE AND MAINTENANCE To keep the iBalance operating properly, the housing and platform should be kept clean and free from foreign material. If necessary, a cloth dampened with a mild detergent may be used. Keep the calibration mass in a safe dry place to prevent rust or tarnish. Unplug the AC Adapter when not in use. For long-term storage, remove the batteries. 9. 10. TROUBLESHOOTING SYMPTOM No Display (nothing on display) PROBABLE CAUSE the LO BAT Indicator Incorrect Weight Reading Calibration Procedure does not work Unable to display Weight in a particular weighing unit Unable to access C. UNIT in Setup menu to enter Conversion Factor Balance won’t store Selections made in Setup menu Power Adapter connected.. Batteries are dead. not REMEDY Firmly Connect power Adapter. Replace batteries Batteries are weak Balance was not rezeroed before weighing or Balance has not been properly calibrated. Incorrect weights being Used Weighing unit not Enabled in Setup menu. Replace batteries Press ON TARE with no weight on the platform, then weigh item. Or recalibrate. Use correct 200g weight. Use Unit Selection submenu to set desired units ON (see Setup menu). Custom Units (·) not Enabled in Setup menu, or not set to USR. Use Unit Selection submenu to set Custom Units (·) to USR. END selection was not used to exit Setup menu. You MUST use END to Exit Setup menu and save selections. 11. Error Codes The following list describes the various error which can appear on the display and the suggested remedy. Display Description Err 0 With the platform on, this indicates the platform is too light, make it heavier properly. If this error still occurs, the sensor or the circuit board may be destroyed. The balance must be sent to the manufacturer to be serviced. Err 1 Sample being weighed exceeds the capacity of the iBalance. If error occurs when the sample is within the iBalance capacity, the iBalance may be incorrectly calibrated. Err 2 This indicates there is no platform or the platform is too light when turning the balance on. Please put the platform on before turning on the balance and if necessary try recalibrating the scale Err 3 This indicates there has been weight on the platform when turning on the balance. Remove the weight from the platform before turning on the balance. If necessary try recalibrating the scale. Err 4 Value is too large to display ; exceeds 99999 counts . Possibly caused by an invalid custom unit conversion factor. 12. SERVICE INFORMATION If the Troubleshooting section does not resolve or describe your problem, you will need to contact My Weigh Tech Support at www.myweigh.com. 8. SPECIFICATION Capacity x Readability 200×0.01 Grams(g) Ounces(oz) 7.054×0.001 Ounces troy 6.430×0.001 (oz t) Pennyweight 128.60×0.01 (dwt) *Carats(ct) 1000×0.05 Pounds(lb) 0.4409×0.0001 HK taels 5.3430×0.001 Singpore taels 5.2910×0.001 Grains (gr) 3086×0.1* Parts counting Standard Custom unit Standard Repeatability 0.01 (std.dev)(g) Linearity ±0.01 Tare range To capacity by subtraction Over range capacity Capacity 9d Stabilization time(sec) 3 Sensitivity drift(%/ ) ±0.003 Zero point drift(g/ ) ±0.01 Operation temperature Power requirements 15 30 AC adaptor (supplied with balance);110 or 220V AC,50/60Hz Or AA batteries Platform size(mm) Dia.126 Dimension 176×55×196 (W×H×D)(mm) Net weight 0.9 (kg) Shipping weight (kg) 1.5