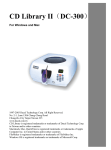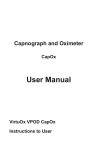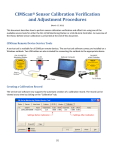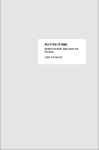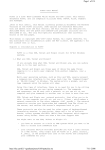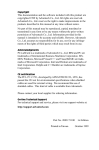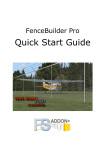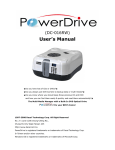Download CD Library - produktinfo.conrad.com
Transcript
CD Library 101 For Windows DC-300 1997-2003 Dacal Technology Corp. All Right Reserved. No. 2-1, Lane 1206 Chung-Cheng Road Chung-Ho City Taipei Taiwan 235 www.dacal.com.tw CD Library is registered trademarks or trademarks of Dacal Technology Corp. in Taiwan and/or other countries. Windows OS is registered trademarks or trademarks of Microsoft Corp. Content Welcome to CD Library Basic Knowledge About this guide Customer Support Components in the box: Computer System Requirement Operating System Requirement Safety Precautions Hardware Installation Test After Installation Stand-Alone Machine Operation Display Screen Lock Trouble Shooting Software Guide for Windows O/S Software Installation Installation Guide Software Operation Warning Sign Command Backup Database Restore Database CD Edit Acquire Recently Used Print Exit Function 1 1 2 2 2 2 2 3 3 5 5 5 6 6 10 10 10 10 11 13 13 14 15 15 16 16 16 16 Power On Power Off 17 17 Reset Set Setup Swap Device ID Password 17 Multi selection Panel Add/Edit Search Content Remark Preview 17 18 18 19 20 21 21 22 23 24 25 CD Library (DC-101) Hardware Manual Warning!! This manual provides essential information for the protection of the user and others possible injury and property damage. manual before you use it. Please read this Always follow the instructions whenever using this product to prevent any possible injury and property damage. Welcome to CD Library, the CD storage device world! Thank you for purchasing CD Library. The CD Library, a CD/DVD storing and retrieving system, can be controlled by PC with USB interface. The included software is designed for easy and fast searching management. Reading this manual is required before using CD Library. Basic Knowledge l PC controls CD Library by USB interface. Using the included software to manage the machine would be a simple, fast, and efficient method. l 150 CD/DVD can be stored in a CD Library machine. By using USB interface, one computer can connect up to 127 machines at the same time. (Note: To connect more machines, USB HUB might be required for connection.) Thus, you can store 19050 CDs/DVD for maximum. l The enclosed software “CD Library for Windows” has great function to support you to manage your CDs. You can search the database by multiple ways. l You can retrieve the name of the singers and name of the songs by using our software for your music CDs. These information can download from Internet. The software will save the information into the database. (Please visit www.cddb.com for details if necessary) l Images and short movies can be recorded in the software. When you don’t know the name of the discs, they can search CD/DVD in this area. (This function is only available in Mac Version). About this guide This manual provides essential information for the protection of the user and other possible injury and property damage. Please read this manual before you use it. Always follow the instructions whenever using this product, to prevent any possible injury and property damage. Customer Support Customer services: [email protected] Technical Support: [email protected] Components in the box: Please make sure the following goods in the package. local dealer if you have found anything missing: l CD Library II Machine l CD Library software l AC adaptor 1 pc l USB cable 1 pc l User’s Manual 1 pc l Management Form 1 pc l Key 2 pc 1 pc ` 1 pc Computer System Requirement l An Intel-compatible Pentium 90 or higher l 64 MB of RAM or higher l Free space of 20MB for Hard Disk l A CD-ROM or DVD Drive Operating System Requirement Windows 98SE, ME, 2000 Professional, XP Mac OS 10.2.2 or higher Contact your Note: CD Library software only works in Administrator mode in Windows 2000 and XP. Since Windows 95 (Version A)/NT 4.0 does not support USB interface, CD Library software can not be used in these 2 version of Windows. Safety Precautions This product is designed by well consideration of safety. or electric shock will occur due to misuse. However, a fire To prevent these unexpected situations happen, please must obey the following rules: l When you don’t understand some of these instructions, please stop to use this product. Please contact your local dealer nearest you. l Please stop using the product when you find any problem. l If you have found any strange things or rupture of electric wire, you must stop to use this product and contact your local dealer. l IF you have found any weird sound, smell, or smoke, unplug the adaptor immediately. Turn off the power and contact your local dealer. Hardware Installation l Single Unit Installation l Plug the adaptor into the power source socket at the backside of the CD Library II and plug the other end of the adaptor to the power source outlet. l Insert the squire end of the B-type SUB serial port cable into the USB serial port at the backside of the rectangular A-Type end into the USB port of the computer. l Multiple Units Installation l To complete the installation for multiple units, connect the power cable and USB of each CD Library II the same way as the installation for a single unit. l For multiple unit installation, the ID is determined by the sequence of the installation. Please arrange the machines in sequence before their installation. l Please see the following diagram to connect multiple machines. Note: l If Windows O/S asks the drivers when you plug in USB cable, do not select HD drive or CD-ROM drive, system will find the drivers from Windows O/S driver database. The machine use default drivers in O/S. l Machines can be stacked to save space. However, the maximum quantity is recommended not exceed 3 sets of CD Library. 4 Test After Installation l Plug the adaptor into the power socket, and other end into the power outlet. If the LCD is on, the turntable will rotate and automatically position itself. This action shows the power is connected properly. l Plug the USB cable into the socket. The machine will perform the rotation for positioning once. This action shows the USB cable is connected properly. Stand-Alone Machine Operation l Saving Discs- Open the slide door, and fill the name of the disc in the Management Form. Turn the knob to the number according to the one shown in the form. Press the knob and the machine will automatically bring the disc into such position. Insert the disc through the middle of the door, and pres the knob to collect the disc. l Retrieving discs- Search the disc name which you wish to have in the Management Form. Turn the knob to that number. The CD Library will automatically bring the CD to such position. The disc will be lifted automatically for you to take it out. If you need to choose another disc, just press the knob to get the retrieving rack down before turning the knob again. Display Screen The number shown on the digital display screen will change when you turning the knob. When you need to select a specific slot number, turning the knob to the specific number and press the knob. The CD Library will spin to the specific slot and pull out the CD for you. When you another CD, press the knob and turn the knob to the number you need. the knob again. Press The CD Library will spin to another slot and pop up the CD for you. To save power purpose, the display will shut down after a Lock For security purpose, turn the lock to the right for locking after closing the door, and remove the key from the lock. After locking, both of the door and the upper case can no be opened. Trouble Shooting l Stuck by foreign matters n Open the upper case to remove the improper CD or foreign article. After you remove the foreign article, put the upper case back to CD Library and reset the machine. l l Can not read the disk during software installation n Check if the bundled software disk is scratched or damaged. n Check if the CD-ROM drive skips tracks Can not install software n Please check your computer if meets the basic computer requirements for installation for CD Library. l Can not find machine after open the software n Check whether or not the system is power-on, the USB cable is properly connected, the operating system has USB drive program. After entering into the CD Library software, firstly select machine ID number in the Search function. If there is no number shown in the menu, then check if the USB cable is connected properly. l The disc get stuck and can not be removed n Open the upper case to take out the optical disc. After removing the above cause, cover the upper case back to CD Library, and press reset. Reput the disc to CD Library machine. l Jammed n Immediately send the machine to distributors for maintenance. l Can not turn on power n Please check the socket if the power adaptor and DC connector are plugged properly. Please also check if the power cord is short circuit, or the adaptor is damaged. Note: If the occurrence cannot be found above, please kindly contact your local dealer immediately. Specification l Storage Type: Any kind of 12 cm discs (CD, CD-R, CD-RW, DVD) l Product Size: 350mmX180mm(H) l Total Capacity: 150 CDs l Port Type: USB Port l Software Language: English, Spanish, Italian, French, German, Traditional Chinese, Simplified Chinese, Japanese & Korean. l Power: DC 9V/1 Amp l Computer Requirement: n Pentium 166 MHz or higher n USB Port n Microsoft Windows 98/2000/ME/XP n Minimum Memory Size: 8 MB n Minimum Hard Drive for installation: 16 MB n CD-ROM Drive FCC Regulation This machine has followed Chapter 15 of the FCC regulation regarding the Class B digital device for testing, and it is confirmed that it meets the requirement of the regulation. The foregoing regulation provides proper protection for the user in residential areas from being interfere by harmful electromagnetic wave. The design of the equipment will not interfere electronic communications. If there is any doubt about the interference source, please shut down the machine and test if there is any interference coming from this machine. CE Standard This machine passes the test of the European CE product certification, and will not generate electromagnetic interference (EMI) or will not be affected by EMI. Using the product indoor This product is designed as an electronic product for indoor use. Any damage caused by using the product outdoors is not our responsibility and such damage will not be covered by our guarantee or warranty. Recommendations for this machine To protect your precious disk from being damaged or scratched during its removal, please follow the instruction as shown in Figure A and try to hold the disk b its edge as much as possible. After finished using the disk, remember to put it back to the original position for an easy retrieval next time. When the machine is not in use, please shut it down and close the door to prevent your discs from being contaminated by dust. Cautious Items Follow the instructions below or your safety and the protection of your property. $ CD Library (DC-101) Software Manual Warning!! This manual provides essential information for the protection of the user and others possible injury and property damage. Please read this manual before you use it. Always follow the instructions whenever using this product to prevent any possible injury and property damage. Software Guide for Windows O/S Software Installation To fully utilize the functions of your CD Library, you should install the bundled software after the computer connection in order to effectively manage the discs for your computer. This software supports Windows 98/ME/2000/XP systems. Note 1: CD Library software only works in 「Administrator」 mode in Windows 2000 and XP. Note 2: Since Windows 95(version A)/NT 4.0 does not support USB interface; CD Library software can not be used in these 2 versions of O/S. Installation Guide 1. Insert the bundled CD Library software disc into your CD-ROM drive first. 2. Autorun.exe will be executed automatically. If not, use explorer and go to CD-Rom drive. You can find this file in the folder named 「CD Library For Windows」. At the meantime, there is a file called 「Setup.exe」 in the folder. Click it to start installation. 3. Complete the installation according to the instruction shown in the monitor. 4. After the installation, remove the CD Library software disc. It is recommended to put the disc in CD Library machine for future use. Software Operation Starting Software After software installation has completed, it will automatically generate an icon on the desktop. You may directly click such icon to run CD Library software. CD Library software icon 10 Warning Sign This warning sign will appear due to these reasons: 1. CD Library machine has no power (Solution: Plug in AC adapter) 2. CD Library machine USB cable does not connect to the computer. (Solution: Plug in USB cable in the computer) 3. Your computer does not recognize this device. 1) Make sure the USB slot on your motherboard is working properly. If you are not sure about this, please ask someone who is familiar with computer hardware. 2) Check「Device Manager」 if the 「USB Human Interface Device」 has appeared or not. 11 Software Setup Adjust the language to English, and then select font. You also can select the database backup directory. 12 Command 1.File Backup Database After you have keyed in a large amount of data, you may select this function, the program will backup all the data in the directory by generating BAK files. You can find them in C:\Program Files\CD Library (See picture below). database. All the folders in the 「CD Library」 folder are When the original database is damaged, the program will use the BAK folders to replace them (non BAK folders) automatically. It is for emergency situation only. Please see following detail description: 13 Important!! You need copy these 「all」 database folders to another directory, once you want to re-install the software or you want to use the same database in other computer, just install CD Library software and then copy these folders to the same directory. You can use the old database without typing again. Restore Database If you want to use previous backup database, you can click 「Restore Database」 manually. The database will back to the database before you backup. 14 CD Edit Maybe you want to edit a lot of CDs at one time; it is not so convenient if you use 「Add/Edit」 and type in information one by one. You can use this 「CD Edit」 function to edit numbers of CDs at one time. Note!! When you click 【OK】, it will appear 「Data not complete」, which is normal, do not worry. Acquire This function brings you scanner program, when you want to add more pictures on 「Preview」 tab, you can use this function. 15 Recently Used This function allows you to choose last 10 used CDs, the top item is the last CD, and the bottom item is the last 10 CD. Print To print CDs’ titles in the database by machine’s ID on A4 paper. Exit Click Exit to close the software. 2. Function 16 Power On When the power is OFF, use the function to let LCD digital display on and the CD Library machine will be ready to use. Power Off When the power is ON, use this function to let LCD digital display off, the machine will lower the retrieving rack and shut down. Reset Shut down the machine and then reset it. If there is any abnormal situation, select this function to resume to original atus. 3. Set 17 Setup 1. Language: You can select language to change the interface language. (Traditional Chinese, Simplified Chinese, English, French, German, Italian, Spanish, Korean, and Japanese) 2. Font: Change the font to fit your monitor display. 3. Backup Directory: Change the backup files directory. Swap Device ID Each CD Library has a unique ID number in the chip ( or machine), software will grab the ID number and save it in the file called 「dbid.txt」, the location is C:\Program Files\CD Library\dbid.txt 18 EX. You have 3 CD Library machines, each ID number is saved in dbid.txt, and your database ID1 controls 16007(first CD Library), database ID2 controls 978266(second CD Library), database ID3 controls 55678(third CD Library) You can change the position manually to let database ID1 control 16007 (first CD Library) or 978266 (second CD Library). Using Swap Device ID is another way to change position. Password Set up a password to prevent strangers from looking at your database. 19 Multi selection If you want to pick up many CDs at one time, you can use this function. Select the CDs you want, and click 「Eject」, CD Library will go to slot 5, pop up the CD, wait for 3~5 seconds, then go to slot 7, pop up the CD, wait for 3~5 seconds Using 「Next」 to force CD Library go to next slot quickly. Panel 1. Add/Edit Start the Add/Edit for the database form on the screen, and enter into the form. After filling and confirming the information as needed in each column, a new record of data is added or edited. You must input the machine number and the slot position. You may pull down the Category menu. The slot number runs from 1 to 150 only, and error message for ejection will show if you input a number out of this range. 21 Double click Category, you can edit the CD’s category. 2. Search 1. To quickly search the page, fill in the condition in the column, the database will find the data that fits the conditions. You may key in a single condition of multiple of conditions for search. Click “Clear” to return to the display of the database of all information in the disc and provide a listing. 2. If 「Match Any Position」 is checked, the text with any part of the string will show. If it is not checked, the text having the first same alphabet will show. 22 3. Content Step 1. Select the slot from database by click. The content information will be added into this slot. Step 2. Select CD-Rom drive Step 3. Press 「Get」, software will read all the data from the CD. 23 Right Click to select other function. 4. Remark If the title is not able to fully describe what it contains, we may select this page to remark the contents of the disc, and more particularly for musical CD, since the names of the songs can be input for easy search, or make a record on the person who has borrowed that CD. 24 5. Preview Step 1. Select the slot you want to input picture Step 2. Press 「File」, then click 「Acquire」, it brings you scanner program, of course you need to have scanner to input pictures. Step 3. Right Click you can have other functions. Double click on Preview to import x.bmp file into the software 25 Description: Select this function to enter into the function of browsing picture. You may press 「Get Image」 to start scanner program. Insert the printed side of the CD or the cover surface for scanning and saving it in the database. Whenever you search or see any image you want, click such image and you can retrieve the disc. You may also double click the miniature picture to open the dialogue window for you to directly place .BMP picture into the database. Press the right button of the mouse when your cursor is at the miniature picture, select 「List」 to list all picture files in the database in the form of small pictures. See what you want, and press the picture once to get that disc. You may use 「Up」, 「Down」, 「Left」, 「Right」, 「Enter」 on the keyboard to select miniature picture. 26