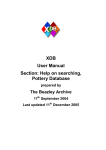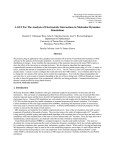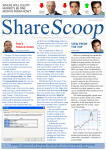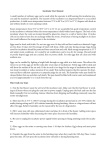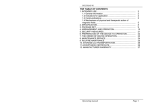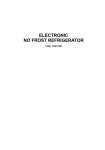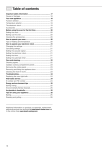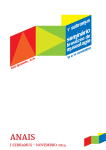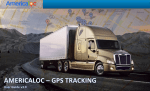Download xdb-manual-search-photography 2
Transcript
XDB User Manual Section: Help on searching, Photographs Database prepared by The Beazley Archive 17th September 2004 Last updated 2nd October 2005 Contents 5.1 Search form – Photographs Database......................................................................................... 3 5.1.1 Standard Search ................................................................................................................. 3 5.1.2 Field definitions ................................................................................................................. 3 5.1.3 Advanced search ................................................................................................................ 4 5.1.4 Advanced Search Field definitions...................................................................................... 5 5.1.5 Entering search criteria in text fields ................................................................................... 5 5.1.6 Entering search criteria with pull down lists........................................................................ 6 5.1.7 Entering search criteria from thesaurus ............................................................................... 8 5.1.8 Additional search options ................................................................................................. 10 5.1.9 Wildcards......................................................................................................................... 11 5.1.10 Joining search terms ....................................................................................................... 11 5.1.11 Display search results..................................................................................................... 12 5.1 Search form – Photographs Database 5.1.1 Standard Search 5.1.2 Field definitions Record Number A unique number allocated to each photograph. Title on Photograph Title on the photograph. Material Glass Slide or Photographic Print. Site Site the photograph is about. This includes the country first, then the site name within the country. To search for all sites in a particular country enter the country name in the left hand Site data entry box, followed by a ‘*’ e.g: Monument Monument the photograph is about. This includes the place name first followed by the monument, as several monuments have the same name at different places. Photographer Photographer Group Some photographs are in related groups. Select from pull down list to view all photographs in a particular group. Sub Group Sub group of a Group (above). Publication Name Publication Name 5.1.3 Advanced search The Standard Search lists the commonly used search terms. To search on all terms, click on the Advanced Search tab at the top of the search form. 5.1.4 Advanced Search Field definitions The additional fields you can search on in the Advanced search are defined here: Image Date From Enter the year from Image Date To Enter the year to Comments On Photo Comments on the photograph, including size, type of photographic print or glass slide and any information written on the photograph. E.g. 24 x 18 cm. ALBUMEN PRINT. SIGNED 'WS', NO.4 Comments on Subject Comments on the subject of the photograph. Publication Code Abbreviation for Publication Name Any Field Searches for the text you enter on any field in the database 5.1.5 Entering search criteria in text fields 1. To enter search criteria, click in the appropriate field with the mouse. Or use the Tab key to move from field to field. 2. The field you are currently typing in will be highlighted in green. 3. In the case of the Record Number field, type in the photograph number. This is a quick way to go immediately to the record if you already know its number. 4. If you enter criteria in more than one field, the searches will be combined e.g. if you search on both Site GREECE* and Photographer Ashmole, Bernard you will return those photographs that were both taken in Greece AND taken by Ashmole, Bernard. 5.1.6 Entering search criteria with pull down lists 1. Pull down lists display all the values that have been entered into the field in any record within the same database. There are several different methods for searching fields with pull down lists: a. Typing it into the text box to the left of the list in full. Press Tab to move to the next field. If the entry was already in the list, it will be immediately displayed in the list to indicate you have entered consistent data that has been used before. If the entry was not already in the list, when you pressed Tab the pull down list will be left empty. Note the lists display every value used for this field within the database. However, your entry may still be valid, if it matches an entry in the Thesaurus. b. Type the data partially into the text. Press tab. This will display the first value in the list that begins with the characters you typed in. If the value displayed in the list is not the one you are looking for then you can: • Scroll up and down the values in the list using the Up and Down Arrow keys on your keyboard. • Click on the button to pull down the list. You can also do this using the keyboard alone by pressing Alt together with the Down Arrow key. • You can then click on the item you require in the list using the mouse. • Or use the Up and Down Arrow keys on your keyboard to move up and down a single item. When you have found the entry you require, press the tab key to move to select it and move to the next field. • Or use the Page Up and Page Down keys on your keyboard to move up and down a page of items at a time. When you have found the entry you require, press the tab key to move to select it and move to the next field. • If there are many items in the list, a scroll bar will appear to the right hand side of the list. You can click on this and drag it up and down to navigate to the required section of the list. c. Click on the button to the right of the list to clear your selection. 5.1.7 Entering search criteria from thesaurus 1. To view a list of all terms used for a particular field click on the List button to the right of the data entry field. If the data entry field is blank when you click List then the complete list of all terms will be displayed. However, you can narrow down the list by typing the first few characters you want to search for, using * as a wild card. E.g. pressing List in the following circumstances will produce the following results: Will list all words used in the Decoration Description field with the database. Will list all words used in the Decoration Description field beginning with HE in any language in the thesaurus. Will list all words used in the Decoration Description field with the letters HE in any part of the word in any language in the thesaurus. 2. The list will display the matching database values, together with all values in the thesaurus for each language: 3. You can order the list by your preferred language, by clicking on the language name at the top of each column. 4. If you have permissions, you will be able to add entries to the thesaurus. Note you can have multiple entries in each language. Separate each with a ‘;’. 5. To save any changes you make to the thesaurus, click on Save Changes at the bottom of the form. 6. To select one of the values from the list, click on the underlined term in the Database Value column. This will return you to the Search Form, filling the value you selected into the field, ready for searching. 5.1.8 Additional search options At the bottom of the search form there are some additional search options: Order By Select the field you want to order the results by. Search Type Fast Search (low ranking results may be in different fields) Slow Search (results will be in exact fields) Because of the Full Text Searching described above, some results may be returned with data in fields not searched e.g. searching on Decorated Area will return results with Herakles in the Decorated Area with a high rank, but may return results with Herakles in the Publication name with a low rank. Generally if you select Order By as Rank this will not be a problem as you will see the best results first, and probably never reach the end results. However, if you want to ensure you only return results with Herakles in the Decorated Area field in this case, select Slow Search. As the name suggests the results will take longer to be displayed, but in most cases with less than a few thousand results, it will not be too slow. Any Field If you want to search for a term word in any field of the record, enter it here. 5.1.9 Wildcards Use a * to match any characters when searching. E.g. Oxford* in the collection field to match all records in any collection in Oxford. E.g. *man* to match all records with the letters man anywhere within any word. 5.1.10 Joining search terms You can use conjunctions within any field to narrow down the search using AND, OR, NOT. This is especially useful in the Comments fields e.g.: To find entries where Herakles, the Lion and Athena are shown on the same vase, type Herakles and Lion and Athena in the Decoration Description field. Herakles and not Lion will find all vases with Herakles excluding the fight with the lion. Not Herakles will retrieve all vases which do not show Herakles. Herakles or Lion will retrieve all vases showing either Herakles, or a lion or both. 5.1.11 Display search results When you have entered your search criteria, click on one of the buttons at the bottom of the search form to display the results. Note depending on your permissions, some of the buttons below may not be available: Browse Display the results, one record per page in read only format. List Display the results in list format, one record per line. Images Display the results as a mosaic of images, one image per record. Clear Clears all the search criteria you have entered. Close Closes the search form, returning to the Main Menu