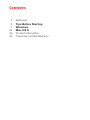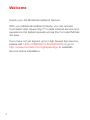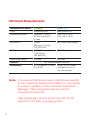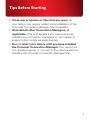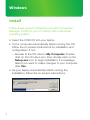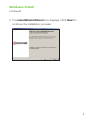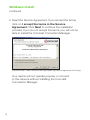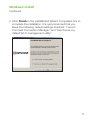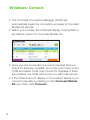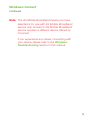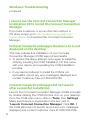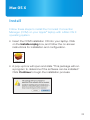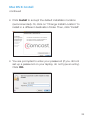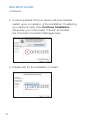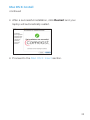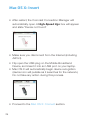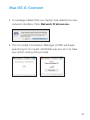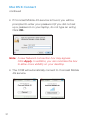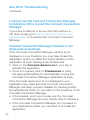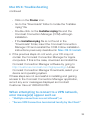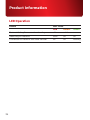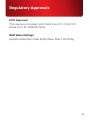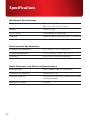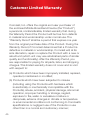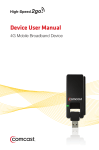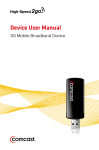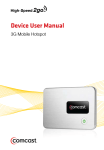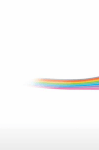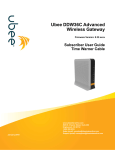Download Device User Manual
Transcript
Device User Manual 4G Mobile Broadband Device Contents 3 6 7 22 39 45 Welcome Tips Before Starting Windows Mac OS X Product Information Customer Limited Warranty Welcome Here’s your 4G Mobile Broadband Device! With your Mobile Broadband Device, you can access Comcast’s High-Speed 2go™ mobile Internet service and experience the fastest speeds across the Comcast Mobile 4G area. If you have not yet signed up for High-Speed 2go service, please call 1-800-COMCAST (1.800.266.2278) or go to http://www.comcast.com/highspeed2go to establish service before installation. 3 Package Contents This 4G Mobile Broadband Device package contains the following: • 4G Mobile Broadband Device • Device User Manual • Comcast Connection Manager Installation CD • USB Extension Cable • USB Elbow Connector • Monitor Clip Note: The USB extension cable and USB elbow connector provide an alternative way of connecting the Mobile Broadband Device to your laptop, and may improve your connection. 4 Minimum Requirements Hardware/Software Windows® Mac OS X USB one active port one active port Operating System Windows 7, Vista, XP Service Pack 2 or later Mac OS X v10.5, Mac OS X v10.6 Processor 1 GHz (Windows 7, Vista) 300 MHz (XP) 867 MHz (Intel-based) RAM 2 GB (Windows 7) 1 GB (Vista) 256 MB (XP) 512 MB Hard Drive Space 100 MB 100 MB Service Browser(s) 4G mobile Internet service IE 7 (Windows 7, Vista IE 5.5 (XP) Safari (most current available version is recommended) Note: It is required that the browser noted above, specific to your operating system, be installed on your laptop for proper operation of the Comcast Connection Manager. Other browser(s) may be used for accessing the Internet. High-Speed 2go service works only with 32-bit versions of the Mac operating system. 5 Tips Before Starting • Close any programs or files that are open, as your laptop may require restart once installation of the Comcast Connection Manager has completed. • Uninstall all other Connection Managers, if applicable. This only applies if you have previously installed any connection managers on your laptop to support other mobile wireless devices. • Do not insert your device until you have installed the Comcast Connection Manager. Your device will not operate properly or connect to the network without installing the Comcast Connection Manager first. 6 Windows Install Follow these steps to install the Comcast Connection Manager (CCM) on your PC laptop with a Windows operating system • Insert the CCM CD into your laptop. • If your computer automatically starts running the CD, follow the on-screen instructions for installation and configuration. If not: – Browse to the CD drive in My Computer. Double click on the CD drive icon, then double-click on the Setup.exe icon to begin installation. If a message asks if you want to make changes to your computer, click Yes. • As your laptop automatically starts running the installation, follow the on-screen instructions. 7 Windows: Install continued • The InstallShield Wizard box displays. Click Next to continue the installation process. 8 Windows: Install continued • Read the Service Agreement. If you accept the terms, click on I accept the terms in the Service Agreement. Click Next to continue the installation process. If you do not accept the terms, you will not be able to install the Comcast Connection Manager. (Sample Screen- Latest Version of the High-Speed 2go Service Agreement will display) Your device will not operate properly or connect to the network without installing the Comcast Connection Manager. 9 Windows: Install continued • Click Next in the Destination Folder box to accept the default destination installation folder (recommended). Or, click on “Change” to browse to a different destination folder. Then, click “Next”. 10 Windows: Install continued • Click Install to run the installation process. • The Installing Comcast Connection Manager progress indicator displays. Do not take any action during this process. 11 Windows: Install continued • Click Finish in the InstallShield Wizard Completed box to complete the installation. It is recommended that you leave the following default settings checked: “Launch Comcast Connection Manager” and “Use this as my default Wi-Fi management utility.” 12 Windows: Install continued • The Comcast Connection Manager launches automatically when installation is complete. • Proceed to the Windows: Insert section. 13 Windows: Insert • Please disconnect your laptop from any other Internet connections. • Flip open the USB plug on the 4G Mobile Broadband Device, and insert it into a USB port on your laptop. • Windows automatically detects the 4G Mobile Broadband Device. When finished, a message similar to “Your device is ready to use” or “Your new hardware is installed and ready to use” may display in your system tray. • Allow at least two minutes for the device recognition to complete. • Proceed to the Windows: Connect section. 14 Windows: Connect • The Comcast Connection Manager (CCM) will automatically begin the connection process to Comcast Mobile 4G service. • Within 2-3 minutes, the CCM will display “Connected” in the Status column for Comcast Mobile 4G. • Once you are connected, it is recommended that you check for software updates. Go to the main menu of the CCM and select Tools, then Check for Updates. If there are updates, the CCM will prompt you with instructions. • If the CCM does not display a “Connected” status, try to connect manually by clicking on the Comcast Mobile 4G row. Then, click Connect. 15 Windows: Connect continued Note: The 4G Mobile Broadband Device you have selected is for use with 4G Mobile Broadband service only. Access to 3G Mobile Broadband service requires a different device offered by Comcast. If you experience any issues connecting with your device, please refer to the Windows: Troubleshooting section in this manual. 16 Windows: Troubleshooting 1. Click on Help from the Comcast Connection Manager main menu. Then, click on Help again. 2.The Help Contents panel displays. Click on a book symbol (shown below) to access a Help topic, or click the “Index” or “Search” panels to look up a Help topic. 17 Windows: Troubleshooting continued 3. You can also refer to the Comcast Connection Manager User Manual, available within the Comcast Connection Manager program folder on your laptop. 4. Explore Frequently Asked Questions at http://customer.comcast.com/highspeed2go. Troubleshooting Scenarios: Mobile Broadband Device plugged in but nothing happens. Verify that your device is receiving power by checking to see that the LED light on your device is on. If not, take the following actions to ensure a good connection for your device: • Disconnect your device from the USB port, then reconnect it to the USB port. • Attach your device to the USB port by using the USB extension cable included with your device. • Insert your device into a different USB port on your laptop. • To verify that the USB port is functioning properly, try inserting a different device (i.e., thumb or flash drive) into your USB port(s). If none of these actions are successful in powering your 4G Mobile Broadband Device, record any error messages displayed and contact Customer Care at 1.866.206.2182. 18 Windows: Troubleshooting continued I cannot use the Comcast Connection Manager Installation CD to install the Comcast Connection Manager. If you have a netbook or some other item without a CD drive, simply go to http://customer.comcast.com/ highspeed2go to download the Comcast Connection Manager. Comcast Connection Manager shortcut icon is not displayed on the desktop. This may indicate that installation of your Comcast Connection Manager (CCM) was not successful. • To resolve this issue, attempt once again to install the CCM by inserting the CCM Installation CD that came with your device, and repeating the CCM installation process. • If your second attempt to install the CCM is not successful, record any error messages displayed and contact Customer Care at 1.866.206.2182. Comcast Connection Manager did not launch after successful installation. Launch the Comcast Connection Manager (CCM) manually by double-clicking the CCM shortcut icon on your desktop. From the CCM main menu, click on Tools, then Settings. Make sure there is a checkmark in the box next to “Launch Comcast Connection Manager”. Click OK. If the CCM still does not launch, record any error messages displayed and contact Customer Care at 1.866.206.2182. 19 Windows: Troubleshooting continued Mobile Broadband network(s) not active in Comcast Connection Manager. If the Comcast Connection Manager (CCM) has not properly installed your device, the Comcast Mobile 4G line will be blank. If this is the case, disconnect and then reconnect the device in order to allow the CCM an opportunity to install your device. You should receive various Windows messages indicating the components to support your device are being installed. I am unable to establish an Internet connection, and the Comcast Connection Manager: • Continuously displays “Disconnecting”, • Displays “Ready to Connect” but, upon clicking the Connect button, does not connect • Displays an error message. Try to resolve this by: • Pulling the device out of the laptop. • Allowing the Comcast Connect Manager to reset (i.e., wait until the Comcast Mobile 4G row is blank). • Reinserting the device back into the USB port of your laptop. If you continue to encounter this error, record any error messages displayed and contact Customer Care at 1.866.206.2182. 20 Windows: Troubleshooting continued I am unable to establish a 4G connection. It is possible that you are not in an adequate coverage area for the 4G network. Connect your device using the USB extension cable and monitor clip. You can also try moving closer to a window if indoors, or to higher ground if outdoors. I can see a 4G network in the Comcast Connection Manager, but my device does not automatically connect. Try manually connecting by highlighting the Comcast Mobile 4G line in the Comcast Connection Manager and clicking on Connect. If you still cannot establish a connection, record any error messages displayed and contact Customer Care at 1.866.206.2182. If you continue to have issues with your Mobile Broadband Device or Connection Manager software, please contact Customer Care at 1.866.206.2182. 21 Mac OS X Install Follow these steps to install the Comcast Connection Manager (CCM) on your Apple® laptop with a Mac OS X operating system. • Insert the CCM Installation CD into your laptop. Click on the Installer.mpkg box, and follow the on-screen instructions for installation and configuration. • A pop-up box will open and state “This package will run a program to determine if the software can be installed.” Click Continue to begin the installation process. 22 Mac OS X: Install continued • The Install CCM box displays. Click Continue. • The Service Agreement displays. Click Continue. 23 Mac OS X: Install continued • Select Read Agreement to read the Service Agreement (optional). Click Agree to accept the terms and allow installation to proceed. If you do not accept the terms, you will not be able to install the Comcast Connection Manager. Your device will not operate properly or connect to the network without installing the Comcast Connection Manager. 24 Mac OS X: Install continued • Click Continue. 25 Mac OS X: Install continued • Click Install to accept the default installation location (recommended). Or, click on “Change Install Location” to install in a different destination folder. Then, click “Install”. • You are prompted to enter your password (if you did not set up a password on your laptop, do not type an entry). Click OK. 26 Mac OS X: Install continued • A warning states that your laptop will automatically restart upon completion of the installation. If restarting your laptop is okay, click Continue Installation (otherwise, you must select “Cancel” and install the Comcast Connection Manager later). • Please wait for the installation to finish. 27 Mac OS X: Install continued • After a successful installation, click Restart and your laptop will automatically restart. • Proceed to the Mac OS X: Insert section. 28 Mac OS X: Insert • After restart, the Comcast Connection Manager will automatically open. A High-Speed 2go box will appear and state “Device not found”. • Make sure you disconnect from the Internet (including AirPort). • Flip open the USB plug on the Mobile Broadband Device, and insert it into an USB port on your laptop. • Mac OS X will automatically begin device recognition (device icon will pulsate as it searches for the network). Do not take any action during this process. • Proceed to the Mac OS X: Connect section. 29 Mac OS X: Connect • A message states that your laptop has detected a new network interface. Click Network Preferences. • The Comcast Connection Manager (CCM) will begin searching for Comcast 4G Mobile service. Do not take any action during this process. 30 Mac OS X: Connect continued • If Comcast Mobile 4G service is found, you will be prompted to enter your password (if you did not set up a password on your laptop, do not type an entry). Click OK. Note: A new Network connection box may appear. Click Apply. In addition, you can minimize the box to allow more visibility on your desktop. • The CCM will automatically connect to Comcast Mobile 4G service. 31 Mac OS X: Connect continued • Once you are connected, it is recommended that you check for software updates. Go to the CCM main menu and select Tools, then Check for Updates. If there are updates, the CCM will prompt you with instructions. • If the CCM does not display “Connected” status, try manually connecting to Comcast Mobile 4G by clicking on the Connect button in the Comcast Connection Manager window. Note: The 4G Mobile Broadband Device you have selected is for use with 4G Mobile Broadband service only. Access to 3G Mobile Broadband service requires a different device offered by Comcast. If you experience any issues connecting with your device, or need any tips on how to connect to a Virtual Private Network (VPN), please refer to the Mac OS X: Troubleshooting section in this guide. 32 Mac OS X: Troubleshooting 1. Go to Comcast Connection Manager main menu and click on Help. The Help menu displays. 2.You can: a.Enter a topic next to “Search” and press Enter (see above). b.Select Comcast Connection Manager Help and a window will appear (see below). On the left pane, click on + or – to display Help topics in the right pane. Or, go to the upper right and enter a topic in the search box, then press Enter. 33 Mac OS X: Troubleshooting continued 3.You can also refer to the Comcast Connection Manager User Manual, available within the Comcast Connection Manager program folder on your laptop. 4.Explore Frequently Asked Questions at http://customer.comcast.com/highspeed2go. Troubleshooting Scenarios: Mobile Broadband Device plugged in but nothing happens. Verify that your device is receiving power by checking to see that the LED light on your device is on. If not, take the following actions to ensure a good connection for your device: • Disconnect your device from the USB port, then reconnect it to the USB port. • Attach your device to the USB port by using the USB flex/extension cable included with your device. • Insert your device into a different USB port on your laptop. • To verify that the USB port is functioning properly, try inserting a different device (i.e., thumb or flash drive) into your USB port(s). If none of these actions are successful in powering your 4G Mobile Broadband Device, record any error messages displayed and contact Customer Care at 1.866.206.2182. 34 Mac OS X: Troubleshooting continued I cannot use the Comcast Connection Manager Installation CD to install the Comcast Connection Manager. If you have a netbook or some other item without a CD drive, simply go to http://customer.comcast.com/ highspeed2go to download the Comcast Connection Manager. Comcast Connection Manager window is not displayed on desktop. If the Comcast Connection Manager window is not displayed on your Desktop, you may have closed the application and/or modified the “Automatically run this application at login” setting under Preferences. • Click on the Comcast device icon in your tray to activate the application. • Once it is opened, click on Preferences to verify the appropriate setting for automatically running the Comcast Connection Manager application at login. If the Comcast device icon is not displayed in your application tray, make sure that Comcast Connection Manager has been properly installed by checking within the Applications folder on your Mac for the presence of the Comcast Connection Manager. • If it is present, point your mouse over the Comcast Connection Manager line and double-click to activate it. • If the Comcast Connection Manager is not present in your Applications folder, you will need to re-install the application. 35 Mac OS X: Troubleshooting continued - Click on the Finder icon. - Go to the “Downloads” folder to locate the “Installer. mpkg” file. - Double-click on the Installer.mpkg file and the Comcast Connection Manager (CCM) will begin installation. - If the Installer.mpkg file is not found in the “Downloads” folder, insert the Comcast Connection Manager CD and reinstall the CCM. Follow installation instructions previously described in Mac OS X: Install. • If the previous steps do not work, your CD may not contain the Comcast Connection Manager for Apple computers. If this is the case, download and install the Comcast Connection Manager software by going to http://customer.comcast.com/highspeed2go. Under Comcast Connection Manager Downloads, select your device and operating system. If these steps are not successful in installing and gaining access to the Comcast Connection Manager application, record any error messages displayed and contact Customer Care at 1.866.206.2182. When attempting to connect to a VPN network, error message(s) appear such as: • “Multiple connections are not allowed”, or • “Secure VPN Connection terminated locally by the Client.” 36 Mac OS X: Troubleshooting continued Make sure you have launched the Comcast Connection Manager (CCM). Go to the CCM main menu and: • Click on Comcast Connection Manager. • Go to “Preferences.” • Select the Hardware tab. At bottom left corner, check the box next to Allow simultaneous connections. I am unable to establish an Internet connection, and the Comcast Connection Manager: • Continuously displays “Disconnecting”, • Displays “Ready to Connect” but, upon clicking the Connect button, does not connect • Displays an error message. Try to resolve this by: • Pulling the device out of the laptop. • Allowing the Comcast Connection Manager to reset (i.e., wait until the High-Speed 2go box appears and states “Device not found”). • Reinserting the device back into the USB port of your laptop. If you are still unable to connect to the network, record any error messages displayed and contact Customer Care at 1.866.206.2182. 37 Mac OS X: Troubleshooting continued I am unable to establish a 4G connection. It is possible that you are not in an adequate coverage area for the 4G network. Connect your device using the USB extension cable and monitor clip. You can also try moving closer to a window if indoors, or to higher ground if outdoors. I can see a 4G network in the Comcast Connection Manager, but my device does not automatically connect. Try manually connecting by clicking on the Connect button in the Comcast Connection Manager window. If you cannot establish a connection after working through the Troubleshooting scenarios listed above, record any error messages displayed and contact Customer Care at 1.866.206.2182. If you continue to have issues with your Mobile Broadband Device or Comcast Connection Manager software, please contact Customer Care at 1.866.206.2182. 38 Section head Product Information LED Operation Status LED Color Red Amber Green Device initiating/firmware downloading off solid on Searching for network solid off on Connected to network with data transfer off off flashing 39 Important Safety Information Because of the nature of wireless communications, transmission and reception of data can never be guaranteed. Data may be delayed, corrupted (i.e., have errors), or be totally lost. Although significant delays or losses of data are rare when wireless devices such as the 4G Mobile Broadband Device are used in a normal manner, they should not be used in situations where failure to transmit or receive data could result in damage of any kind to the user or any other party, including but not limited to personal injury, death, or loss of property. Comcast accepts no responsibility for damages of any kind resulting from delays or errors in data transmitted or received using the 4G Mobile Broadband Device, or for any failure of the 4G Mobile Broadband Device to transmit or receive such data. • Before installing the device, it is recommended that you close all applications. • Some electronic devices may be susceptible to electromagnetic interference. Place the device away from devices such as TVs, antennas, radios, and other electronic equipment to avoid electromagnetic interference. • This device may interfere with medical devices such as hearing aids and pacemakers. Consult the manufacturer of any medical device before using this device. • Do not attempt to take apart this device as it does not contain user-serviceable parts. Any attempt to take apart this device will void the device warranty. 40 Important Safety Information continued • Do not expose this device to or immerse in any liquid. • Do not expose this device to direct sunlight or extreme temperatures as this may shorten the device lifespan. • This device must be placed in a ventilated environment. Do not place objects on top of this device, as it may lead to overheating. • In order to comply with FCC RF exposure requirements, the device should be installed so that a minimum separation distance of 5 mm is maintained between the device and antenna and all persons during normal operation. • Avoid contact with the antenna while the device is in use. • Do not operate the 4G Mobile Broadband Device in any aircraft, whether the aircraft is on the ground or in flight. In aircraft, the 4G Mobile Broadband Device MUST BE POWERED OFF. When operating, the 4G Mobile Broadband Device can transmit signals that could interfere with various onboard systems. • The driver or operator of any vehicle should not operate the 4G Mobile Broadband Device while in control of a vehicle. Doing so will detract from the driver or operator’s control and operation of that vehicle. 41 Regulatory Approvals FCC Approval This device is compliant with Parts 2 and 27 of the FCC Rules (FCC ID: XCNPXU1900). SAR Value Ratings Specific Absorption Rate (SAR) Value: Max 1.133 W/Kg 42 Specifications Mechanical Specifications Dimensions 3.15 x 1.18 x 0.59 in (80 mm x 30 mm x 15 mm) Weight 0.88 oz (25g) Form Factor USB Series “A” type plug Antenna Internal type for primary and RX diversity Environmental Specifications Operating temperature 32°F to 122°F (0°C to +50°C) Storage temperature -22°F to 158°F (-30°C to +70°C) Humidity 5% to 95%, non-condensing Radio Frequency and Electrical Specifications 43 Interface type High-Speed USB 2.0 compliant Common air interface WiMAX 802.11e Transmit diversity Improved connection speed within weak coverage areas Maximum current 300mA- Notifications Trademarks Comcast, the Comcast logo, and High-Speed 2go are trademarks of Comcast. Ubee Interactive and the Ubee Interactive logo are trademarks of Ubee Interactive, Inc. Other marks are the property of their respective owners. Copyrights © 2010 Comcast. Comcast and the Comcast logo are trademarks of Comcast. Other marks are the property of their respective owners. 44 Customer Limited Warranty Comcast, Inc. offers the original end user purchaser of the enclosed Mobile Broadband Device (the “Product”) a personal, nontransferable, limited warranty that during the Warranty Period the Product will be free from defects in material and workmanship under normal use. The “Warranty Period” shall be a period that expires one year from the original purchase date of the Product. During the Warranty Period, if Comcast determines that a Product is defective in material or workmanship, Comcast will, at its sole discretion, repair or replace the Product with a new or rebuilt unit (which unit may use refurbished parts of similar quality and functionality). After the Warranty Period, you are responsible for paying for all parts, labor, and shipping charges. This limited warranty does not cover and is void with respect to: (a) Products which have been improperly installed, repaired, operated, maintained or modified; (b) Products which have been subjected to misuse (including using the Products with hardware which is electrically or mechanically incompatible with the Products), abuse, accident, physical damage, abnormal operation, improper handling or storage, neglect, exposure to fire, water or excessive moisture or dampness, extreme changes in climate or temperature or environmental conditions not conforming to Comcast’s specifications or negligent use of the Products or use other than in a normal and customary manner; 45 Customer Limited Warranty continued (c) Products which have been opened, repaired, serviced, modified or altered by anyone other than Comcast or anyone not authorized by Comcast in writing; (d) Products which have been damaged due to fire, flood, acts of third persons, acts of God or other acts which are not Comcast’s fault and which the Product is not specified to tolerate; (e) Normal wear and tear, cosmetic damage and shipping damage; (f) Products which have been operated outside of published maximum ratings; (g) Consumables; (h) Cost of installation, removal or reinstallation of the Product; (i) Signal reception problems (unless caused by a defect in material or workmanship); (j) Products on which the original identification marks, warranty stickers or serial numbers have been removed, altered or rendered illegible; or (k) Products designated by Comcast as beta site test samples, experimental, developmental, reproduction, sample, incomplete or out of specification Products. This limited warranty is not transferable to any third party, including but not limited to, any subsequent purchaser or owner of the Products. Any transfer or resale of any of the 46 Customer Limited Warranty continued Products will automatically terminate Comcast’s warranty coverage of such Products. This limited warranty is only valid in the United States and does not cover customer education, instruction, installation, setup adjustments or signal reception problems. COMCAST SPECIFICALLY DISCLAIMS LIABILITY FOR ANY AND ALL DIRECT, INDIRECT, SPECIAL, GENERAL, INCIDENTAL OR CONSEQUENTIAL DAMAGES OF ANY KIND OR NATURE DUE TO ANY CAUSE, INCLUDING BUT NOT LIMITED TO LOSS OF PROFITS OR ANTICIPATED PROFITS. REPAIR, REPLACEMENT OR REFUND, AT COMCAST’S OPTION, AS PROVIDED FOR UNDER THIS LIMITED WARRANTY, IS YOUR SOLE AND EXCLUSIVE REMEDY FOR BREACH OF THIS LIMITED WARRANTY. COMCAST MAKES NO OTHER WARRANTIES OF ANY KIND, EXPRESS OR IMPLIED, WITH RESPECT TO THE PRODUCTS AND THIS LIMITED WARRANTY IS EXPRESSLY IN LIEU OF ALL OTHER WARRANTIES, EXPRESS OR IMPLIED, INCLUDING, WITHOUT LIMITATION, ANY WARRANTY OF TITLE, INFRINGEMENT, MERCHANTABILITY OR FITNESS FOR A PARTICULAR PURPOSE. 47 To obtain warranty service for Products, please call Comcast at 1-866-206-2182 toll free from anywhere in the continental United States to determine the location of the authorized service center nearest you and for the correct procedures for filing a warranty claim.