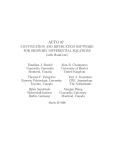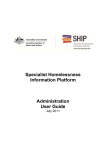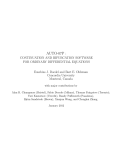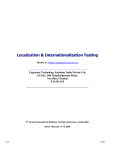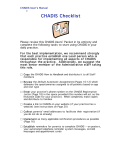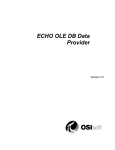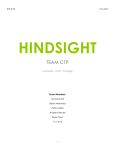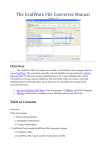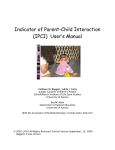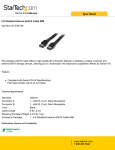Download [1 ] Oracle® Fusion Middleware
Transcript
[1]
Oracle®
Fusion Middleware
Using Oracle Enterprise Data Quality
12c (12.2.1)
E65907-01
October 2015
Describes how to use the Oracle Enterprise Data Quality
applications.
Oracle Fusion Middleware Using Oracle Enterprise Data Quality, 12c (12.2.1)
E65907-01
Copyright © 2015 Oracle and/or its affiliates. All rights reserved.
This software and related documentation are provided under a license agreement containing restrictions on
use and disclosure and are protected by intellectual property laws. Except as expressly permitted in your
license agreement or allowed by law, you may not use, copy, reproduce, translate, broadcast, modify, license,
transmit, distribute, exhibit, perform, publish, or display any part, in any form, or by any means. Reverse
engineering, disassembly, or decompilation of this software, unless required by law for interoperability, is
prohibited.
The information contained herein is subject to change without notice and is not warranted to be error-free. If
you find any errors, please report them to us in writing.
If this is software or related documentation that is delivered to the U.S. Government or anyone licensing it
on behalf of the U.S. Government, then the following notice is applicable:
U.S. GOVERNMENT END USERS: Oracle programs, including any operating system, integrated software,
any programs installed on the hardware, and/or documentation, delivered to U.S. Government end users
are "commercial computer software" pursuant to the applicable Federal Acquisition Regulation and
agency-specific supplemental regulations. As such, use, duplication, disclosure, modification, and
adaptation of the programs, including any operating system, integrated software, any programs installed on
the hardware, and/or documentation, shall be subject to license terms and license restrictions applicable to
the programs. No other rights are granted to the U.S. Government.
This software or hardware is developed for general use in a variety of information management
applications. It is not developed or intended for use in any inherently dangerous applications, including
applications that may create a risk of personal injury. If you use this software or hardware in dangerous
applications, then you shall be responsible to take all appropriate fail-safe, backup, redundancy, and other
measures to ensure its safe use. Oracle Corporation and its affiliates disclaim any liability for any damages
caused by use of this software or hardware in dangerous applications.
Oracle and Java are registered trademarks of Oracle and/or its affiliates. Other names may be trademarks of
their respective owners.
Intel and Intel Xeon are trademarks or registered trademarks of Intel Corporation. All SPARC trademarks
are used under license and are trademarks or registered trademarks of SPARC International, Inc. AMD,
Opteron, the AMD logo, and the AMD Opteron logo are trademarks or registered trademarks of Advanced
Micro Devices. UNIX is a registered trademark of The Open Group.
This software or hardware and documentation may provide access to or information about content,
products, and services from third parties. Oracle Corporation and its affiliates are not responsible for and
expressly disclaim all warranties of any kind with respect to third-party content, products, and services
unless otherwise set forth in an applicable agreement between you and Oracle. Oracle Corporation and its
affiliates will not be responsible for any loss, costs, or damages incurred due to your access to or use of
third-party content, products, or services, except as set forth in an applicable agreement between you and
Oracle.
Contents
Preface ................................................................................................................................................................ vii
Audience...................................................................................................................................................... vii
Documentation Accessibility .................................................................................................................... vii
Related Documents .................................................................................................................................... vii
Conventions ............................................................................................................................................... viii
1 Getting Started
1.1
1.2
1.3
1.4
1.5
1.6
1.6.1
1.7
1.7.1
1.8
1.9
1.10
1.10.1
1.10.2
1.11
1.11.1
1.11.2
Adding a Process ........................................................................................................................ 1-1
Adding a Snapshot ..................................................................................................................... 1-2
Adding Reference Data .............................................................................................................. 1-3
Adding an Issue .......................................................................................................................... 1-4
Adding a Project Note ................................................................................................................ 1-5
Adding Processors ...................................................................................................................... 1-6
Ambiguous Latest Attribute .............................................................................................. 1-9
Configuring Fixed Width Text File Formats ........................................................................ 1-10
Files containing no new line characters......................................................................... 1-11
Connecting to a Data Store ..................................................................................................... 1-12
Creating a Project ..................................................................................................................... 1-14
Exporting Data (Prepared exports) ....................................................................................... 1-14
Staged Data Export ........................................................................................................... 1-14
Results Book Export ......................................................................................................... 1-17
Running a Prepared Export.................................................................................................... 1-17
Manually running an export ........................................................................................... 1-17
Running an export as part of a job ................................................................................. 1-18
2 How To...
2.1
2.1.1
2.1.2
2.1.3
2.1.4
2.1.5
2.1.6
2.2
2.2.1
Execution Options.......................................................................................................................
Snapshots ..............................................................................................................................
Processes ...............................................................................................................................
External Tasks ......................................................................................................................
Exports...................................................................................................................................
Results Book Exports...........................................................................................................
Triggers .................................................................................................................................
Creating and Managing Jobs.....................................................................................................
Creating a Job .......................................................................................................................
2-2
2-2
2-2
2-7
2-7
2-8
2-8
2-8
2-8
iii
2.2.2
2.2.3
2.2.4
2.2.5
2.3
2.3.1
2.3.2
2.4
2.4.1
2.4.2
2.5
2.5.1
2.5.2
2.6
2.7
2.7.1
2.7.2
2.7.3
2.7.4
2.7.5
2.8
2.8.1
2.9
2.9.1
2.9.2
2.9.3
2.9.4
2.9.5
2.9.6
2.9.7
2.9.8
2.10
2.10.1
2.10.2
2.10.3
2.11
2.11.1
2.11.2
2.12
2.12.1
2.12.2
2.12.3
2.13
2.14
2.14.1
2.14.2
2.14.3
iv
Editing a Job ......................................................................................................................
Deleting a Job ....................................................................................................................
Job Canvas Right-Click Menu.........................................................................................
Editing and Configuring Job Phases..............................................................................
Using Job Triggers ...................................................................................................................
Configuring Triggers........................................................................................................
Deleting a Trigger from a Job..........................................................................................
Job Notifications.......................................................................................................................
Configuring a Job Notification........................................................................................
Default Notification Content...........................................................................................
Optimizing Job Performance..................................................................................................
General Performance Options.........................................................................................
Processor-specific Performance Options .......................................................................
Publishing to the Dashboard..................................................................................................
Packaging ..................................................................................................................................
Packaging objects ..............................................................................................................
Filtering and Packaging ...................................................................................................
Opening a package file, and importing its contents ....................................................
Working with large package files...................................................................................
Copying between servers ................................................................................................
Purging Results ........................................................................................................................
Purging Match Decision Data .........................................................................................
Creating Processors .................................................................................................................
Creating a processor from a sequence of configured processors ..............................
Setting Inputs ....................................................................................................................
Setting Options..................................................................................................................
Setting Output Attributes ................................................................................................
Setting Results Views .......................................................................................................
Setting Output Filters .......................................................................................................
Setting Dashboard Publication Options ........................................................................
Setting a Custom Icon ......................................................................................................
Publishing Processors..............................................................................................................
Editing a Published Processor ........................................................................................
Attaching Help to published processors .......................................................................
Publishing processors into families................................................................................
Using Published Processors ...................................................................................................
Permissions ........................................................................................................................
Unlocking a Reference Published Processor.................................................................
Investigating a Process ............................................................................................................
Invalid Processor Search..................................................................................................
Input Attribute Search .....................................................................................................
Clear Search Highlight.....................................................................................................
Previewing Published Results Views....................................................................................
Using the Results Browser......................................................................................................
Show Results in New Window .......................................................................................
Show Characters ...............................................................................................................
Select Column Headers....................................................................................................
2-10
2-10
2-10
2-11
2-11
2-12
2-13
2-13
2-14
2-14
2-16
2-16
2-20
2-23
2-24
2-24
2-25
2-26
2-27
2-27
2-27
2-28
2-29
2-29
2-30
2-31
2-32
2-33
2-34
2-34
2-35
2-35
2-36
2-37
2-37
2-38
2-39
2-39
2-39
2-39
2-40
2-41
2-42
2-43
2-43
2-43
2-45
2.15
2.15.1
2.15.2
2.15.3
2.16
2.16.1
2.16.2
2.17
2.17.1
2.17.2
2.17.3
2.17.4
2.18
2.19
2.19.1
2.19.2
2.19.3
2.19.4
2.19.5
2.19.6
2.20
2.20.1
2.20.2
2.20.3
2.20.4
2.21
2.21.1
2.21.2
2.21.3
2.21.4
2.22
2.23
2.23.1
2.23.2
2.23.3
2.24
2.25
2.26
2.26.1
Using the Event Log ................................................................................................................
Logged Events...................................................................................................................
Server selection .................................................................................................................
Filtering events..................................................................................................................
Reviewing Matching Results..................................................................................................
Match Review....................................................................................................................
Case Management ............................................................................................................
Importing Match Decisions ....................................................................................................
Step 1 - Connect the decisions data into the match processor ...................................
Step 2 - Specifying the attributes that hold the new decision data............................
Step 3 - Mapping the decisions data fields....................................................................
Step 4 - Importing the decisions .....................................................................................
Exporting Match Decisions.....................................................................................................
Externalizing Configuration Settings....................................................................................
Externalizing Processor Options ....................................................................................
Externalizing Match Processors......................................................................................
Externalizing Jobs .............................................................................................................
Externalizing Snapshots...................................................................................................
Externalizing External Tasks...........................................................................................
Externalizing Exports .......................................................................................................
Managing Data Interfaces.......................................................................................................
Adding a Data Interface...................................................................................................
Editing a Data Interface ...................................................................................................
Creating Data Interface Mappings .................................................................................
Deleting Data Interfaces...................................................................................................
Running Jobs Using Data Interfaces .....................................................................................
Configuring a Data Interface in a job.............................................................................
Linking processes with a Data Interface .......................................................................
Chaining Processes in a Real-Time Job..........................................................................
Example - Job containing two Data Interfaces .............................................................
Publishing to Case Management ...........................................................................................
Execution Types .......................................................................................................................
Batch ...................................................................................................................................
Real time response............................................................................................................
Real time monitoring........................................................................................................
Customizing Processor Icons .................................................................................................
Enabling Case Management...................................................................................................
Publishing Result Views to Staged Data ..............................................................................
Published Results Indicator.............................................................................................
2-45
2-46
2-46
2-46
2-50
2-50
2-51
2-51
2-51
2-52
2-54
2-55
2-56
2-57
2-57
2-59
2-60
2-61
2-63
2-64
2-66
2-66
2-67
2-67
2-68
2-69
2-69
2-70
2-71
2-71
2-73
2-74
2-74
2-75
2-75
2-76
2-77
2-77
2-78
3 Advanced Features
3.1
3.2
3.3
3.4
Matching Concept Guide........................................................................................................... 3-1
Clustering Concept Guide ......................................................................................................... 3-5
Real-Time Matching ................................................................................................................ 3-10
Parsing Concept Guide ........................................................................................................... 3-14
v
vi
Preface
This document describes how to use Oracle Enterprise Data Quality.
Audience
This document is intended for Data Analysts or Data Stewards who are using Oracle
Enterprise Data Quality.
Tip: Oracle recommends that the reader read this guide in
conjunction with the content in Enterprise Data Quality Online Help.
Documentation Accessibility
For information about Oracle's commitment to accessibility, visit the Oracle
Accessibility Program website at
http://www.oracle.com/pls/topic/lookup?ctx=acc&id=docacc.
Access to Oracle Support
Oracle customers that have purchased support have access to electronic support
through My Oracle Support. For information, visit
http://www.oracle.com/pls/topic/lookup?ctx=acc&id=info or visit
http://www.oracle.com/pls/topic/lookup?ctx=acc&id=trs if you are hearing
impaired.
Related Documents
For more information about EDQ, see the following documents in the Oracle
Enterprise Data Quality documentation set.
EDQ Documentation Library
The following publications are provided to help you install and use EDQ:
■
Oracle Fusion Middleware Release Notes for Enterprise Data Quality
■
Oracle Fusion Middleware Installing and Configuring Enterprise Data Quality
■
Oracle Fusion Middleware Administering Enterprise Data Quality
■
Oracle Fusion Middleware Understanding Enterprise Data Quality
■
Oracle Fusion Middleware Integrating Enterprise Data Quality With External Systems
■
Oracle Fusion Middleware Securing Oracle Enterprise Data Quality
vii
■
■
Oracle Enterprise Data Quality Address Verification Server Installation and Upgrade
Guide
Oracle Enterprise Data Quality Address Verification Server Release Notes
Find the latest version of these guides and all of the Oracle product documentation at
https://docs.oracle.com
Online Help
Online help is provided for all Oracle Enterprise Data Quality user applications. It is
accessed in each application by pressing the F1 key or by clicking the Help icons. The
main nodes in the Director project browser have integrated links to help pages. To
access them, either select a node and then press F1, or right-click on an object in the
Project Browser and then select Help. The EDQ processors in the Director Tool Palette
have integrated help topics, as well. To access them, right-click on a processor on the
canvas and then select Processor Help, or left-click on a processor on the canvas or
tool palette and then press F1.
Conventions
The following text conventions are used in this document:
viii
Convention
Meaning
boldface
Boldface type indicates graphical user interface elements associated
with an action, or terms defined in text or the glossary.
italic
Italic type indicates book titles, emphasis, or placeholder variables for
which you supply particular values.
monospace
Monospace type indicates commands within a paragraph, URLs, code
in examples, text that appears on the screen, or text that you enter.
1
Getting Started
1
This chapter provides information on the basic operations you will perform when
using Director.
[2]
This chapter has the following sections:
■
Adding a Process
■
Adding a Snapshot
■
Adding Reference Data
■
Adding an Issue
■
Adding a Project Note
■
Adding Processors
■
Configuring Fixed Width Text File Formats
■
Connecting to a Data Store
■
Creating a Project
■
Exporting Data (Prepared exports)
■
Running a Prepared Export
1.1 Adding a Process
To add a Process to analyze data from a snapshot:
1.
From the menu, select File - New Process, or
2.
Right-click on Processes in the Project Browser, and select New Process:
Getting Started 1-1
Adding a Snapshot
3.
Select the Staged Data, Data Interface, Reference Data or Real time Data Provider
that you want to use in the process, or do not select anything if you want to
configure the Reader in the process later.
It may be that you do not want to stage the data you are
analyzing; that is, you may want to stream the data directly from the
source. This can be done by selecting the Staged Data configuration,
and changing the Process Execution Preferences of the process.
Note:
4.
Select whether or not to add Profiling processors to the process straight away. This
may be useful if you are analyzing the data for the first time.
5.
Give the process a Name and an optional Description.
6.
Click Finish.
1.2 Adding a Snapshot
To add a Snapshot of data from a connected data store:
1.
Right-click on Staged Data in the Project Browser, and select New Snapshot:
2.
Select the data store that you want to create the snapshot from, or add a new data
store if the desired data store is not on the list.
3.
Select the table or view to snapshot (or you may specify SQL to snapshot a new
view of the data).
4.
Select the columns from the table or view that you want to include in the snapshot,
and how to enable sorting and filtering on the snapshot.
By default, intelligent sort and filter enablement is used. This means that results
based on the snapshot may be sorted or filtered using any column(s), provided the
snapshot is under a certain size (set by the system administrator). If the snapshot
is above that size, results based on it cannot be sorted or filtered by any column,
though users will be prompted to enable sorting and filtering on specific columns
if they attempt to do it using the Results Browser.
Alternatively, you can switch off intelligent sort and filter enablement, and
manually select the columns that you enable for sorting and filtering.
The default threshold above which sorting and filtering will be disabled for
snapshots when using intelligent sort and filter enablement is 10 million cells - so
for example a snapshot with 500,000 rows and 15 columns (7,500,000 cells) would
have sorting and filtering enabled, but a snapshot with 500,000 rows and 25
columns (12,500,000 cells) would have sorting and filtering disabled.
1-2 Using Oracle Enterprise Data Quality
Adding Reference Data
It is advisable to select all columns. The columns to work with
in a given process can be a subset of these.
Note:
5.
Optionally filter the table or view to snapshot a subset of it (or you may write your
own SQL WHERE clause).
6.
Optionally sample the selected data (for example, the first n records, the first n
records after an offset, or 1 record in every 100).
7.
Optionally perform no data normalization. For more information, see the "No
Data Handling" topic in Enterprise Data Quality Online Help.
8.
Give the snapshot a Name, and choose whether or not to run it immediately.
9.
Click Finish to confirm the addition of the snapshot.
The snapshot is created and visible in the project browser. It is now ready to be run (by
Right-click, Run Snapshot), or used in a process and run later. The snapshot may also
be 'streamed'; that is, used as a way of selecting the records to be processed from a
Data Store directly; that is, without copying them into the repository.
The next step is Adding a Process, for example to profile the data in the snapshot.
1.3 Adding Reference Data
To add a set of Reference Data to use in processors for the validation or transformation
of data:
1.
Right-click on Reference Data in the Project Browser, and select New Reference
Data:
2.
If you want the Reference Data to be a lookup onto Staged or External Data, or an
alternative lookup onto an existing Reference data set, rather than a new set of
Data, choose New Lookup....
Or, create the Reference Data using the data in the Results Browser by selecting
some data values, right-clicking and selecting Create Reference Data. For
example, from the results of a Frequency profiler, select a results tab. Select the
desired values, right click and Create Reference Data:
Getting Started 1-3
Adding an Issue
You can use the normal windows Shift-select, and
Control-select options to select data. Take care not to drill down when
attempting to select the desired values. Alternatively, to select all the
loaded data in the results browser for a given column, Control-select
the column at the top (for example, the Value column in the screenshot
above). Press Escape to de-select all selected data.
Note:
3.
If you are adding new Reference Data (rather than a new Lookup onto existing
Reference Data), define the columns that you require in the Reference Data. For
example, for a simple list of values, define a single column. If you would like the
Reference Data Editor to add a uniqueness constraint so that duplicate entries
cannot be created, select the Unique? option on the column.
4.
Select the column or columns that you want to use when performing lookups on
the data.
5.
Select the column or columns that you want to use when returning values from a
lookup.
6.
Optionally, select the Category of Reference Data that you want to create, if you
are creating Reference Data of a specific type (such as a list of regular expressions).
7.
Give the Reference Data a Name (for example, Valid Titles) and optional
Description (for example, 'Created from Customers table') and choose whether or
not to edit the data now.
8.
If you choose to edit the data now, add or delete any entries in the Reference Data
using the Reference Data Editor.
9.
Click OK to finish.
The Reference Data set now appears under your project in the Project Browser, and is
ready for use in processors - for example in a List Check.
1.4 Adding an Issue
To add an Issue based on your results (for example to tag an item of interest, or to
create an action for another user to follow-up on):
1.
Right-click on the data in the Results Browser, and select Create Issue...:
1-4 Using Oracle Enterprise Data Quality
Adding a Project Note
The issue will be linked to the specific process and processor
where it was created, so that another user can quickly find the related
data.
Note:
2.
Add a Description of the issue.
3.
Optionally assign the issue to yourself or another user, and specify the Action
needed (if any).
4.
Click Save to save the issue.
The issue is added, and available from the Issue Manager. If the issue was assigned to
another user, that user will be notified of the outstanding issue immediately, if he/she
is logged on.
1.5 Adding a Project Note
To add a Note to a project, for example to attach a project plan, or to share some key
information amongst project users:
1.
Right-click Notes in the Project Browser, and select New Note:
2.
Give the note a Title.
Getting Started 1-5
Adding Processors
3.
Add detail to the note (or leave blank if all you need is a Title, and one or more
attachments).
4.
Browse your file system to add a file attachment to the note (or drag and drop files
onto the indicated area).
5.
Click Save.
The note is created and visible in the Project Browser.
1.6 Adding Processors
EDQ comes with a library of processors for processing your data.
To add a processor to your process:
1.
Ensure your process is open on the Canvas:
2.
Double-click on the Reader to configure it to read data from Staged Data (such as a
Snapshot), a View, or a real time data provider.
3.
Select the data that you want to read, and the attributes from the data that are
relevant to your process.
4.
Add a processor from the Tool Palette to the process by clicking on a processor and
dragging it to the Canvas.
5.
Connect the processor to the data from the Reader by joining the arrows:
1-6 Using Oracle Enterprise Data Quality
Adding Processors
6.
Configure the processor by selecting its input attributes:
The blue arrow icons indicate that the latest version of the attribute will be used as
the input. This is especially important when transformation processors have been
used.
■For Profiling processors, it is common to analyze the data in
all attributes to discover issues of interest about the data.
Notes:
■
Once a processor is correctly configured, it no longer appears with
a blue background.
Getting Started 1-7
Adding Processors
7.
Once you have connected the set of processors that you want to use, click on the
Quick Run process button on the Toolbar to run the process and look at the results:
8.
The Canvas background changes to blue to show you that the process is running.
(Also, the process icon in the Project Browser turns green so that other users
connected to the same host can see that it is running.).
Note:
9.
The process is locked and cannot be edited while it is running.
When the process has finished, the processors no longer appear with a shaded
background, and you can browse on the results for each processor by clicking on
the processor on the Canvas, and viewing its results in the Results Browser:
1-8 Using Oracle Enterprise Data Quality
Adding Processors
10. Drill-down on the metrics to see the relevant data for the metric.
Having successfully created a process, you can now begin to create Reference Data for
the validation and transformation of your data.
1.6.1 Ambiguous Latest Attribute
When selecting the input attributes for a processor, it is possible that some attributes
may have an ambiguous latest version. This happens whenever an attribute exists on
two different paths, and has been transformed on either or both of these paths. Where
this happens, the top level attribute (or latest version) will be greyed out, and will not
be selectable. In this case, you need to select the specific version of the attribute that
you want to use by expanding on the attribute and viewing all its possible versions.
For example, the Upper Case processor below has been configured with 2 input paths,
from 2 different processors. The Replace processor transforms a 'title' attribute:
The Upper Case Processor configuration would appear as follows, with the latest
version of the title attribute greyed out to indicate that it is ambiguous and therefore
not available for use. In this case, you need to select one of the specific attributes listed
under the title attribute.
This scenario will commonly occur while configuring the Merge Attributes processor,
as this is often used to unite separate processing paths.
Getting Started 1-9
Configuring Fixed Width Text File Formats
1.7 Configuring Fixed Width Text File Formats
When you define a new data store that connects to a fixed width text file, the New
Data Store wizard will prompt you to define the names and sizes of the data fields in
the file.
Data in a fixed-width text file is arranged in rows and columns, with one entry per
row. Each column has a fixed width, specified in characters, which determines the
maximum amount of data it can contain. No delimiters are used to separate the fields
in the file. Instead, smaller quantities of data are padded with spaces to fill the allotted
space, such that the start of a given column can always be specified as an offset from
the beginning of a line. The following file snippet illustrates characteristics common to
many flat files. It contains information about cars and their owners, but there are no
headings to the columns in the file and no information about the meaning of the data.
In addition, the data has been laid out with a single space between each column, for
readability:
In order to parse the data in a fixed width text file correctly, EDQ needs to be informed
of the column sizes implicit in that file. This is done in the New Data Store wizard, and
can be edited as part of the data store settings later, if required.
When you first enter the data store configuration screen for a fixed width text file, the
columns table is empty. In the following screenshot, it has been populated with the
mapping information for some of the columns in our sample file:
1-10 Using Oracle Enterprise Data Quality
Configuring Fixed Width Text File Formats
Each column is described to EDQ by its starting position and width, in characters.
Each column is also assigned a name, which is used in data snapshots and
downstream processing so that the data can be identified. Names are defined by the
user at the time the data store is defined and should be descriptive, for maximum
downstream usability.
Notice that the positions of the data columns are defined in terms of start point and
width. Note also that the first character on a line is at position 1, not zero. Providing a
width and a starting point for each column means that EDQ does not assume that one
column continues right up until the start of the next, with the result that:
■
■
■
Any spaces that have been included in the file for readability, such as a single
space between columns, can automatically be bypassed.
It is not necessary to define mappings for every column in the file. If un-needed
columns exist, they can simply be omitted from the column definitions in the data
store configuration. For example, we have not included the third column from the
file in our mappings, but because the boundaries of the surrounding columns are
tightly defined, no extraneous data will be included in the data set.
Columns do not have to be specified in the same order as they occur in the file.
The column order specified here will be reflected in any snapshots created from
the data source.
The buttons to the right of the columns table can be used to add or remove records, or
move the selected record up or down in the list.
1.7.1 Files containing no new line characters
By default, it is assumed that fixed width files will be formatted as already described,
with a new line separating one row from the next. However, some files do not use new
line characters to separate rows. Data will then appear like this in a text editor:
Getting Started 1-11
Connecting to a Data Store
In this case, the width of the whole record must also be specified as part of the data
store configuration, so that EDQ can correctly subdivide the data into rows. To do this,
■
Check the Fixed width records checkbox underneath the columns table, and
■
Specify the total record size, in characters, in the Record size box:
1.8 Connecting to a Data Store
To connect to a new Data Store in order to process a set of data:
1.
Right-click on Data Stores within your project in the Project Browser, and select
New Data Store:
1-12 Using Oracle Enterprise Data Quality
Connecting to a Data Store
2.
Select the category of data store that you want to connect to - Database, Text file,
XML file, MS Office file, or Other (if you want to specify connection details using
JDBC or ODBC).
3.
Select where the data will be accessed from - the server or the client.
4.
Select the type of data store that you want to connect to (for example, for
databases, select the type of database, for example, Oracle, SQL Server, MS Access
etc.).
5.
Specify the connection details to the data. For example:.
■
■
■
For a client-side Access database, browse to the .mdb file on the local file
system.
For a client-side Text file, browse to the directory that contains the text file on
the local file system. For fixed-width text files, you must also define the fields
that are present in the file.
For a server-side file (Access, Text, Excel or XML), enter the name of the file
as it exists (or will exist) in the server landing area, including the file suffix. It
is possible to use a project-specific landing area to enforce isolation between
data in different projects. Administrators will need to setup a landing area for
the projects which require the use of this functionality. Again, for fixed-width
text files, you must also define the fields that are present in the file.
6.
For a Database, specify the Database host, Port number (if not using the default
port number), Database Name, User Name, Password, and Schema (if different
from the default Schema for the User).
7.
For a database accessed via a JNDI connection, specify the JNDI name.
8.
For any other type of data that can be accessed via an ODBC bridge connector,
specify the ODBC DSN, JDBC URL, User name and Password.
9.
For any Other type of data that can be accessed via JDBC, specify the Driver Class
Name, JDBC URL, User name and Password.
10. If you want to check the connection to the new data store, use the Test button.
Note that it is possible to specify connection details to a file that is not yet present
(such as a file to be created by an export task in EDQ).
Connecting non-native types of data source requires some
knowledge of JDBC connectivity.
Note:
11. Give the data store a Name, and click Finish.
The new data stories are now configured and visible in the Project Browser.
Alternatively, if the data store is going to be shared across projects, you can create it at
the System level (outside of any specific project) in the same way as above.
The next step is Adding a Snapshot of data from your data store.
Getting Started 1-13
Creating a Project
1.9 Creating a Project
To create a Project for working on a specific set or sets of data:
1.
From the menu, select File - New Project, or
2.
Right-click on Projects in the Project Browser, and select New Project:
3.
Follow the steps in the wizard, giving the project a Name and an optional
Description.
4.
Assign the user permissions required for the new Project. By default, all user
groups will have access to the Project.
The new project is created and visible in the Project Browser.
You may want to Add a Note to the project to share amongst project users. See Adding
a Project Note for more information.
Otherwise, the next step is Connecting to a Data Store.
1.10 Exporting Data (Prepared exports)
There are two sources of data for prepared exports: Data from Staged Data and data
from Results Books.
It is also possible to create an ad-hoc export to Excel directly
from the Results Browser.
Note:
1.10.1 Staged Data Export
Once a Staged Data table has been created with a Writer processor, an Export to write
it to a Data Store can be created. The Export may then be manually run, or executed
when the process that generates the Staged Data table is run.
To set up an Export of a Staged Data table:
1.
Right-click on Exports in the Project Browser, and select New Export...:
1-14 Using Oracle Enterprise Data Quality
Exporting Data (Prepared exports)
2.
Select the required Staged Data table.
3.
Select the required Data Store.
4.
If the table in the Data Store is not being created during export, select the required
table in the Data Store.
The contents of this table will be overwritten by default. See
Export Options below for further details.
Note:
5.
If required, map the columns in the Staged Data table to columns in the target
table:
Note: Click on the Auto button to automatically map the columns in
the order they are presented.
6.
When the mapping is complete, click Next, and (if required) change the default
Name of the Export (the default name comprises the Staged Data table and the
name of the Data Store).
7.
Either run the Export straight away, or save the configuration for running later (for
example, as part of the scheduled execution of a job or process).
1.10.1.1 Export Options
The Export Task defines the source and shape of the data that will be exported, and the
target for the export (such as an output text file, an existing table in a database to
which the data is mapped, or a new table in a database).
The user chooses how the Export behaves when adding the Export Task to a job:
Getting Started 1-15
Exporting Data (Prepared exports)
The options are:
■
■
■
Delete current data and insert (default): EDQ deletes all the current data in the
target table or file and inserts the in-scope data in the export. For example, if it is
writing to an external database it will truncate the table and insert the data, or if it
is writing to a file it will recreate the file.
Append to current data: EDQ does not delete any data from the target table or file,
but adds the in-scope data in the export. When appending to a UTF-16 file, use the
UTF-16LE or UTF-16-BE character set to prevent a byte order marker from being
written at the start of the new data.
Replace records using primary key: EDQ deletes any records in the target table
that also exist in the in-scope data for the export (determined by matching primary
keys) and then inserts the in-scope data.
■When an Export is run as a standalone task in Director (by
right-clicking on the Export and selecting Run), it always runs in
Delete current data and insert mode.
Notes:
■
Delete current data and insert and Replace records using
primary key modes perform Delete then Insert operations, not
Update. It is possible that referential integrity rules in the target
database will prevent the deletion of the records, therefore causing
the Export task to fail. Therefore, in order to perform an Update
operation instead, Oracle recommends the use of a dedicated data
integration product, such as Oracle Data Integrator.
1-16 Using Oracle Enterprise Data Quality
Running a Prepared Export
1.10.2 Results Book Export
Results Books can also be exported to a Data Store, either manually or as part of a
scheduled job.
Results Book Exports always perform a Delete current data
and insert operation.
Note:
To set up an Export of a Results Book:
1.
Right-click on Exports in the Project Browser, and select New Results Book
Export....
2.
Select the Results Book.
3.
Select the Result Pages to export and the number of rows to export. Entering no
value will cause all the records to be exported.
4.
Select the Data Store to export to.
If writing to a database, a Results Book Export always perform
a Delete current data and insert operation; i.e. it creates tables
(corresponding to the names of the Results Pages) if they do not exist,
and overwrites tables of the same name if they do exist.
Note:
See also Running a Prepared Export.
1.11 Running a Prepared Export
There are two ways of running a prepared export of a Staged Data table or of a Results
Book:
1.
Manually run the export
2.
Run the export as part of a job
1.11.1 Manually running an export
Right-click on the named Export configuration in the Project Browser, and select Run:
Getting Started 1-17
Running a Prepared Export
The export process will run immediately and you can monitor its progress in the
Project Browser.
If you are exporting to a Client-side Data Store, the Export
must be run manually.
Note:
1.11.2 Running an export as part of a job
If you are exporting to a server-side Data Store, you can run the export as part of a
larger job, and schedule that job for execution at some point in the future:
1.
Right Click on the Job Configuration in the Project Browser, and select New Job.
2.
This brings up the Job Configuration dialog. Change the default name of the job to
a descriptive name.
Note that the Tool Palette now changes to show a list of tasks that may be run in
jobs.
3.
Drag-and-drop the Export Task from the Tool Palette to add it to the job.
4.
The job may also include other tasks, for example, to re-run snapshots, run
processes, and external jobs. See the "Jobs" topic in Enterprise Data Quality Online
Help for further details.
5.
For each export task selected, define how the export should be performed. A
further option allows you to disable the export.
6.
Click Run to run the job straight away, or click Schedule to schedule the job to run
at a later date or time.
1-18 Using Oracle Enterprise Data Quality
2
How To...
2
This chapter provides information on how to perform certain key tasks in EDQ. These
are most useful when you already understand the basics of the product.
[3]
This chapter includes the following sections:
■
Execution Options
■
Creating and Managing Jobs
■
Using Job Triggers
■
Job Notifications
■
Optimizing Job Performance
■
Publishing to the Dashboard
■
Packaging
■
Purging Results
■
Creating Processors
■
Publishing Processors
■
Using Published Processors
■
Investigating a Process
■
Previewing Published Results Views
■
Using the Results Browser
■
Using the Event Log
■
Reviewing Matching Results
■
Importing Match Decisions
■
Exporting Match Decisions
■
Externalizing Configuration Settings
■
Managing Data Interfaces
■
Running Jobs Using Data Interfaces
■
Publishing to Case Management
■
Execution Types
■
Customizing Processor Icons
■
Enabling Case Management
How To...
2-1
Execution Options
■
Publishing Result Views to Staged Data
2.1 Execution Options
EDQ can execute the following types of task, either interactively from the GUI (by
right-clicking on an object in the Project Browser, and selecting Run), or as part of a
scheduled Job.
The tasks have different execution options. Click on the task below for more
information:
■
Snapshots
■
Processes
■
External Tasks (such as File Downloads, or External Executables)
■
Exports (of data)
■
Results Book Exports
In addition, when setting up a Job it is possible to set Triggers to run before or after
Phase execution.
When setting up a Job, tasks may be divided into several Phases in order to control the
order of processing, and to use conditional execution if you want to vary the execution
of a job according to the success or failure of tasks within it.
2.1.1 Snapshots
When a Snapshot is configured to run as part of a job, there is a single Enabled?
option, which is set by default.
Disabling the option allows you to retain a job definition but to disable the refresh of
the snapshot temporarily - for example because the snapshot has already been run and
you want to re-run later tasks in the job only.
2.1.2 Processes
There are a variety of different options available when running a process, either as part
of a job, or using the Quick Run option and the Process Execution Preferences:
■
Readers (options for which records to process)
■
Process (options for how the process will write its results)
■
Run Modes (options for real time processes)
■
Writers (options for how to write records from the process)
2.1.2.1 Readers
For each Reader in a process, the following option is available:
Sample?
The Sample option allows you to specify job-specific sampling options. For example,
you might have a process that normally runs on millions of records, but you might
want to set up a specific job where it will only process some specific records that you
want to check, such as for testing purposes.
Specify the required sampling using the option under Sampling, and enable it using
the Sample option.
2-2 Using Oracle Enterprise Data Quality
Execution Options
The sampling options available will depend on how the Reader is connected.
For Readers that are connected to real time providers, you can limit the process so that
it will finish after a specified number of records using the Count option, or you can
run the process for a limited period of time using the Duration option. For example, to
run a real time monitoring process for a period of 1 hour only:
For Readers that are connected to staged data configurations, you can limit the process
so that it runs only on a sample of the defined record set, using the same sampling and
filtering options that are available when configuring a Snapshot. For example, to run a
process so that it only processes the first 1000 records from a data source:
The Sampling Options fields are as follows:
■
■
■
■
■
All - Sample all records.
Count - Sample n records. This will either be the first n records or last n records,
depending on the Sampling Order selected.
Percentage - Sample n% of the total number of records.
Sampling Offset - The number of records after which the sampling should be
performed.
Sampling Order - Descending (from first record) or Ascending (from last).
How To...
2-3
Execution Options
If a Sampling Offset of, for example, 1800 is specified for a
record set of 2000, only 200 records can be sampled regardless of the
values specified in the Count or Percentage fields.
Note:
2.1.2.2 Process
The following options are available when running a process, either as part of the
Process Execution Preferences, or when running the process as part of a job.
■
Use Intelligent Execution?
Intelligent Execution means that any processors in the process which have
up-to-date results based on the current configuration of the process will not
re-generate their results. Processors that do not have up-to-date results are marked
with the rerun marker. For more information, see the "Processor States" topic in
Enterprise Data Quality Online Help. Intelligent Execution is selected by default.
Note that if you choose to sample or filter records in the Reader in a process, all
processors will re-execute regardless of the Intelligent Execution setting, as the
process will be running on a different set of records.
■
Enable Sort/Filter in Match processors?
This option means that the specified Sort/Filter enablement settings on any match
processors in the process (accessed via the Advanced Options on each match
processor) will be performed as part of the process execution. The option is
selected by default. When matching large volumes of data, running the Sort/Filter
enablement task to allow match results to be reviewed may take a long time, so
you may want to defer it by de-selecting this option. For example, if you are
exporting matching results externally, you may want to begin exporting the data
as soon as the matching process is finished, rather than waiting until the Enable
Sort/Filter process has run. You may even want to over-ride the setting altogether
if you know that the results of the matching process will not need to be reviewed.
■
Results Drill Down
This option allows you to choose the level of Results Drill Down that you require.
■
–
All means that drilldowns will be available for all records that are read in to
the process. This is only recommended when you are processing small
volumes of data (up to a few thousand records), when you want to ensure that
you can find and check the processing of any of the records read into the
process.
–
Sample is the default option. This is recommended for most normal runs of a
process. With this option selected, a sample of records will be made available
for every drilldown generated by the process. This ensures that you can
explore results as you will always see some records when drilling down, but
ensures that excessive amounts of data are not written out by the process.
–
None means that the process will still produce metrics, but drilldowns to the
data will be unavailable. This is recommended if you want the process to run
as quickly as possible from source to target, for example, when running data
cleansing processes that have already been designed and tested.
Publish to Dashboard?
This option sets whether or not to publish results to the Dashboard. Note that in
order to publish results, you first have to enable dashboard publication on one or
more audit processors in the process.
2-4 Using Oracle Enterprise Data Quality
Execution Options
2.1.2.3 Run Modes
To support the required Execution Types, EDQ provides three different run modes.
If a process has no readers that are connected to real time providers, it always runs in
Normal mode.
If a process has at least one reader that is connected to a real time provider, the mode
of execution for a process can be selected from one of the following three options:
Normal mode
In Normal mode, a process runs to completion on a batch of records. The batch of
records is defined by the Reader configuration, and any further sampling options that
have been set in the process execution preferences or job options.
Prepare mode
Prepare mode is required when a process needs to provide a real time response, but
can only do so where the non real time parts of the process have already run; that is,
the process has been prepared.
Prepare mode is most commonly used in real time reference matching. In this case, the
same process will be scheduled to run in different modes in different jobs - the first job
will prepare the process for real time response execution by running all the non real
time parts of the process, such as creating all the cluster keys on the reference data to
be matched against. The second job will run the process as a real time response process
(probably in Interval mode).
Interval mode
In Interval mode, a process may run for a long period of time, (or even continuously),
but will write results from processing in a number of intervals. An interval is
completed, and a new one started, when either a record or time threshold is reached. If
both a record and a time threshold are specified, then a new interval will be started
when either of the thresholds is reached.
As Interval mode processes may run for long periods of time, it is important to be able
to configure how many intervals of results to keep. This can be defined either by the
number of intervals, or by a period of time.
For example, the following options might be set for a real time response process that
runs on a continuous basis, starting a new interval every day:
How To...
2-5
Execution Options
Browsing Results from processing in Interval mode
When a process is running in Interval mode, you can browse the results of the
completed intervals (as long as they are not too old according to the specified options
for which intervals to keep).
The Results Browser presents a simple drop-down selection box showing the start and
end date and time of each interval. By default, the last completed interval is shown.
Select the interval, and browse results:
If you have the process open when a new set of results becomes available, you will be
notified in the status bar:
You can then select these new results using the drop-down selection box.
2.1.2.4 Writers
For each Writer in a process, the following options are available:
■
Write Data?
This option sets whether or not the writer will 'run'; that is, for writers that write
to stage data, de-selecting the option will mean that no staged data will be written,
and for writers that write to real time consumers, de-selecting the option will
mean that no real time response will be written.
This is useful in two cases:
1.
You want to stream data directly to an export target, rather than stage the
written data in the repository, so the writer is used only to select the attributes
2-6 Using Oracle Enterprise Data Quality
Execution Options
to write. In this case, you should de-select the Write Data option and add your
export task to the job definition after the process.
2.
■
You want to disable the writer temporarily, for example, if you are switching a
process from real time execution to batch execution for testing purposes, you
might temporarily disable the writer that issues the real time response.
Enable Sort/Filter?
This option sets whether or not to enable sorting and filtering of the data written
out by a Staged Data writer. Typically, the staged data written by a writer will only
require sorting and filtering to be enabled if it is to be read in by another process
where users might want to sort and filter the results, or if you want to be able to
sort and filter the results of the writer itself.
The option has no effect on writers that are connected to real time consumers.
2.1.3 External Tasks
Any External Tasks (File Downloads, or External Executables) that are configured in a
project can be added to a Job in the same project.
When an External Task is configured to run as part of a job, there is a single Enabled?
option.
Enabling or Disabling the Enable export option allows you to retain a job definition
but to enable or disable the export of data temporarily.
2.1.4 Exports
When an Export is configured to run as part of a job, the export may be enabled or
disabled (allowing you to retain a Job definition but to enable or disable the export of
data temporarily), and you can specify how you want to write data to the target Data
Store, from the following options:
Delete current data and insert (default)
EDQ deletes all the current data in the target table or file and inserts the in-scope data
in the export. For example, if it is writing to an external database it will truncate the
table and insert the data, or if it is writing to a file it will recreate the file.
Append to current data
EDQ does not delete any data from the target table or file, but adds the in-scope data
in the export. When appending to a UTF-16 file, use the UTF-16LE or UTF-16-BE
character set to prevent a byte order marker from being written at the start of the new
data.
Replace records using primary key
EDQ deletes any records in the target table that also exist in the in-scope data for the
export (determined by matching primary keys) and then inserts the in-scope data.
How To...
2-7
Creating and Managing Jobs
■When an Export is run as a standalone task in Director (by
right-clicking on the Export and selecting Run), it always runs in
Delete current data and insert mode.
Note:
■
Delete current data and insert and Replace records using
primary key modes perform Delete then Insert operations, not
Update. It is possible that referential integrity rules in the target
database will prevent the deletion of the records, therefore causing
the Export task to fail. Therefore, in order to perform an Update
operation instead, Oracle recommends the use of a dedicated data
integration product, such as Oracle Data Integrator.
2.1.5 Results Book Exports
When a Results Book Export is configured to run as part of a job, there is a single
option to enable or disable the export, allowing you to retain the same configuration
but temporarily disable the export if required.
2.1.6 Triggers
Triggers are specific configured actions that EDQ can take at certain points in
processing.
■
Before Phase execution in a Job
■
After Phase execution in a Job
For more information, see "Using Triggers" in Administering Oracle Enterprise Data
Quality and the "Advanced options for match processors" topic in Enterprise Data
Quality Online Help.
2.2 Creating and Managing Jobs
This topic covers:
■
Creating a Job
■
Editing a Job
■
Deleting a Job
■
Job Canvas Right-Click Menu
■
Editing and Configuring Job Phases
■It is not possible to edit or delete a Job that is currently
running. Always check the Job status before attempting to change
it.
Note:
■
Snapshot and Export Tasks in Jobs must use server-side data
stores, not client-side data stores.
2.2.1 Creating a Job
1.
Expand the required project in the Project Browser.
2.
Right-click the Jobs node of the project and select New Job. The New Job dialog is
displayed.
2-8 Using Oracle Enterprise Data Quality
Creating and Managing Jobs
3.
Enter a Name and (if required) Description, then click Finish. The Job is created
and displayed in the Job Canvas:
4.
Right-click New Phase in the Phase list, and select Configure.
5.
Enter a name for the phase and select other options as required:
Field
Type
Description
Enabled?
Checkbox
To enable or disable the Phase. Default state
is checked (enabled).
Note: The status of a Phase can be
overridden by a Run Profile or with the
'runopsjob' command on the EDQ Command
Line Interface.
Execution Condition
Drop-down list
To make the execution of the Phase
conditional on the success or failure of
previous Phases.
The options are:
■
■
■
Execute on failure: the phase will only
execute if the previous phase did not
complete successfully.
Execute on success (default): the Phase
will only execute if all previous Phases
have executed successfully.
Execute regardless: the Phase will
execute regardless of whether previous
Phases have succeeded or failed.
Note: If an error occurs in any phase, the
error will stop all 'Execute on success' phases
unless an 'Execute regardless' or 'Execute on
failure' phase runs with the 'Clear Error?'
button checked runs first.
Clear Error?
Checkbox
To clear or leave unchanged an error state in
the Job.
If a job phase has been in error, an error flag
is applied. Subsequent phases set to Execute
on success will not run unless the error flag
is cleared using this option. The default state
is unchecked.
How To...
2-9
Creating and Managing Jobs
Field
Type
Description
Triggers
N/A
To configure Triggers to be activated before
or after the Phase has run. For more
information, see Using Job Triggers.
6.
Click OK to save the settings.
7.
Click and drag Tasks from the Tool Palette, configuring and linking them as
required.
8.
To add more Phases, click the Add Job Phase button at the bottom of the Phase
area. Phase order can be changed by selecting a Phase and moving it up and down
the list using the Move Phase buttons. To delete a Phase, click the Delete Phase
button.
9.
When the Job is configured as required, click File > Save.
2.2.2 Editing a Job
1.
To edit a Job, locate it within the Project Browser and either double click it or
right-click and select Edit....
2.
The Job is displayed in the Job Canvas. Edit the Phases and/or Tasks as required.
3.
Click File >Save.
2.2.3 Deleting a Job
Deleting a job does not delete the processes that the Job contained, and nor does it
delete any of the results associated with it. However, if any of the processes contained
in the Job were last run by the Job, the last set of results for that process will be
deleted. This will result in the processors within that process being marked as out of
date.
To delete a Job, either:
■
select it in the Project Browser and press the Delete key; or
■
right-click the job and select Delete.
Remember that it is not possible to delete a Job that is currently running.
2.2.4 Job Canvas Right-Click Menu
There are further options available when creating or editing a job, accessible via the
right-click menu.
Select a task on the canvas and right click to display the menu. The options are as
follows:
■
■
Enabled - If the selected task is enabled, there will be a checkmark next to this
option. Select or deselected as required.
Configure Task... - This option displays the Configure Task dialog. For further
details, see the Running Jobs Using Data Interfaces topic.
■
Delete - Deletes the selected task.
■
Open - Opens the selected task in the Process Canvas.
■
Cut, Copy, Paste - These options are simply used to cut, copy and paste tasks as
required on the Job Canvas.
2-10 Using Oracle Enterprise Data Quality
Using Job Triggers
2.2.5 Editing and Configuring Job Phases
Phases are controlled using a right-click menu. The menu is used to rename, delete,
disable, configure, copy, and paste Phases:
The using the Add, Delete, Up, and Down controls at the bottom of the Phase list:
For more details on editing and configuring phases see Creating a Job above, and also
the Using Job Triggers topic.
For more information, see Understanding Enterprise Data Quality and Enterprise Data
Quality Online Help.
2.3 Using Job Triggers
Job Triggers are used to start or interrupt other Jobs. Two types of triggers are available
by default:
■
Run Job Triggers: used to start a Job.
■
Shutdown Web Services Triggers: used to shut down real-time processes.
Further Triggers can be configured by an Administrator, such as sending a JMS
message or calling a Web Service. They are configured using the Phase Configuration
dialog, an example of which is provided below:
How To... 2-11
Using Job Triggers
Triggers can be set before or after a Phase. A Before Trigger is indicated by a blue
arrow above the Phase name, and an After Trigger is indicated by a red arrow below it.
For example, the following image shows a Phase with Before and After Triggers:
Triggers can also be specified as Blocking Triggers. A Blocking Trigger prevents the
subsequent Trigger or Phase beginning until the task it triggers is complete.
2.3.1 Configuring Triggers
1.
Right-click the required Phase and select Configure. The Phase Configuration
dialog is displayed.
2.
In the Triggers area, click the Add Trigger button under the Before Phase or After
Phase list, as required. The Select Trigger dialog is displayed:
2-12 Using Oracle Enterprise Data Quality
Job Notifications
3.
Select the Trigger type in the drop-down field.
4.
Select the specific Trigger in the list area.
5.
Click OK.
6.
If required, select the Blocking? checkbox next to the Trigger.
7.
Set further Triggers as required.
8.
When all the Triggers have been set, click OK.
2.3.2 Deleting a Trigger from a Job
1.
Right-click the required Phase and select Configure.
2.
In the Phase Configuration dialog, find the Trigger selected for deletion and click
it.
3.
Click the Delete Trigger button under the list of the selected Trigger. The Trigger is
deleted.
4.
Click OK to save changes. However, if a Trigger is deleted in error, click Cancel
instead.
For more information, see Understanding Enterprise Data Quality and Enterprise Data
Quality Online Help.
2.4 Job Notifications
A Job may be configured to send a notification email to a user, a number of specific
users, or a whole group of users, each time the Job completes execution. This allows
EDQ users to monitor the status of scheduled jobs without having to log on to EDQ.
Emails will also only be sent if valid SMTP server details have been specified in the
mail.properties file in the notification/smtp subfolder of the oedq_local_home
directory. The same SMTP server details are also used for Issue notifications. For more
information, see Administering Enterprise Data Quality Server.
The default notification template - default.txt - is found in the EDQ
config/notification/jobs directory. To configure additional templates, copy this file
and paste it into the same directory, renaming it and modifying the content as
required. The name of the new file will appear in the Notification template field of the
Email Notification Configuration dialog.
How To... 2-13
Job Notifications
2.4.1 Configuring a Job Notification
1.
Open the Job and click the Configure Notification button on the Job Canvas
toolbar. The Email Notification Configuration dialog is displayed.
2.
Check the Enabled? box.
3.
Select the Notification template from the drop-down list.
4.
Click to select the Users and Groups to send the notification to. To select more than
one User and/or Group, hold down the CTRL key when clicking.
5.
Click OK.
Only users with valid email addresses will receive emails. For
users that are managed internally to EDQ, a valid email address must
be configured in User Administration. For users that are managed
externally to EDQ, for example in WebLogic or an external LDAP
system, a valid 'mail' attribute must be configured.
Note:
2.4.2 Default Notification Content
The default notification contains summary information of all tasks performed in each
phase of a job, as follows:
Snapshot Tasks
The notification displays the status of the snapshot task in the execution of the job. The
possible statuses are:
■
STREAMED - the snapshot was optimized for performance by running the data
directly into a process and staging as the process ran
■
FINISHED - the snapshot ran to completion as an independent task
■
CANCELLED - the job was canceled by a user during the snapshot task
■
■
WARNING - the snapshot ran to completion but one or more warnings were
generated (for example, the snapshot had to truncate data from the data source)
ERROR - the snapshot failed to complete due to an error
2-14 Using Oracle Enterprise Data Quality
Job Notifications
Where a snapshot task has a FINISHED status, the number of records snapshotted is
displayed.
Details of any warnings and errors encountered during processing are included.
Process Tasks
The notification displays the status of the process task in the execution of the job. The
possible statuses are:
■
FINISHED - the process ran to completion
■
CANCELLED - the job was canceled by a user during the process task
■
■
WARNING - the process ran to completion but one or more warnings were
generated
ERROR - the process failed to complete due to an error
Record counts are included for each Reader and Writer in a process task as a check that
the process ran with the correct number of records. Details of any warnings and errors
encountered during processing are included. Note that this may include warnings or
errors generated by a Generate Warning processor.
Export Tasks
The notification displays the status of the export task in the execution of the job. The
possible statuses are:
■
STREAMED - the export was optimized for performance by running the data
directly out of a process and writing it to the data target
■
FINISHED - the export ran to completion as an independent task
■
CANCELLED - the job was canceled by a user during the export task
■
ERROR - the export failed to complete due to an error
Where an export task has a FINISHED status, the number of records exported is
displayed.
Details of any errors encountered during processing are included.
Results Book Export Tasks
The notification displays the status of the results book export task in the execution of
the job. The possible statuses are:
■
FINISHED - the results book export ran to completion
■
CANCELLED - the job was canceled by a user during the results book export task
■
ERROR - the results book export failed to complete due to an error
Details of any errors encountered during processing are included.
External Tasks
The notification displays the status of the external task in the execution of the job. The
possible statuses are:
■
FINISHED - the external task ran to completion
■
CANCELLED - the job was canceled by a user during the external task
■
ERROR - the external task failed to complete due to an error
Details of any errors encountered during processing are included.
How To... 2-15
Optimizing Job Performance
Example Notification
The screenshot below shows an example notification email using the default email
template:
For more information, see Understanding Enterprise Data Quality and Enterprise Data
Quality Online Help.
2.5 Optimizing Job Performance
This topic provides a guide to the various performance tuning options in EDQ that can
be used to optimize job performance.
2.5.1 General Performance Options
There are four general techniques, applicable to all types of process, that are available
to maximize performance in EDQ.
Click on the headings below for more information on each technique:
■
Data streaming
■
Minimized results writing
■
Disabling Sorting and Filtering
2.5.1.1 Data streaming
The option to stream data in EDQ allows you to bypass the task of staging data in the
EDQ repository database when reading or writing data.
A fully streamed process or job will act as a pipe, reading records directly from a data
store and writing records to a data target, without writing any records to the EDQ
repository.
Streaming a Snapshot
When running a process, it may be appropriate to bypass running your snapshot
altogether and stream data through the snapshot into the process directly from a data
store. For example, when designing a process, you may use a snapshot of the data, but
when the process is deployed in production, you may want to avoid the step of
copying data into the repository, as you always want to use the latest set of records in
2-16 Using Oracle Enterprise Data Quality
Optimizing Job Performance
your source system, and because you know you will not require users to drill down to
results.
To stream data into a process (and therefore bypass the process of staging the data in
the EDQ repository), create a job and add both the snapshot and the process as tasks.
Then click on the staged data table that sits between the snapshot task and the process
and disable it. The process will now stream the data directly from the source system.
Note that any selection parameters configured as part of the snapshot will still apply.
Note that any record selection criteria (snapshot filtering or sampling options) will still
apply when streaming data. Note also that the streaming option will not be available if
the Data Store of the Snapshot is Client-side, as the server cannot access it.
Streaming a snapshot is not always the 'quickest' or best option, however. If you need
to run several processes on the same set of data, it may be more efficient to snapshot
the data as the first task of a job, and then run the dependent processes. If the source
system for the snapshot is live, it is usually best to run the snapshot as a separate task
(in its own phase) so that the impact on the source system is minimized.
Streaming an Export
It is also possible to stream data when writing data to a data store. The performance
gain here is less, as when an export of a set of staged data is configured to run in the
same job after the process that writes the staged data table, the export will always
write records as they are processed (whether or not records are also written to the
staged data table in the repository).
However, if you know you do not need to write the data to the repository (you only
need to write the data externally), you can bypass this step, and save a little on
performance. This may be the case for deployed data cleansing processes, or if you are
writing to an external staging database that is shared between applications, for
example when running a data quality job as part of a larger ETL process, using an
external staging database to pass the data between EDQ and the ETL tool.
How To... 2-17
Optimizing Job Performance
To stream an export, create a job and add the process that writes the data as a task, and
the export that writes the data externally as another task. Then disable the staged data
that sits between the process and the export task. This will mean that the process will
write its output data directly to the external target.
It is also possible to stream data to an export target by
configuring a Writer in a process to write to a Data Interface, and
configuring an Export Task that maps from the Data Interface to an
Export target.
Note:
Note that Exports to Client-side data stores are not available as tasks to run as part of a
job. They must be run manually from the EDQ Director Client as they use the client to
connect to the data store.
2.5.1.2 Minimized results writing
Minimizing results writing is a different type of 'streaming', concerned with the
amount of Results Drilldown data that EDQ writes to the repository from processes.
Each process in EDQ runs in one of three Results Drilldown modes:
■
All (all records in the process are written in the drilldowns)
■
Sample (a sample of records are written at each level of drilldown)
■
None (metrics only are written - no drilldowns will be available)
All mode should be used only on small volumes of data, to ensure that all records can
be fully tracked in the process at every processing point. This mode is useful when
2-18 Using Oracle Enterprise Data Quality
Optimizing Job Performance
processing small data sets, or when debugging a complex process using a small
number of records.
Sample mode is suitable for high volumes of data, ensuring that a limited number of
records is written for each drilldown. The System Administrator can set the number of
records to write per drilldown; by default this is 1000 records. Sample mode is the
default.
None mode should be used to maximize the performance of tested processes that are
running in production, and where users will not need to interact with results.
To change the Results Drilldown mode when executing a process, use the Process
Execution Preferences screen, or create a Job and click on the process task to configure
it.
For example, the following process is changed to write no drilldown results when it is
deployed in production:
2.5.1.3 Disabling Sorting and Filtering
When working with large data volumes, it can take a long time to index snapshots and
written staged data in order to allow users to sort and filter the data in the Results
Browser. In many cases, this sorting and filtering capability will not be needed, or only
needed when working with smaller samples of the data.
The system applies intelligent sorting and filtering enablement, where it will enable
sorting and filtering when working with smaller data sets, but will disable sorting and
filtering for large data sets. However, you can choose to override these settings - for
example to achieve maximum throughput when working with a number of small data
sets.
Snapshot Sort/Filter options
When a snapshot is created, the default setting is to 'Use intelligent Sort/Filtering
options', so that the system will decide whether or not to enable sorting and filtering
based on the size of the snapshot. For more information, see Adding a Snapshot.
However, If you know that no users will need to sort or filter results that are based on
a snapshot in the Results Browser, or if you only want to enable sorting or filtering at
the point when the user needs to do it, you can disable sorting and filtering on the
snapshot when adding or editing it.
How To... 2-19
Optimizing Job Performance
To do this, edit the snapshot, and on the third screen (Column Selection), uncheck the
option to Use intelligent Sort/Filtering, and leave all columns unchecked in the
Sort/Filter column.
Alternatively, if you know that sorting and filtering will only be needed on a
sub-selection of the available columns, use the tick boxes to select the relevant
columns.
Disabling sorting and filtering means that the total processing time of the snapshot
will be less as the additional task to enable sorting and filtering will be skipped.
Note that if a user attempts to sort or filter results based on a column that has not been
enabled, the user will be presented with an option to enable it at that point.
Staged Data Sort/Filter options
When staged data is written by a process, the server does not enable sorting or
filtering of the data by default. The default setting is therefore maximized for
performance.
If you need to enable sorting or filtering on written staged data - for example, because
the written staged data is being read by another process which requires interactive
data drilldowns - you can enable this by editing the staged data definition, either to
apply intelligent sort/filtering options (varying whether or not to enable sorting and
filtering based on the size of the staged data table), or to enable it on selected columns
by selecting the corresponding Sort/Filter checkboxes.
Match Processor Sort/Filter options
It is possible to set sort/filter enablement options for the outputs of matching. See
Matching performance options.
2.5.2 Processor-specific Performance Options
In the case of Parsing and Matching, a large amount of work is performed by an
individual processor, as each processor has many stages of processing. In these cases,
options are available to optimize performance at the processor level.
Click on the headings below for more information on how to maximize performance
when parsing or matching data:
■
Parsing performance options
■
Matching performance options
2.5.2.1 Parsing performance options
When maximum performance is required from a Parse processor, it should be run in
Parse mode, rather than Parse and Profile mode. This is particularly true for any Parse
processors with a complete configuration, where you do not need to investigate the
classified and unclassified tokens in the parsing output.The mode of a parser is set in
its Advanced Options.
For even better performance where only metrics and data output are required from a
Parse processor, the process that includes the parser may be run with no drilldowns see Minimized results writing above.
When designing a Parse configuration iteratively, where fast drilldowns are required,
it is generally best to work with small volumes of data. When working with large
volumes of data, an Oracle results repository will greatly improve drilldown
performance.
2-20 Using Oracle Enterprise Data Quality
Optimizing Job Performance
2.5.2.2 Matching performance options
The following techniques may be used to maximize matching performance:
Optimized Clustering
Matching performance may vary greatly depending on the configuration of the match
processor, which in turn depends on the characteristics of the data involved in the
matching process. The most important aspect of configuration to get right is the
configuration of clustering in a match processor.
In general, there is a balance to be struck between ensuring that as many potential
matches as possible are found and ensuring that redundant comparisons (between
records that are not likely to match) are not performed. Finding the right balance may
involve some trial and error - for example, assessment of the difference in match
statistics when clusters are widened (perhaps by using fewer characters of an identifier
in the cluster key) or narrowed (perhaps by using more characters of an identifier in a
cluster key), or when a cluster is added or removed.
The following two general guidelines may be useful:
■
■
If you are working with data with a large number of well-populated identifiers,
such as customer data with address and other contact details such as email
addresses and phone numbers, you should aim for clusters with a maximum size
of 20 for every million records, and counter sparseness in some identifiers by
using multiple clusters rather than widening a single cluster.
If you are working with data with a small number of identifiers, for example,
where you can only match individuals or entities based on name and approximate
location, wider clusters may be inevitable. In this case, you should aim to
standardize, enhance and correct the input data in the identifiers you do have as
much as possible so that your clusters can be tight using the data available. For
large volumes of data, a small number of clusters may be significantly larger. For
example, Oracle Watchlist Screening uses a cluster comparison limit of 7m for
some of the clustering methods used when screening names against Sanctions List.
In this case, you should still aim for clusters with a maximum size of around 500
records if possible (bearing in mind that every record in the cluster will need to be
compared with every other record in the cluster - so for a single cluster of 500
records, there will be 500 x 499 = 249500 comparisons performed).
See the Clustering Concept Guide for more information about how clustering works
and how to optimize the configuration for your data.
Disabling Sort/Filter options in Match processors
By default, sorting, filtering and searching are enabled on all match results to ensure
that they are available for user review. However, with large data sets, the indexing
process required to enable sorting, filtering and searching may be very
time-consuming, and in some cases, may not be required.
If you do not require the ability to review the results of matching using the Review
Application, and you do not need to be able to sort or filter the outputs of matching in
the Results Browser, you should disable sorting and filtering to improve performance.
For example, the results of matching may be written and reviewed externally, or
matching may be fully automated when deployed in production.
The setting to enable or disable sorting and filtering is available both on the individual
match processor level, available from the Advanced Options of the processor (for
details, see Sort/Filter options for match processors in the "Advanced options for
match processors" topic in Enterprise Data Quality Online Help), and as a process or job
level override.
How To... 2-21
Optimizing Job Performance
To override the individual settings on all match processors in a process, and disable
the sorting, filtering and review of match results, untick the option to Enable
Sort/Filter in Match processors in a job configuration, or process execution
preferences:
Minimizing Output
Match processors may write out up to three types of output:
■
Match (or Alert) Groups (records organized into sets of matching records, as
determined by the match processor. If the match processor uses Match Review, it
will produce Match Groups, whereas if if uses Case Management, it will produce
Alert Groups.)
■
Relationships (links between matching records)
■
Merged Output (a merged master record from each set of matching records)
By default, all available output types are written. (Merged Output cannot be written
from a Link processor.)
However, not all the available outputs may be needed in your process. For example
you should disable Merged Output if you only want to identify sets of matching
records.
Note that disabling any of the outputs will not affect the ability of users to review the
results of a match processor.
To disable Match (or Alert) Groups output:
1.
Open the match processor on the canvas and open the Match sub-processor.
2.
Select the Match (or Alert) Groups tab at the top.
3.
Uncheck the option to Generate Match Groups report, or to Generate Alert
Groups report.
Or, if you know you only want to output the groups of related or unrelated records,
use the other tick boxes on the same part of the screen.
To disable Relationships output:
1.
Open the match processor on the canvas and open the Match sub-processor.
2.
Select the Relationships tab at the top.
3.
Uncheck the option to Generate Relationships report.
2-22 Using Oracle Enterprise Data Quality
Publishing to the Dashboard
Or, if you know you only want to output some of the relationships (such as only
Review relationships, or only relationships generated by certain rules), use the other
tick boxes on the same part of the screen.
To disable Merged Output:
1.
Open the match processor on the canvas and open the Merge sub-processor.
2.
Uncheck the option to Generate Merged Output.
Or, if you know you only want to output the merged output records from related
records, or only the unrelated records, use the other tick boxes on the same part of the
screen.
Streaming Inputs
Batch matching processes require a copy of the data in the EDQ repository in order to
compare records efficiently.
As data may be transformed between the Reader and the match processor in a process,
and in order to preserve the capability to review match results if a snapshot used in a
matching process is refreshed, match processors always generate their own snapshots
of data (except from real time inputs) to work from. For large data sets, this can take
some time.
Where you want to use the latest source data in a matching process, therefore, it may
be advisable to stream the snapshot rather than running it first and then feeding the
data into a match processor, which will generate its own internal snapshot (effectively
copying the data twice). See Streaming a Snapshot above.
Cache Reference Data for Real-Time Match processes
It is possible to configure Match processors to cache Reference Data on the EDQ server,
which in some cases should speed up the Matching process. You can enable caching of
Reference Data in a real-time match processor in the Advanced Options of the match
processor.
For more information, see Understanding Enterprise Data Quality and Enterprise Data
Quality Online Help.
2.6 Publishing to the Dashboard
EDQ can publish the results of Audit processors and the Parse processor to a
web-based application (Dashboard), so that data owners, or stakeholders in your data
quality project, can monitor data quality as it is checked on a periodic basis.
Results are optionally published on process execution. To set up an audit processor to
publish its results when this option is used, you must configure the processor to
publish its results.
To do this, use the following procedure:
1.
Double-click on the processor on the Canvas to bring up its configuration dialog
2.
Select the Dashboard tab (Note: In Parse, this is within the Input sub-processor).
3.
Select the option to publish the processor's results.
4.
Select the name of the metric as it will be displayed on the Dashboard.
5.
Choose how to interpret the processor's results for the Dashboard; that is, whether
each result should be interpreted as a Pass, a Warning, or a Failure.
How To... 2-23
Packaging
Once your process contains one or more processors that are configured to publish their
results to the Dashboard, you can run the publication process as part of process
execution.
To publish the results of a process to the Dashboard:
1.
From the Toolbar, click the Process Execution Preferences button.
2.
On the Process tab, select the option to Publish to Dashboard.
3.
Click the Save & Run button to run the process.
When process execution is complete, the configured results will be published to the
Dashboard, and can be made available for users to view.
For more information, see Understanding Enterprise Data Quality and Enterprise Data
Quality Online Help.
2.7 Packaging
Most objects that are set up in Director can be packaged up into a configuration file,
which can be imported into another EDQ server using the Director client application.
This allows you to share work between users on different networks, and provides a
way to backup configuration to a file area.
The following objects may be packaged:
■
Whole projects
■
Individual processes
■
Reference Data sets (of all types)
■
Notes
■
Data Stores
■
Staged Data configurations
■
Data Interfaces
■
Export configurations
■
Job Configurations
■
Result Book configurations
■
External Task definitions
■
Web Services
■
Published Processors
As they are associated with specific server users, issues cannot
be exported and imported, nor simply copied between servers using
drag-and-drop.
Note:
2.7.1 Packaging objects
To package an object, select it in the Project Browser, right-click, and select Package...
For example, to package all configuration on a server, select the Server in the tree, or to
package all the projects on a server, select the Projects parent node, and select Package
in the same way.
2-24 Using Oracle Enterprise Data Quality
Packaging
You can then save a Director package file (with a .dxi extension) on your file system.
The package files are structured files that will contain all of the objects selected for
packaging. For example, if you package a project, all its subsidiary objects (data stores,
snapshot configurations, data interfaces, processes, reference data, notes, and export
configurations) will be contained in the file.
Match Decisions are packaged with the process containing the
match processor to which they are related. Similarly, if a whole
process is copied and pasted between projects or servers, its related
match decisions will be copied across. If an individual match processor
is copied and pasted between processes, however, any Match
Decisions that were made on the original process are not considered
as part of the configuration of the match processor, and so are not
copied across.
Note:
2.7.2 Filtering and Packaging
It is often useful to be able to package a number of objects - for example to package a
single process in a large project and all of the Reference Data it requires in order to run.
There are three ways to apply a filter:
■
■
■
To filter objects by their names, use the quick keyword NameFilter option at the
bottom of the Project Browser
To filter the Project Browser to show a single project (hiding all other projects),
right-click on the Project, and select Show Selected Project Only.
To filter an object (such as a process or job) to show its related objects, right-click
on the object, and select Dependency Filter, and either Items used by selected
item (to show other objects that are used by the selected object, such as the
Reference Data used by a selected Process) or Items using selected item (to show
objects that use the selected object, such as any Jobs that use a selected Process).
Whenever a filter has been applied to the Project Browser, a box is shown just above
the Task Window to indicate that a filter is active. For example, the below screenshot
shows an indicator that a server that has been filtered to show only the objects used by
the 'Parsing Example' process:
You can then package the visible objects by right-clicking on the server and selecting
Package... This will only package the visible objects.
To clear the filter, click on the x on the indicator box.
In some cases, you may want to specifically exclude some objects from a filtered view
before packaging. For example, you may have created a process reading data from a
data interface with a mapping to a snapshot containing some sample data. When you
package up the process for reuse on other sets of data, you want to publish the process
and its data interface, but exclude the snapshot and the data store. To exclude the
snapshot and the data store from the filter, right-click on the snapshot and select
Exclude From Filter. The data store will also be excluded as its relationship to the
process is via the snapshot. As packaging always packages the visible objects only, the
snapshot and the data store will not be included in the package.
How To... 2-25
Packaging
2.7.3 Opening a package file, and importing its contents
To open a Director package file, either right-click on an empty area of the Project
Browser with no other object selected in the browser, and select Open Package File...,
or select Open Package File... from the File menu. Then browse to the .dxi file that you
want to open.
The package file is then opened and visible in the Director Project Browser in the same
way as projects. The objects in the package file cannot be viewed or modified directly
from the file, but you can copy them to the EDQ host server by drag-and-drop, or copy
and paste, in the Project Browser.
You can choose to import individual objects from the package, or may import multiple
objects by selecting a node in the file and dragging it to the appropriate level in your
Projects list. This allows you to merge the entire contents of a project within a package
into an existing project, or (for example) to merge in all the reference data sets or
processes only.
For example, the following screenshot shows an opened package file with a number of
projects all exported from a test system. The projects are dragged and dropped into the
new server by dragging them from the package file to the server:
Note that when multiple objects are imported from a package file, and there are name
conflicts with existing objects in the target location, a conflict resolution screen is
shown allowing you to change the name of the object you are importing, ignore the
object (and so use the existing object of the same name), or to overwrite the existing
object with the one in the package file. You can choose a different action for each object
with a name conflict.
If you are importing a single object, and there is a name conflict, you cannot overwrite
the existing object and must either cancel the import or change the name of the object
you are importing.
Once you have completed copying across all the objects you need from a package file,
you can close it, by right-clicking on it, and selecting Close Package File.
2-26 Using Oracle Enterprise Data Quality
Purging Results
Opened package files are automatically disconnected at the end of each client session.
2.7.4 Working with large package files
Some package files may be very large, for example if large volumes of Reference Data
are included in the package. When working with large package files, it is quicker to
copy the file to the server's landingarea for files and open the DXI file from the server.
Copying objects from the package file will then be considerably quicker.
To open a package file in this way, first copy the DXI file to the server landing area.
Then, using the Director client, right-click on the server in the Project Browser and
select Open Server Package File...
You then need to type in the name of the file into the dialog. If the file is stored in a
subfolder of the landingarea, you will need to include this in the name. For example,
to open a file called MDM.dxi that is held within a DXI subfolder of the landingarea:
2.7.5 Copying between servers
If you want to copy objects between EDQ servers on the same network, you can do
this without packaging objects to file.
To copy objects (such as projects) between two connected EDQ servers, connect to each
server, and drag-and-drop the objects from one server to the other:
To connect to another server, select File menu, New Server...
The default port to connect to EDQ using the client is 9002.
Note:
For more information, see Enterprise Data Quality Online Help.
2.8 Purging Results
EDQ uses a repository database to store the results and data it generates during
processing. All Results data is temporary, in the sense that it can be regenerated using
the stored configuration, which is held in a separate database internally.
In order to manage the size of the Results repository database, the results for a given
set of staged data (either a snapshot or written staged data), a given process, a given
job, or all results for a given project can be purged.
For example, it is possible to purge the results of old projects from the server, while
keeping the configuration of the project stored so that its processes can be run again in
the future.
Note that the results for a project, process, job, or set of staged data are automatically
purged if that project, process, job, or staged data set is deleted. If required, this means
that project configurations can be packaged, the package import tested, and then
How To... 2-27
Purging Results
deleted from the server. The configurations can then be restored from the archive at a
later date if required.
To purge results for a given snapshot, set of written staged data, process, job, or
project:
1.
Right-click on the object in the Project Browser. The purge options are displayed.
2.
Select the appropriate Purge option.
If there is a lot of data to purge, the task details may be visible in the Task Window.
■Purging data from Director will not purge the data in the
Results window in Server Console. Similarly, purging data in
Server Console will not affect the Director Results window.
Therefore, if freeing up disc space it may be necessary to purge
data from both.
Note:
■
■
■
The EDQ Purge Results commands only apply to jobs run without
a run label (that is, those run from Director or from the Command
Line using the runjobs command.
The Server Console Purge Results rules only apply to jobs run
with a run label (that is, those run in Server Console with an
assigned run label, or from the Command Line using the
runopsjob command)
It is possible to configure rules in Server Console to purge data
after a set period of time. See the "Result Purge Rules" topic in
Enterprise Data Quality Online Help for further details. These purge
rules only apply to Server Console results.
2.8.1 Purging Match Decision Data
Match Decision data is not purged along with the rest of the results data. Match
Decisions are preserved as part of the audit trail which documents the way in which
the output of matching was handled.
If it is necessary to delete Match Decision data, for example, during the development
process, the following method should be used:
1.
Open the relevant Match processor.
2.
Click Delete Manual Decisions.
3.
Click OK to permanently delete all the Match Decision data, or Cancel to return to
the main screen.
The Match Decisions purge takes place immediately. However,
it will not be visible in the Match Results until the Match process is
re-run. This final stage of the process updates the relationships to
reflect the fact that there are no longer any decisions stored against
them.
Note:
For more information, see Understanding Enterprise Data Quality and Enterprise Data
Quality Online Help.
2-28 Using Oracle Enterprise Data Quality
Creating Processors
2.9 Creating Processors
In addition to the range of data quality processors available in the Processor Library,
EDQ allows you to create and share your own processors for specific data quality
functions.
There are two ways to create processors:
■
■
Using an external development environment to write a new processor - see the
"Extending EDQ" topic in Enterprise Data Quality Online Help for more details
Using EDQ to create processors - read on in this topic for more details
2.9.1 Creating a processor from a sequence of configured processors
EDQ allows you to create a single processor for a single function using a combination
of a number of base (or 'member') processors used in sequence.
Note that the following processors may not be included in a new created processor:
■
Parse
■
Match
■
Group and Merge
■
Merge Data Sets
A single configured processor instance of the above processors may still be published,
however, in order to reuse the configuration.
Processor creation example
To take a simple example, you may want to construct a reusable Add Gender
processor that derives a Gender value for individuals based on Title and Forename
attributes. To do this, you have to use a number of member processors. However,
when other users use the processor, you only want them to configure a single
processor, input Title and Forename attributes (however they are named in the data
set), and select two Reference Data sets - one to map Title values to Gender values, and
one to map Forename values to Gender values. Finally, you want three output
attributes (TitleGender, NameGender and BestGender) from the processor.
To do this, you need to start by configuring the member processors you need (or you
may have an existing process from which to create a processor). For example, the
screenshot below shows the use of 5 processors to add a Gender attribute, as follows:
1.
Derive Gender from Title (Enhance from Map).
2.
Split Forename (Make Array from String).
3.
Get first Forename (Select Array Element).
4.
Derive Gender from Forename (Enhance from Map).
5.
Merge to create best Gender (Merge Attributes).
How To... 2-29
Creating Processors
To make these into a processor, select them all on the Canvas, right-click, and select
Make Processor.
This immediately creates a single processor on the Canvas and takes you into a
processor design view, where you can set up how the single processor will behave.
From the processor design view, you can set up the following aspects of the processor
(though note that in many cases you will be able to use the default settings):
■
Setting Inputs
■
Setting Options
■
Setting Output Attributes
■
Setting Results Views
■
Setting Output Filters
■
Setting Dashboard Publication Options
■
Setting a Custom Icon
2.9.2 Setting Inputs
The inputs required by the processor are calculated automatically from the
configuration of the base processors. Note that where many of the base processors use
the same configured input attribute(s), only one input attribute will be created for the
new processor.
However, if required you can change or rename the inputs required by the processor in
the processor design view, or make an input optional. To do this, click on the Processor
Setup icon at the top of the Canvas, then select the Inputs tab.
In the case above, two input attributes are created - Title and Forenames, as these were
the names of the distinct attributes used in the configuration of the base processors.
The user chooses to change the External Label of one of these attributes from
Forenames to Forename to make the label more generic, and chooses to make the
Forename input optional:
Note that if an input attribute is optional, and the user of the processor does not map
an attribute to it, the attribute value will be treated as Null in the logic of the processor.
2-30 Using Oracle Enterprise Data Quality
Creating Processors
It is also possible to change the Name of each of the input
attributes in this screen, which means their names will be changed
within the design of the processor only (without breaking the
processor if the actual input attributes from the source data set in
current use are different). This is available so that the configuration of
the member processors matches up with the configuration of the new
processor, but will make no difference to the behavior of the created
processor.
Note:
2.9.3 Setting Options
The processor design page allows you to choose the options on each of the member
processors that you want to expose (or "publish") for the processor you are creating. In
our example, above, we want the user to be able to select their own Reference Data
sets for mapping Title and Forename values to Gender values (as for example the
processor may be used on data for a new country, meaning the provided Forename to
Gender map would not be suitable).
To publish an option, open the member processor in the processor design page, select
the Options tab, and tick the Show publishing options box at the bottom of the
window.
You can then choose which options to publish. If you do not publish an option, it will
be set to its configured value and the user of the new processor will not be able to
change it (unless the user has permission to edit the processor definition).
There are two ways to publish options:
■
■
Publish as New - this exposes the option as a new option on the processor you are
creating.
Use an existing published option (if any) - this allows a single published option to
be shared by many member processors. For example, the user of the processor can
specify a single option to Ignore Case which will apply to several member
processors.
If you do not publish an option that uses Reference Data, the
Reference Data will be internally packaged as part of the configuration
of the new processor. This is useful where you do not want end users
of the processor to change the Reference Data set.
Note:
In our example, we open up the first member processor (Derive Gender from Title)
and choose to publish (as new) the option specifying the Reference Data set used for
mapping Title values to Gender values:
How To... 2-31
Creating Processors
Note above that the Match Options are not published as exposed options, meaning the
user of the processor will not be able to change these.
We then follow the same process to publish the option specifying the Reference Data
set used for mapping Forename values to Gender values on the fourth processor
(Derive Gender from Forename).
Once we have selected the options that we want to publish, we can choose how these
will be labeled on the new processor.
To do this, click on Processor Setup button at the top of the canvas and rename the
options. For example, we might label the two options published above Title Gender
Map and Forename Gender Map:
2.9.4 Setting Output Attributes
The Output Attributes of the new processor are set to the output attributes of any one
(but only one) of the member processors.
By default, the final member processor in the sequence is used for the Output
Attributes of the created processor. To use a different member processor for the output
attributes, click on it, and select the Outputs icon on the toolbar:
2-32 Using Oracle Enterprise Data Quality
Creating Processors
The member processor used for Outputs is marked with a green shading on its output
side:
Attributes that appear in Results Views are always exposed as
output attributes of the new processor. You may need to add a
member processor to profile or check the output attributes that you
want to expose, and set it as the Results Processor (see below) to
ensure that you see only the output attributes that you require in the
new processor (and not for example input attributes to a
transformation processor). Alternatively, if you do not require a
Results View, you can unset it and the exposed output attributes will
always be those of the Outputs processor only.
Note:
2.9.5 Setting Results Views
The Results Views of the new processor are set to those of any one (but only one) of the
member processors.
By default, the final member processor in the sequence is used for the Results of the
created processor. To use a different member processor for the results views, click on it,
and select the Results icon on the toolbar:
The member processor used for Results is now marked with an overlay icon:
Note that in some cases, you may want to add a member processor specifically for the
purpose of providing Results Views. In our example, we may want to add a Frequency
Profiler of the three output attributes (TitleGender, ForenameGender and BestGender)
so that the user of a new processor can see a breakdown of what the Add Gender
How To... 2-33
Creating Processors
processor has done. To do this, we add a Frequency Profiler in the processor design
view, select the three attributes as inputs, select it as our Results Processor and run it.
If we exit the processor designer view, we can see that the results of the Frequency
Profiler are used as the results of the new processor:
2.9.6 Setting Output Filters
The Output Filters of the new processor are set to those of any one (and only one) of
the member processors.
By default, the final member processor in the sequence is used for the Output Filters of
the created processor. To use a different member processor, click on it, and select the
Filter button on the toolbar:
The selected Output Filters are colored green in the processor design view to indicate
that they will be exposed on the new processor:
2.9.7 Setting Dashboard Publication Options
The Dashboard Publication Options of the new processor are set to those of any one
(and only one) of the member processors.
2-34 Using Oracle Enterprise Data Quality
Publishing Processors
If you require results from your new processor to be published to the Dashboard, you
need to have an Audit processor as one of your member processors.
To select a member processor as the Dashboard processor, click on it and select the
Dashboard icon on the toolbar:
The processor is then marked with a traffic light icon to indicate that it is the
Dashboard Processor:
In most cases, it is advisable to use the same member
processor for Results Views, Output Filters, and Dashboard
Publication options for consistent results when using the new
processor. This is particularly true when designing a processor
designed to check data.
Note:
2.9.8 Setting a Custom Icon
You may want to add a custom icon to the new processor before publishing it for
others to use. This can be done for any processor simply by double-clicking on the
processor (outside of the processor design view) and selecting the Icon & Group tab.
See the Customizing Processor Icons for more details.
Once you have finished designing and testing your new processor, the next step is to
publish it for others to use.
For more information, see Enterprise Data Quality Online Help.
2.10 Publishing Processors
Configured single processors can be published to the Tool Palette for other users to use
on data quality projects.
It is particularly useful to publish the following types of processor, as their
configuration can easily be used on other data sets:
■
Match processors (where all configuration is based on Identifiers)
■
Parse processors (where all configuration is based on mapped attributes)
■
Processors that have been created in EDQ (where configuration is based on
configured inputs)
Published processors appear both in the Tool Palette, for use in processes, and in the
Project Browser, so that they can be packaged for import onto other EDQ instances.
How To... 2-35
Publishing Processors
The icon of the processor may be customized before
publication. This also allows you to publish processors into new
families in the Tool Palette.
Note:
To publish a configured processor, use the following procedure:
1.
Right-click on the processor, and select Publish Processor. The following dialog is
displayed:
2.
In the Name field, enter a name for the processor as it will appear on the Tool
Palette.
3.
If necessary, enter further details in the Description field.
4.
Select the Published processor Type: Template, Reference, or Locked Reference.
5.
Select the Scope: Project (the processor is available in the current project only) or
System (the processor is available for use in all projects on the system).
6.
If you want to package the associated Reference Data with this published
processor, select the Package Reference Data with processor checkbox.
Options that externalized on the published processor always
require Reference Data to be made available (either in the project or at
system level. Options that are not externalized on the published
processor can either have their Reference Data supplied with the
published processor (the default behavior with this option selected) or
can still require Reference Data to be made available. For example, to
use a standard system-level Reference Data set.
Note:
2.10.1 Editing a Published Processor
Published processors can be edited in the same way as a normal processor, although
they must be republished once any changes have been made.
2-36 Using Oracle Enterprise Data Quality
Publishing Processors
If a Template Published processor is edited and published, only subsequent instances
of that processor will be affected, as there is no actual link between the original and
any instances.
If a Reference or Locked Reference Published processor is reconfigured, all instances of
the process will be modified accordingly. However, if an instance of the processor is in
use when the original is republished, the following dialog is displayed:
2.10.2 Attaching Help to published processors
It is possible to attach Online Help before publishing a processor, so that users of it can
understand what the processor is intended to do.
The Online Help must be attached as a zip file containing an file named index.htm (or
index.html), which will act as the main help page for the published processors. Other
html pages, as well as images, may be included in the zip file and embedded in, or
linked from, the main help page. This is designed so that a help page can be designed
using any HTML editor, saved as an HTML file called index.htm and zipped up with
any dependent files.
To do this, right-click the published processor and select Attach Help. This will open a
file browsing dialog which is used to locate and select the file.
The Set Help Location option is used to specify a path to a
help file or files, rather than attaching them to a processor. This option
is intended for Solutions Development use only.
Note:
If a processor has help attached to it, the help can be accessed by the user by selecting
the processor and pressing F1. Note that help files for published processors are not
integrated with the standard EDQ Online Help that is shipped with the product, so are
not listed in its index and cannot be found by search.
2.10.3 Publishing processors into families
It is possible to publish a collection of published processors with a similar purpose into
a family on the Tool Palette. For example, you may create a number of processors for
working with a particular type of data and publish them all into their own family.
To do this, you must customize the family icon of each processor before publication,
and select the same icon for all the processors you want to publish into the same
family. When the processor is published, the family icon is displayed in the Tool
Palette, and all processors that have been published and which use that family icon
will appear in that family. The family will have the same name as the name given to
the family icon.
For more information, see Understanding Enterprise Data Quality and Enterprise Data
Quality Online Help.
How To... 2-37
Using Published Processors
2.11 Using Published Processors
Published processors are located in either the individual project or system level, as
shown below:
There are three types of Published processor:
■
■
■
Template - These processors can be reconfigured as required.
Reference - These processors inherit their configuration from the original
processor. They can only be reconfigured by users with the appropriate permission
to do so. They are identified by a green box in the top-left corner of the processor
icon.
Locked Reference - These processors also inherit the configuration from the
original processor, but unlike standard Reference processors, this link cannot be
removed. They are identified by a red box in the top-left corner of the processor
icon.
These processors can be used in the same way as any other processor; either added
from the Project Browser or Tool Palette by clicking and dragging it to the Project
Canvas.
For further information, see the "Published Processors" topic in Enterprise Data Quality
Online Help.
2-38 Using Oracle Enterprise Data Quality
Investigating a Process
2.11.1 Permissions
The creation and use of published processors are controlled by the following
permissions:
■
■
■
■
Published Processor: Add - The user can publish a processor.
Published Processor: Modify - This permission, in combination with the
Published Processor: Add permission - allows the user to overwrite an existing
published processor.
Published Processor: Delete - The user can delete a published processor.
Remove Link to Reference Processor - The user can unlock a Reference published
processor. See the following section for further details.
2.11.2 Unlocking a Reference Published Processor
If a user has the Remove Link to Reference Processor permission, they can unlock a
Reference Published processor. To do this, use the following procedure:
1.
Right click on the processor.
2.
Select Remove link to Reference Processor. The following dialog is displayed:
3.
Click OK to confirm. The instance of the processor is now disconnected from the
Reference processor, and therefore will not be updated when the original
processor is.
For more information, see Understanding Enterprise Data Quality and Enterprise Data
Quality Online Help.
2.12 Investigating a Process
During the creation of complex processes or when revisiting existing processes, it is
often desirable to investigate how the process was set up and investigate errors if they
exist.
2.12.1 Invalid Processor Search
Where many processors exist on the canvas, you can be assisted in discovering
problems by using the Invalid Processor Search (right click on the canvas). This option
is only available where one or more processors have errors on that canvas.
How To... 2-39
Investigating a Process
This brings up a dialog showing all the invalid processors connected on the canvas.
Details of the errors are listed for each processor, as they are selected. The Jump To
Processor option takes the user to the selected invalid processor on the canvas, so the
problem can be investigated and corrected from the processor configuration.
2.12.2 Input Attribute Search
You may list the attributes which are used as inputs to a processor by right clicking on
that processor, and selecting Input Attribute Search.
The icons used indicate whether the attribute is the latest version of an attribute or a
defined attribute.
2-40 Using Oracle Enterprise Data Quality
Investigating a Process
There are 2 options available:
■
■
Jump to Creator - this takes you to the processor which created the selected
attribute.
Highlight Contributors - this highlights all the processors (including the Reader, if
relevant) which had an influence on the value of the selected input attribute. The
contributory processors are highlighted in yellow. In the example below, the
Concatenate processor had one of its input attributes searched, in order to
determine which path contributed to the creation of that attribute.
Candidates
The candidates tab in the Input Attributes Search enables the same functionality to
take place on any of the attributes which exist in the processor configuration. The
attributes do not necessarily have to be used as inputs in the processor configuration.
2.12.3 Clear Search Highlight
This action will clear all the highlights made by the Highlight Contributors option.
For more information, see Understanding Enterprise Data Quality and Enterprise Data
Quality Online Help.
How To... 2-41
Previewing Published Results Views
2.13 Previewing Published Results Views
It is possible to preview the results of running a process before it is run, or to disable or
delete specific results views. This is done with the Published Results Views dialog:
To open the dialog, either:
■
■
click the Published Results Views button on the Process toolbar:
or right-click on a processor in the Process and select Published Results Views in
the menu:
This dialog is divided into two areas:
■
■
Processors with published results views - Lists all the processors in the process
that have published views.
Views - Lists the views of the processor currently selected in the Processors with
published results views area.
Published views can be selected or deselected by checking or unchecking the Publish?
checkbox. Alternatively, they can be deleted by selecting the view and clicking Delete.
If a view is deleted by accident, click Cancel on the bottom-right corner of the dialog
to restore it.
2-42 Using Oracle Enterprise Data Quality
Using the Results Browser
For more information, see Understanding Enterprise Data Quality and Enterprise Data
Quality Online Help.
2.14 Using the Results Browser
The EDQ Results Browser is designed to be easy-to-use. In general, you can click on
any processor in an EDQ process to display its summary view or views in the Results
Browser.
The Results Browser has various straight-forward options available as buttons at the
top - just hover over the button to see what it does.
However, there are a few additional features of the Results Browser that are less
immediately obvious:
■
Show Results in New Window
■
Show Characters
■
Select Column Headers
2.14.1 Show Results in New Window
It is often useful to open a new window with the results from a given processor so that
you can refer to the results even if you change which processor you are looking at in
EDQ. For example, you might want to compare two sets of results by opening two
Results Browser windows and viewing them side-by-side.
To open a new Results Browser, right-click on a processor in a process and select Show
results in new window.
The same option exists for viewing Staged Data (either snapshots or data written from
processes), from the right-click menu in the Project Browser.
2.14.2 Show Characters
On occasion, you might see unusual characters in the Results Browser, or you might
encounter very long fields that are difficult to see in their entirety.
For example, if you are processing data from a Unicode-enabled data store, it may be
that the EDQ client does not have all the fonts installed to view the data correctly
on-screen (though note that the data will still be processed correctly by the EDQ
server).
In this case, it is useful to inspect the characters by right-clicking on a character or a
string containing an unusual character, and selecting the Show Characters option. For
example, the below screenshot shows the Character Profiler processor working on
some Unicode data, with a multi-byte character selected where the client does not
have the required font installed to display the character correctly. The character
therefore appears as two control characters:
How To... 2-43
Using the Results Browser
If you right-click on the character and use the Show Characters option, EDQ can tell
you the character range of the character in the Unicode specification. In the case above,
the character is in the Tamil range:
The Show Characters option is also useful when working with very long fields (such
as descriptions) that may be difficult to view fully in the Results Browser.
For example, the below screenshot shows some example data captured from car
advertisements:
2-44 Using Oracle Enterprise Data Quality
Using the Event Log
The Full Column Widths button will widen the columns to show the full data, but in
this case there is too much data to show on the width of a screen. To see the
FullDescription field as wrapped text, it is possible to right-click on the rows you want
to view and use the Show Characters option. You can then click on the arrow at the
top-right of the screen to show each value in a text area, and use the arrows at the
bottom of the screen to scroll between records:
2.14.3 Select Column Headers
Clicking on the column header in the Results Browser will sort the data by that
column. However, if you control-click on the column header (hold down the Ctrl key
and click on the header), you can select all the visible (loaded) data in that column in
the Results Browser. This is useful for example to copy all loaded rows, or to use them
to create or add to reference data using the right-click option. Note that the Results
Browser only loads 100 records by default, so you may want to use the Load All Data
button before selecting the column header.
Multiple column headers can be selected in the same way.
For more information, see Understanding Enterprise Data Quality and Enterprise Data
Quality Online Help.
2.15 Using the Event Log
The Event Log provides a complete history of all jobs and tasks that have run on an
EDQ server.
By default, the most recent completed events of all types are shown in the log.
However, you can filter the events using a number of criteria to display the events that
you want to see. It is also possible to tailor the Event Log by changing the columns
that are displayed in the top-level view. Double-clicking on an event will display
further information where it is available.
How To... 2-45
Using the Event Log
The displayed view of events by any column can be sorted as required. However,
older events are not displayed by default, so a filter must be applied before sorting
before they can be viewed.
2.15.1 Logged Events
An event is added to the Event Log whenever a Job, Task, or System Task either starts
or finishes.
Tasks are run either as part of Jobs or individually instigated using the Director UI.
The following types of Task are logged:
■
Process
■
Snapshot
■
Export
■
Results Export
■
External Task
■
File Download
The following types of System Task are logged:
■
■
OFB - a System Task meaning 'Optimize for Browse' - this optimizes written
results for browsing in the Results Browser by indexing the data to enable sorting
and filtering of the data. The 'OFB' task will normally run immediately after a
Snapshot or Process task has run, but may also be manually instigated using the
EDQ client by right-clicking on a set of Staged Data and selecting Enable
Sort/Filter, or by a user attempting to sort or filter on a non-optimized column,
and choosing to optimize it immediately.
DASHBOARD - a System Task to publish results to the Dashboard. This runs
immediately after a Process task has been run with the Publish to Dashboard
option checked.
2.15.2 Server selection
If the Director UI is connected to multiple servers, you can switch servers using the
Server drop-down field in the top-left hand corner.
If Server Console UI is connected to multiple servers, select the required server in the
tab list at the top of the window.
2.15.3 Filtering events
Quick filters
Quick filter options are made available to filter by Event Type, Status and Task Type.
Simply select the values that you want to include in the filter (using Control - Select to
select multiple items) and click on the Run Filter button on the bottom left of the
screen to filter the events.
For example:
2-46 Using Oracle Enterprise Data Quality
Using the Event Log
Free-text filters (search ahead)
Further free-text filtering options are available to filter by Project Name, Job Name,
Task Name and User Name. These are free-text so that you can enter partial names
into the fields. You can enter a partial name into any of these fields - provided the
object contains the partial name, it will be displayed (though note that matching is
case-sensitive). For example, if you use a naming convention where all projects
working on live systems have a name including the word 'Live' you can display all
events for live systems as follows:
How To... 2-47
Using the Event Log
The Project Name column is not displayed by default. To
change the view to see it, click the Select Columns button on the left
hand side, and check the Project Name box.
Note:
Date/time filters
The final set of filters, on the right-hand side of the screen, allow you to filter the list of
events by date and time. A Date picker is provided to make it easier to specify a given
date. Note that although only the most recent events are shown when accessing the
Event Log, it is possible to apply filters to view older events if required.
Events are never deleted from the history by EDQ, though
they are stored in the repository and may be subject to any custom
database-level archival or deletion policies that have been configured
on the repository database.
Note:
Events may be filtered by their start times and/or by their end times. For example, to
see all Jobs and Tasks (but not System Tasks) that completed in the month of
November 2008, apply filters as follows:
2-48 Using Oracle Enterprise Data Quality
Using the Event Log
Column selection
To change the set of columns that are displayed on the Event Log, click the Select
Columns button on the top left of the Event Log area. The Select Columns dialog is
displayed. Select or deselect the columns as required, and click OK or save or Cancel
to abandon the changes. Alternatively, click Default to restore the default settings:
Note that Severity is a rarely used column - it is currently set to 50 for tasks or jobs
that completed correctly, and 100 for tasks or jobs that raised an error or a warning.
Opening an event
Double-clicking to open an event will reveal further detail where it is available.
Opening a Task will display the Task Log, showing any messages that were generated
as the task ran:
How To... 2-49
Reviewing Matching Results
Messages are classified as INFO, WARNING, or SEVERE. An
INFO message is for information purposes and does not indicate a
problem. A WARNING message is generated to indicate that there
could be an issue with the process configuration (or data), but this will
not cause the task to error. SEVERE messages are generated for errors
in the task.
Note:
For Jobs, if a notification email was configured on the job, the notification email will be
displayed in a web browser when opening the completed event for the Job. Jobs with
no notifications set up hold no further information.
Exporting data from the Event Log
It is possible to export the viewable data in the Event Log to a CSV file. This may be
useful if you are in contact with Oracle Support and they require details of what has
run on the server.
To export the current view of events, click Export to CSV. This will launch a browser
on the client for where to write the CSV file. Give the file a name and click Export to
write the file.
For more information, see Enterprise Data Quality Online Help.
2.16 Reviewing Matching Results
One of the main principles behind matching in EDQ is that not every match and
output decision can be made automatically. Often the fastest and most efficient way to
determine if possible matches should be considered as the same, and what their
merged output should be (where appropriate), is to look through the matching records
manually, and make manual decisions.
EDQ provides two different applications for reviewing match results: Match Review
and the Case Management. The review application is chosen as part of the match
processor configuration, and determines the way in which the results are generated.
For any given processor, therefore, the two applications are mutually exclusive. The
selection of the review application also changes some of the options available to the
match processor.
It is possible to change the configuration of a match processor at any time, to switch
between review applications, but the processor must be re-run before any results are
available to the new application.
The review application to be used should be chosen based upon the requirements of
the process downstream of the match processor and the strengths of each review
application, which are detailed in the following sections:
2.16.1 Match Review
The Match Review application is a lightweight review application which requires no
configuration. It supports the manual review of match results and merge results, the
persistence of manual match decisions between runs and the import and export of
manual match decisions. If key information is changed between processor runs, any
previously saved match decisions for that relationship are invalidated, and the
relationship is raised for re-review.
The Match Review application is suitable for implementations where a small number
of reviewers in the same business unit share the review work. It does not support
2-50 Using Oracle Enterprise Data Quality
Importing Match Decisions
group distribution or assignment of review work, and offers basic review management
capabilities.
2.16.2 Case Management
The Case Management application offers a customizable, workflow-oriented approach
to match reviewing. Case Management groups related review tasks (alerts) together, to
form cases. Cases and alerts can both exist in a number of states, with permitted
transitions between them. Case Management also supports automatic escalation of
alerts on a time-out basis, or based on other, configurable, attributes.
Case Management supports assignment of work to individual users or to a group of
users, and more sophisticated review management capabilities than those offered by
Match Review.
Case Management must be explicitly activated for each match processor that wants to
use it, and extra configuration is required to support the generation of cases and alerts.
Case Management does not support merge reviews.
For more information on the Case Management system, see the "Using Case
Management" topic in Enterprise Data Quality Online Help.
2.17 Importing Match Decisions
EDQ provides functionality allowing you to import decision data and apply it to
possible matches within the Match processor.
Importing decisions may be a one-off activity, or an ongoing part of the matching
process. For example, if you are migrating your matching processes into EDQ from a
different application, it will be desirable to include all the previous decisions as part of
the migration. Alternatively, if the review process is carried out externally, decision
import may be used routinely to bring the external decisions back into EDQ.
It is also possible to import match decisions that were exported from another process
or instance of EDQ, for example from another match process working on the same
data.
All match decisions in EDQ refer to a pair of possibly matching records. For an
imported decision to be applied, therefore, it must be possible to match it to a
relationship which was created by the match processor with a Review rule. If you
import a decision for a pair of records that the processor has identified as a definite
match, or are not matched at all, the decision will not be applied, unless and until the
matching logic is changed so that a Review relationship is created for the records.
Note that it is possible to import decisions and use Case Management (or Match
Review) to create manual decisions. If a decision with a later date/time than any
manual decisions for a relationship is imported, it will be treated as the latest decision.
If a decision with exactly the same date/time as a manual decision is imported, the
manual decision is given precedence over the imported decision.
The remainder of this help topic provides a step-by-step guide to importing match
decisions.
2.17.1 Step 1 - Connect the decisions data into the match processor
To import match decisions, use a Reader to read in the imported decision data, and
connect the data into the Decisions input port to the match processor:
How To... 2-51
Importing Match Decisions
As Group and Merge does not allow manual decisions on
possible matches, it does not have a Decisions input port.
Note:
This data must include all the identifying information for the relationship required to
match it to the corresponding relationship in the EDQ matching process (that is,
attributes for each attribute that is included in the configurable Decision Key for the
match processor for both records in the relationship), and fields for the decision,
review user and review date/time. It is also possible to import comments made when
reviewing possible matches.
2.17.2 Step 2 - Specifying the attributes that hold the new decision data
When a set of decisions data is connected in to a match processor (as above), an
additional sub-processor appears when the match processor is opened:
Double-click on the Decisions sub-processor to map the decisions data into the
matching process.
The first tab allows you to set the fields in the connected decisions data with the actual
decision and comment values that you want to import, along with details such as user
name and date/time.
The following screenshot shows an example of a correct configuration for importing
match decision data:
2-52 Using Oracle Enterprise Data Quality
Importing Match Decisions
The first section in the screenshot above shows the attributes in the imported decision
data that will be used to capture the decision data. Note that all the Comment fields
are optional. The Auto Map button attempts to map the fields automatically by
looking for any of the default names for these fields. The default names for the fields
are as follows, as these are the names created when writing out relationships from a
match processor in EDQ:
Decision Field
Default (Auto) Name
Decision Field
RuleDecision
Decision User Field
ReviewedBy
Decision Timestamp Field
ReviewDate
Comment Field
Comment
Comment User Field
CommentBy
Comment Timestamp Field
CommentDate
Data Stream Name
DataStreamName
Related Data Stream Name
RelatedDataStreamName
How To... 2-53
Importing Match Decisions
Decision Field
Default (Auto) Name
Match Rule Name
MatchRule
State Expiry Timestamp
ExpiryDate
This means that if you are importing decision data back into the same match processor
that generated the relationships for review, you should be able to use Auto Map to
map all the decision fields automatically.
The State Expiry Timestamp field is only shown for processors
using Case Management to handle reviews.
Note:
The second section of the first tab allows you to specify the actual decision values of
the configured Decision field (ManualDecision in the example above) and how they
map to the decision values understood by EDQ. In the case above, the field values are
the same as those used by EDQ - Match, No Match, Possible Match and Pending.
The third section allows you to specify the name values expected in the decisions data
for the data streams used by the match processor. This is especially important for
match processors with multiple data sets, in order to match each imported decision
with the correct records from the correct data streams. In the case above, the match
processor is a Deduplicate processor working on a single data stream. This means that
all the records (both records in each relationship) are from the same data stream
('Customer Data'). As the Name 'Customer Data' is specified above, all the decisions
data being imported must have the value 'Customer Data' in both the DataStream and
RelatedDataStream attributes.
2.17.3 Step 3 - Mapping the decisions data fields
Next, use the Mapped Fields tab of the Decisions sub-processor to map the fields in the
imported decisions data to the necessary fields in the match relationships. The
requirements for this mapping differ, depending on whether you are using Match
Review or Case Management to process your potential matches.
■
When Match Review is in use, only the decision data fields which correspond to
the Decision Key fields in the matching data need to be mapped. For ease of
reference, these fields are highlighted in red in the mapping tab:
2-54 Using Oracle Enterprise Data Quality
Importing Match Decisions
■
When Case Management is in use, all the active data fields must be mapped. No
highlighting is used in this case.
The following screenshot shows an example of configuring the attributes in the
Decision data to the Decision Key of a simple Deduplicate match processor:
Note that the decisions data needs attributes for both records in the relationship-in this
case, record and related record.
2.17.4 Step 4 - Importing the decisions
Once the Decisions sub-processor has been correctly configured, you can click the OK
button to save the configuration. The match decisions can then be imported by
running the matching process.
How To... 2-55
Exporting Match Decisions
If you are performing a one-off import of decisions, check that the decisions have been
imported correctly, and then delete the Reader for the decisions data.
If you want to continue importing decisions as part of the regular running of the
match process, the reader for the decisions data should remain connected. You can
refresh the decisions data in the same way as any other data source in EDQ, by
rerunning the snapshot, or by streaming the data directly into the matching process.
Note that if a decision has already been imported it will not be re-imported even if it
exists in the decisions data.
Imported decisions are treated in the same way as decisions made using EDQ, and are
therefore visible in Case Management (or in the Match Review application), and will
also affect the Review Status summary of the match processor.
For more information, see Enterprise Data Quality Online Help.
2.18 Exporting Match Decisions
All relationship review activity conducted in EDQ (manual match decisions, and
review comments) can be written out of the match processor on which the review was
based. This may be useful for any of the following reasons:
■
■
■
To store a complete audit trail of review activity
To export match decisions for import into another process (for example, a new
match process working on the same data)
To enable data analysis on review activity
Manual match decisions and review comments are written out of a match process on
the Decisions output filter from each match processor.
The data can be seen directly in the Data View of the match processor, and can be
connected up to any downstream processor, such as a Writer to stage the data.
Note that the match processor must be rerun after review activity takes place to write
all decisions and comments to the Decisions output.
Also, it is not possible to export Case Management decisions via a match processor.
The import/export options within Case Management Administration for workflows
and case sources must be used instead.
The following screenshot shows an example of the Decisions data output written out
using a Writer:
2-56 Using Oracle Enterprise Data Quality
Externalizing Configuration Settings
Note that all the relationship data at the time of the decision or comment is copied to
the decision or comment record, in order to keep a complete audit trail of the data to
which the decision or comment applies. As above, the data stored for manual match
decisions and comments is a little different, but these are output together as a review
comment may relate to a match decision.
If required, the comment and decision records may be split in downstream processing
- for example, by performing a No Data Check on the RuleDecision attribute. All
records with No Data in this attribute are review comments, and all records with data
in this attribute are manual match decisions.
Written decisions may be exported to a persistent external data store, processed in
another process, or imported to another match process working on the same data if
required - see Importing Match Decisions.
For more information, see Enterprise Data Quality Online Help.
2.19 Externalizing Configuration Settings
It is possible to expose a number of configuration settings that are initially configured
using the Director application such that they can be overridden at runtime, either by
users of the EDQ Server Console user application, or by external applications that call
EDQ jobs using its Command Line Interface.
This allows users of third-party applications that are integrated with EDQ to change
job parameters to meet their requirements. For example, users might use a standard
EDQ job on several different source files, specifying the input file name as an option at
runtime, along with a Run Label, used to store results separately for each run of the
job.
Job phases are automatically externalized - that is, the Director user does not need to
configure anything to allow phases to be enabled or disabled at runtime, using a Run
Profile.
The other points at which options can be externalized are below. Click on each point
for further information:
■
Externalizing Processor Options
■
Externalizing Match Processors
■
Externalizing Jobs
■
Externalizing Snapshots (Server-side only)
■
Externalizing External Tasks
■
Externalizing Exports (Server-side only)
2.19.1 Externalizing Processor Options
There are two stages to externalizing processor options:
■
Select the processor options to externalize.
■
Provide meaningful names for the externalized options at the process level.
■
■
Externalized processor options are configured at the process level, and therefore
are available for all other processors within the process.
Externalized options within a process must have unique names. However, it is
possible to use the same name for an externalized option in other processes.
How To... 2-57
Externalizing Configuration Settings
■
The second stage is optional, but Oracle recommends that meaningful names be
set to ensure that externalized options can be easily identified.
2.19.1.1 Select processor options to externalize
1.
In the Canvas area, double-click on the required processor. The Processor
Configuration dialog is displayed.
2.
Select the Options tab.
3.
Click the Show Externalized Options button on the bottom-right of the dialog. An
Externalize button is displayed next to each option.
4.
For each option that needs to be externalized:
1.
Click the Externalize button. The Externalize dialog is displayed.
2.
Check the box in the dialog. A default label is assigned.
3.
Edit the label if required, or (if available) select another from the drop-down
list.
4.
Click OK.
5.
When externalized, the button next to each option is marked with green to
indicate that it is externalized.
6.
When all the options are externalized as required, click OK to save, or Cancel to
abandon.
2.19.1.2 Rename externalized options
Externalized processor options are used (overridden in jobs) at the process level.
Each externalized processor option for the process has a default name. Use the
following procedure to assign a different name:
1.
Right-click on the relevant processor, and select Externalize. The Process
Externalization dialog is displayed. This displays all the externalized options
available in the process.
2.
Ensure the Enable Externalization check box is selected.
3.
Click on the required option in the top area of the dialog. The bottom area shows
the processor(s) that the option is linked to, and allows you to link directly to the
processor(s) in the Canvas.
2-58 Using Oracle Enterprise Data Quality
Externalizing Configuration Settings
4.
Click Rename.
5.
Click OK to save, or Cancel to abandon.
The name you give to the externalized option is the name that
must be used when overriding the option value, either in a Run
Profile, or from the command line, using the syntax for such override
options. For a full guide to this syntax, complete with examples of
overriding externalized option values, see the instructions in the
template.properties file that is provided in the oedq_local_
home/runprofiles directory of your EDQ installation.
Note:
2.19.2 Externalizing Match Processors
The Externalize option is displayed on the Sub-Processor window of each Match
processor. Open this window by double-clicking on the Match processor on the
Canvas.
Externalizing Match processors allows the following settings to be changed
dynamically at runtime:
■
Which Clusters are enabled/disabled
■
The cluster limit for each cluster
■
The cluster comparison limit for each cluster
■
Which match rules are enabled/disabled
■
The order in which match rules are executed
■
The priority score associated with each match rule
■
The decision associated with each rule
There are two stages to externalizing Match processor options:
■
Select Match processor options to externalize
■
Configure the externalized Match processor options at the process level
The second stage is optional, but recommended to ensure the
externalized option has a meaningful name.
Note:
2.19.2.1 Select Match processor options to externalize
1.
Click Externalize on the Sub-Processor window. The Externalization dialog is
displayed.
2.
Select the properties to externalize with the check boxes next to the Match
Properties listed.
3.
Click OK to accept, or Close to abandon.
2.19.2.2 Configure externalized Match processor options at the process level
Externalized options have a default generic name. Use the following procedure to
assign a different name:
1.
Right-click on the relevant processor, and select Externalize. The Process
Externalization dialog is displayed. This displays all the externalized options in
the process, including any externalized match processor options.
How To... 2-59
Externalizing Configuration Settings
2.
Ensure the Enable Externalization check box is selected.
3.
Click on the required option in the top area of the dialog. The bottom area shows
the name of the processor it originates from and allows you to link directly to that
processor in the Canvas.
4.
Click Rename.
5.
Enter the new name in the Rename dialog.
6.
Click OK to save, or Cancel to abandon.
2.19.3 Externalizing Jobs
Tasks within Jobs contain a number of settings that can be externalized.
To externalize a setting on a Task:
1.
Right-click on the Task and select Configure Task.
2.
Click the Externalize button next to the required setting.
3.
Select the checkbox in the Externalize pop-up.
4.
A default name for the setting is displayed, which can be edited if required.
5.
Click OK.
These settings are then managed from the Job Externalization dialog. To open the
dialog, click the Job Externalization button on the Job Canvas tool bar:
Externalization for a Job can be enabled or disabled by checking or clearing the Enable
Externalization box.
The Externalized Options area shows the options that are available for
externalization.
2-60 Using Oracle Enterprise Data Quality
Externalizing Configuration Settings
■
■
To delete an option, select it and click Delete (under the Externalized Options
area).
To rename an option, select it and click Rename. Edit the name in the Rename
pop-up and click OK.
The Externalized Tasks area shows the selected option next to the Task it is associated
with. If an option is associated with more than Task, it is listed once for each Task. The
example dialog above shows that the Enabled option is associated with the UK
Customers and US Customers tasks.
To disassociate an option from a Task, select it in this area and click Delete.
2.19.4 Externalizing Snapshots
Only snapshots from server-side Data Stores can be externalized. Note that
externalizing snapshots allows external users to override not only configuration of the
snapshot itself (such as the table name, sample size, and SQL WHERE clause) but also
options of the Data Store the snapshot is being read from (for example the file name, or
database connection details).
Use the following procedure:
1.
Right-click on the required snapshot in the Project Browser.
2.
Select Externalize.... The Snapshot Externalization dialog is displayed. Note that
both Snapshot and Data Store options are available.
3.
Select an option by checking the corresponding box. The field on the right is
enabled.
4.
If required, enter a custom name for the option in this field.
5.
Click OK to save changes, or Cancel to abandon.
2.19.4.1 Snapshot Externalization Dialog
The fields on the right of all Externalization dialogs contain the default name used for
each externalization attribute. This is the label used to reference the externalized
attribute in any third-party tool or file.
To change any field name, check the box to the left and edit the field as required.
Note:
Avoid the use of spaces in attribute names.
The fields in this dialog vary, depending on whether the Data Store is a file or a
database:
How To... 2-61
Externalizing Configuration Settings
Delimited text file example
2-62 Using Oracle Enterprise Data Quality
Externalizing Configuration Settings
Access database example
2.19.5 Externalizing External Tasks
To externalize an External Task, right-click on the task in the Project Browser and select
Externalize.
Select and edit the options as required. Click OK to save or Cancel to abandon.
The fields on the right of all Externalization dialogs contain the default name used for
each externalization attribute. This is the label used to reference the externalized
attribute in any third-party tool or file.
To change any field name, check the box to the left and edit the field as required.
Note:
Avoid the use of spaces in attribute names.
2.19.5.1 External Task Externalization Dialog
For External Tasks that run commands, the following dialog is displayed:
How To... 2-63
Externalizing Configuration Settings
2.19.5.2 File Download Externalization Dialog
If an External Task is a File Download, the following dialog is displayed:
2.19.6 Externalizing Exports
To externalize an Export, right click on the Export in the Project Browser and select
Externalize.
Select and edit the options as required. Click OK to save or Cancel to abandon.
The fields on the right of all Externalization dialogs contain the default name used for
each externalization attribute. This is the label used to reference the externalized
attribute in any third-party tool or file.
2-64 Using Oracle Enterprise Data Quality
Externalizing Configuration Settings
To change any field name, check the box to the left and edit the field as required.
Note:
Avoid the use of spaces in attribute names.
Externalizing exports allows external users to override not only configuration of the
export itself (such as the table name to write to) but also options of the Data Store the
export is writing to (for example the file name, or database connection details).
It is not possible to externalize the configuration that maps
Staged Data attributes to target database columns. Furthermore, if the
export is not set up to create a new table and you want to change the
target table that it writes to dynamically at runtime, the target table
must have exactly the same structure as the one used in the export
definition, with the same columns and data types.
Note:
2.19.6.1 Example of the Export Externalization dialog for an Access database
2.19.6.2 Example of the Export Externalization dialog for a Delimited Text file
Note that in this case, the only options available are those of the target file itself.
The configuration of the export within the job determines whether or not a new file is
written, or if an existing file is appended to - this setting cannot be externalized.
How To... 2-65
Managing Data Interfaces
2.20 Managing Data Interfaces
This topic covers:
■
Adding a Data Interface
■
Editing a Data Interface
■
Creating Data Interface Mappings
■
Deleting Data Interfaces
2.20.1 Adding a Data Interface
1.
Right-click the Data Interfaces node in the Project Browser and select New Data
Interface. The Data Interface dialog is displayed.
2.
Add the attributes that you require in the Data Interface, or paste a copied list of
attributes.
To create a Data Interface from Staged or Reference Data:
1.
Right-click on the object in the Project Browser, and select Create Data Interface
Mapping. The New Interface Mappings dialog is displayed.
2-66 Using Oracle Enterprise Data Quality
Managing Data Interfaces
2.
Click New Data Interface to create an interface with the attributes and data types
of the Staged or Reference Data selected.
2.20.2 Editing a Data Interface
1.
Right-click on the Data Interface in the Project Browser.
2.
Select Edit.... The Data Interface Attributes dialog is displayed.
3.
Edit the attributes as required. Click Finish to save or Cancel to abandon.
2.20.3 Creating Data Interface Mappings
Data Interface mappings are required so that data can be 'bound" into or out of a
process or a job.
To create a mapping, either:
■
■
right-click on the Data Interface, select Mappings, and click the + button on the
Data Interface Mappings dialog to start the New Mapping wizard; or
right-click on a Staged Data or Reference Data set, select Create Data Interface
Mapping, and click the required Data Interface in the New Data Interface
Mappings dialog.
Data sources are either mapped as Data In or Data Out,
depending on their type:
Note:
■
■
Staged Data, Web Services and JMS can be either Data In or Data
Out.
Reference Data and Snapshots can only be configured as Data In.
Data Interface Mappings wizard
Once the data source or target is selected, the Mapping area is displayed on the New
Data Interface Mappings dialog.
How To... 2-67
Managing Data Interfaces
Notes:
■
Data can be mapped by Type or by Name:
■
■
■
■
Map by type maps the attributes on the
left-hand side to the lined-up attribute on
the right-hand side, as long as the Data Type
(String, String Array, Number, Number
Array, Date or Date Array) of both attributes
is the same.
Map by name attempts to match the name
of each attribute on the left-hand side to the
name of an attribute on the right-hand side.
Note that the matching is case-insensitive.
If the Data Interface contains attributes that do not exist in a
mapped data source that is read into a process, these attributes are
treated as having Null values in all processes.
For Data Out mappings the Data Interface is displayed on the left,
and vice versa for Data In mappings. However, this can be
changed by clicking Swap Lists. For mappings which can be either
Data In or Out, the default option is to have the Data Interface on
the left.
2.20.4 Deleting Data Interfaces
1.
Right-click on the Data Interface, and select Delete. The following dialog is
displayed:
2-68 Using Oracle Enterprise Data Quality
Running Jobs Using Data Interfaces
The Delete dialog shows which linked or dependent objects are affected by the
deletion, if any.
2.
Click Yes to proceed, or No to cancel.
For more information, see Understanding Enterprise Data Quality and Enterprise Data
Quality Online Help.
2.21 Running Jobs Using Data Interfaces
When a process including a Data Interface is run - either as a standalone process or as
part of a job - the user must configure how the Data Interface reads or writes data.
Data Interfaces are used in readers or writers in processes.
Therefore, the Mappings available during configuration will vary
depending on how the Data Interface is implemented.
Note:
2.21.1 Configuring a Data Interface in a job
When a process containing a Data Interface is added to a job, it will appear as in the
following example:
How To... 2-69
Running Jobs Using Data Interfaces
Any Data Interfaces that appear in the job must be configured in order for the job to
run.
To configure each Data Interface:
1.
Double click on the Data Interface. The Configure Task dialog is displayed:
2.
Select the required Mapping in the drop-down field.
It is possible to configure multiple mappings for a writer (for
example, to write data to two difference staged data sets) but only a
single mapping for a reader.
Note:
3.
Click OK to save, or Cancel to abandon.
Once Data Interface mappings have been specified for each data interface in a job, both
the mappings and the objects that they bind to appear in the job. This means the job
can now be run. See Example - Job containing two Data Interfaces below.
2.21.2 Linking processes with a Data Interface
It is possible to link two or more processes that contain Data Interfaces, provided one
is configured as a reader and the other as a writer.
1.
Add both processes to the job, as in the following example:
2.
Click and drag the connector arrow from the first process to the second. The
processes will be linked:
2-70 Using Oracle Enterprise Data Quality
Running Jobs Using Data Interfaces
2.21.3 Chaining Processes in a Real-Time Job
Because of the way EDQ handles data streams within real-time jobs, there is a
limitation on how processes should be chained together.
As long as only one data stream is maintained within the process chain from request to
response, EDQ will be able to reconcile responses to requests and the real-time service
will work as expected.
However, if the data stream is split and then merged further down the process chain,
EDQ will be unable to reconcile the response to the request. Therefore, the first Web
Service request sent will cause the job to fail. The error and log message generated will
contain the following text: "failed to transmit ws packet: no request found matching
this response".
An example of such a chain is shown in the following screenshot:
2.21.4 Example - Job containing two Data Interfaces
In this example job, a process is used that both reads from and writes to Data
Interfaces. The user selects mappings to allow the process to run in real time, but also
to log its real time responses to staged data.
1.
First create the job and drag the process onto the Canvas:
How To... 2-71
Running Jobs Using Data Interfaces
2.
Then double-click the input and output Data Interfaces to select the Mappings.
3.
For the input Data Interface, select a web service input that has been mapped to
the Data Interface:
4.
For the output Data Interface, select both a 'Batch' (staged data) mapping, and a
'Real-Time' (web service output) mapping using the dialog below:
5.
Click OK to save. The job appears as follows, and is now ready to be run or
scheduled:
2-72 Using Oracle Enterprise Data Quality
Publishing to Case Management
For more information, see Understanding Enterprise Data Quality and Enterprise Data
Quality Online Help.
2.22 Publishing to Case Management
Case Management is enabled in the Advanced Options dialog of Match processors. To
enable Case Management for a processor, open it and click the Advanced Options link:
In the Advanced Options dialog, select Case Management in the Review System
drop-down field:
Note: The Use review relationships in match groups check box is
disabled when Case Management is selected, and the Decision Key
tab is replaced by the Case Source tab.
How To... 2-73
Execution Types
Further configuration is required before Case Management can be used with this
processor:
■
Configure a case source for the processor using the Case Source tab.
■
Map the input data streams to the data sources defined in the case source.
When these steps are complete, the Match Review links associated with the match
processor will also be disabled:
For more information, see Understanding Enterprise Data Quality and Enterprise Data
Quality Online Help.
2.23 Execution Types
EDQ is designed to support three main types of process execution:
■
Batch
■
Real time response
■
Real time monitoring
However, in order to preserve the freedom to design processes independently of their
intended execution mode and switch between types easily, execution options are
configured at the process or job level.
2.23.1 Batch
Processes are normally initially designed as batch processes, as a set of data is
normally required in order to test that a process produces the required results, even if
it will eventually be deployed as a real time process.
Batch processes have the following characteristics:
■
■
■
■
They read data from staged data configurations (such as snapshots).
They may include any of the processors in the processor library, including those
such as Duplicate Check that are not suitable for real time response processes.
They either write no results, or write their results to a staged data table and/or
external database or file.
They are executed in Normal mode. That is, the process completes when the batch
has been completely processed.
2-74 Using Oracle Enterprise Data Quality
Execution Types
2.23.2 Real time response
Real time response processes are designed to be called as interactive services to protect
data quality at the point of data entry. A real time response process may perform
virtually any data quality processing, including checking, cleaning and matching data.
Profiling would not normally be used in a real time response process.
Real time response processes have the following characteristics:
■
They read data from a real time provider (such as the inbound interface of a Web
Service).
A real time response process may also include Readers
connected to staged data configurations (such as snaphots), for
example when Real time reference matching - in this case the process
must be executed in Prepare mode before processing requests.
Note:
■
They write data to a real time consumer (such as the outbound interface of a Web
Service).
A real time response process may include Writers connected to
staged data configurations, for example, to write a full audit trail of all
records processed and their responses. These writers will not write
any results until the process stops, regardless of any interval settings.
Note:
■
■
They are typically executed in Normal mode, and do not write out results, but
may be executed in Interval mode, allowing results to be written out while the
process runs continuously.
They should not include processors that are unsuitable for real time response
processing, such as Duplicate Check.
If a real time process includes a processor that is unsuitable for
real time response processing, it will raise an exception when the first
record or message is received. The supported execution types of each
processor are listed in the help page for the processor.
Note:
Note that real time response processes may use much, or all, of the same logic as a
batch process.
2.23.3 Real time monitoring
Real time monitoring processes are designed to check data quality at the point of data
entry, but not return a response to the calling application, so that there is no extra
burden on the user modifying the data on the source system. As there is no need to
return a response, there are fewer restrictions on what the EDQ process can do - for
example, it may include profiling processors that work on all the records for the period
of time that the monitoring process runs.
Real time monitoring processes have the following characteristics:
■
They read data from a real time provider (such as the inbound interface of a Web
Service).
How To... 2-75
Customizing Processor Icons
■
They may include any of the processors in the processor library, including those
such as Duplicate Check that are not suitable for real time response processes.
If a real time monitoring process contains processors that are
designed to process whole batches, and are therefore not suitable for
real time response processes, it should be run in Normal mode, and
not in Interval mode. The supported execution types of each processor
are listed in the help page for the processor.
Note:
■
■
■
They either write no results, or write their results to a staged data table and/or
external database or file.
The process completes when it is stopped or when a configured time or record
threshold is reached.
They may be executed either in Normal mode (for a limited period of time, or
processing a limited number of records), or in Interval mode.
For more information, see Enterprise Data Quality Online Help.
2.24 Customizing Processor Icons
It is possible to customize the icon for any processor instance in EDQ. This is one way
of distinguishing a configured processor, which may have a very specific purpose,
from its generic underlying processor. For example, a Lookup Check processor may be
checking data against a specific set of purchased or freely available reference data, and
it may be useful to indicate that reference data graphically in a process.
The customization of a processor icon is also useful when creating and publishing new
processors. When a processor has been published, its customized icons becomes the
default icon when using the processor from the Tool Palette.
To customize a processor icon:
1.
Double-click on a processor on the Canvas
2.
Select the Icon & Family tab
3.
To change the processor icon (which appears at the top right of the image), use the
left side of the screen.
4.
To change the family icon, use the right side of the screen (Note that when
publishing a processor, it will be published into the selected group, or a new
family created if it does not yet exist)
5.
For both processor and family icons, a dialog is launched showing the server
image library. You can either select an existing image, or create a new image.
6.
If adding a new image, a dialog is shown allowing you to browse for (or drag and
drop) an image, resize it, and enter a name and optional description.
Once an image has been created on a server, it is added to the server's image library
and available whenever customizing an icon. The image library on a server can be
accessed by right-clicking on a server in the Project Browser, and selecting Images...
For more information, see Enterprise Data Quality Online Help.
2-76 Using Oracle Enterprise Data Quality
Publishing Result Views to Staged Data
2.25 Enabling Case Management
The Case Management and Case Management Administration applications are
published on the EDQ Launchpad by default. However, if they are not present, they
must be added to the Launchpad and User Groups assigned to them.
For further information, see the "Launchpad Configuration" and "Application
Permissions" topics in Enterprise Data Quality Online Help.
2.26 Publishing Result Views to Staged Data
EDQ can publish (or 'write') top-level Results Views of processors to Staged Data.
'Top-level' here means the first summary view of results.
Interim results views that are accessed by drilling down on the
top-level results views cannot be published. Data views also cannot be
published in this way - data in a process is written to Staged Data
using a Writer.
Note:
The publishing of Results Views to Staged Data has three purposes:
■
To export Results Views to a target Data Store
■
To use Results View data in further processing (for example in a Lookup)
■
To allow users of the Server Console UI to view selected process results
Published Results Views are written to Staged Data on process execution.
To set up a Results View to be written to Staged Data:
1.
Select the processor in the Canvas to see its results in the Results Browser.
2.
Click
to publish the Results View to Staged Data. This brings up the Publish
Results dialog:
How To... 2-77
Publishing Result Views to Staged Data
Using this dialog, you can:
■
■
■
■
Specify or change the name of the Staged Data set that you want to write to
Change the attributes of the Staged Data set to use different attribute names
from the generic Results View names that appear on the left
Remove attributes from the Staged Data set if there are attributes in the
Results View that you do not want to write out
Switch the publishing of a Results View on or off without losing the
configuration
Note that if the processor outputs multiple top-level Results Views, as in the
Frequency Profiler example above, the Publish Results dialog shows multiple tabs, one
for each view. You can choose to publish any or all of the processor views.
2.26.1 Published Results Indicator
Processors in a process that are configured to write one or more Results Views to
Staged Data, and where publishing is currently enabled, are indicated using an
overlay icon on the Canvas, as shown below:
2-78 Using Oracle Enterprise Data Quality
Publishing Result Views to Staged Data
If the Staged Data set that a Results View is being written to is
deleted or renamed, the indicator turns red to indicate an error. This is
treated in the same way as if the processor's configuration is in error;
that is, the process cannot run.
Note:
Staged Results Views and the Server Console UI
By default, all data that is snapshotted or staged during the execution of a job in the
Server Console UI (or using the 'runopsjob' command from the Command Line
Interface) is available for view in the Server Console Results Browser by users with the
appropriate permissions. This includes any Results Views that you choose to stage in
processes that are run in the Job.
However, it is possible to override the visibility of a specific Staged Data set in the
Server Console UI using an override setting in a Run Profile.
For more information, see Enterprise Data Quality Online Help.
How To... 2-79
Publishing Result Views to Staged Data
2-80 Using Oracle Enterprise Data Quality
3
Advanced Features
3
This chapter provides an introduction to the Advanced Features of EDQ.
[4]
This chapter includes the following sections:
■
Matching Concept Guide
■
Clustering Concept Guide
■
Real-Time Matching
■
Parsing Concept Guide
3.1 Matching Concept Guide
Why people need matching
The need to match and reconcile information from one or more business applications
can arise in numerous ways. For example:
■
Reconciliation of data held in multiple systems
■
Mergers or acquisitions resulting in duplicate systems and information
■
Migration of data to new systems with a desire to eliminate duplicates
■
An identified need to improve the quality of system information by matching
against a trusted reference set
Why matching can be complex
Defining whether records should match each other is not always simple. Consider the
following two records:
They are different in every database field, but on inspection there are clearly
similarities between the records. For example:
■
They share a common surname
■
The address could be the same if the second is simply missing its house number
Making a decision as to whether we should treat these as "the same" depends on
factors such as:
■
What is the information being used for?
■
Do we have any other information that will help us make a decision?
Advanced Features
3-1
Matching Concept Guide
Effective matching requires tools that are much more sophisticated than traditional
data analysis techniques that assume a high degree of completeness and correctness in
the source data. It also demands that the business context of how the information is to
be used is included in the decision-making process. For example, should related
individuals at the same address be considered as one customer, or two?
How EDQ solves the problem
EDQ provides a set of matching processors that are suited to the most common
business problems that require matching. The matching processors use a number of
logical stages and simple concepts that correspond with the way users think about
matching:
Identifiers
Rather than forcing users to express matching rules at the field by field level, EDQ's
matching processors exploit the powerful concept of Identifiers.
Identifiers allow the user to map related fields into real world entities and deliver a
range of key benefits:
■
■
Where similar information is stored in different applications or databases, any
naming differences between fields can be overcome by mapping identifiers. This is
illustrated below:
For specific types of identifier, such as a person's name, EDQ's extensibility also
allows the introduction of new identifier types, and associated comparisons. These
new identifier types allow many fields to be mapped to a single identifier,
allowing structural differences to be dealt with once and then ignored. In this case,
matching rules can be simple but powerful as they are working at the entity level,
rather than the field level. As a result, the configuration is quicker to define and
easier to understand. This is illustrated below:
3-2 Using Oracle Enterprise Data Quality
Matching Concept Guide
Clustering
Clustering is a necessary part of matching, used to divide up data sets into clusters, so
that a match processor does not attempt to compare every record with every other
record.
In EDQ, you can configure many clusters, using many identifiers, in the same match
processor, so that you are not reliant on the data having pre-formed cluster keys.
To read more about clustering, see the Clustering Concept Guide.
Comparisons
Comparisons are replaceable algorithms that compare identifier values with each other
and deliver comparison results. The nature of result delivered is dependent on the
comparison. For example, a comparison result could be simply True (match), or False
(no match), or may be a percentage value indicating match strength:
Match rules
Match rules offer a way to interpret comparison results according to their business
significance. Any number of ordered rules can be configured in order to interpret the
comparison results. Each rule can result in one of three decisions:
■
Match
■
No match
Advanced Features
3-3
Matching Concept Guide
■
Review – manual review required to confirm or deny the match
The use of match rules form a rule table across all comparisons to determine the
decision of the match operation, for example:
Using pre-constructed match processes
EDQ is designed to allow you to construct new matching processes quickly and easily
rather than depending on pre-configured matching processes that are not optimized
for your data and specific matching requirements, and which will be more difficult to
modify.
However, in some cases, a matching template can be used to learn how matching in
EDQ works, and in order to provide very fast initial results to give an indication of the
level of duplication in your data.
Configurability and Extensibility
EDQ comes with a highly configurable and tuneable library of matching algorithms,
allowing users to refine their matching process to achieve the best possible results with
their data.
In addition, EDQ provides the ability to define new matching algorithms and
approaches. The “best” matching functions depend entirely on the problem being
addressed and the nature of the data being matched. All key elements of the matching
process can use extended components. For example:
■
What we use to identify the records
■
How we compare the records
■
How we transform and manipulate the data to improve the quality of
comparisons
The combination of configurability and extensibility ensures that the optimal solution
can be deployed in the shortest possible time.
See the "Extending EDQ" topic in the Enterprise Data Quality Online Help for more
information about adding matching extensions into the application.
3-4 Using Oracle Enterprise Data Quality
Clustering Concept Guide
Key Features
Key features of matching in EDQ include:
■
Matching for any type of data
■
Guidance through the configuration of the matching process
■
User-definable data identification, comparison and match rules
■
Business rule-based matching
■
Multi-user manual review facility for both match and merge decisions
■
Remembers manual decisions when new data is presented
■
Automates the production of output from the matching process
■
■
Configurable matching library provides flexible matching functionality for the
majority of needs
Extensible matching library ensures the optimal matching algorithms can be
deployed
■
Allows import and export of match decisions
■
Provides a complete audit trail of review activity (decisions and review comments)
3.2 Clustering Concept Guide
Clustering is a necessary aspect of matching, required to produce fast match results by
creating intelligent 'first cuts' through data sets, in order that the matching processors
do not attempt to compare every single record in a table with every single other record
- a process that would not be feasible in terms of system performance.
Clustering is also vital to Real time matching, to allow new records to be matched
against existing records in a system, without the need for EDQ to hold a synchronized
copy of all the records in that system.
Clusters
Rather than attempt to compare all records with each other, matching in EDQ takes
place within Clusters, which are created by a clustering process.
Clustering does not attempt to compare any records in a data set. Rather, it creates
clusters for a data set by manipulating one or more of the identifier values used for
matching on a record-by-record basis. Records with a common manipulated value
(cluster key) fall within the same cluster, and will be compared with each other in
matching. Records that are in different clusters will not be compared together, and
clusters containing a single record will not be used in matching.
This is illustrated below, for a single cluster on a Name column, using a Make Array
from String transformation to cluster all values from the Name identifier that are
separated by a space:
Advanced Features
3-5
Clustering Concept Guide
The clustering process is therefore crucial to the performance and functionality of the
matching process. If the clusters created are too large, matching may have too many
comparisons to make, and run slowly. If on the other hand the clusters are too small,
some possible matching records may have been missed by failing to cluster similar
values identically.
Depending on the matching required, clustering must be capable of producing
common cluster keys for records that are slightly different. For example, it is desirable
for records containing identifier values such as 'Oracle' and 'Oracle Ltd' to fall within
the same cluster, and therefore be compared against each other.
Multiple clusters
EDQ supports the use of multiple clusters. On a given data set, clustering on a single
identifier value is often insufficient, as matches may exist where the identifier value is
slightly different. For instance, a Surname cluster with no transformations will be
unreliable if some of the data in the Surname field is known to be misspelt, and adding
a soundex or metaphone transformation may make the clusters too large. In this case,
an additional cluster may be required. If an additional cluster is configured on another
identifier, EDQ will create entirely new clusters, and perform the same matching
process on them. For example, you could choose to cluster on the first three digits of a
post code, such that all records with a post code of CB4 will be in a single cluster for
matching purposes.
It is also possible to cluster the same identifier twice, using different clustering
configurations with different transformations. To do this, create two clusters on the
same identifier, and configure different transformations to work on the identifier
values.
The more clusters there are, the more likely matching is to detect matches. However,
clusters should still be used sparingly to ensure that matching performance does not
suffer. The more clusters that exist, the more records matching has to compare.
3-6 Using Oracle Enterprise Data Quality
Clustering Concept Guide
Composite clusters
Composite clusters allow a more sensitive and efficient way of dividing up data sets
into clusters, using multiple identifiers. In this case, different parts of each identifier
are combined to create a single cluster key that is used to group records for matching.
For example, when matching customers, the following cluster might be configured
using a combination of Surname and Postcode identifiers:
For each record in the matching process, therefore, the value for the Surname identifier
will be transformed (converted to upper case, all whitespace removed, a metaphone
value generated, and trimmed to the first 4 characters), and then concatenated with the
transformed value from the Postcode identifier (converted to upper case, all
whitespace removed, and trimmed to the first 3 characters).
Note that the concatenation of the identifier values after transformation is not
configured, and occurs automatically.
So, using the above cluster configuration, cluster keys will be generated as follows:
Surname
Postcode
Cluster Key
Matthews
CB13 7AG
M0SCB1
Foster
CB4 1YG
FSTRCB4
JONES
SW11 3QB
JNSSW1
Jones
sw11 3qb
JNSSW1
This means that the last two records would be in the same cluster, and would be
compared with each other for a possible match, but would not be compared with the
other two records.
Advanced Features
3-7
Clustering Concept Guide
Transformations in clustering
Transformations in clustering allow you to normalize space, case, spelling and other
differences between values that are essentially the same, enabling the creation of
clusters for records that are only similar, rather than identical, in their identifier values.
For example, a Name identifier may use either a Metaphone or a Soundex
transformation during clustering, such that similar-sounding names are included in
the same cluster. This allows matching to work where data may have been misspelt.
For example, with a Soundex transformation on a Surname identifier, the surnames
'Fairgrieve' and 'Fairgreive' would be in the same cluster, so that matching will
compare the records for possible duplicates.
The valid transformations for an identifier vary depending on the Identifier Type (for
example, there are different transformations for Strings as for Numbers).
For example, the following are some of the transformations available for String
identifiers:
■
■
■
Make Array from String (splits up values into each separate word, using a
delimiter, and groups by each word value. For example, 'JOHN' and 'SMITH' will
be split from the value 'JOHN SMITH' if a space delimiter is used).
First N Characters (selects the first few characters of a value. For example, 'MATT'
from 'MATTHEWS').
Generate Initials (generates initials from an identifier value. For example, 'IBM'
from 'Internal Business Machines').
EDQ comes with a library of transformations to cover the majority of needs. It is also
possible to add custom transformations to the system.
The options of a transformation allow you to vary the way the identifier value is
transformed. The available options are different for each transformation.
For example, the following options may be configured for the First N Characters
transformation:
■
Number of characters (the number of characters to select)
■
Characters to ignore (the number of characters to skip over before selection)
Using clustering
The 'best' clustering configuration will depend upon the data used in matching, and
the requirements of the matching process.
Where many identifiers are used for a given entity, it may be optimal to use clusters on
only one or two of the identifiers, for example to cluster people into groups by
Surname and approximate Date of Birth (for example, Year of Birth), but without
creating clusters on First Name or Post Code, though all these attributes are used in
the matching process.
Again, this depends on the source data, and in particular on the quality and
completeness of the data in each of the attributes. For accurate matching results, the
attributes used by cluster functions require a high degree of quality. In particular the
data needs to be complete and correct. Audit and transformation processors may be
used prior to matching in order to ensure that attributes that are desirable for
clustering are populated with high quality data.
Note that it is common to start with quite a simple clustering configuration (for
example, when matching people, group records using the first 5 letters of a Surname
3-8 Using Oracle Enterprise Data Quality
Clustering Concept Guide
attribute, converted to upper case), that yields fairly large clusters (with hundreds of
records in many of the groups). After the match process has been further developed,
and perhaps applied to the full data sets rather than samples, it is possible to improve
performance by making the clustering configuration more sensitive (for example, by
grouping records using the first 5 letters of a Surname attribute followed by the first 4
characters of a Postcode attribute). This will have the effect of making the clusters
smaller, and reducing the total number of comparisons that need to be performed.
When matching on a number of identifiers, where some of the key identifiers contain
blanks and nulls, It is generally better to use multiple clusters rather than a single
cluster with large groups.
Note: All No Data (whitespace) characters are always stripped from
cluster keys after all user-specified clustering transformations are
applied, and before the clustering engine finishes. For example, if you
use the Make Array from String transformation, and split data on
spaces, the values "Jim<space><carriage return>Jones" and
"Jim<space>Jones" would both create the cluster values "Jim" and
"Jones". The former would not create the cluster value "<carriage
return>Jones". This is in order that the user does not always have to
consider how to cope with different forms of whitespace in the data
when clustering.
Reviewing the clustering process
In EDQ, the clusters used in matching can be reviewed in order to ensure they are
created to the required level of granularity.
This is possible using the views of clusters created when the match processor has been
run with an clustering configuration. The Results Browser displays a view of the
clusters generated, with their cluster keys:
The list of clusters can be sorted by the cluster key value in order to see similar groups
that possibly ought not be distinct.
Advanced Features
3-9
Real-Time Matching
By drilling down, it is possible to see the constituent records within each cluster from
each input data set. For example the 9 records from the Customers data set with a
cluster key of 'KLRKEC3' above are:
In this way, an expert user can inspect and tune the clustering process to produce the
optimal results in the quickest time. For example, if the clusters are too big, and
matching performance is suffering, extra clusters could be created, or a cluster
configuration may be made tighter. If, on the other hand, the user can see that some
possible matches are in different clusters, the clustering options may need to be
changed to widen the clusters.
With some clustering strategies, large clusters are created. This
is often the case, for example, if there are a large number of null values
for an identifier, creating a large cluster with a NULL cluster key. If a
cluster contains more than a configurable number of records, or will
lead to a large number of comparisons being performed, it can be
skipped to save the performance of the matching engine. The default
maximum size of a cluster is 500 records, and it is also possible to limit
the maximum number of comparisons that should be performed for
each cluster. To change these options, see the "Advanced options for
match processors" topic in Enterprise Data Quality Online Help.
Note:
3.3 Real-Time Matching
EDQ provides two different types of real time matching:
■
■
Real-time duplication prevention for matching against dynamically changing
data (for example, working data in an application).
Real-time reference matching for matching against slowly changing data (for
example, reference lists).
This topic provides a general guide to how real time matching works in EDQ.
If you want to use EDQ for real-time duplicate prevention
and/or data cleansing with Oracle Siebel UCM or CRM, Oracle
provides a standard connector for this purpose.
Note:
Real time duplicate prevention
EDQ's real-time duplicate prevention capability assumes that the data being matched
is dynamic, and therefore changes regularly (for example, customer data in a
3-10 Using Oracle Enterprise Data Quality
Real-Time Matching
widely-used CRM system). For this reason, EDQ does not copy the working data.
Instead, the data is indexed on the source system using key values generated using an
EDQ cluster generation process.
Real-time duplicate prevention occurs in two stages - Clustering, and Matching.
Clustering
In the Clustering stage, EDQ receives a new record on its real-time interface and
assigns it cluster keys using a process that has been enabled for real-time execution. It
returns the cluster keys for the record using a Writer. The source system then receives
this message, selects candidate records using a pre-keyed table, and feeds back to EDQ
a set of all the records that have share one of the cluster keys with the driving record.
Normally, it is advisable to generate many key values per record, as is also the case for
batch matching.
Matching
In the Matching stage, EDQ receives the message containing the records that share a
cluster key with the input record. It then uses a match processor, with all records
presented as working records on a single input, to select the definite and possible
matches to the new record from these candidate match records, and assign them a
score that can be used to sort the matches. The matching results are then returned on a
real-time interface, and this response is handled externally to determine how to update
the system. Possible responses include declining the new (duplicate) record, merging
the new record with its duplicate record(s), or adding the new record, but including a
link to the duplicate record or records.
The following is an example of a real-time matching process:
Real-time reference matching
EDQ's real-time reference matching implementation matches new records against one
or many reference sets. The data in the reference sets is assumed to be non-dynamic.
That is, they are updated on a regular basis, but not constantly accessed and updated
by multiple users (for example watch lists, rather than CRM data). Reference matching
is a single stage process. Incoming records from a working real-time source are
matched against snapshots of reference records from one or more staged sources. A
writer on the process then returns the output of the match processor back to the calling
system. Note that the output returned may be any of the forms of output from the
match processor. If you want only to link the new records to the reference sets, you can
write back the Relationships output. If you want to enhance the new records by
merging in data from the matching reference records, you can use the merge rules in a
match processor, and write back the Merged (or Enhanced) data output.
The Reference Data in a real-time matching process can be
cached and interrogated in memory on the EDQ server if required. See
the "Cache reference records for real-time processes" topic in Enterprise
Data Quality Online Help, for further information.
Note:
Advanced Features 3-11
Real-Time Matching
In the following example, the links to reference records are written:
Preparing a process for real-time reference matching
For a real-time reference matching process to perform correctly, it must first be run in
Prepare mode. This allows it to compare the inbound records quickly against the
reference sets and issue a response. Running a process in Prepare mode will ensure
that all the cluster keys for the reference data sets have been produced.
To run a process in Prepare mode, set up a job and add the relevant process as a task.
Click on the process to set the configuration details. Click on the Run Mode tab, and
select Prepare:
Re-preparing reference data
Real-time matching uses a cached and prepared copy of the reference data. This means
that when updates are made to reference data, the snapshot must be re-run and the
data re-prepared before the updates can be propagated to the matching process.
3-12 Using Oracle Enterprise Data Quality
Real-Time Matching
Re-preparing reference data involves:
1.
Stopping the real-time match process.
2.
Refreshing the snapshot of the reference data.
3.
Running the real-time match process in prepare mode.
4.
Re-starting the real-time process.
Triggers, which can start and stop other jobs, can be used to create a job which
includes all the above phases. A Stop, re-prepare and restart job would appear as
follows:
This job consists of three phases. The first stops the real-time match process and
re-runs the reference data snapshot. The second runs the match process in Prepare
mode. The third re-starts the real-time match process in Interval mode.
Triggers are configured to run either at the beginning of a phase or at the end, so it
would be possible to include the restart trigger at the end of the second phase, just as
the stop trigger is placed at the beginning of the first phase. However, placing the
restart trigger in its own phase means you can configure the restart phase to run only
if the re-prepare phase is successful; see the "Using Job Triggers" topic in Administering
Enterprise Data Quality for further information.
Advanced Features 3-13
Parsing Concept Guide
Enabling real-time matching
In order to enable real time matching, you must configure a process containing a
match processor, and use a single working input (to the match processor) only.
Real time processes may be run in Interval mode. In Interval mode, the processes run
on a continuous basis, and write their results to the results database at regular
intervals. See "Execution Options".
A real-time process can be run in Normal mode, but in this case:
■
The process will only write results when the process is cancelled (with the option
to keep results ticked).
In many cases, there is no requirement to write results since all
results may be persisted externally, for example in a log file.
Note:
■
If the process needs to be prepared this will always happen first; meaning the
process will not be able to respond to requests until this is complete.
Real time consumer and provider interfaces must also be configured to communicate
with an external system, using either JMS or Web Services.
For real-time reference matching via a Web Service, you can
use EDQ's Web Service capability to generate the real-time consumer
and provider interfaces automatically. If you are using the EDQ
Customer Data Services Pack, pre-configured Web Services are
provided.
Note:
3.4 Parsing Concept Guide
Why parsing is needed
An important aspect of data being fit for purpose is the structure it is found in. Often,
the structure itself is not suitable for the needs of the data. For example:
■
■
■
The data capture system does not have fields for each distinct piece of information
with a distinct use, leading to user workarounds, such as entering many distinct
pieces of information into a single free text field, or using the wrong fields for
information which has no obvious place (for example, placing company
information in individual contact fields).
The data needs to be moved to a new system, with a different data structure.
Duplicates need to be removed from the data, and it is difficult to identify and
remove duplicates due to the data structure (for example, key address identifiers
such as the Premise Number are not separated from the remainder of the address).
Alternatively, the structure of the data may be sound, but the use of it insufficiently
controlled, or subject to error. For example:
■
■
Users are not trained to gather all the required information, causing issues such as
entering contacts with ‘data cheats’ rather than real names in the name fields.
The application displays fields in an illogical order, leading to users entering data
in the wrong fields
3-14 Using Oracle Enterprise Data Quality
Parsing Concept Guide
■
Users enter duplicate records in ways that are hard to detect, such as entering
inaccurate data in multiple records representing the same entity, or entering the
accurate data, but in the wrong fields.
These issues all lead to poor data quality, which may in many cases be costly to the
business. It is therefore important for businesses to be able to analyze data for these
problems, and to resolve them where necessary.
The EDQ Parser
The EDQ Parse processor is designed to be used by developers of data quality
processes to create packaged parsers for the understanding and transformation of
specific types of data - for example Names data, Address data, or Product
Descriptions. However, it is a generic parser that has no default rules that are specific
to any type of data. Data-specific rules can be created by analyzing the data itself, and
setting the Parse configuration.
Terminology
Parsing is a frequently used term both in the realm of data quality, and in computing
in general. It can mean anything from simply 'breaking up data' to full Natural
Language Parsing (NLP), which uses sophisticated artificial intelligence to allow
computers to 'understand' human language. A number of other terms are also
frequently used related to parsing. Again, these can have slightly different meanings in
different contexts. It is therefore important to define what we mean by parsing, and its
associated terms, in EDQ.
Please note the following terms and definitions:
Term
Definition
Parsing
In EDQ, Parsing is defined as the application of user-specified
business rules and artificial intelligence in order to understand and
validate any type of data en masse, and, if required, improve its
structure in order to make it fit for purpose.
Token
A token is a piece of data that is recognized as a unit by the Parse
processor using rules. A given data value may consist of one or
many tokens.
A token may be recognized using either syntactic or semantic
analysis of the data.
Tokenization
The initial syntactic analysis of data, in order to split it into its
smallest units (base tokens) using rules. Each base token is given a
tag, such as <A>, which is used to represent unbroken sequences of
alphabetic characters.
Base Token
An initial token, as recognized by Tokenization. A sequence of Base
Tokens may later be combined to form a new Token, in
Classification or Reclassification.
Classification
Semantic analysis of data, in order to assign meaning to base tokens,
or sequences of base tokens. Each classification has a tag, such as
'Building', and a classification level (Valid or Possible) that is used
when selecting the best understanding of ambiguous data.
Token Check
A set of classification rules that is applied against an attribute in
order to check for a specific type of token.
Reclassification
An optional additional classification step which allows sequences of
classified tokens and unclassified (base) tokens to be reclassified as a
single new token.
Advanced Features 3-15
Parsing Concept Guide
Term
Definition
Token Pattern
An explanation of a String of data using a pattern of token tags,
either in a single attribute, or across a number of attributes.
A String of data may be represented using a number of different
token patterns.
Selection
The process by which the Parse processor attempts to select the 'best'
explanation of the data using a tuneable algorithm, where a record
has many possible explanations (or token patterns).
Resolution
The categorization of records with a given selected explanation
(token pattern) with a Result (Pass, Review or Fail), and an optional
Comment. Resolution may also resolve records into a new output
structure using rules based on the selected token pattern.
Summary of the EDQ Parse Processor
The following diagram shows a summary of the way the EDQ Parse processor works:
See the help pages for the "EDQ Parse Processor" in Enterprise Data Quality Online Help
for full instructions on how to configure it.
3-16 Using Oracle Enterprise Data Quality