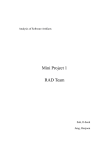Download SHIP Administration User Guide - Australian Institute of Health and
Transcript
Specialist Homelessness Information Platform Administration User Guide July 2011 July 2011 edition This manual is published by the Australian Institute of Health and Welfare under licence. Enquiries about the AIHW Specialist Homelessness Services Collection should be made to: [email protected] Copyright enquiries should be made to Infoxchange: 1300 306 645 or [email protected] SHIP Administration User Guide – July 2011 - Version 1.2 Page 2 Administration User Guide Table of Contents 1.0 Introduction ......................................................................................................................... 4 1.1 2.0 Specialist Homelessness Information Platform Pages ............................................. 4 Application Administration .................................................................................................. 5 2.1 SHS Collection Period Reporting .............................................................................. 5 2.1.1 Validating the SHS Collection Period Data .................................................. 6 2.1.2 Summary Report .......................................................................................... 7 2.1.3 SHS Data Extraction .................................................................................... 7 2.1.4 Withdrawing a Submission........................................................................... 8 2.1.5 Locking Down Records ................................................................................ 8 2.1.6 Locating Person Records via the Alpha Code ............................................. 8 2.2 Financial Reconciliation ............................................................................................ 9 2.3 User Management .................................................................................................. 10 2.3.1 Creating a New User.................................................................................. 11 2.3.2 Resetting a Password ................................................................................ 13 2.3.3 Unblocking a User Account........................................................................ 14 2.3.4 Removing User Access.............................................................................. 15 2.4 Merging Person Records ........................................................................................ 16 2.5 Audit Log ................................................................................................................. 20 2.6 Templates ............................................................................................................... 21 2.7 Reference Data ....................................................................................................... 23 2.8 Deletion of Records ................................................................................................ 25 3.0 Access Levels ................................................................................................................... 27 4.0 Allowable Tags for Rich Text Format Documents ............................................................ 29 5.0 Support ............................................................................................................................. 31 5.1 Client PC Specification ........................................................................................... 31 5.2 Support Contact Details .......................................................................................... 31 SHIP Administration User Guide – July 2011 - Version 1.2 Page 3 Administration User Guide Section 1 Introduction 1.0 Introduction Service Record System (SRS) is an online client management system designed specifically for the human services sector. SRS enables organisations to record information regarding individuals and families receiving support. It also generates reports to assist with managing service delivery and to provide information to the Australian Institute of Health and Welfare (AIHW) and funding bodies. From July 2011, SRS is being used as the Client Management Solution (CMS) to serve Specialist Homelessness Services (SHS) and SHS data collection reporting to the AIHW. This solution is referred to as the Specialist Homelessness Information Platform (SHIP). Depending on your level of access and the configuration for your organisation, the screens in this Administration User Guide may look a little different. Users will have different pages and tabs available to them depending on what is required to undertake their role. See section 3.0 Access Levels for further information on levels of access. SRS/SHIP is shared across workgroups within an organisation and can be accessed from any computer with an internet connection. 1.1 Specialist Homelessness Information Platform Pages The Specialist Homelessness Information Platform (SHIP) application has five distinct areas or pages: » The Home page has two parts. Firstly, the Reception Tab can be used to record unassisted person information. Secondly, the Home page can be used to manage internal organisational processes such as individual and workgroup based actions. » The Persons page is used to record information regarding individuals, clients and families receiving ongoing support or assistance from an organisation. » The Days page provides an alternative view of the Notes, Payments, Tasks and Accommodation records. The information can be viewed according to the day the event occurred or is due to occur. The Days page can be customised to meet the requirements of your Workgroup or organisation. » The Reports page provides access to a wide range of reports, lists and data export options. » The Admin page is used to change user preferences, such as email address and password. This area also provides access to various administration functions for authorised users, such as merging duplicate records and viewing audit logs. SHIP Administration User Guide – July 2011 - Version 1.2 Page 4 Administration User Guide Section 2 Application Administration 2.0 Application Administration Please refer to the general User Guide for a full description of the Normal User access level functionality throughout the pages and tabs within Specialist Homelessness Information Platform (SHIP). This Administration User Guide details the functions within the application that are only available to the Coordinator and/or Administrator access levels. The Administrator access level does not include any function that displays identifiable client data. (See Section 3.0 Access Levels for further information on access levels.) 2.1 SHS Collection Period Reporting The SHS tab within the Reports page is only available to users with the Coordinator access level. The SHS tab is used to validate, report and extract SHS data for the workgroup as part of the SHS data collection processing. Figure 1: SHS tab displaying the default collection period When the SHS form is opened, the Collection Period will default to the last calendar month. The Workgroup will default to the current Workgroup. If the Coordinator has access to multiple Workgroups, the required Workgroup will need to be selected prior to selecting the SHS tab. The tabs on the right hand side list the person records that have current SHS Support Periods for the selected SHS Collection Period. Please note: » The Missing Records tab displays the person records that do not have a SHS Status Update record for the selected Collection Period. » The Included Records tab displays the person records that have a SHS Status Update record for the selected Collection Period. » Person records are grouped together into their presenting units with the head of the presenting unit listed first and members of the presenting unit denoted by the icon. (see Figure 2) SHIP Administration User Guide – July 2011 - Version 1.2 Page 5 Administration User Guide » The Unassisted tab displays the Unassisted Person records that will be included in the SHS data validation and extraction for the selected Collection Period. » The Submission Log tab lists the previous SHS data extraction history. » Clicking on the blue person name will open a new browser page and display the Person Details tab for the selected person record. This allows you to correct the missing details for the person and then click back to the initial browser page so you can continue with the SHS validation work. » Clicking Refresh will refresh the display of all of the tabs. It is recommended that you click Refresh after updating person details. 2.1.1 Validating the SHS Collection Period Data Before the SHS data can be extracted, it must first pass validation which consists of two areas: » Missing SHS Status Update records. » Data and business rule validation across the entire collection period. To correct the missing SHS Status Update records, click on the blue person name in the Missing Records list. This will open the Person Details in another browser tab. Create the missing records and navigate back to the SHS tab. Clicking Refresh will update the Missing Records list. Once the Missing Records list is empty, click Validate Data to validate the entire collection period. Figure 2: SHS tab displaying person records included in validation and the validation report submission details The validation results are generated as a report and will be available via the Results tab. Any errors will need to be corrected prior to performing the SHS data extraction. Figure 3: Sample SHS Collection Period Validation Report listing possible errors A validation report will also be produced if there are no errors. SHIP Administration User Guide – July 2011 - Version 1.2 Page 6 Administration User Guide 2.1.2 Summary Report Clicking Summary Report will produce a report that contains both aggregated record totals of what would be included in the SHS data extraction and also a listing of the data that will be sent to AIHW as part of the SHS data collection. The report can be accessed via the Results tab. Note that the report contains client names. These names will not be sent to AIHW as part of the SHS data extraction. The names have been included in the report only so that, should you identify data that needs to be corrected, you can click the blue person name and be taken straight to the Person Details tab. 2.1.3 SHS Data Extraction Once the missing SHS Status Update records have been created and the data has been validated, the SHS data extraction process is performed by clicking Extract Data. Note that the Extract Data button will be protected if there are any person records identified as missing a SHS Status Update record for the collection period. Figure 4: SHS tab with extraction submission details highlighted As part of the data extraction process, the entire collection period data will be re-validated. If critical errors are found, the extraction file will not be created. The SHS Collection Period Extract report containing the errors can be viewed via the Results tab. Figure 5: Results tab displaying SHS Collection Period Extract errors SHIP Administration User Guide – July 2011 - Version 1.2 Page 7 Administration User Guide If no errors are found in the validation process, the SHS data collection extract file is created and will be available to download from the Results tab. The extract should be saved to a location on your hard drive and then submitted to the AIHW Specialist Homelessness Online Reporting (SHOR) website. A link to SHOR is provided on the SHS tab upon successful SHS data extraction. (See Figure 4) After a successful data validation and extraction, the Submission Log tab is updated with the date of the SHS data extraction. Figure 6: SHS tab displaying successful extraction details 2.1.4 Withdrawing a Submission Should you need to make a resubmission of SHS data, clicking Withdraw on the Submission Log tab will withdraw the current submission status and allow you to edit and re-extract the SHS data for the selected SHS Collection Period. Note that this withdrawal process will only update the SHS data extraction status within the SHIP application, it will not remove any data that has previously been uploaded to the AIHW SHOR portal. 2.1.5 Locking Down Records Once the SHS data extraction has been successfully completed for the collection period, the following records/fields will be locked down and cannot be edited: » Date support period commenced field within the SHS Support Period record » SHS Status Update record However, withdrawing the SHS data submission by clicking Withdraw on the Submission Log tab for the collection period will remove the locks on the records/fields. 2.1.6 Locating Person Records via the Alpha Code Should the SHOR processing require you to locate records within SHIP, you will not be given client name information from SHOR to locate the records within SHIP. However, you should be given the client’s Alpha Code information. SHIP Administration User Guide – July 2011 - Version 1.2 Page 8 Administration User Guide To search for a client via their Alpha Code: 1. Navigate to the Full Search facility within the Persons page. 2. Enter the Alpha Code and click GO. Figure 7: Search tab displaying Alpha Code search and search results with Alpha Code field highlighted 2.2 Financial Reconciliation The Finance tab within the Admin page is only available to users with the Coordinator access level. To assist with financial reconciliation activities, the Finance tab provides access to the payment information that has been entered within the application. Figure 8: Finance tab displaying payment information To generate a list of financial transactions: 1. Select a Date Range by either using the blue drop down menu at the top of the screen or by using the calendar icon. 2. You can filter by Date, First Name, Last Name, Account, Payment Type or Worker. Once one of the options has been selected, click Apply Filter. Please note that: » Clicking on the transaction Date will take you to the detailed payment transaction record. (I.e. the payment record in the Persons page.) » You can update the payment transaction amount by entering the updated figure in the Amount field and clicking Update. SHIP Administration User Guide – July 2011 - Version 1.2 Page 9 Administration User Guide Organisations often finalise payment transactions following reconciliation of their records and internal financial systems. These payment transactions are locked down and cannot be edited. Figure 9: Finance tab displaying payment transactions with Finalise Transactions buttons and check boxes highlighted To finalise transactions: 1. Select the payment transactions to be included in the finalisation process by ticking the check box on the left hand side. 2. To lock down the payment transactions, click Finalise Transactions and confirm you wish to lock down the transactions. These payment transactions will no longer be able to be edited. 2.3 User Management 1 The Users tab within the Admin button is available to users with either the Coordinator or Administrator access level. The Users tab provides access to the User Maintenance functions. Figure 10: Users tab displaying list of current users 1 Some application configurations do not include the Users tab within the Coordinator access level. SHIP Administration User Guide – July 2011 - Version 1.2 Page 10 Administration User Guide 2.3.1 Creating a New User The process of creating a new user involves three steps. 1. Creating the new User Name. 2. Allocating the new User Name to a workgroup. Failure to allocate the User Name to a workgroup will result in the user not being able to access the required functions and records within the application. 3. Allocating the correct access level. To create a new User: 1. Click Add new user button and the Add new user form will open to the right of screen. Figure 11: Edit user record form 2. Enter the new User Name (User id). Please note that: • • • The User Name is case sensitive. It is recommended that the naming convention of ‘Firstname.Lastname’ be followed. For example, if the user’s name is John Smith, the new User Name should be ‘John.Smith’. The User Name can consist of letters, numbers, and the ‘-‘ (dash) and the ‘.’ (dot) characters. No other characters or symbols are permitted. 3. Enter the First Name and Last Name. 4. Enter the New Password and re-enter the password in Confirm Password. The password must be at least six characters in length and contain both letters and numbers. 5. Ensure that the User Blocked checkbox is not ticked. 6. Tick the Change Password checkbox which will force the user to change their password when they log into the application. 7. Click Save. The User account has been saved. SHIP Administration User Guide – July 2011 - Version 1.2 Page 11 Administration User Guide 8. To allocate access to a Workgroup, make a selection from Add to workgroup list and click Save. Figure 12: Edit user record form with Add to workgroup highlighted 9. The access level for the Workgroup will default to ‘Normal User’. If a different access level is required, select the correct access level from the list. Most users should be given ‘Normal User’ access level. Managers and team leaders may be given ‘Coordinator’ access level. Administration workers who are responsible for adding users and running reports may be given ‘Administrator’ access level. (Identifiable client data cannot be viewed with the ‘Administrator’ access level.) See section 3.0 Access Levels for a listing of the pages and tabs available within the application to the different access levels. Figure 13: Edit user record form with Normal User access level highlighted SHIP Administration User Guide – July 2011 - Version 1.2 Page 12 Administration User Guide 10. If the user needs access to another workgroup, make another selection from the Add to workgroup list at the bottom of the form and assign the required access level. 11. If the user is a manager who is not an ‘operational’ member of the workgroup, uncheck the operational check box so that their User Name does not appear in the ‘worker’ drop down lists throughout the application. For the majority of users, the operational check box should remain checked. Figure 14: Edit user record form with Operational check box highlighted 2.3.2 Resetting a Password To reset a user’s password: 1. Open the Edit user record form by selecting the User Name from the list on the left of screen. Figure 15: Edit user record with Change Password highlighted SHIP Administration User Guide – July 2011 - Version 1.2 Page 13 Administration User Guide 2. Enter the New Password and re-enter the password in Confirm Password. 3. Tick the Change Password checkbox which will force the user to change their password the next time they log into the application. 4. Click Save. 2.3.3 Unblocking a User Account A user account may become blocked due to five consecutive incorrect password attempts or by lengthy account inactivity. Figure 16: Edit user record with User Blocked highlighted The user account can be unblocked by unchecking the User Blocked check box and clicking Save. SHIP Administration User Guide – July 2011 - Version 1.2 Page 14 Administration User Guide 2.3.4 Removing User Access To remove the active user account from the system: 1. Open the Edit user record form for the user account. Figure 17: Edit user record with Remove from group highlighted 2. Click Remove from group for all listed Workgroups. 3. Once all workgroups have been removed, the Remove User button will be displayed. Figure 18: Edit user record form with Remove User button highlighted 4. Click Remove User. 5. The user account will be removed as an active user but all database references to the user will be retained. For example, association with case notes. If you don’t want to remove the active user account from the system but do want to remove access for a period of time, tick the User Blocked check box. The user will not be able to log in to the application. SHIP Administration User Guide – July 2011 - Version 1.2 Page 15 Administration User Guide 2.4 Merging Person Records The Merge tab within the Admin page is only available to users with the Coordinator access level. The Merge tab allows you to merge duplicate person records for the same client. For example, two workers may have individually entered client details and one record is incorrect. Prior to commencing the merge process, you should identify the ‘primary’ person record you want to keep and the ‘secondary’ person record you want to merge into the primary person record. When you merge the two person records, the demographic information will be retained for the primary person record but the demographic information contained in the secondary person record will essentially be deleted. Note that you will be unable to merge two records that contain SHS Support Periods or Profiles with overlapping dates. In this instance, you can either delete one SHS Support Period (or Profile) prior to the merge or alter the dates of the SHS Support Period (or Profile). To merge two person records: 1. Click the Merge tab. The Search for primary record form will appear in the top left of the screen and the Search for secondary record form will appear in the top right of the screen. Figure 19: Merge tab displaying search criteria for primary and secondary person records 2. In the Search for primary record form, enter the First Name and/or Last Name of the primary person record. It is also recommended to click the Fuzzy search check box to display partial matches and to allow for incorrect spelling. 3. Click GO and a list of possible primary person records will be displayed. Figure 20: Merge tab displaying primary record possible matches SHIP Administration User Guide – July 2011 - Version 1.2 Page 16 Administration User Guide 4. If the records have the exact same client name, you can verify the primary and secondary record according to the Person ID, the unique system number for each person record. (Note that the Person ID is not the person’s Alpha Code.) You can obtain the Person ID by holding the mouse over the client’s name in the Person Details tab. The first number is the Person ID, the second number (if different) is the alias record ID. In the example below, the Person ID is ‘1’ and the Alias ID is ‘2’.) Figure 21: Person Details tab with Person Id highlighted 5. When viewing the Primary person record search results on the Merge tab, you can view the Person Details tab for the selected person record by clicking Open (see Figure 20). Note that you will then need to navigate back to the Merge tab and start the merge process again. 6. Click Select to confirm the primary person record for the merge process. This is the record that will be kept. Figure 22: Merge tab displaying selected primary person record SHIP Administration User Guide – July 2011 - Version 1.2 Page 17 Administration User Guide 7. In the Search for secondary record form, enter the First Name and/or Last Name of the secondary person record. These fields will have been defaulted from the search criteria entered in the primary search criteria. It is also recommended to click the Fuzzy search check box to display partial matches and to allow for incorrect spelling. 8. Click GO and a list of possible secondary person records will be displayed. 9. If you want to view the Person Details tab for the selected secondary person record, click Open. Note that you will then need to navigate back to the Merge tab and start the merge process again. 10. Click Select to confirm the secondary person record for the merge process. This is the record that will be merged into the primary person record. Figure 23: Merge tab displaying selected primary and secondary person records with Make Alias and Merge buttons highlighted 11. Carefully consider both records to ensure they relate to the same client before clicking Merge. Note that, in addition to merging the records, clicking Make Alias will also create an Alias record from the name and gender details of the secondary person record. For example, the Make Alias function would be used if you were merging two records where the person is known under different names (hence the accidental creation of a duplicate record for the person). 12. Click Merge to merge the secondary person record into the primary person record. 13. If you are sure you want to merge the records, click OK to confirm the merge. Please note that the Merge button will not be available if the two selected person records have overlapping SHS Support Periods or Profiles. The conflicting SHS Support Periods will be displayed in the ‘Support Periods’ section of the Secondary (Merge) Record form. SHIP Administration User Guide – July 2011 - Version 1.2 Page 18 Administration User Guide Once the merge process has been completed, a confirmation message will be displayed in the top right corner of the screen. Figure 24: Merge tab showing results of successful merge process Within the Merge function you also have the option to: » Undo Merge – the system will remember what records have been merged and will allow you to unmerge the two person records at a later date. » Drop Alias – will allow you to delete an alias that has been incorrectly entered or is no longer valid. SHIP Administration User Guide – July 2011 - Version 1.2 Page 19 Administration User Guide 2.5 Audit Log The Audit tab within the Admin page is only available to users with the Coordinator access level. The Audit tab enables you to review the activities of individual Workers or review access to specific client records over a period of time. Figure 25: Audit log list displayed for selected worker You can either search via the Worker or search via the client record. To search via the client, you will first need to identify the Person ID for the client record. To do this hover the mouse over the client name in the Person Details tab. (See Figure 21.) To generate an Audit Log: 1. Select your search date range by using the calendar icons. 2. Select the Worker from the list or enter the Person ID. 3. Click GO and the Audit Log will be displayed. Figure 26: Audit log list displayed for person Please note: » Clicking on either the First Name or Last Name of the person record will take you to the Person Details tab. » You can sort the Audit Log by clicking on the blue Date, First Name, Last Name, Worker or Workgroup headings. SHIP Administration User Guide – July 2011 - Version 1.2 Page 20 Administration User Guide 2.6 Templates The Templates tab within the Admin button is available to users with either the Coordinator or Administrator access level. The application supports two types of document templates: » Merge templates – these are templates used in the person data merge facility within the Documents tab in the Person page. This is similar to a mail merge where the client details are merged into a Rich Text Format (RTF) document template that can be saved against the client’s person record and printed. For example, referral letter, letter of introduction. » Static documents – useful documents and files that do not need to have specific client details incorporated into the document. These documents may be general documents that can be printed off as needed and are not stored against the client’s file. For example, the agency’s confidentiality and privacy policy. Templates first need to be created in Microsoft Word (or other applications) and then the template or document is uploaded to the application via the Templates tab. (See section 4.0 Allowable Tags for Rich Text Format Documents for a full listing of the allowable merge tags for RTF documents.) The selected Document type of ‘Merge’ or ‘Static’ dictates where the template/document will be available within the application and the purpose of the template/document: » Template Document type: Merge – available via the document merge facility within the Documents tab in the Person page. » Template Document type: Static – available via the Documents tab within the Admin tab. To add a new document template: 1. Click New Template and the new template form will appear to the right of screen. Figure 27: Templates tab with new template form with All workgroups in cluster group highlighted 2. Enter the Template Name (document name). 3. Enter the Version and the Description which will appear in the Documents tab lists. 4. Select the File Type. For the mail merge documents, this must be ‘Rich Text Format’. SHIP Administration User Guide – July 2011 - Version 1.2 Page 21 Administration User Guide 5. Select the Document Type: ‘Merge’ for mail merge documents and ‘Static’ for general documents that will appear within the Documents tab in the Admin page. 6. Select the Workgroup indicating whether the template/document is available for all workgroups within the cluster or a specific cluster. 7. Enter the Start Date of when the template/document is to be available. 8. Click Save. The Select… button will now be available to upload the file. Figure 28: Templates tab with template form highlighting Select… button 9. Click Select… to select and upload the required file to the application. Once the file has been uploaded, click Save. Figure 29: Templates tab with template form and uploaded file highlighted SHIP Administration User Guide – July 2011 - Version 1.2 Page 22 Administration User Guide If the Document Type is ‘Static’ the document will now be available for all users to view via the Documents tab in the Admin page. The document can be viewed and printed by clicking on the blue Document Name. Figure 30: Document tab displaying new static document 2.7 Reference Data The Reference Data tab within the Admin page is available to users with either the Coordinator or Administrator access level. Organisations now have the capacity to enter additional client information via the customisable Memo within the Person page. The Memo Type classification will first need to be populated via the Reference Data tab. To add new Memo Type information: 1. Click the blue Memo Type and the Reference Data form will open to the right of screen. Figure 31: Reference Data tab displaying Reference Data form with Add new reference data item highlighted 2. Click the Add new reference data icon and the Reference Data form will extend. SHIP Administration User Guide – July 2011 - Version 1.2 Page 23 Administration User Guide 3. Enter the new Memo Type information and click Save. Figure 32: Reference Data tab displaying new Memo Type information The new Memo Type will now appear in the Memo tab of the Persons page. To order the sequence of how the Memo Type data will appear in the Memo form, click the move up and move down icons to move the Memo Type up or down the list. Figure 33: Reference Data tab displaying re-ordered Memo Type with move up icon highlighted SHIP Administration User Guide – July 2011 - Version 1.2 Page 24 Administration User Guide 2.8 Deletion of Records The Persons page is used to record information about individuals and families receiving planned support and ongoing casual or crisis assistance. There are a number of tabs and function options under the Persons page which are detailed in the general User Guide. The Persons page is not available to users with the Administrator access level. The Coordinator access level can access all tabs within the Persons page and has the added functionality of being able to delete the following records: » Notes (delete function is only available until the Note is locked down.) » Payments (delete function is only available if the Payment has not been locked down via the Financial reconciliation process. See section 2.2 Financial Reconciliation.) » Accommodation » Alerts » Tasks » Documents » Memos To delete one of these records the Coordinator will need to: 1. Navigate to the Person record and open the Note record (or similar). Figure 34: Notes tab with Coordinator access level Delete button highlighted 2. Click Delete and confirm the deletion. SHIP Administration User Guide – July 2011 - Version 1.2 Page 25 Administration User Guide The Days page allows you to view person related information based on the day an event occurred. The Coordinator access level can also delete the records via the Days page. To delete one of these records via the Days page the Coordinator will need to: 1. Navigate to the relevant tab within the Days page and select the correct date to open the Payment record (or similar). Figure 35: Payments tab displaying Edit Payment Details with Delete button and Delete icon highlighted 2. Click either the Delete button within the Payment record or the Delete list. icon on the Payments 3. Confirm the deletion. SHIP Administration User Guide – July 2011 - Version 1.2 Page 26 Administration User Guide Section 3 Access Levels 3.0 Access Levels Depending on your level of access the screens within this Administration User Guide may look a little different to your version of SHIP. Employees will have more or less menus available to them depending on what is required to undertake their position. Please refer to the general User Guide for a full description the Normal User access level functionality throughout the pages and tabs within the application. Usually two people within an organisation will be provided with Coordinator access and will add users and assign roles. This Administration User Guide details the functions within the application that are only available to the Coordinator and/or Administrator access levels. The Administrator access level does not include any function that displays client data. The following table sets out the default page and tab level access. Page Access Level Reception Home Persons Days Reports Admin Reception No access No access No access Change Password Worker Preferences Documents Normal User All tabs All tabs All tabs Reports Change Password Lists Preferences Financial Documents Referrals Bulk Actions Reception Custom Results Reports Only No access No access No access Reports Change Password Lists Preferences Reception Custom Results Table 1: Default page and tab access levels within SHIP for Reception Worker, Normal User and Reports Only roles SHIP Administration User Guide – July 2011 - Version 1.2 Page 27 Administration User Guide Page Access Level Home Persons Days Reports Admin Coordinator All tabs All tabs All tabs All tabs All tabs Administrator Reception No access No access Reports 3 2 Change Password Lists Preferences Financial Documents Referrals Users Reception Templates Custom Reference Data Results Table 2: Default page and tab access levels within SHIP for Coordinator and Administrator roles 2 3 Some configurations do not include the Users tab within the Coordinator access level. The Administrator access level enables access to the Reports page although report functions containing identifiable client data will not be available. SHIP Administration User Guide – July 2011 - Version 1.2 Page 28 Administration User Guide Section 4 Rich Text Format (RTF) Merge Documents 4.0 Allowable Tags for Rich Text Format Documents The following tags are compatible with the Rich Text Format (RTF) merge templates described in section 2.6 Templates. Key Word Description Recorded in SRS/SHIP <<p_title>> Person title Persons > Details >Primary Details <<p_firstname>> Person firstname Persons > Details >Primary Details <<p_middlename>> Person middlename Persons > Details >Primary Details <<p_lastname>> Person lastname Persons > Details >Primary Details <<p_position>> Person position Persons > Details >Primary Details <<p_organisation>> Person organisation Persons > Details >Primary Details <<p_street1>> Person street1 Persons > Details >Address Details 4 <<p_street2>> Person street2 Persons > Details >Address Details <<p_suburb>> Person suburb Persons > Details >Address Details <<p_state>> Person state Persons > Details >Address Details <<p_postcode>> Person postcode Persons > Details >Address Details <<p_country>> Person country Persons > Details >Address Details <<p_dob>> Person dob Persons > Details >Primary Details <<p_dobestimate>> Person dobestimate flag Persons > Details >Primary Details <<p_age>> Person age Persons > Details >Primary Details <<p_cob>> Person county of birth Persons > Details >Primary Details <<p_gender>> Person gender Persons > Details >Primary Details <<p_language>> Person language at home Persons > Details >Primary Details <<p_indigenous>> Person indigenous status Persons > Details >Primary Details <<p_addressblock>> Person addressblock Includes position, organisation and address details <<w_firstname>> Worker firstname Set by administrator <<w_lastname>> Worker lastname Set by administrator <<w_email>> Worker email Admin > Preferences <<w_phone>> Worker phone Admin > Preferences 4 For all address information, if a current Postal Address is present this is the address returned, otherwise the Primary Address is returned. SHIP Administration User Guide – July 2011 - Version 1.2 Page 29 Administration User Guide Key Word Description Recorded in SRS/SHIP <<w_mobile>> Worker mobile Admin > Preferences <<w_fax>> Worker fax Admin > Preferences <<w_title>> Worker title Admin > Preferences <<w_position>> Worker position Admin > Preferences <<w_organisation>> Worker organisation Admin > Preferences <<docdate>> Document date Persons > Documents > Document Details <<description>> Description Persons > Documents > Document Details <<workgroup>> Workgroup Persons > Documents > Document Details <<reviewdate>> Review date Persons > Documents > Document Details <<today>> Date of merge System date <<time>> Time of merge System time SHIP Administration User Guide – July 2011 - Version 1.2 Page 30 Administration User Guide Section 5 Support 5.0 5.1 Support Client PC Specification Following are the basic PC specifications required to use the Specialist Homelessness Information Platform (SHIP): » Microsoft Internet Explorer 7.0, Microsoft Internet Explorer 8.0, Mozilla Firefox 2 or Mozilla Firefox 3 » Adobe Acrobat Reader 8.0 or above » Screen resolution of 1024 x 768 or above. 1280 x 1024 is recommended. » Internet connection. Broadband connection is recommended. 5.2 Support Contact Details Context sensitive online help is available within the application via the icon. The online help facility also includes a Frequently Asked Questions section. For additional assistance with the application please contact: » 1800 627 191 » [email protected] SHIP Administration User Guide – July 2011 - Version 1.2 Page 31

































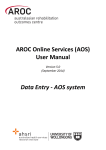

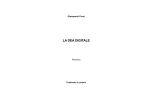
![[1 ] Oracle® Fusion Middleware](http://vs1.manualzilla.com/store/data/005867961_1-9a6cb85523fc7e3a2bcbfd437b088639-150x150.png)