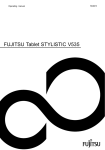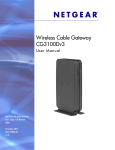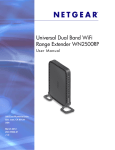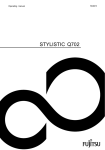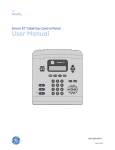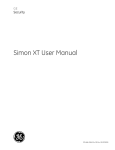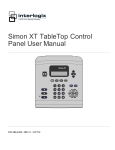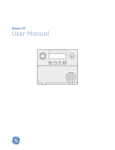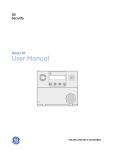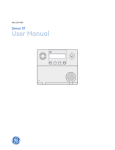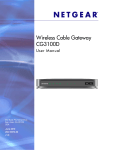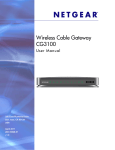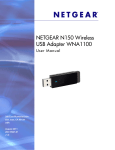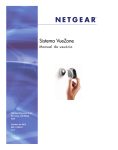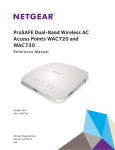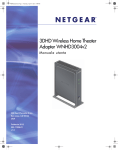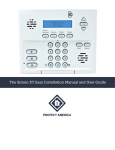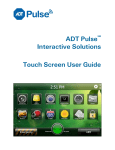Download Home Security Touchscreen User Manual
Transcript
Home Security Touchscreen HSS101 User Manual 350 East Plumeria Drive San Jose, CA 95134 USA April 2011 202-10834-01 v1.0 Home Security Touchscreen HSS101 © 2011 NETGEAR, Inc. All rights reserved No part of this publication may be reproduced, transmitted, transcribed, stored in a retrieval system, or translated into any language in any form or by any means without the written permission of NETGEAR, Inc. Technical Support Thank you for choosing NETGEAR. To register your product, get the latest product updates, get support online, or for more information about the topics covered in this manual, visit the Support website at http://support.netgear.com. Phone (US & Canada only): 1-888-NETGEAR Phone (Other Countries): Check the list of phone numbers at http://support.netgear.com/app/answers/detail/a_id/984 Trademarks NETGEAR, the NETGEAR logo, and Connect with Innovation are trademarks and/or registered trademarks of NETGEAR, Inc. and/or its subsidiaries in the United States and/or other countries. Information is subject to change without notice. Other brand and product names are registered trademarks or trademarks of their respective holders. © 2011 NETGEAR, Inc. All rights reserved. Statement of Conditions To improve internal design, operational function, and/or reliability, NETGEAR reserves the right to make changes to the products described in this document without notice. NETGEAR does not assume any liability that may occur due to the use, or application of, the product(s) or circuit layout(s) described herein. 2 Contents Chapter 1 Introduction Box Contents . . . . . . . . . . . . . . . . . . . . . . . . . . . . . . . . . . . . . . . . . . . . . . . . 6 Hardware Features. . . . . . . . . . . . . . . . . . . . . . . . . . . . . . . . . . . . . . . . . . . . 7 Product Label . . . . . . . . . . . . . . . . . . . . . . . . . . . . . . . . . . . . . . . . . . . . . . . . 8 Home Screen . . . . . . . . . . . . . . . . . . . . . . . . . . . . . . . . . . . . . . . . . . . . . . . . 9 System Information. . . . . . . . . . . . . . . . . . . . . . . . . . . . . . . . . . . . . . . . . . . 10 Access Codes. . . . . . . . . . . . . . . . . . . . . . . . . . . . . . . . . . . . . . . . . . . . . . . 10 Entering Numbers and Letters . . . . . . . . . . . . . . . . . . . . . . . . . . . . . . . . . . 11 Numeric Keypad . . . . . . . . . . . . . . . . . . . . . . . . . . . . . . . . . . . . . . . . . . . 11 Alpha Keypad . . . . . . . . . . . . . . . . . . . . . . . . . . . . . . . . . . . . . . . . . . . . . 12 Chapter 2 Security Bar Security Bar Buttons. . . . . . . . . . . . . . . . . . . . . . . . . . . . . . . . . . . . . . . . . . 14 Emergency Button . . . . . . . . . . . . . . . . . . . . . . . . . . . . . . . . . . . . . . . . . . . 14 System Icon . . . . . . . . . . . . . . . . . . . . . . . . . . . . . . . . . . . . . . . . . . . . . . . . 15 Sensors Screen . . . . . . . . . . . . . . . . . . . . . . . . . . . . . . . . . . . . . . . . . . . 16 Bypassing Sensors. . . . . . . . . . . . . . . . . . . . . . . . . . . . . . . . . . . . . . . . . 17 ARM and DISARM Buttons . . . . . . . . . . . . . . . . . . . . . . . . . . . . . . . . . . . . 18 Arm Button . . . . . . . . . . . . . . . . . . . . . . . . . . . . . . . . . . . . . . . . . . . . . . . 18 DISARM Button . . . . . . . . . . . . . . . . . . . . . . . . . . . . . . . . . . . . . . . . . . . 19 Quick Exit . . . . . . . . . . . . . . . . . . . . . . . . . . . . . . . . . . . . . . . . . . . . . . . . 19 Trouble Arming . . . . . . . . . . . . . . . . . . . . . . . . . . . . . . . . . . . . . . . . . . . . 19 Subdisarm the System . . . . . . . . . . . . . . . . . . . . . . . . . . . . . . . . . . . . . . 20 Chapter 3 Widgets System Widgets . . . . . . . . . . . . . . . . . . . . . . . . . . . . . . . . . . . . . . . . . . . . . 23 Cameras . . . . . . . . . . . . . . . . . . . . . . . . . . . . . . . . . . . . . . . . . . . . . . . . . 23 Lights . . . . . . . . . . . . . . . . . . . . . . . . . . . . . . . . . . . . . . . . . . . . . . . . . . . 24 Thermostats . . . . . . . . . . . . . . . . . . . . . . . . . . . . . . . . . . . . . . . . . . . . . . 25 Night Mode . . . . . . . . . . . . . . . . . . . . . . . . . . . . . . . . . . . . . . . . . . . . . . . 26 Clock. . . . . . . . . . . . . . . . . . . . . . . . . . . . . . . . . . . . . . . . . . . . . . . . . . . . 26 Internet Widgets . . . . . . . . . . . . . . . . . . . . . . . . . . . . . . . . . . . . . . . . . . . . . 27 News. . . . . . . . . . . . . . . . . . . . . . . . . . . . . . . . . . . . . . . . . . . . . . . . . . . . 27 Photos . . . . . . . . . . . . . . . . . . . . . . . . . . . . . . . . . . . . . . . . . . . . . . . . . . 29 Sports . . . . . . . . . . . . . . . . . . . . . . . . . . . . . . . . . . . . . . . . . . . . . . . . . . . 32 Traffic . . . . . . . . . . . . . . . . . . . . . . . . . . . . . . . . . . . . . . . . . . . . . . . . . . . 33 Weather . . . . . . . . . . . . . . . . . . . . . . . . . . . . . . . . . . . . . . . . . . . . . . . . . 35 Daily Word . . . . . . . . . . . . . . . . . . . . . . . . . . . . . . . . . . . . . . . . . . . . . . . 36 3 Home Security Touchscreen HSS101 Chapter 4 Settings Settings Button Options . . . . . . . . . . . . . . . . . . . . . . . . . . . . . . . . . . . . . . . 38 Security . . . . . . . . . . . . . . . . . . . . . . . . . . . . . . . . . . . . . . . . . . . . . . . . . . . 38 Screen . . . . . . . . . . . . . . . . . . . . . . . . . . . . . . . . . . . . . . . . . . . . . . . . . . . . 41 Background Image . . . . . . . . . . . . . . . . . . . . . . . . . . . . . . . . . . . . . . . . . 41 Screen Saver . . . . . . . . . . . . . . . . . . . . . . . . . . . . . . . . . . . . . . . . . . . . . 42 Add Widgets to the Screen Saver List . . . . . . . . . . . . . . . . . . . . . . . . . . 43 Change the Playing Time of a Widget . . . . . . . . . . . . . . . . . . . . . . . . . . 44 Remove a Widget from the Screen Saver List . . . . . . . . . . . . . . . . . . . . 44 Specify Screen Saver Start Time . . . . . . . . . . . . . . . . . . . . . . . . . . . . . . 45 Test the Screen Saver . . . . . . . . . . . . . . . . . . . . . . . . . . . . . . . . . . . . . . 45 Clean Screen . . . . . . . . . . . . . . . . . . . . . . . . . . . . . . . . . . . . . . . . . . . . . 46 Sounds . . . . . . . . . . . . . . . . . . . . . . . . . . . . . . . . . . . . . . . . . . . . . . . . . . . . 46 Access Codes . . . . . . . . . . . . . . . . . . . . . . . . . . . . . . . . . . . . . . . . . . . . . . 47 Add a User Access Code . . . . . . . . . . . . . . . . . . . . . . . . . . . . . . . . . . . . 48 Change The Master Access Code . . . . . . . . . . . . . . . . . . . . . . . . . . . . . 49 Change A User Access Code. . . . . . . . . . . . . . . . . . . . . . . . . . . . . . . . . 50 Delete a User Access Code . . . . . . . . . . . . . . . . . . . . . . . . . . . . . . . . . . 50 Installer. . . . . . . . . . . . . . . . . . . . . . . . . . . . . . . . . . . . . . . . . . . . . . . . . . . . 51 Time Zone . . . . . . . . . . . . . . . . . . . . . . . . . . . . . . . . . . . . . . . . . . . . . . . . . 51 Chapter 5 Troubleshooting Dark Screen . . . . . . . . . . . . . . . . . . . . . . . . . . . . . . . . . . . . . . . . . . . . . . . . 53 Wi-Fi Connection . . . . . . . . . . . . . . . . . . . . . . . . . . . . . . . . . . . . . . . . . . . . 53 Cameras. . . . . . . . . . . . . . . . . . . . . . . . . . . . . . . . . . . . . . . . . . . . . . . . . . . 54 Appendix A Notification of Compliance Index 4 1. Introduction Getting to know the touch screen 1 The Home Security Touchscreen HSS101 helps you manage your home security system through an interactive touch screen. It provides a simple, safe, and connected experience that is integrated with your home security system. When you turn the system on, the initial screen is the Home screen that gives you ready access to all of the Home Security Touchscreen features. Touch an icon, button, or control anywhere within the system to access the corresponding features and services. This chapter covers the following topics: • Box Contents • Hardware Features • Home Screen • System Information • Access Codes • Entering Numbers and Letters 5 Home Security Touchscreen HSS101 Box Contents The box contains the touch screen, power supply, and URL card. The URL card has the link to this user manual. The rechargeable battery is inside the unit. When the battery runs low, plug the power supply into a power source to recharge the battery. Note: Do not try to take the battery out of the unit. Figure 1. Touch screen, power cord, and URL card Introduction 6 Home Security Touchscreen HSS101 Hardware Features The Home Security Touchscreen has the Home button, stand, memory card slot, and controls shown here and described below. Home button USB port AC power adapter input Memory card slot Stand Figure 2. Home button, memory card slot, stand, and controls • Home button. The white circle on the front of the touch screen is the Home button. Tap the Home button at any time to perform the following actions. - Tap once to return to the previous screen. - Double-tap to go to the Home Screen. See Home Screen on page 9 for information about the Home Screen. - Press-and-hold briefly to bring up the menu dialog box for the current application. - Press-and-hold (5 seconds or more) to bring up a dialog box where you can select to either reboot or shut down the touch screen. • Memory card slot. Insert a memory card into this slot. • Stand. Open the stand to put the touch screen in an upright position. • A/C power adapter input. Plug the power cord into the A/C power adapter input to recharge the battery or to run on electricity instead of the battery. • USB port. You can plug a USB dongle into the USB port. Introduction 7 Home Security Touchscreen HSS101 Product Label The Home Security Touchscreen product label is on the back under the stand. Product label Figure 3. The product label is under the stand The label includes the integrated circuit identification number (IC ID). This number identifies the product and its manufacturer. IC ID: 4054A-10400150 Figure 4. Product label with IC ID near the bottom Introduction 8 Home Security Touchscreen HSS101 Home Screen The Home screen is a gateway to all of the screens, buttons, controls, and icons available to you for monitoring your home system. LOGO Settings button System & Internet widget icons Security bar Figure 5. Home screen icons, buttons, and controls • Logo. A logo displays in the top-left corner of the Home screen (not shown, but indicated by the word Logo). - Touch the logo to display the system information described in System Information on page 10. - Note that every lower-level screen has a Home button in the top-left corner. Touch the Home button to return to the Home screen from anywhere within the system. • Current time. Touch the time at the top of the screen to display the date. The date reverts to the current time after five seconds, or you can touch the date to display the time again. • Settings button. Touch Settings in the top-right corner to change your touch screen settings. You can also touch the Settings button on other screens to change the settings associated with that screen. See Chapter 4, Settings, for more information about your touch screen settings. • Widget icons. Touch each icon to display the Touch Screen widget it represents. See Chapter 3, Widgets, for details. • Security bar. The Security bar consists of the buttons and information along the bottom of the screen that provide access to the most frequently used functionality supported by your security system. See Chapter 2, Security Bar, for information about these features. Introduction 9 Home Security Touchscreen HSS101 System Information Touch the logo and then Version Information to display technical information about your Home Security Touchscreen. If you ever need to contact technical support, they might request some of the information from this screen. Most of the information on the Version Information screen is text, but in the top-right corner are the icons shown at left. These icons provide information about the signal strength of your Wi-Fi and cellular connections between the gateway and the Home Security Touchscreen. The curved bars at the top indicate your Wi-Fi signal strength: • White. The Home Security Touchscreen and gateway are communicating using Wi-Fi. • Red. The Home Security Touchscreen and gateway are not communicating using Wi-Fi. If you connect with an Ethernet cable instead of Wi-Fi, this icon is red. The double arrow indicates the broadband connection status of the gateway. • White. The gateway is communicating with the server. • Red. The gateway is not communicating with the server. The bars at the bottom indicate your cellular signal strength. • White bars. White bars indicate the signal strength of the Home Security Touchscreen's cellular connection. Five bars represents the best signal strength. • Red dashes. Five red dashes indicate that the Home Security Touchscreen has no cellular connection. See Chapter 5, Troubleshooting, for ways to improve your signal strength. Access Codes Some actions require that you enter an access code. The Home Security Touchscreen supports three types of access codes, and they are briefly described here. You access the access code settings with the Settings button. See Access Codes on page 47. • Master code. The main access code for the Security panel. The master access code is required to add, edit, or delete user access codes, and to change certain settings. • User code. Access codes for additional users. They are generally given to family members and service workers. User codes are used to arm and disarm the Security panel, but they cannot disarm parts of (subdisarm) the Security panel or make changes to the master code or other user access codes. The Security panel is one of the security settings that is accessed with the Settings button. See Security Panel on page 40 for information about the Security panel and other related topics. Note: The Security panels on some systems have only a master access code. • Installer code. A code used by the system installer to access advanced features during installation. Introduction 10 Home Security Touchscreen HSS101 Entering Numbers and Letters In general, the Home Security Touchscreen lets you make selections by touching an icon or button on the screen. In some cases, you have to enter numbers or letters with the numeric or alpha keypads as applicable. Numeric Keypad The numeric keypad displays whenever you are required to enter a numeric value, such as your access code or a zip code. As you touch each number, the number displays at the top of the keypad. However, if you enter an access code, each number displays as an asterisk (*) for security purposes. To delete the last character entered, touch DELETE, which displays after you start entering characters. When the number is complete, touch OK. Figure 6. Enter a numeric value Introduction 11 Home Security Touchscreen HSS101 Alpha Keypad The alpha keypad displays whenever you have to enter text and numbers for more advanced text input, such as location names in the Traffic widget. As you touch each character, it displays at the top of the keypad. Figure 7. Enter text and numbers • To enter a capital letter, touch CAP and then the letter. • To enter numbers or symbols, touch 123. Touch ABC to return to entering letters. • To delete the last character entered, touch DELETE, which displays after you start entering characters. You can touch and hold DELETE to delete multiple characters faster. • When your input is complete, touch OK. Introduction 12 2. Security Bar 2 Securing your home The Security bar runs along the bottom of the Home screen, and provides access to the security system functions. The screens you access from the Security bar let you do things like arm and disarm the system or change the display when a door opens, motion is detected, or a sensor has a low battery. This chapter covers the following topics: • Security Bar Buttons • Emergency Button • System Icon • ARM and DISARM Buttons 13 Home Security Touchscreen HSS101 Security Bar Buttons Going left to right, the Security bar has an Emergency button, a System icon, and an ARM/DISARM button. These features are introduced here and described below. Emergency button System icon ARM/DISARM button Figure 8. Security bar along the bottom of the screen • Emergency button. Touch this button to display your configured panic buttons. • System icon. Touch this icon to display the overall status of your security system, including sensor information. • ARM/DISARM button. Touch this button to display the options for changing the arm state of your security system. See ARM and DISARM Buttons on page 18 for details. Emergency Button The Emergency button lets you send an alarm directly to the central monitoring station to indicate a fire, police, or personal emergency. The Fire button sends an immediate alarm without any delay. The Police and Personal buttons provide a very brief delay so you can cancel the alarms before they are sent, if necessary. Touch the Emergency button in the Security bar on the Home screen to display the individual emergency buttons. Touch and hold the appropriate button for 2 seconds to send an alarm. These buttons are the same as the panic buttons configured on the Security panel and described in Security Panel on page 40. Be aware that if no panic buttons are configured on the Security panel, the Emergency button does not display in the Security bar. Note: Depending on how your Security Panel keypad panic buttons are configured, the screen might look different from the screen shown here. Figure 9. Fire, Police, and Personal emergency buttons Security Bar 14 Home Security Touchscreen HSS101 System Icon The System icon is available from the Security bar, and a smaller version of it displays on most other screens. It is a graphical representation of the overall status of your system with text on either side that provides more information such as whether the system is armed or disarmed. The System icon colors indicate its state: Icon Definition The security system is disarmed. The security system is armed for either all sensors or wIndows only. There is an alarm state that requires immediate attention. The Security Panel or gateway is offline. Smaller symbols display on the green or red system icons when there is more information: Icon Definition A red diamond indicates a sensor or security system problem, such as AC power loss, low battery, no cellular connection, no broadband connection, panel communication trouble, or certain tamper conditions. A yellow circle indicates that doors or windows are open. A number appears in the yellow circle to indicate the number of open sensors. When a red diamond and a yellow circle display, it indicates a problem with a sensor or Security panel or both, or an open door or window. Wave forms around the shield indicate that motion is detected. Security Bar 15 Home Security Touchscreen HSS101 Sensors Screen Touch the System icon to display the Sensors screen with a list of all sensors installed at your site and their current status. Figure 10. Front door, liquor cabinet, motion sensor, and smoke detector • Touch the Bypass button in the top-right corner to display the Sensor Bypass screen. See Bypassing Sensors on page 17 for more information. • Touch any of the sensors listed on this screen to view that sensor’ recent activity. Figure 11. Sensor activity status • Touch the Details button to view more information about that sensor. Figure 12. Get details on any of the listed sensors Security Bar 16 Home Security Touchscreen HSS101 Bypassing Sensors Use the bypass function to temporarily disarm a sensor that would otherwise trigger an alarm. In general, you can bypass sensors only when they are active and capable of generating an alarm. This feature is useful in the following situations: • The system is already armed and you want to open a particular non-entry door or window (for example, to let the cat out). • You need to temporarily disable an otherwise always-on sensor, such as a smoke detector, when you are cooking a very smoky dish. Do not forget to turn the smoke detector back on when you are done! Note: The Security panel on some systems lets you temporarily disable all always-on sensors by setting the system to Subdisarm. On some systems, Subdisarm is not an option and you have to bypass the sensors (direct bypass). Some sensors cannot be bypassed. See Subdisarm the System on page 20 for more information. • When you touch Bypass on the Sensors screen, the Sensor Bypass screen displays with a list of all of your sensors and the bypass state of each. If your system allows it, you can temporarily bypass a sensor by switching its On/Off switch to On. In the following screen, the motion sensor and smoke detector are not assigned to groups that allow bypassing. The front door and liquor cabinet (door and window sensors) are assigned to groups that allow bypassing, so theirs are the only active bypass switches. Figure 13. Choose sensors to temporarily bypass When you no longer want to bypass a sensor, switch it to Off either on this screen or on the Sensor Details screen. On some systems, you have to arm and then disarm the system through the Security panel to turn the bypass off. Note that this sequence turns bypass off for all sensors. Security Bar 17 Home Security Touchscreen HSS101 ARM and DISARM Buttons When your system is disarmed, the ARM button displays on the Security bar. To arm the system, touch ARM. The ARM button lets you arm your entire system when you are leaving the house, or only your doors and windows when you are staying home. Arm Button When you touch ARM, the Arm options display. Depending on which Security panel you have and which options are enabled, one or more of the following options might appear on this screen: Arm All or Arm Away. Any triggered security-related sensor (including interior motion detectors and interior doors) results in an alarm and notifies the appropriate authority. If you select this option but the system does not detect an entry/exit door being opened and closed afterwards, the Security panel arms doors and windows as described in the following paragraph. Arm Doors & Windows or Arm Stay. Only events associated with your exterior doors and windows trigger an alarm. This mode is useful when someone is at home but wants the system to be armed. The system ignores interior sensors in this mode. The Home Security Touchscreen does not currently support the Arm Motions or Arm Night Stay options that are available on some Security panels. If you set Arm Motions or Arm Night Stay on the security keypad, the touch screen status indicates that the system is in the Armed Motions or Armed Night Stay state. Entry Delay or Entry/Exit Delay. This option is not available on all Security panels. If it is available and turned on, the security system allows a prescribed amount of time for you to: • Enter the access code after you open the entry door. A keypad displays the number of seconds remaining to enter the access code before the Security panel sounds an alarm. • Open, walk out, and close the door when exiting. A count-down timer displays on the System icon, indicating how much time you have left to exit the premises. At the end of that time, the system is armed, and if anyone opens a door or window or triggers a motion sensor, the Security panel sounds an alarm. If this option is available and turned off, there is no delay. The alarm sounds as soon as the entry/exit door opens. Note: The only time you should turn off the entry delay is when you are staying in the house or using a button remote such as a key fob. Exit Sound or Silent Exit. This option is not available on all Security panels. The exit delay is the amount of time between the time you send the arm command to the Security panel and the time the entry/exit door is actually armed. It is the amount of time you are allowed to exit the premises through the entry/exit door without setting off an alarm. • When this option is off, the Security panel chimes after you send the arm command until the exit delay period is complete. Security Bar 18 Home Security Touchscreen HSS101 • When this option is on, the Security panel does not chime during the exit delay. Turning this option on is useful when you want to leave the house and arm the security system, but you do not want to wake people who are sleeping in the house. • Except for Silent Exit, these settings remain in effect until you explicitly change them. • When the system is armed, the system icon changes to red, and the ARM button changes to DISARM. DISARM Button To disarm the system, touch DISARM, enter your access code, and touch OK. Refer to the documentation for your Security panel for more information about arming and disarming the security system. Quick Exit When your security system is armed, you can use the Quick Exit method to quickly open and close an entry/exit door without fully disarming the system. The Quick Exit method temporarily disarms the entry/exit doors and arms them again after a brief period of time (generally 120 seconds, depending on your system configuration). You might find it convenient to use this method when you want to take in your mail or newspaper or let someone in, but do not want to disarm the system fully and then re-arm it a moment later. To use the Quick Exit method, touch DISARM but do not enter the security code when the numeric keypad displays. The system disarms entry/exit doors and displays the numeric keypad in anticipation of receiving the code. At this point, you can safely open a door or window once and close it again without entering the code. When the door or window closes, and you do not enter the code after the configured period of time, the security system returns to the previous armed state, and the numeric keypad disappears. Trouble Arming If you attempt to arm the system when a sensor is in a faulted state such as when a door or window is open, the Trouble Arming warning appears. Figure 14. Trouble Arming warning Security Bar 19 Home Security Touchscreen HSS101 This Trouble Arming warning displays a list of problems (trouble list) that prevent the arming operation from finishing. If you correct all of the problems on the trouble list such as closing the front window, this warning disappears, and the arming action finishes. If you want to bypass the problem and arm the system anyway, touch ARM ANYWAY. Note: Low battery problems appear in the trouble list, but the system does not bypass these problems. A sensor with a low battery can still trigger an alarm. In general, you can bypass sensors only when they are active and capable of generating an alarm. For 24-hour sensors, this is all the time. For exterior doors and windows, this is when the system is armed. For interior doors and interior motion sensors, this is only when the system is armed to Arm Away or Arm All. When you select Arm Anyway, you automatically bypass all of the sensors in the trouble list. This is considered an indirect bypass. CAUTION: When you bypass the problem and arm the system with one or more sensors open, those sensors are temporarily ignored. In the previous example, if you touch Arm Anyway, anyone can open or close the front window while the system is armed without setting off an alarm of any kind. Be very cautious if you ever decide to use this feature, because it essentially defeats the purpose of your security system. If you do nothing when this screen displays, after 4 minutes, the Home Security Touchscreen arms the system anyway. This means that disregarding this message and doing nothing is the same as touching Arm Anyway. Subdisarm the System If you have 24-hour protection sensors on certain special items, such as a gun cabinet or a wall safe, those sensors remain armed, even when the rest of the system is disarmed. When you configure the system that way, disarming the system disarms everything except those special items. To access those special items, you have to subdisarm the system. Subdisarming disarms the 24-hour protection sensors as well as all other sensors. This feature is not available on some Security panels. Instead, you bypass certain sensors after you disarm the system. See Sensors Screen on page 16. Note: Environmental sensors, such as smoke and freeze sensors, remain active at all times. Security Bar 20 Home Security Touchscreen HSS101 To subdisarm the system to gain access to your special items without setting off an alarm, touch Settings on the Home screen, and then touch Security. The Security screen displays. Figure 15. Touch Settings > Security to display the Security screen On the Security screen, touch Subdisarm Security Panel and enter the master code to subdisarm the system. See Security on page 38 for information about the other options on this screen. The security system has to be disarmed before you can subdisarm it. You cannot subdisarm from an armed state. When the system is subdisarmed, the text to the left of the System icon displays Subdisarmed. Figure 16. Subdisarmed displays to the left of the System icon To reverse the subdisarm (rearm the special items but leave the rest of the system disarmed), touch the Home button in the upper-left corner, and then touch DISARM in the Security bar. No access code is required to disarm the system in this situation. The security system returns to the disarmed state. Security Bar 21 3. Widgets Monitoring your home and checking the Internet 3 Widgets are applications that let you quickly view information that is of interest to you. For example, you might want to check weather conditions or review the live video broadcast from one of your security cameras before leaving the house. This chapter describes the 2 types of widgets available on the Home Security Touchscreen: • System Widgets • Internet Widgets 22 Home Security Touchscreen HSS101 System Widgets System widgets let you monitor the cameras, lights, and thermostats installed at your site and adjust the display of your Home Security Touchscreen. Cameras Touch the Cameras icon to play the live video from the last camera viewed. After a few seconds the controls disappear and only the video plays. Touch the screen at any time to redisplay the controls, which are described in the following figure. Figure 17. Touch the screen to redisplay the video controls • Touch the arrows to switch to live video from the previous or next camera on the list. • Touch the Cameras button in the top left to display a list of cameras at your site. Figure 18. List of cameras at your site Widgets 23 Home Security Touchscreen HSS101 Lights Touch the Lights icon to display a list of the lighting modules installed at your site and the current setting of each. The list includes any appliance with a Z-Wave lighting module installed. Figure 19. List of installed lighting modules On the Lights screen, you can change the lights settings as follows: • Lamps equipped with an On/Off switch only. Touch the name of the lamp to change the current setting (on or off). • Lamps equipped with a dimmer function. Touch the name of the lamp to display the Light screen for that lamp. Figure 20. Dimmer settings On this screen, you can touch: • The name of the lamp to change the setting (on or off) • A brightness level icon to turn the light on or adjust the level Widgets 24 Home Security Touchscreen HSS101 Thermostats Touch the Thermostats icon to display a list of the thermostats installed at your site and the current temperature of each. If you have only one thermostat, the widget bypasses the thermostat list and displays the settings for that thermostat. Figure 21. List of installed thermostats On the Thermostats screen, you can touch any thermostat listed to display its settings. The settings screen indicates the current temperature and mode. If the mode is set to Cool or Heat, the cool or heat set point displays next to the current temperature. If the mode is set to Auto, both the cool and the heat set points displays next to the current temperature. If the mode is set to Off, only the current temperature appears. Figure 22. Settings for the RCS Thermostat On this screen, you can touch: • Auto. The thermostat maintains the temperature between the cool and heat set points. This is also called Automatic mode. • Cool. Touch the up and down arrows to change the cool set point. The temperature next to Cool to changes as you touch the arrows. This is also called Cooling mode. • Heat.Touch the up and down arrows to change the heat set point. The temperature next to Heat if above changes as you touch the arrows. • Off. Turns the thermostat off. Widgets 25 Home Security Touchscreen HSS101 When the heater or air conditioner is active, the word Cooling or Heating, as applicable, displays below the temperature. Touch Back to display the list of thermostats. Figure 23. Cooling displays below the temperature Night Mode Touch the Night Mode icon to darken the Home Security Touchscreen display. This feature lets you eliminate the light from the Home Security Touchscreen when someone in the room is sleeping. When the Home Security Touchscreen is in night mode, you can touch anywhere on the screen or touch the Home button when you are ready to wake it up. If the system is armed and an entry/exit door opens while the THome Security Touchscreen is in night mode, the Home Security Touchscreen displays a keypad so you can enter the access code to disarm the system. If you enter the access code and disarm the system at the Security panel, the Home Security Touchscreen returns to night mode. If an alarm sounds, the Home Security Touchscreen does not return to night mode, but instead displays the appropriate alarm screen and emits the appropriate sounds. Clock The Clock widget lets you turn the Home Security Touchscreen into a clock when you are not using its other features. Touch the Clock icon to display a full-screen clock in analog format. Figure 24. Full-screen clock in analog format Widgets 26 Home Security Touchscreen HSS101 Touch anywhere on the screen and then touch Digital in the top-right corner to switch to a digital clock. Figure 25. Display a digital clock Internet Widgets The Internet widgets provide access to interactive content through your broadband Internet connection. This section contains descriptions of common widgets, but your system configuration determines which specific widgets are available to you. Note: If you are configured for cellular backup for alarm reporting, the Internet widgets might be disabled. News The News widget lets you display news stories in a slide show format. Touch the News widget to start the news slide show. Figure 26. News stories in slide show format Widgets 27 Home Security Touchscreen HSS101 Touch the screen while the slide show is playing to display the News controls. Figure 27. News controls Icon Definition Display the previous news category. Display the next news category. Pause the news. Restart the news. Touch Settings in the top-right corner to display the list of news categories A check mark next to a category indicates that the category is included in the news slide show. No check mark indicates that it is not included. Initially, all categories are included. Figure 28. List of news categories Touch the Down arrow to scroll down and see more categories. Touch the Up arrow to scroll back up to the top. Touch any category to include it in or exclude it from the news slide show. You can always change your category selections at any time. Touch Back to return to the News widget. Widgets 28 Home Security Touchscreen HSS101 Photos The Photos widget lets you play a slide show from a standard set of photos or from your Yahoo! Flickr account. The widget loads up to 25 photos and cycles through the photos for an hour. After an hour, the widget loads the next 25 photos in the album and repeats the process. Touch Photos to start the slide show. Figure 29. Slide show of photos The first time you access the Photos widget, the default slide show (sample photo set) plays. If you do not have a Yahoo! Flickr account or do not want to display your own pictures, do nothing, and the default slide show plays whenever you touch Photos. If you want to display your own pictures from your Yahoo! Flickr account, see Photos on page 29. To personalize the Photos widget, you need a Yahoo! Flickr account with at least one photo set (album). If you do not have a Yahoo! Flickr account, you can sign up for one free at http://www.flickr.com. Once you have a Flickr account, you can upload the photos you want to view on your Home Security Touchscreen to a new set (album) and follow this procedure. Widgets 29 Home Security Touchscreen HSS101 Touch the screen while the slide show is playing to display the Photos controls. Figure 30. slide show controls Icon Definition Display the previous photo. Display the next photo. Pause the slide show. Restart the slide show. To display your own pictures from your Yahoo! Flickr account: 1. While the photo slide show is playing, touch the screen to display the Photos controls and then touch Settings. The Photo Settings screen displays. Widgets 30 Home Security Touchscreen HSS101 2. Touch Yahoo!/Flickr Account and the Flickr login screen displays. 3. Touch Flickr Account ID. The alpha keyboard prompts you for your Flickr account ID. The default Flickr ID (ictrl) displays in the entry field. You can view private photo sets that your make available by entering a account ID for a friend and your own user name and password in Step 6. 4. Touch and hold the DELETE button in the upper-right corner to delete the default entry. 5. Enter your account ID (which is your screen name), and touch OK to return to the Flickr login screen. 6. If you want to display pictures in your private photo sets, enter your Yahoo! user name and password: a. Touch Yahoo! Username, enter your user name, and touch OK. b. Touch Yahoo! Password, enter your password, and touch OK. Note: The account ID can be the Flickr account ID of anyone, which means if you know a public account ID of a friend, you can view their public photos. To do so, enter their account ID and skip Steps 6 and 7. 7. If you want to display only your public photos, touch Use New Account Settings. The Home Security Touchscreen saves your account information and displays the set selection screen. If you entered a user name and password, this screen includes both Widgets 31 Home Security Touchscreen HSS101 public and private photo sets. If you did not enter a user name and password, this screen includes only public photo sets. 8. Select the photo set you want to play. Sports The Sports widget lets you display sports headlines, pictures, and brief stories in a slide show format. . Figure 31. Sports slide show Touch the screen while the slide show is playing to display the Sports controls. Figure 32. Touch the screen to display the Sports controls Widgets 32 Home Security Touchscreen HSS101 Icon Definition Display the previous sports story. Display the next sports story. Pause the slide show. Restart the slide show. Touch Settings to display the list of sports categories. A check mark next to a category indicates that the category is included in the sports slide show. No check mark indicates that it is not included. Initially, all categories are included. Figure 33. List of sports categories • Touch the Down arrow to scroll down and see more categories. Touch the Up arrow to scroll back up to the top. • Touch any category to include it in or exclude it from the sports slide show. You can always change your category selections at any time. Touch Back to return to the Sports widget. Traffic The Traffic widget les you check traffic in your area. It uses Google Maps to display a map of your area with live traffic data. You can add multiple locations, such as office, airport, school, and home. Widgets 33 Home Security Touchscreen HSS101 Touch the Traffic widget to display the traffic in the area you last viewed. Figure 34. Traffic in the area you last viewed Touch the map to display the Traffic controls. Figure 35. Traffic controls Icon Definition + Add a location. When you touch +, the keypad displays. Enter the name of the location you want to add, such as Paris or New York, or enter the zip code, if it is a U.S. location. - Remove the currently displayed location. When you touch -, a message prompts you to confirm that you want to remove the current location. Touch Remove. Display the previously stored location. Display the next stored location. Scroll left. Scroll right. Scroll up. Widgets 34 Home Security Touchscreen HSS101 Icon Definition Scroll down. Reset the display to the center of the current location and the zoom level to the default setting. Zoom in. Zoom out. Weather The Weather widget displays the current weather conditions and the 5-day forecast. You can add multiple locations, such as office, airport, school, and home. Touch the Weather widget to display the weather in the area you last viewed. Figure 36. Weather information Touch the screen to display the Weather controls: Figure 37. Weather controls Widgets 35 Home Security Touchscreen HSS101 Icon Definition + Add a location. When you touch +, the keypad displays. Enter the name of the location you want to add, such as Paris or New York, or enter the zip code, if it is a U.S. location. - Remove the currently displayed location. When you touch -, a message prompts you to confirm that you want to remove the current location. Touch Remove. Display the previously stored location. Display the next stored location. Daily Word The Daily Word widget displays the word of the day and its definition brought to you by Wiktionary. Figure 38. The daily word Widgets 36 4. Settings Configuring your home system The Settings button in the top-right corner of the Home screen lets you modify the Home Security Touchscreen settings. • Settings Button Options • Security • Screen • Sounds • Access Codes • Installer • Time Zone 37 4 Home Security Touchscreen HSS101 Settings Button Options Touch the Settings button in the top-right corner of the Home screen to display the Settings screen. Note that some security panels do not have the Access Codes and Installer options. Touch any of the options on this screen to view or modify its settings. The options are described in the following sections. Figure 39. List of settings options Security Touch the Security button to display the Security screen. Note that some security panels do not have the Subdisarm setting. Figure 40. List of security settings This screen lets you change any of the following security settings: • Door Chime. The door chime is the sound of 2 beeps that the Home Security Touchscreen makes when a door or window is opened or closed while the security system is disarmed. Not all sensors cause a chiming sound. Only sensors that are installed in the Security panel as chiming sensors cause a chime sound when the Door Chime option is turned on. If you turn off sounds on the Sounds screen, that setting overrides the Door Chime setting here, and the Home Security Touchscreen does not chime. See Sounds on page 46. Settings 38 Home Security Touchscreen HSS101 Touch Door Chime to turn chiming on or off. If you turn it off, the Home Security Touchscreen makes no sound if doors or windows open or close when the security system is disarmed. Notice the small chime icon on the Security panel display when you turn this option on. • Home Screen Emergency Button. If at least one panic button is programmed in the Security panel, the Emergency button displays on the Home screen. You can use the Home Screen Emergency Button setting to show or hide the Emergency button. See Emergency Button on page 14 and Security Panel on page 40 for additional information. Touch Home Screen Emergency Button to change the setting. Enter the master code and touch OK. You return to the Security screen and the new setting displays. When you return to the Home screen, the new setting is in effect. • Subdisarm Security Panel. This option lets you subdisarm the Security panel. See Subdisarm the System on page 20 for more information. • Remotes. This option lets you view a list of remotes installed at your site and details about any remote control devices listed. See Remotes on page 39 for details. • Security Panel. This option lets you view Security panel activities, change the current time on the Security panel, and clear alarm events. See Security Panel on page 40 for more information. Remotes Touch Remotes to display the Remotes screen with a list of remote control devices installed at your site. Touch the name of a remote to view details about that device. Figure 41. List of remotes Settings 39 Home Security Touchscreen HSS101 Security Panel Touch Security Panel to display the Security Panel screen. Figure 42. Security Panel screen • Security Panel Activity. Displays a list of user changes to the system and events, such as alarms, arming, disarming, and so on. Figure 43. List of user changes to the system • Update Security Panel Time. The Home Security Touchscreen obtains the correct time from your network. The Security panel time, however, can drift. If you notice that the Security panel time is incorrect, touch Update Security Panel Time to update it to the Home Security Touchscreen time. A message prompts you to enter the master access code, and then the Home Security Touchscreen performs the update and returns you to the Security Panel screen. • Clear Alarm Events. When there are uncleared alarm events, a blinking asterisk (*) displays to the left of the standard text on the Security panel or wired keypad display. Touch Clear Alarm Events to clear the Security panel alarm history, and the blinking asterisk disappears. Settings 40 Home Security Touchscreen HSS101 Screen • Touch Screen to display the Screen settings. Figure 44. List of screen settings On this screen, you can adjust: • Brightness. Touch the brightness level you want for the display. • Background. Touch to select a background image. See Background Image on page 41 for more information. • Screen Saver. Touch to set up the screen saver feature. See Screen Saver on page 42 for more information. • Clean Screen. Touch to display the clean screen feature. See Clean Screen on page 46 for more information. Background Image • Touch Background to display thumbnails of the available background images. Figure 45. Background image thumbnails To change the background image on the Home Security Touchscreen: 1. Touch the thumbnail for the background image you want to use. The background on the Home Security Touchscreen changes. 2. Touch Back to return to the Screen setting screen or press Home to return to the Home screen. Settings 41 Home Security Touchscreen HSS101 Screen Saver The Screen Saver setting lets you play one or more widgets or other Home Security Touchscreen features when the Home Security Touchscreen is not in use. The screen saver is like a computer screen saver, but the widgets playing are live. This means that if you select a camera as one of your screen saver widgets, that screen saver (camera) plays live video. When the screen saver is about to start, a count-down timer displays at the top of the screen above the time to indicate how much time is left before the screen saver starts. If you select more than one widget for the screen saver, a similar count-down timer indicates how much time is left before the next widget starts to play. Figure 46. Countdown timer You can interact with the screen savers while they are playing. For example, if you select Traffic as one of your screen saver widgets, you can touch the screen while the Traffic widget is playing to display the controls, select a new location, and view the traffic in that location. When you stop touching the screen, after the specified idle period, the screen saver continues playing where it left off. For example, if your screen saver list includes photos, traffic, and cameras (in that order) for 2 minutes each, and you interact with the Traffic widget while it is playing, the screen saver is suspended. When you stop interacting with the Home Security Touchscreen, the screen saver starts playing the Traffic widget again for the full specified period of time (in this example, 2 minutes) and then continues by playing the Cameras widget next, and so on. Touch Screen Saver to display the Screen Saver screen. Figure 47. LIst of screen saver settings On this screen you can make the following settings. these settings are described in the following procedures. • Touch Screen Saver List to select the widgets to play when the screen saver starts. • Touch Start Screen Saver After to specify when you want the screen saver to start. • Touch Test Screen Saver to try out your settings. Settings 42 Home Security Touchscreen HSS101 If you do not change any of the default settings, the screen saver starts after 10 minutes of idle time and plays the Photos widget continuously. Note: You have to set up the Photos widget for this feature to play your personal photos instead of the sample photos provided with the Home Security Touchscreen. See Photos on page 29 for more information. Add Widgets to the Screen Saver List To add widgets: 1. On the Screen Saver screen, touch Screen Saver List.The Choose Screen Saver screen lists all of the widgets available. Touch the Down arrow to scroll down to see more widgets. Touch the Up arrow to scroll back up to the top. 2. Touch the widget you want to use as your screen saver. You return to the Screen Saver screen with the selected widget identified. 3. If you want to select more than one widget, touch Advanced at the bottom of the widget list. The Advanced Screen Saver screen displays. 4. Touch the Add icon (+) at the top of the screen to add a widget. The Choose Screen Saver list displays. Settings 43 Home Security Touchscreen HSS101 5. Touch the widget you want to add to the list.The Advanced Screen Saver screen displays with the new widget added to the list. When only one widget was on the list, the playing time was set to Plays Continuously. With 2 or more widgets on the list, they both change to the default playing time, which is 2 minutes. You can change the playing time for each individual widget. Change the Playing Time of a Widget To change the playing time: 1. On the Advanced Screen Saver screen, touch the widget for which you want to change the playing time. The Play Widget For screen (with the actual name of the widget instead of the word Widget) displays the playing time options, and a check mark displays next to the selected playing time. 2. Touch the playing time you want for the selected widget. You return to the Screen Saver List screen, which displays the new playing time for the selected widget. Remove a Widget from the Screen Saver List On the Advanced Screen Saver screen, touch the Delete icon (-) at the top of the screen. You cannot remove the last widget from the list. You can, however, change it to a different widget by following the earlier instructions. Settings 44 Home Security Touchscreen HSS101 Note: Deleting widgets removes them from the Screen Saver list only. It does not delete them from your Home Security Touchscreen. To remove a widget: 1. Touch DELETE next to each widget you want to remove from the list. 2. When you finish deleting widgets, touch Done. Specify Screen Saver Start Time To specify the start time: 1. On the Screen Saver screen, touch Start Screen Saver After. The Start Screen Saver After screen displays with a check mark next to the current setting. This setting indicates how long your Home Security Touchscreen must be idle (not touched at all) before the screen saver starts. 2. To change the setting, touch the time you prefer. You return to the Screen Saver screen with the new time displayed. Test the Screen Saver To test the screen saver: 1. On the Screen Saver screen, touch Test Screen Saver. The Screen Saver feature starts by displaying the first widget on your list. 2. Touch the screen at any time to end the test and return to the Screen Saver screen. Settings 45 Home Security Touchscreen HSS101 Clean Screen To clean the screen: 1. Touching the display often leaves fingerprints and smudges. You can use this feature to turn the screen black so smudges are easier to see. This feature also lets you clean the screen without inadvertently changing any settings. 2. When you are ready to start cleaning the screen, touch Start Cleaning. The screen counts down the seconds while you are cleaning it but is otherwise blank. After 10 seconds, it returns you to the Screen screen. Sounds Touch Sounds on the Settings screen to display the Sounds screen. On this screen, you can adjust: • Volume. Touch the volume level you want for the Home Security Touchscreen audio. • Touch Screen Sounds. Touch OFF to turn sounds off. Touch ON to turn sounds on. This setting affects the delay status sounds and the door chime sound; it does not affect the keypad chirps or the Security panel sounds. The delay status is the sound the Home Security Touchscreen makes for entry and exit delays. See Security on page 38 for more information about the Door Chime sound. Settings 46 Home Security Touchscreen HSS101 Access Codes Touch Access Codes to display the numeric keypad where you enter the master access code. Touch OK to display the Access Codes screen. This feature is not available for all Security panels. After you enter the access code, the Home Security Touchscreen is in user programming mode. If the Home Security Touchscreen is idle (you have not touched it) for four minutes, it exits user programming mode and returns to the Settings screen. This can happen when you are on this screen or any of the other screens you can get to from this screen. On this screen, you can add, edit, or delete access codes for the Home Security Touchscreen and Security panel users. See Access Codes on page 10 for more information. • Touch Add to add an access code for another user. This is useful if you want to keep track of who made each change in the system or when each user arrived or left the premises. • Touch Master Code to change the master access code. You cannot delete the master code. • Touch any user name on the list to change or delete the access code for that user. Note: User access codes are different from the user name and password that users enter to sign in to the web or mobile portals. Settings 47 Home Security Touchscreen HSS101 Add a User Access Code To add a user access code: 1. On the Access Codes screen, touch Add. The Add User screen displays. 2. Touch Touch to Enter User Name, enter a unique name for the user on the alpha keyboard, and touch OK. 3. Touch Touch to Enter User Code, enter a unique 4-digit access code on the numeric keypad, and touch OK. The access code must be unique. It cannot be the same as any other access code, including the master code. A series of asterisks display on that button to represent the access code without displaying it (for privacy). 4. Touch Touch to Verify User Code, enter the new access code again, and touch OK. Settings 48 Home Security Touchscreen HSS101 5. Touch Add New User Code. You return to the Access Codes screen, and the new user name is on the list. Change The Master Access Code To change the master access code: 1. On the Access Codes screen, touch Master Code. The Change Master Code screen displays. 2. Touch Touch to Change Master Code, enter a new 4-digit code, and touch OK. A series of asterisks display on that button to represent the access code without displaying it (for privacy). Note: The master code must be unique. It cannot be the same as any other access code. 3. Touch Touch to Verify Master Code, enter the new access code again, and touch OK. 4. Touch Update Master Code. The master access code changes immediately on the Security panel, and you return to the Access Codes screen. Settings 49 Home Security Touchscreen HSS101 Change A User Access Code To change a user access code: 1. On the Access Codes screen, touch the name of the user whose code you want to change. The Change User Code screen displays. 2. Touch Touch to Change User Code, enter a new 4-digit code, and touch OK. The access code has to be unique. It cannot be the same as any other access code including the master code. 3. Touch Touch to Verify User Code, enter the new access code again, and touch OK. A message confirms that the user code was changed. 4. Touch Back to return to the Access Codes screen. Delete a User Access Code To delete a user access code: 1. On the Access Codes screen, touch the name of the user whose code you want to delete. The Change User Code screen displays. 2. Touch Delete This User Code. A message confirms that the user code was deleted. 3. Touch OK. You return to the Access Codes screen, and the deleted user is no longer on the list. Settings 50 Home Security Touchscreen HSS101 Installer This option lets installers access advanced features used only for installing the system. End users generally do not need to use this option. If you are an installer or know the installer access code, refer to the installation guide for your system for details about installer settings. Note: This feature is not available for all Security panels. To gain installer access: Touch Installer to display the numeric keypad where you enter the installer access code. Time Zone Touch Time Zone to display the Time Zone screen with a list of time zones. To set the time zone: 1. Scroll through the list to find the time zone for where you live. 2. Touch the time zone to select it. This setting affects only the clock on the Home Security Touchscreen and not your alarms, alerts, schedules, or automations. Settings 51 5. Troubleshooting Diagnosing and fixing problems This chapter describes the following common problems and their resolutions. • Dark Screen • Wi-Fi Connection • Cameras 52 5 Home Security Touchscreen HSS101 Dark Screen The screen is blank (dark) Reason. The Home Security Touchscreen is set to the night mode. Resolution. Touch the screen to change the mode. The screen is dark except the logo, time, and a message that security information is not available from this device Reason. The connection between the Home Security Touchscreen and the gateway is lost. Resolution. Touch the logo in the top-left corner. Then touch Version Information on the resulting screen to display technical information about your Home Security Touchscreen. See Home Screen on page 9. for more information. Wi-Fi Connection Lost or intermittent Wi-Fi connection Reason. • The gateway is not cabled to your router. • If microwave oven is on, it can disrupt Wi-Fi service. • 2.4 GHz cordless telephones can interfere with the Home Security Touchscreen Wi-Fi connection because they operate at the same frequencies as the Home Security Touchscreen and other devices on a LAN. Resolution. • Connect the gateway to your router. • Turn off the microwave oven. No need to unplug it. • If you determine that your cordless phone is interfering, you can: • Change the location of the Home Security Touchscreen or the base of the cordless phone. • Switch the channel on the access point. If that does not work, try another channel. Note: Note: Many 2.4 GHz cordless telephones operate with what is called frequency hopping technology. This technology utilizes the entire frequency range also used by 802.11b, 802.11g, and 802.11n wireless devices. Changing the channel of the access point might not fix the interference problem. • Operate the phone with the antenna lowered, if that is an option. • Use a phone that is not a 2.4 GHz phone. Troubleshooting 53 Home Security Touchscreen HSS101 Cameras Cameras display on the Cameras screen, but live video does not play Reason. • The camera is offline. • The camera antenna is down. • There is a temporary communication failure. • The Wi-Fi connection is lost or intermittent. • The Camera or the Home Security Touchscreenis too far away from the gateway. Resolution. • Move the camera antenna to an upright position. • Touch Cameras and select the camera again. • Try all of the preceding suggestions as possible solutions. • Move the camera or Home Security Touchscreen closer to the gateway. Troubleshooting 54 A. Notification of Compliance NETGEAR Wireless Routers, Gateways, APs, Touch screens A Regulatory Compliance Information This section includes user requirements for operating this product in accordance with National laws for usage of radio spectrum and operation of radio devices. Failure of the end-user to comply with the applicable requirements may result in unlawful operation and adverse action against the end-user by the applicable National regulatory authority. Note: This product's firmware limits operation to only the channels allowed in a particular Region or Country. Therefore, all options described in this user's guide may not be available in your version of the product. Europe – EU Declaration of Conformity Marking by the above symbol indicates compliance with the Essential Requirements of the R&TTE Directive of the European Union (1999/5/EC). This equipment meets the following conformance standards: EN300 328 (2.4Ghz), EN301 489-17, EN60950-1 For complete DoC, visit the NETGEAR EU Declarations of Conformity website at: http://support.netgear.com/app/answers/detail/a_id/11621/ EDOC in Languages of the European Community Language Statement Cesky [Czech] NETGEAR Inc. tímto prohlašuje, že tento Radiolan je ve shode se základními požadavky a dalšími príslušnými ustanoveními smernice 1999/5/ES. Dansk [Danish] Undertegnede NETGEAR Inc. erklærer herved, at følgende udstyr Radiolan overholder de væsentlige krav og øvrige relevante krav i direktiv 1999/5/EF. Deutsch [German] Hiermit erklärt NETGEAR Inc., dass sich das Gerät Radiolan in Übereinstimmung mit den grundlegenden Anforderungen und den übrigen einschlägigen Bestimmungen der Richtlinie 1999/5/EG befindet. Eesti [Estonian] Käesolevaga kinnitab NETGEAR Inc. seadme Radiolan vastavust direktiivi 1999/5/EÜ põhinõuetele ja nimetatud direktiivist tulenevatele teistele asjakohastele sätetele. English Hereby, NETGEAR Inc., declares that this Radiolan is in compliance with the essential requirements and other relevant provisions of Directive 1999/5/EC. 55 Product Name & Model Español [Spanish] Por medio de la presente NETGEAR Inc. declara que el Radiolan cumple con los requisitos esenciales y cualesquiera otras disposiciones aplicables o exigibles de la Directiva 1999/5/CE. Ελληνική [Greek] ΜΕ ΤΗΝ ΠΑΡΟΥΣΑ NETGEAR Inc. ΔΗΛΩΝΕΙ ΟΤΙ Radiolan ΣΥΜΜΟΡΦΩΝΕΤΑΙ ΠΡΟΣ ΤΙΣ ΟΥΣΙΩΔΕΙΣ ΑΠΑΙΤΗΣΕΙΣ ΚΑΙ ΤΙΣ ΛΟΙΠΕΣ ΣΧΕΤΙΚΕΣ ΔΙΑΤΑΞΕΙΣ ΤΗΣ ΟΔΗΓΙΑΣ 1999/5/ΕΚ. Français [French] Par la présente NETGEAR Inc. déclare que l'appareil Radiolan est conforme aux exigences essentielles et aux autres dispositions pertinentes de la directive 1999/5/CE. Italiano [Italian] Con la presente NETGEAR Inc. dichiara che questo Radiolan è conforme ai requisiti essenziali ed alle altre disposizioni pertinenti stabilite dalla direttiva 1999/5/CE. Latviski [Latvian] Ar šo NETGEAR Inc. deklarē, ka Radiolan atbilst Direktīvas 1999/5/EK būtiskajām prasībām un citiem ar to saistītajiem noteikumiem. Lietuvių [Lithuanian] Šiuo NETGEAR Inc. deklaruoja, kad šis Radiolan atitinka esminius reikalavimus ir kitas 1999/5/EB Direktyvos nuostatas. Nederlands [Dutch] Hierbij verklaart NETGEAR Inc. dat het toestel Radiolan in overeenstemming is met de essentiële eisen en de andere relevante bepalingen van richtlijn 1999/5/EG. Malti [Maltese] Hawnhekk, NETGEAR Inc., jiddikjara li dan Radiolan jikkonforma mal-htigijiet essenzjali u ma provvedimenti ohrajn relevanti li hemm fid-Dirrettiva 1999/5/EC. Magyar [Hungarian] Alulírott, NETGEAR Inc. nyilatkozom, hogy a Radiolan megfelel a vonatkozó alapvetõ követelményeknek és az 1999/5/EC irányelv egyéb elõírásainak. Polski [Polish] Niniejszym NETGEAR Inc. oświadcza, że Radiolan jest zgodny z zasadniczymi wymogami oraz pozostałymi stosownymi postanowieniami Dyrektywy 1999/5/EC. Português [Portuguese] NETGEAR Inc. declara que este Radiolan está conforme com os requisitos essenciais e outras disposições da Directiva 1999/5/CE. Slovensko [Slovenian] NETGEAR Inc. izjavlja, da je ta Radiolan v skladu z bistvenimi zahtevami in ostalimi relevantnimi določili direktive 1999/5/ES. Slovensky [Slovak] NETGEAR Inc. týmto vyhlasuje, že Radiolan spĺňa základné požiadavky a všetky príslušné ustanovenia Smernice 1999/5/ES. Suomi [Finnish] NETGEAR Inc. vakuuttaa täten että Radiolan tyyppinen laite on direktiivin 1999/5/EY oleellisten vaatimusten ja sitä koskevien direktiivin muiden ehtojen mukainen. Svenska [Swedish] Härmed intygar NETGEAR Inc. att denna Radiolan står I överensstämmelse med de väsentliga egenskapskrav och övriga relevanta bestämmelser som framgår av direktiv 1999/5/EG. Notification of Compliance 56 Product Name & Model Íslenska [Icelandic] Hér með lýsir NETGEAR Inc. yfir því að Radiolan er í samræmi við grunnkröfur og aðrar kröfur, sem gerðar eru í tilskipun 1999/5/EC. Norsk [Norwegian] NETGEAR Inc. erklærer herved at utstyret Radiolan er i samsvar med de grunnleggende krav og øvrige relevante krav i direktiv 1999/5/EF. This device is a 2.4 GHz wideband transmission system (transceiver), intended for use in all EU member states and EFTA countries, except in France and Italy where restrictive use applies. In Italy the end-user should apply for a license at the national spectrum authorities in order to obtain authorization to use the device for setting up outdoor radio links and/or for supplying public access to telecommunications and/or network services. This device may not be used for setting up outdoor radio links in France and in some areas the RF output power may be limited to 10 mW EIRP in the frequency range of 2454 - 2483.5 MHz. For detailed information the end-user should contact the national spectrum authority in France. FCC Requirements for Operation in the United States FCC Information to User This product does not contain any user serviceable components and is to be used with approved antennas only. Any product changes or modifications will invalidate all applicable regulatory certifications and approvals. FCC Guidelines for Human Exposure This equipment complies with FCC radiation exposure limits set forth for an uncontrolled environment. This equipment should be installed and operated with minimum distance of 20 cm between the radiator and your body. This transmitter must not be co-located or operating in conjunction with any other antenna or transmitter. FCC Declaration of Conformity We, NETGEAR, Inc., 350 East Plumeria Drive, San Jose, CA 95134, declare under our sole responsibility that the Product Name & Model complies with Part 15 Subpart B of FCC CFR47 Rules. Operation is subject to the following two conditions: • This device may not cause harmful interference, and • This device must accept any interference received, including interference that may cause undesired operation. FCC Radio Frequency Interference Warnings & Instructions This equipment has been tested and found to comply with the limits for a Class B digital device, pursuant to Part 15 of the FCC Rules. These limits are designed to provide reasonable protection against harmful interference in a residential installation. This equipment uses and can radiate radio frequency energy and, if not installed and used in accordance with the instructions, may cause harmful interference to radio communications. However, there is no guarantee that interference will not occur in a particular installation. If this equipment does cause harmful interference to radio or television reception, which can be determined by turning the equipment off and on, the user is encouraged to try to correct the interference by one or more of the following methods: • Reorient or relocate the receiving antenna. • Increase the separation between the equipment and the receiver. • Connect the equipment into an electrical outlet on a circuit different from that which the radio receiver is connected. • Consult the dealer or an experienced radio/TV technician for help. FCC Caution • Any changes or modifications not expressly approved by the party responsible for compliance could void the user’s authority to operate this equipment. • This device complies with Part 15 of the FCC Rules. Operation is subject to the following two conditions: (1) This device may not cause harmful interference, and (2) this device must accept any interference received, including interference that may cause undesired operation. Notification of Compliance 57 Product Name & Model • For product available in the USA market, only channel 1~11 can be operated. Selection of other channels is not possible. • This device and its antenna(s) must not be co-located or operation in conjunction with any other antenna or transmitter. Canadian Department of Communications Radio Interference Regulations This digital apparatus (TBD) does not exceed the Class B limits for radio-noise emissions from digital apparatus as set out in the Radio Interference Regulations of the Canadian Department of Communications. Industry Canada This device complies with RSS-210 of the Industry Canada Rules. Operation is subject to the following two conditions: (1) This device may not cause harmful interference, and (2) this device must accept any interference received, including interference that may cause undesired operation. IMPORTANT NOTE: Radiation Exposure Statement: This equipment complies with IC radiation exposure limits set forth for an uncontrolled environment. This equipment should be installed and operated with minimum distance 20cm between the radiator & your body. Caution: Ce dispositif est conforme à la norme CNR-210 d'Industrie Canada applicable aux appareils radio exempts de licence. Son fonctionnement est sujet aux deux conditions suivantes: (1) le dispositif ne doit pas produire de brouillage préjudiciable, et (2) ce dispositif doit accepter tout brouillage reçu, y compris un brouillage susceptible de provoquer un fonctionnement indésirable. NOTE IMPORTANTE: Déclaration d'exposition aux radiations: Cet équipement est conforme aux limites d'exposition aux rayonnements IC établies pour un environnement non contrôlé. Cet équipement doit être installé et utilisé avec un minimum de 20 cm de distance entre la source de rayonnement et votre corps. GPL License Agreement GPL may be included in this product; to view the GPL license agreement go to ftp://downloads.netgear.com/files/GPLnotice.pdf. For GNU General Public License (GPL) related information, please visit http://support.netgear.com/app/answers/detail/a_id/2649 . Notification of Compliance 58 Product Name & Model Interference Reduction Table The table below shows the Recommended Minimum Distance between NETGEAR equipment and household appliances to reduce interference (in feet and meters). Household Appliance Recommended Minimum Distance (in feet and meters) Microwave ovens 30 feet / 9 meters Baby Monitor - Analog 20 feet / 6 meters Baby Monitor - Digital 40 feet / 12 meters Cordless phone - Analog 20 feet / 6 meters Cordless phone - Digital 30 feet / 9 meters Bluetooth devices 20 feet / 6 meters ZigBee 20 feet / 6 meters Notification of Compliance 59 Index A F access codes 10, 48 adding 48 changing 49, 50 deleting 50 alarm history, clearing 40 alphanumeric text, entering 12 arming system 18 access codes for 10 quick exit 19 subdisarm 20 trouble with 19 Fire button 14 Flickr accounts 29 B installer codes 10 Installer settings 51 Internet widgets 27 H heat mode 25 Home Screen 9, 38 Emergency button 14 System icon 15 I Background Image setting 41 blank screen, troubleshooting 53 broadband connection status 10 bypassing, sensors 16 K keypads 12 C L Camera widget 23 cameras, troubleshooting 54 cellular connection signal strength 10 clean screen 46 clearing alarm history 40 Clock widget 26 color definitions, System icon 15 compliance 55 cool mode 25 Lights widget 24 live video 23 logo description 9 version information 10 low battery problems 20 M master access code about 10 changing 49 D Daily Word widget 36 dark screen, troubleshooting 53 disarm, access codes for 10 Door Chime settings 38 N News widget 27 Night Mode widget 26 numbers, entering 11 numeric keypad 11 E Emergency button 14 60 Home Security Touchscreen HSS101 screen saver start time 45 Screen Savers 42 Security 38 Security Panel 40 Sounds 46 test screen saver 45 Time Zone 51 Settings button 9, 37, 38 Settings screen 38 signal strength 10 slide shows news 27 photos 29 sports 32 Sounds setting 46 Sports widget 32 subdisarm description 20 rearm 21 symbol definitions, System icon 15 System icon 15 system information 10 system status icon 15 System widgets 23 P panic buttons configuration 14 Personal button 14 photos display pictures 30 widget 29 playing time, screen savers 44 Police button 14 Q quick exit 19 R rearm special items 21 Remotes setting 39 S Screen Savers add widgets 43 change playing time 44 clean screen 46 remove widget 44 settings 42 start time 45 test widget 45 Screen setting 41 Security Bar 9, 14 description 13 Emergency button 14 System icon 15 Security Panel Emergency button 14 keypad 14 settings 40 subdisarm feature 20 Security setting 38 Sensors screen bypassing sensors 17, 20 description 16 sensors screen, System icon 16 settings access codes 47, 48 Background Image 41 change playing time of screen saver 44 clean screen savers 46 Installer 51 options 38 Remotes 39 remove a screen saver 44 Screen 41 T technical support 2 Thermostat widget 25 time 9, 40 Time Zone settings 51 trademarks 2 Traffic widget 33 Trouble Arming warning 19 troubleshooting blank screen 53 cameras 54 darkk screen 53 Wi-Fi problems 53 U user access codes adding 48 changing 50 deleting 50 user code 10 V version information 10 61 Home Security Touchscreen HSS101 W warning, Trouble Arming 19 Weather widget 35 widgets 9, 22 add screen savers 43 Camera 23 Daily Word 36 Internet 27 Lights 24 News 27 Night Mode 26 photos 29 Sports 32 System 23 Thermostat 25 Traffic 33 Weather 35 Wi-Fi signal strength 10 troubleshooting 53 Y Yahoo! Flickr accounts 29 Z Z-Wave lighting module 24 62