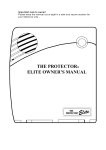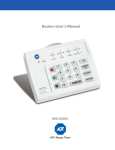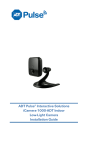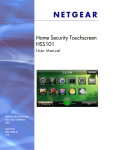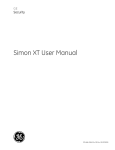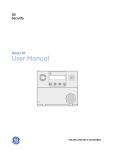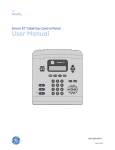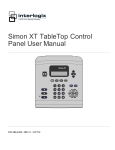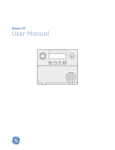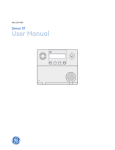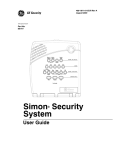Download Touch Screen User Guide
Transcript
ADT Pulse Interactive Solutions SM Touch Screen User Guide ADT PulseSM Interactive Solutions Touch Screen User Guide License Information: AL Alabama Electronic Security Board of Licensure, 7956 Vaughn Rd., Montgomery 36116, (334) 264-9388; AK 256239, 5520 Lake Otis Pkwy., Anchorage, AK 99507; AR E0055, Regulated by Arkansas Bd. of Private Investigators & Private Security Agencies, #1 State Police Plaza Dr., Little Rock 72209, (501) 618-8600; AZ ROC109396-C12; ROC109402-L67; CA ACO4227, PPO12949, 707408; alarm company operators are licensed and regulated by the Bureau of Security & Investigative Services, Dept. of Consumer Affairs, Sacramento, CA 95814; DC 39703010; FL EF0001121, -0950, -1123, -0478, EF20000341, -0413, EG0000164; GA LVA205374, -205386, -002833, -001438, -003379, -205572, LU001160; HI C27996; IL 127000364; MA 45-C; MI A-0639, 3601202182 – 4182 Pier North Dr. Ste. D, Flint, MI 48504; MN TS00021; NC 846-CSA-Alarm Systems Licensing Bd., 1631 Midtown Pl., Ste.104, Raleigh 27609, (919) 875-3611; NM 056126; NV 0040091, 1338; NY 12000025576, Licensed by NYS Dept. of State; OH 16782, 50-18-1052; 50-57-1034; 53-89-1329; 53-31-1582; 50-50-1019; 50-48-1032; 50-25-1050; 50-76-1025; OK 00067; OR 59944; PA Pennsylvania Home Improvement Contractor Registration Number: PA10083; RI AFC9170; 18004; TN ACC-216, -241, -255, -173, -937, -294, 748, -511, -934, -1227; TX B00536-140 Heimer Rd. Ste. 100, San Antonio, TX 78232 – Texas Private Security Bureau, 5805 N. Lamar Blvd., Austin 78752; UT 339118-6501; VA 11-1878; 111879; 11-3247; 11-3635; 11-3863; Alarm Security Contracting 2701-035978A exp. 01/31; WA ECO6 ADTSESI03205, 11824 N. Creek Pkwy. #105, Bothell, WA 98011; 9 August 29, 2011 WV 014142. ©2013 ADT. All rights reserved. ADT, the ADT logo, ADT Always There and 1.800.ADT.ASAP are registered trademarks of ADT Services AG and are used under license. MS 15005633 Document Number: 13007.02-5.0.1-5/10/2013-ADT Page ii ADT PulseSM Interactive Solutions Touch Screen User Guide Contents Preface About This Guide Audience Typographic Conventions Overview of the Touch Screen Touch Input Home Screen Security and Modes Bar Power Modes Battery Active Mode Battery Sleep Mode Suspend Mode AC Power Connect Mode Power Off Mode About Access Codes Entering Numbers and Letters Numeric Keypad Alpha Keyboard Security System Icon Sensors ARM/DISARM Button Quick Exit Trouble Arming Emergency Button Modes Switching Modes Widgets System Widgets Cameras Lights Thermostats Locks Energy Monitors Night Mode Clock Internet Widgets News Photos Sports Traffic Weather Daily Word Settings Security Access Codes Advanced Key Fobs and Remotes Screen Background Image Screen Saver v v vi vii 1 2 3 5 6 6 6 6 7 7 8 9 10 11 12 13 14 18 20 21 22 23 24 26 27 28 29 31 33 34 35 36 37 38 40 45 47 49 51 52 53 54 58 59 60 61 62 Page iii ADT PulseSM Interactive Solutions Touch Screen User Guide Clean Screen Screen Calibration Sounds Information Regional Settings Troubleshooting 67 68 69 70 72 73 74 75 Index Page iv Preface ADT PulseSM Interactive Solutions Touch Screen User Guide Preface About This Guide This document provides concepts and details about the advanced capabilities, services, and functions available with the touch screen and how to use them. Page v ADT PulseSM Interactive Solutions Touch Screen User Guide Audience This guide is intended for users of the touch screen in conjunction with their security systems. Page vi ADT PulseSM Interactive Solutions Touch Screen User Guide Typographic Conventions This document uses the following typographic conventions to help you locate and identify information: Italic text Bold text Mono text Note: Identifies new terms, emphasis, and book titles Identifies button names and other items that you can click or touch in the graphical user interface or press on a computer keyboard Identifies text to enter on the keyboard Notes provide extra information about a topic that is good to know but not essential to the process. CAUTION: Cautions draw your attention to actions that could compromise the security of your system or result in the loss of data. Page vii Overview of the Touch Screen ADT PulseSM Interactive Solutions Touch Screen User Guide Overview of the Touch Screen The interactive touch screen is a convenient device that helps you manage your security and automated home or business device management system. The easiest way to learn about the touch screen is to use it! Page 1 ADT PulseSM Interactive Solutions Touch Screen User Guide Touch Input The touch screen provides an interactive experience for managing your site. It provides a simple, safe, and connected experience as a part of your security system. The feature and service icons appear on the touch screen. By touching an icon, button, or control displayed on the screen, you can directly access the corresponding feature and service. The Home button is built into the touch screen's frame. You can press it to go back to the Home screen, regardless of where you are in the system. On some touch screens, if you press and hold the Home button for about 10 seconds, the screen displays a pop-up menu. Touch Restart to restart the touch screen, or touch Power Off to turn off the touch screen. If you don’t make a selection within about 5 seconds, the touch screen automatically restarts. Page 2 ADT PulseSM Interactive Solutions Touch Screen User Guide Home Screen The Home screen is the main screen of the touch screen. Press the Home button on your touch screen at any time to display the Home screen. The Home screen includes: Logo: A logo appears in the top left corner of the screen. You can touch the logo to view information about your service provider. Current Time: Touch the time to display the date. The date automatically reverts to the current time after five seconds, or you can touch the date to display the time again right away. Settings Button: Touch Settings on the Home screen to change your touch screen settings. Touch Settings on other screens to change the settings associated with those screens. (See "Settings" on page 52 for more information about your touch screen settings.) Emergency Button: Displays the emergency screen. (See "Emergency Button" on page 22 for details.) Wi-Fi Strength Indicator: Indicates the touch screen's Wi-Fi signal strength. (See "Information" on page 70 for details.) Note: This indicator is visible only when the power cable is disconnected. When visible, it is red if the Ethernet cable is plugged in (wired connection). But, if the Ethernet cable is unplugged and Wi-Fi is enabled, it indicates signal strength with white bars. Battery Level Indicator: Indicates the state of the touch screen's battery power when AC power is disconnected. (See "Information" on page 70 for details.) Note: This indicator is visible only when the power cable is disconnected. When visible, it is red if the battery charge is weak. Widget Icons: Touch each icon to display the touch screen widget it represents. (See "Widgets" on page 26 for details.) Page 3 ADT PulseSM Interactive Solutions Touch Screen User Guide Security and Modes bar: Buttons and information along the bottom of the screen that provides status and functionality for your security system and the ability to view and change the mode via the Mode feature. (For more information about Security, see "Security and Modes Bar" on page 5 for details. For more information about the modes, see "Modes" on page 23.) Page 4 ADT PulseSM Interactive Solutions Touch Screen User Guide Security and Modes Bar The bar along the bottom of the Home screen provides access to your security system. It allows you to view the current armed or disarmed status and it displays when sensors are triggered, for example, when a door opens, motion is detected, or a sensor has a low battery. You can view the currently active mode, and you can change the mode. It also provides access to Modes, allowing you to view the currently active mode and to change the mode. Note: Depending on your system's configuration, you might not see the Modes button. The buttons on the bar are (from left to right): Modes: Displays the currently active mode. Touch the Modes button to select a new mode, which will change the behavior of your automated home or business automation devices; for example, At Home or Be Right Back. (See "Modes" on page 23 for more information.) System Icon: Provides a graphical representation of the overall status of your security system, along with a textual status. (See "System Icon" on page 13 for more information about the status indicated by each variation of the system icon.) Touch the system icon to display the Sensors screen. (See "Sensors" on page 14 for more information about the Sensors screen.) ARM/DISARM: Displays the options to change the arm state of your security system. (See "ARM/DISARM Button" on page 18 for more information.) Note: The security system Emergency button appears at the top right corner of the Home screen. (See "Emergency Button" on page 22 for more information.) Page 5 ADT PulseSM Interactive Solutions Touch Screen User Guide Power Modes Some touch screens require AC power, and some are equipped with a battery back up that allows operation to continue for a short period when power becomes unavailable. If your touch screen requires AC power, it is always in AC Power Connected mode when it is plugged in. Touch screens with battery back up have five power modes: Battery active Battery sleep Suspend AC power connected Power off (certain models only) The Information screen displays an icon next to Touch Screen Battery to indicate the current battery level. (See "Information" on page 70 for more information about the Information screen.) In addition, if the AC power is disconnected, the battery level indicator appears next to the Settings button on the Home screen. The power modes are described in the following sections. Battery Active Mode When the AC power cable is disconnected but the battery is charged, the touch screen is in Battery Active mode. (See "Information" on page 70 for details about battery power indicators.) After 10 minutes of inactivity, the touch screen enters Battery Sleep mode. Note: On touch screens with battery back-up power, when the touch screen is unplugged from AC power, a battery icon displays how much battery power remains. When it gets low, a message appears to inform you of the current battery level. If you connect the AC power cable while the touch screen is in Battery Active mode, it switches to AC Power Connected mode. Battery Sleep Mode In Battery Sleep mode, the backlight turns off to conserve power, but Wi-Fi remains on. If the battery reaches a minimum level, the touch screen enters Suspend mode. On any arm/disarm/alarm event or if you touch the screen or the Home button, the touch screen switches back to Battery Active mode. If you connect the AC power cable while the touch screen is in Battery Sleep mode, it switches to AC Power Connected mode. Suspend Mode A warning message appears on the touch screen to let you know when the battery level becomes very low (15% battery remaining). If you connect the AC power cable while the alert is visible, the alert is automatically dismissed, and the touch screen switches to AC Power Connect mode. If you do not connect the AC power cable within about 15 minutes (the remaining battery life), the touch screen enters Suspend mode. Page 6 ADT PulseSM Interactive Solutions Touch Screen User Guide In Suspend mode, the screen, the backlight, and Wi-Fi are turned off to prolong the state of the touch screen as long as possible. If you connect the AC power cable during Suspend mode, the touch screen switches to AC Power Connected mode and starts charging the battery. AC Power Connect Mode When the AC power cable is connected, the touch screen operates on AC power and charges the battery. Power Off Mode On some touch screens, when you hold down the Home button for a few seconds, a menu appears. You can touch Restart to power the touch screen off and then on, or Power Off to power off the touch screen. Page 7 ADT PulseSM Interactive Solutions Touch Screen User Guide About Access Codes To perform certain actions on the touch screen, such as arming or disarming, you must enter a sequence of numbers referred to as an access code. This code is the same code you use on other components of your security system, such as the security panel keypad. If desired, a unique access code can be created for each person who will use the security system, so that history and alerts will indicate which access code was used to arm or disarm the system. The security system supports several different types of access codes. Each type offers a specific level of access and capabilities. See "Access Codes" on page 54 for more information about managing access codes. Page 8 ADT PulseSM Interactive Solutions Touch Screen User Guide Entering Numbers and Letters In general, the touch screen allows you to make your selections by touching an icon or button on the screen. In some cases, however, you must enter numbers or letters, so the touch screen provides a numeric keypad and an alpha keyboard wherever it is needed. Page 9 ADT PulseSM Interactive Solutions Touch Screen User Guide Numeric Keypad The numeric keypad appears whenever you are required to enter a numeric value, such as your access code or a zip code in the Weather widget. As you touch each key, it appears at the top of the keypad (except when you enter an access code, when each number appears as an asterisk (*) for security purposes). To delete the last character entered, touch DELETE, which appears after you start entering characters. When the number is complete,touch OK. Page 10 ADT PulseSM Interactive Solutions Touch Screen User Guide Alpha Keyboard The alpha keyboard appears any time you must enter text and numbers for more advanced text input, such as location names in the Traffic widget. As you touch each character, it appears at the top of the keyboard. To enter a capital letter, touch CAP and then the letter. To enter numbers or symbols, touch 123. Touch ABC to return to entering letters. To delete the last character entered, touch DELETE, which appears after you start entering characters. You can touch and hold DELETE to delete multiple characters faster. When your input is complete, touch OK. Page 11 Security ADT PulseSM Interactive Solutions Touch Screen User Guide Security The touch screen provides you with access to certain functions of your security system. From the bar at the bottom of the Home screen, you can view the current armed or disarmed status and see when sensors are triggered, for example, when a door opens, motion is detected, or a sensor has a low battery. The system icon appears in the center of the bottom bar. It is a graphical representation of the current security system state and any sensor information that you should know about. (See "System Icon" on page 13 for details about each variation of the system icon.) Below the system icon is a textual description of the security system state. From the Home screen, you can arm or disarm your security system. (See "ARM/DISARM Button" on page 18 for details about arming and disarming.) Page 12 ADT PulseSM Interactive Solutions Touch Screen User Guide System Icon The system icon appears on the Home screen, and a smaller version of it appears on most other screens. It is a graphical representation of the overall status of your system. In addition to the icon, text on either side provides additional details. The system icon's color indicates its state: The security system is disarmed. The security system is armed, either all sensors or doors and windows only. An alarm state that requires immediate attention. The security panel or gateway is offline. Smaller symbols appear on the green or red system icons when there is more information to report: A red diamond indicates a sensor problem or a problem with the security system, such as AC power loss, low battery, no cellular connection, no broadband connection, panel communication trouble, or certain tamper conditions. A yellow circle indicates that doors or windows are open. A number appears in the yellow circle to indicate the number of open sensors. Sometimes both a red diamond and a yellow circle appear, indicating both a problem with a sensor or security panel or both, or an open door or window. Wave forms around the shield indicate that motion is detected. You can touch the system icon to display the Sensors screen. (See "Sensors" on page 14 for more information.) Page 13 ADT PulseSM Interactive Solutions Touch Screen User Guide Sensors When you touch the system icon on the Home screen, the Sensors screen appears. This screen displays a list of all sensors installed at your site and the current status of each. You can: Touch Bypass to display the Sensor Bypass screen. (See "Bypassing Sensors" on page 16 for details.) Touch any of the sensors listed on this screen to view that sensor's recent activity. Page 14 ADT PulseSM Interactive Solutions Touch Screen User Guide Touch Details to view details about that sensor. The Sensor Details screen provides information about the selected sensor. You can touch Bypass to turn on bypassing for this sensor. (See "Bypassing Sensors" on page 16"Sensors" on page 14 for details.) Page 15 ADT PulseSM Interactive Solutions Touch Screen User Guide Bypassing Sensors You use the Bypass function to temporarily disarm a sensor that would otherwise be able to trigger an alarm. In general, you can bypass sensors only when they are active—that is, capable of generating an alarm. This feature is useful in the following types of situations: Note: On some security panels, you can temporarily disable all always-on sensors by arming the system to Subdisarm; however, on some security panels, Subdisarm is not an option, so you must bypass the sensors. This type of bypass is called a direct bypass. (See "Subdisarming Security Panel" on page 17 for more information about subdisarming.) Note also that some sensors cannot be bypassed. When you touch Bypass on the Sensors screen, the Sensor Bypass screen appears. This screen lists all of your sensors and the bypass state of each. Note: Some security panels require an access code to bypass sensor. If the system prompts you to enter a code, enter your user access code. To temporarily bypass a sensor, if allowed, switch its ON/OFF switch to ON. Note: In this example, the motion sensor and smoke detector are not assigned to groups that allow bypassing. The front door and liquor cabinet (door/window sensors) are assigned to groups that allow bypassing, so theirs are the only active bypass switches. When you no longer want to bypass a sensor, switch it to OFF either on this screen or on the Sensor Details screen. Note: On some systems, to turn sensor bypass off, you must arm and then disarm the security panel. Note that this sequence turns bypass off for all sensors. Page 16 ADT PulseSM Interactive Solutions Touch Screen User Guide Subdisarming Security Panel Note: This feature is not available for all security panels. Instead, with these security panels, you bypass certain sensors after you disarm the system. To do so, see "Sensors" on page 14. If you have 24-hour protection sensors on certain special items, such as a medicine cabinet or a wall safe, those sensors remain armed, even when the rest of the system is disarmed. When you configure the system that way, disarming the system disarms everything except those special items. To access those special items, you must subdisarm the system. Subdisarming disarms the 24-hour protection sensors as well as all other sensors. Note: Environmental sensors, such as smoke and freeze sensors, remain active at all times. To subdisarm the system (that is, to gain access to your special items without setting off an alarm), touch Subdisarm Security Panel on the Security screen, and then enter the master code to subdisarm the system. Note: The security system must be disarmed before you can subdisarm it. You cannot subdisarm from an armed state. When the system is subdisarmed, the text to the left of the system icon displays "Subdisarmed". To reverse the subdisarm (that is, to re-arm the special items but leave the rest of the system disarmed), return to the Home screen and touch DISARM. No access code is required to disarm the system in this situation. The security system returns to the disarmed state. Page 17 ADT PulseSM Interactive Solutions Touch Screen User Guide ARM/DISARM Button When your system is disarmed, the ARM button appears on the Security Bar. To arm the system, touch ARM. The ARM button allows you to arm your entire system when you are leaving the house or only your doors and windows when you are staying home. When you touch ARM, the Arm Options appear. Depending on which security panel you have and which options are enabled, one or more of the following options might appear on this screen: Arm Away Any triggered security-related sensor (including interior motion detectors and interior doors) results in an alarm and notifies the appropriate authority. Note: If you select this option on the touch screen but the system does not detect an entry/exit door being opened and closed afterwards, the security panel arms only doors and windows. Arm Stay Only events associated with your exterior doors and windows trigger an alarm. This mode is useful when someone is at home but wants the system to be armed. The system ignores interior sensors in this mode. Note: The touch screen does not currently allow arming to the Arm Night option, which is available on some security panels. However, if you set Arm Night on the security panel keypad, the touch screen indicates that the system is in the Armed Night state. Entry Delay or Entry/Exit Delay Note: This option is not available with all security panels. If this option is available and turned on, the security system allows a prescribed amount of time for you to: Enter the access code after you open the entry door. A keypad appears and displays the number of seconds you have remaining to enter the access code before the security panel sounds an alarm. Open, walk out, and close the door when exiting. A count-down timer appears on the system icon, indicating how much time you have left to exit the premises. At the end of that time, the system is armed, and if anyone opens a door or window or triggers a motion sensor, the security panel sounds an alarm. If this option is available and turned off, there is no delay. The alarm sounds as soon as the entry/exit door opens. Note: The only time you should turn off the entry delay is when you are staying in the house or using a button remote, such as a key fob. Page 18 ADT PulseSM Interactive Solutions Touch Screen User Guide Exit Sound or Silent Exit Note: This option is not available with all security panels. The exit delay is the amount of time between the time you send the arm command to the security panel and the time the entry/exit door is actually armed—that is, the amount of time you are allowed to exit the premises through the entry/exit door without setting off an alarm. If this option is off, the security system chimes after you send the arm command until the exit delay period is complete. If this option is on, the security panel does not chime during the exit delay. Note: Turning this option on is useful when you want to leave the house and arm the security system, but you do not want to wake people who are sleeping in the house. Except for Silent Exit, these settings remain in effect until you explicitly change them. When the system is armed, the system icon changes to red, and the ARM button changes to DISARM. To disarm the system, touch DISARM, enter your access code, and touch OK. Refer to the documentation for your security panel for more information about arming and disarming the security system. Page 19 ADT PulseSM Interactive Solutions Touch Screen User Guide Quick Exit When your security system is armed, you can use the quick exit method to quickly open and close an entry/exit door without fully disarming the system. The quick exit method temporarily disarms the entry/exit doors and automatically arms them again after a brief period of time (generally, 120 seconds, depending on your system configuration). You might find it convenient to use this method when you want to take in your mail or newspaper or let someone in but do not want to disarm the system fully and then have to re-arm it a moment later. To use the quick exit method, touch Disarm but do not enter the security code when the numeric keypad appears. The system disarms entry/exit doors and displays the numeric keypad in anticipation of receiving the code. At this point, you can safely open a door or window once and close it again without entering the code. When the door or window closes and you do not enter the code after the configured period of time, the security system returns to the previous armed state, and the numeric keypad disappears. Page 20 ADT PulseSM Interactive Solutions Touch Screen User Guide Trouble Arming If you attempt to arm the system when a sensor is in a faulted state (such as when a door or window is open), the Trouble Arming warning appears. This warning displays a list of problems (trouble list) that prevent the arming operation from completing. If you correct all of the problems on the trouble list (such as closing the front window, in the example above), this warning disappears, and the arming action is completed automatically. If you want to bypass the problem and arm the system anyway, touch ARM ANYWAY. In general, you can bypass sensors only when they are active—that is, capable of generating an alarm. For 24-hour sensors, this is all the time. For exterior doors and windows, this is when the system is armed. For interior doors and interior motion sensors, this is only when the system is armed to Arm Away. When you select Arm Anyway, you automatically bypass all of the sensors in the trouble list. This is considered an indirect bypass. CAUTION: When you bypass the problem and arm the system with one or more sensors open, those sensors are temporarily ignored. Using the example above, if you touch Arm Anyway, anyone can open or close the front window while the system is armed without setting off an alarm of any kind. Be very cautious if you ever decide to use this feature, because it essentially defeats the purpose of your security system. If you do nothing when this screen appears, after four minutes, the touch screen arms the system anyway. In other words, disregarding this message and doing nothing is the same as touching Arm Anyway. Note: Low battery problems appear in the trouble list, but the system does not actually bypass these problems. A sensor with a low battery can still trigger an alarm. Page 21 ADT PulseSM Interactive Solutions Touch Screen User Guide Emergency Button If your security panel is configured for emergency buttons, the Emergency button appears at the top right of the Home screen. (See "Advanced" on page 58 for information about showing or hiding the Emergency button.) It allows you to send an alarm directly to the central monitoring station, indicating an emergency of a specific type—fire, police, or personal. Touch Emergency on the Home screen to display the individual emergency buttons. These buttons replicate the panic buttons on the security panel. Note: Depending on how your security panel keypad panic buttons are programmed, the screen might look different from this example. One or more of these buttons might not appear. In fact, if none of the emergency buttons are programmed on your security panel, the Emergency button does not appear on the touch screen at all. Touch and hold the appropriate button for two seconds to send an alarm. Page 22 Modes ADT PulseSM Interactive Solutions Touch Screen User Guide Modes Modes enables total home automation at the touch of a button, providing greater security, control, and energy savings. You perform a single action–select a new mode–and lights, thermostats, and locks transform into pre-determined states. The user-definable modes enable schedules and automations to perform actions with respect to your security system's arm state, scheduled times, sensor status, system events, and more. Note: Modes is only available for non-cellular-based systems. Using Modes you can set up custom modes for the ultimate amount of control. For example, when leaving on vacation simply select the On Vacation mode, after you arm your system, and the following actions can occur automatically: Change the thermostat schedule to an energy-efficient schedule Turn off all lights and lock all doors Enable a schedule that randomly turns on certain lights between 7pm and 10pm Capture video clips from all cameras if motion is detected Send an alert when the system is disarmed (to ensure that your pet sitter is caring for the family pet) Upon returning home, you disarm the system and change the mode to At Home. Your system reverts back to the pre-defined settings and schedules associated with the selected mode. Alternatively, you can use the mobile application to change the mode on your way back from the airport, to get your home ready for your arrival, without compromising your home's security. Page 23 ADT PulseSM Interactive Solutions Touch Screen User Guide Switching Modes When you select the Modes button on the Home screen, the mode selection screen appears. (Until you select the Modes button and acknowledge the welcome message, the button is labeled Modes. Thereafter, the currently active mode's name appears on the button.) The Modes button allows you to change the behavior of your home or business automation devices based on modes, for example, At Home or Be Right Back. Note: Modes uses alerts, automations, and schedules to customize the behavior of your home using installed sensors, cameras, and Z-Wave devices. When a particular mode is active, it determines which alerts, automations, or schedules are active and can occur. For more information about using modes, refer to "About Modes" in the online help for the web portal. On this screen, you can view the mode that is currently active, and you can switch to another mode. To switch modes, select the desired mode button. The Security screen appears and the selected mode becomes active. Note: If you change the mode during an exit delay (immediately after arming the security system), the mode will not become active until the exit delay is complete. To switch modes: 1. Touch the Modes button to open the mode selection menu. The currently active mode's button appears with a checkmark. 2. Touch the desired mode button. The Home screen appears and the selected mode immediately switches over to the new mode, except during an exit delay. Once the mode becomes active, all alerts, automations, and schedules associated with the selected mode become active. Note: To close the dialog without making a mode change, touch Cancel. If you change a mode during an exit delay, the mode change becomes pending and the mode button's selector arrow changes to a three-dot animation icon. You see a notification that the mode will start after the exit delay ends. If you cancel the Security arming sequence the pending mode becomes immediately active. Page 24 ADT PulseSM Interactive Solutions Touch Screen User Guide To cancel the mode switch, touch the Modes button a second time, and touch Cancel. The original mode remains active. To change the mode again, touch the Modes button. (You can change the mode multiple times during an exit delay. Only the automations associated with the last selected mode will occur at the end of the exit delay.) The mode selection menu appears. Touch the mode button you want to switch to. Note: Each time you open the mode selection menu during an exit delay, the currently active mode, not the pending mode, appears with a checkmark. Page 25 Widgets ADT PulseSM Interactive Solutions Touch Screen User Guide Widgets Touch screen applications are called widgets. Widgets are self-contained "glanceable" applications that allow you to quickly view information that is important to you at the moment, such as getting the latest local weather before you leave the house or watching live video from one of your security cameras. Touch the desired icon to launch the widget for access to its local or Internet-based services. Page 26 ADT PulseSM Interactive Solutions Touch Screen User Guide System Widgets System widgets provide functionality that is tightly integrated with the security system and with site monitoring and automation technology. Page 27 ADT PulseSM Interactive Solutions Touch Screen User Guide Cameras Touch the Cameras icon to display the live video from the last camera viewed. After a few seconds, the controls disappear, and only the video is displayed. You can touch the screen at any time to redisplay the controls, which allow you to: Touch the arrows to switch to live video from the previous or next camera on the list. Touch Cameras to display a list of cameras at your site. Page 28 ADT PulseSM Interactive Solutions Touch Screen User Guide Lights Touch the Lights icon to display a list of the lighting modules installed at your site and the current status of each. The list includes any appliance with a Z-Wave lighting module installed. On the Lights screen, you can: For lights equipped with a Turn On/Turn Off switch only, you can touch the name of the light to change the current setting (On or Off). For lights equipped with a dimmer function, touch the name of the light to display the Light settings screen for that light. Page 29 ADT PulseSM Interactive Solutions Touch Screen User Guide On this screen, you can: Touch the name of the lamp to change the status (On or Off) Touch the dim light icon (left) or the brighten light icon (right) to change the light's brightness level by 10% increments. The brightness value appears below the Turn On/Turn Off switch and the brightness level indicator (between the dim light and brighten light icons) adjusts to show the new brightness level. Alternatively, touch one of the ten brightness levels to adjust the light's brightness level immediately to a specific percentage, instead of by 10% increments. Page 30 ADT PulseSM Interactive Solutions Touch Screen User Guide Thermostats Touch the Thermostats icon to display a list of the thermostats installed at your site and the current temperature of each. (If you have only one thermostat, it bypasses the thermostat list and displays the settings for that thermostat.) If you have a thermostat that is battery powered, when the battery charge reaches a low battery state the green thermostat icon changes to the red low battery icon ( ). In addition, when a low battery energy level occurs the system sends a system alert to indicate there is a low battery. On the Thermostats screen, you can touch any thermostat listed to display its settings. Page 31 ADT PulseSM Interactive Solutions Touch Screen User Guide The thermostat screen indicates the current temperature, the system mode and the fan mode. If the system mode is set to Cool or Heat, the cool or heat setpoint appears next to the current temperature. If the system mode is set to Auto, both the cool and heat setpoints appear next to the current temperature. If the system mode is set to Off, only the current temperature appears. On this screen, you can touch: Auto to change to automatic mode When Auto is selected, the thermostat maintains the temperature between the cool and heat setpoints. Cool to change to cooling mode When Cool is selected, you can touch the up and down arrows to change the cool setpoint. The temperature next to “Cool to” changes as you touch the arrows. Heat to change to heating mode When Heat is selected, you can touch the up and down arrows to change the heat setpoint. The temperature next to “Heat if above” changes as you touch the arrows. Off to turn off the thermostat to select a different fan mode - either On to keep the fan always on, or Auto to have the fan come on automatically only when heating or cooling is active. When the heater or air conditioner is active, the word "Cooling" or "Heating" (whichever is applicable) appears below the temperature, for example: You can touch Back to display the list of thermostats. Page 32 ADT PulseSM Interactive Solutions Touch Screen User Guide Locks Touch the Locks icon to display a list of the door locks installed at your site and the current setting (locked or unlocked) of each. On the Locks screen, you can touch Lock or Unlock to change the setting of any lock on the list. Page 33 ADT PulseSM Interactive Solutions Touch Screen User Guide Energy Monitors Touch the Energy icon to display a list of the energy monitoring devices installed at your site and the current energy usage for each, measured in watt-hours (or kilowatt-hours, if greater than 999 watts). The icon to the left of the name indicates the type of energy monitor device and its state. Icon Description Off–Whole home meter device that measures the entire home's energy consumption. Only one of these per site. On–Whole home meter device that measures the entire home's energy consumption. Only one of these per site. Off–Energy monitoring device for large load appliances, socket Level, and combination switches. On–Energy monitoring device for large load appliances, socket Level, and combination switches. Page 34 ADT PulseSM Interactive Solutions Touch Screen User Guide Night Mode Touch Night Mode to darken the touch screen display. This feature allows you to eliminate the light from the touch screen when someone in the room is sleeping. While the touch screen is in night mode, you can touch anywhere on the screen or press the Home button when you are ready to wake it up. Note: If the system is armed and an entry/exit door opens while the touch screen is in night mode, the touch screen displays a keypad so you can enter the access code to disarm the system. If you enter the access code and disarm the system at the security panel, the touch screen returns to night mode. If an alarm sounds, however, the touch screen does not return to night mode. It displays the appropriate alarm screen and emits the appropriate sounds. Page 35 ADT PulseSM Interactive Solutions Touch Screen User Guide Clock This widget allows you to use the touch screen as a clock when you are not using its other features. Touch the Clock icon on the Home screen to display a full-screen clock in analog format. Touch anywhere on the screen, and then touch Digital in the top right corner to switch to a digital clock. Page 36 ADT PulseSM Interactive Solutions Touch Screen User Guide Internet Widgets The Internet widgets provide access to interactive content using your broadband Internet connection. This section contains descriptions of common widgets, but your system configuration determines which specific widgets are available to you. (If you are configured for cellular backup for alarm reporting, the Internet widgets might be disabled.) Page 37 ADT PulseSM Interactive Solutions Touch Screen User Guide News The News widget allows you to display news stories in a slideshow format. Touch the screen while the slideshow is playing to display the News controls: The controls for this screen are: Display the previous news category. Page 38 ADT PulseSM Interactive Solutions Touch Screen User Guide Display the next news category. Pause the news. Restart the news. When you touch Settings, the News widget displays the list of news categories. A check mark next to a category indicates that the category is included in the news slideshow. No check mark indicates that it is not included. Initially, all categories are included. Touch the down arrow to scroll down and see more categories. Touch the up arrow to scroll back up to the top. Touch any category to include or exclude it in the news slideshow. You can always change your category selections at any time. Touch Back to return to the News widget. Page 39 ADT PulseSM Interactive Solutions Touch Screen User Guide Photos The Photos widget allows you to play a slideshow from a standard set of photos or from your Yahoo! Flickr account. The widget loads up to 25 photos, and cycles through those photos for an hour. After an hour, the widget loads the next 25 photos in the album and repeats the process. Simply touch Photos to start the slideshow. The first time you access the Photos widget, the default slideshow (sample photo set) plays. If you do not have a Yahoo! Flickr account or do not want to display your own pictures, do nothing, and the default slideshow plays whenever you touch Photos. If you want to display your own pictures from your Yahoo! Flickr account, see "Photos" on page 40. Touch the screen while the slideshow is playing to display the Photos controls. Page 40 ADT PulseSM Interactive Solutions Touch Screen User Guide The controls for this screen are: Display the previous photo. Display the next photo. Pause the slideshow. Restart the slideshow. To display your own pictures from your Yahoo! Flickr account: Note: To personalize the Photos widget, you need a Yahoo! Flickr account with at least one photo set (album). If you do not have a Yahoo! Flickr account, you can sign up for one free at www.flickr.com. Then upload the photos you want to view on your touch screen to a new set (album) on your Yahoo! Flickr account and follow this procedure. 1. While the photo slideshow is playing, touch the screen to display the Photos controls, and then touch Settings. The Photo Settings screen appears. Page 41 ADT PulseSM Interactive Solutions Touch Screen User Guide 2. Touch Yahoo!/Flickr Account. The Flickr login screen appears. 3. Touch Flickr Account ID. The alpha keyboard prompts you for your Flickr Account ID. The default Flickr ID (ictrl) appears in the entry field. Page 42 ADT PulseSM Interactive Solutions Touch Screen User Guide 4. Touch and hold Delete to delete the default entry. 5. Enter your account ID (which is your screen name), and touch OK. You return to the Flickr login screen. Then: If you want to display only your public photos, skip the next two steps. If you want to display pictures in your private photo sets, continue with the next step. Note: The account ID can be the Flickr account ID of anyone, which means you can view your friends' public photos, if you know their account IDs. To do so, enter your friend's account ID, and skip the next two steps. In addition, you can view private photo sets that your friend makes available to you. To do so, enter your friend's account ID and your own username and password in the next two steps. 6. Touch Yahoo! Username, enter your username, and touch OK. 7. Touch Yahoo! Password, enter your password, and touch OK. 8. Touch Use New Account Settings. The touch screen saves your account information and displays the set selection screen. If you entered a username and password, this screen includes both public and private photo sets. If you did not enter a username and password, this screen includes only public photo sets. Page 43 ADT PulseSM Interactive Solutions Touch Screen User Guide 9. Select the set you want to display. The Photos widget begins playing a slideshow of the photos in the selected set. Page 44 ADT PulseSM Interactive Solutions Touch Screen User Guide Sports The Sports widget allows you to display sports headlines, pictures, and brief stories in a slideshow format. Touch the screen while the slideshow is playing to display the Sports controls: Display the previous sports story. Display the next sports story. Page 45 ADT PulseSM Interactive Solutions Touch Screen User Guide Pause the sports stories. Restart the sports stories. When you touch Settings, the Sports widget displays the list of sports categories. A check mark next to a category indicates that the category is included in the sports slideshow. No check mark indicates that it is not included. Initially, all categories are included. Touch the down arrow to scroll down and see more categories. Touch the up arrow to scroll back up to the top. Touch any category to include or exclude it in the sports slideshow. You can always change your category selections at any time. Touch Back to return to the Sports widget. Page 46 ADT PulseSM Interactive Solutions Touch Screen User Guide Traffic The Traffic widget allows you to check traffic in your area. It uses Google Maps to display a map of your area with live traffic data. You can add multiple locations, such as office, airport, school, and home. When you touch Traffic, the Traffic widget displays the traffic in the area you last viewed. Touch the map to display the Traffic controls: Page 47 ADT PulseSM Interactive Solutions Touch Screen User Guide The controls for this screen are: + – Add a location. Remove the currently displayed location. Display the previous stored location. Display the next stored location. Scroll left. Scroll right. Scroll up. Scroll down. Reset the display to the center of the current location and the zoom level to the default setting. Zoom in. Zoom out. When you touch +, the keypad appears. Enter the name of the location you want to add, such as Paris or New York, or enter the zip code, if it is a US location. When you touch –, a message prompts you to confirm that you want to remove the current location. Touch Remove. Page 48 ADT PulseSM Interactive Solutions Touch Screen User Guide Weather The Weather widget displays the current weather conditions and the five-day forecast. You can add multiple locations, such as office, airport, school, and home. When you touch Weather, the Weather widget displays the weather in the area you last viewed. Touch the screen to display the Weather controls: Page 49 ADT PulseSM Interactive Solutions Touch Screen User Guide The controls for this screen are: Display the current weather for the previous stored location. Display the current weather for the next stored location. + – Add a location. Remove the currently displayed location. When you touch +, the numeric keypad appears. Enter the postal code of the location you want to add. The city and state/province appear at the top of the screen. When you touch –, a message prompts you to confirm that you want to remove the current location. Touch Remove. Page 50 ADT PulseSM Interactive Solutions Touch Screen User Guide Daily Word The Daily Word widget displays the word of the day and its definition brought to you by Wiktionary. Page 51 Settings ADT PulseSM Interactive Solutions Touch Screen User Guide Settings The Settings button on the Home screen allows you to modify various settings on the touch screen. When you touch Settings on the Home screen, a list appears with types of settings you can view and, in some cases, change about how the touch screen is configured. Touch any of the options on this screen to display specific types of settings. Those settings are described in the following sections. Page 52 ADT PulseSM Interactive Solutions Touch Screen User Guide Security When you touch Security on the Settings screen, the Security screen appears. Note: For some security panels, the Key Fobs & Remotes button is not available. This screen allows you to access any of the following security settings: Security Panel History: This option allows you to view a list of security system events, such as alarms, arming, disarming, and so on. Advanced: This option allows you to access some additional security system settings. (See "Advanced" on page 58 for details.) Access Codes: This option allows you to add, change, or delete access codes. (See "Access Codes" on page 54 for details.) Key Fobs & Remotes: This option allows you to view a list of key fobs and remotes installed at your site, as well as details about any remote listed. (See "Key Fobs and Remotes" on page 59 for details.) Note: This option is not available for all security panels. Page 53 ADT PulseSM Interactive Solutions Touch Screen User Guide Access Codes An access code is a sequence of numbers that is required to arm or disarm the security system, and to access advanced security system functions like bypassing zones. If desired, a unique access code can be created for each person who will use the security system, so that history and alerts will indicate which access code was used to arm or disarm the system. Access Code Types The security system supports several different types of access codes. Each type offers a specific level of access and capabilities. These are the most common types: Master Code: The main access code for your security system. In addition to being able to perform basic functions like arming and disarming the site, the master access code is required for more advanced functions like adding, editing, or deleting other access codes, and changing certain system settings. Standard Codes: Access codes for additional users. These codes arm and disarm the security panel, but they cannot perform more advanced functions like adding, editing, or deleting access codes. Generally, you give these codes to family members and service workers. Each access code can be assigned a unique name, so that history will show which access code was used for arming or disarming. Your security system may also support special types of standard codes. For example, an Arm Only Code, if available, can only be used to arm the system, but not to disarm it. A Babysitter Code, if available, cannot be used to disarm the system unless it was also used to arm the system. Duress Code: A special access code to be used in emergency/duress situations only. When used, in addition to performing the requested function on the security system, a special type of silent alarm is also generated. For example, if an intruder surprises you when you are arriving home and forces you to enter the home and disarm the security system, you can enter the duress code instead of your usual access code to disarm the security system and send a silent alarm to the central monitoring station that indicates that you are under duress. To the intruder, it looks like you are entering the normal code to disarm the system, but the central monitoring station will notify the authorities that you are under duress, and they will respond as a robbery in progress. The duress alarm allows you to obey your captor while still sending for help. In more advanced security systems, you may also encounter other access code types, such as Supervisor Codes or Partition Master Codes. These are associated with the advanced functions of the security system, such as multiple partition support. Consult the user guide for your security system for further details about when and how to use these types of access codes. Page 54 ADT PulseSM Interactive Solutions Touch Screen User Guide Managing Access Codes When you touch Access Codes on the Security screen, the numeric keypad appears, and you must enter the master access code. When you touch OK, the Access Codes screen appears. Note: When this screen is displayed, your security system goes into user programming mode. If the touch screen is idle (that is, you do not touch it) for several minutes, it automatically exits user programming mode and returns to the Settings screen. This can happen when you are on this screen or any of the other screens you can get to from this screen. On this screen, you can touch: Add to add an additional access code with a unique name. This is useful if you want to keep track of when specific people arm and disarm the system. Any access code on the list to change the name or code for that access code, or to delete that access code. Note: Access codes are different than the username and password that users enter to sign in to the web or mobile portals. To add an access code: 1. On the Access Codes screen, touch Add. The Add Access Code screen appears. Page 55 ADT PulseSM Interactive Solutions Touch Screen User Guide 2. To change the name, touch Touch to Enter Name, enter a unique name for the access code on the alpha keyboard, and touch OK. 3. Touch Touch to Enter Code, enter a unique sequence of digits for the access code on the numeric keypad, and touch OK. Note: The code must be unique. It cannot be the same as any other code, including the master access code. A series of asterisks appears on that button to represent the access code without displaying it (for privacy). 4. Touch Touch to Verify Code, enter the new access code again, and touch OK. 5. Touch Standard to select a different access code type , if you are not adding a Standard access code. 6. Touch Add Access Code. You return to the Access Codes screen, and the new user's name appears on the list. To change an access code: 1. On the Access Codes screen, touch the name of the access code that you want to change. The Change Access Code screen appears. Page 56 ADT PulseSM Interactive Solutions Touch Screen User Guide 2. To change the name, touch the current name, then enter a unique name for the access code on the alpha keyboard, and touch OK. 3. To change the code, touch Touch to Enter Code, enter a new four-digit code, and touch OK. Then touch Touch to Verify Code, enter the new code again, and touch OK. Note: The code must be unique. It cannot be the same as any other code, including the master access code. 4. Touch Change Access Code to save your changes. A message confirms that the access code was changed. 5. Touch OK. To delete an access code: 1. On the Access Codes screen, touch the name of the access code to delete. Note: You cannot delete the Master Access Code. The Change Access Code screen appears. 2. Touch Delete Access Code. A message confirms that the access code was deleted. 3. Touch OK. You return to the Access Codes screen, and the deleted access code no longer appears on the list. The access code can no longer be used to arm or disarm the panel from any touch screen or security system keypad. Page 57 ADT PulseSM Interactive Solutions Touch Screen User Guide Advanced When you touch Advanced on the Security screen, the Security Panel screen appears. Note: For some security panels, the Clear Alarm Events and Installer buttons are not available. This screen allows you to change any of the following settings: Update Security Panel Time: The touch screen obtains the correct time from your network. The security panel's time, however, can drift. If you notice that the security panel's time is incorrect, you can touch Update Security Panel Time on this screen to update it to the touch screen's time. A message prompts you to enter the master access code, and then the touch screen performs the update and returns you to the Security Panel screen. Note: This option is not available for all security panels. Clear Alarm Events: When there are uncleared alarm events, a blinking asterisk (*) appears to the left of the standard text on the security panel or wired keypad display. When you touch Clear Alarm Events, it clears the security panel's alarm history, and the blinking asterisk disappears. Note: This option is not available for all security panels. Home Screen Emergency Button: The Emergency button on the Home screen allows you to quickly send a panic code to the central monitoring station if there is an emergency situation. You can show or hide the Emergency button, if desired. The current setting appears on this screen. Touch Home Screen Emergency Button to change the setting. Enter the master code, and touch OK. You return to the Security screen, and the new setting appears. When you return to the Home screen, the new setting is in effect. Page 58 ADT PulseSM Interactive Solutions Touch Screen User Guide Key Fobs and Remotes When you touch Key Fobs & Remotes on the Security screen, the Key Fobs & Remotes screen displays a list of remote control devices installed at your site. Note: This option is not available for all security panels. Touch the name of a key fob or remote to view details about that device. Page 59 ADT PulseSM Interactive Solutions Touch Screen User Guide Screen When you touch Screen on the Settings screen, the Screen settings screen appears. Note: The Screen Calibration button is not available for all security panels. On this screen, you can adjust: Brightness: Touch the brightness level you want for the touch screen display. Background: Touch to select a background image. (See "Background Image" on page 61 for more information.) Screen Saver: Touch to set up the screen saver feature. (See "Screen Saver" on page 62 for more information.) Clean Screen: Touch to display the screen clean feature. (See "Clean Screen" on page 67 for more information.) Screen Calibration: Touch to calibrate the screen. (See "Screen Calibration" on page 68 for more information.) Page 60 ADT PulseSM Interactive Solutions Touch Screen User Guide Background Image When you touch Background, thumbnails of the available background images appear. To change the background image on the touch screen: 1. Touch the thumbnail for the background image you want to use. The background on the touch screen changes. 2. Touch Back to return to the Screen screen, or press Home to return to the Home screen. Page 61 ADT PulseSM Interactive Solutions Touch Screen User Guide Screen Saver The Screen Saver feature allows you to automatically play one or more widgets or other touch screen features when the touch screen is not in use. When the Screen Saver feature is about to start, a count-down timer appears at the top of the screen above the time, indicating how much time is left before the Screen Saver starts. A similar count-down timer indicates how much time is left before the next widget starts playing, if you select more than one widget for the Screen Saver feature. The Screen Saver behaves like a computer screen saver, but the widgets playing are "live". For example, if you select a camera as one of your Screen Saver widgets, that camera plays live video. In addition, you can interact with the Screen Saver widgets while they are playing in the Screen Saver feature. For example, if you select Traffic as one of your Screen Saver widgets, you can touch the screen while the Traffic widget is playing to display the traffic controls, select a new location, and view the traffic in that location. When you stop touching the screen to interact with a Screen Saver widget, after the specified idle period, the Screen Saver continues playing where it left off. So, for example, if your Screen Saver list includes Photos, Traffic, and Camera (in that order) for two minutes each, and you interact with the Traffic widget while it is playing, the Screen Saver feature is suspended. When you stop interacting with the touch screen, the Screen Saver starts playing the Traffic widget again for the full specified period of time (in this example, two minutes) and then continues by playing the Cameras widget next, and so on. When you touch Screen Saver, the Screen Saver screen appears. On this screen, you can: Touch Screen Saver List to select the widgets to play when Screen Saver starts. Touch Start Screen Saver After to specify when you want Screen Saver to start. Page 62 ADT PulseSM Interactive Solutions Touch Screen User Guide Touch Test Screen Saver to try out your settings. If you do not change any of the default settings, the Screen Saver feature starts after 10 minutes of idle time and plays the Photos widget continuously. Note: You must set up the Photos widget for this feature to play your personal photos instead of the sample photos provided with the touch screen. (See "Photos" on page 40 for details.) Each of these settings is described in the following procedures. To add widgets to your Screen Saver list: 1. On the Screen Saver screen, touch Screen Saver List. The Choose Screen Saver screen lists all of the widgets available. Touch the down arrow to scroll down to see more widgets. Touch the up arrow to scroll back up to the top. 2. Touch the widget you want to use as your screen saver. You return to the Screen Saver screen with the selected widget identified. 3. If you want to select more than one widget, touch Advanced at the bottom of the widget list. The Advanced Screen Saver screen appears. Page 63 ADT PulseSM Interactive Solutions Touch Screen User Guide 4. Touch the add icon (+) at the top of the screen to add a widget. The Choose Screen Saver list appears. 5. Touch the widget you want to add to the list. The Advanced Screen Saver screen appears with the new widget added to the list. When only one widget was on the list, the playing time was set to Plays Continuously. With two or more widgets on the list, they both change to the default playing time, 2 minutes. You can change the playing time for each individual widget, if desired. To change the playing time of a widget: 1. On the Advanced Screen Saver screen, touch the name of the widget whose playing time you want to change. Page 64 ADT PulseSM Interactive Solutions Touch Screen User Guide The Play Widget For screen (with the actual name of the widget instead of the word "Widget") displays the playing time options, and a check mark appears next to the selected playing time. 2. Touch the desired playing time for the selected widget. You return to the Screen Saver List screen, which displays the new playing time for the selected widget. To remove a widget from the Screen Saver list: 1. On the Advanced Screen Saver screen, touch the delete icon (–) at the top of the screen. Note: You cannot remove the last widget from the list. You can, however, change it to a different widget by following the instructions above. Deleting widgets removes them from the Screen Saver list only. It does not delete them from your touch screen. The Screen Saver List displays a DELETE button next to each widget on the list. Page 65 ADT PulseSM Interactive Solutions Touch Screen User Guide 2. Touch DELETE next to each widget you want to remove from the list. 3. When you finish deleting widgets, touch Done. To specify when you want the screen saver to start: 1. On the Screen Saver screen, touch Start Screen Saver After. The Start Screen Saver After screen appears with a check mark next to the current setting. This setting indicates how long your touch screen must be idle (not touched at all) before the Screen Saver feature starts. 2. To change the setting, touch the time you prefer. You return to the Screen Saver screen with the new time displayed. To test the Screen Saver feature: 1. On the Screen Saver screen, touch Test Screen Saver. 2. The Screen Saver feature starts by displaying the first widget on your list. 3. Touch the screen at any time to end the test and return to the Screen Saver screen. Page 66 ADT PulseSM Interactive Solutions Touch Screen User Guide Clean Screen Touching the touch screen often leaves fingerprints and smudges. You can use this feature to turn the screen black, so any smudges are easier to see. This feature also allows you to clean the screen without inadvertently changing any settings. When you are ready to start cleaning the screen, touch Start Cleaning. The screen counts down the seconds while you are cleaning it but is otherwise blank. After ten seconds, it returns you to the Screen screen. Page 67 ADT PulseSM Interactive Solutions Touch Screen User Guide Screen Calibration Note: This feature is not available on all touch screens. The touch sensor on the touch screen is separate from the display screen that it overlays. As a result, there is no built-in relationship between the coordinates of a spot on the display screen and the coordinates it senses when someone touches directly over that spot. So the software for the touch screen interface must learn which spots on the touch sensor correspond to which areas of the display screen. This is called screen calibration. Initially, the touch screen is calibrated accurately, but sometimes the touch screen calibration drifts slightly over time. The screen calibration feature allows you to recalibrate the display on the touch screen. When you touch Screen Calibration, the screen clears and displays a circle in the upper left-hand corner and the instruction to touch the circle three times to begin screen calibration. Follow the instructions on the screen to touch each corner of the screen and then the center of the screen three times each. Be sure to touch as exactly as possible in the center of each circle. After you touch the last circle three times, you return to the Home screen, and the screen calibration is complete. Page 68 ADT PulseSM Interactive Solutions Touch Screen User Guide Sounds When you touch Sounds on the Settings screen, the Sounds screen appears. On this screen, you can adjust: Volume: Touch the volume level you want for the touch screen audio. Touch Screen Sounds: Touch OFF to mute the touch screen sounds. Touch ON to turn the touch screen sounds on. This setting affects the delay status sounds and the door chime sound; it does not affect the keypad chirps or the security panel sounds. (The delay status is the sound the touch screen makes for entry and exit delays.) Security System Door Chimes: Controls the security system’s Door Chimes setting. When Door Chimes are enabled, security keypads and touch screens make a chiming sound when someone opens or closes a door or window while the security system is disarmed. The current setting appears on this screen. Note: Not all sensors cause a chime sound. Only sensors that are installed in the security panel as chiming sensors cause a chime sound when the Door Chime option is turned on. Touch Security System Door Chimes to turn chiming on or off. You might be required to enter a valid security system access code. If you turn chiming off, no sounds occur when someone opens or closes a door or window while the security system is disarmed. Note: If Door Chimes is turned on, but you turn off touch screen sounds on a specific touch screen, then door chime sounds will not occur on that touch screen. They will continue to occur on security keypads and other touch screens that have sounds turned on. This option is not available for all security panels. Page 69 ADT PulseSM Interactive Solutions Touch Screen User Guide Information When you touch Information on the Settings screen, the Information screen appears. On this screen, you can view information about: Touch Screen Wi-Fi Signal Strength: Indicates the touch screen's Wi-Fi signal strength. The more lines shown, the stronger the signal is. If the icon is white, it indicates that the touch screen and gateway are communicating using Wi-Fi. If the icon is red, it indicates that the touch screen and gateway are not communicating using Wi-Fi. If your touch screen is connected to the gateway with an Ethernet cable, this icon is red with no bars. Touch Screen Battery: If the touch screen has a backup battery, this indicates the state of the touch screen's battery power: Fully charged 2/3 full 1/3 full Low battery A lightning bolt symbol appears within the battery icon while plugged in and charging. When the battery is fully charged and still plugged in, the battery symbol changes to show the plug symbol. Note: When the AC power is disconnected, the battery level indicator appears next to the Settings button on the Home screen as well. Page 70 ADT PulseSM Interactive Solutions Touch Screen User Guide Gateway Connect: Indicates the gateway's remote connection status. If this icon is white, it indicates that the gateway is communicating with the server. If it is red, it indicates that the gateway is not communicating with the server. Regional Settings: Displays the regional settings for your security system. (See "Regional Settings" on page 72 for details.) About: Displays technical information about your touch screen, such as the firmware version currently installed on various components of your system. Page 71 ADT PulseSM Interactive Solutions Touch Screen User Guide Regional Settings When you touch Regional Settings on the Information screen, the Regional Settings screen appears. On this screen, you can view the current settings for your location. These settings determine how information is displayed and the types of options available to you on certain screens throughout the system. To change the time zone: 1. On the Regional Settings screen, touch Time Zone. 2. Locate your time zone on the list, using the down-arrow to scroll down, if necessary. 3. Touch your time zone. The new time zone is set for your system, and you return to the Settings screen. To change the Time Zone setting, go to the System tab in the web portal, and select Site Settings. Refer to the Web Portal User Guide or online help for assistance, if needed. To change the Language and Region or Temperature Units settings, sign in to the web portal as the site owner, go to the System tab, and select My Profile. (The touch screen uses the site owner’s values for these settings.) Refer to the Web Portal User Guide or online help for assistance, if needed. The County and Postal Code settings cannot be changed. Page 72 Troubleshooting ADT PulseSM Interactive Solutions Touch Screen User Guide Troubleshooting The following table lists some common issues and their resolutions. Symptoms Reasons Resolutions The screen is blank (dark). The touch screen is set to Touch the screen to wake it up. night mode. The screen is dark The connection between Wait for the connection to be restored. If the problem perexcept for the the touch screen and the sists, power cycle the Gateway and then the touch screen. logo and time, gateway is lost. and displays a message informing you that security information is not available from this device. Lost or intermittent Wi-Fi connection. 1. The gateway is not cabled to your router. 1. Connect the gateway to your router. 2. While it is turned on, a microwave oven can disrupt Wi-Fi service. 3. If you determine that your cordless phone is interfering, you can: 3. 2.4 GHz cordless telephones can interfere with the touch screen's WiFi connection, since they operate at the same frequencies as the touch screen and other devices on a LAN. 4. Baby monitors can interfere with Wi-Fi reliability. 2. Turn off microwave oven. (No need to unplug it.) a. Change the location of the touch screen and/or the base of the cordless phone. b. Switch the channel on the Access Point. If that doesn't work, try another channel. Note: Many 2.4 GHz cordless telephones operate with what is called frequency hopping technology. This technology utilizes the entire frequency range also used by 802.11b, 802.11g and 802.11n wireless devices. Thus changing the channel of the Access Point may not eliminate the interference problem. c. Operate the phone with the antenna lowered, if that is an option. d. Use a phone that is not a 2.4 GHz phone. 4. If you determine that your baby monitor is interfering, you can: a. Change the location of the touch screen, ideally closer to the gateway. b. Switch the channel that the baby monitor is using (there are often at least 2 channels to choose from). Page 73 Troubleshooting Symptoms Cameras appear on the Cameras screen, but live video does not play. ADT PulseSM Interactive Solutions Touch Screen User Guide Reasons 1. The camera is offline. 2. The camera antenna is down. 3. There is a temporary communication failure. 4. The Wi-Fi connection is lost or intermittent. Resolutions 1. Sign in to the web portal and make sure the camera is not offline. If it is, power cycle it (unplug it for 15 seconds and plug it back in). 2. Move the camera antenna to an upright position. 3. Touch Cameras and select the camera again. 4. Try all of the preceding suggestions for lost or intermittent Wi-Fi connection as possible solutions. 5. Move the camera or touch screen closer to the gateway. 5. The camera or touch screen is too far away from the gateway. Page 74 Index ADT PulseSM Interactive Solutions Touch Screen User Guide Index 1 123 11 A ABC 11 access codes 8 adding 55 changing 56 deleting 57 setting 54 alpha keyboard 11 arming anyway 21 Arm button 18 options 18 trouble 21 B D daily word widget 51 delay entry 18 Disarm button 19 E Emergency button 5, 22 entry delay 18 exit quick 20 sounds 19 F Fire button 22 Flickr 40 G gray icon system icon 13 green icon system icon 13 background image, selecting 61 brightness, screen setting 60 buttons Arm 5, 18 Disarm 19 Emergency 5, 22 Fire 22 Panic 22 Police 22 Settings 52 bypassing sensors 16 H C K cameras widget 28 CAP 11 cleaning Touch Screen 67 clock widget 36 codes access 8 adding 55 changing 56 deleting 57 setting 54 installer 8 master 8 user 8 key fob settings 59 keychain remote settings 59 Home button 2-3 home screen 3 I input touch 2 installers installer code 8 Internet widgets 37 L letters entering 9, 11 lights widget 29 live video viewing 28 M master access code 8 Page 75 Index modes 5, 23-24 night 35 N news widget 38 night mode widget 35 numbers entering 9-10 numeric keypad 10 O overview 1 P Panic button 22 photos widget 40 Police button 22 Q quick exit 20 R red icon system icon 13 remotes settings 59 S screen background 61 cleaning 67 screen saver adding widgets 63 removing widgets 65 setting 62 starting 66 testing 66 settings 60 security bar 5 panel subdisarming 17 settings 53 sensors activity 14 bypassing 16 details 15 list 14 settings 52 access codes 54 key fob 59 keychain remote 59 ADT PulseSM Interactive Solutions Touch Screen User Guide remotes 59 screen 60 cleaner 67 saver 62 security 53 sounds 69 sounds exit 19 setting 69 sports widget 45 status system 13 subdisarming, security panel 17 system icon 5, 13 status 13 widgets 27 T touch input 2 Touch Screen overview 1 traffic widget 47 trouble arming 21 U users access codes 8 V video live viewing 28 volume 69 W weather widget 49 widgets 26 adding to screen saver 63 cameras 28 changing playing time 64 clock 36 daily word 51 Internet 37 lights 29 news 38 night mode 35 photos 40 removing from screen saver 65 sports 45 system 27 traffic 47 Page 76 Index ADT PulseSM Interactive Solutions Touch Screen User Guide weather 49 word, daily 51 Y Yahoo! Flickr 40 Z Z-Wave devices 29 Page 77