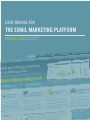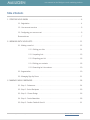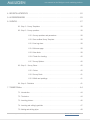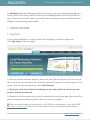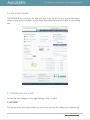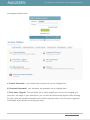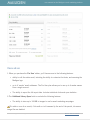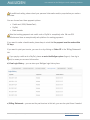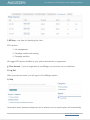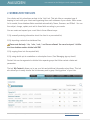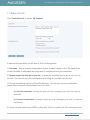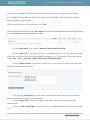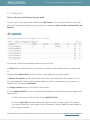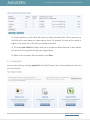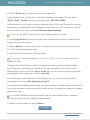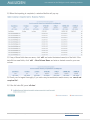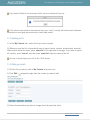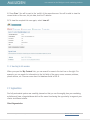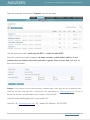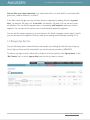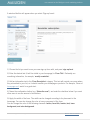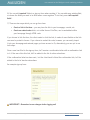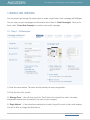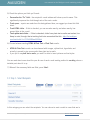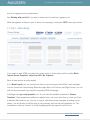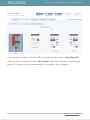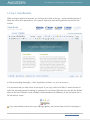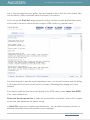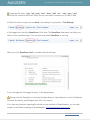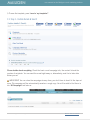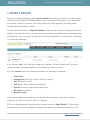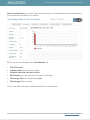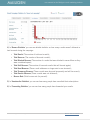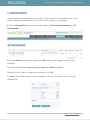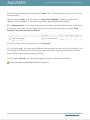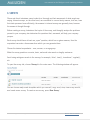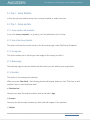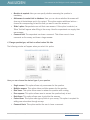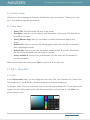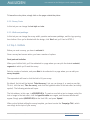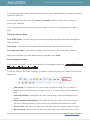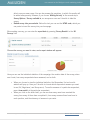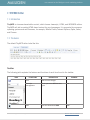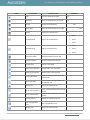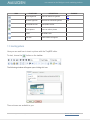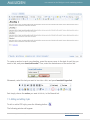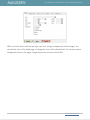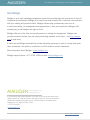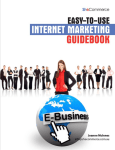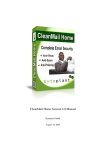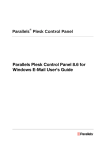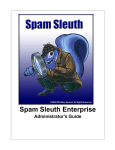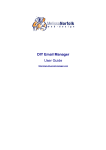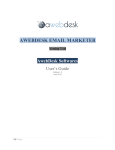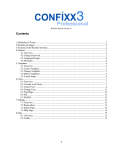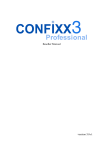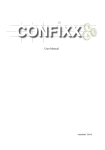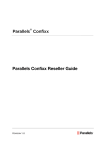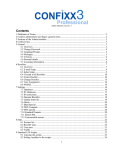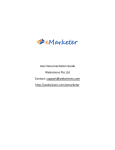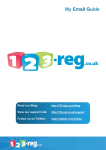Download user manual for the email marketing platform
Transcript
USER MANUAL FOR THE EMAIL MARKETING PLATFORM MAILIGEN New Generation of Email Marketing MAILIGEN user manual for the Mailigen e-mail marketing platform Table of Contents 1. STARTING YOUR WORK ���������������������������������������������������������������������������������������������������4 1.1. Registration ��������������������������������������������������������������������������������������������������������4 1.2. User account overview ������������������������������������������������������������������������������������������5 1.3. Configuring your user account ��������������������������������������������������������������������������������5 Choose add-ons ����������������������������������������������������������������������������������������������������������7 2. WORKING WITH YOUR LISTS �����������������������������������������������������������������������������������������11 2.1. Making a new list ����������������������������������������������������������������������������������������������12 2.1.1. Editing your lists ������������������������������������������������������������������������14 2.1.2. Importing lists ��������������������������������������������������������������������������15 2.1.3. Exporting your list ����������������������������������������������������������������������18 2.1.4. Editing your contacts �����������������������������������������������������������������18 2.1.5. Searching for list members ��������������������������������������������������������19 2.2. Segmentation ����������������������������������������������������������������������������������������������������19 2.3. Managing Sign-Up Forms ������������������������������������������������������������������������������������21 3. MAKING E-MAIL CAMPAIGNS �����������������������������������������������������������������������������������������24 3.1. Step 1 - Preferences ������������������������������������������������������������������������������������������24 3.2. Step 2 - Select Recipients ����������������������������������������������������������������������������������25 3.3. Step 3 – Choose Design ��������������������������������������������������������������������������������������26 3.4. Step 4 - Create Newsletter ����������������������������������������������������������������������������������28 3.5. Step 5 - Confirm Details & Send It ������������������������������������������������������������������������31 © 2011 Mailigen. www.mailigen.com Back to Table of Contents 2 MAILIGEN user manual for the Mailigen e-mail marketing platform 4. REPORTS & STATISTICS ������������������������������������������������������������������������������������������������� 32 5. AUTORESPONDERS ������������������������������������������������������������������������������������������������������ 35 6. SURVEYS ��������������������������������������������������������������������������������������������������������������������� 37 6.1. Step 1 – Survey Templates ���������������������������������������������������������������������������������� 38 6.2. Step 2 – Survey questions ���������������������������������������������������������������������������������� 38 6.2.1. Survey questions and parameters: ���������������������������������������������� 38 6.2.2. Save as New Survey Template: ���������������������������������������������������� 38 6.2.3. Your logo here: �������������������������������������������������������������������������� 38 6.2.4. Welcome page: ������������������������������������������������������������������������ 38 6.2.5. New block: ������������������������������������������������������������������������������ 38 6.2.6. Thank You Landing: ������������������������������������������������������������������ 40 6.2.7. Survey Options: ������������������������������������������������������������������������ 40 6.3. Step 3 - Survey Colors �������������������������������������������������������������������������������������� 40 6.3.1. Colors: ������������������������������������������������������������������������������������ 40 6.3.2. Survey Fonts: �������������������������������������������������������������������������� 41 6.3.3. Width and paddings: ���������������������������������������������������������������� 41 6.4. Step 4 - Distribute ���������������������������������������������������������������������������������������������� 41 7. TINYMCE Editor ������������������������������������������������������������������������������������������������������������� 44 7.1. Introduction ������������������������������������������������������������������������������������������������������ 44 7.2. The basics �������������������������������������������������������������������������������������������������������� 44 7.3. Inserting pictures ������������������������������������������������������������������������������������������������ 46 7.4. Inserting and editing hyperlinks ���������������������������������������������������������������������������� 47 7.5. Adding and editing styles ������������������������������������������������������������������������������������ 48 © 2011 Mailigen. www.mailigen.com Back to Table of Contents 3 MAILIGEN user manual for the Mailigen e-mail marketing platform The Mailigen.com e-mail marketing software will help you to: plan your marketing campaigns and actions; analyze user activity; and the returns of your marketing activities. We hope that with the help of this manual you will be able to successfully start exploring the myriad possibilities that the Mailigen e-mail marketing platform offers. 1. STARTING YOUR WORK 1.1. Registration For your days at Mailigen to be happy, fruitful, and long lasting, you have to register first. Click ‘Sign up free’ at the homepage. 1) Enter your desired username, password, and e-mail, which will be used as your ID from now on. (We do not share your information with 3rd parties and we will never use it for anything else but our service.) After the form has been filled, press ‘Create Account’. 2) Check your e-mail. An activation link will appear in your inbox shortly. To activate your user account, click the activation link. 3) When you click the activation link, you will be redirected to our welcome page, where you will be asked to answer some additional questions about you and your company. After you have activated your user account, click ‘LOGIN’ or, alternatively, use the direct URL – http://login.mailigen.com – where you will be required to enter your username and password. © 2011 Mailigen. www.mailigen.com Back to Table of Contents 4 MAILIGEN user manual for the Mailigen e-mail marketing platform 1.2. User account overview The OVERVIEW tab is what you see when you log in. Here you will see your account information, reports of your recent campaigns, and the latest subscribers that have subscribed to your mailing lists. 1.3. Configuring your user account You can see three categories at top right: Settings / Help / Log Out 1) SETTINGS This tab shows the information related to your account; you can also change your password and © 2011 Mailigen. www.mailigen.com Back to Table of Contents 5 MAILIGEN user manual for the Mailigen e-mail marketing platform view payment options here. a) Contact Information – your contact and company info can be changed here. b) Username & password - your username and password can be changed here. c) Price plans / Upgrade. This tab allows you to easily upgrade your account by changing your price plan, the length of your subscription; you can also see the discounts applied. After choosing the plan, enter the required information and choose a payment option. Your account is upgraded immediately after payment, according your plans. © 2011 Mailigen. www.mailigen.com Back to Table of Contents 6 MAILIGEN user manual for the Mailigen e-mail marketing platform Choose add-ons 1.When you purchase the ‘Pro User’ addon, you’ll have access to the following features: • ability to edit the entire email, including the ability to customize the footer, and removing the Mailigen logo. • up to 4 ‘sender’ email addresses. The Pro User plan allows you to use up to 4 sender names from a single account. • The ability to export the full report data. Includes individual clicks and open statistics.. 2.The ‘Additional Library Space’ add-on unlocks the following features: • The ability to store up to 100MB in images to use for email marketing campaigns. This add-on runs for a month; if the add-on isn’t renewed by the end of the period, the excess image files are deleted. © 2011 Mailigen. www.mailigen.com Back to Table of Contents 7 MAILIGEN user manual for the Mailigen e-mail marketing platform For additional safety, please check your personal information and/or props before you make a purchase. You can choose from these payment options: • Credit card (VISA, MasterCard); • PayPal; • Bank transfer. Note that making payments via credit card or PayPal is completely safe. We use SSL certificates and have an exceptionally safe platform for making payments. If you want to make a bank transfer, please keep in mind that the payment must be made within 14 days. If you want to print your invoice, you can do so by clicking on ‘Order ID’ in the ‘Billing Statements’ tab. If you pay by credit card or PayPal, please re-enter the Mailigen system (log out, then log in again) to renew your account information. d) View Login History – you can view your Mailigen login history here. . e) Billing Statements – you can see the past invoices in this tab; you can also print them if needed. © 2011 Mailigen. www.mailigen.com Back to Table of Contents 8 MAILIGEN user manual for the Mailigen e-mail marketing platform f) API keys – use them for identifying the client. API functions: 1. List management; 2. Campaign creation and sending; 3. Campaign statistics; We suggest API keys are handled by your system administrator or programmer. g) Close Account - if you no longer want to use Mailigen, your account can be closed here. 2) Log Out When you press this menu, you will log out of the Mailigen system. 3) Help Here search terms (phrases or keywords) can be entered, and our search system will automatically © 2011 Mailigen. www.mailigen.com Back to Table of Contents 9 MAILIGEN user manual for the Mailigen e-mail marketing platform answer most of your queries. If, however, the information you seek can’t be found here, please contact our support system. The Mailigen support team will gladly help you resolve any questions; the support team is available at any given time. © 2011 Mailigen. www.mailigen.com Back to Table of Contents 10 MAILIGEN user manual for the Mailigen e-mail marketing platform 2. WORKING WITH YOUR LISTS Your clients and list subscribers are kept in the ‘Lists’ tab. This tab offers a convenient way of keeping in touch with your clients and organizing the e-mail addresses of your clients. When a new list is created, these database fields are added automatically: Name, Surname, and E-Mail. You can then adjust, change, update, and add to these fields according to your needs. You can create and expand your e-mail lists in three different ways: 1) By manually entering information about the client in a pre-created list; 2) By importing contacts from database files; Please note that only: *.xls, *.xlsx, *.ods, *.csv files are allowed. You can also import *.txt files that have database entries divided with TAB! 3) By copying them into the required field; 4) By using double opt-in newsletters or subscription forms. (See ‘Managing sign-up forms’). Contact lists can be segmented or divided into separate groups that follow certain criteria and parameters. The tab ‘My Contacts’ allows you to see your lists and additional information about them. This tab also allows you to easily choose the list necessary and to grasp ‘the big picture’ of your lists. © 2011 Mailigen. www.mailigen.com Back to Table of Contents 11 MAILIGEN user manual for the Mailigen e-mail marketing platform 2.1. Making a new list Click ‘Create New List’ in the tab ‘My Contacts’. . A window will open where you will have to fill the following fields: 1) List name – choose an easily recognizable list name to make it easier to find. The name of the list will be visible to subscribers when they want to unsubscribe from your newsletters. 2) Remind people how they got on your list – (remind the subscriber how he got on your list, but be short.) You can also copy the reminder from an existing list, provided you have one. 3) Choose the additional options at ‘Email Notifications’. You can opt to receive e-mails when people either subscribe or unsubscribe to your list, when: a) A client has subscribed. Checking this option will send a message to your email if a client has subscribed. b) A client has unsubscribed. Checking this option will send a message to your email if a client has unsubscribed. 4) People can pick email format (HTML or plain-text). If this is checked, the list’s subscription form © 2011 Mailigen. www.mailigen.com Back to Table of Contents 12 MAILIGEN user manual for the Mailigen e-mail marketing platform will have an additional field where the user can choose what kind of e-mails he/she will receive. 5) The Default contact fields are Email, First Name, and Last Name. These will be the database fields that every list has at start. When you are sure about your selections, click ‘Save’. The new list can now be found in the ‘My Contacts’ tab. You can work with and edit the list by choosing from the additional options found below its name. a) Click ‘add contact’ if you want to manually add individual contacts. b) Click ‘import list’ if you want to add your e-mail database from a file. You can copy the list from Excel or upload a file that has the required information in it. The currently allowed formats are: *.xls, *.xlsx, *.ods, *.csv, and *.txt files with entries divided with TAB. c) Click ‘remove contact’ if you want to delete one or more entries. A window will open with additional instructions and options . d) By clicking ‘sign-up form’ you can create a subscription form, which will automatically add new subscribers to your list and newsletter. e) Click ‘send to list’ if you want to prepare and send a new e-mail campaign to the respective list. f) Click on ‘edit contact fields’ if you want to add or change database fields of the respective list. © 2011 Mailigen. www.mailigen.com Back to Table of Contents 13 MAILIGEN user manual for the Mailigen e-mail marketing platform 2.1.1. Editing your lists You can edit your client lists any time you want! To start, click on the name of the needed list in ‘My Contacts’. You can view individual client data here; you’ll see that the clients are grouped into four categories: active; inactive; unsubscribed; and bounced. You can also choose from additional options to edit your lists: a) View all will let you see the list of all clients, no matter in which editing tab you currently work in. b) By pressing ‘Add contacts’, you’ll be taken to a tab where you can add contacts. c) Remove all contacts, as the name implies, will remove all contacts from the current list. So, in the ‘email addresses’ field you have to enter emails you want to remove from your list, each in a separate line. Then press unsubscribe. d) Change columns allows you to edit the column order. e) In the additional fields tab you can add additional database fields that will help you during client segmentation. 1) Click on the name of the list; then choose additional fields. 2) Click on add a field and then choose the type of the field you want to add. For example, if you want to know the client’s age or place of residence, choose a ‘text’ field and change its value to age or location. © 2011 Mailigen. www.mailigen.com Back to Table of Contents 14 MAILIGEN user manual for the Mailigen e-mail marketing platform 3) Specify whether or not the field will become a default (required) field. This is important as this field will be used when you create sign-up forms. For example, the user will be unable to register, if he doesn’t fill in the field you marked as required. 4) The button add a field will always allow you to create new fields that have to have names; the names will be important during client segmentation. 5) When all the necessary fields are added, press Save. 2.1.2. Importing lists You can import lists by selecting import list in the ‘My Contacts’ tab. A new window will open once you click the link: . © 2011 Mailigen. www.mailigen.com Back to Table of Contents 15 MAILIGEN user manual for the Mailigen e-mail marketing platform a) Choose ‘One-by-one’ if you want to add contacts individually. A tab will appear. In it, you’ll be able to choose the required list once again. Fill in the fields, ‘E-mail’, ‘Name’, ‘Surname’, and choose the email type – Plain Text or HTML. Choose whether or not you want to send a confirmation letter to the client. This way the client will only appear in your database once the willingness to participate in your list is confirmed. You can edit the content of the letter by clicking ‘Confirmation Request Message’. You can use this option no matter which way of adding contacts you choose. b) Choose Copy & Paste if you need only a few select columns from an Excel file. Please note the sorting of the rows and columns. c) Choose Upload if you want to if you want to upload the data-base from a pre-made contact list file. A file-uploading dialogue will open d) Upload a file with the required entries pre-loaded You can import the following file types: *.xls, *.xlsx, *.ods, *.csv and *.txt files with entries divided with TAB. The import function will allow you to fill in the remaining subscriber slots of your subscription plan. Please keep in mind that you can only add as many subscribers as your plan currently allows, except if you’re a user of the ‘Pay as You Go’ plan. You can view your current plan and the remaining amount of contacts you can add in ‘Overview’. If our system finds a duplicate e-mail that is already on your list, the e-mail can be updated automatically if you check ‘Auto-update my existing list’. This makes external database synchronizing a lot more convenient. However, please use this only for lists you are sure have new information about current contacts, otherwise the update will commence significantly slower. If you upload a database with more addresses than your plan currently allows, the emails imported will be from the top, filling the available space. 1) When you have chosen a file, press ‘Continue’. © 2011 Mailigen. www.mailigen.com Back to Table of Contents 16 MAILIGEN user manual for the Mailigen e-mail marketing platform 2) When the importing is completed, a window like this will pop up: 3) If any of these fields have no name, click ‘edit’ and enter the desired name(s) of the field. If the data file has new fields, click ‘edit’ > New Column Name and enter a desired name for your new column. 5) Check your list again thoroughly. If you notice any inconsistencies and/or errors, use ‘cancel and re-upload list’. 6) If the list looks OK, press ‘all done’. © 2011 Mailigen. www.mailigen.com Back to Table of Contents 17 MAILIGEN user manual for the Mailigen e-mail marketing platform If you haven’t filled all the necessary fields, an error window will pop up: If the clients have opted to receive email from you, check ‘I certify that these email addresses have opted-in and gave me permission to send them emails.’ 2.1.3. Exporting your list 1) In the ‘My Contacts’ tab, select the list you want to export. 2) When you open the list, choose which users to export (active, inactive, unsubscribed, bounced). When you’ve chosen the users, press ‘export list’ in the right side of the page. If you want to export all contacts, press ‘view all’, and then press ‘export list’ under the name of the list. You can currently export your list to the *.XLS format. 2.1.4. Editing your contacts 1) Find the list you want to edit in ‘My Contacts’ and press on it. 2) Click ‘Edit’ respectively right from the contact you want to edit. . 3) Select the information you want to change about the particular client. © 2011 Mailigen. www.mailigen.com Back to Table of Contents 18 MAILIGEN user manual for the Mailigen e-mail marketing platform 4) Press ‘Save’. You will be sent to the ‘profile’ of the respective user. You will be able to view the current status of the user; his join date; and his IP address. 5) To view the complete list once again, select ‘view all’. . 2.1.5. Searching for list members When you open the ‘My Contacts’ tab, you can search for users in the text box on the right. For example, you can search for information in the list fields of the users: name, surname, address, phone number, etc. Discover more about list database fields in 2.1.1. 2.2. Segmentation Our fully-automated system was carefully planned so that you can thoroughly plan your marketing activities and have a huge database while at the same time having the opportunity to segment your clients via different criteria. Client Segmentation © 2011 Mailigen. www.mailigen.com Back to Table of Contents 19 MAILIGEN user manual for the Mailigen e-mail marketing platform Open the necessary list and select ‘Segments’ from the top menu. a Use the options you need; ‘match any rule (OR)’ or ‘match all rules (AND)’. Select the contacts you want to segment: by name; surname; or date added, which is; is not; contains; does not contain; starts with; ends with; is greater than; or is less than, and write the filter rule in the textbox. Example. If your contact list sorts clients by name, surname, age, e-mail, age, sex, etc, an example client could look like this: client John Doe is 34 years old, his e-mail address is: [email protected], he lives in Kansas City, Missouri, and was added to your contacts in 02.02.2002. John Doe looks something like this in your contact list: John Doe ‘ M ‘ [email protected] ‘ 34 ‘ Kansas City, Missouri ‘ 02.02.2002. © 2011 Mailigen. www.mailigen.com Back to Table of Contents 20 MAILIGEN user manual for the Mailigen e-mail marketing platform You can filter your clients extensively: e.g. name starts with J, or ends with N; e-mail ends with gmail.com; contains ‘Missouri’; et cetera. If you filter clients by age, you can put these clients in segments by adding the rule: ‘is greater than’, for example, 29 years, but ‘is less than’, for example, 35 years. You can add such rules ad infinitum. You can edit the segment later on by pressing ‘add members’ when you view the segment. You can also add or remove rules to automatically expand the segment. You can add the created segment to your recipients in the Email campaign creation steps 2 and 5; you can also export the segment. Discover more about sending email campaign sending in 3.5. 2.3. Managing Sign-Up Forms You can effectively attract new subscribers and expand your mailing list with the help of sign-up forms. Sign up forms are fully automated if you use the service provided by MAILIGEN. To make a new sign-up form, which will be linked to a list you specify, click ‘sign up forms’ in the ‘My Contacts’ tab, or select ‘sign-up form’ near the list you want to control. © 2011 Mailigen. www.mailigen.com Back to Table of Contents 21 MAILIGEN user manual for the Mailigen e-mail marketing platform A window like this will appear when you select ‘Sign-up forms’: . 1) Choose the list you want to use your new sign-up form with, and press ‘sign-up form’. 2) Enter the desired text (it will be visible in your homepage) in ‘Form Title’. Preferably use something informative, for example, ‘weekly newsletter’. 3) Add an informative text in the ‘Form Description’ category. This text will remind your users where they subscribed to your list, so it should mention your homepage or products. For example, ‘News of homepage.com’ would be a good start. 4) Name the confirmation button (e.g. ‘Subscribe now!’), and mark the checkbox below if you want other users to see the amount of subscribers. 5) Apply the width of the form. The width can be changed according to its placement in the homepage. You can also change the color of every component of the form. You can change the color of the following elements: border; form title; header; text; inner background; and outer background. © 2011 Mailigen. www.mailigen.com Back to Table of Contents 22 MAILIGEN user manual for the Mailigen e-mail marketing platform 6) You can add ‘required’ fields to a sign-up form when creating it. You can add every existing field, or choose the fields you want to be filled when a user registers. To do that, press ‘edit required fields’. 7) There are two ways which you can go from here: • Create a link to the form – you can place the link in your homepage; e-mails; etc. • Create an embed code which, not unlike those of YouTube, can be embedded within your homepage through HTML code. If you choose to link the form, the client needs to click the link; it makes it more flexible as the link can even be posted in forums. If you choose to embed the code, however, you can easily import it into your homepage and external pages you have access to. Or, alternatively, you can opt to use both ways. Once a user has filled in the sign-up form, he’ll receive a confirmation letter with a confirmation link in it. If the user clicks this link, he’ll be added to the list of active subscribers. If the confirmation letter has been sent, but the client hasn’t clicked the confirmation link, he’ll be added to the list of inactive subscribers. An example sign-up form: . IMPORTANT * Remember to save changes before logging out! © 2011 Mailigen. www.mailigen.com Back to Table of Contents 23 MAILIGEN user manual for the Mailigen e-mail marketing platform 3. MAKING E-MAIL CAMPAIGNS You only need to go through five simple steps to create a brand new e-mail campaign with Mailigen. You can view your past campaigns and information about them in ‘Email Campaigns’. Once you’re there, select ‘Create New Campaign’ to create a new e-mail campaign. 3.1. Step 1 - Preferences . 1) Enter the name desired. The name should probably be easily recognizable. 2) Enter the title of the e-mails. 3) ‘Message From’ – this will show up at the ‘From’ field in the recipient’s e-mails. Use easily recognizable names here, for example, the name of your company. 4) ‘Reply Address’ – if the subscribers answer your e-mails, they will be sent to this e-mail address. You will be able to change this field later on. © 2011 Mailigen. www.mailigen.com Back to Table of Contents 24 MAILIGEN user manual for the Mailigen e-mail marketing platform 5) Check the options you think you’ll need: • Personalize the “To:” field – the recipient’s e-mail address will show up as his name. This significantly improves the click-through rate of the sent e-mails. • Track opens – reports are made from the data gathered here; we suggest you leave this field intact. • Track HTML clicks – If this is checked, you can see who exactly, and when exactly, has opened links in the e-mail. • Track plain-text clicks. – If this is checked, clicks from plain-text e-mails are tracked, too. Keep in mind, though, that a tracking link looks somewhat like this - http://list.mailigen. com/track/click?u=757b50590ee5293&id 6) Choose between sending HTML & Plain Text or Plain Text e-mails. • HTML & Plain Text e-mails can be enhanced with images, stylized text, hyperlinks, and actually is proved to give more results than plain text e-mails. • If you opt to use plain text e-mails, you won’t be able to insert pictures and text styles. You can read about more about the pros & cons of each e-mail sending method in our blog, where a detailed post about it is up. 7) When all the necessary fields are filled, press ‘Next’. 3.2. Step 2 - Select Recipients In this category you can select the recipients. You can choose to send e-mails to users that are in © 2011 Mailigen. www.mailigen.com Back to Table of Contents 25 MAILIGEN user manual for the Mailigen e-mail marketing platform any list or segment you’ve created earlier. See ‘Working with your lists’ if you want to know how to create lists, segments, etc. Mark the segments or lists you want to direct your campaign to and press ‘NEXT’ when you’re done. 3.3. Step 3 – Choose Design If you opted to send HTML and plain text e-mails in step 1, these options will be visible: Blank layouts; Browse Templates; Import from URL; My Templates. Each of these options is pretty needed. a) In ‘Blank Layouts’ you can choose from the four most commonly used HTML e-mail templates. You can choose from the following: Blank text page; Basic; Left Column; and Right Column. You can edit the layouts yourself if you have the necessary HTML knowledge. b) Mailigen offer pre-ready templates, too. You can view the available templates in ‘Browse Templates’. New templates are added on a regular basis, and, more often than not, here you’ll find a template that works for you. You can, of course, edit the pre-ready templates according to your needs – you will be able to add the logo of your company, edit text and add hyperlinks, etc. The templates we offer are ‘classical’ in e-mail marketing and have passed the test of time. © 2011 Mailigen. www.mailigen.com Back to Table of Contents 26 MAILIGEN user manual for the Mailigen e-mail marketing platform . c) You can import templates from other URLs by entering the link to them in ‘Import from URL’. d) You can view your previous e-mails in ‘My Templates’ if you have saved them during campaign creation. This way you can use the same design all over again in your campaigns. © 2011 Mailigen. www.mailigen.com Back to Table of Contents 27 MAILIGEN user manual for the Mailigen e-mail marketing platform 3.4. Step 4 - Create Newsletter When you have selected a template, you will see the toolbar at the top – quite resembling those of Word and other office applications. You can edit styles and work with hyperlinks and text via the toolbar. . a) Check everything thoroughly – texts, hyperlinks, pictures – so you can move on. It is important that you take notice of text styles. If you copy a text from Word, it would be wise to select the text and remove formatting by pressing the icon below. After that you can add the desired styles to the text. Different e-mail software echoes standard text differently, so the text needs not to be left without a style. If you have added pictures from your Mailigen gallery, don’t erase them until the campaign is © 2011 Mailigen. www.mailigen.com Back to Table of Contents 28 MAILIGEN user manual for the Mailigen e-mail marketing platform over. If they are erased from your gallery, they won’t appear in the e-mails the users receive. Each user has default 10Mb of allocated space for pictures on our servers. b) You can see the ‘Plain Text’ category above the toolbar. You have to make an alternative version of the e-mail to be sent to clients that don’t support HTML e-mails (e.g. webmail users). . You should do good to make the e-mail interesting to read – not only will you have more fun writing it; the readers will love it and you will profit if you make it interesting while staying true to your business! If you want to make the plain text e-mail identical to the HTML version, press ‘Import from HTML’, if not, write a different text. Please note the red separator line. It marks our recommended e-mail width – how it will be viewed on the other side depends on the monitor, though. c) ‘Attach File’ allows you to create e-mail attachments – you can attach documents, pictures, or additional information such as file archives or price catalogues. © 2011 Mailigen. www.mailigen.com Back to Table of Contents 29 MAILIGEN user manual for the Mailigen e-mail marketing platform Supported file types: *.jpg; *.gif; *.png; *.doc; *.docx; *.pdf; *.xls; *.xlsx; *.pps; *.ppt; Note that the maximum file size is 5Mb, and you can attach a maximum of 10 Mb in data. d) When the letter is ready, you can check it by sending it to yourself as a ‘Test Message’. e) We suggest you check the SpamScore of this letter. The SpamScore determines how likely your letter is to be considered spam. You can read more about SpamScore in our blog. When you click ‘SpamScore check’, a window like this will open: . If your message won’t be tagged as spam, it will appear green. Please note that SpamScore is provided by SpamAssassin. SpamAssassin is served by Apache Software Foundation, and Mailigen don’t offer user support. If you have any questions regarding the results and test methods of SpamAssassin, you can seek support in the official homepage of SpamAssassin: http://spamassassin.apache.org/ © 2011 Mailigen. www.mailigen.com Back to Table of Contents 30 MAILIGEN user manual for the Mailigen e-mail marketing platform f) To save the template, press “save to ‘my templates’”. 3.5. Step 5 - Confirm Details & Send It Please double check everything. Check the basic e-mail campaign info, the contact list and the number of recipients. You can send the e-mail right away or, alternatively, send it at a later date &time you set. IMPORTANT! You can close the campaign at every time; you don’t have to do all of the steps at once. The campaign will be automatically saved as a rough copy. You will be able to find them in the ‘All Campaigns’ tab later on. © 2011 Mailigen. www.mailigen.com Back to Table of Contents 31 MAILIGEN user manual for the Mailigen e-mail marketing platform 4. REPORTS & STATISTICS The key to modern marketing is getting precise statistics on what your clients do, and why they do what they do. Our Reports & Statistics system will let you monitor how many of your sent e-mails are received, opened, or bounced; how many clicks your e-mails generate, how many people subscribe and unsubscribe, et cetera. You can view the statistics in ‘Reports & Statistics’ where you can choose a campaign and view its statistics. You have two ways to go from here: you can either view statistic graphs resembling those of PowerPoint, or you can export the statistics to an Excel spreadsheet. You can export *.pdf reports by opening the campaign. If you selected ‘view’, you’ll see some categories of statistics. In each of these, you’ll be able to choose the email campaign statistics of the campaign you want to inspect. 1) In the ‘overview’ panel the following information on campaigns is available: • • • • • • • Contact List; Sending Time (how long it took to send the e-mails); Sent To (address count); Sent By (the sender address you selected); Opened (how many times/unique open times); Open Rate (in percent); Bounced e-mails. In the simple diagram on the right you can see the same information, (the count of opened, unopened, and bounced e-mails), albeit in a diagram. 2) You can view additional information about opened e-mails in ‘Open Statistics’. This includes information such as the IP addresses of openers, also when the e-mails were opened, etc. This © 2011 Mailigen. www.mailigen.com Back to Table of Contents 32 MAILIGEN user manual for the Mailigen e-mail marketing platform helps you understand your clients’ habits, and can help you to determine the hours and days when your e-mails are more likely to be opened. 3) You can see the following in the ‘Link Statistics’ tab: • • • • • • Total Click count; Individual links that have been clicked; Individual links that have been clicked; Most Popular (you can view the most popular links here); The Average Click (Per Email Open) count; Click-through Rate in percent. You can see which links were clicked and when in the chart below. © 2011 Mailigen. www.mailigen.com Back to Table of Contents 33 MAILIGEN user manual for the Mailigen e-mail marketing platform . 4) In ‘Bounce Statistics’ you can see detailed statistics on how many e-mails weren’t delivered or had bounced during the campaign: • Total Emails (The number of total sent e-mails); • Total Bounces (The number of bounced e-mails); • Total Blocked Bounces (The number of e-mails that were blocked in server filters as they were considered spam); • Total Soft Bounces (The number of bounced e-mails that will be sent again); • Total Hard Bounces (These e-mail addresses no longer exist or are incorrect); • Total Temporary Bounces (These e-mails were bounced temporarily and will be re-sent); • Total Generic Bounces (These e-mails were not delivered); • Bounce Rate (Total bounce rate (in percent)). 5) In ‘Unsubscribe Statistics’ you can see how many people have cancelled their subscriptions. 6) In ‘Forwarding Statistics’ you can see how many people have forwarded your emails. © 2011 Mailigen. www.mailigen.com Back to Table of Contents 34 MAILIGEN user manual for the Mailigen e-mail marketing platform 5. AUTORESPONDERS You can create auto responders for your e-mails. The e-mails will be automatically sent to your clients, coworkers, potential clients, etc, at the time you specify in this category. 1) Open ‘Autoresponders’ and choose from the options: ‘Create New Autoresponder’ or ‘All Autoresponders’. 2) You can choose distinct times, regularity or rules, which, when triggered, will send your messages. Select the sending interval: hour (s); day (s); week (s); month (s); year (s). Choose the list you want to create auto responders for in ‘list’. In ‘name’, please select the name of the campaign. It will only be visible to you, in the auto responder list. . © 2011 Mailigen. www.mailigen.com Back to Table of Contents 35 MAILIGEN user manual for the Mailigen e-mail marketing platform Enter the desired autoresponder name in the ‘Name’ field, it’ll be visible only to you in the list of all autoresponders. When you press ‘create’, you will be sent to ‘Create New Campaign’. Please see chapter three, ‘Making e-mail campaigns’, if you have any questions regarding campaign creation. 3) In ‘Autoresponders’ you can view all the previously created auto responders, as well as edit them according to your needs. You can also see the status of each auto responder you created: Send Settings, Lists, Sent, Opened, and Clicked. a) You can view your auto responder if you press preview. b) If you press ‘copy’, you can copy the selected auto responder and then edit it to fit other lists. You can change the content and the sending time, which can make copying reasonable, as it is easier than creating a new auto responder from scratch. c) If you press ‘edit mail’, you can make changes in the auto responder’s email letter. To edit a particular autoresponder, you have to pause it. © 2011 Mailigen. www.mailigen.com Back to Table of Contents 36 MAILIGEN user manual for the Mailigen e-mail marketing platform 6. SURVEYS Phone and direct interviews cannot make for a thorough and fast assessment of what people are saying. Internet surveys, on the other hand, are committed in a more timely manner, cost less, have their data processed more efficiently; the answers to internet surveys are generally truer, because the answer is thought through. Before creating a survey, brainstorm the topics of the survey, and throughly analyze the problems present in your company; also determine the questions that, answered, will help your company prosper. Each survey should have at least one „open” question, which has no given answers, thus the respondent can enter a free answer from which you can generate ideas. Choose the desired respondents – men, women, or an age group. Make the survey questions concrete, basic, and avoid extra words or lengthy sentences. Avoid using ambiguous words in the surveys, for example, ‘often’, ‘rarely’, ‘sometimes’, ‘regularly’, etc. To open the survey tab, choose ‘Surveys’ in the main menu. The following window will appear: You can choose ready-made templates which you can edit, copy, send, view, view survey results, and create a new survey. To create a new survey, press ‘New Survey’. © 2011 Mailigen. www.mailigen.com Back to Table of Contents 37 MAILIGEN user manual for the Mailigen e-mail marketing platform 6.1. Step 1 – Survey Templates In this step you can make a survey from a survey template or create new ones. 6.2. Step 2 – Survey questions 6.2.1. Survey questions and parameters: If you click ‘survey templates’, or go back, you’ll be redirected to the 1st step. 6.2.2. Save as New Survey Template: This option will save the current survey in the first survey page, under ‘My Survey Templates’. 6.2.3. Your logo here: This option allows you to upload your own image for the survey, and edit it. 6.2.4. Welcome page: The welcome page houses the desired text with which you will address your respondents. 6.2.5. New block: This option is for creating new questions. When you press ‘New block’, the following window will appear when you click ‘Click here to add question, text or collect additional data’: a) Question text Here you can write the desired question, and as well add a logo. b) Answers Here you can add as many answers you wish, and add images to the questions. c) Options © 2011 Mailigen. www.mailigen.com Back to Table of Contents 38 MAILIGEN user manual for the Mailigen e-mail marketing platform • Question is required: Here you can specify whether answering the question is mandatory. • Add answer to contact info in database: Here you can choose whether the answer will show up at the database next to the contact. This option requires additional actions – choose the corresponding list and the field you want to save the answer in. • ‘Other’ option. Respondents can add their own answers. If this option is selected, an ‘Other’ field will appear when filling in the survey. Here the respondents can supply their own answers. • Comment field. The respondent can leave a comment. This allows users to leave comments on the survey, and leave a longer answer. d) Change question type, add text or collect contact list data The following window will appear when you select this option: Here you can choose the desired type of your question. • • • • • • Single answer: This option allows only one answer for the question. Multiple answers: This option allows multiple answers for the question. Rate items: This option allows users to answer the question with a rating. Free response: This option allows users to answer the question freely in text. Rank items: This option allows users to prioritize the answers. Contact form: This option adds sign-up fields to your survey. This option is required for adding new subscribers through surveys. • Comment block: This option enables the user to leave a comment. © 2011 Mailigen. www.mailigen.com Back to Table of Contents 39 MAILIGEN user manual for the Mailigen e-mail marketing platform 6.2.6. Thank You Landing: Here you can add a message for those who finished the survey, for example, ‘Thank you for your time. Your feedback is greatly appreciated.’ 6.2.7. Survey Options: • Survey Title: This field houses the topic of the survey. • Description: Here you can, for example, add the purpose of the survey. This field will not be visible to the users. • Survey Welcome Page: Here you can enable or disable the welcome page for this survey. • Redirect link: Here you can enter the landing page to which the user will be redirected after completing the survey. • Redirect after: Here you can enter the desired amount of time, in seconds, after which the user will be redirected once the survey is complete. • Survey available to: Here you can pick whether or not the survey will be available to non-list participants. When you’ve finished the survey, press ‘Next’ and you’ll be at the third step. 6.3. Step 3 - Survey Colors 6.3.1. Colors: In the ‘Survey colors’ panel, you can change the color of the Title, Text, Question text, Answer Text, Full background, Lines & Borders, Question background, Answers background. To change a field’s color color, you simply have to click the corresponding color. A color selector will appear. You can pick the desired color with the mouse button, and you have to click select once you’ve chosen a color. © 2011 Mailigen. www.mailigen.com Back to Table of Contents 40 MAILIGEN user manual for the Mailigen e-mail marketing platform To leave the color picker, simply click on the page outside the picker. 6.3.2. Survey Fonts: In this tab you can change the text style and size. 6.3.3. Width and paddings: In this tab you can change the survey width, question and answer paddings, and the logo spacing from bottom. Once you’re finished with the design, click ‘Next’ and you’ll land at STEP 4. 6.4. Step 4 - Distribute Before you send a survey, you have to activate it. Once a survey has become active, you have a number of options. Send postcard invitation When you click this field, you’ll be redirected to a page where you can pick the desired contacts/ segments to which you’ll send the survey. Select a number of contacts, and press Next to be redirected to a page where you can edit your survey template. The respondent will have to click the link to fill your survey. By default, the link will be labeled, ‘Take the survey’, but you can change it, or create a new link. To do it, click the text, ‘Take the survey’, and click the hyperlink editor in the text editor (an infinity symbol). The following window will open: The link address, in this case, is #[SURVEY:ID]#. To create a new link on text or images, select the text or image in the text editor, click the hyperlink editor once again, and the same window will appear. Simply paste #[SURVEY:ID]# in the Link URL, and press ‘Update’. When you’ve finished editing the survey template, you have to enter the ‘Campaign Title’, which can simply be the topic of your survey. © 2011 Mailigen. www.mailigen.com Back to Table of Contents 41 MAILIGEN user manual for the Mailigen e-mail marketing platform In the Message subject field, you should enter the topic your respondents will see when they haven’t opened the email yet. In the Message From field, enter your name and surname, which the client will see when he receives the campaign. In the reply address field you should enter your email, to which the respondents will be able to reply. Check the desired options Track HTML Clicks – this will allow you to see exactly which respondent has clicked through the links, and when. Track opens – this field is quite important for the statistics, and should be left checked. Track plain-text clicks – if this field is checked, all of the links in your email will be tracked. When you’ve finished your work with the survey template, press ‘Send’. Email campaign invitation If you choose this option, you will be redirected to the campaign creation tab. See page 24 for more information on Email campaign creation. To add the survey to the Email campaign, you have to choose the survey you created in the Choose Design tab. • Close survey: This option will lock your survey for the time being, but if you want to activate and distribute it later, you’ll have to copy it. It can be done in the survey front page. • Send test invitation: Pressing this will send a test survey to the email address of your profile. • Survey questions and properties: This option will land you back to the second step of the survey creation process, so you can edit your questions and answers once more. • Survey colors: This option will land you at the third step of the survey creation process. • My new survey: Here you can see the link of the survey. If you follow the link, you’ll be © 2011 Mailigen. www.mailigen.com Back to Table of Contents 42 MAILIGEN user manual for the Mailigen e-mail marketing platform able to see your new survey. You can also answer the questions, to which the results will be added anonymously. However, if you choose ‘Mailing list only’ at the second step’s Survey Options / Survey available to, an anonymous user won’t be able to take the survey. • Embed survey into your website. Below the text you can see the HTML code, which you can paste to insert the survey into your homepage. After sending a survey, you can view the report data by pressing ‘Survey Results’ in the ‘All Surveys’ tab: Choose the survey you want to view, and a report window will appear: Here you can see the individual statistics of the campaign: the creation date of the survey; when was it sent; how many respondents have answered; and so forth. • When you choose to view the individual statistics, the Respondent list and results window will pop up. Here you’ll be able to choose which respondent answers you want to see (All, Registered, and Anonymous). To see the answers of a particular respondent, press ‘view results’ at the particular respondent. • When you click on the letter itself, you can see how many users have received the survey, how many of them have completed it, how many answers there have been to each question, and the relevancy of answers in per cents. © 2011 Mailigen. www.mailigen.com Back to Table of Contents 43 MAILIGEN user manual for the Mailigen e-mail marketing platform 7. TINYMCE Editor 7.1. Introduction TinyMCE is a browser-based editor control, which houses Javascript, HTML, and WYSIWYG editors. TinyMCE will aid in creating HTML-based content for your homepages. It is supported by numerous operating systems and web browsers, for example, Mozilla Firefox, Internet Explorer, Opera, Safari, and Chrome. 7.2. The basics The default TinyMCE editor looks like this: Taskbar The following table explains the features and functions of each item found in the taskbar. ICON FUNCTIONS DESCRIPTION EXAMPLE Save Saves current changes Text style management Allows you to use different text styles text Bold Style the selected text bold text © 2011 Mailigen. www.mailigen.com Back to Table of Contents 44 MAILIGEN ICON user manual for the Mailigen e-mail marketing platform FUNCTIONS DESCRIPTION EXAMPLE Italic Style the selected text italic text Align left Aligns the selected text to the left text Center Centers the selected txt Align right Aligns the selected text to the right Justify Justifies the selected text Unordered list text text text Creates an unordered list • item 1 • item 2 • item 3 1. item 1 Numbered list Creates a numbered list 2. item 2 3. item 3 © 2011 Decrease indent Decreases indent from the left Increase indent Increases indent from the left Create table Creates a new table Table row properties Changes table row properties Table cell properties Changes table cell properties Insert row before Inserts a new row at the top of the selected row Insert row after Inserts a new row at the bottom of the selected row Delete row Deletes the selected row Insert column before Inserts a column before the selected column Insert column after Inserts a column after the selected column Delete column Deletes the selected column Split merged table cells Splits merged table cells Merge cells Merges the selected cells Mailigen. www.mailigen.com Back to Table of Contents 45 MAILIGEN ICON user manual for the Mailigen e-mail marketing platform FUNCTIONS DESCRIPTION EXAMPLE Insert hyperlink Inserts or edits the hyperlink text Remove hyperlink Removes the selected hyperlink text Insert/edit anchor Inserts/edits anchor Insert picture Inserts or edits a picture HTML Edit HTML code Full view A fuller editor will appear 7.3. Inserting pictures Here you can read how to insert a picture with the TinyMCE editor. To start, choose the button on the taskbar: The following window will appear upon clicking this icon: Three columns are available to you: © 2011 Mailigen. www.mailigen.com Back to Table of Contents 46 MAILIGEN user manual for the Mailigen e-mail marketing platform • The first column – General; here you’ll be able to upload the picture, enter its description and name it. • The second column - Appearance. Here you can change the properties of the picture, its alignment, size, and style. • The third column – Advanced. Here you can insert advanced functions on events. The maximum size of a picture is 1 Mb. After uploading, the picture will be saved in your Mailigen account. Afterwards, you can edit, erase, and re-name the picture. If you opt to edit the picture, a window where you can edit the picture will appear. In the editor, you can crop the details of the picture, change its size, re-name it, mark and save it. 7.4. Inserting and editing hyperlinks When you press the Insert Hyperlink button, a window with 4 tabs will appear: • In the GENERAL tab you can add the desired address, name, and specify the class, anchor, or target of the hyperlink. • In the POPUP tab you can add pop-ups and change their properties for the hyperlink. • In the EVENTS tab you can add events to the hyperlink. • In the ADVANCED tab you can add advanced properties to the hyperlink. ANCHORS Anchors are like headings in Word documents – you can link to them. An anchor is a piece of marked hypertext. If a hyperlink points to an anchor, the user is redirected to the respective part of the page. This function is particularly useful for bigger documents. First of all, create a document with headings and cross-headings: © 2011 Mailigen. www.mailigen.com Back to Table of Contents 47 MAILIGEN user manual for the Mailigen e-mail marketing platform To create an anchor to each cross-heading, move the mouse cursor to the start of each line you want to link, and press Insert/edit anchor. Then, enter the desired name of the anchor link. Afterwards, select the text you want to turn into a link, and press Insert/edit hyperlink. And simply choose the anchor you want to link to, in the General tab. 7.5. Adding and editing styles To edit or add a CSS style, press the following button: The following window will appear: © 2011 Mailigen. www.mailigen.com Back to Table of Contents 48 MAILIGEN user manual for the Mailigen e-mail marketing platform With it you’ll be able to edit the text style, size, font, change its alignment, and line height. You can edit the color of the whole page, or change the color of the selected field. You can also insert a background picture in the page, change the position and size of each field. © 2011 Mailigen. www.mailigen.com Back to Table of Contents 49 MAILIGEN user manual for the Mailigen e-mail marketing platform About Mailigen Mailigen is an e-mail marketing management system that provides high-end services for all sorts of companies and individuals. Mailigen is an easy-to-use and powerful tool to enhance communication with your existing and potential clients. Mailigen allows using contemporary tools such as e-mail personalizing, list management and segmentation, e-mail auto responders; Mailigen offer contemporary e-mail designs and sign-up forms. Mailigen offer one of the best price/quality services in mailing list management. Mailigen also provide numerous tutorials, tips and simply interesting materials on the topic – visit blog.mailigen. com to read more. E-mails sent by Mailigen automatically include everything necessary in order to comply with spam laws, for example, the option to unsubscribe, and the sender’s contact information. More information about Mailigen - www.mailigen.com Mailigen support phone: +371 6749 1059 or e-mail: [email protected] MAILIGEN New Generation of Email Marketing If you need help with email templates or you wish to have your own unique email design created, our createive team will be happy to help you. For more information about email marketing best practices you can also contact us via details below. Aspazijas blv. 30, Riga, LV-1050, Latvia (+371) 67491059 [email protected] © 2011 Mailigen. www.mailigen.com Back to Table of Contents 50