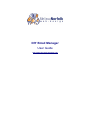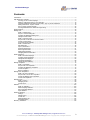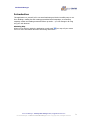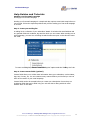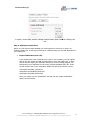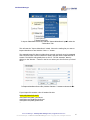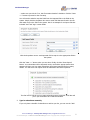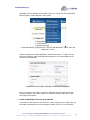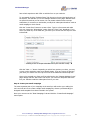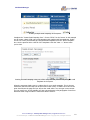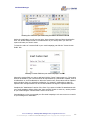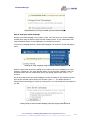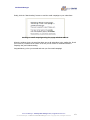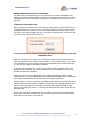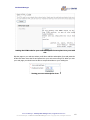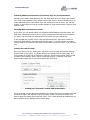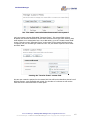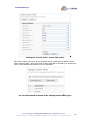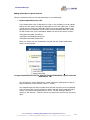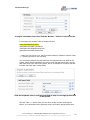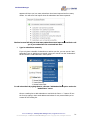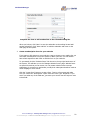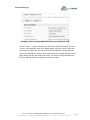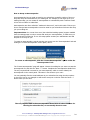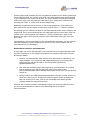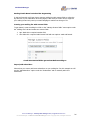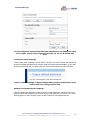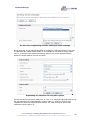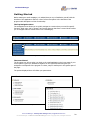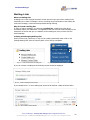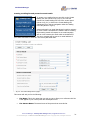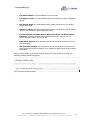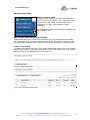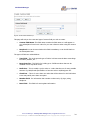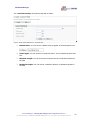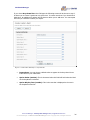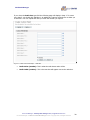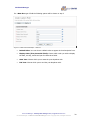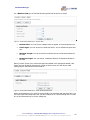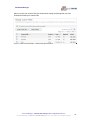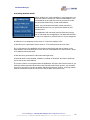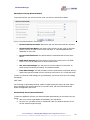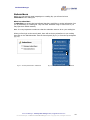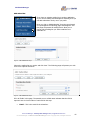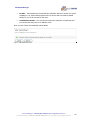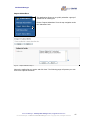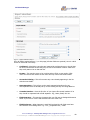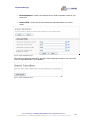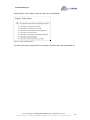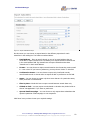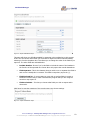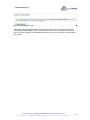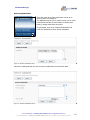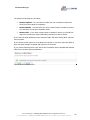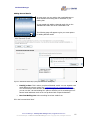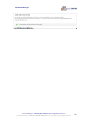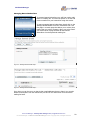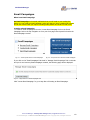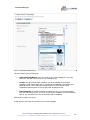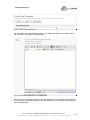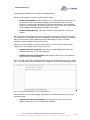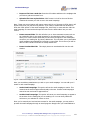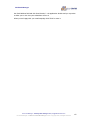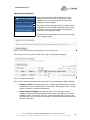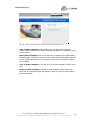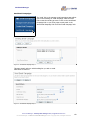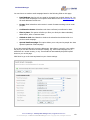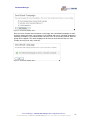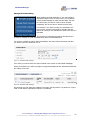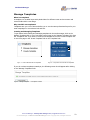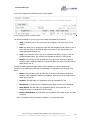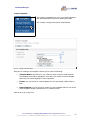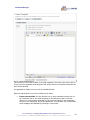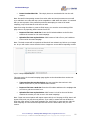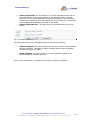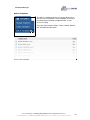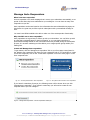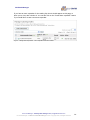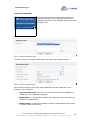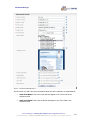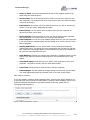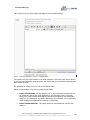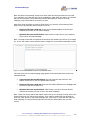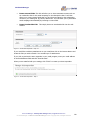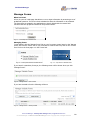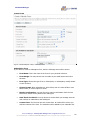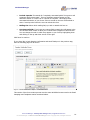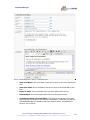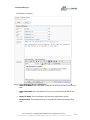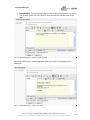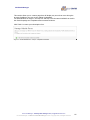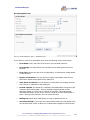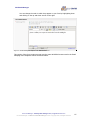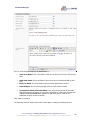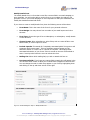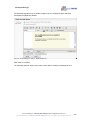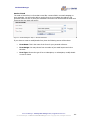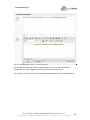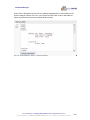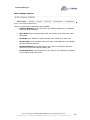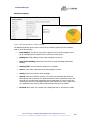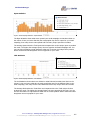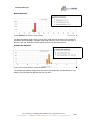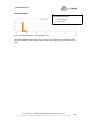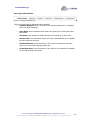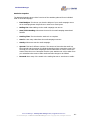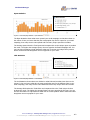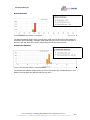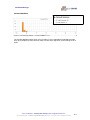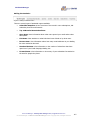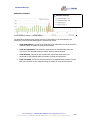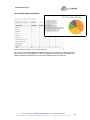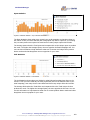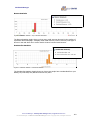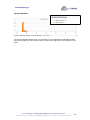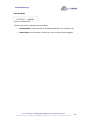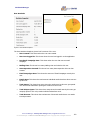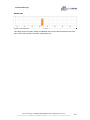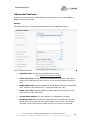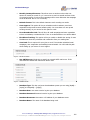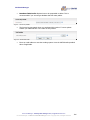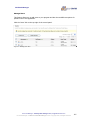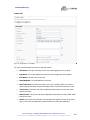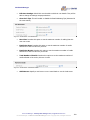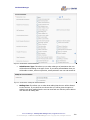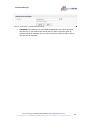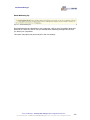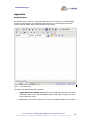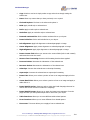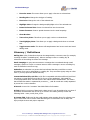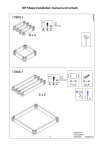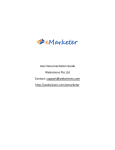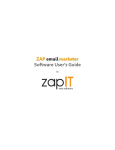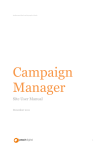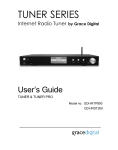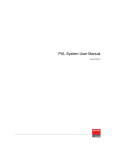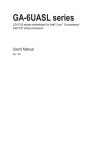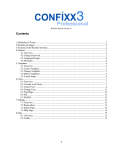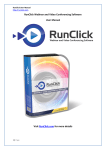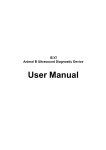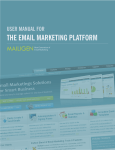Download - DIY Email Manager
Transcript
DIY Email Manager User Guide http://www.diy-email-manager.com DIY Email Manager Contents Introduction .......................................................................................................................................... 3 Help Guides and Tutorials ....................................................................................................................... 4 Sending your first email campaign ................................................................................................ 4 Adding a Subscription Form to Your Web Site.............................................................................. 14 Collecting Additional Information (First Name, Age, etc) From Subscribers .................................... 16 Adding Subscribers: A Quick Tutorial .......................................................................................... 19 How to Setup an Autoresponder ................................................................................................. 24 Sending Emails Based on Subscriber Segmenting ........................................................................ 26 Getting Started .................................................................................................................................... 29 Mailing Lists ......................................................................................................................................... 30 What is a mailing list?................................................................................................................ 30 Why do I need a mailing list? ..................................................................................................... 30 Creating and Managing Mailing Lists ........................................................................................... 30 Manage Custom Fields ............................................................................................................... 33 What is a Custom Field? ............................................................................................................ 33 Why should I create and use Custom Fields? ............................................................................... 33 Create a Custom Field ............................................................................................................... 33 Processing Bounced Emails ........................................................................................................ 42 What is a subscriber? ................................................................................................................ 44 Add Subscriber ......................................................................................................................... 45 Impor\t Subscribers .................................................................................................................. 47 Exporting Subscribers ................................................................................................................ 51 Removing Subscribers ............................................................................................................... 55 Adding Banned Emails ............................................................................................................... 57 Managing Banned Subscribers .................................................................................................... 59 Email Campaigns ................................................................................................................................. 60 What is an Email Campaign ....................................................................................................... 60 Creating a Email Campaign ........................................................................................................ 60 Manage Email Campaigns .......................................................................................................... 66 Send Email Campaigns .............................................................................................................. 68 Manage Email Scheduling .......................................................................................................... 72 Manage Templates ............................................................................................................................... 73 What is a template? .................................................................................................................. 73 Why should I use templates? ..................................................................................................... 73 Creating and Managing Templates.............................................................................................. 73 Create Templates ...................................................................................................................... 75 Built in Templates ..................................................................................................................... 79 Manage Auto Responders ..................................................................................................................... 80 What is an Auto responder? ....................................................................................................... 80 Why should I use an auto responder? ......................................................................................... 80 Create and Manage Auto responders .......................................................................................... 80 Create Auto Responder .............................................................................................................. 82 Manage Forms ..................................................................................................................................... 89 What is a form? ........................................................................................................................ 89 Managing Forms ....................................................................................................................... 89 Create Forms ............................................................................................................................ 90 Statistics ............................................................................................................................................104 What are statistics? ..................................................................................................................104 Email Campaign Statistics .........................................................................................................105 Auto-responder Statistics ..........................................................................................................110 Open Statistics .........................................................................................................................112 Advanced Features ..............................................................................................................................124 Settings ...................................................................................................................................124 Manage Users ..........................................................................................................................127 Create User .............................................................................................................................128 Email Marketing Tip..................................................................................................................132 WYSIWYG Editor ......................................................................................................................133 Glossary / Definitions ..........................................................................................................................135 DIY Email Manager – www.diy-email-manager.com | [email protected] DIY Email Manager is a Melissa Norfolk Web Design Product. Copyright 2004, All Rights Reserved 2 DIY Email Manager Introduction This application is a powerful, all-in-one email marketing tool that's incredibly easy to use. From building a mailing list and creating personalized email campaigns, to measuring campaign results and sending automated follow up emails -- you can manage it all using only your web browser! Obtaining help When you see this icon inside the application control panel you may roll your mouse over it for more information about the item being referred to. DIY Email Manager – www.diy-email-manager.com | [email protected] DIY Email Manager is a Melissa Norfolk Web Design Product. Copyright 2004, All Rights Reserved 3 DIY Email Manager Help Guides and Tutorials Sending your first email campaign Sending your first email campaign Sending your first email campaign is a simple task but requires some initial setup before we can proceed. Follow the simple steps below and you'll be sending your first email campaign in no time. Step 1. Create your mailing list A mailing list is a collection of your subscribers’ details. It includes their email address and any optional fields such as Name, Age and Sex which you can create. When sending out an email campaign, you send it to a mailing list which means everyone on that list will receive the email. To create a mailing list, click the "Create Mailing List" option under the "Mailing Lists" tab. Step 2. Create custom fields (optional) Custom fields allow you to collect extra information about your subscribers, such as Name, Age, Sex, Country, etc. You can create as many custom fields as you like and you can use them in the content of your email campaign. Custom fields need to be created before you create your subscription form as they are included as fields that can be filled in by your web site visitors along with their email address. More on this later. DIY Email Manager – www.diy-email-manager.com | [email protected] DIY Email Manager is a Melissa Norfolk Web Design Product. Copyright 2004, All Rights Reserved 4 DIY Email Manager To create a custom field, click the "Manage Custom Fields" option under the "Mailing Lists" tab. Step 3. Add/import subscribers Before you can send an email campaign you need someone to send it to. In step 1 we created a mailing list. In this step we will look at 3 different ways you can add subscribers to your mailing list: 1. Import subscribers from a file If you already have a list of subscribers in a file on your computer, you can upload that file into the system and add the subscribers to your new mailing list. To start, you will need to export your subscriber list from your other mailing program. You should export your subscriber list into a CSV (comma separated value) file. A CSV file will contain a list of your subscribers’ details in a line-by-line format, such as: [email protected],MALE,Y,20030101 [email protected],FEMALE,N,20031014 [email protected],MALE,N,20020706 Move your mouse over the "Subscribers" tab and click the "Import Subscribers" option, as shown below: DIY Email Manager – www.diy-email-manager.com | [email protected] DIY Email Manager is a Melissa Norfolk Web Design Product. Copyright 2004, All Rights Reserved 5 DIY Email Manager To import subscribers from a file, click the "Import Subscribers" option under the "Subscribers" tab. This will start the "Import Subscribers" wizard. Choose the mailing list you want to import subscribers to and click the "Next >>" button. The example import file above includes three records, and each record is separated with a new line. Each record contains four fields, and each field is separated with a comma. The CSV file will typically have a .CSV or .TXT file extension. Start by clicking on the "Browse..." button in the form to select your CSV file from your hard drive: To import subscribers from a file, click the "Browse..." button to choose the file. If your import file contains a line of headers like this: EMAIL,SEX,EMPLOYED,DATE [email protected],MALE,Y,20030101 [email protected],FEMALE,N,20031014 [email protected],MALE,N,20020706 ... DIY Email Manager – www.diy-email-manager.com | [email protected] DIY Email Manager is a Melissa Norfolk Web Design Product. Copyright 2004, All Rights Reserved 6 DIY Email Manager ... make sure you tick the "Yes, this file contains headers" checkbox. Click the "Next >>" button to proceed to the next step. You will now be asked to map the fields from the imported file to the fields in the system. Simply click the dropdown box next to each field that was found in the file and match it up to the field in the system. Here's an example for an import file that included "Sex" and "Age" custom fields: Click the dropdown next to each imported field to map it to the appropriate field in the system. Click the "Next >>" button when you are done. Finally, click the "Start Import" button. Your subscribers will be imported one by one and the popup window that appears will show you how many subscribers have been imported and how many remain. You will see a final report when all subscribers have been imported: The final screen will tell you how many subscribers were imported. It will also tell you if your subscriber file contained bad data. 2. Type in subscribers manually If you only have a handful of subscribers to add to your list, you can use the "Add DIY Email Manager – www.diy-email-manager.com | [email protected] DIY Email Manager is a Melissa Norfolk Web Design Product. Copyright 2004, All Rights Reserved 7 DIY Email Manager Subscriber" form to add them in manually. Move your mouse over the "Subscribers" tab and click the "Add Subscriber" menu option: To add subscribers by typing them in, click the "Add Subscriber" option under the "Subscribers" menu. Choose a mailing list to add subscribers to and click the "Next >>" button. Fill out the form by typing in their email address and values for any custom fields you've created for the mailing list. Complete the form to add a subscriber to the selected mailing list. When you're done, click "Save" to save the subscriber to the mailing list and add another subscriber. Click "Save and Exit" to add the subscriber and return to the main page of the system. 3. Create a subscription form for your web site If you want to offer visitors to your web site a way to signup to your mailing list, you can create a subscription form in the system to add to your site. You will need to DIY Email Manager – www.diy-email-manager.com | [email protected] DIY Email Manager is a Melissa Norfolk Web Design Product. Copyright 2004, All Rights Reserved 8 DIY Email Manager have a little experience with HTML to add the form to your web site. To get started, click the "Website Forms" link shown in the top right-hand corner of the system. This will take you to the "Manage Website Forms" page. Website forms are special forms that you can create. You can create website forms to accept subscribers, for someone to unsubscribe, modify their subscription details or send an email campaign to their friends. Click the "Create Form" button to create a form. Type in a form name and make sure you choose the "Subscription" option from the "Form Type" dropdown. If you aren't sure what any of the fields are, just move your mouse over the help icon next to that field: Creating a form to accept subscribers from your web site is easy. Click the "Next >>" button. Depending on which form options you chose, you may or may not be required to enter more details. Again, if you are unsure of anything just move your mouse over the help icon next to the field and read the help text. Once you've created your form you'll be taken back to the "Manage Website Forms" page. Simply click the "Get HTML" link next to your new form and paste that code into your website to add the subscription form to your site. Step 4. Create your email campaign The most important part of your campaign is the email you will send to your mailing list. Let's now look at how to create a simple email campaign by choose a professionally predesigned email template from those included in the system. Move your mouse over the "Email Campaigns" tab and click the "Create Email Campaign" menu option: DIY Email Manager – www.diy-email-manager.com | [email protected] DIY Email Manager is a Melissa Norfolk Web Design Product. Copyright 2004, All Rights Reserved 9 DIY Email Manager Creating a simple email campaign in the system. Complete the "Create Email Campaign form". Choose "HTML" for the format. In this example we will create a basic HTML-only email campaign with graphics and formatted text. Finally, choose one of the professionally pre-designed email templates from the "Email Template" box. Use the preview link to view all of the templates. Click the "Next >>" button when you're done. Creating an email campaign using one of the many included professionally designed email templates in the system. When the next page loads, type in a subject line for your email campaign. This is the text subscribers will see when they look at the emails in their inbox, so make it short and to the point. Scroll down the page and you will see the email editor. You can type in text content for your email here. In this example we'll just copy and paste a few paragraphs of text from Microsoft Word using the editor's "Paste from Word" function: DIY Email Manager – www.diy-email-manager.com | [email protected] DIY Email Manager is a Melissa Norfolk Web Design Product. Copyright 2004, All Rights Reserved 10 DIY Email Manager Creating the content of your email using the built-in WYSIWYG editor. Under the email editor you will see two links: Insert Custom Fields and Insert Unsubscribe Link. You should always include an unsubscribe link in your email, and if you don't the system will warn you when it saves. To insert the value of a custom field in your email campaign just click the "Insert Custom Fields" link: Inserting a custom field into your email campaign's content. Choose the custom field you want to add and click the "Insert" button next to it. The custom field will be added to your content and will be represented by a placeholder variable, such as %%Email%% or %%First Name%%. When the email is sent, these values will be replaced with real values from your subscriber mailing list. For example, %%Email%% might be replaced with [email protected] and %%First Name%% might be replaced with John. Complete the "Attachments" section of the form if you want to include file attachments with your email campaign. Before clicking the "Save and Exit" button to move on, send a preview of your email using the "Send Preview" section of the form. Congratulations, you've just created your first email campaign! Let's now move on to send it to your mailing list of subscribers. DIY Email Manager – www.diy-email-manager.com | [email protected] DIY Email Manager is a Melissa Norfolk Web Design Product. Copyright 2004, All Rights Reserved 11 DIY Email Manager Congratulations, you've just created your first email campaign! Step 5. Send your email campaign Sending your email campaign in the system is easy. Let's look at how to send a campaign straight away using the build in popup window sending system. If your administrator has setup scheduled sending for the application you can also use that too. To send your campaign click the "Send Email Campaign" link under the "Email Campaigns" menu: Sending an email campaign using the popup window method When the page loads choose the mailing list you want to send your campaign to. For this example, uncheck the "Yes, show filtering options on the next page" checkbox. That's an advanced option and isn't needed when you're just getting started. Click "Next >>" to continue. On the next step choose the email campaign you want to send from the dropdown list and leave all pre-selected options as they are and click "Next >>". The default options of tracking links and notifying the owner by email are fine. You can change any form options if you like. Getting ready to send an email campaign using the popup window method DIY Email Manager – www.diy-email-manager.com | [email protected] DIY Email Manager is a Melissa Norfolk Web Design Product. Copyright 2004, All Rights Reserved 12 DIY Email Manager Finally, click the "Start Sending" button to send the email campaign to your subscribers. Sending an email campaign using the popup window method When the window closes, the email has been sent to all subscribers in the mailing list. Check your inbox too, because as the owner of the list you will receive a notification that the campaign has just finished sending. Congratulations, you've just created and sent your first email campaign! DIY Email Manager – www.diy-email-manager.com | [email protected] DIY Email Manager is a Melissa Norfolk Web Design Product. Copyright 2004, All Rights Reserved 13 DIY Email Manager Adding a Subscription Form to Your Web Site The easiest way to let people signup to your mailing list is to create a subscription form. Using the system it's a simple matter of a few clicks to generate the HTML code for a simple subscription form that you can add to any page on your web site. Let's look at how to do that now. Creating the subscription form Start by clicking the "Website Forms" link at the top of the screen. You will be taken to the "Manage Website Forms" page. Click the "Create Form" button to create a new form. Start by entering a name for your form, such as "Email Subscription Form". Next, choose a look and feel for your email campaign from the "Form Design" drop down box. You can click the "Preview" link to see how the form will look. You can choose one of many pre-designed subscription form layouts for your new subscription form. Make sure you have the form type set to "Subscription" and choose the email format you want your subscribers to be signed up form: HTML, text only or HTML and text. If you want your subscribers to receive an email to confirm their subscription (this is called double optin), then tick the "Require Confirmation" checkbox. If you don't have a contact form on your web site and you'd like the details of each new subscriber to be emailed to you as well as being saved to your mailing list, click the "Yes, emulate a contact form" checkbox. Finally, choose one or more mailing lists that you want the subscription form to accept subscribers for. You can also change the order in which fields will appear on the subscription form using the up and down arrows next to the "Sort Custom Fields" box. Click the "Next >>" button to continue. Depending on which options you chose, you will see different options on the next page. Complete all fields and if you need help just move your mouse over the blue help icon to the right of the field to learn about that field. In most cases you can simply click "Next >>" and leave the default options in place for this and the following steps. When you've created your subscription form you will be returned to the "Manage Website Forms" page. Click the "Get HTML" link next to the form you just created to see the HTML code which you can place on your web site. DIY Email Manager – www.diy-email-manager.com | [email protected] DIY Email Manager is a Melissa Norfolk Web Design Product. Copyright 2004, All Rights Reserved 14 DIY Email Manager Getting the HTML code for your new subscription form to place it on your web site. Edit the page on your web site where you'd like to add the subscription form and paste the HTML code there. Save the file and upload it to your web server using FTP. When you visit your web page you should now be able to accept subscribers to your mailing list. Testing your new subscription form. DIY Email Manager – www.diy-email-manager.com | [email protected] DIY Email Manager is a Melissa Norfolk Web Design Product. Copyright 2004, All Rights Reserved 15 DIY Email Manager Collecting Additional Information (First Name, Age, etc) From Subscribers Collecting your visitors email address is fine, but what about when you want to personalize your email communications? That's where custom fields come in. Custom fields allow you to collect additional pieces of information from your subscribers, such as name, age, sex and location. In this article we'll look at a simple example of using custom fields to improve email response rates. Choosing What Information to Collect As you know you can already collect your subscribers email address using the system, but what other information would you like to collect? (Keep in mind that the more information you ask for, the less likely your subscribers are to want to join your mailing list). In our example let's pretend we run a web site that sells flowers. We want to collect our subscribers email address, first name and favourite flower. To do this we need to create a "custom field" in the system for each piece of information we want to collect, so let's do that now. Creating the Custom Fields Move your mouse over the "Mailing Lists" tab at the top of the page and click the "Manage Custom Fields" menu option. You will be taken to the "Manage Custom Fields" page. Any custom fields you create will be shown here. Click the "Create Custom Fields" button to add a custom field. Creating a custom field is a multi-step process. To add the "first name" custom field complete the form as shown below then click "Next". Creating our "first name" custom field in the system. On the next step you can add optional details to the custom field such as a default value and a maximum length. We'll skip this so just click "Next". Finally, choose the mailing list you want to apply the custom field to and click "Save". Your custom field will be created and you will be returned to the "Manage Custom Fields" page. DIY Email Manager – www.diy-email-manager.com | [email protected] DIY Email Manager is a Melissa Norfolk Web Design Product. Copyright 2004, All Rights Reserved 16 DIY Email Manager Our "first name" custom field has been saved in the system. Let's now create a custom field called "Favourite Flower". This custom field will be a dropdown box that lets subscribers choose their favourite flower type when entering their email address in our subscription form. As we did earlier, go to the "Create Custom Field" screen. This time, enter "Favourite Flower" as the name of the custom field and choose "Dropdown List" for the field type. Make sure the "Yes, this field is required" box is ticket and click "Next". Creating the "favorite flower" custom field. We can now create the options for the custom field. We will let the subscriber choose from 3 different flowers: roses, daffodils and orchids. For the sake of our demo we will use the same text for the name and value of each option. DIY Email Manager – www.diy-email-manager.com | [email protected] DIY Email Manager is a Melissa Norfolk Web Design Product. Copyright 2004, All Rights Reserved 17 DIY Email Manager Creating the "favorite flower" custom field options. Click "Next" when you are done. On the final step choose a mailing list to add this custom field to and click "Save". We now have two custom fields that we can add to our subscription form to collect additional information from our subscribers. Our two custom fields as shown on the "Manage Custom fields" page. DIY Email Manager – www.diy-email-manager.com | [email protected] DIY Email Manager is a Melissa Norfolk Web Design Product. Copyright 2004, All Rights Reserved 18 DIY Email Manager Adding Subscribers: A Quick Tutorial There are 3 different ways you can add subscribers to your mailing list: 1. Import subscribers from a file If you already have a list of subscribers in a file on your computer, you can upload that file into the system and add the subscribers to your new mailing list. To start, you will need to export your subscriber list from your other mailing program. You should export your subscriber list into a CSV (comma separated value) file. A CSV file will contain a list of your subscribers’ details in a line-by-line format, such as: [email protected],MALE,Y,20030101 [email protected],FEMALE,N,20031014 [email protected],MALE,N,20020706 Move your mouse over the "Subscribers" tab and click the "Import Subscribers" option, as shown below: To import subscribers from a file, click the "Import Subscribers" option under the "Subscribers" tab. This will start the "Import Subscribers" wizard. Choose the mailing list you want to import subscribers to and click the "Next >>" button. The example import file above includes three records, and each record is separated with a new line. Each record contains four fields, and each field is separated with a comma. The CSV file will typically have a .CSV or .TXT file extension. Start by clicking on the "Browse..." button in the form to select your CSV file from your hard drive: DIY Email Manager – www.diy-email-manager.com | [email protected] DIY Email Manager is a Melissa Norfolk Web Design Product. Copyright 2004, All Rights Reserved 19 DIY Email Manager To import subscribers from a file, click the "Browse..." button to choose the file. If your import file contains a line of headers like this: EMAIL,SEX,EMPLOYED,DATE [email protected],MALE,Y,20030101 [email protected],FEMALE,N,20031014 [email protected],MALE,N,20020706 ... ... make sure you tick the "Yes, this file contains headers" checkbox. Click the "Next >>" button to proceed to the next step. You will now be asked to map the fields from the imported file to the fields in the system. Simply click the dropdown box next to each field that was found in the file and match it up to the field in the system. Here's an example for an import file that included "Sex" and "Age" custom fields: Click the dropdown next to each imported field to map it to the appropriate field in the system. Click the "Next >>" button when you are done. Finally, click the "Start Import" button. Your subscribers will be imported one by one and the popup window that DIY Email Manager – www.diy-email-manager.com | [email protected] DIY Email Manager is a Melissa Norfolk Web Design Product. Copyright 2004, All Rights Reserved 20 DIY Email Manager appears will show you how many subscribers have been imported and how many remain. You will see a final report when all subscribers have been imported: The final screen will tell you how many subscribers were imported. It will also tell you if your subscriber file contained bad data. 2. Type in subscribers manually If you only have a handful of subscribers to add to your list, you can use the "Add Subscriber" form to add them in manually. Move your mouse over the "Subscribers" tab and click the "Add Subscriber" menu option: To add subscribers by typing them in, click the "Add Subscriber" option under the "Subscribers" menu. Choose a mailing list to add subscribers to and click the "Next >>" button. Fill out the form by typing in their email address and values for any custom fields you've created for the mailing list. DIY Email Manager – www.diy-email-manager.com | [email protected] DIY Email Manager is a Melissa Norfolk Web Design Product. Copyright 2004, All Rights Reserved 21 DIY Email Manager Complete the form to add a subscriber to the selected mailing list. When you're done, click "Save" to save the subscriber to the mailing list and add another subscriber. Click "Save and Exit" to add the subscriber and return to the main page of the system. 3. Create a subscription form for your web site If you want to offer visitors to your web site a way to signup to your mailing list, you can create a subscription form in the system to add to your site. You will need to have a little experience with HTML to add the form to your web site. To get started, click the "Website Forms" link shown in the top right-hand corner of the system. This will take you to the "Manage Website Forms" page. Website forms are special forms that you can create. You can create website forms to accept subscribers, for someone to unsubscribe, modify their subscription details or send an email campaign to their friends. Click the "Create Form" button to create a form. Type in a form name and make sure you choose the "Subscription" option from the "Form Type" dropdown. If you aren't sure what any of the fields are, just move your mouse over the help icon next to that field: DIY Email Manager – www.diy-email-manager.com | [email protected] DIY Email Manager is a Melissa Norfolk Web Design Product. Copyright 2004, All Rights Reserved 22 DIY Email Manager Creating a form to accept subscribers from your web site is easy. Click the "Next >>" button. Depending on which form options you chose, you may or may not be required to enter more details. Again, if you are unsure of anything just move your mouse over the help icon next to the field and read the help text. Once you've created your form you'll be taken back to the "Manage Website Forms" page. Simply click the "Get HTML" link next to your new form and paste that code into your website to add the subscription form to your site. DIY Email Manager – www.diy-email-manager.com | [email protected] DIY Email Manager is a Melissa Norfolk Web Design Product. Copyright 2004, All Rights Reserved 23 DIY Email Manager How to Setup an Autoresponder An autoresponder lets you send an email to your subscribers a specific number of hours or days after they have subscribed to your mailing list. For example, if John signs up to your mailing list today, you can create an autoresponder to automatically send a welcome email to him 24 hours after he subscribes. Autoresponders are often called the "marketer's dream tool", and in this article I'll show you how to setup a basic autoresponder to send an email to your subscribers 24 hours after they join your mailing list. Important Note: You *must* have cron (the scheduled sending system) support enabled from the settings page in order to create and send your autoresponders, so make sure you check that before continuing. If cron isn't setup please contact your administrator and ask him/her to set it up for you. To create an autoresponder, start by moving your mouse over the "Autoresponders" tab and clicking the "Create Autoresponder" menu option, like so: To create an autoresponder, click the "Create Autoresponder" option under the "Autoresponders" tab. The "Create Autoresponder" page will appear. Choose the mailing list you want to create the autoresponder for and click the "Next >>" button. Complete the autoresponder details form. The only required field is a name for your autoresponder, which is used to identify the autoresponder in the control panel. This name is not shown to your users. You can optionally filter the email addresses in your subscriber list using the other options on the form, but for our example we will send to everyone on the list. Click the "Next >>" button when you are done. The only required field is the autoresponders name field. All other fields are for filtering the subscriber list, so we can skip those for now. DIY Email Manager – www.diy-email-manager.com | [email protected] DIY Email Manager is a Melissa Norfolk Web Design Product. Copyright 2004, All Rights Reserved 24 DIY Email Manager When the page loads, complete the form. Pay particular attention to the "Bounce Email" and "Hours Delayed" fields. The "bounce email" field is the email address where emails rejected by your subscribers’ mail servers will be sent. The "hours delayed" field tells the scheduling system how many hours after someone subscribes to your mailing list to send them the autoresponder email. "0" means it will be sent straight away. Optionally, complete the rest of the form. If you're unsure about any of the options just move your mouse over the help tip to learn more. Click the "Next >>" button to continue. On this page you can create the content for your autoresponder email. Enter a subject in the subject field. This is the email subject line your subscribers will see in their inbox. Enter the content of your email campaign in the editor too. Use the "Send Preview" option at the bottom of the page to send yourself a preview of the email before clicking the "Save and Exit" button. Congratulations, you've just created your first autoresponder! Remember, you can create as many autoresponders for each mailing list as you like, so why not get creative and use autoresponders to your advantage? Bonus section: Ideas for autoresponders So how might you use an autoresponder in your business? Here's a simple idea that's quick and easy to implement. In this example let's assume you sell poker chips online from your eCommerce website. 1. Create a new autoresponder that's sent 24 hours after someone subscribes to your email campaign. In it, include text and images describing your top selling poker chips and at the end include a link to "See all Top Selling Products at MyPokerChipsSite.com" 2. One week later schedule another autoresponder to your subscribers. In it, include links to articles on your web site that teach them how to improve their poker/roulette/blackjack game. Nothing draws people back to your web site like free articles do. 3. Finally, create a new mailing list and autoresponder to be sent out after 48 hours to those who order from you. Include your customer support details, including how they can contact you for help, a link to your knowledge base and any product warranty details they might want to know. Of course this is just one example, but hopefully it's given you some new ideas as to how you can use autoresponders to improve your relationship with your web site visitors/customers. DIY Email Manager – www.diy-email-manager.com | [email protected] DIY Email Manager is a Melissa Norfolk Web Design Product. Copyright 2004, All Rights Reserved 25 DIY Email Manager Sending Emails Based on Subscriber Segmenting In this brief tutorial you'll learn how to setup a mailing list with custom fields to collect the age and sex of your subscribers when they signup. After that you'll learn how to segment your mailing list and only send your email campaign to males over the age of 21. Creating your mailing list with custom fields To get started, create a mailing list. Click on the "Manage Custom fields" menu option under the "Mailing Lists" tab and create two custom fields: 1. Age: Make this a required number field. 2. Sex: Make this a required radio button field with two options: male and female. Create two custom fields: age and sex before moving on. Import/add subscribers Choose how you want to add some subscribers to your mailing list. For this example we will use the "Add Subscriber" option under the "Subscribers" tab to manually add a few subscribers: DIY Email Manager – www.diy-email-manager.com | [email protected] DIY Email Manager is a Melissa Norfolk Web Design Product. Copyright 2004, All Rights Reserved 26 DIY Email Manager For this example we will manually add a few subscribers to our mailing list, being sure to add a variety of age ranges (for example, 15, 21, 22, 25 and 40) and sexes. Creating the email campaign Create a basic email campaign. You can add any content you want. I started with the built in business template and added some content using the custom field placeholders. If you want to add a custom field into your email, click the "Insert Custom field" link under the editor. Create an email campaign - it doesn't matter what you type for the content of the email as this is for testing purposes only. Sending and segmenting the campaign Click the "Send Email Campaign" option under the "Email Campaigns" tab at the top of the system. Choose the mailing list you want to send to, and make sure you tick the "Yes, show filtering options on the next page" option as this is where we will segment the list. DIY Email Manager – www.diy-email-manager.com | [email protected] DIY Email Manager is a Melissa Norfolk Web Design Product. Copyright 2004, All Rights Reserved 27 DIY Email Manager The first step of segmenting and then sending our email campaign. On the next step we can segment and filter our mailing list, telling the system to only send to subscribers who match certain details. In our example we only want to send to males over 21, so we fill out the custom field filtering options. You can use powerful filtering options on number fields as you can see below. Segmenting our subscriber list using filter options. We have chosen to only send to males over 21. The "> 21" text in the age field takes care of the age segmenting for us automatically. Click the "Next >>" button to continue and complete the rest of the sending steps as normal. The email will only be sent to male subscribers over the age of 21. DIY Email Manager – www.diy-email-manager.com | [email protected] DIY Email Manager is a Melissa Norfolk Web Design Product. Copyright 2004, All Rights Reserved 28 DIY Email Manager Getting Started Before starting an email campaign, it is advised that you try to familiarize yourself with the interface of the application. Below is a list of all current options in the interface of the program with descriptions of their functionality. The Top Navigation Menu The navigation menu allows you to quickly navigate to a section that you need for specific functions. Each menu ‘tab’ or ‘button’ has several elements that form a second level to allow you to navigate within a certain section into a subcategory. Fig. 1.1 – The Menu bar (at rest) Fig. 1.2 – The Menu Bar with the ‘Mailing Lists’ tab being invoked The Control Panel The first page you will see when you login to the email application is the home page of your control panel. It gives you statistics at a glance on the right hand side and gives you navigation to all aspects of the program in a clear, easy to read layout in the greater part of the page. The options displayed here will reflect your permissions. Fig. 1.3 – The Control Panel and Quick Stats DIY Email Manager – www.diy-email-manager.com | [email protected] DIY Email Manager is a Melissa Norfolk Web Design Product. Copyright 2004, All Rights Reserved 29 DIY Email Manager Mailing Lists What is a Mailing List? A Mailing List is a list of people that have shown interest in the topic of the mailing list by subscribing to it. When a message is sent to a mailing list, all subscribers of the mailing list receive the message, unless otherwise specified through filtering. Why do I need a mailing list? In order to start a campaign, you will need a mailing list. A mailing list holds all the information about your subscribers. The application can then send an email campaign to the subscribers of the list and give you statistics for this mailing list once you have sent the email campaign. Creating and Managing Mailing Lists When you first login, there may or may not be a mailing list already made. Click on the ‘Manage Mailing Lists’ from the Control panel or from the top navigation. Fig. 2.1 – Control Panel access to mailing lists Fig. 2.2 – Drop down menu access to mailing lists. If you do not have a mailing list the following screen should be displayed. Fig. 2.3 - Create a mailing list if none exist If you already have 1 or more mailing lists, these will be listed in a table as shown below. Fig. 2.4 - View already created mail lists DIY Email Manager – www.diy-email-manager.com | [email protected] DIY Email Manager is a Melissa Norfolk Web Design Product. Copyright 2004, All Rights Reserved 30 DIY Email Manager Creating a mailing list and process bounced emails To create a new mailing list you can click on the ‘Create Mailing List’ link (shown in fig 2.3/2.4) You can also choose the ‘Create Mailing List’ link in the control panel (shown in fig 2.1) or click on the ‘Create Mailing List’ subcategory from the top navigation under the ‘Mailing Lists’ tab (shown in fig 2.2) A bounced email is an email that doesn’t reach its recipient for some reason. Sometimes the machine that is receiving & processing emails will respond to an email campaign with an error because the email could not be delivered. This error message will be sent to an email address of your choice and must be entered in the return-path email field. Fig. 2.5 - The create mailing list set up page This screen will ask you for the following: • List Name: This is the name that you wish to use to allow you to reference this list. It will appear in your control panel and subscription form. • List Owners Name: The actual name of the person that owns this list. DIY Email Manager – www.diy-email-manager.com | [email protected] DIY Email Manager is a Melissa Norfolk Web Design Product. Copyright 2004, All Rights Reserved 31 DIY Email Manager • List Owners Email: The email address of the list owner. • List Reply-to Email: The email address that will be sent as the reply to address for the list. • List Bounce Email: The email address where emails will bounce to if an invalid email is subscribed. • Notify List Owner: This option allows the list owner to receive an email to provide notice of new subscribers and unsubscribed users. • Bounce Email Server Name, Bounce Email User Name, and Bounce Email Password: These are used for processing bounced emails. If set up you can process bounced emails using a cron job. • IMAP Email Account: Is the bounce email account and IMAP account? (If not it is a POP3 account) • Use Extra Mail Settings: You may need to set up extra options to connect to an email account for bounce processing. If so, enable this option and fill in the required information. When you have filled in your desired settings, click on the ‘save’ button to proceed. The following message should then appear. Fig. 2.6– Mailing list created successfully. DIY Email Manager – www.diy-email-manager.com | [email protected] DIY Email Manager is a Melissa Norfolk Web Design Product. Copyright 2004, All Rights Reserved 32 DIY Email Manager Manage Custom fields What is a Custom field? A custom field is a piece of information that describes some of your records that are in your mailing list. They can be used to filter certain functions based on the information or to allow personalization of email campaigns. An example of a custom field could be a First Name, Last Name, address, etc. Why should I create and use Custom fields? Custom fields allow you to collect more information about your subscribers that will allow you to personalize your emails to subscribers based on this information. It equips you with more information about the user to help you send relevant information to the right people. Create a Custom field To create a new custom field, click on the ‘Create Custom field’ button found in the ‘Manage Custom fields’ section. If you haven’t created any custom fields previously you will see the screen from figure 2.6. Otherwise you will see figure 2.8. Fig 2.6 – No custom fields created Fig 2.7 – With custom fields already created DIY Email Manager – www.diy-email-manager.com | [email protected] DIY Email Manager is a Melissa Norfolk Web Design Product. Copyright 2004, All Rights Reserved 33 DIY Email Manager Fig 2.8 – Create custom fields step 1 This page will ask you the name and type of custom field you wish to create. • Custom field Name: This field name contains the field name as it will appear on your subscription forms but it is also for your own reference when using this custom field. • Required: You can choose whether this field is mandatory or can be left blank on the subscription form. The types of fields are outlined below: • Text Field – This is the general type of field to hold text records about most things like name, address, etc. • Drop down list – This field is for holding up to 5 different values that can be modified from a drop down menu. • Radio box – This is usually a yes/no value or a value that has one of many possible answers. Eg. Male/female specification or favourite colour red/blue/green etc. • Check box – This is for more than one value that will be chosen for this field where a user may satisfy more than one option. • Number Field– For information that contains numbers only. Eg. Age, salary, telephone. • Date Field – This field is for storing date information. DIY Email Manager – www.diy-email-manager.com | [email protected] DIY Email Manager is a Melissa Norfolk Web Design Product. Copyright 2004, All Rights Reserved 34 DIY Email Manager For a one line text box, the following step will be shown. Fig 2.9 – Create custom fields step 2 – Text field input • Default Value: You can choose a default value to appear in the subscription form. • Field Length: You can choose how wide this field is. 30 is a default text input field size. • Minimum Length: You can choose the minimum amount of characters allowed in the field. • Maximum Length: You can choose a maximum amount of characters allowed in the field. DIY Email Manager – www.diy-email-manager.com | [email protected] DIY Email Manager is a Melissa Norfolk Web Design Product. Copyright 2004, All Rights Reserved 35 DIY Email Manager If you chose Drop down list as the field type the following screen will be shown in step 2. It allows you to create 5 options at one given time. To create more than 5 you should click ‘Add More’. An additional 5 options will be shown to allow you to add more. You can repeat this until you reach the number you require. Fig 2.10 – Create custom fields step 2 – Drop down list • Instructions: You can choose a default value to appear in the drop down list as instructions to your subscribers. • Option Value (number): This is the actual value this field will hold when the label on the dropdown is selected. • Option Display Text (number): This is the text that is displayed to the user in the dropdown menu list. DIY Email Manager – www.diy-email-manager.com | [email protected] DIY Email Manager is a Melissa Norfolk Web Design Product. Copyright 2004, All Rights Reserved 36 DIY Email Manager If you chose the Check box type field the following page will display in Step 2. To create more than 5 you should click ‘Add More’. An additional 5 options will be shown to allow you to add more. You can repeat this until you reach the number you require. Fig 2.11 – Create custom fields step 2 – Check Box • Instructions: You can choose a default value to appear in the drop down list as instructions to your subscribers. • Checkbox Value (number): This is what the checkboxes value will be. • Checkbox Label (number): This is the text that will appear next to the checkbox. DIY Email Manager – www.diy-email-manager.com | [email protected] DIY Email Manager is a Melissa Norfolk Web Design Product. Copyright 2004, All Rights Reserved 37 DIY Email Manager If you chose the Radio box type field the following page will display in Step 2. To create more than 5 you should click ‘Add More’. An additional 5 options will be shown to allow you to add more. You can repeat this until you reach the number you require. Fig 2.12 – Create custom fields step 2 – Radio Box • Radio Value (number): This is what the radio boxes value will be. • Radio Label (number): This is the text that will appear next to the radio box. DIY Email Manager – www.diy-email-manager.com | [email protected] DIY Email Manager is a Melissa Norfolk Web Design Product. Copyright 2004, All Rights Reserved 38 DIY Email Manager For a Date box type of field the following options will be shown on step 2 Fig 2.13 – Create custom fields step 2 – Date box • Default Value: You can choose a default value to appear in the subscription form. • Display Order (First, Second & Third): Choose which order you wish to display the date, use day, month and year for these three fields. • Start Year: Choose which year to start the year dropdown with. • End Year: Choose which year to end the year dropdown with. DIY Email Manager – www.diy-email-manager.com | [email protected] DIY Email Manager is a Melissa Norfolk Web Design Product. Copyright 2004, All Rights Reserved 39 DIY Email Manager For a Number Field type of field the following options will be shown on step 2 Fig 2.14 – Create custom fields’ step 2 – Number field • Default Value: You can choose a default value to appear in the subscription form. • Field Length: You can choose how wide this field is. 30 is a default text input field size. • Minimum Length: You can choose the minimum amount of characters allowed in the field. • Maximum Length: You can choose a maximum amount of characters allowed in the field. When you have chosen your custom field types and added in the appropriate details, click “Next” and you should be redirected to a page as follows where you will choose what mailing list/s to associate this custom field to: Fig 2.15 – Create custom fields step 3 – Select associated mailing lists Select what mailing list/s you wish the custom field to be associated with and click Save. You can come back to this step when ever you like to add more or remove mailing lists or to edit any of the information set up for the mailing list. DIY Email Manager – www.diy-email-manager.com | [email protected] DIY Email Manager is a Melissa Norfolk Web Design Product. Copyright 2004, All Rights Reserved 40 DIY Email Manager When you save your custom field you will be shown a page confirming that you have inserted and saved your custom field. Fig 2.16 – Create custom fields step 4 – Saved custom field confirmation DIY Email Manager – www.diy-email-manager.com | [email protected] DIY Email Manager is a Melissa Norfolk Web Design Product. Copyright 2004, All Rights Reserved 41 DIY Email Manager Processing Bounced Emails When sending your email campaigns or autoresponders, you have the option of entering in a bounce email address. This email address is an email account that you need to create. Any bounced emails will go to that email address. When you process bounced emails (either manually or scheduled through cron) you specify the details for that email account. The application will read each bounced email and, using a set of rules built into the application, will determine whether or not it's a soft bounce, a hard bounce or a non-recognized bounce. A soft bounce is a temporary bounce such as "This user’s mailbox is full." A hard bounce is a permanent bounce such as: "This email account does not exist." If it's a soft bounce, the application will record the bounce but will take no action on the email address until it soft bounces 5 times. Once an email address has soft bounced 5 times, it is treated as a bounced email. A hard bounce is processed as a bounced email right away. A bounced email is never deleted, instead it is marked as "Bounced" and future emails will not be sent to this email address. If a bounce email is not recognized then the application will ignore the bounced email. If you think that a bounced email should have been processed rather than ignored, you can add a new rule to the bounce rule file by editing: admin/resources/user_bounce_rules.php (Please read the instructions inside the rules file on how to add a new bounce rule) DIY Email Manager – www.diy-email-manager.com | [email protected] DIY Email Manager is a Melissa Norfolk Web Design Product. Copyright 2004, All Rights Reserved 42 DIY Email Manager Manually Processing Bounced Emails To process bounces you will need to first enter your bounce mail account details. Fig 2.17 – Process Bounced Emails – Account Details • Bounce Email Server Name: Mail server that your bounced emails are stored on • Bounce Email User Name: User name of the account you are using for bounced emails. This can be either in the format ‘username’ or ‘[email protected]’ depending on your host. • Bounce Email Password: The password that is associated with the user name above. • IMAP Email Account: Select this option if your bounce email server is an IMAP server. If it is not an IMAP server it will be a POP3 server. • Use extra mail settings: You may need to set extra options to connect to an email account for bounce processing. If so add these below • Extra Mail Settings: This will be hidden until the option above is selected. Add any options that may be needed to link to a bounce account here. E.g. /notls and /nossl To have your bounce email settings set up permanently you can set them up in the mailing list settings. Click “Next” The next step for processing bounced emails is simply starting the bounce process. When this is completed you will be notified as to how many hard, soft and unknown bounced emails the application has found. Automatically Process Bounced Emails To have the application process your bounced emails automatically you will need to do two things. 1. Save your bounce email details as described in the step above. 2. Set your cron (on UNIX servers) or Scheduled Tasks (on Windows Servers) to run the file 'admin/cron/bounce.php' DIY Email Manager – www.diy-email-manager.com | [email protected] DIY Email Manager is a Melissa Norfolk Web Design Product. Copyright 2004, All Rights Reserved 43 DIY Email Manager Subscribers Before you can send any email campaigns to a mailing list, you will need to have subscribers in the mailing list. What is a subscriber? A subscriber is a person that has indicated that they would like to receive information from you by subscribing to a mailing list. They can either subscribe using an online form or you may input their details manually. Note: It is very important to make sure that the subscriber wants to be on your mailing list. When you first login to the control panel, there will not be any subscribers in your mailing lists. Click on the ‘Add Subscriber’ from the Control panel (fig 3.1) or from the top navigation (fig 3.2). Fig 3.1 – Control panel access to subscribers. Fig 3.2 – Drop down menu access to subscribers. DIY Email Manager – www.diy-email-manager.com | [email protected] DIY Email Manager is a Melissa Norfolk Web Design Product. Copyright 2004, All Rights Reserved 44 DIY Email Manager Add Subscriber If you have an existing mailing list in another application or you receive mailing list subscriptions manually, then you can add subscribers one by one if you prefer. Once you click on ‘Add Subscriber’ from the control panel or top navigation the following page should appear. This first page will present all mailing lists to allow you to choose which mailing list you want to add the new subscriber to. Fig. 3.3 – Add subscribers’ step 1 Choose the mailing list you require and click ‘next’. The following page will present you with a few more options as follows: Fig. 3.4 – Add subscribers’ step 2 Fill in all ‘fields’ in this page. The asterisk next to a field name indicates that the field is required. Here is a brief outline of each field in this step: • Email – This is the email of the subscriber. DIY Email Manager – www.diy-email-manager.com | [email protected] DIY Email Manager is a Melissa Norfolk Web Design Product. Copyright 2004, All Rights Reserved 45 DIY Email Manager • Format – This indicates the format that the subscriber wishes to receive your email campaign in. eg. Some email programs can not receive and view html formatted emails, so you would use text for this user. • Confirmation Status – You can choose to have the subscriber unconfirmed until you confirm that they wish to be added to a list. Once you click ‘finish’ this subscriber will be added. Fig. 3.5 – Add subscribers’ step 3 DIY Email Manager – www.diy-email-manager.com | [email protected] DIY Email Manager is a Melissa Norfolk Web Design Product. Copyright 2004, All Rights Reserved 46 DIY Email Manager Import Subscribers This application allows you to quickly subscribe a group of emails from an existing list. Choose ‘Import Subscribers’ from the top navigation under the ‘Subscribers’ tab. Fig. 3.6 – Import subscribers’ step 1 Choose the mailing list you require and click ‘next’. The following page will present you with a few more options as follows: DIY Email Manager – www.diy-email-manager.com | [email protected] DIY Email Manager is a Melissa Norfolk Web Design Product. Copyright 2004, All Rights Reserved 47 DIY Email Manager Fig. 3.7 – Import subscribers’ step 2 Fill in all ‘fields’ marked with an (*) on this page (All other fields are optional). Here is a brief outline of each field in this step: • Confirmed – Should the users that are imported be confirmed users or should they be left as unconfirmed so that they may be sent a confirmation email to make sure they really want to be on that mail list. • Format – This sets the users to be receiving either HTML or text emails. HTML users can receive both where as text users can only receive text based emails. • Overwrite Existing – This will overwrite any users already appearing in the list with the new details. • Autoresponders – This will set up the newly imported subscribers for any autoresponders that are already set up for the mailing list they are being added to. • Contains Headers – Does the first line of your import file contain headers? If so they should be separated with a field separator. E.g., Name, Email, Sex etc. • Field Separator – This sets the character that your file uses to distinguish between fields. If you wish to use the tab character enter the word TAB • Field Enclosure – What character is each field enclosed by. All fields must have this character surrounding them. E.g. “Joe”, “[email protected]”, “Male” DIY Email Manager – www.diy-email-manager.com | [email protected] DIY Email Manager is a Melissa Norfolk Web Design Product. Copyright 2004, All Rights Reserved 48 DIY Email Manager • Record Separator – What is the character that is used to separate records in your import file? • Import Field – Choose the file that contains the subscriber details you wish to import. Fig 3.8 – Import subscribers step 3 This step of the importing subscribers’ process involves mapping the fields in your import file to the corresponding fields in your database. Fig 3.9 – Import subscribers step 4 DIY Email Manager – www.diy-email-manager.com | [email protected] DIY Email Manager is a Melissa Norfolk Web Design Product. Copyright 2004, All Rights Reserved 49 DIY Email Manager Simply click the “next” button to start the import into your database. Fig 3.10 – Import subscribers step 5 You will be then shown a page showing a summary of what has been deleted/modified etc. DIY Email Manager – www.diy-email-manager.com | [email protected] DIY Email Manager is a Melissa Norfolk Web Design Product. Copyright 2004, All Rights Reserved 50 DIY Email Manager Exporting Subscribers In some cases you may need to export the information that you have in the mailing lists for use in another database. The export function allows you to create a CSV file to help you export this information for use in another program. Choose the ‘Export Subscribers’ option from the top tool bar under the ‘Subscribers’ tab and the Export Subscribers Step One will appear. Fig. 3.11 – Export subscribers’ step 1 Choose the mailing list that you wish to export information from and click ‘Next’ to proceed to the next step. DIY Email Manager – www.diy-email-manager.com | [email protected] DIY Email Manager is a Melissa Norfolk Web Design Product. Copyright 2004, All Rights Reserved 51 DIY Email Manager Fig. 3.12 – Export subscribers’ step 2 On this screen you can choose to export based on the different properties for each subscriber in the mailing list. The fields are outlined below. • Email Address – Enter an email, domain or part of an email address that you would like to export records from. This allows you to export based on common text in the email address field. Eg. Hotmail.com will export subscribers that have “hotmail.com” in their email address. • Format – You can choose to export records based on the format they receive email in – text or html. If you have no preference, you may choose “either” in this field. • Confirmation Status – You can choose to export only Confirmed records, unconfirmed records or choose either to export all with no preference on this field. • Status – You can choose to export only those users that are of a particular status, active, bounced or unsubscribed. • Filter by date – Check this box to export records between certain dates only. • Clicked on Link – You may export records based on whether they clicked a link or choose “Not applicable” if you have no preference. • Opened Email Campaign – You can choose to only export those subscribers that opened a particular email campaign or auto responder. Click ‘Next’ once you have chosen your required settings. DIY Email Manager – www.diy-email-manager.com | [email protected] DIY Email Manager is a Melissa Norfolk Web Design Product. Copyright 2004, All Rights Reserved 52 DIY Email Manager Fig. 3.13 – Export subscribers’ step 3 This page will show you all fields available for exporting in this mailing list in their current order. You can choose which fields you would like to export into each numbered field by selecting it from the dropdown box. This allows you to change the order of the fields if you require it. The other fields are outlined below: • Include Headers: Choose ‘Yes’ in this field to include the name of the headers in the first line of the exported file. Choose No to only export the records themselves. • Field Separator: This is the character that you wish to use to separate the fields in each record. Usually this is a comma. This field is compulsory as per the (*). • Field Enclosed by – In some cases you may wish to enclose fields in quotes or brackets to make it easy to read or because the program that you are using the records in may require it. • Fields to Include – This lets you choose what fields you wish to export and in what order. Click ‘Next’ to start the exporting of the records using your chosen settings. Fig. 3.14 – Export subscribers’ step 4 DIY Email Manager – www.diy-email-manager.com | [email protected] DIY Email Manager is a Melissa Norfolk Web Design Product. Copyright 2004, All Rights Reserved 53 DIY Email Manager Fig. 3.15 – Export subscribers’ step 5 This screen indicates that the export was successful. Click on the link and your exported records will be downloaded for you. From here you can save or cut & paste into a text file. Once you have saved this you should delete the file off your server using the “Delete export file” button. DIY Email Manager – www.diy-email-manager.com | [email protected] DIY Email Manager is a Melissa Norfolk Web Design Product. Copyright 2004, All Rights Reserved 54 DIY Email Manager Removing Subscribers There are times when some subscribers choose to be removed from the mailing list. The application allows you to quickly remove one or many email records and also choose whether to delete them totally or simply mark them as inactive. To get started, click on the ‘Remove Subscribers’ link under the ‘Subscribers’ tab in the top navigation. Fig. 3.16 – Remove subscribers’ step 1 Choose the mailing list that you wish to Remove Subscribers from and click ‘Next’. Fig. 3.17 – Remove subscribers’ step 2 DIY Email Manager – www.diy-email-manager.com | [email protected] DIY Email Manager is a Melissa Norfolk Web Design Product. Copyright 2004, All Rights Reserved 55 DIY Email Manager The options on this page are as follows: • Remove options – You can choose to Mark the user as inactive or delete the record from the mailing list completely. • Remove Emails – Use this field if you have a small number of emails to remove. You should use a new line to separate emails. • Remove File – If you have a large amount of emails to remove you should first export the records (use export subscribers) and then use the file option. If you enter the email addresses in the ‘Remove Emails’ field then clicking ‘Next’ will start removing them. If you choose the file option you must browse for the file on your drive then click ‘Next’ to allow the email manager to upload and read your file contents. If you see the following screen, then the file has successfully been uploaded and checked. Click ‘Ok’ to continue removing addresses. Fig. 3.19 – Remove subscribers’ step 3 DIY Email Manager – www.diy-email-manager.com | [email protected] DIY Email Manager is a Melissa Norfolk Web Design Product. Copyright 2004, All Rights Reserved 56 DIY Email Manager Adding Banned Emails In some cases you may wish to ban email addresses or whole domains from being able to subscribe to your mailing lists. To get started with adding a banned email click on the ‘Add Banned Emails’ link on the ‘Subscribers’ tab The following page will appear to give you some options for adding banned emails. Fig. 3.20 – Add banned emails step 1 (Using form and from an existing file) • Email(s) to Ban: This is where you place all banned emails. You can separate each email address by using a comma. Eg. [email protected],[email protected]. You can also ban a whole domain name by entering @DOMAINNAME. Alternatively you can use the “Use and existing file” option to browse to a file containing a list of banned email addresses such as the one produced with “Export Subscribers” • Ban from Mailing List: Select a mailing list to ban emails from. Fill in the form and click ‘Save’ DIY Email Manager – www.diy-email-manager.com | [email protected] DIY Email Manager is a Melissa Norfolk Web Design Product. Copyright 2004, All Rights Reserved 57 DIY Email Manager Fig. 3.21 – Add banned emails step 2 DIY Email Manager – www.diy-email-manager.com | [email protected] DIY Email Manager is a Melissa Norfolk Web Design Product. Copyright 2004, All Rights Reserved 58 DIY Email Manager Managing Banned Subscribers To manage banned subscribers you will first need to add them to a mailing list. You have the option to un-ban and remove emails from your banned list using this section. To start managing banned subscribers simply click on the ‘Manage Banned Emails’ from the ‘Subscribers’ tab. This first page is a search page that allows you to select what mailing lists you wish to manage. When you select “Next” you will be shown a page that has all the banned subscribers from that particular mailing list. Fig. 3.22 – Manage banned emails step 1 Fig. 3.23 – Manage banned emails step 2 From here you can choose to un-ban/re-ban email addresses that are listed. You can also delete the subscriber from the banned list, but this will not delete them from the actual mailing list itself. DIY Email Manager – www.diy-email-manager.com | [email protected] DIY Email Manager is a Melissa Norfolk Web Design Product. Copyright 2004, All Rights Reserved 59 DIY Email Manager Email Campaigns What is an Email Campaign An Email Campaign is the actual publication that you will send to your mailing list. Before you can create an email campaign, make sure that you have a mailing list created and all the custom fields you require including modify details and send to friend forms. Creating a Email Campaign To create an email campaign click on the ‘Create Email Campaign’ link on the ‘Email Campaigns’ tab in the top navigation or from your front page control panel link under the Email Campaigns section. Fig. 4.1 – Control panel access to Email Campaigns Fig. 4.2 – Drop down menu access to Email Campaigns If you click on the “Email Campaigns” tab itself or ‘Manage Email Campaigns’ link on this tab and you do not have any Email Campaigns created, the following page will be displayed. Fig. 4.3 – Page shown if no Email Campaigns exist Click “Create Email Campaign” to go to Step One of Creating an Email Campaign. DIY Email Manager – www.diy-email-manager.com | [email protected] DIY Email Manager is a Melissa Norfolk Web Design Product. Copyright 2004, All Rights Reserved 60 DIY Email Manager Fig. 4.4 – Create Email Campaign Step 1 This page asks you for the following: • Email Campaign Name: This is the name of the email campaign for your own reference. This will not be shown to any subscribers etc. • Format: You can choose which format to use when sending out your email campaign. HTML emails allow you to use pictures, formatted & coloured text and tables for layout. Text emails allow people that do not have access to html compatible email programs to receive the email campaign as well. • Email template: If you have created a template to use for your email campaign then you can choose it here. If you do not yet have a template, you may create this later or you may wish to use one of the many built in templates. Click ‘Next’ to continue to step 2. In this step you can enter the content for your email campaign. DIY Email Manager – www.diy-email-manager.com | [email protected] DIY Email Manager is a Melissa Norfolk Web Design Product. Copyright 2004, All Rights Reserved 61 DIY Email Manager Fig. 4.5 – Create Email Campaign Step 2.1 This first field is the email campaign subject. This subject will appear in the subject line of the email that is received by your subscribers. Fig. 4.6 – Create Email Campaign Step 2.2 – WYSIWYG Editor This section is for the HTML content of the email campaign. This section will only be able to be seen by html compatible email programs and will be sent to the subscribers that have the html format specified. DIY Email Manager – www.diy-email-manager.com | [email protected] DIY Email Manager is a Melissa Norfolk Web Design Product. Copyright 2004, All Rights Reserved 62 DIY Email Manager See Appendix for details on how to use the WYSIWYG Editor Below the edit window are a few more fields for the editor. • Insert custom fields: This link will allow you to insert automatic content such as an unsubscribe link for this email campaign or the subscription date. It will also allow you to insert custom fields that you have that correspond to the subscription records in your mailing list. Eg. Name, address etc. This will allow you to personalize email campaigns automatically by inserting a custom field. • Insert Unsubscribe Link: This simply inserts an unsubscribe link into the edit window. Note: Be careful when pasting content from other editor and word processors as most will try to add their own code that may not be compatible or valid within this editor. It is advised that you test a portion of the pasted layout before attempting to create a full email campaign, only to find that the code was not valid. Apart from using the editor to create a HTML layout, you can also use an existing HTML page online or by importing HTML content from a file. • Import a file from a web site: Insert the full website address to the file that contains the content for this email campaign. • Upload a file from my hard drive: Click browse to find a file on your hard drive to be used in the email campaign. Note: The html content will be imported AS IS and will not maintain any links to your images etc. So you will need to ensure that the links to images are correct before importing content. Fig. 4.7 – Create Email Campaign Step 2.3 – For text based emails This next section of the email campaign page applies to the subscribers that receive text formatted emails. • Type text into the text box below: Any text typed into the text box in this section will be sent to your text based email receivers. DIY Email Manager – www.diy-email-manager.com | [email protected] DIY Email Manager is a Melissa Norfolk Web Design Product. Copyright 2004, All Rights Reserved 63 DIY Email Manager • Import a file from a web site: Enter the full website address to the webpage that you wish to grab text content from. • Upload a file from my hard drive: Click ‘browse’ to look for the text file that contains the content you wish to use in this email campaign. Note: These two second options will import content AS IS, so if the page is HTML then it will import HTML code, not just the text portions. If you wish to extract text from HTML then finish the HTML portion of the email campaign first, click ‘Finish’ to save and then ‘edit’ the email campaign to come back and import the text from the HTML editor into your text version. • Insert custom fields: This link will allow you to insert automatic content such as an unsubscribe link for this email campaign or the subscription date. It will also allow you to insert custom fields that you have that correspond to the subscription records in your mailing list. Eg. Name, address etc. This will allow you to personalize email campaigns automatically by inserting a custom field. This is where you will be able to insert a send to fiend link or modify details form. • Insert Unsubscribe Link: This simply inserts an unsubscribe link into the edit window. Fig. 4.8 – Create Email Campaign Step 2.4 – Other options Here you can add any attachments you wish to your email campaign. You can add up to 5 emails to each email campaign. • Active Email Campaign: This option will set the email campaign to active. This means that the email is approved and ready to be sent. Inactive email campaigns cannot be sent and must be approved first. • Archive Email Campaign: This option will cause your email campaign to appear in the archives for the mailing list you are sending it to. You can then publish the archives on your website for visitors to view. Once you’ve entered your html and text content for the email campaign, you may wish to preview the email campaign through an email program. Simply insert your email address in DIY Email Manager – www.diy-email-manager.com | [email protected] DIY Email Manager is a Melissa Norfolk Web Design Product. Copyright 2004, All Rights Reserved 64 DIY Email Manager the Email Address field and click ‘Send Preview’ – the application should send you a preview to allow you to view it as your subscribers will see it. When you are happy with your email campaign click ‘Finish’ to save it. DIY Email Manager – www.diy-email-manager.com | [email protected] DIY Email Manager is a Melissa Norfolk Web Design Product. Copyright 2004, All Rights Reserved 65 DIY Email Manager Manage Email Campaigns Once you’ve created an email campaign you will be familiar with the ‘edit’ section of managing an email campaign as it is the same page that you saw when creating the email campaign. To manage a email campaign click on the ‘Manage Email Campaigns’ link on the ‘Email Campaigns’ tab in the top navigation or from your front page Control panel link under the Email Campaigns section. All available email campaigns will be listed in the Manage Email campaigns page. Fig. 4.9 – If you haven’t created any Email Campaigns then you will see this page. From here you can view, send, schedule, edit, copy or delete email campaigns. Fig. 4.10 – Manage Email Campaigns Here is a brief outline of the Actions that can be taken when managing an Email Campaign • Choose an Action: This option allows you to change the different status’ of all the emails that you have selected using the check boxes’. Status types include – Delete, Archive, Un-Archive, Activate and Deactivate. • View an Email Campaign: The view link allows you to preview the email campaign content in both HTML and text format (which ever applies to the email campaign). When you click the ‘view’ link, a new window will pop up. You can use the drop down menu at the top of the window to switch between the HTML preview and the text preview. DIY Email Manager – www.diy-email-manager.com | [email protected] DIY Email Manager is a Melissa Norfolk Web Design Product. Copyright 2004, All Rights Reserved 66 DIY Email Manager Fig. 4.11 – View a preview of what your email will look like to both types of users. • Send an Email Campaign: This will lead you to the ‘Send Email Campaign’ section. Please view the section titled “Send Email Campaigns” for a guide on how to use this section. • Edit an Email Campaign: Click on the ‘edit’ link to navigate to the ‘Update Email Campaign’ page. This page is the same as the create email campaign page and your current content will load in the HTML editor and the text content sections to allow you to update. • Copy an Email Campaign: If you wish to copy an email campaign, click the ‘copy’ link. • Delete an email campaign: To delete an email campaign, simply click on the delete link. A confirmation popup will appear to make sure that you wish to delete the email campaign. DIY Email Manager – www.diy-email-manager.com | [email protected] DIY Email Manager is a Melissa Norfolk Web Design Product. Copyright 2004, All Rights Reserved 67 DIY Email Manager Send Email Campaigns The ‘send’ link in the manage email campaigns page allows you to start sending an email campaign. Click the ‘send’ link to start the sending process or click on the Send Email Campaign link on your front page control panel or the ‘Send Email Campaign’ link from the ‘Email Campaign’ tab. Fig. 4.12 – Send Email Campaign step 1 This page simply asks you which mailing list you wish to send. Click ‘Next’ to continue. Fig. 4.13 – Send Email Campaign step 2 DIY Email Manager – www.diy-email-manager.com | [email protected] DIY Email Manager is a Melissa Norfolk Web Design Product. Copyright 2004, All Rights Reserved 68 DIY Email Manager You can choose to send an email campaign based on the following fields on this page. • Email Address: Send to only one email or all emails from a single domain. Eg. You can send email campaigns to one specific email address such as [email protected] or all email addresses at mail.com. • Format: Email subscribers who receive in certain formats according to their email program. • Confirmation Status: Subscribers who have confirmed, unconfirmed or both. • Filter by Date: This option will allow you filter your list by the date subscribed, either before, after or between dates. • Clicked On Link: Send based on whether the subscriber has clicked a link in a previous email campaign. • Opened Email Campaign: This option allows you to only send to people who have opened a particular email campaign. If you have custom fields such as name, address etc. that relate to records in your mailing list, then you can also use these to filter the sending. E.g. Send email campaign only to subscribers in a certain country, or city. These fields will automatically be picked up and shown to you on this page. Click ‘Next’ to go to the next step based on your chosen settings. DIY Email Manager – www.diy-email-manager.com | [email protected] DIY Email Manager is a Melissa Norfolk Web Design Product. Copyright 2004, All Rights Reserved 69 DIY Email Manager Fig. 4.14 – Send email campaign step 3 This page will give you the following options: • Send Email Campaign: You must choose which email campaign to send to your subscribers. You may wish to preview the email campaign to make sure that all layout and spelling is correct. • Send From Name: The name that will be displayed in the ‘From’ field. • Send From Email: The email address that will be displayed in the ‘From’ field. • Reply-To Email: The email address you wish to display in the Reply-To field. If a user replies to the email campaign email, it will be sent to this address. • Bounce Email: If an email does not get through, or if it is rejected by the mail server, a notice will be sent to the email address you specify here. If you would like to use the bounce handler in the application, please ensure that this email address does not receive any other email. • Email Charset: In which character set should the email be encoded. If you are unsure, skip this option. • Send Multipart: Check this box if you would like to allow the users email program to choose which format to receive email in. Emails that are sent in multipart allow the email program to choose which format to display it in according to its own settings. Eg. If you send an html email to a text based email program, you will not be able to see the intended content, it will all display in text. If the same email is sent in multipart, with a text version of the email, the text based email program will display it correctly in text format. • Track Email Opens: This only applies to HTML emails and will track whether the user has opened the email to be viewed. (This information will then be available to you in the statistics) • Track Links: Check this box to allow links to be tracked. If a link is clicked from the email, the application will record it.(This information will then be available to you in the statistics) • Embed Images: This will embed all images from the email into the email itself. This will make the size of the email larger, but will allow users to view the email offline. Click ‘Next’ to continue, once you have filled in all fields. DIY Email Manager – www.diy-email-manager.com | [email protected] DIY Email Manager is a Melissa Norfolk Web Design Product. Copyright 2004, All Rights Reserved 70 DIY Email Manager Fig. 4.15 – Send email campaign step 4 Once you have reviewed the information on this page, click ‘Send Email Campaign’ to send. A pop up window will show you the status of the sending and once it is finished sending the following will display. If your administrator has setup ‘cron’ as the sending method, then the popup will not appear. The email campaign will be sent the next time that the cron runs (usually set every hour, day, week etc). Fig. 4.16 – Send email campaign step 5 DIY Email Manager – www.diy-email-manager.com | [email protected] DIY Email Manager is a Melissa Norfolk Web Design Product. Copyright 2004, All Rights Reserved 71 DIY Email Manager Manage Email Scheduling When sending an Email Campaign, if you have CRON or Scheduled Tasks running on your server, you are able to set the Email Campaign to send at a later date. This can be useful when you wish to create a series of Email Campaigns, but do not wish to send them all at once. For instance, if you wish to notify your subscribers of a future event, and then send another reminder the day before the event you can schedule an email to be sent at a later date. The process for scheduling an email is the same as the process for sending an email described above with one small difference. You need to uncheck the option ‘Send Immediately’ and then choose what time and date you wish to have the email sent out on. Fig. 4.17 – Schedule email campaign From here you need to follow the steps outlined in the section on Send Email Campaign. When you finish this you will be brought to a page that displays all the scheduled emails that are waiting to be sent. Fig. 4.18 – Schedule email campaign On this page you can pause the sending of an email, edit the email if it is paused or is yet to send or even delete a scheduled email if it is unwanted. DIY Email Manager – www.diy-email-manager.com | [email protected] DIY Email Manager is a Melissa Norfolk Web Design Product. Copyright 2004, All Rights Reserved 72 DIY Email Manager Manage Templates What is a template? A template is a reusable layout with placeholders for different areas such as content and custom fields within a set design. Why should I use templates? Templates save you a lot of time and allow you to use the same professional layout for your email campaigns for a consistent look and feel. Creating and Managing Templates To get started with creating and managing templates in the email manager, click on the Manage Templates link on your front page control panel or the ‘Manage Templates’ link from the ‘Templates’ tab. If you wish to create a new template click on the ‘Create Template’ link on the front page or the ‘Create Template’ link on the ‘Templates’ tab. Fig. 5.1 – Control Panel access to Templates Fig. 5.2 – Drop down menu access to Templates If you do not have templates created yet, the following screen should appear after clicking on the ‘Manage Templates’ links. Fig. 5.3 – Manage Template – no templates created DIY Email Manager – www.diy-email-manager.com | [email protected] DIY Email Manager is a Melissa Norfolk Web Design Product. Copyright 2004, All Rights Reserved 73 DIY Email Manager If you have templates the following screen should appear. Fig. 5.4 – Manage Template – templates created The options available to you once you have created a template are as follows: • View: This allows you to see a preview of the template. This opens up in a new window. • Edit: This allows you to change the name and the template format (HTML or text or both) and then view the WYSIWYG and/or text editor to view the template and make appropriate changes to it. • Copy: This will create a new copy of the template and name it “Copy of” and the original template name. This can then be changed by clicking on the Edit link. • Delete: This will show a pop up option box to confirm your decision to delete a template. Note: Deleting templates is permanent. Make sure that you really want to delete before you do. To perform batch operations simply select which templates you wish to perform the operation on by selecting the tick box corresponding to it and select from the drop down menu: • Delete: This will show a pop up option box to confirm your decision to delete a template. Note: Deleting templates is permanent. Make sure that you really want to delete before you do. • Activate: This will make your template/s active and available for use. • Deactivate: This will stop your template/s being used until they are reactivated. • Make Global: This will make your template/s global. This means that your templates can be used by all users in the system. • Remove from Global: This will make your template/s only usable by the user that created it. Note: A template cannot be marked as global if it is not also activated. DIY Email Manager – www.diy-email-manager.com | [email protected] DIY Email Manager is a Melissa Norfolk Web Design Product. Copyright 2004, All Rights Reserved 74 DIY Email Manager Create Templates The creation of templates for use in your Email Campaigns and Auto Responders can be done quickly and easily. It is a simple 2 step process that is outlined below. Fig. 5.5 – Manage Templates step 1 Step One of creating a new template requires you to enter the following: • Template Name: This field is for your reference when using the email manager. The template name will be displayed in a list when you need to choose a template layout for your email campaigns or auto responders. • Format: You can choose to create templates for your text emails, HTML emails or both. • Email Template: You can choose to create your new template based on one of the email templates already created (built in or created yourself Click ‘Next’ to go to Step Two. DIY Email Manager – www.diy-email-manager.com | [email protected] DIY Email Manager is a Melissa Norfolk Web Design Product. Copyright 2004, All Rights Reserved 75 DIY Email Manager Fig. 5.6 – Manage Templates step 2.1 This section is for the HTML content of the email campaign. This section will only be able to be seen by html compatible email programs and will be sent to the subscribers that have the html format specified. See Appendix for details on how to use the WYSIWYG Editor Below the edit window are a few more fields for the editor. • Insert custom fields: This link will allow you to insert automatic content such as an unsubscribe link for this email campaign or the subscription date. It will also allow you to insert custom fields that you have that correspond to the subscription records in your mailing list. Eg. Name, address etc. This will allow you to personalize email campaigns automatically by inserting a custom field. DIY Email Manager – www.diy-email-manager.com | [email protected] DIY Email Manager is a Melissa Norfolk Web Design Product. Copyright 2004, All Rights Reserved 76 DIY Email Manager • Insert Unsubscribe Link: This simply inserts an unsubscribe link into the edit window. Note: Be careful when pasting content from other editor and word processors as most will try to add their own code that may not be compatible or valid within this editor. It is advised that you test a portion of the pasted layout before attempting to create a full email campaign, only to find that the code was not valid. Apart from using the editor to create a HTML layout, you can also use an existing HTML page online or by importing HTML content from a file. • Import a file from a web site: Insert the full website address to the file that contains the content for this email campaign. • Upload a file from my hard drive: Click browse to find a file on your hard drive to be used in the email campaign. Note: The html content will be imported AS IS and will not maintain any links to your images etc. So you will need to ensure that the links to images are correct before importing content. Fig. 5.7 – Manage Templates step 2.2 This next section of the email campaign page applies to the subscribers that receive text formatted emails. • Type text into the text box below: Any text typed into the text box in this section will be sent to your text based email receivers. • Import a file from a web site: Enter the full website address to the webpage that you wish to grab text content from. • Upload a file from my hard drive: Click ‘browse’ to look for the text file that contains the content you wish to use in this email campaign. Note: These two second options will import content AS IS, so if the page is HTML then it will import HTML code, not just the text portions. If you wish to extract text from HTML then finish the HTML portion of the email campaign first, click ‘Finish’ to save and then ‘edit’ the email campaign to come back and import the text from the HTML editor into your text version. DIY Email Manager – www.diy-email-manager.com | [email protected] DIY Email Manager is a Melissa Norfolk Web Design Product. Copyright 2004, All Rights Reserved 77 DIY Email Manager • • Insert custom fields: This link will allow you to insert automatic content such as an unsubscribe link for this email campaign or the subscription date. It will also allow you to insert custom fields that you have that correspond to the subscription records in your mailing list. Eg. Name, address etc. This will allow you to personalize email campaigns automatically by inserting a custom field. Insert Unsubscribe Link: This simply inserts an unsubscribe link into the edit window. Fig. 5.7 – Manage Templates step 2.3 The final section of the Create Templates process involves two more options. • Activate Template: Only active templates are able to be used for email campaigns and auto responders. Templates are able to be made active through the Manage Templates process at any stage. • Global Template: This option allows you to set the template to global or not. Global templates are visible to all users. When you are satisfied with your settings, click “Finish” to create your template. DIY Email Manager – www.diy-email-manager.com | [email protected] DIY Email Manager is a Melissa Norfolk Web Design Product. Copyright 2004, All Rights Reserved 78 DIY Email Manager Built in Templates The Built in Templates option is a tool that allows you to view the built in templates. These templates are found in the admin/resources/email_templates folder on your server for editing. They have been tested in Gmail, Yahoo, Hotmail, Outlook and Thunderbird email clients Fig. 5.8 – Built in Templates DIY Email Manager – www.diy-email-manager.com | [email protected] DIY Email Manager is a Melissa Norfolk Web Design Product. Copyright 2004, All Rights Reserved 79 DIY Email Manager Manage Auto Responders What is an Auto responder? An auto responder is an email campaign that is sent to your subscribers automatically, a set period of time after they have subscribed to your mailing list. You can have as many auto responders as you like. Auto responders can be sent based on the information that was collected during signup so this feature is a great way to follow up their subscription with a personalized message or offer. You must have CRON enabled to be able to make use of the autoresponder functionality. Why should I use an auto responder? Auto responders are a good way to follow up with your subscribers. You can follow up with an offer that is targeted based on their information, or you can simply send them a personalized message based on their information that was provided during the subscription process. It is another marketing tool that allows you to target specific groups within your mailing lists. Create and Manage Auto responders To get started, click the ‘Manage auto responders’ link on your front page control panel or the ‘Manage auto responders’ link from the ‘Auto responders’ tab. If you would like to create a new auto responder, click on the “Create Auto responder” link on the front page or in the ‘Auto responder’ tab. Fig. 6.1 – Control panel access to Auto responders Fig. 6.2 – Drop down menu access to Auto responders If you haven’t created any forms yet, the following screen will be shown when you click “Manage Auto responders”. If you haven’t created any you will need to create an auto responder before you can manage it. Fig. 6.4 – Manage Auto Responders – No auto responders created yet DIY Email Manager – www.diy-email-manager.com | [email protected] DIY Email Manager is a Melissa Norfolk Web Design Product. Copyright 2004, All Rights Reserved 80 DIY Email Manager If you have an auto responder for the mailing list, then it should appear on this page, to allow you to view, edit or delete it. You can also click on the “Create Auto responder” button if you would like to create a new auto responder. Fig. 6.5 – Manage Auto Responders – Auto responders have been created DIY Email Manager – www.diy-email-manager.com | [email protected] DIY Email Manager is a Melissa Norfolk Web Design Product. Copyright 2004, All Rights Reserved 81 DIY Email Manager Create Auto Responder The first screen will ask you which mailing list the auto responder belongs to. Auto responders are linked to a mailing list because the auto responder will be sent to this mailing list only. Fig. 6.3 – Create Auto Responders step 1 To create a new auto responder, simply click on the create auto responder button. Fig. 6.6 – Create Auto Responder step 2 The first step will require you to enter some details about the auto responder you are creating for your mailing list. • Auto responder name: This is for your reference when using the application to manage your auto responders. (Required) • Match Email: You may choose to send an auto responder to only one email or all emails from a single domain. • Match Format: You can choose whether to send to email subscribers who receive in certain formats or all formats. DIY Email Manager – www.diy-email-manager.com | [email protected] DIY Email Manager is a Melissa Norfolk Web Design Product. Copyright 2004, All Rights Reserved 82 DIY Email Manager • Match Confirmed Status: You can send an auto responder to subscribers who have confirmed, unconfirmed or both. • Clicked On Link: You can send an auto responder based on whether the subscriber has clicked a link or not. • Opened Email Campaign: You can send an auto responder based on whether the subscriber has opened a particular email campaign sent to this list. Click “Next” to continue to the next step. DIY Email Manager – www.diy-email-manager.com | [email protected] DIY Email Manager is a Melissa Norfolk Web Design Product. Copyright 2004, All Rights Reserved 83 DIY Email Manager Fig. 6.7 – Create Auto Responder step 3 On this screen you will enter more information about the auto responder, as outlined below: • Send From Name: This is the name that will appear in the ‘From’ field in the recipients email. • Send From Email: This is the email that will appear in the ‘From’ field in the recipients email. DIY Email Manager – www.diy-email-manager.com | [email protected] DIY Email Manager is a Melissa Norfolk Web Design Product. Copyright 2004, All Rights Reserved 84 DIY Email Manager • Reply-To Email: This is the email that will be used if the recipient replies to the email using their email program. • Bounce Email: This is the email that will be used to send all error notices for this auto responder. The recipients mail server may send a notice if the email is delayed or did not get through. • Email Charset: This allows you to set what character set you wish to encode your email in. If you are unsure simply skip this option. • Email Format: You can choose which format to send your auto responder in. Choose from HTML, text or both. • Hours Delayed: Enter the number of hours you wish to send the auto responder after subscription or to simply choose one of the pre-defined times. Email Template: You can choose a template design layout for your auto responder if you have created a template design for this mailing list or choose from one of the built in templates. • • Existing Subscribers: You can send to both new and existing subscribers by selecting this option. This option will not be remembered the next time you edit this auto responder. It will simply add the current subscribers to the list of recipients for the next time auto responders are sent. • Send Multipart: Click here to send the auto responder in multipart format. Use this feature if you want the recipients email program to choose between text or html display. • Track Email Opens: Check this box if you wish to track email opens of the auto responder. This feature will only work for HTML based emails. • Track Links: Check this box to track all links in the auto responder. • Embed Images: This will embed the images directly into the email. This will make your email significantly larger but will allow users to view the content offline. Click “Next” to continue If you have already created an email campaign before, these screens will be familiar to you, as this step looks very much like the steps taken to create an email campaign. (Note: If you would like individual descriptions of the editing toolbar in this step, please refer to “Managing Email Campaign”). Fig. 6.8 – Create Auto Responder – Step 4.1 DIY Email Manager – www.diy-email-manager.com | [email protected] DIY Email Manager is a Melissa Norfolk Web Design Product. Copyright 2004, All Rights Reserved 85 DIY Email Manager This section will be the email subject that appears in the recipients email. Fig. 6.9 – Create Auto Responder – Step 4.2 – WYSIWYG Editor This section is for the HTML content of the email campaign. This section will only be able to be seen by html compatible email programs and will be sent to the subscribers that have the html format specified. See Appendix for details on how to use the WYSIWYG Editor Below the edit window are a few more fields for the editor. • Insert custom fields: This link will allow you to insert automatic content such as an unsubscribe link for this email campaign or the subscription date. It will also allow you to insert custom fields that you have that correspond to the subscription records in your mailing list. Eg. Name, address etc. This will allow you to personalize email campaigns automatically by inserting a custom field. • Insert Unsubscribe Link: This simply inserts an unsubscribe link into the edit window. DIY Email Manager – www.diy-email-manager.com | [email protected] DIY Email Manager is a Melissa Norfolk Web Design Product. Copyright 2004, All Rights Reserved 86 DIY Email Manager Note: Be careful when pasting content from other editor and word processors as most will try to add their own code that may not be compatible or valid within this editor. It is advised that you test a portion of the pasted layout before attempting to create a full email campaign, only to find that the code was not valid. Apart from using the editor to create a HTML layout, you can also use an existing HTML page online or by importing HTML content from a file. • Import a file from a web site: Insert the full website address to the file that contains the content for this email campaign. • Upload a file from my hard drive: Click browse to find a file on your hard drive to be used in the email campaign. Note: The html content will be imported AS IS and will not maintain any links to your images etc. So you will need to ensure that the links to images are correct before importing content. Fig. 6.10 – Create Auto Responder – Step 4.3 – For text based emails This next section of the email campaign page applies to the subscribers that receive text formatted emails. • Type text into the text box below: Any text typed into the text box in this section will be sent to your text based email receivers. • Import a file from a web site: Enter the full website address to the webpage that you wish to grab text content from. • Upload a file from my hard drive: Click ‘browse’ to look for the text file that contains the content you wish to use in this email campaign. Note: These two second options will import content AS IS, so if the page is HTML then it will import HTML code, not just the text portions. If you wish to extract text from HTML then finish the HTML portion of the email campaign first, click ‘Finish’ to save and then ‘edit’ the email campaign to come back and import the text from the HTML editor into your text version. DIY Email Manager – www.diy-email-manager.com | [email protected] DIY Email Manager is a Melissa Norfolk Web Design Product. Copyright 2004, All Rights Reserved 87 DIY Email Manager • Insert custom fields: This link will allow you to insert automatic content such as an unsubscribe link for this email campaign or the subscription date. It will also allow you to insert custom fields that you have that correspond to the subscription records in your mailing list. Eg. Name, address etc. This will allow you to personalize email campaigns automatically by inserting a custom field. • Insert Unsubscribe Link: This simply inserts an unsubscribe link into the edit window. Fig. 6.11 – Create Auto Responder – Step 4.4 If you would like to add any attachments to your email then click on the browse button and locate the files you wish to attach. You can add up to 5 attachments. If you wish to preview the auto responder in your email program, enter your email address in the Email Address field and click “Send Preview”. When you are satisfied with your settings, click “Finish” to create your Auto responder. Fig. 6.12 – Create Auto Responder – Step 5 DIY Email Manager – www.diy-email-manager.com | [email protected] DIY Email Manager is a Melissa Norfolk Web Design Product. Copyright 2004, All Rights Reserved 88 DIY Email Manager Manage Forms What is a form? A form is a part of a web page that allows a user to input information by answering a set of predefined questions. This form is then submitted to allow the information to be collected. The forms that are created in the application are closely linked with the custom field functions and their properties outlined in the previous section. Fig. 7.1 – An example of a standard form Managing Forms To get started, click the ‘Manage Forms’ link on your front page control panel or the ‘Manage Forms’ link from the ‘Forms’ tab. If you would like to create a new form, click on the “Create Form” link on the front page or in the ‘Forms’ tab. Fig. 7.2 – Control panel access to Website Forms Fig. 7.3 – Top access to Website Forms If you haven’t created any forms yet, the following screen will be shown when you click “Manage Forms”. Fig. 7.4 – Manage Forms – None created If you have created a form the following will show: Fig. 7.5 – Manage Forms – Already created DIY Email Manager – www.diy-email-manager.com | [email protected] DIY Email Manager is a Melissa Norfolk Web Design Product. Copyright 2004, All Rights Reserved 89 DIY Email Manager Create Forms Fig. 7.6 – Create mailing list – Step 1 – Subscription Form Subscription Form If you chose to create a subscription form, then the following screen will be shown. • Form Name: This is the name of the form for your personal reference. • Form Design: You may choose from a number of pre-made layouts and colour schemes. • Form Type: Choose the type of form. Subscription, un-subscription, modify details or send to friend. • Choose Format: Allow subscribers to select if they wish to receive HTML or text based emails, or set this option for them. • Require Confirmation: You may choose to require confirmation from the user before their details can be placed in the mailing list. • Send Thank You Email: You may choose to send a thank you message once the user confirms or subscribes to the mailing list. • Contact Form: The form will act as a contact form. An email will be sent to you with the contents of the form. The subscriber will be added to your subscriber list. DIY Email Manager – www.diy-email-manager.com | [email protected] DIY Email Manager is a Melissa Norfolk Web Design Product. Copyright 2004, All Rights Reserved 90 DIY Email Manager • Include Captcha: This stands for “completely automated public Turing test to tell computers and humans apart”. This is a challenge-response system to help determine wether or not the user is a human or computer. This helps prevent automated submission of your forms. If this is turned on the user will be asked to enter a ‘security code’ before the user can submit the form. • Mailing List: Select which mailing list/s you wish to attach this form to. • Sort Custom fields: If you have any custom fields created, they will appear in the ‘Sort Custom fields’ section to allow you to select them to appear on this new form. You can change the order in which they appear on your form by highlighting them and clicking on the up and down arrows on the right. Click ‘Next’ to continue. If you chose ‘No’ to both Require Confirmation and Send Thankyou in the previous step, then the following page will be shown. Fig. 7.7 – Create website form – Step 2.1 – Confirmation Email This section of the form creation process uses the same WYSIWYG as was used in the Email Campaign and Templates section mentioned above. DIY Email Manager – www.diy-email-manager.com | [email protected] DIY Email Manager is a Melissa Norfolk Web Design Product. Copyright 2004, All Rights Reserved 91 DIY Email Manager Fig. 7.8 – Create website form – Step 2.2 – Confirmation Email • Send From Name: This is the Name of the form to show in the ‘From’ field for this form. • • Send from Email: This is the Email of the form to show in the Email field for this form. Reply-To Email: This is the Email of the form that replies will be sent to. • Email Subject: This is the subject that will show in the persons email. • Confirmation Email (Text and HTML): This will form the content of the email that will be sent to the person to confirm the subscription. Make sure you keep the %%CONFIRMLINK%% included so that there will be a link for the subscriber to follow to use to confirm DIY Email Manager – www.diy-email-manager.com | [email protected] DIY Email Manager is a Melissa Norfolk Web Design Product. Copyright 2004, All Rights Reserved 92 DIY Email Manager Click “Next” to continue Fig. 7.9 – Create website form – Step 3.1 – Thank You Email • Send From Name: This is the Name of the form to show in the ‘From’ field for this form. • Send from Email: This is the Email of the form to show in the Email field for this form. • Reply-To Email: This is the Email of the form that replies will be sent to. • Bounce Email: If an email bounces or is rejected this is where the emails will be sent DIY Email Manager – www.diy-email-manager.com | [email protected] DIY Email Manager is a Melissa Norfolk Web Design Product. Copyright 2004, All Rights Reserved 93 DIY Email Manager • Email Subject: This is the subject that will show in the persons email. If you chose ‘Yes’ to ‘Send Thank you’ in the previous step, the following will also show on this page. Fig. 7.10 – Create website form – Step 3.2 – Thank You Email This section allows you to create a page that thanks your users for subscribing to your mailing list. Fig. 7.10 – Create website form – Step 4 – Error Page DIY Email Manager – www.diy-email-manager.com | [email protected] DIY Email Manager is a Melissa Norfolk Web Design Product. Copyright 2004, All Rights Reserved 94 DIY Email Manager This section allows you to create a page that will display any errors that occur during the process of adding to the user to the mailing list database. The WYSIWYG’s from step 3.1 and step 3.2 and step 4 are the same WYSIWYG as used in the Email Campaign and Templates section mentioned above. Click ‘Finish’ to create your subscription form. Fig. 7.11 – Create website form – Step 5 – Completion successful DIY Email Manager – www.diy-email-manager.com | [email protected] DIY Email Manager is a Melissa Norfolk Web Design Product. Copyright 2004, All Rights Reserved 95 DIY Email Manager Un-subscription Form Fig. 7.12 – Create mailing list – Step 1 – Unsubscribe Form If you chose to create a un-subscription form, then the following screen will be shown. • Form Name: This is the name of the form for your personal reference. • Form Design: You may choose from a number of pre-made layouts and colour schemes. • Form Type: Choose the type of form. Subscription, un-subscription, modify details or send to friend. • Require Confirmation: You may choose to require confirmation from the user before their details can be placed in the mailing list. • Send Thank You Email: You may choose to send a thank you message once the user confirms or subscribes to the mailing list. • Include Captcha: This stands for “completely automated public Turing test to tell computers and humans apart”. This is a challenge-response system to help determine wether or not the user is a human or computer. This helps prevent automated submission of your forms. If this is turned on the user will be asked to enter a ‘security code’ before the user can submit the form. • Mailing List: Select which mailing list/s you wish to attach this form to. • Sort Custom fields: If you have any custom fields created, they will appear in the ‘Sort Custom fields’ section to allow you to select them to appear on this new form. DIY Email Manager – www.diy-email-manager.com | [email protected] DIY Email Manager is a Melissa Norfolk Web Design Product. Copyright 2004, All Rights Reserved 96 DIY Email Manager You can change the order in which they appear on your form by highlighting them and clicking on the up and down arrows on the right. Fig. 7.13 – Create mailing list – Step 2.1 – Unsubscribe Form This section of the form creation process uses the same WYSIWYG as was used in the Email Campaign and Templates section mentioned above. DIY Email Manager – www.diy-email-manager.com | [email protected] DIY Email Manager is a Melissa Norfolk Web Design Product. Copyright 2004, All Rights Reserved 97 DIY Email Manager Fig. 7.14 – Create mailing list – Step 2.2 – Unsubscribe Form • Send From Name: This is the Name of the form to show in the ‘From’ field for this form. • • Send from Email: This is the Email of the form to show in the Email field for this form. Reply-To Email: This is the Email of the form that replies will be sent to. • Email Subject: This is the subject that will show in the persons email. • Confirmation Email (Text and HTML): This will form the content of the email that will be sent to the person to confirm the subscription. Make sure you keep the %BASIC:CONFIRMUNSUBLINK% included so that there will be a link for the subscriber to follow to use to confirm. Click “Next” to continue The following final two steps are the same as the steps in creating a subscription form. DIY Email Manager – www.diy-email-manager.com | [email protected] DIY Email Manager is a Melissa Norfolk Web Design Product. Copyright 2004, All Rights Reserved 98 DIY Email Manager Modify Details Form The modify details form is a form that is used like a custom field in an email campaign or auto responder. You will not be able to use this form on your website, but rather it will generate a form in your email campaigns or auto responders so that your subscribers can modify the details associated with them. If you chose to create a modify details form, then the following screen will be shown. • Form Name: This is the name of the form for your personal reference. • Form Design: You may choose from a number of pre-made layouts and colour schemes. • Form Type: Choose the type of form. Subscription, un-subscription, modify details or send to friend. • Choose Format: Allow subscribers to select if they wish to receive HTML or text based emails, or set this option for them. • Include Captcha: This stands for “completely automated public Turing test to tell computers and humans apart”. This is a challenge-response system to help determine wether or not the user is a human or computer. This helps prevent automated submission of your forms. If this is turned on the user will be asked to enter a ‘security code’ before the user can submit the form. • Mailing List: Select which mailing list/s you wish to attach this form to. • Sort Custom fields: If you have any custom fields created, they will appear in the ‘Sort Custom fields’ section to allow you to select them to appear on this new form. You can change the order in which they appear on your form by highlighting them and clicking on the up and down arrows on the right. Fig. 7.15 – Create mailing list – Step 1 – Modify Details Form DIY Email Manager – www.diy-email-manager.com | [email protected] DIY Email Manager is a Melissa Norfolk Web Design Product. Copyright 2004, All Rights Reserved 99 DIY Email Manager The following step allows you to create a page to let your subscribers know that they successfully modified their details. Fig. 7.16 – Create mailing list – Step 2 – Modify Details Form Click “Next” to continue The following final two steps are the same as the steps in creating a subscription form. DIY Email Manager – www.diy-email-manager.com | [email protected] DIY Email Manager is a Melissa Norfolk Web Design Product. Copyright 2004, All Rights Reserved 100 DIY Email Manager Send to Friend The send to friend form is a form that is used like a custom field in an email campaign or auto responder. You will not be able to use this form on your website, but rather it will generate a link to a form so that your subscribers can fill this out and forward the email onto someone that they think will enjoy it. Fig. 7.17 – Create mailing list – Step 1 – Send to Friend Form If you chose to create a modify details form, then the following screen will be shown. • Form Name: This is the name of the form for your personal reference. • Form Design: You may choose from a number of pre-made layouts and colour schemes. • Form Type: Choose the type of form. Subscription, un-subscription, modify details or send to friend. DIY Email Manager – www.diy-email-manager.com | [email protected] DIY Email Manager is a Melissa Norfolk Web Design Product. Copyright 2004, All Rights Reserved 101 DIY Email Manager Fig. 7.17 – Create mailing list – Step 2.1 – Send to Friend Form The forwarded email headers will be displayed at the top of the email that has been forwarded to allow the recipient to know who has sent the email to them. The thank you and error pages are the same as described in the form descriptions above. DIY Email Manager – www.diy-email-manager.com | [email protected] DIY Email Manager is a Melissa Norfolk Web Design Product. Copyright 2004, All Rights Reserved 102 DIY Email Manager As this form is designed to be used in your mailing campaigns like a custom field you will need to design the layout of it here. You will need to know HTML for this. Remember to follow any instructions found in the default HTML created. Fig. 7.18 – Create mailing list – Step 2.2 – Send to Friend Form DIY Email Manager – www.diy-email-manager.com | [email protected] DIY Email Manager is a Melissa Norfolk Web Design Product. Copyright 2004, All Rights Reserved 103 DIY Email Manager Statistics What are statistics? Statistics are reports about the email campaign campaigns, subscribers and other aspects of the application to allow you to measure your performance. If you know more about your email campaign campaigns you are then able to plan better email campaigns based on this information. There are 4 categories of statistics available. • Email Campaign Statistics: View statistics about email campaign sending, including the number of email campaigns successfully sent, the date sent and how many email campaigns were viewed (html only) and much more. • Autoresponder Statistics: View statistics about your auto responder sending, including the number of autoresponders successfully sent, the date sent and how many email campaigns were viewed (html only) and much more. • Mailing List Statistics: View information about each mailing list including number of subscribers, active/inactive, confirmed/unconfirmed subscribers etc, what domain the subscribers are coming from and much more. • User Statistics: View control panel user statistics such as the number of email campaigns sent, the date of sending and more. DIY Email Manager – www.diy-email-manager.com | [email protected] DIY Email Manager is a Melissa Norfolk Web Design Product. Copyright 2004, All Rights Reserved 104 DIY Email Manager Email Campaign Statistics Fig. 8.1 – Email Campaign Statistics Menu There are several types of statistical reports available: • Statistics Snapshot: A brief overview of the statistics gathered for an individual send of an Email Campaign. • Open Stats: View information about what users opened your email and at what times/dates. • Link Stats: View statistics on what links have been clicked on by what users. • Bounce Stats: View information about how many email addresses in your Mailing list were marked as bounced. • Unsubscribe Stats: View information on the number of subscribers that have opted out of your Email Campaign Mailing List. • Forwarding Stats: View information on how many of your subscribers forwarded on the email to people they know. DIY Email Manager – www.diy-email-manager.com | [email protected] DIY Email Manager is a Melissa Norfolk Web Design Product. Copyright 2004, All Rights Reserved 105 DIY Email Manager Statistics Snapshot Fig 8.2 – Email Campaign Statistics – Statistics Snapshot The Statistics Snapshot gives a brief overview of the statistics gathered for an individual send of an Email Campaign. • Email Subject: This shows you what the Subject of your email campaign was to aid in developing better Subject lines to entice more email opens. • Mailing List: What Mailing List the email campaign was sent to. • Start/Finish Sending: What time the send of the email campaign started and finished. • Sending Time: The time that the send took to complete. • Sent To: How many subscribers the email campaign was sent. • Sent By: What user sent the email campaign. • Opened: This has 2 different numbers. The amount of times that the email has been opened and the amount of individual subscribers have opened the email. This can help you see what email campaigns enticed subscribers to want to look at the content more then once. Remember that the open statistics can only be taken from your subscribers that receive HTML emails and allow images to be loaded. • Bounced: How many of the emails in the mailing list sent to were bounce emails. DIY Email Manager – www.diy-email-manager.com | [email protected] DIY Email Manager is a Melissa Norfolk Web Design Product. Copyright 2004, All Rights Reserved 106 DIY Email Manager Open Statistics Fig 8.3 – Email Campaign Statistics – Open Statistics The Open Statistics shows what users opened your email campaign at what times down to the minute. It lets you know what day the most popular day was for opens for your email campaign, how many times it was opened and how many unique opens this includes. The Average opens takes the Total opens and compares this to the Unique opens to produce the result. The higher the Average Opens, the more popular the Email Campaign was. You can use this information to help determine what sort of content and subject lines produce better results and what days/times are more popular for your users. Link Statistics Fig 8.4 – Email Campaign Statistics – Link Statistics The Link Statistics shows what users clicked on what links and at what times down to the minute. It lets you know what day the most popular day was for the different links in your email campaign, how many times it was clicked and how many unique clicks this includes. The Average Clicks takes the Total Clicks and compares this to the Total Unique clicks to produce the result. The higher the Average Opens, the more popular the link was. You can use this information to help determine what sort of content produce better results and what days/times are more popular for your users. DIY Email Manager – www.diy-email-manager.com | [email protected] DIY Email Manager is a Melissa Norfolk Web Design Product. Copyright 2004, All Rights Reserved 107 DIY Email Manager Bounce Statistics Fig 8.5 – Email Campaign Statistics – Bounce Statistics The Bounce Statistics simply show you how many email accounts bounced in the sending of a particular Email Campaign. It displays what email bounced, when it bounced, what type of bounce it was and what rule it used to decide it was a bounced email account. Unsubscribe Statistics Fig 8.6 – Email Campaign Statistics – Unsubscribe Statistics The Unsubscribe Statistics simply shows you how many people have unsubscribed from your Mailing List, what days they did this and who they were. DIY Email Manager – www.diy-email-manager.com | [email protected] DIY Email Manager is a Melissa Norfolk Web Design Product. Copyright 2004, All Rights Reserved 108 DIY Email Manager Forward Statistics Fig 8.7 – Email Campaign Statistics – Forward Statistics The Forward Statistics simply show you how many of your subscribers forwarded the email onto other people they know and how many of those users signed up to the mailing list as a result. DIY Email Manager – www.diy-email-manager.com | [email protected] DIY Email Manager is a Melissa Norfolk Web Design Product. Copyright 2004, All Rights Reserved 109 DIY Email Manager Auto-responder Statistics Fig 8.8 – Autoresponder Statistics Menu There are several types of statistical reports available: • Statistics Snapshot: A brief overview of the statistics gathered for an individual send of an Email Campaign. • Open Stats: View information about what users opened your email and at what times/dates. • Link Stats: View statistics on what links have been clicked on by what users. • Bounce Stats: View information about how many email addresses in your Mailing list were marked as bounced. • Unsubscribe Stats: View information on the number of subscribers that have opted out of your Email Campaign Mailing List. • Forwarding Stats: View information on how many of your subscribers forwarded on the email to people they know. DIY Email Manager – www.diy-email-manager.com | [email protected] DIY Email Manager is a Melissa Norfolk Web Design Product. Copyright 2004, All Rights Reserved 110 DIY Email Manager Statistics Snapshot The Statistics Snapshot gives a brief overview of the statistics gathered for an individual send of an Email Campaign. • Email Subject: This shows you what the Subject of your email campaign was to aid in developing better Subject lines to entice more email opens. • Mailing List: What Mailing List the email campaign was sent to. • Start/Finish Sending: What time the send of the email campaign started and finished. • Sending Time: The time that the send took to complete. • Sent To: How many subscribers the email campaign was sent. • Sent By: What user sent the email campaign. • Opened: This has 2 different numbers. The amount of times that the email has been opened and the amount of individual subscribers have opened the email. This can help you see what email campaigns enticed subscribers to want to look at the content more then once. Remember that the open statistics can only be taken from your subscribers that receive HTML emails and allow images to be loaded. • Bounced: How many of the emails in the mailing list sent to were bounce emails. DIY Email Manager – www.diy-email-manager.com | [email protected] DIY Email Manager is a Melissa Norfolk Web Design Product. Copyright 2004, All Rights Reserved 111 DIY Email Manager Open Statistics Fig 8.10 – Email Campaign Statistics – Open Statistics The Open Statistics shows what users opened your email campaign at what times down to the minute. It lets you know what day the most popular day was for opens for your email campaign, how many times it was opened and how many unique opens this includes. The Average opens takes the Total opens and compares this to the Unique opens to produce the result. The higher the Average Opens, the more popular the Email Campaign was. You can use this information to help determine what sort of content and subject lines produce better results and what days/times are more popular for your users. Link Statistics Fig 8.11 – Email Campaign Statistics – Link Statistics The Link Statistics shows what users clicked on what links and at what times down to the minute. It lets you know what day the most popular day was for the different links in your email campaign, how many times it was clicked and how many unique clicks this includes. The Average Clicks takes the Total Clicks and compares this to the Total Unique clicks to produce the result. The higher the Average Opens, the more popular the link was. You can use this information to help determine what sort of content produce better results and what days/times are more popular for your users. DIY Email Manager – www.diy-email-manager.com | [email protected] DIY Email Manager is a Melissa Norfolk Web Design Product. Copyright 2004, All Rights Reserved 112 DIY Email Manager Bounce Statistics Fig 8.12 – Email Campaign Statistics – Link Statistics The Bounce Statistics simply show you how many email accounts bounced in the sending of a particular Email Campaign. It displays what email bounced, when it bounced, what type of bounce it was and what rule it used to decide it was a bounced email account. Unsubscribe Statistics Fig 8.13 – Email Campaign Statistics – Unsubscribe Statistics The Unsubscribe Statistics simply shows you how many people have unsubscribed from your Mailing List, what days they did this and who they were. DIY Email Manager – www.diy-email-manager.com | [email protected] DIY Email Manager is a Melissa Norfolk Web Design Product. Copyright 2004, All Rights Reserved 113 DIY Email Manager Forward Statistics Fig 8.14 – Email Campaign Statistics – Forward Statistics The Forward Statistics simply show you how many of your subscribers forwarded the email onto other people they know and how many of those users signed up to the mailing list as a result. DIY Email Manager – www.diy-email-manager.com | [email protected] DIY Email Manager is a Melissa Norfolk Web Design Product. Copyright 2004, All Rights Reserved 114 DIY Email Manager Mailing List Statistics Fig 8.15 – Mailing List Statistics Menu There are several types of statistical reports available: • Subscriber Snapshot: A brief overview of the trends in user subscriptions, UNsubscribes, bounces and forwards. • Top 10 Domain Name Subscribers: • Open Stats: View information about what users opened your email and at what times/dates. • Link Stats: View statistics on what links have been clicked on by what users. • Bounce Stats: View information about how many email addresses in your Mailing list were marked as bounced. • Unsubscribe Stats: View information on the number of subscribers that have opted out of your Email Campaign Mailing List. • Forward Stats: View information on how many of your subscribers forwarded on the email to people they know. DIY Email Manager – www.diy-email-manager.com | [email protected] DIY Email Manager is a Melissa Norfolk Web Design Product. Copyright 2004, All Rights Reserved 115 DIY Email Manager Subscriber Snapshot Fig 8.16 – Subscriber Statistics – Subscriber Snapshot The Subscriber Snapshot gives a brief overview of the trends in user subscriptions, UNsubscribes, bounces and forwards within a selected time frame. . • Total Subscribers: This shows the total amount of subscribers that have joined the selected mailing list within the time period selected. • Total Un-subscribes: This shows the total amount of UN-subscribes that have occurred for the selected mailing list within the time period selected. • Total Bounces: This shows the total amount of bounced emails that were processed for the selected mailing list within the time period selected. • Total Forwards: This shows the total amount of forwarded emails (Send to Friend) that have occurred for the selected mailing list within the time period selected. DIY Email Manager – www.diy-email-manager.com | [email protected] DIY Email Manager is a Melissa Norfolk Web Design Product. Copyright 2004, All Rights Reserved 116 DIY Email Manager Top 10 Domain Name Subscribers Fig 8.17 – Subscriber Statistics – Top 10 Domain Subscribers The Top 10 Domain Name Subscribers statistics gives you information on what domains are most common to your mailing lists. It tells you what domain has the most subscribes, and what the related UN-subscribes, bounces and forwards for those domains are. DIY Email Manager – www.diy-email-manager.com | [email protected] DIY Email Manager is a Melissa Norfolk Web Design Product. Copyright 2004, All Rights Reserved 117 DIY Email Manager Open Statistics Fig 8.18 – Subscriber Statistics – Top 10 Domain Subscribers The Open Statistics shows what users opened your email campaign at what times down to the minute. It lets you know what day the most popular day was for opens for your mailing list, how many times users opened an email and how many unique opens this includes. The Average opens takes the Total opens and compares this to the Unique opens to produce the result. The higher the Average Opens, the more popular the Email Campaign was. You can use this information to help determine what sort of content and subject lines produce better results and what days/times are more popular for your users. Link Statistics Fig 8.19 – Subscriber Statistics – Link Statistics The Link Statistics shows what users clicked on what links and at what times down to the minute. It lets you know what day the most popular day was for the different links in your email campaign, how many times it was clicked and how many unique clicks this includes. The Average Clicks takes the Total Clicks and compares this to the Total Unique clicks to produce the result. The higher the Average Opens, the more popular the link was. You can use this information to help determine what sort of content produce better results and what days/times are more popular for your users. DIY Email Manager – www.diy-email-manager.com | [email protected] DIY Email Manager is a Melissa Norfolk Web Design Product. Copyright 2004, All Rights Reserved 118 DIY Email Manager Bounce Statistics Fig 8.20 – Subscriber Statistics – Top 10 Domain Subscribers The Bounce Statistics simply show you how many email accounts bounced in the sending of a particular Email Campaign. It displays what email bounced, when it bounced, what type of bounce it was and what rule it used to decide it was a bounced email account. Unsubscribe Statistics Fig 8.21 – Subscriber Statistics – Unsubscribe Statistics The Unsubscribe Statistics simply shows you how many people have unsubscribed from your Mailing List, what days they did this and who they were. DIY Email Manager – www.diy-email-manager.com | [email protected] DIY Email Manager is a Melissa Norfolk Web Design Product. Copyright 2004, All Rights Reserved 119 DIY Email Manager Forward Statistics Fig 8.22 – Subscriber Statistics – Forward Statistics The Forward Statistics simply show you how many of your subscribers forwarded the email onto other people they know and how many of those users signed up to the mailing list as a result. DIY Email Manager – www.diy-email-manager.com | [email protected] DIY Email Manager is a Melissa Norfolk Web Design Product. Copyright 2004, All Rights Reserved 120 DIY Email Manager User Statistics Fig 8.23 – User Statistics Menu There are two types of statistical reports available: • User Statistics: A brief overview of the statistics gathered for an individual user. • Emails Sent: View information on when your users sent their email campaigns. DIY Email Manager – www.diy-email-manager.com | [email protected] DIY Email Manager is a Melissa Norfolk Web Design Product. Copyright 2004, All Rights Reserved 121 DIY Email Manager User Statistics Fig 8.24 – User Statistics Snapshot The User Statistics Snapshot gives a brief overview of the user. • User Created: This shows when the user was created. • User Last Logged In: This shows when the user last logged in to the application. • Last Email Campaign Sent: This shows when the user last sent an email campaign. • Mailing Lists: This shows how many Mailing Lists are linked to this user. • Autoresponders Created: This shows how many Autoresponders this user has created. • Email Campaigns Sent: This shows the amount of Email Campaigns sent by this user. • Emails Sent: This shows the total amount individual emails that have been sent out by this user. • Total Opens: This shows how many times the emails sent by this user get opened. This will include subscribers opening the email more then once. • Total Unique Opens: This shows how many times the emails sent by this user get uniquely opened. This only records individual subscribers once. • Total Bounces: This shows the total amount of bounced emails that a user sends to and processes. DIY Email Manager – www.diy-email-manager.com | [email protected] DIY Email Manager is a Melissa Norfolk Web Design Product. Copyright 2004, All Rights Reserved 122 DIY Email Manager Emails Sent Fig 8.25 – User Emails Sent This simply shows how many emails an individual user has sent and at what times the sent them. This can be viewed as monthly, weekly, daily etc. DIY Email Manager – www.diy-email-manager.com | [email protected] DIY Email Manager is a Melissa Norfolk Web Design Product. Copyright 2004, All Rights Reserved 123 DIY Email Manager Advanced Features Please note: If you are not the administrator, then these features may not be available or visible to you in your program. Settings This feature allows you to change specific settings on how the application works. Fig. 9.1 – Miscellaneous Settings • Application URL: The URL where this application is set up (e.g. http://www.someURL.com/mail) • Server Time zone: The time zone that your web server is located in. The help tip will show you what time your server is set to. If you are unsure about this ask your host. • Global HTML Footer: Anything added here will be added to the end of every HTML email. (After the users HTML footer). To add a line break, type <br/> • Global Text Footer: Anything added here will be added to the end of every Text email. (After the users Text footer). • Contact Email Address: The return address for “lost password” requests. • Max Hourly Rate: Sets the maximum emails that can be sent per hour per send. The per hour rate for each user can be less then this, but not more. This will limit each send, not the total number of emails sent per hour. Set to 0 for unlimited. DIY Email Manager – www.diy-email-manager.com | [email protected] DIY Email Manager is a Melissa Norfolk Web Design Product. Copyright 2004, All Rights Reserved 124 DIY Email Manager • Monthly Leeway Allowance: This allows users to send more then their set amount of emails per month. E.g. if a user tries to send 110 emails and has a limit of 100 and a leeway of 10 then their campaign will be sent. Otherwise the campaign would be blocked. Set to 0 for no leeway. • Default Charset: This is the default character set for sending out emails. • Cron Support: This option will let you schedule emails in advance, send auto responders and process bounced emails quickly. You must have cron set up and working correctly on your server for this option to work. • Force Unsubscribe Link: This will force all email campaigns and auto responders to have a mandatory unsubscribe link. If one is not detected then one will be added. • IP Address Tracking: This option will let you enable or disable the storing of users IP addresses when they subscribe and unsubscribe from your mailing lists. • Cron Path: This is required for cron jobs to work. This includes scheduled email campaigns, auto responders and handling bounced emails. You will need this path when setting up your server for cron support. Fig. 9.2 – Mail Server Details • Use SMTP Server: Check this to specify an external SMTP mail server. If left unchecked the default PHP mail server will be used. Fig. 9.3 – Database Details • Database Type: This lets you know what database system you are using (MySQL – [mysql] or PostgreSQL – [pgsql]) • Database User: User name used to log into your database. • Database Password: Password used to log into your database. • Database Hostname: Host name or IP address of your database server. • Database Name: The name of the database being used. DIY Email Manager – www.diy-email-manager.com | [email protected] DIY Email Manager is a Melissa Norfolk Web Design Product. Copyright 2004, All Rights Reserved 125 DIY Email Manager • Database Table Prefix: Optional text to be prepended to tables. This is recommended if you are using a database that has many tables. Fig. 9.4 – License Key Details • The license key generated when you purchased this product. If unsure please contact your administrator or the seller of this product. Fig. 10.5 – Send a test email • Enter an email address to test the sending system. Uses the SMTP details provided above if applicable. DIY Email Manager – www.diy-email-manager.com | [email protected] DIY Email Manager is a Melissa Norfolk Web Design Product. Copyright 2004, All Rights Reserved 126 DIY Email Manager Manage Users This feature allows you to add users to your program and also choose different options for specific users of the application. Click the ‘Users’ link on the top right of the control panel. Fig. 10.1 – Manage your users DIY Email Manager – www.diy-email-manager.com | [email protected] DIY Email Manager is a Melissa Norfolk Web Design Product. Copyright 2004, All Rights Reserved 127 DIY Email Manager Create User Fig. 10.2 – Create Users – User Details The ‘User Account Details’ are shown in this first section. • Username: The login username of this user when logging into the program. • Password: The current password of the user when logging into the program. • Full Name: The full name of the user. • Email Address: The email address of the user. • User Time zone: The time zone where your user is located. When your client is viewing reports and stats, all times and dates will be converted to their time zone. • Text Footer: The footer that will be displayed at the bottom of every text email sent by this client. • HTML Footer: The footer that will be displayed at the bottom of every HTML email sent by this client. • Active: An inactive user will still be stored within the system but will not be able to login. This is used to temporarily suspend clients from using the application. DIY Email Manager – www.diy-email-manager.com | [email protected] DIY Email Manager is a Melissa Norfolk Web Design Product. Copyright 2004, All Rights Reserved 128 DIY Email Manager • Edit Own Settings: Should this user be able to edit their own details. They will be able to change all settings except permissions. • Show Info Tips: This will enable or disable the Email Marketing Tips (discussed in the next section). Fig. 10.3 – Create Users – User Restrictions • Max Lists: Deselect this option to set the maximum number of mailing lists this user can create. • Emails Per Hour: Deselect this option to set the maximum number of emails allowed to be sent for this user per hour. • Emails Per Month: Deselect this option to set the maximum number of emails allowed to be sent for this user per month. • Total Number of Emails: Deselect this option to set the maximum number of emails allowed to be sent by this user in total. Fig. 10.3 – Create Users – Mail Server Details • SMTP Server: Specify a mail server to use. Leave blank to use the local server. DIY Email Manager – www.diy-email-manager.com | [email protected] DIY Email Manager is a Melissa Norfolk Web Design Product. Copyright 2004, All Rights Reserved 129 DIY Email Manager Fig. 10.3 – Create Users – Access Permissions • Administrator Type: This allows you to select what type of permissions the user will be allowed according to the type of user. If you select personalization then you will be able to select, with more precision, exactly what the user can and cannot do. Fig. 10.4 – Create Users – Mailing List Access Permissions • Mailing Lists: This allows you to select what mailing lists the user will be allowed to view and use. If you select let me choose then you will be given the option of selecting just which mailing lists the user can view and use. Else they will be able to view and use all mailing lists. DIY Email Manager – www.diy-email-manager.com | [email protected] DIY Email Manager is a Melissa Norfolk Web Design Product. Copyright 2004, All Rights Reserved 130 DIY Email Manager Fig. 10.5 – Create Users – Template Access Permissions • Templates: This allows you to select what templates the user will be allowed to view and use. If you select let me choose then you will be given the option of selecting just which templates the user can view and use. Else they will be able to view and use all templates. DIY Email Manager – www.diy-email-manager.com | [email protected] DIY Email Manager is a Melissa Norfolk Web Design Product. Copyright 2004, All Rights Reserved 131 DIY Email Manager Email Marketing Tip Fig. 11.1 – Email Marketing Tip Email marketing tips are displayed on every page with a link to more information about that particular tip. These are here to help you develop better marketing strategies and to raise you above your competition. This option may option may be turned off in the user settings. DIY Email Manager – www.diy-email-manager.com | [email protected] DIY Email Manager is a Melissa Norfolk Web Design Product. Copyright 2004, All Rights Reserved 132 DIY Email Manager Appendix WYSIWYG Editor The HTML content section is a visual editor that allows you to layout your email campaign content as it will appear in the recipients email program. You can insert and format the content using the editor and the tools provided in the toolbar. Fig 12.1 – The WYSIWYG editor The toolbar has the following tools available: • Toggle Full screen Editing: Clicking this icon will swap the layout from full screen edit mode or back to the normal embedded editor in the page. It will give you more room to edit your layout. • Cut: Allows you to select content & ‘cut’ it out to be placed elsewhere on the layout. DIY Email Manager – www.diy-email-manager.com | [email protected] DIY Email Manager is a Melissa Norfolk Web Design Product. Copyright 2004, All Rights Reserved 133 DIY Email Manager • Copy: Similar to cut but it simply makes a copy rather than simply cutting the content out. • Paste: Place any content that you have previously cut or copied. • Find and Replace: Find text in the editor and replace it. • Bold: Apply a bold style to selected text. • Italic: Apply an italic style to selected text. • Underline: Apply an underline style to selected text. • Inserted numbered list: Click to add a numbered list to your layout. • Insert bullet list: Click to add a bullet list to your layout. • Left Alignment: Apply left alignment to selected paragraph or image. • Center Alignment: Apply center alignment to selected paragraph or image. • Right Alignment: Apply right alignment to selected paragraph or image. • Insert Custom field: Allows you access to the custom fields (built in and created) and inserts them into the email. • Remove Text Formatting: Removes all formatting that has been applied. • Increase Indent: Increases the indentation of the selected text • Decrease Indent: Decreases the indentation of the selected text • Subscript: Converts the selected text to subscript formatting • Superscript: Converts the selected text to superscript formatting • Insert Link: Allows you to select a portion of text or an image and apply a link to it. • Create Email Link: Allows you to select a portion of text or an image and apply a mailto link to it. • Insert/Modify Anchor: Insert an anchor within the Email Campaign that can be used to link to from a menu list within the campaign. • Insert/Modify Image: Allows you to open the image insert manager. From the popup window you can upload multiple files to insert into your layout. • Table Functions: Allows you to insert different table related options. • Form Functions: Allows you to insert different form related options. • Font menu: This menu allows you to apply a font to selected text. DIY Email Manager – www.diy-email-manager.com | [email protected] DIY Email Manager is a Melissa Norfolk Web Design Product. Copyright 2004, All Rights Reserved 134 DIY Email Manager • Font size menu: This menu allows you to apply a font size to selected text. • Heading Size: Change the size/type of heading. • Font Color: Change the color of the selected text. • Highlight Color: Change the background/highlight color of the selected text. • Insert Horizontal Line: Insert a horizontal line into the text area. • Insert Character: Insert a special character into the email campaign • Show Borders: • Text colour picker: This allows you to apply a colour to selected text. • Text highlight picker: This allows you to apply a background colour to selected text. • Toggle source mode: This button will swap between html source mode and visual editing mode. Glossary / Definitions Mailing List: A list of subscribers that can be categorized by a common name (for example, a mailing list called “YourMailingList”). When a message is sent to a mailing list, all subscribers of the mailing list receive the message. Email Campaign: A group announcement or message that is conducted through email messages, specific to a topic or common interest. When a message is sent to a mailing list, each list subscriber receives a copy. Subscriber: A subscriber is a person that has indicated that they would like to receive information from you by subscribing to a mailing list. They can either signup using an online form or you may input their details manually. Comma Delimited File, CSV file: A CSV file is compatible with Microsoft Excel (and Excel can export a normal Excel file as a CSV file for use in the application). CSV stands for “Comma Separated Value” and CSV files are also called comma delimited files. This means that all field information is separated by a comma ( , ) and all records are usually separated by a new line or other character. A Record: A record is a ‘container’ that holds fields of information. A Field: A field is one piece of data inside a data record. It can be explained as one piece of information that describes the record. Eg. A record in the mailing list may contain the following fields – name, email, client_id etc. A Custom field: Fields used by the email manager when creating forms for collecting user input. These fields can be used to hold different types of information such as date, text input, multiple choices and yes/no responses. DIY Email Manager – www.diy-email-manager.com | [email protected] DIY Email Manager is a Melissa Norfolk Web Design Product. Copyright 2004, All Rights Reserved 135 DIY Email Manager A Template: A template is a reusable layout design that can be used for creating email campaigns & auto responders. It saves production time to allow a consistent layout and design. A Form: A form is part of a webpage that has input fields to collect data from the person viewing the webpage. When the form is submitted, the data is sent to the server. An Auto-Responder: A message that is automatically sent to a subscriber after they subscribe to a mailing list. It is used as a follow-up tool. Multipart: Multipart emails are emails that are sent in both a non-text format(HTML) and a text format. This is done to allow the recipients email program to choose which type of display to use according to its inbuilt functionality. Eg. If an email client does not display HTML emails, then the text version will be shown. Bounced emails: Bounced emails are emails that do not reach the recipient. The target email server that is receiving the emails will use the return-path email that is specified in the send email to send back any error messages that occur to alert the sender that the email did not reach the recipient. Some reasons for bounced emails can be a non-existent email address or server, a server that is not allowing emails, or a spam filtering program that requires the sender to click on a link and manually confirm the sending of the email before it will reach the recipient. Spam: This is unsolicited and unwanted email correspondence. DIY Email Manager – www.diy-email-manager.com | [email protected] DIY Email Manager is a Melissa Norfolk Web Design Product. Copyright 2004, All Rights Reserved 136