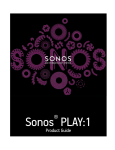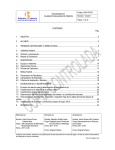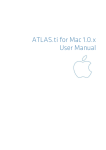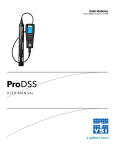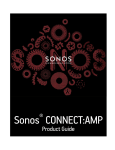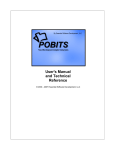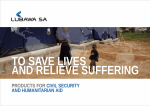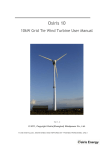Download Uncertainty Toolbox V2.8x Help & Users Manual
Transcript
Uncertainty Toolbox Users Manual © 2009 Quametec Corporation Uncertainty Toolbox for Microsoft Excel Version 2.8x by James D Jenkins of Quametec Contents I Table of Contents Foreword Part I Introduction 0 4 1 Welcome to Uncertainty ................................................................................................................................... Toolbox 4 2 Product Overview ................................................................................................................................... 6 3 Compatibility ................................................................................................................................... 7 Part II Getting Started 10 1 Installation ................................................................................................................................... 10 2 Getting Started ................................................................................................................................... 12 3 Template Utilities ................................................................................................................................... 16 4 Worksheet Utilities ................................................................................................................................... 17 Part III Master Templates 22 1 Summary Template ................................................................................................................................... 22 2 Budget Template ................................................................................................................................... 25 3 Type A Data ................................................................................................................................... Template 35 4 Sensitivity Coefficient ................................................................................................................................... Template 36 5 3 Point Range ................................................................................................................................... Uncertainty Statement Template 39 6 PhysD Thermal ................................................................................................................................... Expansion Uncertainty Templates 41 Part IV Security Options 46 1 Password System ................................................................................................................................... 46 UnProtect Sheets .......................................................................................................................................................... 46 Protect Sheets .......................................................................................................................................................... 47 Change Password .......................................................................................................................................................... 48 Master Password .......................................................................................................................................................... 49 2 Master Templates ................................................................................................................................... Security 49 Add Custom Template .......................................................................................................................................................... to System 50 Apply Master Password .......................................................................................................................................................... 50 Change Master Password .......................................................................................................................................................... 51 Part V Computing Uncertainties 54 1 Starting a New ................................................................................................................................... Analysis 54 2 Uncertainty Analysis ................................................................................................................................... Process 57 Specify the Measurand .......................................................................................................................................................... 57 Determine the Scope .......................................................................................................................................................... 58 Examine Measurement .......................................................................................................................................................... Process 60 List Uncertainty.......................................................................................................................................................... Contributors 60 Develop Uncertainty .......................................................................................................................................................... Model 61 Develop Type B .......................................................................................................................................................... Estimates 61 Perform Type A .......................................................................................................................................................... Experiments 66 © 2009 Quametec Corporation II Uncertainty Toolbox V2.8x Help & Users Manual Compute Sensitivity .......................................................................................................................................................... Coefficients 67 Evaluate Correlations .......................................................................................................................................................... 67 Combine the Standard .......................................................................................................................................................... Uncertainties 68 Select an Uncertainty .......................................................................................................................................................... Expansion Method 69 Re-Evaluate Significant .......................................................................................................................................................... Contributors 72 Part VI Updating Analyses created with Older Versions 74 1 Updating Process ................................................................................................................................... 74 Part VII Printing your Analysis 76 1 Printing Instructions ................................................................................................................................... 76 Index 79 © 2009 Quametec Corporation Part I 4 1 Uncertainty Toolbox V2.8x Help & Users Manual Introduction This is the Help System and the User's Manual for Uncertainty Toolbox by Quametec combined into one project. See "Welcome to Uncertainty Toolbox" 4 section. 1.1 Welcome to Uncertainty Toolbox Welcome to Uncertainty Toolbox for Microsoft Excel Uncertainty Toolbox is an ADD-IN for Microsoft Excel that lets you calculate your measurement uncertainties within Microsoft Excel. This gives you many advantages such as: 1. OPEN FOR INSPECTION: Visible formulas that can be used to re-enforce your uncertainty calculation knowledge or used in training of uncertainty calculation methods. Our software puts it all on the table! Virtually, all functions and calculations are OPEN for inspection! Even the Password for the "Add-In" is available from Quametec, this is what some refer to as the "SOURCE CODE". Providing your intent is for knowledge and understanding, rather than to steal the code, which we worked night and day to develop (insert violin music here), we can provide you the SOURCE CODE. Call Quametec for more information. 2. CUSTOMIZABLE: You can create your own "Templates" for use with this system, or modify the current Templates, as desired. Uncertainty Toolbox comes with all the templates needed for uncertainty calculation of any measurement, although, some may prefer to create specific templates to improve efficiency and simplicity for users. ONLY Uncertainty Toolbox offers users this ability to customize the program to this level. Quametec can be contracted to create specialized Excel worksheets. NOTE: If you have an idea for a worksheet or calculator that you believe would be a good addition to this product, you can submit your ideas to Quametec which may result in it being added to this program for all users to enjoy. 3. INTERCONNECTABLE: Ability to link other works performed in Excel into an analysis directly or link an analysis result to another Microsoft Office program or database. 4. VERSATILE: Ability to send files to others that can be reviewed with a common program, Microsoft Excel. Quamertec has worked closely with the Accrediting Bodies to ensure that we provide everything needed to make meeting ISO/IEC17025 as easy as it can get. 5. PRACTICLE: Uncertainty Toolbox is designed for efficiency! While many of our competitors have nice products, if you got ALL day to create ONE estimate, Uncertainty Toolbox is designed to get the job done quickly and correctly. Used by Quametec Consulting which performs hundreds of measurement uncertainty estimates on contract for numerous ISO/IEC17025 Accredited Laboratories each year, this software is tested in the field on an ongoing basis and found to be fully capable for use in working with ANY MEASUREMENT MODEL encountered. We do NOT believe in having multiple versions like "Pro" versus "Basic, or "FREE" Versions that are LIMITED in power and usability in the real world. With Quametec you get the tried and true FULL POWER version, no water downed versions to frustrate your life. 6. USABLE: While one might think all commercial software tools are "usable", they have different levels of USER FRIENDLYNESS. Some are best used as a CD looking Coffee Coaster. At Quametec we continue to work to increase the USER FRIENDLYNESS in a way to make the tool more efficient and easy for the user to use. The difference is that with most uncertainty calculation software products, the developers do not have experience in running a laboratory, they are NOT Metrology Consultants, Laboratory Auditors or even a Lab © 2009 Quametec Corporation Introduction 5 Technician, while "Uncertainty Toolbox" was created by, managed by, and extensively used by James D Jenkins of Quametec, a programmer, a miltary trained metrologist experienced in accredited laboratory management, internal auditing, a qualifed accreditation assessor, PLUS a qualified trainer of Accreditation Assessors for several accreditation bodies. It is no coincidence that Quametec is a consultant to NIST and other government agencies regarding measurement uncertainty in the real world. We don't just theorize that our tools work, we created them to use them! Other Benefits for users of Uncertainty Toolbox: As a user of Uncertainty Toolbox, you have been given a one (1) year FREE Updates Subscription which includes any new version that come out. You can renew this subscription, as desired, for a nominal fee. This will ensure that you receive the latest additions to this software designed to improve your efficiency and effectiveness in the calculations of measurement uncertainties for your needs. To check for, and acquire, the latest version of this software, go to the QUAMETEC website page for this product. This is easily done by clicking on the "Quametec Website" button in the Main User Interface. From there, you can download the latest version, and providing you are still within your subscription period, your "Serial Number" will function in the install program, allowing you to install the newer version. Follow any instructions given on the website and in the installation software to update your current version. Our software is designed to ensure backward compatibility. You can open analyses created in older versions of the templates and update those into the latest version as desired. See "Updating Analyses created with Older Versions 74 " for guidance. This latest version improves greatly on the efficiency of this ability. OPERATING NOTES: This Help System/User Manual, when run from within Excel does not interface with the "Excel Answer Wizard" or "Excel Index" tabs. If you do NOT see the "Contents" tab in a window to the left of this window, click on the "Show" button at the top of this window (Typically the second button from the left). Once you see the "Contents" section in the window to the left, you can open up the chapters to access the supporting help files. NOTE: You can also run the Help System from the Start Menu - Uncertainty Toolbox - UncTools Help. When run in this manner, you will be able to use a Search Routine and Create a Favorites List. In this help system you will find details regarding this software and it's use in calculating and reporting your measurement uncertainty. The software consists of an "Add-in", which provides a user interface, and several "*.xlt" type Excel Templates. These "Templates" are the uncertainty calculation analysis tools. Each has a different function with some being only useful in special cases. VIM Definition (VIM: Vocabulary of International Metrology) uncertainty of measurement parameter, associated with the result of a measurement, that characterizes the dispersion of the values that could reasonably be attributed to the measurand 57 . NOTES 1 The parameter may be, for example, a standard deviation (or a given multiple of it), or the half-width of an interval having a stated level of confidence. 2 Uncertainty of measurement comprises, in general, many components. Some of these components may be evaluated from the statistical distribution of the results of series of measurements and can be characterized by experimental standard deviations. The other components, which can also be characterized by standard deviations, are evaluated from assumed probability distributions based on experience or other © 2009 Quametec Corporation 6 Uncertainty Toolbox V2.8x Help & Users Manual information. 3 It is understood that the result of the measurement is the best estimate of the value of the measurand, and that all components of uncertainty, including those arising from systematic effects, such as components associated with corrections and reference standards, contribute to the dispersion. This definition is that of the "Guide to the expression of uncertainty in measurement" in which its rationale is detailed (see, in particular, 2.2.4 and annex D [ 10]). Be sure to check the Quametec website for the latest updated version of Uncertainty Toolbox, as the updates many times include additional templates to assist the users of this product in computing uncertainties native to their work centers, as well include updated help files. (http://quametec.com) 1.2 Product Overview Uncertainty Toolbox Uncertainty Toolbox is an Add-in for Microsoft Excel designed to facilitate measurement uncertainty calculations in accordance with the "ISO Guide to the expression of Uncertainty in Measurement"(GUM). The GUM is referenced in ISO/IEC17025 for guidance in meeting the measurement uncertainty calculations required for compliance. The GUM is is the current standard method of measurement uncertainty analysis used Internationally by National Science and Legal Metrology Laboratories as well 1000's of commercial instrument calibration, inspection and testing laboratories worldwide. Quametec Institute of Measurement Technology provides public and private training in the application of GUM method in meeting the ISO/IEC17025 laboratory accreditation requirements. Uncertainty Toolbox includes: 1. VBA "ADD-IN": This is the code that provides menus, user forms, automation, and analysis tools 2. TEMPLATES: A set of ".xlt" Excel Templates that provide the various analysis tools needed for measurement uncertainty analysis. These templates are copied automatically into your analysis workbook upon demand and pre-populated with your User Data. 3. USER DATA: This is a file that keeps all your preferences and user information used in automating entries into new analyses. 4. HELP SYSTEM: This User Manual provides help in understanding and using Uncertainty Toolbox. You will also find a link to a stand-alone measurement unit conversion software which is FREEWARE from http://joshmadison.com. The software is placed in UncToolbox folder and does not require "installaton". For more information on this FREEWARE go to http://joshmadison.com. 5. Josh Madison's FREEWARE "Convert.exe" Unit Convertor software. Ideal for use with Uncertainty Toolbox on four counts; widely used and has been validated by many commercial and government entities thus providing confidence in adequate correctness of use; Does not require installation and is compatible with numerous versions of Windows including Vista 32&64 bit; Provides flexibility for custom units with a wide array of installed conversion values; and finally, the price is right, being a FREEWARE. Please note that this is FREEWARE and is available for FREE from the joshmadison.com website. It is included in the Uncertainty Toolbox package as a service to our users and is not controlled or sold by Quametec Corporation. NOTE: Quametec Corporation provides no warranty or guarentee with regards to the use of © 2009 Quametec Corporation Introduction 7 the "Convert" software. User should validate to the extent necessary, relative to the importance of the accuracy of the conversion factor, any conversion values calculated by this software. Those working in legal or medical metrology should check with their respective governing bodies for any requirements of unit conversion factors and validation requirements of unit conversion tools. Uncertainty Toolbox is widely used by accreditation assessors and numerous accredited laboratories, including several national laboratories. Feedback from assessors working for various laboratory accrediting bodies has been extremely positive. User feedback is highly encouraged, please contact James Jenkins of Quametec at [email protected]. The developer/programmer of this software is James D Jenkins, who has been qualfied as ISO/IEC17025 laboratory assessor trainer and consultant for several accreditation bodies in the USA. 1.3 Compatibility Uncertainty Toolbox™ Compatibility Uncertainty Toolbox™ is an Add-in for Microsoft® Excel® designed to work with any variation of the following versions of Microsoft® Office® and Operating Systems. COMPATIBLE OPERATING SYSTEMS Uncertainty Toolbox™ may function with other Operating Systems that can run the compatible versions of Microsoft® Excel®. It has been tested and is known to work with the following Microsoft Operating Systems: Microsoft® Windows® Versions: 98, ME, XP, 2000, Vista 32 & 64 bit NOTE: In our experience we have not had any issues or differences in performance of Uncertainty Toolbox™ due to the computer operating system, rather the utilized version of Microsoft® Excel® is where we have had some issues and differences in performance. See comparisons below for more information. COMPATIBLE MICROSOFT® EXCEL® VERSIONS Uncertainty Toolbox™ is designed to work with the following versions of Microsoft® Excel®. It does not work with any other spreadsheet type programs! Microsoft® Excel® Versions: 2000, 2002(XP), 2003, & 2007 Note: While our software functions with all the above versions, it is also interesting to note the differences we have experienced in performance with these various versions. Excel® 2000: Pros: SPEED! This version runs the intense graphics and calculation functions much quicker than any of the newer versions. Cons: Sheet protection limits user in performing any font or format changes without unprotecting sheet. The user also can not hide or unhide any of the hidden columns without unprotecting the sheet. Excel® 2002 & 2003 © 2009 Quametec Corporation 8 Uncertainty Toolbox V2.8x Help & Users Manual Pros: Enhanced sheet protect commands over Excel® 2000 which allows user to hide & unhide cells, plus change format, without unprotecting the sheet. Other features included in 2003 which are not found in Excel® 2000, make 2003 our favorite at this time. Cons: A little slower overall versus Excel 2000. Excel® 2007 Pros: Excel® 2007 brings many new features to Excel® that we like....but the Cons, at this time, still outweigh the Pros. Although we should point out one new feature we do appreciate, the ability to run Excel® 2007 and our choice of a second Excel version on the same computer! Cons: SLOW! We estimate nearly 20% slower than Excel® 2000 when doing complex manipulation of data and cell formats. It is also not forgiving at all from a programmers perspective, it crashes HARD when the same error in Excel® 2000 presents debug options. Our overall preference at time of this publication release, if we had to choose only one version to use, would clearly be Excel® 2003 with Vista or XP. We have begun to really like Vista® and Office® 2007, although disappointed that Excel® 2007 is so slow and still has some bugs. James Jenkins, the programmer and developer of Uncertainty Toolbox™ currently is running the following: Desktop 1: Vista 64 with Excel® 2007 and Excel® 2000 Desktop 2: XP Pro with Excel® 2003 Laptop 1: Vista 32 with Excel® 2007 and Excel® 2003 Laptop 2: XP Pro with Excel® 2000 It is important to note that while we love the new features in Excel® 2007 and we have seen it steadily improve since its release, it does not yet play well with the demanding functions of Uncertainty Toolbox™. At this time, we do not use Excel® 2007 when doing a lot of analyses because of its speed and stability issues, rather Excel®2003 is still our version of choice. Whatever Version of Excel® you are using, you should always SAVE your work frequently and back up your important files regularly! © 2009 Quametec Corporation Part II 10 2 Uncertainty Toolbox V2.8x Help & Users Manual Getting Started This section will help you set up uncertainty toolbox and get familiar with the software. This section is in four parts; 1. Installation 2. User Setup 3. Template Utilities 4. Worksheet Utilities. You will also want to review the Master Templates and Security Options sections to get a good working knowledge of the software tools. 2.1 Installation Installation Instructions Uncertainty Toolbox comes in a single executable file that auto installs the files and programs contained in the package. You will need to do a little "Pre-Installation" work to set up your Microsoft Excel software to work with the installation process of Uncertainty Toolbox. Pre-Installation Tasks (Covers Excel 2000 to 2007) Excel 2000 - 2003 Instructions (2007 Instructions found below) Depending on what options were selected during the installation of Excel, you may need your Microsoft Excel or Office installation CD. Procedure: 1. Open Microsoft Excel 2. Click on "Tools" in the Menu Bar. 3. Click on "Add-ins" in the menu. You may need to use the arrow at the bottom of the menu to expand list. 4. Select "Analysis Toolpak" by putting a check in the box, if not already checked. 5. Follow on screen instructions for installing add-in This is also where you will find the Uncertainty Toolbox Add-in, once installed. NEXT 1. Click on "Tools" in the Menu Bar. 3. Click on "Macros" in the menu. You may need to use the arrow at the bottom of the menu to expand list. 4. Select "Security" in the sub-menu. © 2009 Quametec Corporation Getting Started 11 5. In the Security Window, select "Low" setting for installation of Uncertainty Toolbox, although unless you have good virus security on your computer, and even if you do, it is recommended that you return to this menu after installation of Uncertainty Toolbox and reset the Macro Security to "Medium". Do NOT set to "High" or any setting that does not allow Excel to run Macros. Uncertainty Toolbox is loaded with Macros. Close Microsoft Excel and follow all on-screen instructions given when you RUN the Uncertainty Toolbox installation program. Note that the installation instructions provide the above Pre-Installation instructions. If you completed the above you can skip those instructions in the installation program. Excel 2007 Instructions NOTE: Depending on what options were selected during the installation of Excel, you may need your Microsoft Excel or Office installation CD. Procedure: 1. Open Microsoft Excel 2. Click on Click the Microsoft Office Button at the bottom of the menu. , and then click the Excel Options button 3. On the Excel Options menu, click Add-ins on the left. 4. At the bottom you will see a picklist labeled "Manage:", use the picklist and select "Excel Add-ins" and click "Go". 5. Select "Analysis Toolpak" by putting a check in the box, if not already checked. 6. Follow on screen instructions for installing add-in. This is also where you will find the Uncertainty Toolbox Add-in, once installed. NEXT 1. Click on Click the Microsoft Office Button at the bottom of the menu. , and then click the Excel Options button 2. On the Excel Options menu, click Trust Center on the left. 3. On the Trust Center menu, click Macro Settings on the left. 4. Under Macro Settings, select either "Enable All Macros" or "Disable All Macros WITH Notification" (recommended). When you are "notified" that a workbook contains macros, you can decide to allow them to run or not. You will need to allow these macros to run for the buttons on the worksheets to function. 5. Put a check mark in the 'Trust access to the VBA project object model. 6. Click on the Ok button to close the Trust Center window. 7. Click on the Ok button to close the Excel Options window. Close Microsoft Excel and follow all on-screen instructions given when you RUN the Uncertainty Toolbox installation program. Note that the installation instructions provide the © 2009 Quametec Corporation 12 Uncertainty Toolbox V2.8x Help & Users Manual above Pre-Installation instructions. If you completed the above you can skip those instructions in the installation program. First Time User or First Installation on Computer Uncertainty Toolbox comes with a single package installation program similar to other installation packages, even though "Uncertainty Toolbox" is really just an "ADD-IN" to Microsoft Excel. The package consists of the following: 1. Add-in named UncertaintyApp.xla 2. Several "Templates" accessed via the interface. 3. User Data file names User Data.xls 4. This Help/User Manual File 5. *Unit Conversion software named "Convert.exe" this software is FREEWARE developed and owned by Joshua Madison. Quametec wishes to thank Joshua Madison at http://joshmadison.com/ for providing this tool for the world to use at no charge. This tool is currently available for FREE at the joshmadison.com website. *NOTE: Items 1 to 4 are part of the commercial "Uncertainty Toolbox" for Microsoft Excel software, while "Convert" is provided with the package ONLY as a convenience to our customers. Convert software is owned by Joshua Madison and is provided as a FREEWARE. System Requirements Operating System: Windows 95, 98, 2000, ME, XP (32 & 64 bit), and Vista (32 & 64 bit) Microsoft Excel 2000, 2002 (XP), 2003, and 2007 Hardware Requirements: Same as given for Microsoft Excel. 2.2 Getting Started Getting Started Once you have installed Uncertainty Toolbox, or upgraded to a newer version, there are some things that need to be set up. Uncertainty Toolbox is designed to be there where you need it and NOT to be in the way when you are using Excel for other purposes. When you open Excel after installing Uncertainty Toolbox, you will see "UncTools" in the Excel Menu Bar in Excel 2000 - 2003. Those using 2007 will need to use the shortcut F12 key to launch the interface or it can also be accessed via the "Addins" ribbon as shown below. © 2009 Quametec Corporation Getting Started Click on "UncTools" or Click F12 key and the System Main Interface will open. In the above picture we see the Main Page of the User Interface. We will use the User Setup page to load our preferences into the User Data file. User Data Entries © 2009 Quametec Corporation 13 14 Uncertainty Toolbox V2.8x Help & Users Manual Procedure: 1. Enter the company/organization or laboratory name. 2. Enter the User Name as the Analyses Submitter 3. If the Submitter is also the Approver, then click the "Set User as Analysis Approver" box. Other wise enter the Approver's Name. 4. Enter the User's License Number, as applicable. This is only a storage place as it just puts the number in your user data file. 5. Enter the Review Interval, default = 12 months. The upcoming database will use this information. 6. Templates Path: NO LONGER USED in Version 2.82 and above. Update Options: 1. Update Info to User Date File. You need to do this to have the interface correctly prepopulate the Template copies you import. 2. Update Displayed Info into Analysis in background. 3. Or both. Just check both boxes Finally, click APPLY UPDATES. From this point you should always see your information when you open the interface. Update Security Settings Next, click on the "Security" tab at the top of the interface window and you will see the following: © 2009 Quametec Corporation Getting Started 15 Use this page to either change the Master Password or apply the Master Password to any existing analysis/workbook. See Security Options 46 section of this manual for more information. The MPW password is automatically applied to any imported templates. You can use the big green button to assign the MPW (Master Password) to all sheets in the background workbook including any sheets other than template copies. If you have used any sheets other than the templates in your analysis workbook and want to protect them as well, click the Green Button. By design, most users need do nothing with this page other then update user information into adopted sample analyses from Quametec. Other Methods to access this Help System The Help/User Manual is accessible in four ways: 1. 2. 3. 4. From PDF file found on install disk and on the Quametec Website Once installed it can be found in programs under Uncertainty Toolbox as a PDF It is also found under the UncToolbox menu in Excel Finally you will find it under the Help Tab of the User Interface System as shown below. © 2009 Quametec Corporation 16 Uncertainty Toolbox V2.8x Help & Users Manual The digital help system has advantages over the pdf version as you will have a Contents, Index, plus Search abilities. This concludes our basic user and software setup and getting started process. 2.3 Template Utilities The "Template Utilities" are found on the "Create/Edit Analyses" page of the "Main User Interface"(MUI). The MUI can be found by clicking on "UncToolbox" and "Main User Interface" on the Excel Menu Bar or by clicking the F12 key. If you are using Excel 2007 you will need to click on the Addins Ribbon Tab and then click on"UncToolbox" and "Main User Interface" on the Excel Menu Bar or by clicking the F12 key. The "Template Utilities" section allows the user to import copies of the templates (master worksheets) into a workbook for use in an analysis. © 2009 Quametec Corporation Getting Started 17 Prior to importing the copies, you can identify the desired sheet tab name via the "Value" and "Units" fields, and provide the "Analysis Title" to be automatically applied to the copies. The sheet tab name becomes the first half of the copy's tab name and part of the template name becomes the second half. Example: With "10" & "ohm" entered into the "Value" and "Units" field, the "_Budget" page copied into "Book1" will get the tab name of "10ohm_Budget". You can also "GET" the title and units from an existing budget sheet in the current analysis by clicking on the GET button. You will also need to identify the "Destination" workbook that you want sheets imported into. Use the pick list, it provides you the option of selecting any open workbook or you can create a new workbook for the analysis. Once you have made your entries and selected the types of templates you want to import, click the "Import Selected Template Copies" button. NOTE: Depending on the setting for security of new workbooks created by the Uncertainty Toolbox interface system, new workbooks created by the system are protected using the "Master Password" 49 . See the Security Options section 46 for more information. 2.4 Worksheet Utilities The Worksheet Utilities section provides the user with tools to Copy, Delete, or Update user worksheets in the active workbook. © 2009 Quametec Corporation 18 Uncertainty Toolbox V2.8x Help & Users Manual Copy Sheet Function: COPY FUNCTION USED IN CREATING RANGE UNCERTAINTY STATEMENTS If you are working on estimating uncertainty across a range of measure; for example 0.1 inch to 10 inch, you would first create the estimate of uncertainty at the the point in the range expected to be produce the largest uncertainty value, such as the 10 inch value. You would need a Budget Worksheet and any supporting worksheets like maybe the Exp (Dimensional Thermal Effect Calc Worksheet) used in dimensional measurement scenarios and a Repeatability Experimental Data Analysis Calc using the "_A" Worksheet. Ensure you complete the analysis using the applicable Worksheets including completion of the notes section in the Budget Worksheet (found below the Budget Table). Once you have completed the single value analysis, for example the 10 inch measurement, you would then assess whether the estimate of uncertainty would be significantly different at the other end of the range based on our Budget Worksheet, in this example that would be the 0.1 inch value. If you conclude the difference in total uncertainty is not significant (less than 10%) at the other end of the measurement range, you could stop and use the uncertainty estimated for the 10 inch value to express the uncertainty anywhere in the range of 0.1 inch to 10 inch. However, if you conclude that the uncertainty is most likely significantly less at the other end of the range, you should consider the Quametec Range Uncertainty Method. Using 2, preferably 3 budgets across the range; lowest, near middle, and highest value in the range. COPYING ANALYSIS SETS Open the interface, select all the specific 10 inch calculaton sheets and create copies for use in estimating uncertainty at the 0.1 inch value, following the procedure below. This method allows us to reuse all the notes and other entries saving time, leaving us to ONLY update the Uncertainty Contributor limits in the _Budget sheet(s) and length values in any utilized _Exp sheet(s), as applicable to the 0.1 inch measurement and again at the 5 inch (midpoint) value saving lots and lots of time and effort! NOTE: When creating a Range Uncertainty Statement you will need to import a "_RUSC" Worksheet. See Template Utilities 16 section of this manual for more information. © 2009 Quametec Corporation Getting Started 19 To make a copy of a current worksheet(s) into a selected workbook, perform the following: 1. 2. 3. 4. 5. 6. Ensure your source workbook is the active workbook; the open workbook. Select the worksheet(s) that you want copies of from the "Worksheets in Active File" window. Enter the "Value" and "Units" that are to used with the new sheets. These entries will become the name for the Tabs of the copies. If you leave the "Uncertainty Analysis Title:" entry blank, the new sheets will get the same title found on the source sheets. Therefore, you only need to enter something in the "Uncertainty Analysis Title:" field if you want to have it be different than the source sheets "Uncertainty Analysis Title:". Ensure that you select the "Include Updates" checkbox. This will create copies with the information inserted from the "Title and Tab Editer section. Select a "Destination" workbook for the copies, if you are creating a 3 point Range Uncertainty estimate, the "Destination" workbook is also the "Source" workbook. You can also select a "New Workbook" from the destination pick list and a new workbook will be created for the copies of the selected worksheets. Click on "Create Copies..." and the copies will be created and placed in your selected destination workbook. Delete: To delete sheets within your active workbook, perform the following: 1. 2. Select the worksheets that you wish to delete. Click on the "Delete Selected Sheets" button and the selected worksheets will be deleted. Update: In order to update Tab Names and/or the Analysis Title information into Selected Worksheets, perform the following: 1. 2. 3. Select the worksheets that you wish to have updated. Enter the applicable "Value" and "Units" and/or the "Uncertainty Analysis Title" information into the corresponding fields. Click on either the "ReTitle", "ReTab", or "Both", as applicable, to update the selected sheets with the new information. This section is also used to update older analyses into new templates so that you have access to the newer functions. NOTE: Some older analyses will not function with newer interfaces, we have included a one click update tool that moves all data from an older workbook into a new workbook with new template copies. See "Updating Process" 74 . Other Functions: AutoSort: This button sorts the worksheets according to printing order recommendation. AutoSize: This button will automatically size SELECTED worksheets to fit your computer screen. NOTE: For analyses created in earlier versions of this software, you will need to update the analysis into new templates. NOTE: The Summary Sheet should NOT be zoomed above 100% and is deliberately left out of this function. "?" (Help): This button provides some quick help information in using this section. Copy Workbook to NEW Templates: See "Updating Analyses created with Older Versions" © 2009 Quametec Corporation 74 Part III 22 3 Uncertainty Toolbox V2.8x Help & Users Manual Master Templates Uncertainty Toolbox for Microsoft Excel uses many "Master Templates" as pre-made measurement uncertainty worksheets. A typical analysis uses several of these "Templates". These are individual Excel Templates kept in the Templates folder. Copies of these sheets are used in each analysis and can be added as desired, via the "Main User Interface". Most of the "Templates" also have buttons that activate other sheet specific interfaces to facilitate efficient entry of data. To get a good understanding of how to use these Templates to create an analysis, it is advised to watch QUAMETEC's "Viewlets" on the http://quametec.com website. "Viewlets" are a web based slide show presentaton that walk you through use of the software. The following section of this manual will address each template and provide basic information on its proper usage. 3.1 Summary Template Below you will see a sample of a Summary Cover Page. The objective of this page is to provide a quick summary of information regarding the analysis of measurement uncertainty. If you have several analyses across a range of measurement, you can put all of these analyses into a single workbook and use one summary page to describe the uncertainty and identify all supporting sheets. It is recommended to place all Excel sheets that support a given uncertainty value into the same workbook, even if this includes several separate analyses. The information given addresses the following topics: 1. Lab Name and Analysis Title 2. Approval and Scheduled Review information 3. The Expanded Measurement Uncertainty value 4. The Scope of the Analysis 5. Associated worksheets 6. Applicable Data Reports and/or Measurement Procedures © 2009 Quametec Corporation Master Templates 23 The "Update All Sheets" button does several things: 1. Updates the associated Excel Workbook name on the summary sheet. 2. Updates the list of sheets within the given workbook. 3. Evaluates each budget "Total Effective Degrees of Freedom", where found to be less than 20, it auto-selects the Student's t-distribution, as recommended by the ISO GUM. Note: This is done as a precaution to understated uncertainties, as is expected when the Total Effective Degrees of Freedom value is less than 20. While the user can override this on each individual budget sheet, © 2009 Quametec Corporation 24 Uncertainty Toolbox V2.8x Help & Users Manual 4. it is not advised. And, it updates any user update clicks in any RUSC sheets or Budget sheets in the workbook. The "Submitted By" and "Approved By" entries assume the following: 1. The designated analyst computes the measurement uncertainty, completes the report and submits it for approval. 2. The designated reviewer, reviews and approves the analysis for use and sets an interval for scheduled review for continued applicability to the measurement process. Step by Step Entry Instructions Form 1. *Company: Enter your company or laboratory name. 2. Title: Enter the "Title" of the analysis. (This can be done prior to importing the templates, see "User Setup" section.) 3. Report Number: This entry is for an assigned number such as a unique report number. OPTIONAL 4. Date Submitted: This entry is the date the analysis was submitted for approval. You can use the button next to the field for entering "today's date". 5. *Submitted By: Enter the name of the person that performed the analysis and is submitting it for approval. 6. Date Approved: Enter the date the analysis was approved. You can use the button next to the field for entering "today's date". 7. *Approved By: Enter the name of the approving authority. 8. Scheduled Review: This is an automated entry based on the given "Interval" in months. Enter the interval and ensure that you have a "Date Approved" entered. If you get an ERROR in this field, ensure that you have added the "Analysis Toolpak" Add-in as per section "User Setup". 9. *Interval: Enter the assigned interval for periodic review of the analysis. Generally this should be done at least once per year as per ISO/IEC17025. 10. Date of Last Review: This entry is to be used beginning at the time the first review is performed. Once this field has an entry, you can click on the "Scheduled Review" button and it will update to a date of the last review plus the interval to produce a new "Scheduled Review" date. 11. Estimated Measurement Uncertainty: This is where you get the results of your analysis or analyses, as the case may be. It could either be the expanded uncertainty for a measurement point or the range uncertainty across a measurement range. This value is auto linked into the sheet from either a "Budget" sheet or a "Range Uncertainty Calculator" sheet by clicking on the button next to this entry and selecting the sheet from the picklist. 12. Scope of Estimated Uncertainty: Enter the details of applicability of your estimated uncertainty. For example if the uncertainty is applicable only when a certain procedure is followed, when certain equipment is used, performed in a certain environment and/or when specific items are measured. © 2009 Quametec Corporation Master Templates 25 13. Microsoft Excel Workbook Name: Click on the "Update All Sheets" button. This will enter the current workbook name into this field and all worksheets currently in the workbook plus trigger every user update button in the current workbook. 14. Associated Analysis Worksheets: See above step 13. 15. Applicable Data Reports/Procedures: Enter the applicable data sheet or measurement procedure ID's, this completes the "Scope" information, as it links the estimated uncertainty to applicable data reports or measurement procedures. OPTIONAL 16. k-factor: This is automatically linked when you follow the linking process in step 11 above. 17. Confidence level: This is defaulted to 95%, if you are setting the budget sheets to a different default other than the 95.45%, you will want to match that value here. Round the value to 2 significant digits. *(This information is automatically put into your sheets via the User Settings tab in the MUI (Main User Interface), see Getting Started 10 section. 3.2 Budget Template The Measurement Uncertainty Budget Page is a compilation of several calculators designed to produce a total expanded measurement uncertainty estimate. These calculators are as follows: 1. Type B Standard Uncertainty Calculator for Normal, Rectangular, Triangular, and UShaped Distributions. Note: The "Resolution" distribution is actually a simplified method of using the Rectangular distribution for resolution limitation rounding uncertainty. When using the "Resolution" selection, you do NOT need to divide the smallest increment of resolution by 2, as you would need to do if you select "Rectangular". 2. Adjustment for Correlated Pairs Calculator . 3. Total Effective Degrees of Freedom Calculator. 4. Total Combined Standard Uncertainty Calculator with consideration of Correlated Pairs, where applicable. 5. Student's t-Distribution Expanded Uncertainty k-factor Calculator with correction for presence of Correlated Pairs, where applicable. 6. Normal Distribution Expanded Uncertainty k-factor Calculator. © 2009 Quametec Corporation 26 Uncertainty Toolbox V2.8x Help & Users Manual Entering Header Information Some of the information in the header should already be present, such as, Company Name, "Title of the Analysis" and "Performed By", although you can over-ride these entries as desired. You will now need to enter the following information: Analysis Units: This entry should be based on the expected value of uncertainty, where possible. For example, in a measurement of 10 VDC, it might be expected that the measurement uncertainty will be near 0.5 mVDC based on the specification of the measuring instrument. Therefore, a selection of mVDC would be appropriate. Note: The budget table refers to both "Analysis Units" and "Parameter Units". If these units are of a different parameter realized via a formula or of the same parameter but at a different magnitude of reference, then the "Sensitivity Coefficient" value must reconcile the relationship between the two. Measured Value: This value should either be the measurement Nominal Value or Actual Value if significantly different. Include units of measure in the field to the right of the value entry. Date: Enter the date of the analysis, if today, then just click on the "Today" button and today's date will be entered for you. MTE: This is a place to reference the Measuring & Test Equipment used in the measurement process. The header also contains one long field above the table where you can enter any information you want. In the sample used in the picture, the analysis utilized a formula for calculating the measured value, so that formula needed to be identified. This was a good place for it. Making Entries into the Table or Using the WIZARD © 2009 Quametec Corporation Master Templates 27 The template is designed so that the user entries are usually the WHITE cells. Colored cells are locked (protected) from entry to prevent damage to any of the formulas. Therefore, the "Tab" key on your keyboard works to move from one user entry field to the next, bypassing locked cells. The "Enter" key also works well to move down one line below the current field in the table. We compute our analysis of uncertainty in this budget. It is called a "Budget" because it provides a listing of each variable that adds doubt to the measured values correctness with a budgeted amount of uncertainty. This uncertainty estimate for each variable is derived by either repeated observations or heuristic estimates, Type A & B respectively. For Type A estimates for our budget, we will use the "_A" worksheet. For the Type B estimates, we will use the "Uncertainty Wizard". When you click on the "Uncertainty Wizard" yellow button, as seen in the picture above, a window opens titled, "Uncertainty Data Entry", shown below. This wizard, lets us either link information into our budget from another worksheet, or, let's us enter information to calculate a Type B estimate. This wizard also lets us manipulate the lines of information in our budget, such as, move line, copy & paste line, delete line, and insert line. Type B Entries If you do not understand what the "Uncertainty Wizard" data entry window is asking for, you probably do not understand the concepts of measurement uncertainty calculations. Therefore, it is recommended that you acquire training. Quametec provides training in both Uncertainty Concepts and this software. You may also find the handbook from Quametec, "Measurement Uncertainty Analysis Fundamentals" helpful if you are just weak in some of the basic understanding of uncertainty calculation. For Type B data entry, we have 3 picklists and 8 fields of information to provide. The Type A/B picklist is just that, select either "A", "B", or "A/B". The Distribution picklist provides choices of: Normal presets the "Level of Confidence" to "95.45%", with allowance of user override with any value from 0.01% to 99.99%. © 2009 Quametec Corporation 28 Uncertainty Toolbox V2.8x Help & Users Manual Rectangular presets the "Level of Confidence" to "100% and locks it, as the calculated kfactor assumes the "Minimum Bounding" 100% limits are entered into the "Containment Limit" field. Resolution is really the Rectangular but using the square root of 12 rather than 3 producing a divisor of twice the value. This allows for direct entry of data resolution limitations without the need to divide the value by 2 as a side calc. (We try to eliminate any need for any sidecalcs) StdDev identifies the "Level if Confidence" as being that of a Standard Deviation with the user entered "Degrees of Freedom". This is the default for linked sheets as all templates that provide side calculations compute the "standard deviation" value. U-Shaped presets the "Level of Confidence" to "100% and locks it, as the calculated kfactor assumes the "Minimum Bounding" 100% limits are entered into the "Containment Limit" field. Triangular presets the "Level of Confidence" to "100% and locks it, as the calculated kfactor assumes the "Minimum Bounding" 100% limits are entered into the "Containment Limit" field. Type A and Other Side Calculator Linking to Budget For linking, enter the Description and click on the "Link Data" button. Select the sheet name from the picklist that appears and click on Create Links button. This will return you back to the main Wizard form. On that form, you will notice that the linked data is in the fields and the fields are grayed out and locked. You can always delete the line or re-link the line to over-ride the locked entry. NOTE: the entry is only locked in the wizard, it is NOT locked on the worksheet itself, so care should be given to not over-right any user cell that has a link formula in it. You can also use the "Unlock" button that appears when link or other formulas are present. You can use the checkbox that appears to display either the formulas or the resulting values in the Wizard. Definition of Wizard Entries Description of Uncertainty Contributor: Enter a short description of the uncertainty contributor. You can enter the supporting information in the "Uncertainty Analysis Notes" © 2009 Quametec Corporation Master Templates 29 section. (See Below the Budget on same template) Type A/B: Enter the type of estimate being given, "A" or "B". Parameter Uncertainty Limits: Enter the uncertainty containment limits being used, i.e. Manufacturers Specifications, Standard Deviation, etc. Parameter Units: Enter the units of measure being used with the Parameter Uncertainty Limits. Distribution: Select the applicable distribution from the given pick list, i.e. Normal, Rectangular, Standard Deviation, Triangular, or U-Shaped. Distribution Level of Confidence: When using the wizard, only the "Normal Distribution" requires a user estimated value. All other distributions are automatically set when the distribution is selected. Coverage Factor (k): Also known as the k-factor, this is the calculated divisor to use to arrive at the standard deviation. The formula is Limits/k-factor. Effective Degrees of Freedom: For a Type A estimate this is the value of "n-1", where "n" is the sample size used to calculate the standard deviation. For a Type B estimate this is an estimated value. For most Type B estimates based on information that has a non-reliability of 10% or less, the use of a default 50 degrees of freedom is generally acceptable. For a more precise estimate click on the label and a Type B Degrees of Freedom Calculator opens, see picture below in the "Other Calculators..." section. Sensitivity Coefficient: Where the contributor limits are given in the same units as the "Analysis Units", the sensitivity coefficient is "1". Where you have units of different parameters being combined with a formula to equate to the measurement units, you will need to use the "Sensitivity Coefficient" worksheet. This value is also other than "1" when you have units of a different magnitude between the "Analysis Units" and the "Parameter Units". Correlation Coefficient Effect Calculator Where two variables are correlated, select the A, B,...C value of the each row in the pick lists in the Correlation section near the bottom of the budget. Do this for each variable in the correlated pair going across. Then enter the correlation coefficient value (-1.0 to 1.0) in the cell to the right, where indicated. The sheet uses the formula given to the left to perform the combination of standard deviations with correction for correlations. NOTE: A coefficient of "1.0" is to be applied when the pairs are fully correlated in a compensating manner and "1.0" when the correlation is non-compensating. Total Effective Degrees of Freedom Calculator The Welch-Satterthwaite formula, seen in the budget page in the lower right corner, is used to calculate the Total Effective Degrees of Freedom. NOTE: Quametec has developed a workaround for the application of the Welch-Satterthwaite formula where correlated pairs exists. Normally, this method can not be used with correlated pairs in an analysis. This work around calculates an "Effective Uncertainty" that takes the correlated variable and adjusts its value to a state of independence, thus qualifying the use of the Welch-Satterthwaite formula. NOTE: This Quametec fix does not affect the calculation of the standard uncertainty, rather it ONLY affects the calculation of a k-factor for expanding the uncertainty using the Student's t and degrees of freedom method. If you are reluctant to use this fix, you can do as those did before the fix was available and use just the fixed k-factor from the Normal Distribution Method. Total Combined Standard Uncertainty Calculator The formula seen to the left of the correlation pick lists is the complete RSS formula with correction for correlations. The combined uncertainty calculator uses this formula. © 2009 Quametec Corporation 30 Uncertainty Toolbox V2.8x Help & Users Manual Expanding the Uncertainty; Student's t-Distribution and Normal Distribution k-factor Calculator The software allows the user to select either the Student's t and Degrees of Freedom Method or assume a Normal Distribution Method which uses a fixed k-factor. The user only needs to select the method using the option buttons next to the given k-factors. For use of the Normal Distribution with a fixed k-factor, enter a "95.45% Level of Confidence" and the software with compute the k-factor for the "approximate 95% Level of Confidence" industry standard. For use of the Student's t-distribution and Effective Degrees of Freedom, the user will need to enter the associated degrees of freedom for each contributor. Other Calculators found in the Uncertainty Wizard Budget Quick Sensitivity Coefficient Calculator This calculator is only for use when working with simple coefficients like conversion of unit magnitudes, unit types, and other basic math type coefficient calculation needs. You access this wizard by clicking on the Sensitivity Coefficient button in the Uncertainty Wizard. If your analysis is of the multivariate type do NOT use this calculator, rather use the Coef Template. The template can provide equivalents of partial derivatives that auto adjust to any changes in user entries on the corresponding budget sheet. See the Sensitivity Coefficient Template 36 section in this manual. Budget Type B Effective Degrees of Freedom GUM Method G.3 Calculator © 2009 Quametec Corporation Master Templates 31 This calculator is based directly on the ISO GUM Section G.3. Estimating the Effective Degrees of Freedom for Type B entries is only necessary for significant uncertainty contributors. When a Type B contributor is significant, the user should make their best guess regarding the potential understatement of the containment (limit) value, based on available information. The software sets the default to 50 degrees of freedom indicating a potential understatement of the limit value by 10%. Budget Specification Calculator © 2009 Quametec Corporation 32 Uncertainty Toolbox V2.8x Help & Users Manual This calculator allows for computation of specifications. This tool can be considered a four part calc tool. 1. Percent or ppm of a value (nominal or reading) 2. Percent or ppm of the spread of two values (Span) 3. Percent or ppm of a value (range) 4. Fixed quantity The tool then combines the results of these four calculations, as applicable. This can be done be addition or root sum square. Rarely is RSS ever used in this tool. You also can set the output to match the approach of your estimate, in units of measure, in percent of reading, or in ppm of reading. Typically, the default of Units is used. To update the Wizard with your calculated results, click on the Copy to Wizard button. Note that the entered values are retained in hidden fields on your budget sheet for reference. When data is entered in the calculator the button for the tool on the Wizard turns yellow. A/D Resolution Calculator © 2009 Quametec Corporation Master Templates 33 The A/D resolution calculator comes in handy if you encounter any Analog to Digital computer boards used typically with custom built test stands. Enter the information from the specs and the user setup of device. Use the smallest increment of resolution option with the "Resolution" distribution in the Wizard. Move or Copy Line in Budget Tool This tool lets you move or copy lines in your budget. Simply select the function, the source line ID letter, the destination line ID letter and then click the Do It button. BUDGET QUICK NOTES ENTRY SYSTEM Below the budget itself you will find a "Notes" section. You should enter enough information into the Notes to identify what information you are using for each entered variable. You can use the "Quick © 2009 Quametec Corporation 34 Uncertainty Toolbox V2.8x Help & Users Manual Notes" system to make the job of entering redundant statements simple and quick. Add to these boilerplate statements as needed for clarity. To use the system, click on the blue Quick Notes button found below the budget. If this is your first use of the system, click on the red "CLICK HERE to Install..." button. You can click this button more than once, it does no harm. Follow the instructions given in the form for use. You can edit any of the 20 notes the system provides by clicking on any of the Editor Pages. © 2009 Quametec Corporation Master Templates 35 NOTE: Ensure that you click on the blue "Register Changes" button when you change any of the notes. This completes the overview of the Budget and its supporting tools. 3.3 Type A Data Template This template computes Type A standard deviation and standard error of the mean. Simply enter the measurement results along with the operator and the template computes the Standard Deviation and the Standard Error of the Mean. Standard Deviation: This value is to be used for measurement scenarios where a single measurement is taken and reported. Standard Error of the Mean: When a measurement reports a value based on the mean of some quantity of repeat measurements, the standard error of the mean is applicable. Simply enter the readings for evaluating the standard error and enter the quantity of samples used to compute the mean measured value. © 2009 Quametec Corporation 36 Uncertainty Toolbox V2.8x Help & Users Manual Entry Instructions 1.Select the Resolution of the readings from the picklist. 2.Select whether you are entering "Measured Values" or "Deviation from the Nominal Value". 3.Enter the Operator(s) and their respective Measured Values. For measurements where the result is determined by the delta between a reference system measurement and the measured value from the device under test, enter the delta values. 3.4 Sensitivity Coefficient Template This template provides the "Sensitivity Coefficients" for use in the Budget template. You will need to use this worksheet when your reported value of measure is based on a formula other than A + B. In other words, this tool is designed to facilitate multivariate measurement models. © 2009 Quametec Corporation Master Templates To use the template perform the following: Click on the Coefficient Wizard button and the following will appear. © 2009 Quametec Corporation 37 38 Uncertainty Toolbox V2.8x Help & Users Manual The process is quit simple actually. Consider the torque sample analysis where the measurement result is based on the applied force at the end of a torque arm. We will have uncertainty in applied force as well as uncertainty in distance from center of sensor connector and the middle of the cable at the end of the arm where the force is applied. To solve for this scenario we used a single budget with the uncertainties associated with force in lbf and the distance in length in feet along with the uncertainties in lbf-ft of system repeatability and resolution. Now we need to normalize the lbf uncertainties and the foot distance uncertainties to the lbf-ft measured value. At this time our budget has nothing in the associated Sens Coef column other than "1" in the lbf-ft entries. We use the Coef sheet to solve for the needed coefficients and create links between the budget and the coef sheets. This is done as follows: Procedure A of (A/B) 1. Select the applicable budget sheet. This is step 1 of procedure A. 2. Starting at line 1 (V1) enter the description, expected value and units. (It is best to keep your units the same as your utilized formula requires. This is step 2 of procedure A. 3. Select the sub-variables that combine to create the total uncertainty major variable, e.g Length 4. Click on the Down 1 Line button and enter the information for the next major variable of your formula and repeat steps 1 to 3. Procedure B of (A/B) Click on B) Enter Measurement Model Formula button and the following appears: © 2009 Quametec Corporation Master Templates 1. 2. 39 Use either your keyboard or your mouse and create your formula. In the given example the formula is Force * Length. This is easy with your mouse. Click on V1X in the column and V1X appears after the "=" sign. Then click on the "*" followed by V2X in the column and we are done entering. Click on the Update Calculation button and verify that you see the expected final measurement value. This is a simple method of validating your formula entry. If you get your expected value, it implies that your formula is correctly entered. NOTE: Whenever any changes are made to this worksheet, you need to click on the "Update Calculations!" Button! 3.5 3 Point Range Uncertainty Statement Template Before using this tool ensure that you have a scenario that works with this method. To determine application of this tool to a measurement range, do the following: 1.Identify the Range you wish to cover. NOTE: All measurements in the range must use the same reference equipment (MTE). If the MTE is a multiple range device, your identified range should consist of a single range of the MTE. This also applies to the DUT (Device Under Test). You should be able to conclude logically that the measurement uncertainty increases/decreases somewhat linearly as the measured value increases linearly. Hence an mx + b scenario candidate. © 2009 Quametec Corporation 40 Uncertainty Toolbox V2.8x Help & Users Manual 2.Compute analysis for the maximum range value. 3.Compute an analysis for the minimum range value. 4.If the above values are distinctly different (>10%), then the use of this tool is advised, otherwise use the largest uncertainty of the two as the uncertainty for the stated range. To use this tool, perform the following: 1.Perform 3 analyses across the measurement range, ensure that you target the actual minimum and maximum values along with a value near the middle. 2.Ensure all three (3) analyses are in the same workbook with the Range Uncertainty Statement Calculator. 3.Click on the "Data Linking Wizard" button link each of the three budget sheets via this form. © 2009 Quametec Corporation Master Templates 41 4.Evaluate the results using the 2PT method, providing the "Statement Mid-Point Fit Delta" is less than 10%, all is well. If you get a value higher than 10% you might want to consider decreasing your spread or use the Polynomial fit. NOTE: The polynomial fit should only be used internally as it is deemed to complex and confusing for issue to clients. 5.You also have a choice on output expression of the following three formats : 1. (Baseline value plus units/unit of measure) 2. (Baseline value plus % of reading) 3. (Baseline value plus ppm of reading) 3.6 PhysD Thermal Expansion Uncertainty Templates These are specialized Custom Templates for use in physical/dimensional measurements. The purpose of these templates is too efficiently prevent the potential of miscalculations. QUAMETEC has provided three of these templates to address the following scenarios: 1. (Exp1) Primary Lab: applies to measurements involving length comparisons where both the MTE and the DUT surface temperatures are measured and corrections applied. This calculator provides both the correction to be applied and the uncertainty. © 2009 Quametec Corporation 42 Uncertainty Toolbox V2.8x Help & Users Manual 2. (Exp2) Typical In-Lab: Calibration performed in the lab where the lab is a controlled environment and both objects are soaked for an appropriate length of time. © 2009 Quametec Corporation Master Templates 43 3. (Exp3) Typical On-Site: Calibration in a controlled environment without the soaking of both objects for an appropriate length of time. © 2009 Quametec Corporation 44 Uncertainty Toolbox V2.8x Help & Users Manual Entry Information Each of the three calculators reference much of the same information. The following should help you understand what the sheets are looking for regarding entries. Exp Coef Unc Limit: This is the estimated amount of error that could be in the assumed or stated thermal expansion coefficient value. It is recommended to use 10% of the coefficient value in a Normal Distribution at the 95% Level of Confidence. Distribution Level of Confidence: For the Rectangular, U-Shaped, and Triangular, the Level of Confidence should be 100%. For the Normal Distribution the value of 0.1% to 99.99% is allowed, as the Normal Distribution does not have a 100% level of confidence point. Link these sheets, when applicable, to the Budget sheet using the "Uncertainty Wizard" on the budget Template. © 2009 Quametec Corporation Part IV 46 4 Uncertainty Toolbox V2.8x Help & Users Manual Security Options Security Options within Uncertainty Toolbox allows the user to do several password related tasks such as: 1)Unprotect all sheets in the active workbook. 2)Protect all sheets in the active workbook. 3)Change the "Master Password". 4)Turn off the default function of having all new workbooks created by the Uncertainty Toolbox Interface protected with the "Master Password". NOTE: The password protection system does NOT protect user entries, rather it protects all non-user entry fields thereby protecting formulas from tampering or unintended changes. To protect your entries you can either use the protect workbook feature of Excel or place the approved analyses in a network security controlled directory. 4.1 Password System MASTER PASSWORD is set to "QuametecPW" by default. (No Quotes) Uncertainty Toolbox Password System The password system within Uncertainty Toolbox is a custom approach to Microsoft's Protect Sheet function. The system attaches the password to a hidden area within the workbook structure. This allows for it to be referenced to protect all sheets in the workbook at once. Plus allows the application of the "Master Password" (password assigned to the "UserData.xls" workbook) to any other workbook. Workbooks that are created with the Uncertainty Toolbox User Interface, are by default, assigned the "Master Password". Workbooks that do not have a password assigned, or have a blank password assigned, can be protected with the "Master Password" via a button in the "Security" screen of the User Interface. The Main User Interface is programmed to evaluate the status of the Master Password assignment whenever you copy Templates into a workbook or copy sheets into a workbook. How to Protect User Entries in a Completed Analysis: The Uncertainty Toolbox Security System only protects non-user entry fields and formatting. To completely protect a workbook from any changes, including user entries, use the Microsoft built-in "Protect Workbook" function. This is done via the "Tools" menu item, "Protection", "Protect Workbook" and follow on screen instructions. You will need to save the workbook and re-open for the protect workbook security to be in effect. IMPORTANT: Be sure to document your passwords! However should you lose your Uncertainty Toolbox Master Password, Quametec can recover it for you. Simply send a workbook that has the master password assigned to it to Quametec ([email protected]) with a request to recover password. Quametec can recover the password and send it to you. 4.1.1 UnProtect Sheets To UnProtect ALL Sheets within any Uncertainty Toolbox Protected Workbook do the © 2009 Quametec Corporation Security Options 47 following: 1) 2) 3) 4) 5) 4.1.2 Open the workbook that you wish to UnProtect. Open the User Interface by clicking on the "UncToolbox" menu item or use the F12 key. Click on "Security" tab. Enter password, when the password requirement has been satisfied by correct entry, the protection option buttons will appear. If the workbook has a blank password by selecting the "Enter Workbook Password" field, the option buttons will appear. Click on the "UnProtect ALL Sheets" options and all sheets with the assigned workbook password will be unprotected. Edit as you desire and remember to save and Password "Protect ALL Sheets" when you are finished. Protect Sheets To Protect ALL Sheets within a Uncertainty Toolbox Protected Workbook do the following: 1) 2) 3) 4) 5) 6) Open the workbook that you wish to protect Open the User Interface by clicking on the "UncToolbox" menu item or use the F12 key. Click on the "Security" tab. Enter password, when the password requirement has been satisfied by correct entry the protection option buttons will appear. If the workbook has a blank password by selecting the "Enter Workbook Password" field the option will appear. Click on the "Password Protect ALL Sheets" option and all sheets with the assigned workbook password will be protected. If the workbook has a blank password or some other password that was set by the Uncertainty Toolbox User Interface System, you can apply the current "Master Password" © 2009 Quametec Corporation 48 Uncertainty Toolbox V2.8x Help & Users Manual to the workbook by clicking on the "Apply Master Password to Active Workbook" button prior to clicking on Password "Protect ALL Sheets" option button. 4.1.3 Change Password Change Password Instructions To change the current assigned workbook password perform the following: 1) 2) 3) 4) 5) 6) 7) Open the workbook that you wish to protect Open the User Interface by clicking on the "UncToolbox" menu item or use F12 key. Click on "Security" tab. Enter password, when the password requirement has been satisfied by correct entry, the protection option buttons will appear. If the workbook has a blank password, just by selecting the "Enter Workbook Password" field, the option will appear. Select "Change Password" option button and two more fields and a "Change Password" button will appear. Enter the "New Password" that you wish to apply in both fields and click on the "Change Password" button. The workbook will be given the new password and all the sheets will be updated with the new password. © 2009 Quametec Corporation Security Options 4.1.4 49 Master Password The Master Password is by default, set to "QuametecPW". This password, be default, is attached to all new workbooks created using the Uncertainty Toolbox User Interface. The password is embedded into the framework of the workbook where it can be automatically referenced and applied to any new worksheet that is added to the workbook using the Interface system. See section on Master Templates Security 4.2 49 section for more information. Master Templates Security The "Master Templates" are a series of independent Excel "Templates" with content created and copyrighted by Quametec Corporation. These are found in the "Templates" folder in the uncertainty toolbox main folder. This folder contains all the templates used by the software. Users can edit these templates using the MASTER PASSWORD, although it is NOT advised. Users can add their own templates into the system providing a few basic conventions are followed for the interface to work with them. At this time this feature is not easily utilized without some VBA programming ability. We are planning to implement a user guide and some tools to simplify this task in the future. CAUTION: When editing the existing Templates from Quametec, be careful not to invalidate the formulas. Although if you damage a template, you can re-install the software and all will be restored. © 2009 Quametec Corporation 50 Uncertainty Toolbox V2.8x Help & Users Manual BACKUP: To backup your templates, ensure that you have Excel closed or have not opened the User Interface during the current use of Excel, copy and paste the "Templates" folder found in "UncToolbox_*" folder to a different location. Then the install of the update will only overwrite the file referenced by the software and not the backup copy. RESTORE: Once the update is completed, open excel, but do NOT activate the UncTools interface. Open both the installed "Templates" and the Backup copies. Copy your edits into the new templates, as desired. Templates work hand in hand with the Add-in and old versions of templates may not work with the new version of the Add-in. Starting with version 2.8 the templates were separated allowing for individual updating without re-installing, sort of plug and play improvements. This was also done in preparation of facilitating easy network ability and use of User made templates. If you have any questions regarding Security of analyses or customizing Uncertainty Toolbox or its templates call the developer James Jenkins at 586-775-5495. 4.2.1 Add Custom Template to System The software interface is designed to allow the addition of user created templates into the system. This feature also allows the user to pre-populate additional default information into the templates as well as logos etc. The following provides instructions for making use of the interface features in your own templates and how to add them into the system. Adding User Created Templates: NOTICE: Due to a major improvement in this version that required changing the Templates from sheets in a single .xls workbook to actual .xlt Excel Templates, this feature is currently unavailable. We are working to improve this feature and provide the user greater ease in designing and adding their own modifications and templates into the system. Adding Default Information into the Master Templates To add user information as a default value into the templates perform the following: 1. 2. 3. Open Template. Enter desired information in user fields. Save and Close Template. All formulas are protected with the Master Password and safe from accidental damage. 4.2.2 Apply Master Password You can apply the master password to workbooks not created by the interface. To apply the master password to new workbooks created by the interface you will not need to do anything. © 2009 Quametec Corporation Security Options Applying the Master Password to workbooks NOT created by the interface: To apply the master password to workbooks NOT created by the interface, just open the workbook, activate the interface, select the "Security" tab and click on the "Assign Master Password to Active Workbook" button. 4.2.3 Change Master Password To change the "Master Password", you will need to do the following: 1. 2. 3. Open the interface (MUI). Select "Security" tab. Click on the "Open User Data File" button. © 2009 Quametec Corporation 51 52 Uncertainty Toolbox V2.8x Help & Users Manual 4. 5. 6. 7. 8. Type in the Master Password (MPW). Click on "Change Password". Type in the desired new password into both the "Enter New Password" and the "Confirm Entry" fields. Click on the "Change Password" button. Click the "Close & Protect User Data File" button. © 2009 Quametec Corporation Part V 54 5 Uncertainty Toolbox V2.8x Help & Users Manual Computing Uncertainties One of the first things you should do is determine the most logical way to analyze and express the uncertainty of measurement coming from a process. Things to consider include : 1. Range of measurement for a given application of the reference equipment (MTE). 2. Range of variation contributed to the process by different DUT (Device Under Test) that will be tested. 3. Other contributors that may vary from measurement scenario to measurement scenario The objective it to group DUT's (Device Under Test) that will introduce similar quantities of uncertainty contribution into the process. Identify the applicable range of measurement where one may assume either essentially the same uncertainty or a linear slope of uncertainty increase or decrease across the range. This step feeds into identifying the scope of your analysis. For example, if we are calibrating micrometers we may find that for lengths up to 2 inches, the estimated uncertainty remains nearly constant, while from 2 to 10 inches the contribution of uncertainty related to the temperature causes a relative linear increase in uncertainty. In this case we could perform the following analyses to cover the range from 0.1 to 10 inches. 1.Perform an analysis at 2 inches with the results being applicable for digital micrometers tested from 0.1 to 2 inches. 2.Use the same 2 inch analysis plus one at 10 inches and one at 6 inches in a range uncertainty statement calculation. This would result in knowing our measurement uncertainty for measurements performed in the lab, using grade 2 gage blocks to calibrate digital micrometers with 50 micro-inches of resolution across the range of 0.1 to 10 inches based on only three analyses. An efficient approach. You may also be calibrating analog micrometers using the same process, although these micrometers will most likely introduce greater uncertainty into the process due to a larger resolution and possible a larger non-repeatability. In this case, we can re-use the original 3 analyses and substitute the applicable information into the worksheets. In fact, after we complete the first analysis, we can re-use those sheets as templates for the others. So to summarize, we can do an efficient and effective job of uncertainty analysis covering a wide range of measurement values and different DUT's while only having to produce one analysis from start to finish, re-using that analysis as a template for others and therefore only needing to substitute values of variables that are different, making the process quick and effective.. Keep this approach in mind as you work through this section in the help system. 5.1 Starting a New Analysis To start a new analysis, we have one of two choices available to us. OPTION 1. Start with new Templates OPTION 2. Create analysis from a similar analysis (This method can save time, but you must be careful to update all applicable entries!) Let's walk through OPTION 1. 1. Click on "UncToolbox" in the Excel Menu Bar and select Main User Interface or use the F12 key. © 2009 Quametec Corporation Computing Uncertainties 55 2. Select the "Templates" you need for the analysis. Typically, you will always need the following: a. "_Summary" (Used as a cover page, with analysis summary information) b. "_Budget" (The Uncertainty Budget, this is where our numbers come together to produce our measurement uncertainty estimate) c. "_A" (This is the template for calculating "Repeatability/Reproducibility" of the measurement process) The other templates are used as needed or as desired. All templates are addressed in the next section of this manual. 3. Next we will create copies of these templates in our current workbook by doing the following: A. Click on the templates to be imported into our workbook, until all the desired ones are selected. We can always come back for others that we later decide to use. B. In the "Template Utilities" section, type in an "Uncertainty Analysis Title" (e.g. "On-site Cal 50 uin Resolution Micrometers") C. Enter the "Value" and "Units" of the target value. You can only use alpha/numeric character and "_" underscores. Use a "p" for a decimal point and "Pct" for the % sign. These values are only used to create the sheet tab name. You can enter whatever you want in the worksheets. D. Select your "Destination" workbook from the picklist. The list also let's us create a new workbook for the analysis from within the interface. The advantage of creating the workbook for our analysis from within the interface is that the NEW workbook will be set up automatically with the "Master Password" applied to all imported templates. E. Click on the "Import Selected Templates" button and copies of the templates will be inserted into the current workbook. As you can see, the "Templates Utilities Section" is an interface for making copies of our Master Templates and placing them in a selected open workbook or a new workbook. © 2009 Quametec Corporation 56 Uncertainty Toolbox V2.8x Help & Users Manual Now let's walk through OPTION 2. Using a current analysis as our starting point. 1. Open the "Current Analysis". This should be one that is similar in contributions and needed Templates as the one we wish to create. 2. In the "Sheet Utilities" section of the Main User Interface, select all the sheets you wish to reuse in the NEW analysis. 3. Enter the NEW "Uncertainty Analysis Title" and the "Value" and "Units" which are used as the tab name for the sheets. 4. Select the destination workbook or select "Create New Workbook" from the "Destination Workbook" Picklist. 5. Click on the "Create Copies with New Templates" button and copies from the selected Current Analysis sheets are created in the selected workbook using new template copes. NOTE: In order to ensure that analyses created with an older version of the Templates are updated, the software actual provides you with NEW copies of the selected worksheet templates and copies the data to the newer sheets. 6. Now you will need to go through each sheet and make the necessary changes to the entries for this analysis to be applicable to YOUR measurement. REVIEW as needed to ensure you make ALL necessary changes. 7. Save the analysis with a new name. © 2009 Quametec Corporation Computing Uncertainties 57 This completes this section on Starting a New Analysis. 5.2 Uncertainty Analysis Process This section assumes the user has a good basic understanding of measurement uncertainty analysis and provides a process that employs use of the Uncertainty Toolbox software. You may need to review the section of the templates to get an understanding of how to use them. The next sections address each basic step in computing a measurement uncertainty with focus on producing a precise estimate. NOTE: Watch for updates to the Uncertainty Toolbox software as this help section we also be updated with more information. 5.2.1 Specify the Measurand Step 1. Specify the Measurand: VIM Definition: measurand : particular quantity subject to measurement EXAMPLE: vapour pressure of a given sample of water at 20 °C. NOTE: The specification of a measurand may require statements about quantities such as time, temperature and pressure. The first step generally performed in an uncertainty analysis is to specify the measurand. This presents some basic questions, such as; what is being measured? Are there any associated conditions that need to be defined to qualify the usefulness of the measurement? For example, when we measure the physical length of an object, we generally will need to involve the parameter of temperature as the object will expand and contract in length with respect to any change in temperature and will maintain different length values at different temperatures. A statement of length quantity without consideration of the objects' temperature may produce a useless result. Typically, the temperature of 68 degrees Fahrenheit (68F/20C) is the nominal temperature for reported object length values. Since no one can produce an exact environment of 68.0000…F, we © 2009 Quametec Corporation 58 Uncertainty Toolbox V2.8x Help & Users Manual undoubtedly will have some uncertainty of the length measured value caused by our imperfect environment. Understanding and specifying the "measurand" is the first step in identifying components of uncertainty that affect the quality of our measurement. The quality of the definition of the measurand will also be a limiting factor in the potential measurement quality. If we encounter a poorly specified measurand, we will have a problem in estimating our measured values relationship to the measurand, thus limiting the potential quality of the measurement and the associated estimate of uncertainty. 5.2.2 Determine the Scope Step 2. Identify the Scope of the Analysis: See section on Summary Cover Page 22 for information on where to enter your "Scope of the Analysis" information. This step identifies the intended applicability of the uncertainty estimate. We will need to answer some basic questions in regards to the purpose of the analysis to specify this scope, such as: Are we computing the uncertainty for application with a single performance of the measurement process at a given point in time or are we computing an uncertainty that will be associated with all measurement results coming from a defined process over a defined interval? If the uncertainty is to be applied to subsequent measurements without adjustment, what procedure is it to be linked with and to which data reports can this value be appropriately applied? Since the magnitude of the probable error contribution from some of the contributors may be time sensitive, the applicability of our estimate in relation to time is an important distinction to make. It should be obvious that as time passes since the calibration of any utilized measurement reference devices, the uncertainty in our knowledge of the provided reference values from these devices increases. This gives the measurement results from the process a form of uncertainty growth over the calibration interval of our applicable reference devices. Therefore the uncertainty at the end of the applicable calibration interval for our reference devices will generally be larger than the uncertainty at points in time prior to the end of this period. The rate of increase of uncertainty is related to the reliability model for the given reference device(s). We also may have ambient conditions that vary in uncertainty contribution significantly from day to day, or season to season. If we only consider the conditions at time of a single measurement event, the estimate may not be applicable for measurement events performed under conditions outside of the relative budgeted quantity of uncertainty contribution. Finally, we also may have a situation where the measurement process has contributions of uncertainty that are attributable to the device being measured, such as resolution and repeatability of a meter being calibrated. To summarize, we have the following longer term random events that may vary the estimated measurement uncertainty to subsequent measurements performed over time by a given process: Contributors of Uncertainty that affect the quality of the Estimates 1. 2. 3. Uncertainties that are time-sensitive; i.e. an artifacts probable deviation to last measured value or the in-tolerance probability of a toleranced device during the calibration interval. Uncertainties of both examples increase with time according to the reliability model. Uncertainties that vary with ambient conditions; i.e. stability and control of a laboratory's ambient temperature. Uncertainties that vary with respect to varying uncertainty contributions from the different devices that are measured by the process; i.e. the calibration of multi-meters that have different resolutions and for a given resolution may exhibit different quantities of non-repeatability. Where an uncertainty for a single point in time would appropriately focus on the current conditions at time of measurement, an uncertainty estimate designed to be applicable for all measurements made by the process over a period of time would generally consider the worst case scenario over the applicable time interval of application for use as uncertainty limits and arrive at a larger estimate of © 2009 Quametec Corporation Computing Uncertainties 59 standard uncertainty, thus over-stated for measurements made under conditions other than the worst case scenario given in the estimate. If our objective is to produce the most precise estimate of uncertainty possible, then we would need to evaluate the magnitude of these potential variances from measurement event to measurement event over the interval of intended application and include the appropriate quantity of uncertainties in the calculation of total measurement uncertainty for each measurement made during the interval. This is obviously not very practical, as it would require frequent re-calculation of the estimate of uncertainty, possibly for each measurement event. This may involve a repeatability study as part of each measurement, also not very practical. In most practical applications of measurement uncertainty estimation we generally wish to apply the estimated uncertainty to the measurement process and use the estimate for all measurements coming from the process from this point forward until the process is modified in some manner that forces a reexamination of the estimate of uncertainty for its continued applicability. In order to discuss these two forms of uncertainty estimates without confusion as to which type we are referring to, we will apply names to these two perspectives of analyses. For an estimate that only applies to a specific measurement event we will call a "Specific Measurement Uncertainty " or (SMU). We will call an uncertainty calculation that considers all contributions of uncertainty that will be experienced in the performance of the process over an identified interval of application the "Typical Measurement Uncertainty " or (TMU). A TMU value and the SMU value are given the following definitions for clarification of use by Quametec: Typical Measurement Uncertainty : "The measurement uncertainty for an identified class or family of devices submitted for measurement that typically exhibit similar results of measurement uncertainty when measured by a specified process. The uncertainty estimate considers the potential magnitude of all applicable uncertainty contributors over the intended interval of application for the estimated value, thus making the estimate generally conservative for all measurements other than those equaling the allowed budgeted worst case scenario." Specific Measurement Uncertainty : "The measurement uncertainty for a specific measurement event. This type of uncertainty estimate considers the magnitude of all applicable uncertainty contributors surrounding the specific measurement event, thus making the estimate applicable only to the single event of measurement at the time of measurement. The result of this type of estimate is considered to be less conservative by design than a TMU and it is NOT applicable to subsequent measurement events performed over time, performed with a different device under test, or performed under different conditions than those considered in the estimate of uncertainty." Whether we are computing an SMU or a TMU we can still strive to produce a precise estimate of uncertainty, although it should be obvious that the TMU will most likely be somewhat conservative. Keeping in mind that a "precise" estimate implies that we are trying to produce a realistic estimate that is appropriately calculated using the application of statistics and physics knowledge for the type of estimate to be computed. The other end of this spectrum is a rough estimate that is designed to error on the side of conservatism. But as with all rough estimates, it may be grossly in error in either direction, conservative or liberal. Once we deal with identifying the scope of the analysis, we move on to the collection of applicable information regarding the potential uncertainties of the measurement process. Since most uncertainty estimates are made in the general industry where practicality is a must, we will consider our analysis to be the TMU type and we will maintain this objective for the remaining topics discussed. © 2009 Quametec Corporation 60 5.2.3 Uncertainty Toolbox V2.8x Help & Users Manual Examine Measurement Process Step 3. Examine the Measurement Process: Generally the next step in performing an analysis involves the identification of the various influences that will affect our ability to estimate the value of the measurand, the "Error Contributors". To adequately define these contributors we will need a well-defined measurement process that is performed consistently within the given parameters that are included in the analysis. These influences are sometime referred to as "Error Contributors", although the proper term is "Uncertainty Contributor" as uncertainty is due to the unknown residual error remaining after known error is eliminated with a correction. To avoid confusion and to be technically correct, from this point forward we will use the term "uncertainty contributor" rather than "error contributor". Some of the typical uncertainty contributors generally considered in an uncertainty analysis are: 1. 2. 3. 4. 5. 6. 7. 8. 5.2.4 The method of measurement including the reaction of the item being measured to the measurement process. The measurement procedure The measurement equipment The operator making the measurement The environment surrounding the measurement Resolution of the measurement value Repeatability and reproducibility of the measurement process Others, as applicable. List Uncertainty Contributors Step 4. Develop a List of Uncertainty Contributors: Based on what is learned with respect to the method, the process and the physics of the measurand estimate, this step should develop with little difficulty. Generally, the following contributors are always considered in any measurement uncertainty analysis: 1.Inherited Uncertainty from the calibration of the Reference Device/Parameter. (Typically expressed in a Normal Distribution at the 95.45% level of confidence, to reverse the k=2 and arrive at one standard deviation.) 2.Uncertainty due to change in value of the Reference Device/Parameter since last calibration. (Typically expressed in a Normal Distribution for devices that are periodically adjusted to nominal and a Rectangular Distribution for robust devices, that can not be adjusted, where it can be assumed that the in-tolerance probability is greater than 92%. 3.The Resolution of the measured value. (Typically, this is always a Rectangular Distribution where the limits are at least 50% of the smallest increment of resolution.) 4.The Repeatability and Reproducibility of the measurement. (Typically, this is computed from a Type A Experiment where the standard error or the standard error of the mean is used, as applicable to the measurement process procedure.) 5.Environmental influences. (This can be several different types of influences, i.e. temperature, vibration, humidity, drafts, local gravity, etc. The applicable distributions include, Normal, Rectangular, and U-Shaped, although others may also be used.) 6.Others, as applicable. © 2009 Quametec Corporation Computing Uncertainties 61 Uncertainty Toolbox Instructions: Once you have created your list of contributors, enter these into the budget sheet 5.2.5 25 . Develop Uncertainty Model Step 5. Develop an Uncertainty Model: The uncertainty model is based on the relative relationship of uncertainties to each other, the propagation of individual uncertainties into the total uncertainty quantity. Generally, when we encounter an "A" measures "B" method, the uncertainty model becomes the basic root sum square of the uncertainty contributors, with consideration of any correlations between contributors. Although, we may also encounter more complex scenarios where a formula is used to calculate the reported measurement value and thus these contributors of various types and units of measure will need to be converted to equivalent uncertainties in the unit of the measurand. These conversion factors are called the "Sensitivity Coefficients". See Coef Template 36 . 5.2.6 Develop Type B Estimates Step 6. Develop Type B Estimates: See the Budget Template 25 for information on how to enter the Type B contributors into the analysis worksheet. This section discusses issues surrounding Type B estimates, ton be used as guidance. This step requires us to convert our identified Type B uncertainty contributors into estimates of applicable units of the measurand at the one standard deviation quantity. For example, if our measurand is expressed in inches, we will need to convert uncertainty in temperature to a length quantity. If our measurand is based on a formula involving different units of measure, we will need to compute the "Sensitivity Coefficients" that convert these different units of measure to the unit of the measurand, adjusted in magnitude for the relevant change in output per change in input (partial derivative). See "Compute Sensitivity Coefficient" 67 section. Type "B" Estimates of Standard Uncertainty Type "B" estimates of standard uncertainty, as generally performed using some of the proposed simplified methods, introduce some major concerns when we are trying to produce a precise estimate of uncertainty. To address these concerns we will need to discuss some of the applications of these common Type "B" estimates. The basic steps to arriving at a standard deviation quantity for Type "B" estimates are as follows: 1. Assume an underlying distribution: Usually either the Normal, Rectangular, or U-Shaped. 2. Identify containment limits and their relative probability of containment: Limits for distributions that have 100% containment limits, such as the Rectangular and U-Shaped, are set to 100%, leaving you to indentify the Containment Limit value. For the Normal Distribution, you need to perform enter both the Containment Limit and the XX% Level of Confidence (a value less than 100%). © 2009 Quametec Corporation 62 Uncertainty Toolbox V2.8x Help & Users Manual 3. Compute the k-factor: For distributions that have 100% containment limits we should identify the "minimum bounding 100% containment limits" and use the appropriate formula to arrive at the k-factor. For distributions that do not have a 100% containment limit, as with the Normal Distribution, we identify the level of confidence for any known limits and compute the appropriate k-factor. This can be performed using Microsoft® Excel® by applying the formula "=ABS(NORMSINV((1-X)/2))" where "X" equals the probable success for the identified limits (value of > 0 < 1). For specified devices, "X" equates to the in-tolerance probability, such as 0.85 for a device that has an 85% in-tolerance probability. 4. Divide the limits by the k-factor to arrive at the standard deviation value: This is done automatically in the template copies. The following discussions deal with some concerns in performing the above process appropriately. Assume an Underlying Distribution If our objective is to produce a accurate estimate of the measurement uncertainty, we will need to ensure that any significant uncertainty contributors are accurately and appropriately estimated. For Type "B" estimates, this will require knowledge of the underlying distribution of probabilities that represent the variable. The more significant the contributor the more important it is to estimate it accurately. It has been said, "All distributions are wrong, some are useful ". This being true, we need to find the distribution that is "most useful" in representing the probability density function of the variable. This is obviously easier said than done and will require consideration of all relative available knowledge. When a contributor is dominant or highly significant , we will need to analyze the probabilities associated with its containment and the probable behavior within and possibly beyond the identified limits. With this information we need to select the most applicable distribution rather than using any risky shortcuts, such as applying an unsupported assumed rectangular distribution with uniform probabilities between the applied limits, based on a lack of knowledge of the probability density within the limits. In some cases, this assumed rectangular distribution might be conservative, while in other cases it may grossly understate the estimate of uncertainty. So it only makes sense that if our objective is to arrive at a precise estimate of uncertainty, we will need to apply the most applicable distribution with accurately estimated containment limits. This becomes increasingly important as the contributor becomes increasingly dominant. Although for contributors that are insignificant or contributors that only provide a minor significance to the total uncertainty, this is not much of a concern, as any error in the estimate for a minor contributor will provide relatively less of an uncertainty to the combined uncertainty. Uncertainty caused by Measuring Equipment Calibration and Long Term Instability All measuring equipment introduces an unknown bias into our measurement results, which is generally dealt with in a Type "B" estimate. This unknown bias can be described by at least two different contributors. 1.Inherited Uncertainty (Uncertainty from Calibration) 2.Long Term Instability Uncertainty (Change in value over time and any allowed drift and deviation from nominal) Inherited Calibration Uncertainty This uncertainty is the uncertainty of measurement that you inherited with the calibration you received for your equipment. While it is important to consider this uncertainty, you should be aware of the fact that this uncertainty is not inclusive of any potential drift of your equipment over time. This is typically found on an "accredited" calibration certificate as the "calibration uncertainty". Typically expressed at the 95.45% Level of Confidence (2 sigma), although due to © 2009 Quametec Corporation Computing Uncertainties 63 Uncertainty due to Long Term Instability This uncertainty is due to the potential change in value of the reference device since calibration. Generally found in one of two scenarios: 1.For devices that are trended and this trended/predicted/corrected value is used in subsequent measurements, the uncertainty of the predicted value is the drift uncertainty. 2.For devices that are used with a containment specification, such as the manufacturers' specification, where trending is neither performed nor utilized in corrections, the uncertainty can be based on the probability of the device to perform within the given containment specifications. When working with Manufacturer's Specification used as Calibration Performance Limits most prefer to use an "Assumed Rectangular Distribution", the other typical alternative is the Normal Distribution. When the rectangular distribution is used, it is important to manage a confidence testing program suitable to ensuring that the probability of the device to be found "out-of-tolerance" is suitably small (<8%). If the lab does not have a confidence testing program in place, and the amount of uncertainty from this contributor is significant, then this approach can cause a great deal of concern in the reliability of the uncertainty estimate to actually contain the error with given probabilites. In that case, the Normal Distribution should be used and great care taken to ensure that the XX% Level of Confidence is realistic for the device. Many perfroming analyses have difficulty determining whether to use the Normal with a fuzzy Level of Confidence estimate or assume a Rectangular Distribution. Let's put things in perspective, let's say that a particular variable logically fits the Normal Distribution, hence an in-tolerance probability needs to be determined. Let's assume that we have very little information to base this estimate on. One might retreat to using the Rectangular Distribution. If we discovered that the in-tolerance probability was at least 92%, the resulting standard deviation of the Normal Distribution at the 92% would nearly equal the standard deviation from the Rectangular Distribution. To summarize, we can say that for contributors that fit the Normal Distribution with at least a 92% in-tolerance probability and a Rectangular Distribution is used with the limits at the 100% containment points, the results would be accurate to conservative. Although, if the in-tolerance probability is actually less than 92%, the result would be an understated uncertainty. Computing the Uncertainty of Toleranced Devices Typically, in most general industry type measurements, one of the major contributors of uncertainty is the bias of the utilized reference measurement and test equipment. Therefore, if we desire to arrive at a precise estimate of the measurement uncertainty for a particular measurement involving the use of this equipment it will be important to estimate the probable error introduced by the M&TE in a precise manner. To arrive at a precise estimate of this uncertainty contributor we will need to determine two parameters of the population variance to arrive at an uncertainty. 1.We will need to identify the underlying distribution. 2.We will need to identify containment limits with associated probable success of the limits in containing the bias. The most reliable method for determining the appropriate underlying distribution is to perform a Type "A" analysis, although, if done, it eliminates the need for a Type "B" estimate. But, if for some reason we choose not to go to the extent of performing a Type "A" analysis or there is no logical way to get there from here. If available, we can review previously performed statistical studies that are relevant © 2009 Quametec Corporation 64 Uncertainty Toolbox V2.8x Help & Users Manual and apply the knowledge gained from these experiments. To ensure that the results are relevant to our scenario, the utilized samples must be independent of each other, representative of the population of our variable, and randomly selected from the applicable population. This is not always easy to determine and to complicate matters even more, we will need a large sample set, somewhere in the range of at least 100 samples or more is needed before we can get a indication of the actual probability density of the population. The most representative values would be the values associated with the particular measuring device being used. Although, in most cases we will not have an adequate quantity of samples to arrive at a statistically sound estimate, unless we can utilize an adequate check standard and collect data over time and analyze the reliability model of the device. This may not be a practical solution as it will require additional overhead and sufficient time to complete such a study. Representative? In some cases we can identify a population of similar devices (same make and model), which are treated in a similar manner (same interval of calibration and applied preventive maintenance), that yield representative results of measurement performance reliability (in-tolerance rates). While conclusions based on these assumed representative values obviously contain some element of risk, we can weight those risks using various statistical methods and/or relative engineering knowledge and arrive at a reasonably sound conclusion of the relative applicability of the available data. Some of the issues that would need to be resolved in order to assume that this data is adequately "representative" of the probabilities associated with our device are: 1. Is the reliability of our device time sensitive or is it strongly affected by something else such as relative use and abuse? a. If the reliability is mainly time sensitive, then performance data values at equal time intervals, such as data from calibrations or experienced end of period in-tolerance rates from calibrations of similar devices that are maintained under similar circumstances, may qualify as being representative. b.If the reliability is strongly affected by relative use and abuse, then we will have to forfeit use of data from other devices as it may not be considered representative of our devices' expected performance reliability. This would leave us with only the data from our device to be considered as representative. Hence, the application of applying a check standard to evaluate the reliability model of our device would be needed to collect enough data to be useful in statistical analysis of the estimated reliability. 2. If we can acquire values from what is believed to be representative data, does the distribution of the collected data form a clear distribution of probability densities for our device? 3. If we can't acquire data values, can we at least acquire end of the applied interval intolerance rates? If we use this information we will need to be very confident that these values are representative of the reliability for our device. We will need to still select an underlying distribution and use these values to define the applied containment limit probability for successfully containing the associated measurement error. See "Logical Selection of Type "B" Distributions " below. 4. Is the data scattered in such a way that a single distribution is not apparent? If so, then we most likely do not have enough data or there are other influences besides time affecting the reliability of the device. 5. Is there any evidence that our device may behave uniquely different than others for which data is available? A dog or gem classification, a consistent outlier with respect to the "assumed representative" data's spread of variability. © 2009 Quametec Corporation Computing Uncertainties 65 Logical Selection of Type "B" Distributions If we do not have enough data which can provide us a clear distribution of variability, we will have to determine the underlying distribution using other methods. Some optional methods are: 1. Based on engineering knowledge: In many cases we can theorize what the distribution would look like if we had the representative data. a. For example, devices that are periodically adjusted to nominal and follow a random drift pattern, both positive and negative, and are periodically found outside of some identified limits can be assumed to approximately follow the Normal Distribution of probabilities. In this case, we can use the historic out-of-tolerance rates from these representative cases and compute a fairly precise estimate of the devices uncertainty. b. In other cases, we may find some extreme complexity in determining the underlying distribution. Consider, gage blocks, masses, and thermocouples, in these scenarios, even although the distribution of values coming from the manufacturer, imply a Normal Distribution, the population may be further divided by the amount of deviation to the nominal value as determined by measurement. Items found by measurement to be close to nominal, within some identified limits, are segregated into various quality classes. This creates two or more distributions from within the original normal distribution. The resulting distributions may take on shapes closer to a cosine distribution for the top classification and twin-peak distributions for the lower classes. While application of a normal distribution for the top classification may well approximate the distribution of probable values for the variable, when this assumed normal distribution is applied to the lower classes, it will underestimate the uncertainty. 2. If All Else Fails: The GUM states in 4.3.7 that when we have no knowledge of the probability density, but we know that the applied limits have a probability of success in containing the error equaling essentially 1.0 and the probability that the error may be outside these limits is essentially zero, we can only assume that the probability of the error to reside anywhere within the limits is uniform, hence a uniform or rectangular distribution of probabilities. This is what the GUM refers to in G.2.3 when it mentions the use of an "assumed rectangular distribution ". While use of this assumed distribution is acceptable, where the requirements are met, it can cause significant error in our estimate when this uncertainty dominates or is very significant to the total uncertainty value. Section Summary: When estimating the uncertainty associated with our identified uncertainty components it is important to be aware of the relative significance of each component to the total. For components that have little to no effect on the combined uncertainty we can roughly estimate these components conservatively with little to no effect on the quality of our estimate. But, if a component dominates our analysis, it is logical to apply more effort to estimating this component precisely and appropriately. An efficient way to create precise estimates of uncertainty involves first a rough estimate of each contributor and then an evaluation of the significance of each to the total. Apply conservative estimates to those that are deemed mildly significant to insignificant, so as to realistically contain them adequately while paying close attention to making precise estimates, neither conservative nor liberal, for those contributors that have a significant effect on the total. © 2009 Quametec Corporation 66 5.2.7 Uncertainty Toolbox V2.8x Help & Users Manual Perform Type A Experiments Type "A" Estimates of Standard Uncertainty For "Type "A"" estimates of standard uncertainty, we collect samples of the variable through repeated observations. Then the sample standard deviation of the sample set is computed. This introduces a problem when we have a small sample set, for the sake of discussion, we will consider a sample set that contains less than 30 samples a "small sample set". When we compute the sample standard deviation from a small sample set, the resulting value will most likely be less than the population standard deviation. This most likely will leave us with an underestimated uncertainty, although when working with small sample sizes we could end up with an estimated uncertainty that is larger or smaller than the population standard deviation, either way this is an additional uncertainty of the uncertainty, a poor estimate. When a contributor determined in this manner is dominant in the estimate of the total standard uncertainty, the GUM instructs us to use degrees of freedom and the Student's t-distribution to compensate for this obvious possible underestimation (GUM G.2 and G.3). It should be noted that if this contributor is dominant, and a precise uncertainty is desired, more samples should be acquired . Type "A" Calculations The calculation for a Type "A" estimate is generally based on one or two formulas: The "Standard Deviation" formula and the "Standard Error of the Mean" formula. While these two formulas use an "n" to represent the number of samples applicable in the calculation, they do not have to be the same value. For example, if in evaluating the non-repeatability of a measurement we collect 100 samples for use in the standard deviation formula we acquire the standard deviation with 99 degrees of freedom. If the procedure for the measurement instructs us to report the mean of 3 samples and we are computing the uncertainty when following that procedure, we take the result for the standard deviation formula and apply it in the standard error of the mean formula. While one might assume that due to the "n" value of 3 in the standard error of the mean formula we end up with 2 degrees of freedom, we actually still have 99 degrees of freedom as the degrees of freedom apply only to the "n" quantity used to compute the standard deviation of the distribution. The standard error of the mean formula implies that once we have the standard deviation of the spread of the variable of non-repeatability and we use "n" random samples from that distribution to compute a mean we reduce probable error to the result of the standard error of the mean calculation. NOTE: Quametec has been teaching the above concept since 1998 and supported this conclusion with mathematical experiments when it was challenged by prominent statisticians to the satisfaction of the challenging parties. Copies of these experiments are available from Quametec in Microsoft® Excel® spreadsheets. Uncertainty Toolbox Type A Template Use: Uncertainty Toolbox provides a Type A Data Template that computes the "standard error" and the "standard error of the mean". It is important to include the "Nominal Value" in the worksheet to ensure that the Quametec work-around for the problem in Excel® with standard deviations is not a concern. Quametec recommends that all other contributors are quantified prior to performing the repeatability and reproducibility evaluation. This allows for one to get a feel for the significance of this variable. Based on the relative significance of this contributor to the total, the number of needed measurement samples can be determined. Quametec recommendations for Type A sample sizes is as follows: (Based on the "Percent of Total" as given in the Budget Sheet.) © 2009 Quametec Corporation Computing Uncertainties 67 1.When variable is greater than 50% of the combined uncertainty, a sample set of 30 is recommended. 2.When variable is between 30% to 50% of the combined uncertainty, a sample set of at least 20 is recommended. 3.When variable is less than 30% of the combined uncertainty, a sample set of at least 10 is recommended. When to use the Standard Deviation and the Standard Error of the Mean The "Standard Deviation" value should be used to describe the variable's uncertainty where the measurement process takes one reading and reports it as the measured value. The "Standard Error of the Mean" value should be used to describe the variable's uncertainty where the measurement process takes MORE THAN ONE reading, computes the mean and reports the mean value as the measured value. The "n" value should be the number of readings used to compute the reported mean value. 5.2.8 Compute Sensitivity Coefficients Another situation we may have to deal with, typically found in some multi-parameter situations and other situations where the value of interest is derived using a formula with divisors, multipliers, squares and square roots. In this situation, each applicable uncertainty will have a "sensitivity coefficient" . This coefficient weights the uncertainty accordingly with respect to its place in the formula. The sensitivity coefficient is found by computing the partial derivative. Each error component is multiplied by its respective partial derivative of the system equation with respect to the component value. To understand this concept a little better, let's look at an example. If we wish to evaluate a torque sensor, we might use an arm of known length and hang weights. For example, let's say we have a two-foot arm and ten pounds of weight. This should provide 20 ft lbs of torsion force on the sensor based on the formula Applied Torque = Arm Length* Applied Weight. The uncertainty in weight will have an effect on the torque value by a factor of 2, the length of the arm, and the uncertainty in length will have an effect on the torque value by a factor of 10, the applied weight. This example is easy to compute although if we had multiple variables in a complex formula it would not be so easy to compute the applicable partial derivatives. Taking partial derivatives unfortunately is a difficult process for the novice. Fortunately, most measurements do not require the computation of sensitivity coefficients. It is recommended that if your measurements fall into this scenario that requires the computation of partial derivatives and you have difficulty in doing this, acquire assistance. Uncertainty Toolbox Sensitivity Coefficient Worksheet can compute these partial derivatives for you. See "Sensitivity Coefficient Calculator" 36 section for more information. 5.2.9 Evaluate Correlations See section on Correlations 25 in the Budget 25 sheet help for more information on how to enter correlations into your budget. The following information is available as a guide to understanding correlations. Some uncertainty contributors are independent of others, while others are not. When errors are not independent we say they are "correlated" together or that a correlation exists. This interdependence is expressed with a quantity called the correlation coefficient ranging in value © 2009 Quametec Corporation 68 Uncertainty Toolbox V2.8x Help & Users Manual from -1.0 to 1.0. A coefficient value of 1.0 implies a correlation of 100% between two bias values said to be non-compensating. A coefficient value of -1.0 implies a correlation of 100% between two bias values said to be compensating. A compensating bias is where the biases offset one another. A noncompensating bias is where the biases of the two contributors algebraically add together. For example, if I am measuring the width of a doorway and a desk for the purpose of seeing if the desk will fit through the doorway, the significance of any bias error in my tape measure will negatively correlate out of the measurement. While some small insignificant residue of bias error may persist into my measured delta value, derived from the measurement for the desk and the doorway, it will not affect my finding of whether the desk will fit through the door. If the delta value is a small quantity the residual bias effect after correlation will most likely be insignificant. Let's say we measured the desk and found its measure to be 75 cm. We then measured the doorway to be 76 cm. Suppose we have a crystal ball that can tell us the actual bias error of our measurement and it informs us that our tape measure has a bias to a true value of -1%. That means our measurement of the desk is biased by 1%, that equals -0.75 cm less than the 75 cm indicated and our measure of the doorway would be biased by -0.76 cm less than the 76 cm indicated. Our originally computed delta value being 1 cm is really 0.99 cm, an insignificant error relative to the objective of our measurement. This is due to a compensating correlation between these two measured values. Correlations are given in coefficient values from -1.0 to 1.0. Where -1.0 means that the variables are 100% correlated in a compensating manner, in other words they cancel some quantity of combined uncertainty. A value of 1.0 means that the variables are 100% correlated in a non-compensating manner, in other words they are additive rather than independently combined. Strongly Correlated Errors Example of compensating biases: If when comparing the length of two objects of which both are perceived to at the same temperature, but at a temperature other than the required temperature. Any expansion or contraction of these object will offset one another, in other words, if object A has expanded 100nm and object B has expanded 80nm, the error due to expansion is the differences in expansion rather that the sum of the expansions. 100 - 80 = 20nm. In this case the correlation coefficient would be -1.0. Example of non-compensating biases: If when combining two objects of nominal lengths to create a longer nominal length. Any expansion or contraction error, providing the objects are at the same temperature, will be the algebraic sum of the two expansion or contraction errors. Using the same example above; 100+80 =180nm. In this case the correlation coefficient would be 1.0. Independent Errors When errors are independent, meaning that they have no effect on each other and can independently be positive or negative, the correlation coefficient is 0.0 As you can see, when errors are independent we can simply root sum square the uncertainties to acquire the total standard uncertainty. This gives us the total standard uncertainty. Adding, Subtracting, and Root Sum Square...simple math. 5.2.10 Combine the Standard Uncertainties Step 7. Calculate the Combined Total Standard Uncertainty: In calculating our total uncertainty we use the Root Sum Square formula. One important consideration of this calculation is the presence of any correlations between contributors. While many again use simplified techniques in dealing with correlations such as adding non-compensating correlations together or taking the difference of compensating correlated values, this method limits our correlation © 2009 Quametec Corporation Computing Uncertainties 69 quantities to a correlation of 1.0 or -1.0. While the vast majority of scenarios that have correlations are correlated at the 100% quantity, this is not always the case. Therefore, it is my opinion that, use of the following formula taken directly from the "Variance Addition Rule" is a better formula to use, as it allows correlations of any value between 1.0 and -1.0 (0 to 100% either compensating or noncompensating). See the Budget 25 section for information on how the budget sheet uses this formula. 5.2.11 Select an Uncertainty Expansion Method Step 8. Expand the Uncertainty to a Desired Level of Confidence: The GUM Method provides two techniques for expanding our total standard uncertainty into an expanded uncertainty as per "Annex G" of the GUM (Guide to the Expression of Uncertainty in Measurement). Both of these methods are included in the Budget Sheet as user selectable options. See Budget 25 sheet section on {linkN The problem with this assumption is that nearly 5% to 10% of the time, the distribution of the total uncertainty is clearly not "normal", and to make matters worse, it assumes infinite degrees of freedom, thus claiming that uncertainties determined with wild guesses are as accurate as uncertainties determined with thorough scientific studies. Yet this method could provide us with a reasonably correct estimate, providing that all the following conditions are met: 1. The analysis contains at least three dominant contributors of relatively equal significance. The "Central Limit Theorem", discussed in the GUM in section G.2, explains that when this condition is met, the resulting combined distribution will be approximately "normal" regardless of the individual distributions of the three or more dominant contributors. This requirement can be offset somewhat if one or more of the dominant contributors is approximately normal. 2. Each of these dominant contributors must have a significant enough value in "Effective Degrees of Freedom" to cause the "Total Effective Degrees of Freedom" to be high enough (30 or more), in order to validate the assumption of representing the combined uncertainty population standard deviation of a normal distribution. The GUM gives tells us in G.2.3 "…if the combined standard uncertainty is not dominated by a standard uncertainty component obtained from a Type "A" evaluation based on just a few observations, or by a standard uncertainty component obtained from a Type "B" evaluation based on an assumed rectangular distribution, a reasonable first approximation to calculating an expanded uncertainty that provides an interval with level of confidence p is to use for k p a value from the normal distribution." The above statement from the GUM warns us again about the use of an "Assumed Rectangular Distribution" for dominating contributors. If we chose to use that shortcut rather than identify and use the appropriate distribution, it would be awarded a low degrees of freedom. If this contributor, that we applied an assumed rectangular distribution to is dominant , its relevant low degrees of freedom would invalidate any assumption of the combined uncertainty to be considered a normal distribution. It would rather be more appropriately considered to be a Student's t-distribution. The relationship between the "Normal Distribution" and the "Student's t-Distribution" is that, as © 2009 Quametec Corporation 70 Uncertainty Toolbox V2.8x Help & Users Manual the degrees of freedom approach infinite, the "Student's t-Distribution" approaches Normality. Depending on how much uncertainty to the uncertainty you are willing to allow due to the mathematics of the estimate, one may consider 30 (thirty) degrees of freedom to be close enough to infinite to assume Normality. This would give no more than a 2% offset to the total expanded uncertainty value. If we can assume the distribution of the total uncertainty is Normal, by meeting the above conditions, then we can reasonably assume a k-factor of 2 (two) to actually equal approximately the 95% Level of Confidence. Of course it all depends on how one defines "approximately". Personally I find the word "approximate" somewhat redundant in the expression of an estimate and I don't understand why someone would use it unless they had reservations regarding the quality of the estimate. And that is the point; this method comes with concerns regarding its expressed level of confidence. This explains why the GUM identifies the use of a calculated k-factor from the Student's t-Distribution as a "better approximation". Assume a Student's t-Distribution and use a calculated k-factor: While this method is identified in the GUM as being a better method of approximation, it too, has problems that can cause concern about correctness. With this method, wild guesses are NOT given the same credibility as those that are determined with thorough experiments. This eliminates one of our concerns with the above method of using a k-factor value from the Normal Distribution. The kfactor in this method in not a fixed quantity for a targeted level of confidence, as is when we assume the normal distribution, rather, it is based on the calculated "Total Effective Degrees of Freedom". This of course would require that we calculate the total effective degrees of freedom. We can now see that this method eliminates the two concerns we had in the previous method. So what is the concern with this method? This method is based on the calculation of the Total Effective Degrees of Freedom involving degrees of freedom for each component, both Type "A" and "B". For the Type "A" estimates, the degrees of freedom are calculated in a straight forward approach being the number of samples minus the pre-existing condition of the mean, or n-1, a very simple math formula. If you have 20 samples, the degrees of freedom = 19. But, for the Type "B" estimates we find the approach not so straight forward, as it is based on an estimate of the quality of the information utilized in the Type "B" estimate, rather than a simple count of the quantity of samples. This requires the person making the estimate to use their subjective opinion regarding the quality of the utilized information; hence the estimate can vary somewhat from person to person. But, even with this concern we find this method still surpasses the previous method of using an assumed normal distribution which fails to deal at all with the quality of the information used to create the estimate. The most important concern regarding this t-distribution and degrees of freedom method is the formula for combining the individual degrees of freedom from each contributor into the total effective degrees of freedom, the "Welch-Satterthwaite" formula. Its weakness is that it can not function correctly with correlations between any of the contributors. If we have any correlated pairs in our budget, this formula will not provide us with an accurate calculation of the total effective degrees of freedom. Student's t-Distribution and Degrees of Freedom NEW RELEASE: This software introduces a formula that is believed to provide a solution for the application of the Student's t-Distribution and Degrees of Freedom when correlated pairs are present. The formula computes "Relative Effective Individual Uncertainty Quantities " for each correlated contributor within an uncertainty analysis. This "effective uncertainty" quantity is the relative effective individual uncertainty after correlation. The formula computes this value to be used in place of each u i (individual uncertainty) in the Welch-Satterthwaite formula for contributors that are part of a correlated pair. This is believed © 2009 Quametec Corporation Computing Uncertainties 71 to be a solution for the problem encountered when using the Welch-Satterthwaite formula to compute total effective degrees of freedom when one or more correlated pairs exist. {bmc clip0020.bmp}Formula 1: Welch-Satterthwaite Formula The GUM provides us two methods for expanding the uncertainty to a defined level of confidence. The "better approximation " method, as per the GUM is based on the use of the Student's t-Distribution and Total Effective Degrees of Freedom to arrive at the k-factor to be used for expanding the uncertainty to a specified level of confidence. Following this method we are instructed to use the WelchSatterthwaite formula to compute the "Total Effective Degrees of Freedom". This formula is known to be incompatible with any correlations between uncertainty contributors. To understand how the Quametec formula works, we will need to consider the function of the Welch-Satterthwaite formula. The Welch-Satterthwaite formula's function is to simply compute a weighting factor for each individual uncertainty contributor's relative degrees of freedom, based on the significance of each contributor to the total uncertainty. For this formula to work properly, each contributor's uncertainty value must be independent, hence the problem where correlations exist. In order for the Welch-Satterthwaite formula to work properly where correlated pairs exist, the relative amount of uncertainty contribution to the total for each correlated contributor must be used, rather than the given individual quantity or the correlated total. Use of the correlated total would leave these individual degrees of freedom for each correlated input unaddressed. One method for adjusting these correlated quantities to correctly reflect their effective individual contribution to the total uncertainty after correlation, is too use a formula that takes the total amount of uncertainty derived by the correlation, either added to the total or taken away from the total due to the correlation, and add the appropriate ratio of the correlation correction to each individual contributor uncertainty quantity. See formula 2 below. If we can arrive at an effective independent value of uncertainty for the individual correlated quantities that includes the correlation effect to substitute in place of u i in the WelchSatterthwaite formula (Formula 1), then this formula should work correctly in establishing applicable weighting factors. This effective uncertainty quantity is calculated using Formula 2. {bmc clip0011.bmp} Formula 2: Relative Effective Individual Uncertainty Quantities for Correlated Pairs (u eff .) Where: u 1 = the uncertainty for which an effective uncertainty is being calculated. u2 = the uncertainty which u 1 is correlated with. ñ1, 2 = the amount of correlation expressed in a range from -1 to +1 The above formula was developed by James D. Jenkins of Quametec. It is believed to provide a solution for the application of the Welch-Satterthwaite formula where some of the input quantities are correlated pairs. CONCLUSION: While it should be obvious that the method identified by the GUM as the "better approximation" method, actually provides a better approximation, it too comes with some concerns of correctness. With this said, it should also be obvious that this better method of uncertainty expansion is more desirable. Although the experienced uncertainty estimator should be able to monitor the conditions that make the fixed k-factor risky and still utilize fixed k-factors with little risk of underestimating the measurement uncertainty. But if you are calculating your uncertainties with minimal research and small sample sizes you are better advised to use the Student's t-Distribution method, either at the result of calculation for the standard deviation of each contributor or as per the GUM Method at the computation of the expanded uncertainty quantity. © 2009 Quametec Corporation 72 Uncertainty Toolbox V2.8x Help & Users Manual 5.2.12 Re-Evaluate Significant Contributors Step 9. Re-evaluate Significant Components: This step is very important as once we have some concept of which components are significant to our total uncertainty we should re-evaluate how we estimated them. The GUM warns us about using, for example an "Assumed Rectangular Distribution" for a significant contributor, if it is not significant we can use a conservative value for containment and dismiss it. Although if it is significant to the level that it dominates our total uncertainty value, then it is prudent to obtain adequate information in order to provide an appropriate estimate of its contribution of uncertainty. Final Conclusion: For adequate estimates of uncertainty several things are advised: 1.Consider all things that can significantly affect the measurement quality, such as: a. The specification of the measurand b. The physics of the measurement c. The measurement method d. The measurement procedure e. The scope of the analysis f. The surrounding environment g. Etc. 2.Make no assumptions regarding significant contributors that are wild guesses or based on ignorance. E.g.: The application of an "assumed" distribution, of any type, to significant contributors, with absolutely no knowledge of the appropriate one to use. 3.Ensure that all dominant contributors qualify for effective degrees of freedom of 29 or more. Where this is not possible, consider applying the Student's t-distribution where the total effective degrees of freedom are less than 29, as a precaution to potential underestimation. 4.Evaluate the potential underlying distribution of the total standard uncertainty for fit to the Normal or Student's t-distribution for expansion purposes. Use others where applicable. Consider use of the Monte-Carlo Method to determine the expanded uncertainty, where the fit of the normal or Student's t-distribution is questionable. 5.Document all your sources of information to support your findings. 6.Do not use any mathematical shortcuts, unless you are confident that they will not affect your calculated result. © 2009 Quametec Corporation Part VI 74 6 Uncertainty Toolbox V2.8x Help & Users Manual Updating Analyses created with Older Versions Uncertainty Toolbox is backward compatible to analyses created in older versions. Although you may want to have these older analyses updated into the newest Templates. The following section explains how to do this., when desired. 6.1 Updating Process To update an analysis from an older version of Uncertainty Toolbox do the following: 1. 2. 3. 4. Open the analysis to be updated Open the Main User Interface Click the "Copy Workbook to NEW Templates" button and follow any on screen instructions. Verify both the original and the new copy have the same resulting value, if not, investigate. NOTE: This is a NEW feature and we hope it works as intended, with all of the many versions we have made over the years. Any problems should be reported to James Jenkins the developer. Send a copy of the original file along with a description of the problem to [email protected]. James can be reached at 586-775-5495 M-F 9-5 EST. © 2009 Quametec Corporation Part VII 76 7 Uncertainty Toolbox V2.8x Help & Users Manual Printing your Analysis Uncertainty Toolbox has features to facilitate the printing of the complete workbook as one analysis, linking each page appropriately with page numbers and references to the workbook. The following section explains how to print your analysis. 7.1 Printing Instructions Before you print your analysis, you need to perform the following: 1. Ensure that you have ONLY the sheets supporting one (1) analysis Summary sheet in the workbook. 2. If you still have any blank worksheets in the workbook, delete them using the Edit Tab "Worksheet Utilities". 3. Ensure that you have moved the sheets into the recommended order using the Main User Interface "Auto-Sort Worksheets" button. You can also do this manually by clicking on the "Print Analysis" tab and following the instructions found there. 4. On the Summary page you will find a button labeled "Update ALL Sheets", Click this button to update all user update calc buttons in the workbook and set budget sheet with notes print area based on utilized entries. 5. Click on the Excel "File" button in the menu bar and then select "Print". A window will open. Under "Print What" in the window, select "Entire Workbook". Select other settings as desired and then "Print". Note: Green Button in lower right. Note the "Move Up", "Move Down" , and "Auto-Sort Worksheets" buttons. © 2009 Quametec Corporation Printing your Analysis © 2009 Quametec Corporation 77 Index Index -S- -A- Sensitivity 36 Subscription 4 Summary 22 Analysis Title 54 -T- -BBudget Tab Name 54 Template 74 Templates 76 Thermal Expansion Coefficient Type A 35 25 -CCoefficient 41 -U- -DDistributions Uncertainty 25 Uncertainty Wizard UncTools 12 Update 74 Updates 4 25 -LLink 41 -MMain Menu 12 Main User Interface 12 -OOperator 35 -PPassword Print 76 12 -RRepeatability 35 Reproducibility 35 © 2009 Quametec Corporation 25 41 79